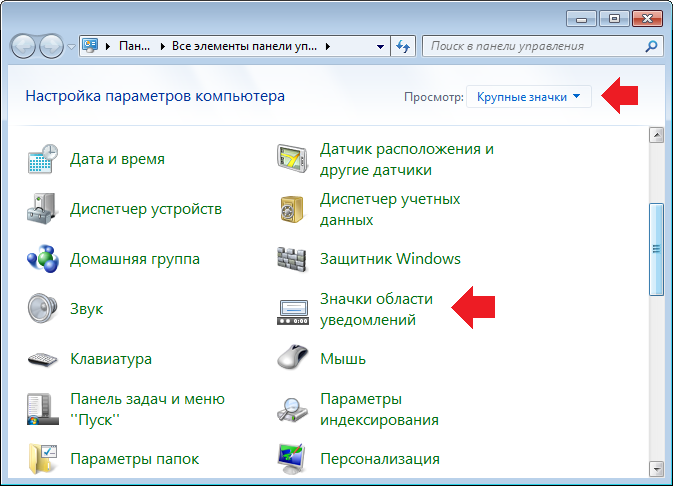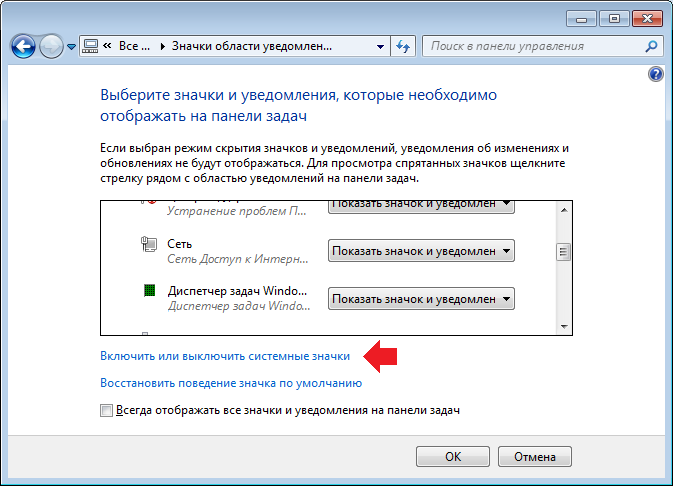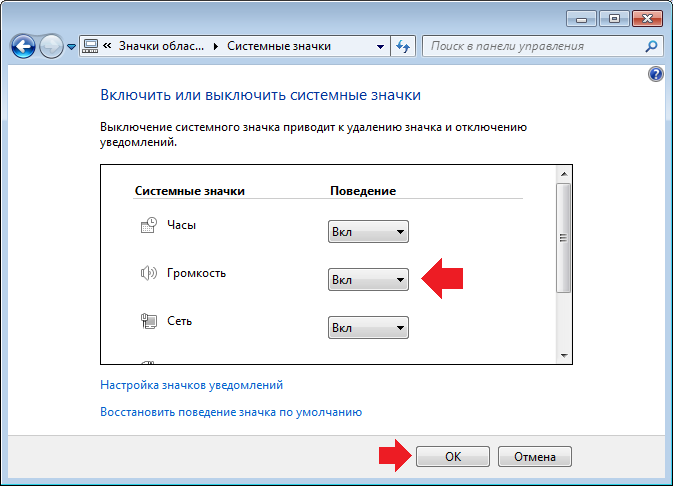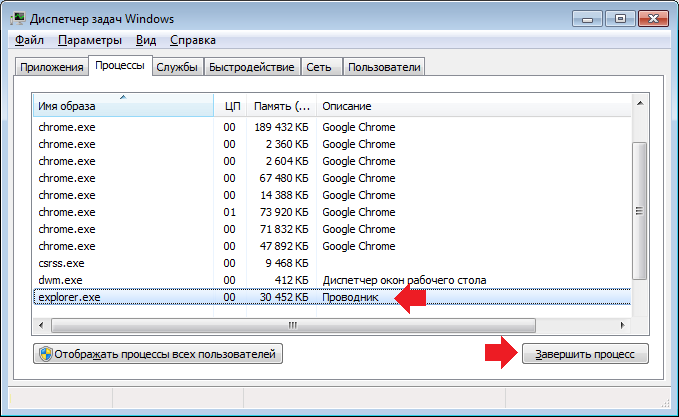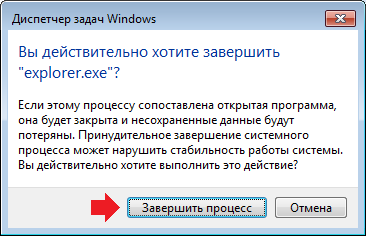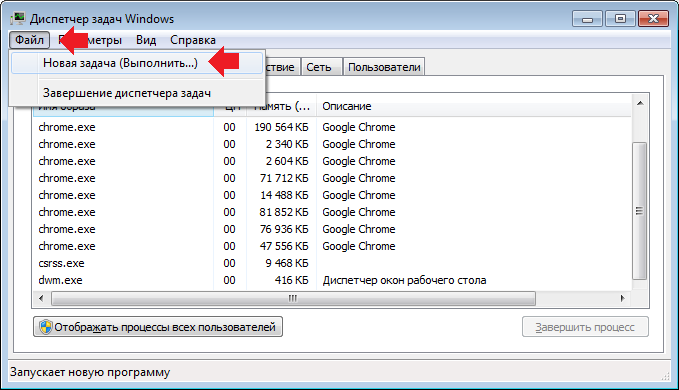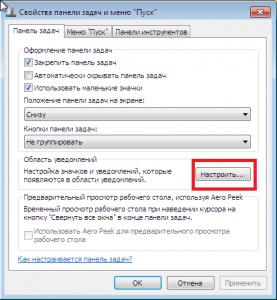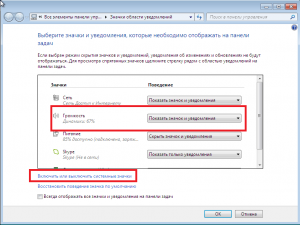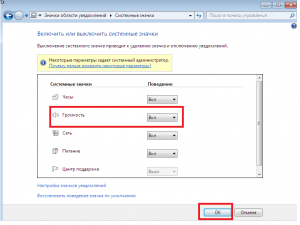Как восстановить значок звука на панели задач
Автор:
Обновлено: 28.04.2018
Тот, кто пользуется операционной системой Windows, иногда сталкивается с такой проблемой, что с панели задач пропадает значок звука. Неприятно, ведь теперь без технических ухищрений звук не отрегулировать. Прежде чем рассматривать способы решения этой проблемы, рассмотрим её причины. Они могут заключаться в следующем:
- значок скрыт;
- значок отключен в области уведомлений;
- возникли проблемы в работе панели задач;
- компьютер заражён вирусами;
- операционная система неисправна.
Существует пять способов, которые помогут вам решить эту проблему и вернуть значок на своё место.
Как восстановить значок звука на панели задач
Содержание
- Способ №1
- Способ №2
- Способ №3
- Способ №4
- Способ №5
- Видео — Пропал значок звука на панели Windows
Способ №1
Важно! Сперва убедитесь, что значок звука не скрыт.
- Для этого нажмите на вкладку «Отображать скрытые значки», которая расположена справа от языковой панели.
Нажимаем на вкладку «Отображать скрытые значки»
- Если среди скрытых значков вы обнаружите нужный вам, то просто наведите на него и перетащите на панель задач, удерживая левую кнопку мышки. Дело сделано.
Выделим значок и перетаскиваем его на панель задач, удерживая левую кнопку мыши
Способ №2
Нужно включить значок звука в области уведомлений. Чтобы это сделать, следуйте дальнейшим инструкциям:
- Зайдите в меню «Свойства», предварительно нажав правую кнопку мыши на панели задач. Откроется окно, в котором будет три вкладки, но вам нужна только первая — «Панель задач».
Нажимаем правую кнопку мыши на панели задач и заходим в меню «Свойства»
- В нужной вам вкладке найдите «Область уведомлений» и нажмите на кнопку «Настроить», которая находится справа.
Находим «Область уведомлений» и нажимаем на кнопку «Настроить»
- Найдите нужный вам значок «Громкость» и измените его параметр на «Показать значок и уведомление».
Находим значок «Громкость» и меняем его параметр на «Показать значок и уведомление»
- Если среди перечня всех значков нет нужного вам, то он должен находиться в меню системных значков, которое можно активировать, нажав на кнопку «Включить или выключить системные значки».
Нажимаем на кнопку «Включить или выключить системные значки»
Выбираем нужный нам системный значок и в столбце поведение нажимаем «Вкл»
Способ №3
Требуется перезапустить explorer.exe. Это системный процесс, который отвечает за элементы интерфейса операционной системы, включая кнопку «Пуск», рабочий стол, панель инструментов и панель задач. Для его перезапуска необходимо выполнить следующие действия:
- Запустите диспетчер задач с помощью кнопок «Ctrl+Alt+Delete».
Запускаем диспетчер задач с помощью кнопок «Ctrl+Alt+Delete»
- Во вкладке «Процессы» найдите и завершите процесс explorer.exe. После этого с вашего компьютера пропадут все значки рабочего стола и панели, оставив вас наедине с диспетчером задач. Но не стоит впадать в панику – это нормально.
Во вкладке «Процессы» найдите и завершите процесс
- Теперь нужно перезапустить данный процесс. Нажмите на «Файл» в диспетчере задач, затем на «Новая задача (Выполнить…)». Откроется новое окно с полем ввода.
Нажимаем на «Файл» в диспетчере задач, затем на вкладку «Новая задача (Выполнить…)»
- Введите explorer.exe и нажмите «Ок». После запуска процесса восстановится всё, включая нужный вам значок звука.
Вводим explorer.exe и нажимаем «Ок»
Способ №4
Проверьте компьютер на наличие вредоносных программ. Для этого запустите ваш антивирус и проведите сканирование. После данного процесса, который может занять от нескольких минут до нескольких часов, удалите заражённые файлы и перезагрузите компьютер.
Проверка компьютера антивирусом
Способ №5
Переустановите ОС. Это самый крайний метод, к которому нужно прибегать исключительно тогда, когда вам не помог ни один из вышеописанных способов.
Так или иначе, один из этих способов однозначно поможет разрешить проблему со значком громкости. Если у вас возникли затруднения на каком-либо этапе, перечитайте инструкцию внимательнее!
Примечание! На случай, если вам всё же ничего не помогло, можно обратиться к руководству по переустановке Windows.
Видео — Пропал значок звука на панели Windows
Рекомендуем похожие статьи
Звуковая панель – важная часть операционной системы Windows 7, позволяющая управлять настройками звука. Однако, иногда может возникнуть ситуация, когда звуковая панель исчезает из системного лотка или перестает функционировать. В этой статье мы расскажем, как восстановить пропавшую звуковую панель и вернуть звук на ваш компьютер.
Первым шагом восстановления звуковой панели является проверка настройки системного лотка. Убедитесь, что звуковая панель не скрыта или отключена. Для этого щелкните правой кнопкой мыши по пустому месту на панели задач и выберите «Свойства». Затем, убедитесь, что опция «Показать команду «Громкость»» включена.
Если настройка системного лотка не помогла, следующим шагом может быть перезапуск службы «Windows Audio». Для этого откройте «Управление компьютером» через меню «Пуск» и выберите «Службы и приложения» > «Службы». Найдите службу «Windows Audio» и щелкните правой кнопкой мыши по ней. Затем, выберите «Перезапустить».
Если перезапуск службы «Windows Audio» не приводит к восстановлению звуковой панели, попробуйте обновить драйверы звуковой карты. Вы можете сделать это через меню «Пуск» > «Устройства и принтеры». Найдите вашу звуковую карту, щелкните правой кнопкой мыши и выберите «Обновить драйвер». Если обновление драйверов не помогает, попробуйте удалить драйверы и установить их заново.
Если после всех этих шагов звуковая панель все еще не появилась, возможно, проблема кроется в неисправности аудиоустройства или конфликте драйверов. В этом случае рекомендуется обратиться к специалисту или поискать решение проблемы на официальном сайте производителя вашего компьютера или звуковой карты.
Содержание
- Как привести в порядок пропажу звуковой панели
- Проверьте настройки звука
- Восстановление драйверов звука
- Проверьте наличие обновлений
- Установите звуковые устройства по умолчанию
Как привести в порядок пропажу звуковой панели
Звуковая панель в Windows 7 может иногда исчезнуть из системного трея. В этой статье мы расскажем вам, как вернуть пропавшую звуковую панель с помощью нескольких простых шагов.
| Шаг 1: | Щелкните правой кнопкой мыши на панели задач в любом свободном месте и выберите пункт «Свойства». |
| Шаг 2: | В открывшемся окне «Свойства панели задач и меню Пуск» выберите вкладку «Панель задач» и убедитесь, что параметр «Заблокировать панель задач» не отмечен. |
| Шаг 3: | Под вкладкой «Панель задач» найдите кнопку «Настроить…» и нажмите на нее. |
| Шаг 4: | В окне «Настройки уведомлений» найдите иконку «Громкость» и убедитесь, что она находится в списке «Всегда отображать иконку и уведомления». Если она отсутствует, выберите пункт «Восстановить значения по умолчанию» и нажмите «ОК». |
| Шаг 5: | После завершения всех настроек, нажмите «ОК» в окне «Настройки уведомлений» и «Применить» в окне «Свойства панели задач и меню Пуск». |
После выполнения этих шагов звуковая панель должна появиться в системном трее. Если она все еще отсутствует, возможно, вам потребуется перезагрузить компьютер или проверить наличие обновлений для драйверов аудиоустройства. Если проблема не устраняется, обратитесь к технической поддержке или форумам сообщества Windows 7 для получения дополнительной помощи.
Проверьте настройки звука
Если у вас пропала звуковая панель в Windows 7, первым делом стоит проверить настройки звука в системе. Вот несколько шагов, которые помогут вам восстановить звуковую панель:
- Щелкните на значке громкости на панели задач справа внизу экрана. Убедитесь, что громкость не выключена и не установлена на минимум.
- Правой кнопкой мыши щелкните на значке громкости и выберите «Восстановить значок громкости» из контекстного меню. Возможно, значок громкости просто скрыт, и эта опция поможет его вернуть.
- Откройте панель управления и найдите раздел «Звук». Убедитесь, что вкладка «Воспроизведение» активна и что ваше устройство выбрано как устройство воспроизведения по умолчанию.
- Если вы используете наушники или колонки, проверьте, подключены ли они правильно. Попробуйте отключить и снова подключить устройство.
- Если все настройки звука выглядят правильно, но звуковая панель все равно не отображается, попробуйте перезагрузить компьютер. Иногда простое перезапуск может помочь восстановить пропавшие настройки.
Если после всех этих действий звуковая панель все равно не появляется, возможно, у вас проблема с драйверами звуковой карты или другими аппаратными компонентами. Рекомендуется обратиться к производителю компьютера или звуковой карты для получения дополнительной помощи.
Восстановление драйверов звука
1. Проверьте наличие драйверов звука
Перед тем, как приступить к восстановлению звуковой панели, необходимо убедиться в наличии работающих драйверов звука на вашем компьютере. Для этого:
- Откройте меню «Пуск» и перейдите в «Панель управления».
- Выберите раздел «Устройства и звук» и откройте «Управление звуком».
- Во вкладке «Воспроизведение» должны быть видны устройства вывода звука.
- Если устройства не отображаются, то, вероятно, на вашем компьютере отсутствуют драйверы звука. В таком случае, переходите к следующему шагу.
2. Обновление драйверов
Для восстановления драйверов звука в Windows 7 необходимо произвести их обновление. Для этого есть несколько способов:
- Воспользуйтесь менеджером устройств:
- Откройте «Панель управления».
- Выберите раздел «Система и безопасность» и откройте «Устройства и принтеры».
- Откройте «Менеджер устройств».
- Найдите раздел «Звук, видео и игры» и раскройте его.
- Щелкните правой кнопкой мыши на вашем звуковом устройстве и выберите «Обновить драйвер».
- Выберите вариант «Обновить драйвер программного обеспечения» и следуйте инструкциям на экране.
- Загрузите драйверы звука с официального сайта производителя:
- Определите модель звуковой карты вашего компьютера.
- Откройте браузер и найдите официальный сайт производителя звуковой карты.
- Перейдите на страницу поддержки и загрузите последние драйверы для вашей модели звуковой карты.
- Установите загруженные драйверы, следуя инструкциям на сайте.
3. Перезагрузка компьютера
После установки или обновления драйверов звука необходимо перезагрузить компьютер, чтобы изменения вступили в силу.
В случае, если после выполнения всех вышеперечисленных действий звуковая панель все еще не работает, рекомендуется обратиться к специалисту или обратиться в поддержку производителя компьютера или звуковой карты.
Проверьте наличие обновлений
Если звуковая панель пропала после обновления операционной системы, важно убедиться, что у вас установлены все последние обновления для Windows 7. Это может помочь восстановить недостающий функционал звуковой панели.
Процедура проверки наличия обновлений в Windows 7 очень проста:
Шаг 1: Нажмите на кнопку «Пуск» и выберите «Панель управления».
Шаг 2: В открывшемся окне выберите раздел «Центр обновления Windows».
Шаг 3: Нажмите на кнопку «Проверить наличие обновлений» во вкладке слева.
Шаг 4: Подождите, пока операционная система проверит наличие доступных обновлений.
Шаг 5: Если обновления найдены, выберите их для установки.
После установки обновлений перезапустите компьютер и проверьте, восстановилась ли звуковая панель. Если проблема остается, возможно, необходимо обратиться к производителю звуковой карты или обратиться за помощью к специалисту.
Установите звуковые устройства по умолчанию
Если звуковая панель в Windows 7 пропала, то возможно, что выходные устройства по умолчанию были изменены или отключены. Чтобы исправить эту проблему, следуйте инструкциям ниже:
-
Щелкните правой кнопкой мыши по значку звука в системном трее (в правом нижнем углу экрана) и выберите пункт «Восстановить текущее устройство по умолчанию».
-
Если первый метод не сработал, щелкните правой кнопкой мыши по значку звука и выберите «Воспроизведение устройств». В открывшемся окне выберите вкладку «Воспроизведение» и найдите свои устройства в списке. Убедитесь, что нужные устройства отмечены как «По умолчанию». Если нет, то щелкните правой кнопкой мыши на нужном устройстве и выберите «Сделать устройством по умолчанию».
-
Если второй метод не сработал, это может означать, что драйверы для звуковых устройств устарели или повреждены. В таком случае, вам нужно будет обновить или переустановить драйверы. Для этого выполните следующие шаги:
-
Откройте меню «Пуск» и выберите «Панель управления».
-
Выберите «Система и безопасность», а затем «Система».
-
В левой части окна выберите «Диспетчер устройств».
-
Разверните раздел «Звук, видео и игры» и найдите свои звуковые устройства.
-
Щелкните правой кнопкой мыши на нужном устройстве и выберите «Обновить драйвер».
-
Выберите «Автоматически искать обновленное программное обеспечение драйвера» и дождитесь завершения процесса обновления драйверов.
-
Если ни один из указанных методов не помог восстановить звуковую панель, возможно, проблема кроется в аппаратной неисправности. В таком случае, рекомендуется обратиться к специалисту или обратиться в сервисный центр для дальнейшей диагностики и ремонта.
Некоторые пользователи жалуются на то, что с панели задач пропадает значок громкости — тот самый, с помощью которого можно регулировать уровень громкости. Куда он пропадает? Так просто ответить на этот вопрос нельзя, потому что причины могут быть разными. Мы сделаем проще — рассмотрим несколько методов возврата значка громкости на панель задач. Надеемся, наши простые советы вам помогут.
Первый способ
Возможно, кто-то отключил значок громкости через настройки, либо произошел некий сбой в системе, который привел к возникновению этой проблемы.
Первым делом нужно открыть панель управления. Для этого нажмите на клавишу «Пуск», затем выберите пункт «Панель управления».
Как вариант, можете нажать Win+R на клавиатуре, чтобы вывести панель «Выполнить». Добавьте команду control и нажмите OK, чтобы открыть панель управления.
Панель управления запущена. В строке «Просмотр» выберите либо крупные значки, как в нашем примере, либо мелкие. Нажмите на пункт «Значки области уведомлений».
Откроется окно. В нем нажмите на строку «Включить или выключить системные значки».
В следующем окне внимательно посмотреть на строку, что находится рядом с пунктом «Громкость». Если там написано «Выкл», переключаете в положение «Вкл» и нажимаете ОК, как показано на скриншоте.
Проверяете наличие значка на панели задач.
Второй способ
Некоторые пользователи предлагают перезагрузить компьютер. И они правы: если произошел сбой, «вылечить» его можно банальной перезагрузкой. Но есть другой способ — без перезагрузки компьютера.
Необходимо запустить диспетчер задач. Самый простой способ это сделать — нажать на сочетание клавиш Ctrl+Shift+Delete. Если что-то не получается, смотрите как открыть диспетчер задач здесь.
Диспетчер задач запущен, выберите вкладку «Процессы», найдите процесс explorer.exe. Сохраняете все несохраненные данные, затем кликаете про процессу и нажимаете на кнопку «Завершить процесс».
Подтверждаете действие.
Далее в диспетчере задач нажимаете «Файл» — «Новая задача (Выполнить…)». Кстати, если панель задач пропала (это нормально в данном случае), перемещаться между окнами можно с помощью нажатий на клавиши Alt+Tab.
Пишите explorer.exe и нажимаете OK. Загрузится панель задач, а вместе с ней — и значок громкости.
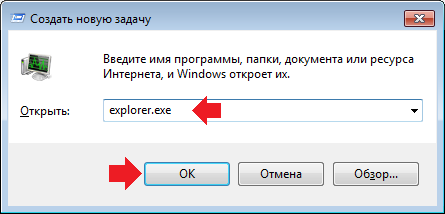
Уважаемые пользователи! Если наш сайт вам помог или что-то в нем не понравилось, будем рады, если вы оставите комментарий. Заранее большое спасибо.
Неприятности со звуком на компьютере происходят не то, что бы часто, однако с ними сталкивался едва ли не каждый пользователь хотя бы раз за свою жизнь. Например, у меня несколько раз пропадал звук на компьютере — просто пропадал и все. К счастью, проблема «лечилась» установкой драйверов. Случаются и другие ситуации, связанные со звуком. Например, может пропасть значок громкости, который находится в трее (на нижней панели). Все бы ничего, поскольку звук никуда не пропадает, да вот только отрегулировать его, не используя при этом панель управления, не получится.
С чем связана такая ситуация, сказать трудно. Возможно, это некий глюк в операционной системе, а возможно, проделки вредоносного файла или вредоносной же программы. Как бы там ни было, вернуть значок в панель достаточно просто, в чем вы сейчас и убедитесь.
Как восстановить значок громкости?
Самый первый и простой способ, учитывая, что речь идет о банальном глюке, это перезагрузка компьютера. Уверен, что в абсолютном большинстве случаев этот способ вам поможет справиться с проблемой. В общем, просто перезагружаем компьютер или ноутбук и смотрим на результат.
Что бы не перезагружать компьютер, можно перезагрузить один лишь проводник. Для этого запустите диспетчер задач (для Windows 7 нажмите на сочетание клавиш CTRL+SHIFT+ESC) и во вкладке «Процессы» самостоятельно завершите процесс explorer.exe.
Если проводник автоматически не загрузился в течении минуты, в диспетчере задач нажмите «Файл» — «Новая задача (Выполнить…)», напишите слово explorer и нажмите ОК, тем самым запустив проводник.
В том случае, если предыдущий вариант вам не помог, не расстраивайтесь, есть иное решение вопроса. Первым делом вам необходимо навести курсор мыши на нижнюю панель (трей) и нажать на правую кнопку, после чего появится меню. В нем выберите пункт «Свойства».
Откроется окно «Свойства панели задач и меню Пуск», где прямо на главной вкладке нажмите на кнопку «Настроить».
Таким образом откроется настройка значков области уведомлений. Чуть ниже вы увидите выделенную синим цветом ссылку «Включить или выключить системные значки» — кликните по ней.
Наконец, вы увидите системные значки и сможете самостоятельно включать или выключать их. Обратите свое внимание на значок «Громкость». Наверняка он выключен и вам необходимо вручную его включить. После этого не забудьте нажать кнопку ОК, что сохранить изменения.
После данной процедуры значок звука вернется в трей. Если уж и предыдущий вариант вам не помог, попробуйте воспользоваться программой Fix It от Microsoft, которая позволяет решать проблемы, связанные едва ли не с любыми неполадками, которые происходят в системе. Врать не буду, программой я не пользовался, а потому и советовать ее не стану. Но если верить отзывам, то она если и помогает, то далеко не всегда. К тому же указанных способов должно хватить с лихвой для решения проблемы.

Как вернуть значок громкости на панель задач?
Пропал значок громкости с панели задач
Значок регулировки громкости является очень удобным элементом, при помощи которого можно быстро уменьшить либо увеличить громкость на компьютере или ноутбуке. Его отсутствие создает определенные неудобства и ситуация, когда он попросту куда – то пропадает, к сожалению, является не редкой. В данной статье мы расскажем вам что делать, если значок регулировки громкости звука пропал с панели задач Windows любой версии на примере Windows 7.
В 90% случаев пропажа значка регулировки громкости с панели задач является банальным глюком проводника Windows, отвечающего за отображение содержимого рабочего стола.
Решением проблемы в данном случае является его перезапуск.
Как перезапустить проводник Windows
Для этого вне зависимости от версии операционной системы вам нужно кликнуть правой кнопкой мыши по панели задач в любом свободном месте и в открывшемся меню выбрать “Диспетчер задач”.
Запуск диспетчера задач
В открывшемся окне диспетчера переходите на вкладку “Процессы” и ищите в списке процесс с именем explorer.exe. Кликаете по нему правой кнопкой мыши и в меню выбираете “Завершить процесс”.
Завершение процесса explorer.exe
Диспетчер задач при этом закрывать не нужно. Он должен быть открыт!
После этого у вас пропадут все значки с рабочего стола, включая саму панель задач. Если в течение 10 секунд содержимое рабочего стола не появилось самостоятельно, то в окне диспетчера задач жмете “Файл” -> “Новая задача” (Запустить новую задачу) и пишете в поле ввода слово explorer.
Запуск новой задачи
Запуск процесса explorer.exe
После этого ваш рабочий стол снова загрузится, включая значок звука на панели задач.
Способ №2 – Отображение в системных значках
Если способ, описанный выше не вернул вам значок звука на панель задач, то нужно проверить не отключен ли он в области системных значков.
Для этого правой кнопкой мыши кликаем по свободному месту на панели задач и выбираем “Свойства”.
Вход в настройки панели задач
В открывшемся окне в области уведомлений жмем кнопку “Настроить”. Запуститься окно, в котором можно настраивать значки области уведомлений возле часов на панели задач.
Настройка значков области уведомлений
В списке найдите значок громкости и поставьте ему значение “Показать значок и уведомления”.
включение значка громкости в панели задач
Далее жмете на “Включить или выключить системные значки” в самом низу окна.
Здесь вам также нужно отыскать значок регулировки громкости и присвоить ему поведение “Вкл”.
Включение значка регулировки звука в панели задач
теперь осталось лишь нажать “Ок” во всех окнах и проверить наличие значка на панели задач в области уведомлений.
Способ №3 – Правка системного реестра
Последний метод восстановления регулировки громкости на панель задач это внесение изменений в системный реестр.
Для этого откройте меню “Пуск” и в поисковой строке введите regedit. Отобразится значок для входа в редактор системного реестра. Запустите его от имени администратора так, как запускается командная строка, кликом правой кнопкой мыши и далее “Запустить от имени администратора”.
Открытие редактора реестра от имени администратора
Теперь в панели навигации слева вам нужно пройти следующий путь по папкам и разделам:
HKEY_CURRENT_USER\Software\Classes\LocalSettings\Software\Microsoft\Windows\ CurrentVersion\TrayNotify
После того, как вы нажмете на последнюю папку TrayNotify в пути выше в правой части экрана нужно удалить два параметра – IconStreams и PastIconsStream.
Удаление переменных, отвечающих за вывод значка громкости в панели задач
Для этого поочередно нажмите на каждый из них правой кнопкой мыши и выберите “Удалить”.
Далее можно закрыть редактор реестра. Осталось лишь перезагрузить процесс explorer по инструкции, описанной в первом способе восстановления значка громкости на панели задач.