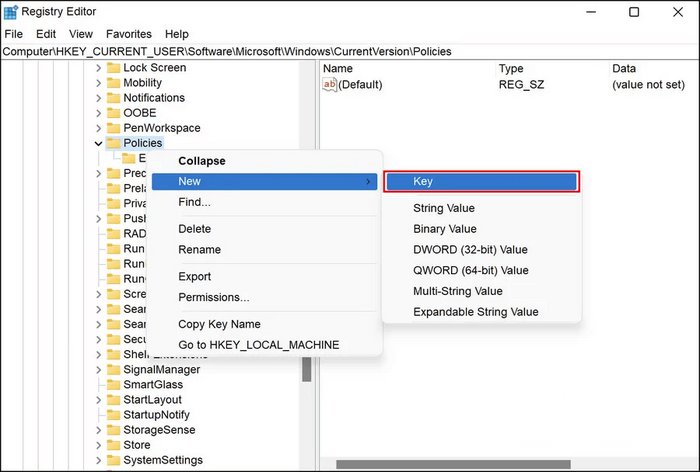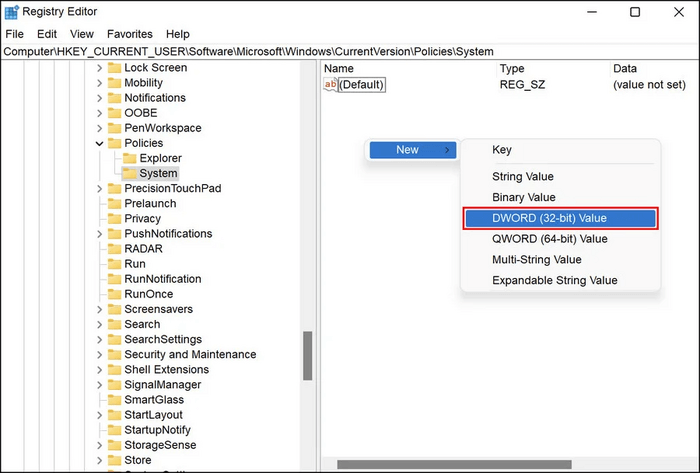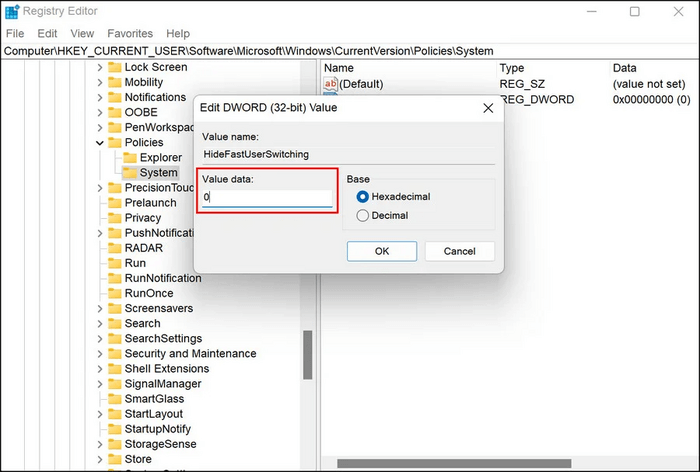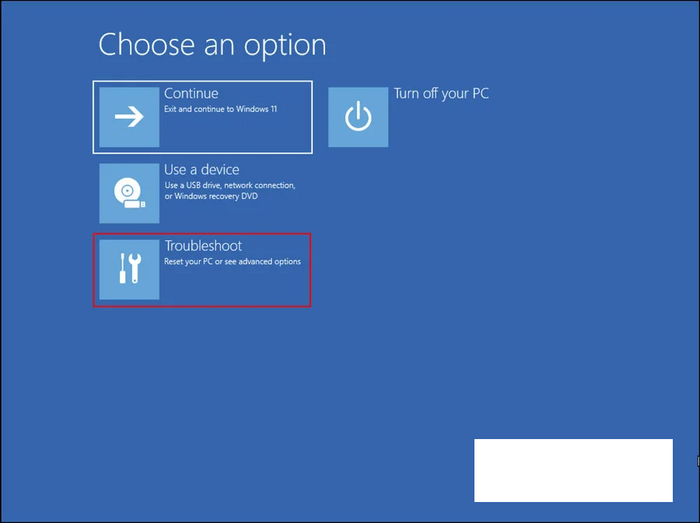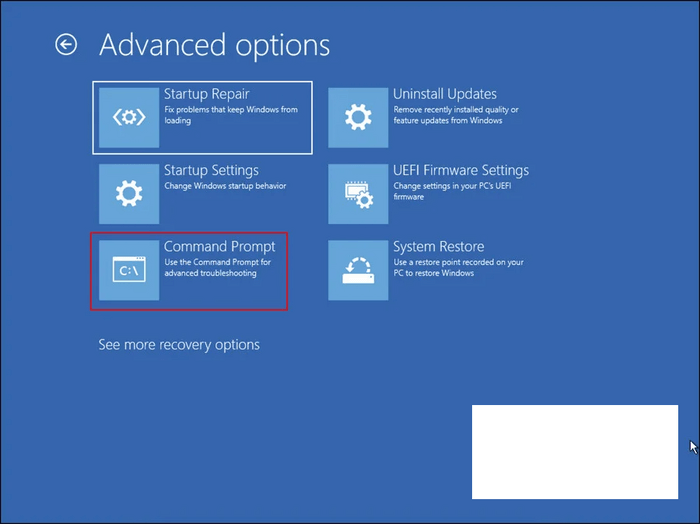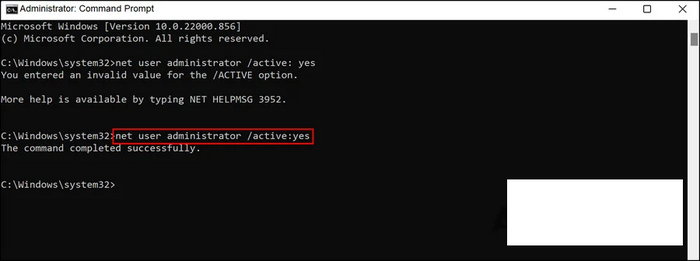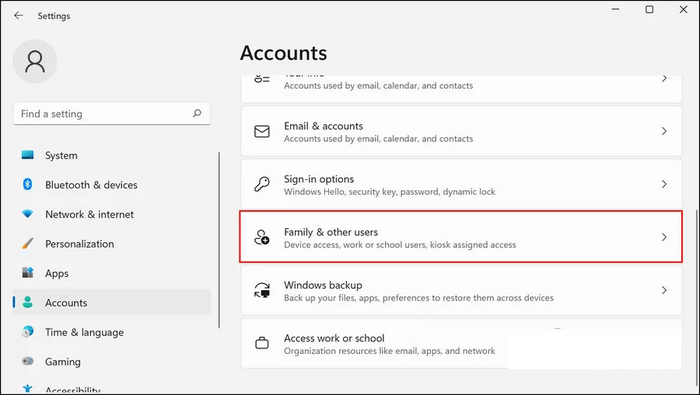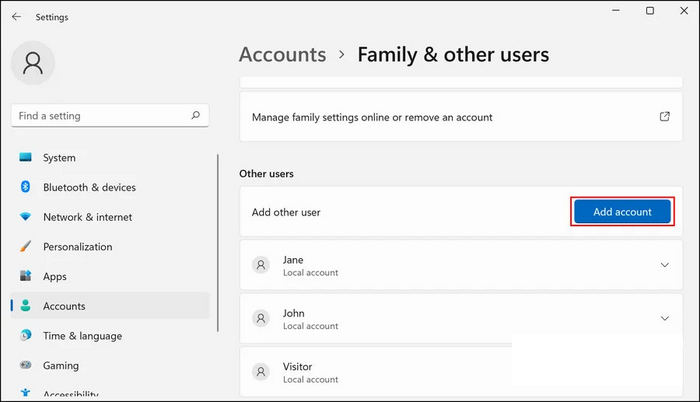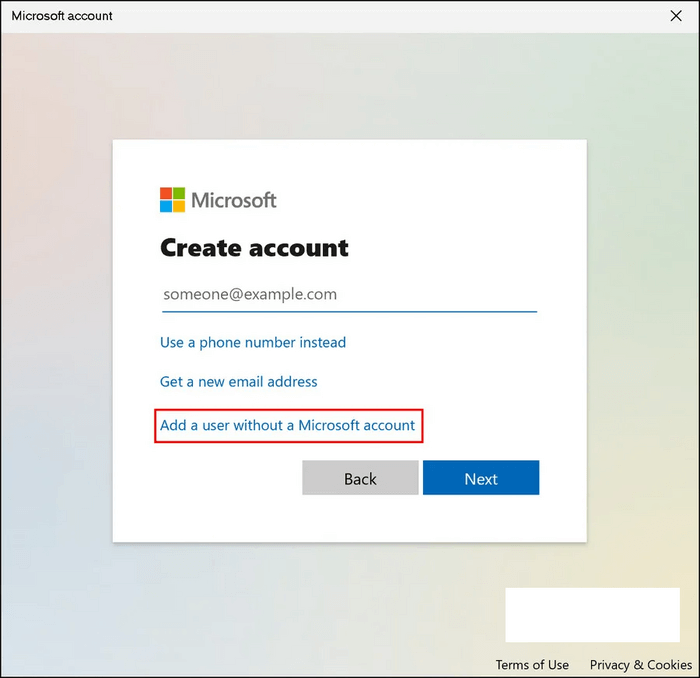Представьте себе этот сценарий. Вы создали разные учетные записи пользователей, чтобы каждый пользователь мог отдельно входить в систему и работать со своими файлами и приложениями. Таким образом, каждая учетная запись не будет мешать работе с личной информацией и приложениями других пользователей. Однажды вы пытаетесь сменить учетную запись пользователя только для того, чтобы узнать, что других пользователей не существует.
Эта проблема широко распространена, и многие пользователи Windows 10 жалуются на нее. Если у вас такая же проблема, вы в надежных руках. В этом посте мы объясняем, как отобразить параметр «Сменить пользователя» в Windows 10.
Прежде чем мы это сделаем, вот краткое описание того, что делает функция переключения пользователя.
Что такое функция переключения пользователей?
ОС Windows поставляется с различными полезными функциями, которые позволяют пользователям использовать ее без проблем независимо от марки компьютера. Одна из таких функций — «Сменить пользователя». Это позволяет пользователям совместно использовать один и тот же компьютер, создавая несколько учетных записей пользователей, чтобы они могли отдельно входить в свои учетные записи для доступа к файлам или использования приложений.
Можно создать несколько учетных записей на одном компьютере и без проблем войти в систему, если у них есть правильные учетные данные. Например, у пользователя может быть пять учетных записей на одном компьютере — три учетные записи администратора и две локальные учетные записи — и использовать их безупречно.
Вы можете переключать пользователей разными способами:
- В меню «Пуск» щелкните значок своего профиля и выберите учетную запись пользователя, на которую вы хотите переключиться, в раскрывающемся меню.
- Нажмите сочетания клавиш Ctrl + Alt + Del и выберите «Сменить пользователя».
- Нажмите сочетание клавиш Win + L, чтобы перейти на экран блокировки, и выберите учетную запись пользователя, к которой вы хотите получить доступ.
- С помощью диспетчера задач (Ctrl + Shift + Esc) перейдите на вкладку Пользователи и выберите учетную запись пользователя, к которой вы хотите получить доступ.
Что делать, если в Windows 10 отсутствует кнопка «Сменить пользователя»? Иногда эта функция отсутствует, что означает, что вы не можете переключать учетные записи пользователей. Большинство пользователей заявили, что проблема началась после обновления до Windows 10 и, похоже, затронула разные версии систем Windows 10. Если у вас такая же проблема, вот как ее исправить:
Исправление 1. Настройте параметр «Локальные пользователи и группы»
- Нажмите сочетание клавиш Win + R, введите или вставьте «lusrmgr.msc» (без кавычек) в диалоговом окне «Выполнить». Нажмите Enter, чтобы открыть окно «Локальные пользователи и группы».
- Когда откроется окно lusrmgr, выберите «Группы», щелкните правой кнопкой мыши «Администраторы» и выберите «Добавить в группу». Это действие открывает окно свойств администратора.
- Выберите «Добавить» и нажмите «Тип объекта» рядом с параметром «Выбрать этот тип объекта».
- Снимите все флажки, оставив только флажок Пользователи, и нажмите ОК.
- Вернувшись на экран «Выбор пользователей», нажмите «Дополнительно»> «Найти сейчас».
- Список результатов должен появиться внизу экрана. Выберите учетную запись пользователя, на которую вы не можете переключиться, и нажмите ОК.
- На следующем экране нажмите кнопку ОК.
Эти шаги должны добавить учетную запись отсутствующего пользователя, и вы сможете переключать учетные записи.
Исправление 2: настройка групповой политики Windows
- Одновременно нажмите клавишу Windows и R, введите или вставьте «msc» (без кавычек) в диалоговом окне «Выполнить» и нажмите Enter.
- Затем должно появиться окно локальной групповой политики. Следуйте по этому пути:
Конфигурация компьютера> Административные шаблоны> Система> Вход в систему
- Дважды щелкните «Скрыть точки входа для быстрого переключения пользователей», чтобы открыть его.
- Выберите Disabled, чтобы включить его.
- Щелкните Применить> ОК.
- Закройте окно редактора локальной групповой политики и проверьте, вернулась ли опция «Сменить пользователя».
Если это исправление не сработает, давайте попробуем изменить реестр Windows.
Исправление 3: отредактируйте реестр Windows
Имейте в виду, что внесение изменений в реестр Windows может быть рискованным. Поэтому внимательно следуйте приведенным ниже инструкциям и вносите изменения только так, как описано. Мы рекомендуем сначала создать резервную копию реестра, чтобы упростить его восстановление в случае, если что-то пойдет не так.
Резервное копирование реестра в Windows 10 довольно просто. Вот руководство:
- Перейдите в меню «Пуск», введите «regedit» (без кавычек) и нажмите Enter.
- Щелкните правой кнопкой мыши первую опцию — Редактор реестра — и выберите Запуск от имени администратора.
- Нажмите Да, когда появится системная подсказка.
- Выберите «Файл»> «Экспорт» и выберите место, где вы хотите сохранить файл резервной копии.
- Присвойте файлу имя и убедитесь, что в разделе «Диапазон экспорта» выбран параметр «Все».
- Щелкните Сохранить.
Когда вы закончите, вот как включить другого пользователя в Windows 10 через реестр:
- Снова запустите окно реестра и разверните следующий путь:
- Компьютер \ HKEY_LOCAL_MACHINE \ SOFTWARE \ Microsoft \ Windows \ CurrentVersion \ Policies \ System
- Добравшись до этого места, найдите значение с надписью «HideFastUserSwitching». Если его не существует, вы можете быстро его создать. Для этого щелкните правой кнопкой мыши системную папку и выберите «Создать»> «Значение DWORD (32-бит)». Введите имя «HideFastUserSwitching» (без кавычек) и нажмите Enter. Это создаст ценность.
- Затем дважды щелкните значение HideFastUserSwitching и установите для параметра Value Data значение 0 (ноль), чтобы включить его.
Это должно сработать. Теперь нажмите логотип Windows на клавиатуре и щелкните значок своего пользователя, чтобы проверить, устраняет ли это исправление параметр «Не переключать пользователя» на вашем компьютере с Windows 10.
Безопасное восстановление ошибок реестра
Реестр Windows — это обширная база данных, которая содержит параметры конфигурации для всего, что установлено на вашем компьютере, включая приложения, программы и оборудование. Каждый раз, когда вы устанавливаете приложение, в базу данных реестра встраиваются новые значения и ключи. Обратное верно при удалении программы. То есть ключи и значения удаляются из базы данных.
Иногда эти записи неправильно добавляются в реестр. Между тем, если вы удаляете программу, система по разным причинам может не удалить их должным образом. По большей части, эти остатки могут не вызывать никаких проблем, пока они не накапливаются со временем. В конце концов, вы можете столкнуться с различными проблемами с ПК, такими как невозможность загрузки Windows или серьезные проблемы, такие как ошибка Blue Screen of Death (BSOD).
Чтобы предотвратить потенциальные риски для вашего реестра, мы рекомендуем воспользоваться надежным инструментом, таким как Registry Cleaner от Auslogics BoostSpeed. Разработанный с высокой точностью и аккуратностью, Registry Cleaner гарантирует, что все повторяющиеся, недействительные и потерянные записи будут удалены, сохраняя ваш реестр экономичным и предотвращая ошибки.
Использовать средство очистки реестра Auslogics BoostSpeed очень просто:
- Во-первых, вам необходимо загрузить и установить Auslogics BoostSpeed 11.
- Затем перейдите на вкладку «Все инструменты» и выберите «Очистка реестра».
- Появится список элементов, которые будут сканироваться. Снимите отметки со всех, что вы не хотите, чтобы инструмент сканировал (некоторые параметры доступны только в версии Pro).
- Сделав свой выбор, нажмите кнопку «Сканировать сейчас». Разрешите программе запуститься, и как только она завершит процесс, она перечислит все обнаруженные проблемы. Чтобы просмотреть проблемы, нажимайте на каждый результат.
- Теперь нажмите кнопку «Решить», чтобы исправить все проблемы с реестром.
Вы заметите, что есть опция «Резервное копирование изменений», которая уже отмечена по умолчанию. Это сделано для большей безопасности, чтобы вы могли легко отменить изменения, если компьютер начнет работать. Рекомендуется время от времени запускать средство очистки реестра, чтобы убедиться, что ваш реестр Windows чист и исправен.
You can find various hands-on features in Windows OS regarding utility, and «Switch User» also comes under this bucket. It helps share the same PC among multiple users by creating multiple user accounts. It allows different persons to log in through their accounts, enabling the accessibility of apps or files. It also curbs any intrusion or interference with apps or personal information of other users working on PCs.
Sometimes, you need help seamlessly using this feature on your PC. For example, it requires you to fix the «Switch User» option missing in Windows 10/11 to enable you to use this option again. Instead, we suggest the three most effective solutions to solve your issue instantly and provide multiple login facilities.
What Does the «Switch User» Option Missing in Windows 10/11 Mean?
Sometimes, you create multiple user accounts for a separate login utility to provide freedom of working on apps and files. But one day, you try to switch your user account only to find that there is no existence for other users.
So, when the «Switch User» option goes missing in Windows 10/11, you can no longer switch to that particular account or to the files or apps you saved, particularly for that account. So, it is quite a common issue; you can fix the «Switch User» option missing in Windows 10/11 without seeking professional help.
- Solution 1: Enabling the Option of Fast User Switching
- Solution 2: Configuration of Windows Group Policy
- Solution 3: Enabling the Account for Built-in Administrator
Solution 1: Enabling the Option of Fast User Switching
Sometimes, you may have to fix the «Switch User» option missing in Windows 10/11. The issue occurs because of the misconfiguration of specific settings on your PC. To counter this problem, you have to make changes related to administrative levels that enable the option of fast user switching using the Windows Registry. It is recommended to take a registry backup before proceeding with the steps. Also, ensure you enter as an administrator on your PC to access the Registry.
Useful Steps:
Step 1: Start by tapping the Windows and R keys to open Run.
Step 2: Move ahead by typing «regedit» in the given space and tap «Enter.»
Step 3: Tap on the «Yes» option as soon as a prompt for User Account Control appears.
Step 4: As soon as you are in the Registry Editor, reach the location as:
HKEY_CURRENT_USER\Software\Microsoft\Windows\CurrentVersion\Policies\System
Step 5: If you cannot get the «System key,» right-tap on the ‘Policy key,’ then choose the «New» and «Key» options.
Step 6: Go ahead by renaming the key as «System.»
Step 7: Then, by choosing «System Key,» go to the right pane.
Step 8: Then make a right tap anywhere in the right pane and move ahead by choosing «New» and then the ‘DWORD (32-bit) Value’ option.
Step 9: Now give a new name to the key as: «HidefastUserSwitching.»
Step 10: Tap twice on «HidefastUserSwitching» and then move ahead by typing «0» in Value data.
Step 11: Tap the «OK» option to save the changes.
Step 12: As a final step, exit the Registry Editor, then finish by restarting your PC.
Solution 2: Configuration of Windows Group Policy
Windows Group Policy encompasses all the OS controlling the working environment of user accounts. It also provides management in a centralized way wherein operations can be handled while applying security settings. For example, you can configure Windows Group Policy to fix the «Switch User» option missing in the Windows issue.
Useful Steps:
Step 1: Press Winkey + R (that will open the Run window), type ‘gpedit.msc’ and press enter
Step 2: You will see a window for Local Group Policy on the next screen. After that, you have to follow the path;
Computer Configuration -> Administrative Templates -> System -> Logon
Step 3: Now double-tap the «Hide Entry Points for Fast User Switch» option and open it.
Step 4: Select «Disabled» to turn on the option.
Step 5: Tap on «Apply» and then on the «OK» option.
Step 6: Now exit from the Local Group Editor Policy window, then verify if you can fix the «Switch User» option missing in Windows 10/11.
If you had no luck with this one, try the following option and fix the issue.
Solution 3: Enabling the Account for Built-in Administrator
Sometimes, to fix the «Switch User» option missing in Windows 10/11, you can troubleshoot using the current user account. For this, you must run DISM and SFC utilities using the menu for recovery. Then, run them using the Command prompt, wherein you can know about potential issues by scanning the PC. However, if it does not work for you, enabling an account for the built-in administrator in Windows is recommended, and creating a new user account is recommended.
Useful Steps:
Step 1: Start by opening the screen for signing in and then pressing and holding the «Shift key.» Then restart your PC.
Step 2: You will find that Windows has started booting into the «Recovery menu.» From the list of available options, choose «Troubleshoot.»
Step 3: Make your way toward «Advanced Options» and then «Command Prompt.»
Step 4: Once you find the Command prompt launching, Type the given command and tap on «Enter» to execute it.
net user administrator /active: yes
Step 5: As soon as your command gets executed, you must restart your PC. Then, make a login by making use of the built-in administrator account.
Step 6: Now press the «Win + I» keys to open Windows settings.
Step 7: Refer to the left pane and choose the «Accounts» option.
Step 8: Tap on the «Family and Other Users» option.
Step 9: From the section of other users, tap on the «Add Account» option. It will be associated with the «Add other user» option.
Step 10: Now you can see a dialog wherein you have to tap on the «I don’t have this person’s sign-in information» option.
Step 11: Then, tap the hyperlink stating the «Add a user without a Microsoft account» option. Make an entry for all the fields that are required.
Step 12: There will be some instructions on the screen that you need to follow.
Step 13: As soon as your new user account gets created, make a login and see if the issue got fixed.
Conclusion
The Switch User option in Windows is advantageous when multiple users work on different niches. It provides privacy and safety for their work. However, sometimes the Switch User option disappears or gets removed, hampers the labor saved by that user. But by using specific methods, you can fix this issue. We hope by using our above-initiated methods, you will be able to fix the «Switch User» option missing in the Windows problem seamlessly.
Windows 10 — это операционная система, которая предлагает множество функций для пользователей. Одна из этих функций — возможность сменить пользователя без необходимости выходить из системы. Однако, иногда пользователи могут столкнуться с проблемой, когда пункт «Сменить пользователя» исчезает из меню Пуск или блокируется администратором.
В данной статье мы рассмотрим несколько способов, как восстановить пропавший пункт «Сменить пользователя» в Windows 10. Возможно, один из них поможет вам решить данную проблему и снова использовать эту полезную функцию.
Важно отметить, что некоторые из предложенных ниже способов могут потребовать от вас административных прав доступа. Поэтому, если вы не являетесь администратором компьютера, вам придется обратиться за помощью к соответствующему лицу.
Один из самых простых способов восстановить пропавший пункт «Сменить пользователя» — это использование командной строки. Для этого необходимо открыть командную строку в режиме администратора и выполнить определенную команду. После перезагрузки компьютера пункт «Сменить пользователя» должен вернуться в меню Пуск.
Если данный метод не сработал, то можно попробовать восстановить пропавший пункт «Сменить пользователя» с помощью редактора групповых политик. Но необходимо быть осторожными при редактировании групповых политик, так как неправильные настройки могут повлиять на работу компьютера в целом.
Содержание
- Восстановление пропавшего пункта «Сменить пользователя» в Windows 10
- Методы восстановления пункта «Сменить пользователя» в Windows 10
- Проверка наличия обновлений Windows 10
- Установка необходимых обновлений для возврата пункта «Сменить пользователя»
- Восстановление пункта «Сменить пользователя» через реестр Windows
- Возврат пункта «Сменить пользователя» через каталог «Пуск»
Восстановление пропавшего пункта «Сменить пользователя» в Windows 10
Для некоторых пользователей операционной системы Windows 10 может возникнуть ситуация, когда в главном меню отсутствует пункт «Сменить пользователя». Это может быть вызвано различными причинами, такими как обновления системы или настройки пользователя.
Если вы столкнулись с пропажей пункта «Сменить пользователя» и хотите его восстановить, следуйте данным инструкциям:
- Нажмите клавишу «Win» на клавиатуре, чтобы открыть главное меню Windows 10.
- Кликните правой кнопкой мыши в любом месте на пустом месте в главном меню.
- В контекстном меню выберите опцию «Персонализировать».
- Откроется новое окно «Настройки».
- В окне «Настройки» выберите вкладку «Панель задач».
- Прокрутите вниз, пока не найдете раздел «Системные элементы».
- Включите опцию «Сменить пользователя», нажав на соответствующий переключатель.
- Закройте окно «Настройки».
После выполнения этих шагов пункт «Сменить пользователя» должен восстановиться в главном меню Windows 10.
Если данный метод не помог восстановить пропавший пункт, можно попробовать выполнить другие действия, такие как обновление операционной системы или восстановление системы до предыдущего состояния.
Методы восстановления пункта «Сменить пользователя» в Windows 10
Пункт «Сменить пользователя» в Windows 10 может пропасть по разным причинам, но есть несколько методов, которые позволят его восстановить:
- Использование сочетания клавиш
- Использование «Пуск»
- Редактирование реестра
- Создание ярлыка
Одним из самых простых способов восстановить пункт «Сменить пользователя» является использование сочетания клавиш «Win + L». Это сочетание приведет к блокировке компьютера и появлению экрана выбора пользователя.
Другой метод включает использование кнопки «Пуск». Для этого необходимо щелкнуть правой кнопкой мыши по кнопке «Пуск» и выбрать пункт «Показать всех пользователей». Это приведет к появлению экрана выбора пользователя.
Удаление или изменение некоторых параметров в реестре Windows может также привести к появлению пункта «Сменить пользователя». Для этого необходимо открыть редактор реестра, перейти к следующему пути: «HKEY_LOCAL_MACHINE\SOFTWARE\Microsoft\Windows\CurrentVersion\Policies\System», создать новое значение типа DWORD с именем «HideFastUserSwitching» и установить его значение равным 0.
Восстановить пункт «Сменить пользователя» также можно, создав ярлык на рабочем столе. Для этого нужно нажать правой кнопкой мыши на свободном месте на рабочем столе, выбрать пункт «Создать» и затем «Ярлык». В поле «Расположение элемента» нужно ввести следующий путь: «explorer.exe shell:::{F8B841F6-AB79-4A16-8713-21BC4544784F}» и далее нажать кнопку «Далее». Затем нужно ввести имя ярлыка, например, «Сменить пользователя», и нажать кнопку «Готово». Теперь, двойной щелчок на созданном ярлыке должен привести к появлению экрана выбора пользователя.
Выберите подходящий для вас метод и восстановите пункт «Сменить пользователя» в Windows 10.
Проверка наличия обновлений Windows 10
Windows 10 предоставляет регулярные обновления, которые вносят улучшения в систему и обеспечивают безопасность компьютера.
Для проверки наличия обновлений в Windows 10 следуйте инструкциям:
- Шаг 1: Откройте меню «Пуск», а затем выберите «Настройки».
- Шаг 2: В разделе «Обновление и безопасность» выберите «Обновление Windows».
- Шаг 3: Нажмите на кнопку «Проверить наличие обновлений».
После завершения проверки система выдаст список доступных обновлений. Если обновления найдены, выберите опцию «Установить» и следуйте инструкциям на экране. Помните, что для некоторых больших обновлений может потребоваться перезагрузка компьютера.
Важно: Рекомендуется всегда устанавливать доступные обновления, чтобы обеспечить безопасность и стабильность работы операционной системы.
Установка необходимых обновлений для возврата пункта «Сменить пользователя»
Если пункт «Сменить пользователя» исчез из меню «Пуск» в Windows 10, то есть вероятность, что необходимые обновления не установлены на вашем компьютере. Чтобы восстановить этот пункт, следуйте инструкциям ниже:
- Откройте «Центр обновления Windows», нажав правой кнопкой мыши на значок «Пуск» в панели задач или введите «Центр обновления Windows» в поисковую строку.
- Нажмите на ссылку «Проверить наличие обновлений».
- Дождитесь завершения поиска обновлений.
- Если найдутся доступные обновления, нажмите на кнопку «Установить обновления».
- Дождитесь завершения установки обновлений и перезагрузите компьютер.
После перезагрузки обновления должны быть установлены, и пункт «Сменить пользователя» должен появиться в меню «Пуск». Если после выполнения этих шагов пункт все еще отсутствует, попробуйте выполнить проверку наличия обновлений еще раз или обратитесь к службе поддержки Microsoft для получения дополнительной помощи.
Восстановление пункта «Сменить пользователя» через реестр Windows
Шаг 1. Откройте редактор реестра, нажав сочетание клавиш Win + R, введите «regedit» и нажмите Enter.
Шаг 2. В левой панели редактора реестра перейдите к следующему пути:
HKEY_LOCAL_MACHINE\SOFTWARE\Microsoft\Windows\CurrentVersion\Policies\System
Шаг 3. В правой панели редактора реестра найдите параметр с названием HideFastUserSwitching. Если этот параметр отсутствует, создайте его, щелкнув правой кнопкой мыши на свободном пространстве в правой панели, выбрав «НовоеСтроковоеЗначение» и назначив ему имя HideFastUserSwitching.
Шаг 4. Дважды щелкните на параметре HideFastUserSwitching и измените его значение на «0» для отображения пункта «Сменить пользователя» или «1» для скрытия пункта.
Шаг 5. Закройте редактор реестра, чтобы изменения вступили в силу.
Теперь, при нажатии на кнопку «Пуск» и выборе пункта «Завершение работы», вы снова увидите пункт «Сменить пользователя» в доступных опциях.
Возврат пункта «Сменить пользователя» через каталог «Пуск»
Если вы обнаружили, что пункт «Сменить пользователя» пропал из меню «Пуск» в Windows 10, вы можете вернуть его, выполнив следующие шаги:
1. Откройте проводник и перейдите в каталог «C:\ProgramData\Microsoft\Windows\Start Menu\Programs».
2. В этом каталоге найдите папку «Административные инструменты» и откройте ее.
3. Внутри папки «Административные инструменты» найдите ярлык «Сменить пользователя» и скопируйте его.
4. Перейдите в каталог «C:\Users\Имя_пользователя\AppData\Roaming\Microsoft\Windows\Start Menu\Programs» (замените «Имя_пользователя» на ваше актуальное имя пользователя).
5. Внутри этого каталога найдите папку «Административные инструменты» и откройте ее.
6. Вставьте скопированный ярлык «Сменить пользователя» в эту папку.
Теперь, когда вы откроете меню «Пуск», пункт «Сменить пользователя» должен быть восстановлен и доступен для использования.
Windows 10 — одна из самых популярных операционных систем на сегодняшний день. Она обладает множеством полезных функций и возможностей, которые значительно облегчают работу пользователя. Однако, с появлением новых обновлений, Microsoft иногда удаляет некоторые функции или перемещает их в другие места.
Одна из таких функций — «Сменить пользователя», которая в ранних версиях операционной системы была доступна в меню «Пуск». Теперь она неактивна и некоторым пользователям может быть сложно найти способ быстро сменить пользователя без выхода из системы.
В этой статье мы расскажем о простом способе, как вернуть пункт «Сменить пользователя» в Windows 10 и сделать его снова доступным для использования. Здесь вы найдете подробные инструкции и снимки экрана, которые помогут вам выполнить все необходимые шаги без проблем.
Содержание
- Как восстановить функцию смены пользователя в операционной системе Windows 10: простые действия
- Способы вернуть функцию смены пользователя в Windows 10
- Простые шаги для возобновления функции смены пользователя в Windows 10
- Полезные советы по возвращению функции смены пользователя в Windows 10
- Что делать, если функция смены пользователя исчезла в Windows 10?
Как восстановить функцию смены пользователя в операционной системе Windows 10: простые действия
Операционная система Windows 10 предоставляет удобную функцию смены пользователя, которая позволяет быстро переключаться между аккаунтами на одном компьютере. Однако в некоторых случаях эта функция может быть недоступна. В данной статье мы рассмотрим простые действия, которые позволят восстановить эту функцию.
Шаг 1: Откройте меню «Пуск», щелкнув на иконке Windows в левом нижнем углу экрана.
Шаг 2: В поисковой строке введите «gpedit.msc» и нажмите клавишу «Enter».
Шаг 3: Откроется окно «Редактор локальной групповой политики». В левой панели выберите «Локальные компьютерные политики» > «Конфигурация компьютера» > «Административные шаблоны» > «Система».
Шаг 4: В правой панели найдите параметр «Скрыть команду «Сменить пользователя»». Дважды кликните на нем.
Шаг 5: В открывшемся окне выберите опцию «Отключено» и нажмите кнопку «Применить» и «OK».
Шаг 6: Теперь вы можете закрыть «Редактор локальной групповой политики». Пункт «Сменить пользователя» должен быть восстановлен в меню «Пуск».
Вот и все! Теперь вы сможете быстро переключаться между пользователями в операционной системе Windows 10. Если же функция смены пользователя все еще недоступна, рекомендуется перезагрузить компьютер. В некоторых случаях это может помочь.
Примечание: Описанный выше метод применим только для версий операционной системы Windows 10 Pro, Enterprise и Education. В случае использования других версий Windows 10, доступ к «Редактору локальной групповой политики» может быть недоступен.
Способы вернуть функцию смены пользователя в Windows 10
Если вы обнаружили, что в операционной системе Windows 10 отсутствует возможность сменить пользователя, не волнуйтесь, есть несколько способов вернуть эту функцию.
1. Используйте меню «Пуск». Нажмите на кнопку «Пуск» в левом нижнем углу экрана. Затем наведите курсор мыши на значок пользователя в верхней левой части меню «Пуск». Нажмите на значок, чтобы отобразить список доступных пользователей. Если функция смены пользователя по-прежнему недоступна, перейдите к следующему способу.
2. Используйте сочетание клавиш. Нажмите одновременно клавиши «Ctrl» + «Alt» + «Del» на клавиатуре. Затем нажмите на кнопку «Сменить пользователя». Это должно открыть список доступных пользователей. Если этот способ не работает, попробуйте следующий.
3. Используйте команду «shutdown». Нажмите на кнопку «Пуск» и в поисковой строке введите команду «shutdown /l». Нажмите «Enter», чтобы выполнить команду. Это должно открыть окно смены пользователя. Если этот способ не решает проблему, попробуйте следующий.
4. Используйте групповую политику. Нажмите одновременно клавиши «Win» + «R», чтобы открыть окно «Выполнить». Введите команду «gpedit.msc» и нажмите «Enter». Откроется окно «Локальные групповые политики». В нем перейдите в «Конфигурация компьютера» -> «Модели администрирования» -> «Система» -> «Вход» -> «Включить команду «Сменить пользователя»». Убедитесь, что опция включена. Если опция уже включена, попробуйте отключить ее и снова включить. После этого функция смены пользователя должна быть восстановлена.
5. Обновите операционную систему. Могла возникнуть проблема из-за обновления или несовместимости программного обеспечения. Убедитесь, что у вас установлена последняя версия Windows 10 и все обновления операционной системы.
Все эти способы должны помочь восстановить функцию смены пользователя в Windows 10. Если ни один из них не работает, возможно, вам потребуется обратиться за помощью к специалистам технической поддержки или проконсультироваться со сторонними источниками.
Простые шаги для возобновления функции смены пользователя в Windows 10
Если вы столкнулись с проблемой, когда в Windows 10 отсутствует пункт «Сменить пользователя» в меню «Пуск», вам необходимо выполнить следующие простые шаги для решения проблемы:
Шаг 1: Нажмите комбинацию клавиш «Win + X», чтобы открыть контекстное меню «Пуск».
Шаг 2: В контекстном меню выберите пункт «Панель управления».
Шаг 3: В окне «Панель управления» выберите категорию «Пользователи» или «Учетные записи пользователей».
Шаг 4: На странице «Пользователи» выберите пункт «Изменение параметров учетной записи».
Шаг 5: В открывшемся окне нажмите на ссылку «Переключение пользователей» или «Выход из учетной записи».
Шаг 6: Проверьте, появился ли пункт «Сменить пользователя» в меню «Пуск».
Теперь вы сможете легко и быстро переключаться между пользователями в Windows 10. Не забывайте выполнять регулярные обновления системы, чтобы избежать подобных проблем в будущем.
Полезные советы по возвращению функции смены пользователя в Windows 10
Если вы обновили операционную систему до Windows 10 и заметили, что пункт сменить пользователя в меню «Пуск» исчез, не волнуйтесь. Существуют несколько простых способов вернуть эту функцию обратно.
Вот несколько полезных советов, которые помогут вам вернуть пункт сменить пользователя в Windows 10:
| 1. Используйте сочетание клавиш | Если у вас есть несколько аккаунтов на компьютере, вы можете использовать сочетание клавиш Ctrl+Alt+Del, а затем выбрать пункт сменить пользователя. |
| 2. Используйте меню «Пуск» | Если пункт сменить пользователя был просто скрыт в меню «Пуск», вы можете вернуть его обратно. Щелкните правой кнопкой мыши на пустом месте в меню «Пуск» и выберите «Настроить». В открывшемся окне выберите пункт «Дополнительные настройки» и установите флажок напротив «Пункт сменить пользователя». |
| 3. Используйте локальную политику безопасности | Воспользуйтесь локальной политикой безопасности, чтобы вернуть пункт сменить пользователя. Нажмите Win+R, введите gpedit.msc и нажмите Enter. В левой панели перейдите к «Конфигурация компьютера» > «Шаблоны административных шаблонов» > «Система», а затем выберите «Вход в систему». В правой панели найдите опцию «Не отображать пункт сменить пользователя» и дважды щелкните на неё. В открывшемся окне выберите пункт «Отключено» и нажмите «ОК». |
| 4. Используйте реестр | Если вы имеете доступ к редактированию реестра, вы можете вернуть пункт сменить пользователя. Нажмите Win+R, введите regedit и нажмите Enter. В левой панели перейдите к следующему пути: «HKEY_LOCAL_MACHINE\SOFTWARE\Microsoft\Windows\CurrentVersion\Policies\System». В правой панели найдите значение «HideFastUserSwitching» и измените его с 1 на 0. Перезагрузите компьютер, чтобы изменения вступили в силу. |
Следуя этим простым советам, вы сможете легко вернуть пункт сменить пользователя в Windows 10 и снова пользоваться этой удобной функцией.
Что делать, если функция смены пользователя исчезла в Windows 10?
Если вы обновили свою операционную систему до Windows 10 и заметили, что функция смены пользователя исчезла, не стоит паниковать. Есть несколько простых шагов, которые вы можете предпринять, чтобы вернуть эту функцию:
- Проверьте настройки Компонентов Windows. Для этого откройте «Панель управления» и перейдите в раздел «Программы и компоненты». Затем выберите «Включение и отключение компонентов Windows» и убедитесь, что функция «Сменить пользователя» не отключена.
- Проверьте настройки групповой политики. Введите «gpedit.msc» в строку поиска «Пуск» и нажмите Enter. В открывшемся редакторе групповой политики перейдите к разделу «Конфигурация компьютера» > «Административные шаблоны» > «Система» > «Вход в систему». Убедитесь, что опция «Скрывать команду изменения пользователя» отключена.
- Проверьте наличие обновлений для операционной системы. Иногда функциональные изменения в интерфейсе могут быть связаны с обновлениями Windows. Откройте «Настройки» > «Обновление и безопасность» > «Windows Update» и убедитесь, что ваша система обновлена до последней версии.
- Воспользуйтесь поиском. Если все остальные шаги не помогли, можно ввести «сменить пользователя» в поисковой строке «Пуск». Возможно, функция просто переместилась в другое место.
- Обратитесь за помощью к поддержке Microsoft. Если ничего из вышеперечисленного не помогло, вы можете обратиться в службу поддержки Microsoft, чтобы получить более подробную информацию и решение проблемы.
Следуя этим простым шагам, вы сможете вернуть функцию смены пользователя в Windows 10 и продолжить использовать свою операционную систему без неудобств.
В операционной системе Windows 10 некоторые пользователи обнаружили, что в меню «Пуск» отсутствует пункт «Сменить пользователя». Это удобное действие позволяет быстро переключаться между учетными записями на одном компьютере. Но не волнуйтесь, существует несложный способ вернуть этот пункт и восстановить удобство использования вашей операционной системы.
Для того чтобы вернуть пункт «Сменить пользователя» на вашем компьютере с Windows 10, следуйте следующим простым шагам:
- Щелкните правой кнопкой мыши на пустом месте в панели задач и выберите пункт «Панель задач и меню «Пуск»».
- В открывшемся окне «Настройки панели задач» перейдите на вкладку «Пуск».
- Нажмите кнопку «Настроить», расположенную рядом с пунктом «Пункт меню «Пуск»».
- Убедитесь, что в списке отмечен пункт «Сменить пользователя» и нажмите кнопку «ОК».
- Закройте окно «Настройки панели задач» и вы снова увидите пункт «Сменить пользователя» в меню «Пуск».
Теперь вы снова можете быстро и легко переключаться между учетными записями на вашем компьютере с операционной системой Windows 10. Этот простой способ позволит вам восстановить удобство использования операционной системы и сэкономить время.
Содержание
- Установка нового принтера в Windows 10
- Выбор принтера для установки
- Подключение принтера к компьютеру
- Настройка принтера после установки
- Установка драйверов для принтера
- Проверка работоспособности принтера
- Печать документов на принтере
- Выбор и открытие документа для печати
- Настройка параметров печати
Установка нового принтера в Windows 10
Подключение принтера к компьютеру под управлением операционной системы Windows 10 очень простое. Чтобы установить новый принтер, следуйте инструкциям, представленным ниже:
Шаг 1: Подключите принтер к компьютеру с помощью USB-кабеля или настройте беспроводное подключение в соответствии с инструкциями, предоставленными производителем.
Шаг 2: Откройте меню «Пуск», выберите пункт «Настройки» и перейдите в раздел «Устройства».
Шаг 3: В левой панели выберите «Принтеры и сканеры».
Шаг 4: Нажмите кнопку «Добавить принтер или сканер». Windows начнет поиск доступных принтеров.
Шаг 5: Подождите, пока Windows найдет ваш принтер. Когда он появится в списке доступных устройств, выберите его и нажмите кнопку «Добавить устройство».
Шаг 6: Если принтер не появляется в списке доступных устройств, убедитесь, что он включен и правильно подключен к компьютеру. Затем нажмите кнопку «Обновить». Если он по-прежнему не отображается, зайдите на официальный сайт производителя принтера для загрузки и установки драйверов.
Шаг 7: После установки принтера вы можете настроить его параметры, такие как качество печати или ориентацию страницы, в разделе «Принтеры и сканеры».
Шаг 8: Теперь вы можете использовать новый принтер для печати документов и изображений с вашего компьютера под управлением Windows 10.
Примечание: Если вы хотите установить более сложные настройки принтера, такие как сетевое подключение или сканирование, обратитесь к руководству пользователя, поставляемому с устройством, или загляните на сайт производителя для получения более подробной информации.
Выбор принтера для установки
Первый шаг: Нажмите на кнопку Пуск, расположенную в левом нижнем углу экрана. В открывшемся меню выберите пункт «Параметры».
Второй шаг: В окне «Параметры» выберите раздел «Устройства».
Третий шаг: В левой панели окна «Устройства» выберите пункт «Принтеры и сканеры».
Четвёртый шаг: В правой части окна «Принтеры и сканеры» нажмите на кнопку «Добавить принтер или сканер».
Пятый шаг: Система начнет поиск доступных принтеров и сканеров. Подождите некоторое время, пока процесс завершится.
Шестой шаг: Когда список принтеров и сканеров будет отображен, выберите нужное устройство из списка и нажмите на него.
Седьмой шаг: Нажмите на кнопку «Добавить устройство», чтобы установить выбранный принтер или сканер.
Восьмой шаг: Дождитесь завершения процесса установки. Когда устройство будет успешно добавлено, вы увидите соответствующее уведомление.
Поздравляю! Вы успешно выбрали и установили принтер для использования в системе Windows 10.
Подключение принтера к компьютеру
Если вы хотите подключить принтер к своему компьютеру, выполните следующие шаги:
- Убедитесь, что принтер и компьютер находятся в рабочем состоянии и подключены к электропитанию.
- Подключите принтер к компьютеру при помощи USB-кабеля. Вставьте один конец кабеля в принтер, а другой — в свободный USB-порт компьютера.
- Дождитесь, пока операционная система обнаружит принтер и установит необходимые драйверы. Если система не распознает новое устройство автоматически, вы можете установить драйверы вручную, используя диск с программным обеспечением, поставляемым с принтером.
- После установки драйверов принтер будет готов к использованию. Вы можете печатать документы и изображения, выбрав нужный принтер в списке доступных устройств при печати.
Также, в некоторых случаях, принтер может быть подключен к компьютеру через сеть. Для этого необходимо настроить принтер и компьютер таким образом, чтобы они были подключены к одной и той же локальной сети. Затем выполните аналогичные шаги: подключите принтер к электропитанию, подключите его к сети при помощи Ethernet-кабеля или Wi-Fi, установите необходимые драйверы и начните печатать.
Настройка принтера после установки
Шаг 1: Подключите принтер к компьютеру с помощью USB-кабеля или по сети, в соответствии с инструкцией к принтеру.
Шаг 2: Включите принтер и дождитесь его готовности к работе.
Шаг 3: Откройте меню «Пуск» в Windows 10 и выберите пункт «Настройки».
Шаг 4: В окне «Настройки» выберите раздел «Устройства».
Шаг 5: В разделе «Устройства» выберите «Принтеры и сканеры».
Шаг 6: Нажмите на кнопку «Добавить принтер или сканер».
Шаг 7: Windows 10 автоматически выполнит поиск доступных принтеров и сканеров. Если ваш принтер подключен и готов к работе, его название появится в списке. Выберите его и нажмите «Добавить устройство».
Шаг 8: Если принтер не появляется в списке, убедитесь, что включена опция «Поиск принтеров и сканеров». Если принтер все еще не найден, проверьте, что он правильно подключен к компьютеру или сети.
Шаг 9: Если принтер требует установки дополнительных драйверов, следуйте инструкциям по установке, предоставляемым производителем.
Шаг 10: После установки принтера можно проверить его работу. Откройте любой документ или картинку и нажмите «Печать». Если принтер работает корректно, документ будет напечатан или сканирован.
Примечание: Если у вас есть проблемы с настройкой принтера, проверьте инструкции к принтеру, посетите веб-сайт производителя или обратитесь в службу поддержки.
Установка драйверов для принтера
Чтобы установить драйверы для принтера, следуйте этим шагам:
- Найдите диск или загрузите драйверы с официального сайта производителя принтера.
- Подключите принтер к компьютеру с помощью USB-кабеля или следуйте инструкциям по подключению беспроводного принтера.
- Вставьте диск с драйверами в привод компьютера или откройте скачанный файл с драйверами.
- Запустите установочный файл драйвера и следуйте инструкциям мастера установки.
- После завершения установки перезагрузите компьютер.
После перезагрузки компьютера драйверы для принтера должны быть успешно установлены. Теперь вы можете начать использовать принтер для печати документов и изображений.
Проверка работоспособности принтера
Если у вас возникла проблема с печатью на принтере, следует проверить его работоспособность. Вот несколько шагов, которые помогут вам провести проверку:
1. Проверьте подключение
Убедитесь, что принтер подключен к компьютеру правильно. Проверьте, что кабель USB или сетевой кабель вставлен надежно и ни одна из его частей не повреждена.
2. Включите принтер
Убедитесь, что принтер включен и не отображает сообщения об ошибках на своем дисплее. Если на дисплее появляется сообщение, вам следует решить проблему, указанную в сообщении.
3. Проверьте состояние принтера
Откройте очередь печати на своем компьютере и проверьте, есть ли задания печати. Если в очереди печати есть задания, значит принтер работает и проблема может быть в другом месте.
4. Перезагрузите принтер
Иногда простая перезагрузка принтера может решить проблему. Выключите принтер, подождите несколько секунд, а затем снова включите его.
5. Проверьте драйверы принтера
Убедитесь, что у вас установлены последние версии драйверов принтера. Если вы не уверены, где найти их, посетите веб-сайт производителя принтера и загрузите драйверы с их поддержки.
6. Протестируйте печать
Чтобы окончательно убедиться, что принтер работает, попробуйте распечатать какой-нибудь тестовый документ или изображение. Если печать проходит успешно, значит проблема была решена.
Если все эти шаги не помогли вам решить проблему с принтером, рекомендуется обратиться к технической поддержке производителя или сервисному центру для получения дополнительной помощи.
Печать документов на принтере
Для печати документов в Windows 10 необходимо выполнить следующие шаги:
| 1. | Откройте документ, который вы хотите распечатать, с помощью соответствующей программы, например, Microsoft Word или Adobe Acrobat Reader. |
| 2. | Нажмите на кнопку «Файл» в верхнем левом углу окна программы. |
| 3. | В выпадающем меню выберите пункт «Печать». |
| 4. | Выберите принтер, на котором вы хотите распечатать документ, из списка доступных принтеров. |
| 5. | Нажмите на кнопку «Печать», чтобы начать процесс печати. |
Важно отметить, что перед печатью документа рекомендуется проверить настройки принтера, такие как размер бумаги и ориентацию страницы, чтобы получить нужный результат.
Печать документов на принтере в Windows 10 является простой и удобной операцией, которая позволяет быстро получить физическую копию электронного документа или изображения.
Выбор и открытие документа для печати
Иногда может возникнуть необходимость открыть и распечатать документ на принтере. Для этого в Windows 10 предусмотрен простой и удобный способ выбора и открытия документа для печати.
Чтобы выбрать и открыть документ для печати, выполните следующие шаги:
- Щелкните правой кнопкой мыши по документу, который вы хотите распечатать.
- В выпадающем меню выберите опцию «Открыть с помощью».
- В открывшемся подменю выберите программу, с помощью которой вы хотите открыть документ (например, Microsoft Word или Adobe Acrobat).
- Выбранная программа автоматически откроет документ.
- После открытия документа в выбранной программе, выберите опцию «Печать» или воспользуйтесь сочетанием клавиш Ctrl + P.
- Настройте параметры печати по желанию (например, количество копий, ориентацию страницы или размер бумаги).
- Нажмите кнопку «Печать», чтобы начать процесс печати.
После выполнения этих шагов выбранный документ будет распечатан на вашем принтере.
Настройка параметров печати
В операционной системе Windows 10 есть возможность настраивать параметры печати для принтеров и других устройств вывода. Это позволяет пользователю оптимизировать процесс печати, выбирая нужные настройки в зависимости от своих потребностей.
Чтобы настроить параметры печати, следуйте инструкциям ниже:
- Откройте меню «Пуск» и выберите пункт «Настройки».
- В открывшемся окне «Настройки» выберите раздел «Устройства».
- На левой панели выберите пункт «Принтеры и сканеры».
- В разделе «Принтеры и сканеры» выберите нужный принтер или устройство вывода.
- Нажмите кнопку «Управление».
- В открывшемся окне выберите пункт «Параметры печати».
- Настройте параметры печати в соответствии с вашими предпочтениями. Вы можете выбрать разрешение печати, размер бумаги, тип источника бумаги и другие параметры.
- После того, как настройки печати будут установлены, нажмите кнопку «ОК», чтобы сохранить изменения.
Теперь у вас есть возможность настраивать параметры печати в операционной системе Windows 10. Это поможет вам упростить и ускорить процесс печати и получить лучший результат в соответствии с вашими потребностями.