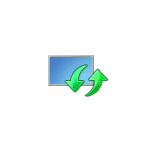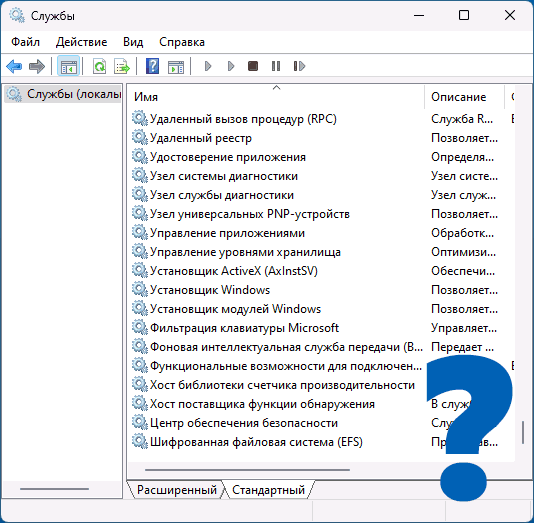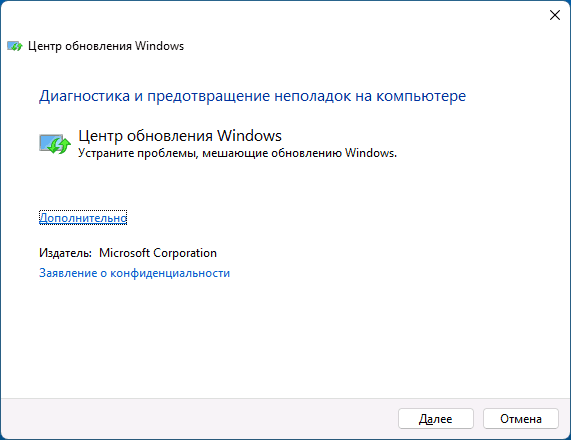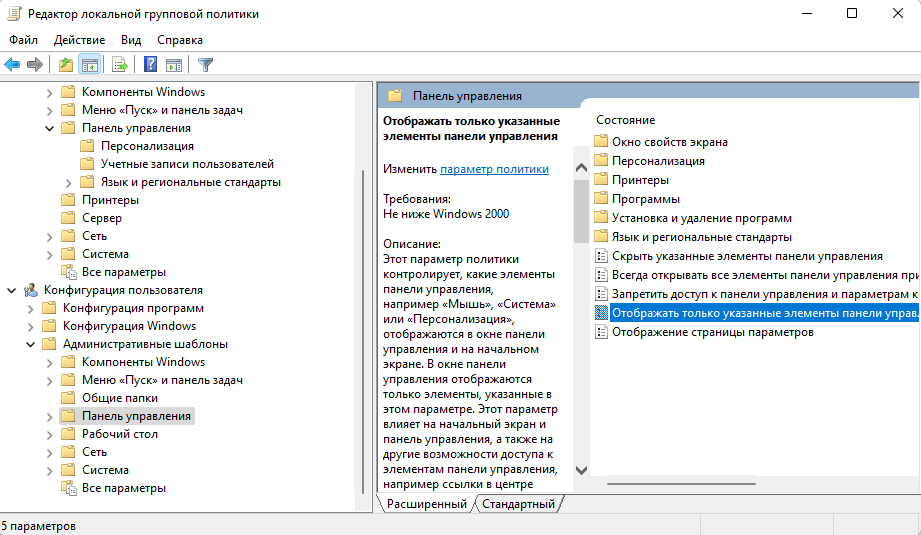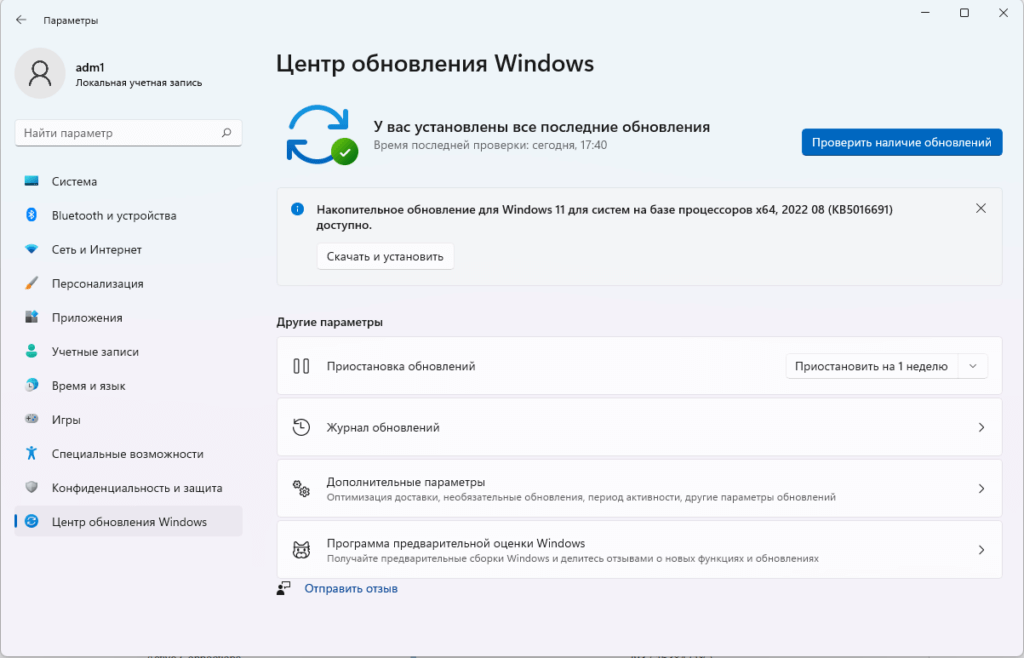Windows Registry Editor Version 5.00 [HKEY_LOCAL_MACHINE\SYSTEM\CurrentControlSet\Services\wuauserv] "DependOnService"=hex(7):72,00,70,00,63,00,73,00,73,00,00,00,00,00 "Description"="@%systemroot%\\system32\\wuaueng.dll,-106" "DisplayName"="@%systemroot%\\system32\\wuaueng.dll,-105" "ErrorControl"=dword:00000001 "FailureActions"=hex:80,51,01,00,00,00,00,00,00,00,00,00,03,00,00,00,14,00,00,\ 00,01,00,00,00,60,ea,00,00,00,00,00,00,00,00,00,00,00,00,00,00,00,00,00,00 "ImagePath"=hex(2):25,00,73,00,79,00,73,00,74,00,65,00,6d,00,72,00,6f,00,6f,00,\ 74,00,25,00,5c,00,73,00,79,00,73,00,74,00,65,00,6d,00,33,00,32,00,5c,00,73,\ 00,76,00,63,00,68,00,6f,00,73,00,74,00,2e,00,65,00,78,00,65,00,20,00,2d,00,\ 6b,00,20,00,6e,00,65,00,74,00,73,00,76,00,63,00,73,00,20,00,2d,00,70,00,00,\ 00 "ObjectName"="LocalSystem" "RequiredPrivileges"=hex(7):53,00,65,00,41,00,75,00,64,00,69,00,74,00,50,00,72,\ 00,69,00,76,00,69,00,6c,00,65,00,67,00,65,00,00,00,53,00,65,00,43,00,72,00,\ 65,00,61,00,74,00,65,00,47,00,6c,00,6f,00,62,00,61,00,6c,00,50,00,72,00,69,\ 00,76,00,69,00,6c,00,65,00,67,00,65,00,00,00,53,00,65,00,43,00,72,00,65,00,\ 61,00,74,00,65,00,50,00,61,00,67,00,65,00,46,00,69,00,6c,00,65,00,50,00,72,\ 00,69,00,76,00,69,00,6c,00,65,00,67,00,65,00,00,00,53,00,65,00,54,00,63,00,\ 62,00,50,00,72,00,69,00,76,00,69,00,6c,00,65,00,67,00,65,00,00,00,53,00,65,\ 00,41,00,73,00,73,00,69,00,67,00,6e,00,50,00,72,00,69,00,6d,00,61,00,72,00,\ 79,00,54,00,6f,00,6b,00,65,00,6e,00,50,00,72,00,69,00,76,00,69,00,6c,00,65,\ 00,67,00,65,00,00,00,53,00,65,00,49,00,6d,00,70,00,65,00,72,00,73,00,6f,00,\ 6e,00,61,00,74,00,65,00,50,00,72,00,69,00,76,00,69,00,6c,00,65,00,67,00,65,\ 00,00,00,53,00,65,00,49,00,6e,00,63,00,72,00,65,00,61,00,73,00,65,00,51,00,\ 75,00,6f,00,74,00,61,00,50,00,72,00,69,00,76,00,69,00,6c,00,65,00,67,00,65,\ 00,00,00,53,00,65,00,53,00,68,00,75,00,74,00,64,00,6f,00,77,00,6e,00,50,00,\ 72,00,69,00,76,00,69,00,6c,00,65,00,67,00,65,00,00,00,53,00,65,00,44,00,65,\ 00,62,00,75,00,67,00,50,00,72,00,69,00,76,00,69,00,6c,00,65,00,67,00,65,00,\ 00,00,53,00,65,00,42,00,61,00,63,00,6b,00,75,00,70,00,50,00,72,00,69,00,76,\ 00,69,00,6c,00,65,00,67,00,65,00,00,00,53,00,65,00,52,00,65,00,73,00,74,00,\ 6f,00,72,00,65,00,50,00,72,00,69,00,76,00,69,00,6c,00,65,00,67,00,65,00,00,\ 00,53,00,65,00,53,00,65,00,63,00,75,00,72,00,69,00,74,00,79,00,50,00,72,00,\ 69,00,76,00,69,00,6c,00,65,00,67,00,65,00,00,00,53,00,65,00,54,00,61,00,6b,\ 00,65,00,4f,00,77,00,6e,00,65,00,72,00,73,00,68,00,69,00,70,00,50,00,72,00,\ 69,00,76,00,69,00,6c,00,65,00,67,00,65,00,00,00,53,00,65,00,4c,00,6f,00,61,\ 00,64,00,44,00,72,00,69,00,76,00,65,00,72,00,50,00,72,00,69,00,76,00,69,00,\ 6c,00,65,00,67,00,65,00,00,00,53,00,65,00,4d,00,61,00,6e,00,61,00,67,00,65,\ 00,56,00,6f,00,6c,00,75,00,6d,00,65,00,50,00,72,00,69,00,76,00,69,00,6c,00,\ 65,00,67,00,65,00,00,00,53,00,65,00,53,00,79,00,73,00,74,00,65,00,6d,00,45,\ 00,6e,00,76,00,69,00,72,00,6f,00,6e,00,6d,00,65,00,6e,00,74,00,50,00,72,00,\ 69,00,76,00,69,00,6c,00,65,00,67,00,65,00,00,00,53,00,65,00,43,00,72,00,65,\ 00,61,00,74,00,65,00,53,00,79,00,6d,00,62,00,6f,00,6c,00,69,00,63,00,4c,00,\ 69,00,6e,00,6b,00,50,00,72,00,69,00,76,00,69,00,6c,00,65,00,67,00,65,00,00,\ 00,53,00,65,00,49,00,6e,00,63,00,72,00,65,00,61,00,73,00,65,00,42,00,61,00,\ 73,00,65,00,50,00,72,00,69,00,6f,00,72,00,69,00,74,00,79,00,50,00,72,00,69,\ 00,76,00,69,00,6c,00,65,00,67,00,65,00,00,00,00,00 "ServiceSidType"=dword:00000001 "Start"=dword:00000003 "SvcMemHardLimitInMB"=dword:000000f6 "SvcMemMidLimitInMB"=dword:000000a7 "SvcMemSoftLimitInMB"=dword:00000058 "Type"=dword:00000020 [HKEY_LOCAL_MACHINE\SYSTEM\CurrentControlSet\Services\wuauserv\Parameters] "ServiceDll"=hex(2):25,00,73,00,79,00,73,00,74,00,65,00,6d,00,72,00,6f,00,6f,\ 00,74,00,25,00,5c,00,73,00,79,00,73,00,74,00,65,00,6d,00,33,00,32,00,5c,00,\ 77,00,75,00,61,00,75,00,65,00,6e,00,67,00,2e,00,64,00,6c,00,6c,00,00,00 "ServiceDllUnloadOnStop"=dword:00000001 "ServiceMain"="WUServiceMain" [HKEY_LOCAL_MACHINE\SYSTEM\CurrentControlSet\Services\wuauserv\Security] "Security"=hex:01,00,14,80,78,00,00,00,84,00,00,00,14,00,00,00,30,00,00,00,02,\ 00,1c,00,01,00,00,00,02,80,14,00,ff,00,0f,00,01,01,00,00,00,00,00,01,00,00,\ 00,00,02,00,48,00,03,00,00,00,00,00,14,00,9d,00,02,00,01,01,00,00,00,00,00,\ 05,0b,00,00,00,00,00,18,00,ff,01,0f,00,01,02,00,00,00,00,00,05,20,00,00,00,\ 20,02,00,00,00,00,14,00,ff,01,0f,00,01,01,00,00,00,00,00,05,12,00,00,00,01,\ 01,00,00,00,00,00,05,12,00,00,00,01,01,00,00,00,00,00,05,12,00,00,00 [HKEY_LOCAL_MACHINE\SYSTEM\CurrentControlSet\Services\wuauserv\TriggerInfo] [HKEY_LOCAL_MACHINE\SYSTEM\CurrentControlSet\Services\wuauserv\TriggerInfo\0] "Type"=dword:00000005 "Action"=dword:00000001 "Guid"=hex:e6,ca,9f,65,db,5b,a9,4d,b1,ff,ca,2a,17,8d,46,e0 [HKEY_LOCAL_MACHINE\SYSTEM\CurrentControlSet\Services\wuauserv\TriggerInfo\1] "Type"=dword:00000005 "Action"=dword:00000001 "Guid"=hex:c8,46,fb,54,89,f0,4c,46,b1,fd,59,d1,b6,2c,3b,50
The Windows Update Service helps in updating your Windows 11/10 system to the latest version and it is necessary because it pushes updates required by the operating system. The service is managed through the Service Manager. However, some users have reported a case where the Windows Update Service missing in services.msc in Windows 11/10. At times you may see error code 0x80070424.
Windows Update Service is missing (0x80070424)
While the basic cause is a missing file, a user reported that it was apparently removed by malware. Thus, it is advisable to perform a full system anti-virus scan on your system before proceeding with any troubleshooting mentioned below:
- Run the Windows Updates Troubleshooter
- Run an SFC scan
- Use DISM to fix Windows Update files
- Re-register or reset Windows Updates components
- Use Registry fix
- Reset your computer
- Repair Windows using external media
Try the following solutions sequentially to resolve the issue in discussion.
1] Run the Windows Updates Troubleshooter
The Windows Update Troubleshooter can resolve a lot of problems related to Windows Updates. It can be helpful if you encounter the problem in the discussion. The procedure to run the Windows Updates Troubleshooter is as follows:
Click on the Start button and go to Settings> Updates and Security > Troubleshoot.
Select the Windows Updates Troubleshooter and run it.
2] Run an SFC scan
The System File Checker or sfc.exe is a utility in Microsoft Windows located in C:\Windows\System32 folder. This utility allows users to scan for and restore corrupt Windows system files. Since the main cause of the issue is missing files, you can consider running an SFC scan on your system
3] Use DISM to fix Windows Update files
If a generic SFC scan doesn’t work on your system, you could try a Windows Updates specific DISM scan.using the following command:
DISM.exe /Online /Cleanup-image /Restorehealth
This procedure will check for missing and corrupt files associated with Windows Updates and replace them.
If your Windows Update client is already broken, you will be prompted to use a running Windows installation as the repair source or use a Windows side-by-side folder from a network share, as the source of the files.
You will then be required to run the following command instead:
DISM.exe /Online /Cleanup-Image /RestoreHealth /Source:C:\RepairSource\Windows /LimitAccess
Here you have to replace the C:\RepairSource\Windows placeholder with the location of your repair source.
Once the process is complete, DISM will create a log file in %windir%/Logs/CBS/CBS.log and capture any issues that the tool finds or fixes.
4] Re-register Windows Updates service/Reset Windows Updates components
If the above-mentioned solutions failed to bring any result, you could consider resetting the Windows Updates components. This is a long a complicated process but works well when done step by step. Usually, this solution should resolve the problem with Windows Updates, no matter what, but if it doesn’t help, you might have to consider resetting your system.
5] Use Registry Fix
Back up your Registry and also create a System Restore Point first and THEN download this file from our servers and extract its contents. It will contain a Fix-WUS.reg file. Double-click on it to add its contents to your Registry.
Check if it has solved the issue. If yes, good; if not, restore your Registry or your Windows using the created backups.
6] Reset your computer
Resetting your Windows system comes with two options: the first is to delete all files and programs on the system start new and the second is to reset the settings to default while keeping your files intact. It is advisable to start with the option to keep the files intact and if that doesn’t work, you can consider wiping data from your system after a proper backup.
7] Repair Windows 11/10 using external media
While resetting Windows 11/10 should clear most of your problems, if that doesn’t work, you could consider repairing Windows using external media. This would require a DVD or USB drive with a Windows ISO. The problem is that unlike previous versions of Windows, the recovery media usually doesn’t come with the package when you buy a computer. You could either order it separately or create it on your own.
We hope this guide helps in resolving your problem.
How do you reset service registration in Windows?
You must stop services such as wuauserv, cryptSvc, bits, msiserver, then delete or rename the SoftwareDistribution and Catroot2 folders. Once done, restart the services, and wait for the process to complete. The deleted folder will be automatically created. You must execute all the commands using Windows Terminal with admin permission.
What is the command to restart the service?
The service can be stopped using the command—net stop [service name] and started again using net start [service name]. This will restart the service. You can also execute them together, but it’s best to have a time gap between both so the service can complete their work.
The Windows Update service (wuauserv) enables the detection, download, and installation of updates for Windows and other programs. If this service is disabled, users of this computer will not be able to use Windows Update or its automatic updating feature, and programs will not be able to use the Windows Update Agent (WUA) API.
RELATED: Missing Windows Update service can cause the error “0x80070424 – The specified service does not exist as an installed service”. This has been addressed in the article Error 0x80070424 in Windows Update and Microsoft Store
If the Windows Update service is missing in the Services MMC console in your Windows 10 or Windows 11 computer, use the registry fix in this article to restore it.
To restore the Windows Update service on a Windows 10 or Windows 11 computer, follow these steps:
- Download wuauserv-service.zip and extract the contents to a folder.
- Double-click on the enclosed file
wuauservREG file for your OS. - Click Yes to apply the settings to the registry.
- Restart Windows for the Windows Update service to get registered correctly.
(The above archive includes registry files for Windows 10 22H2 and Windows 11 22H2.)
Important: If the Windows Update services are deleted at every restart, your system could be infected. See the article Windows Update services are deleted at every restart for more information.
The Windows Update service registry key is located at:
HKEY_LOCAL_MACHINE\SYSTEM\CurrentControlSet\Services\wuauserv
By default, the Windows Update Service (wuauserv) service is set to Manual start.
- Windows 10 Default Services Configuration and Permissions
- Windows 11 Default Services Configuration and Permissions
I hope the above registry fix has restored the missing Windows Update service to the Services console in your Windows 10/11 device.
One small request: If you liked this post, please share this?
One «tiny» share from you would seriously help a lot with the growth of this blog.
Some great suggestions:
- Pin it!
- Share it to your favorite blog + Facebook, Reddit
- Tweet it!
So thank you so much for your support. It won’t take more than 10 seconds of your time. The share buttons are right below. 
Ramesh Srinivasan is passionate about Microsoft technologies and he has been a consecutive ten-time recipient of the Microsoft Most Valuable Professional award in the Windows Shell/Desktop Experience category, from 2003 to 2012. He loves to troubleshoot and write about Windows.
Ramesh founded Winhelponline.com in 2005.
Некоторые пользователи Windows 11 и Windows 10 сталкиваются с тем, что в списке служб services.msc отсутствует служба «Центр обновления Windows», с которой планировалось выполнить те или иные действия. Причины могут быть разными: использование сторонних программ для отключения обновлений, особенности «сборки» Windows или иные.
В этой инструкции подробно о том, как вернуть службу Центр обновления Windows в актуальных версиях системы.
Быстрые способы вернуть службу Центр обновления Windows
Прежде чем приступить к следующему разделу инструкции, несколько быстрых способов, которые могут помочь, если вы столкнулись с отсутствием службы Центр обновления Windows:
- Проверьте, нет ли службы с именем Windows Update — если такой пункт в наличии в списке служб, это именно то, что вам нужно: возможно, ваша версия Windows изначально была на английском языке, а затем был установлен русский языковой пакет.
- Используйте встроенное средство устранения неполадок Центра обновлений Windows — редко, но иногда срабатывает. Для запуска средства устранения неполадок можно нажать клавиши Win+R и использовать команду
- Если проблема возникла после каких-то недавних действий, можно использовать точки восстановления системы для восстановления предыдущего состояния.
Дополнительно может иметь смысл выполнить проверку и восстановление целостности системных файлов Windows, прежде чем приступать к следующим шагам, для этого достаточно запустить командную строку от имени администратора и использовать команду sfc /scannow
Если указанные шаги не помогли, можно попробовать восстановить записи, относящиеся к службе «Центр обновления Windows» в реестре.
Восстановление службы Центр обновления Windows в реестре
Вся информация о службах Windows, типе их запуска и других параметрах хранится в реестре. То же самое касается и службы «Центр обновления Windows»
Для восстановления записей, относящихся к этой службе в реестре, выполните следующие шаги:
-
со следующим кодом
- «Запустите файл» и подтвердите добавление данных в реестр.
- Перезагрузите компьютер и проверьте, появился ли Центр обновлений Windows в списке служб.
Если на 2-м шаге у вас возникли проблемы, связанные с недостатком прав для добавления прав в реестр, вы можете попробовать стать владельцем раздела реестра
и его подразделов перед добавлением данных в реестр.
Надеюсь, один из предложенных способов помог решить проблему. Если же вопросы остались, вы можете задать их в комментариях ниже — я постараюсь помочь.
Включение «Центра обновления Windows» в Windows 11
Перед активацией «Центра обновления Windows» в Windows 11 стоит затронуть несколько важных моментов. В некоторых случаях данный компонент не активируется автоматически по причине выключенной функции загрузки через лимитные подключения. Поэтому в первую очередь стоит проверить именно эту функцию.
- Откройте «Пуск» и перейдите в «Параметры».
- Выберите раздел «Центр обновления Windows» и щелкните по плитке с названием «Дополнительные параметры».
- Найдите функцию под названием «Скачивать обновления через лимитные подключения», затем передвиньте рядом находящийся переключатель в состояние «Вкл.».
Дополнительно разберем ситуацию, когда ранее «Центр обновления Windows» отключался по причине некорректной работы последних обновлений операционной системы, которые откатывались и в дальнейшем пользователь запрещал их инсталляцию. Если вы столкнулись с такой проблемой, не спешите активировать автоматический поиск обновлений, поскольку они все еще могут быть неисправленными. Альтернативой в этих ситуациях является использование средств ручного поиска и инсталляции обновлений, о чем читайте далее.
Способ 1: Использование консольной команды
Самый простой и подходящий практически всем пользователям метод активации «Центра обновления Windows» в Виндовс 11 – ввод консольной команды, которая как раз и отвечает за активацию нужного компонента. Вам понадобится только доступ к «Командной строке» и знание этой самой команды.
- Откройте меню «Пуск», отыщите «Командную строку» и обязательно запустите ее от имени администратора.
- Введите команду net start wuauserv и нажмите Enter для ее применения.
Способ 2: Ручной запуск службы
Следующий метод работает по аналогии с предыдущим, однако запуск службы осуществляется не посредством команды, а вручную через список всех компонентов операционной системы. Для этого отведена вкладка в «Диспетчере задач», поэтому и рассмотрим это окно в качестве примера.
-
Нажмите правой кнопкой мыши по «Пуску» и из появившегося контекстного меню выберите пункт «Диспетчер задач».
Способ 3: Редактирование локальной групповой политики
Если вы – обладатель Windows 11 Pro или Enterprise, у вас есть доступ к «Редактору локальной групповой политики», в котором собрано множество разных изменяемых параметров, полезных как системным администраторам, так и обычным пользователям. Через данное приложение активируется или отключается автоматическое обновление ОС, а также присутствует форма для настройки времени проверки обновлений.
-
Откройте утилиту «Выполнить», используя для этого установленную по умолчанию комбинацию клавиш Win + R, в поле ввода введите gpedit.msc и нажмите Enter для запуска приложения.
Способ 4: Создание задания для планировщика
По умолчанию в «Планировщике заданий» Виндовс 11 уже есть задача, направленная на запуск проверки обновлений по расписанию. Однако если она по каким-то причинам была удалена, ее можно вернуть самостоятельно, создав новое создание с нуля. Воспользуйтесь следующей инструкцией, чтобы не допустить ошибок при формировании параметров.
-
В поиске «Пуска» введите «Планировщик заданий» и запустите приложение из соответствия.
Способ 5: Изменение настроек твикеров
Этот метод включения «Центра обновления Windows» относится только к тем пользователям, кто самостоятельно скачивал дополнительный софт для отключения обновлений операционной системы. Вам придется вспомнить, какую программу вы использовали, затем обратиться к ней для изменения настройки.
-
Если софт отсутствует на ПК, но вы помните его название, можете загрузить его повторно с официального сайта, все его настройки при этом будут сохранены, поскольку записаны непосредственно в ОС.
Если вам не удается вспомнить, какую программу использовали, чтобы отключить обновления операционной системы, обратитесь к статье о таком софте на нашем сайте. В нем вы найдете не только названия софта, но и изображения с их главными меню, что поможет вам распознать то самое ПО.
В некоторых случаях пользователи сталкиваются с ошибками в работе «Центра обновления Windows» даже при его ручном запуске в Виндовс 11. Если вы относитесь к числу таких юзеров, вам понадобится разобраться с решением данной проблемы. В этот раз на помощь придет статья от другого нашего автора, находящаяся по следующей ссылке.
Центр обновления ОС Windows 11
Компания Microsoft официально подтвердила, что новая операционная система Windows 11 будет обслуживаться ежемесячно с использованием тех же механизмов, которые компания отработала с Windows 10.
Для поддержания операционной системы в актуальном состоянии рассмотрим возможности Центра обновления ОС Windows 11.
Содержание
Варианты запуска Центра обновления Windows 11
1 вариант
Пуск > Параметры > Центр обновления Windows
2 вариант
В поисковой строке ввести Параметры центра обновления Windows
3 вариант
В окне Выполнить ( Win + R ) ввести ms-settings:windowsupdate
Как приостановить обновления на срок от 1 до 5 недель
Во время тестирования ОС Windows 11 участники программы Windows Insider могут столкнуться с рядом проблем, решением которых может быть отключение обновлений до того момента, пока не будет выпущена стабильная сборка.
Для таких ситуаций рационально использовать вариант приостановки обновлений. Варианты отключения автоматического обновления описаны в статье Отключение обновлений в ОС MS Windows 11.
- Открыть Параметры > Центр обновления Windows
- В разделе Другие параметры в раскрывающемся списке выбрать период приостановления обновлений от 1 до 5 недель.
- После выбора нужного значения система укажет до какого числа обновления будут приостановлены.
- Чтобы продолжить процесс обновления системы, нажать кнопку Возобновить обновления.
Дополнительные настройки параметров обновлений ОС Windows 11
Чтобы открыть дополнительные настройки параметров обновлений ОС Windows 11, необходимо в разделе Центр обновления Windows выбрать Дополнительные параметры.
Как включить или отключить автообновление Windows 11?
В этой статье рассказывается, как включить или отключить автоматическое обновление Windows 11. Следуйте инструкциям ниже, и вскоре вы узнаете, включать или отключать автоматическое обновление Windows 11.
Windows 11 автоматически загружает последние обновления и периодически просит обновлять. Большинство пакетов обновлений Windows 11 требуют перезагрузки компьютера или их установки, когда вы хотите выключить компьютер. Как компьютер для человека, мы обычно не боимся быть взломанными хакерами. А обновления порой нас действительно раздражают.
Попробуйте подумать об этом: когда вы работаете или играете в игры, всплывающее окно сообщает вам, что новое обновление Windows 11 готово к установке, и спрашивает вас, когда вы хотите установить. Ух, это сводит меня с ума.
Но эти обновления Windows 11 обеспечивают безопасность нашего компьютера и, возможно, меньше синего экрана. Настоятельно рекомендую не отключать его. Независимо от того, как, пожалуйста, проверьте следующее руководство, чтобы узнать, как включить или отключить автоматическое обновление Windows 11.
EРуководство по включению или отключению автоматического обновления Windows 11
Нажмите клавишу «Win» (рядом с левым Ctrl) и нажмите «Настройки».
Выберите «Центр обновления Windows» на левой боковой панели, а затем выберите период приостановки обновления Windows 11 на недели, которые вы предпочитаете.
Это не настоящее включение или отключение автоматического обновления Windows 11. Я действительно не рекомендую вам отключать его, потому что обновление Windows 11 действительно полезно и полезно для того, чтобы ваша Windows 11 работала быстрее, с большим количеством функций и большей безопасностью.
А в дополнительных параметрах настроек Центра обновления Windows есть еще несколько параметров, о которых нужно позаботиться.
Вы можете настроить следующие параметры:
Получать обновления для других продуктов Microsoft (получать Microsoft Office и другие обновления вместе с обновлениями Windows)
Обновите меня (перезапустите как можно скорее, даже в активные часы, чтобы завершить обновление, и уведомите меня за 15 минут до запуска, чтобы я мог убедиться, что это устройство включено и подключено)
Загружать обновления через лимитированные соединения (могут применяться изменения данных)
Активные часы (в эти часы мы не перезагружаем ваше устройство)
В эти параметры вы можете внести некоторые изменения в соответствии с вашими индивидуальными ситуациями. То есть включить или отключить параметры автоматического обновления Windows 11.

Что делать если не открывается Центр обновления Windows? С такой проблемой я недавно столкнулся. Решается она достаточно просто: через пуск открываем Изменение групповой политики.
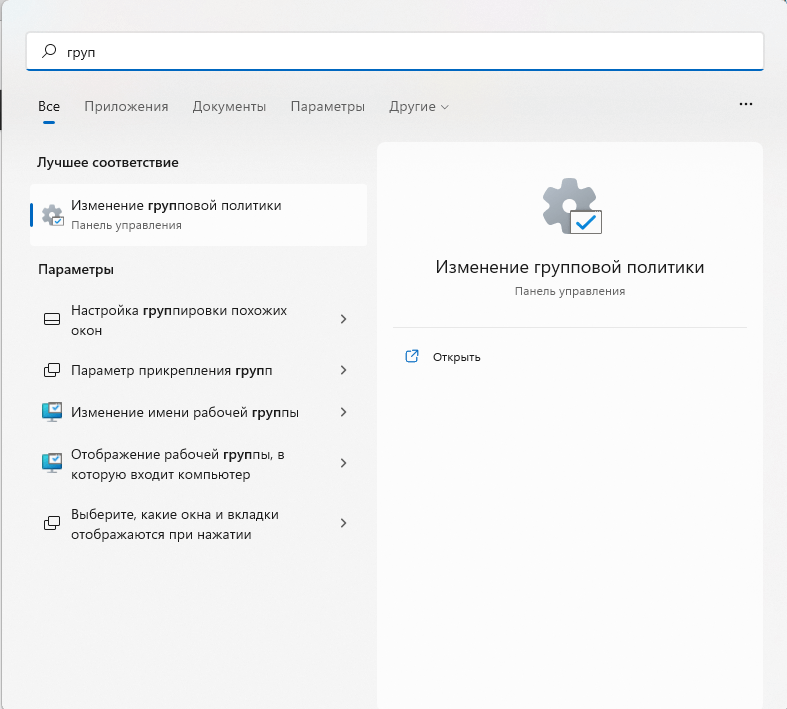
Выбираем Конфигурация компьютера > Административные шаблоны > Панель управления, справа жмем два раза по Отображение страницы параметров и в открывшемся окне выбираем Отключено.
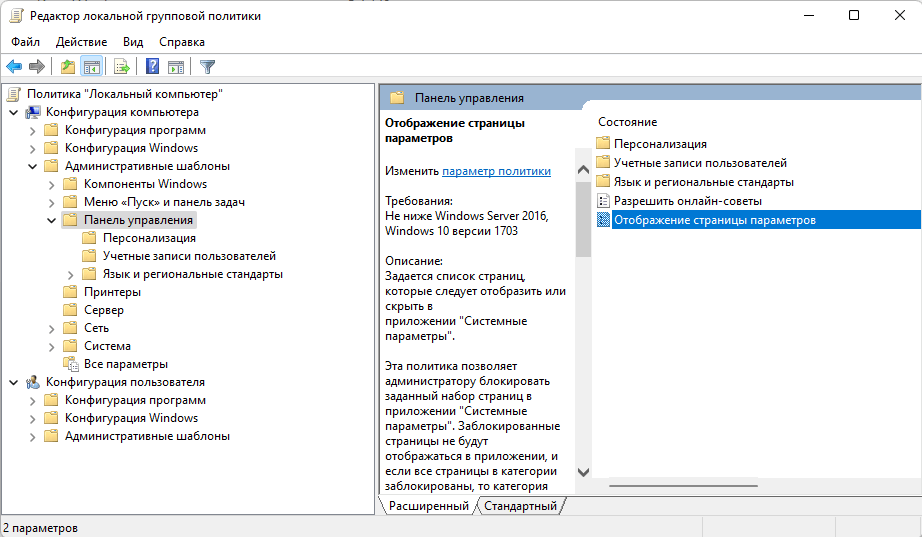
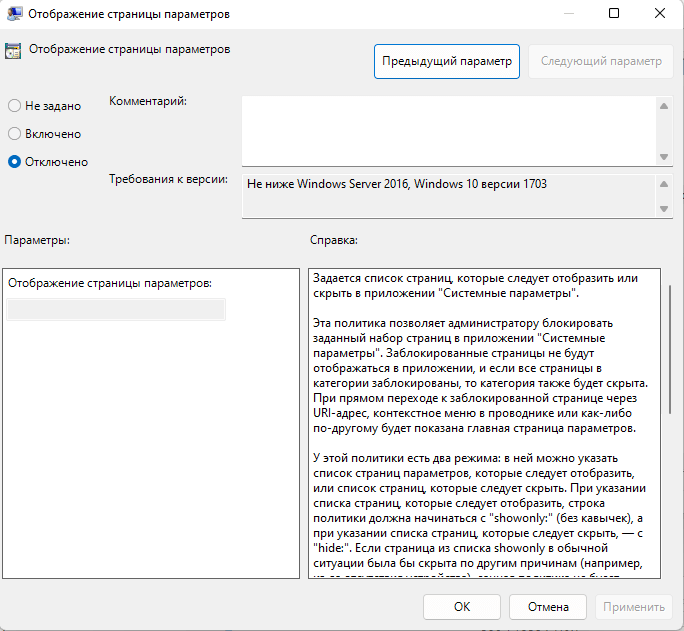
Далее аналогично переходим в Конфигурация пользователя > Административные шаблоны > Панель управления. Справа нажимаем два раза по Отображать только указанные элементы панели управления и точно также выбираем Отключено.
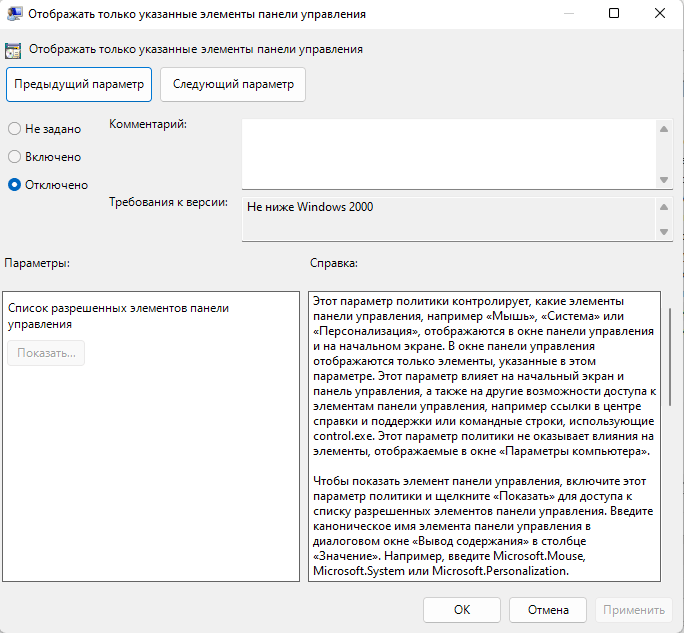
После этих манипуляций даже без перезагрузки Центр обновления Windows должен открываться как обычно.