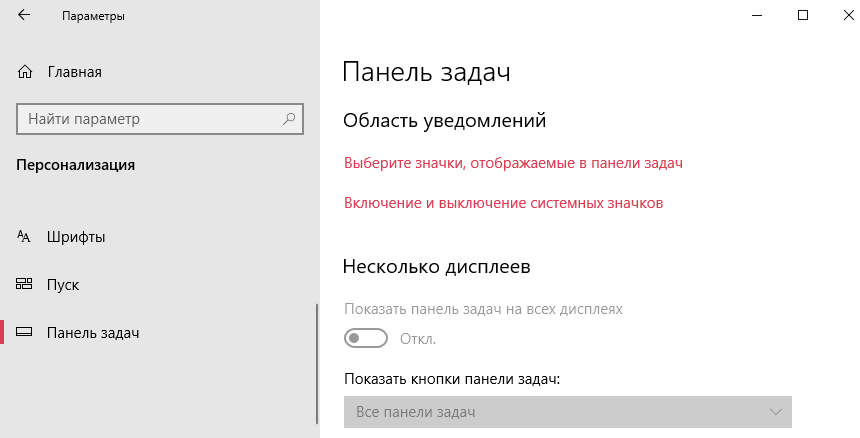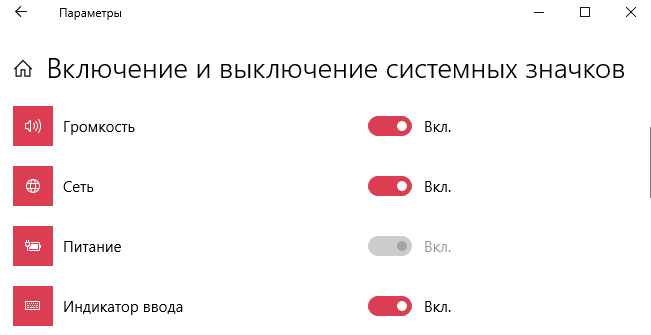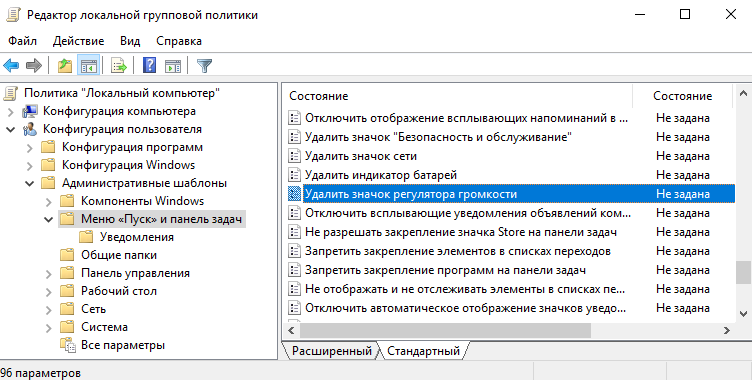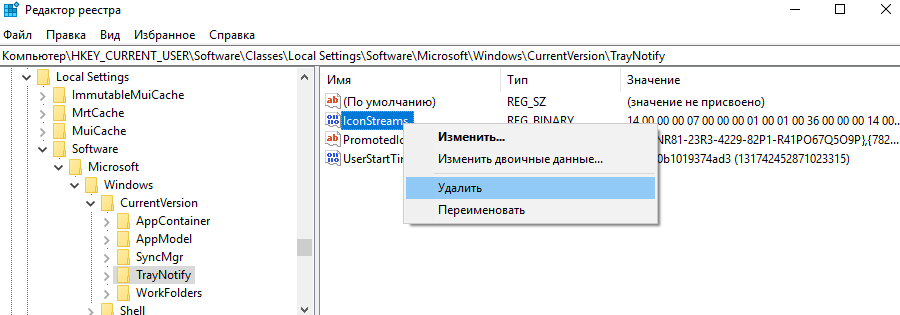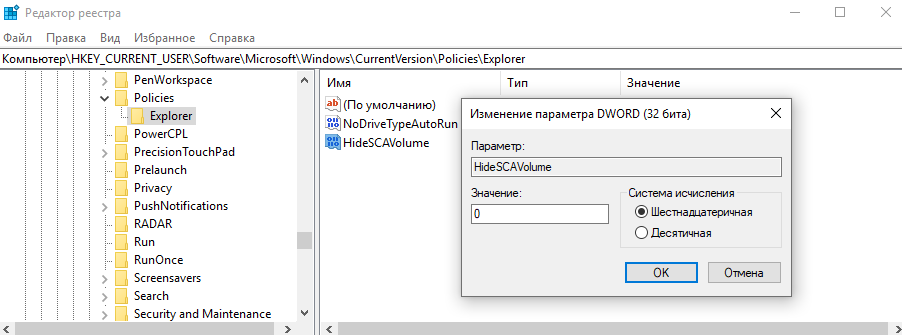Некоторые пользователи сталкиваются с проблемой пропавшего значка громкости в области уведомлений (в трее) Windows 10. Причем исчезновение иконки звука обычно не вызвано драйверами или чем-то подобным, просто некий баг ОС (если же у вас помимо исчезнувшего значка также не воспроизводятся звуки, то обратитесь к инструкции Пропал звук Windows 10).
В этой пошаговой инструкции о том, что делать, если пропал значок громкости и как исправить возникшую проблему несколькими простыми способами.
Настройка отображения значков панели задач Windows 10
Прежде чем начинать исправлять проблему, проверьте, а включено ли отображение значка громкости в параметрах Windows 10, возможно возникшая ситуация — результат случайной настройки.
Зайдите в Пуск — Параметры — Система — Экран и откройте подраздел «Уведомления и действия». В нем выберите пункт «Включение и выключение системных значков». Проверьте, чтобы пункт «Громкость» был включен.
Обновление 2017: в последних версиях Windows 10 пункт Включение и отключение системных значков находится в Параметры — Персонализация — Панель задач.
Также проверьте, что он включен в пункте «Выберите значки, отображаемые в панели задач». Если и там и там данный параметр включен, а также его отключение и последующее включение не исправляет проблему со значком громкости, можно переходить к дальнейшим действиям.
Простой способ вернуть значок громкости
Начнем с самого простого способа, он помогает в большинстве случаев, когда возникает проблема с отображением значка громкости в панели задач Windows 10 (но не всегда).
Проделайте следующие простые шаги, чтобы исправить отображение значка.
- Кликните в пустом месте рабочего стола правой кнопкой мыши и выберите пункт меню «Параметры экрана».
- В пункте «Изменение размера текста, приложений и других элементов» установите 125 процентов. Примените изменения (если кнопка «Применить» активна, иначе просто закройте окно параметров). Не выходите из системы и не перезагружайте компьютер.
- Снова зайдите в параметры экрана и верните масштаб 100 процентов.
- Выйдите из системы и снова зайдите (или перезагрузите компьютер).
После этих простых действий значок громкости снова должен появиться области уведомлений панели задач Windows 10, при условии, что в вашем случае это именно этим распространенным «глюком».
Исправление проблемы с помощью редактора реестра
Если предыдущий способ не помог вернуть иконку звука, то попробуйте вариант с редактором реестра: понадобится удалить два значения в реестре Windows 10 и перезагрузить компьютер.
- Нажмите клавиши Win+R на клавиатуре (где Win — клавиша с эмблемой ОС), введите regedit и нажмите Enter, откроется редактор реестра Windows
- Перейдите к разделу (папке) HKEY_CURRENT_USER/ Software / Classes/ Local Settings/ Software/ Microsoft/ Windows/ CurrentVersion/ TrayNotify
- В этой папке справа вы найдете два значения с именами iconstreams и PastIconStream соответственно (если одно из них отсутствует, не обращайте внимания). Кликните по каждому из них правой кнопкой мыши и выберите «Удалить».
- Перезагрузите компьютер.
Ну и проверьте, появился ли значок громкости в панели задач. Должен бы уже появиться.
Еще один способ вернуть исчезнувшую из панели задач иконку громкости, также имеющий отношение к реестру Windows:
- Зайдите в раздел реестра HKEY_CURRENT_USER/ Control Panel/ Desktop
- Создайте в этом разделе два строковых параметра (используя меню правого клика в свободном месте правой части редактора реестра). Один с именем HungAppTimeout, второй — WaitToKillAppTimeout.
- Установите значение 20000 для обоих параметров и закройте редактор реестра.
После этого также перезагрузите компьютер для проверки, возымело ли действие эффект.
Дополнительная информация
Если ни один из способов так и не помог, попробуйте также откат драйвера звукового устройства через диспетчер устройств Windows 10, причем не только для звуковой платы, но и для устройств в разделе «Аудиовходы и выходы». Также можно попробовать удалить эти устройства и перезагрузить компьютер для их повторной инициализации системой. Также, если есть, можно попробовать использовать точки восстановления Windows 10.
Еще один вариант, если то, как работает звук вас устраивает, но добиться появления значка звука не удается (при этом делать откат или сброс Windows 10 — не вариант), можно найти файл SndVol.exe в папке C:\ Windows\ System32 и использовать его для изменения громкости звуков в системе.
На чтение 11 мин. Просмотров 27.5k. Опубликовано
Проблемы со звуком распространены практически во всех версиях Windows, включая Windows 10. Но на этот раз у нас что-то немного другое.
Некоторые пользователи сообщили в Интернете, что они не могут открыть панель управления звуком с панели задач в Windows 10, поэтому мы подготовили несколько решений для этой проблемы, чтобы помочь всем, кто столкнулся с этой проблемой.
Иногда могут возникать проблемы со звуком и регулировкой громкости, и если говорить о проблемах, это некоторые из проблем, которые мы рассмотрим в этой статье:
- Регулятор громкости не открывается . Одной из распространенных проблем, с которыми вы можете столкнуться, является невозможность открыть регулятор громкости. Это распространенная проблема, но вы можете решить ее с помощью одного из наших решений.
- Ползунок громкости Windows 10 не работает . Несколько пользователей сообщили, что не могут отрегулировать их громкость. По их словам, их слайдер громкости вообще не работает.
- Микшер громкости не открывает Windows 10 . Еще одна распространенная проблема, которая может появиться в Windows 10. Это досадная проблема, поскольку вы вообще не сможете регулировать громкость звука.
- Значок громкости не работает в Windows 10 . Многие пользователи Windows 10 сообщили, что их значок громкости вообще не работает. Из-за этой проблемы вам придется использовать ручку динамика для изменения громкости.
- Регулятор громкости клавиатуры не работает в Windows 10 . Многие клавиатуры позволяют регулировать громкость с помощью специальных кнопок регулировки громкости. Однако пользователи сообщили, что кнопки регулировки громкости не работают для них.
- Регулятор громкости не отображается на панели задач . Это еще одна распространенная проблема с регулятором громкости. К счастью, это не серьезная ошибка, и вы сможете исправить ее с помощью одного из наших решений.
- Программа регулировки громкости не установлена . Некоторым аудиоустройствам требуется специальное программное обеспечение для управления громкостью. Если программное обеспечение отсутствует, вы можете получить это сообщение об ошибке.
- Регулятор громкости серого цвета в Windows 10 . Некоторые пользователи также сообщили, что значок регулятора громкости отображается серым цветом. Это может быть раздражающей проблемой, и в большинстве случаев это вызвано вашими аудио драйверами.
Содержание
- Как я могу исправить отсутствующую проблему регулировки громкости в Windows 10?
- Решение 1 – Установите драйверы звука
- Решение 2 – Сброс Аудио Сервис
- Решение 3 – Выполнить сканирование SFC
- Решение 4. Запустите средство устранения неполадок оборудования и устройств.
- Решение 5 – Переустановите аудио драйверы
- Решение 6 – Проверьте, включен ли ваш Audio Manager
- Решение 7 – Завершить процесс SndVol.exe
- Решение 8 – Изменить размер шрифта
- Решение 9. Отключите или удалите антивирус
- Решение 10. Перезапустите процесс Windows Explorer.
Как я могу исправить отсутствующую проблему регулировки громкости в Windows 10?
- Установите звуковые драйверы
- Сброс Аудио Сервис
- Выполнить сканирование SFC
- Запустите средство устранения неполадок оборудования и устройств
- Переустановите аудио драйверы
- Проверьте, включен ли ваш Audio Manager
- Завершить процесс SndVol.exe
- Изменить размер шрифта
- Отключить или удалить антивирус
- Перезапустите процесс Windows Explorer.
Решение 1 – Установите драйверы звука
Это решение применимо только в том случае, если, помимо неисправного управления звуком, вы также не слышите звук с вашего компьютера. Если это так, драйвер звука, вероятно, отсутствует или поврежден.
Чтобы проверить, все ли в порядке с вашим звуковым драйвером, сделайте следующее:
-
Щелкните правой кнопкой мыши значок динамика на панели задач и перейдите на Воспроизведение устройств .
-
Дважды щелкните на устройстве воспроизведения по умолчанию.
-
В разделе Информация о контроллере нажмите Свойства .
-
Теперь перейдите в раздел «Изменить настройки» и перейдите на вкладку Драйвер .
- У вас есть несколько вариантов на вкладке Драйвер, и вы можете сначала попытаться обновить звуковой драйвер, нажав Обновить драйвер . Если звуковой драйвер недоступен, найдите в Интернете подходящий драйвер для вашей звуковой карты и установите его.
- Перезагрузите компьютер.
Знаете ли вы, что большинство пользователей Windows 10 имеют устаревшие драйверы? Будьте на шаг впереди, используя это руководство.
Пользователи, безусловно, могут обновить драйверы устройств на своем ПК вручную, перейдя на веб-сайт каждого производителя устройства и выполнив поиск там или в Интернете, чтобы найти подходящий драйвер, соответствующий типу и модели их устройства.
Однако, помимо того, что он занимает много времени, этот процесс сопряжен с риском установки неправильного драйвера, что может привести к серьезным неисправностям.
Более безопасный и простой способ обновления драйверов на компьютере с Windows – использование автоматического инструмента, такого как TweakBit Driver Updater. Этот инструмент одобрен Microsoft и Norton Antivirus.
После нескольких испытаний наша команда пришла к выводу, что это наиболее автоматизированное решение. Ниже вы можете найти краткое руководство о том, как это сделать.
- Загрузите и установите средство обновления драйверов TweakBit
-
После установки программа начнет сканирование вашего компьютера на наличие устаревших драйверов автоматически. Driver Updater проверит установленные вами версии драйверов по своей облачной базе данных последних версий и порекомендует правильные обновления. Все, что вам нужно сделать, это дождаться сканирования завершить.
-
По завершении сканирования вы получите отчет обо всех проблемных драйверах, найденных на вашем ПК. Просмотрите список и посмотрите, хотите ли вы обновить каждый драйвер по отдельности или все сразу. Чтобы обновить один драйвер за раз, нажмите ссылку «Обновить драйвер» рядом с именем драйвера. Или просто нажмите кнопку «Обновить все» внизу, чтобы автоматически установить все рекомендуемые обновления.
Примечание. Некоторые драйверы необходимо установить в несколько этапов, поэтому вам придется нажмите кнопку «Обновить» несколько раз, пока все его компоненты не будут установлены.
Отказ от ответственности : некоторые функции этого инструмента не являются бесплатными.
Однако, если вы слышите звук нормально, проблема, вероятно, не связана с драйвером. Если это так, проверьте следующее решение.
Решение 2 – Сброс Аудио Сервис
Некоторые пользователи, которые сталкивались с этой проблемой в предыдущих версиях Windows, говорили нам, что простой перезапуск аудиосервиса делает то, что мы собираемся сделать здесь. Чтобы перезапустить аудио сервис, сделайте следующее:
-
Перейдите в Поиск, введите services.msc и перейдите в Услуги .
-
Найдите Windows Audio , щелкните правой кнопкой мыши и перейдите в Свойства .
-
Сначала убедитесь, что для Тип запуска установлено значение Автоматически .
-
Затем нажмите Стоп и дождитесь остановки процесса.
-
Теперь нажмите Пуск еще раз.
- Перезагрузите компьютер и проверьте, устранена ли проблема.
Решение 3 – Выполнить сканирование SFC
Если регулятор громкости не работает, вы можете исправить это, выполнив сканирование SFC. Иногда ваши файлы могут быть повреждены, что может помешать правильной работе регулятора громкости. Однако вы можете исправить эту проблему, выполнив следующие действия:
- Нажмите Ключ Windows + X , чтобы открыть меню Win + X. Выберите Командная строка (Администратор) из списка. Если командная строка недоступна, вы также можете использовать PowerShell (администратор) .
- Когда откроется Командная строка , введите sfc/scannow и нажмите Enter , чтобы запустить его.
- Сканирование SFC начнется. Сканирование может занять 10-15 минут, поэтому не прерывайте его.
После завершения сканирования SFC ваши файлы будут восстановлены, и регулятор громкости снова начнет работать.
Если у вас возникли проблемы с доступом к командной строке от имени администратора, то вам лучше ознакомиться с этим руководством.
Команда сканирования теперь остановлена до завершения процесса? Не волнуйтесь, у нас есть простое решение для вас.
Решение 4. Запустите средство устранения неполадок оборудования и устройств.
Иногда вы можете решить эту проблему, просто запустив средство устранения неполадок оборудования и устройств. Если регулятор громкости не работает, вы можете исправить это, выполнив следующие действия:
- Нажмите Ключ Windows + I , чтобы открыть приложение Настройки .
-
Когда откроется Приложение настроек , перейдите в раздел Обновление и безопасность .
-
Выберите Устранение неполадок в меню слева. На правой панели выберите Оборудование и устройства и нажмите кнопку Запустить средство устранения неполадок .
- Теперь средство устранения неполадок запустится и проверит наличие проблем.
После завершения устранения неполадок проверьте, появляется ли проблема по-прежнему.
Если у вас возникли проблемы с открытием приложения Настройка, обратитесь к этой статье, чтобы решить эту проблему.
Если средство устранения неполадок останавливается до завершения процесса, исправьте его с помощью этого полного руководства.
Решение 5 – Переустановите аудио драйверы
Иногда регулятор громкости не работает из-за ваших драйверов. Ваши драйверы могут быть повреждены, и лучший способ исправить это – переустановить их. Это довольно просто, и вы можете сделать это, выполнив следующие действия:
-
Откройте Диспетчер устройств . Вы можете сделать это быстро, нажав Windows Key + X и выбрав Диспетчер устройств из списка.
-
Найдите проблемное устройство и щелкните его правой кнопкой мыши. Выберите в меню Удалить устройство .
-
Нажмите кнопку Удалить , чтобы удалить ее.
Пользователи предлагают удалить устройство Speaker Audio из раздела Аудио входы и выходы , а ваше аудиоустройство – из раздела Звуковые, видео и игровые устройства . После этого вы можете нажать на значок Сканировать на предмет изменений оборудования или перезагрузить компьютер, чтобы переустановить драйверы.

После переустановки драйверов проблемы с регулятором громкости должны быть полностью решены.
Windows не может автоматически найти и загрузить новые драйверы? Не волнуйтесь, мы вас обеспечим.
Решение 6 – Проверьте, включен ли ваш Audio Manager
Иногда у вас могут возникнуть проблемы со звуком, потому что ваше программное обеспечение драйвера не работает. Если на вашем компьютере не работает регулятор громкости, вы можете проверить, включен ли ваш Audio Manager.
Для этого выполните следующие действия:
- Нажмите Ctrl + Shift + Esc , чтобы запустить Диспетчер задач .
-
Когда откроется Диспетчер задач , перейдите на вкладку Автозагрузка . Теперь вы должны увидеть список всех запускаемых приложений. Ищите Audio Manager в списке. Если он отключен, нажмите его правой кнопкой мыши и выберите в меню Включить .
- После включения Audio Manager перезагрузите компьютер.
После перезагрузки компьютера убедитесь, что проблема все еще появляется. Помните, что некоторым аудиоустройствам для работы не требуется Audio Manager, поэтому, если вы не можете найти Audio Manager в списке, это решение к вам не относится.
Не удается открыть диспетчер задач? Не волнуйтесь, у нас есть правильное решение для вас.
Решение 7 – Завершить процесс SndVol.exe
Многие пользователи сообщили, что процесс SndVol.exe может вызвать эту проблему. Если Volume Control не работает на вашем компьютере, вы можете решить эту проблему, просто завершив процесс SndVol.exe. Для этого выполните следующие действия:
- Откройте Диспетчер задач .
-
Появится список всех активных процессов. Найдите SndVol.exe или Volume Mixer , щелкните его правой кнопкой мыши и выберите Завершить задачу .
- Закройте Диспетчер задач .
После завершения проблемного процесса проблема должна быть решена, и регулятор громкости начнет работать. Помните, что это всего лишь обходной путь, поэтому вам придется повторять его всякий раз, когда возникает эта проблема.
Решение 8 – Изменить размер шрифта
По словам пользователей, эта проблема может появиться из-за вашего размера текста. Если регулятор громкости не работает, вы можете исправить это, выполнив следующие действия:
-
Откройте приложение Настройки и перейдите в раздел Система .
-
Установите Измените размер текста, приложений и других элементов на любое другое значение.
- Теперь вам просто нужно выйти и снова войти в свою учетную запись.
После этого ваш значок регулировки громкости должен снова заработать. Теперь повторите те же шаги и измените размер текста на исходное значение.
Решение 9. Отключите или удалите антивирус
Многие пользователи сообщили, что эта проблема была вызвана их антивирусным программным обеспечением. Чтобы решить эту проблему, вам нужно отключить или удалить антивирус. Если отключение антивируса не помогает, возможно, вам придется удалить его.
Лучший способ сделать это – загрузить специальный инструмент удаления и использовать его для полного удаления антивируса.
Ищете программу удаления, чтобы полностью удалить антивирус? Вот список с нашими лучшими выборами. Получите ваш сейчас!
После удаления антивируса проверьте, решена ли проблема. Многие пользователи сообщали, что эта проблема была вызвана антивирусом Norton, но другие антивирусные инструменты также могут вызывать эту проблему.
Если вы являетесь пользователем Norton, у нас есть специальное руководство о том, как полностью удалить антивирус с вашего компьютера. Существует также аналогичное руководство для пользователей McAfee.
Если удаление антивируса решило проблему, вы можете переустановить его или перейти на другое антивирусное решение.
Если вы хотите переключиться на другое антивирусное решение, но не знаете, что вам подходит, посмотрите на статью с лучшими антивирусами, доступными прямо сейчас.
Решение 10. Перезапустите процесс Windows Explorer.
Если на вашем компьютере не работает регулятор громкости, вы можете исправить это с помощью этого обходного пути.По словам пользователей, вы можете решить эту проблему, просто перезапустив Windows Explorer. Для этого выполните следующие действия:
- Откройте Диспетчер задач .
-
Список процессов теперь появится. Найдите проводник Windows, щелкните его правой кнопкой мыши и выберите в меню Перезагрузить .
После перезапуска проводника Windows проблема должна быть решена. Помните, что это всего лишь обходной путь, поэтому, если проблема появится снова, вам придется повторить это решение.
Вот и все, мы надеемся, что эти решения помогли вам решить проблему с отсутствующим регулятором громкости в Windows 10.
Если у вас есть какие-либо другие проблемы со звуком в Windows 10, вам следует ознакомиться с нашей статьей о решении проблем со звуком в Windows 10, чтобы узнать о некоторых дополнительных решениях.
Кроме того, если у вас есть какие-либо комментарии, вопросы или предложения, просто обратитесь к разделу комментариев ниже, и мы постараемся помочь вам в дальнейшем.
ЧИТАЙТЕ ТАКЖЕ
- Нет звука после обновления драйвера Realtek? Вот как можно решить эту проблему
- Как исправить высокий звук из колонок на Windows 10
- Как добавить эквалайзер звука для Windows 10
- Исправлено: «Другое приложение контролирует ваш звук» в Windows 10
- Звук не будет работать на ПК
Как восстановить значок звука на панели задач
Автор:
Обновлено: 28.04.2018
Тот, кто пользуется операционной системой Windows, иногда сталкивается с такой проблемой, что с панели задач пропадает значок звука. Неприятно, ведь теперь без технических ухищрений звук не отрегулировать. Прежде чем рассматривать способы решения этой проблемы, рассмотрим её причины. Они могут заключаться в следующем:
- значок скрыт;
- значок отключен в области уведомлений;
- возникли проблемы в работе панели задач;
- компьютер заражён вирусами;
- операционная система неисправна.
Существует пять способов, которые помогут вам решить эту проблему и вернуть значок на своё место.
Как восстановить значок звука на панели задач
Содержание
- Способ №1
- Способ №2
- Способ №3
- Способ №4
- Способ №5
- Видео — Пропал значок звука на панели Windows
Способ №1
Важно! Сперва убедитесь, что значок звука не скрыт.
- Для этого нажмите на вкладку «Отображать скрытые значки», которая расположена справа от языковой панели.
Нажимаем на вкладку «Отображать скрытые значки»
- Если среди скрытых значков вы обнаружите нужный вам, то просто наведите на него и перетащите на панель задач, удерживая левую кнопку мышки. Дело сделано.
Выделим значок и перетаскиваем его на панель задач, удерживая левую кнопку мыши
Способ №2
Нужно включить значок звука в области уведомлений. Чтобы это сделать, следуйте дальнейшим инструкциям:
- Зайдите в меню «Свойства», предварительно нажав правую кнопку мыши на панели задач. Откроется окно, в котором будет три вкладки, но вам нужна только первая — «Панель задач».
Нажимаем правую кнопку мыши на панели задач и заходим в меню «Свойства»
- В нужной вам вкладке найдите «Область уведомлений» и нажмите на кнопку «Настроить», которая находится справа.
Находим «Область уведомлений» и нажимаем на кнопку «Настроить»
- Найдите нужный вам значок «Громкость» и измените его параметр на «Показать значок и уведомление».
Находим значок «Громкость» и меняем его параметр на «Показать значок и уведомление»
- Если среди перечня всех значков нет нужного вам, то он должен находиться в меню системных значков, которое можно активировать, нажав на кнопку «Включить или выключить системные значки».
Нажимаем на кнопку «Включить или выключить системные значки»
Выбираем нужный нам системный значок и в столбце поведение нажимаем «Вкл»
Способ №3
Требуется перезапустить explorer.exe. Это системный процесс, который отвечает за элементы интерфейса операционной системы, включая кнопку «Пуск», рабочий стол, панель инструментов и панель задач. Для его перезапуска необходимо выполнить следующие действия:
- Запустите диспетчер задач с помощью кнопок «Ctrl+Alt+Delete».
Запускаем диспетчер задач с помощью кнопок «Ctrl+Alt+Delete»
- Во вкладке «Процессы» найдите и завершите процесс explorer.exe. После этого с вашего компьютера пропадут все значки рабочего стола и панели, оставив вас наедине с диспетчером задач. Но не стоит впадать в панику – это нормально.
Во вкладке «Процессы» найдите и завершите процесс
- Теперь нужно перезапустить данный процесс. Нажмите на «Файл» в диспетчере задач, затем на «Новая задача (Выполнить…)». Откроется новое окно с полем ввода.
Нажимаем на «Файл» в диспетчере задач, затем на вкладку «Новая задача (Выполнить…)»
- Введите explorer.exe и нажмите «Ок». После запуска процесса восстановится всё, включая нужный вам значок звука.
Вводим explorer.exe и нажимаем «Ок»
Способ №4
Проверьте компьютер на наличие вредоносных программ. Для этого запустите ваш антивирус и проведите сканирование. После данного процесса, который может занять от нескольких минут до нескольких часов, удалите заражённые файлы и перезагрузите компьютер.
Проверка компьютера антивирусом
Способ №5
Переустановите ОС. Это самый крайний метод, к которому нужно прибегать исключительно тогда, когда вам не помог ни один из вышеописанных способов.
Так или иначе, один из этих способов однозначно поможет разрешить проблему со значком громкости. Если у вас возникли затруднения на каком-либо этапе, перечитайте инструкцию внимательнее!
Примечание! На случай, если вам всё же ничего не помогло, можно обратиться к руководству по переустановке Windows.
Видео — Пропал значок звука на панели Windows
Рекомендуем похожие статьи

Проблема исчезновением значка громкости с панели задач встречалась пользователям ещё на предыдущих версиях операционной системы Windows. После обновления к операционной системе Windows 10 перестала так часто встречаться. Причиной появления такой проблемы могут быть вредоносные программы или же не оригинальный образ операционной системы.
Данная статья расскажет как включить и вернуть значок громкости на панель задач в Windows 10, если пропал значок громкости с панели задач. Предоставленные способы известны пользователям ещё с времён операционной системы Windows 7. После использования решений проблемы с помощью редакторов реестра или локальных групповых политик необходимо выполнять перезагрузку проводника.
Настройки панели задач доступны в обновленных параметрах операционной системы Windows 10. Пользователям доступна настройка области уведомлений панели задач. А именно есть возможность выбрать значки, сразу отображаемые на панели задач, без необходимости нажимать стрелочку отображения всех остальных и включить и выключить системные значки на панели инструментов.
Переходим в Пуск > Параметры > Персонализация > Панель задач. Актуально для последней сборки операционной системы Windows 10. Ранее настройка значков на панели задач располагалась в разделе Система > Уведомления и действия.
Первым делом в пункте Область уведомлений нажимаем кнопку Включение и выключение системных значков. В открывшемся окне значение пункта Громкость переключаем в положение Включено.
Дальше в пункте Область уведомлений нажимаем кнопку Выберите значки, отображаемые в панели задач. Для обладателей широкоформатных мониторов можно значение пункта Всегда отображать все значки в области уведомлений перевести в положение Включено.
Как вернуть значок громкости на панель задач Windows 10
Перезапуск проводника
Более подробно мы уже говорили о том как перезапустить проводник в Windows 10 ранее. В случае, когда пропал значок громкости или вовсе все значки первым делом стоит выполнить перезапуск компьютера в целом или же обойтись перезапуском проводника. Самый быстрый способ перезапуска проводника заключается в использовании диспетчера задач.
- Откройте диспетчер задач нажав комбинацию клавиш Ctrl+Shift+Esc.
- В разделе процессов найдите Проводник и нажмите кнопку Перезапустить.
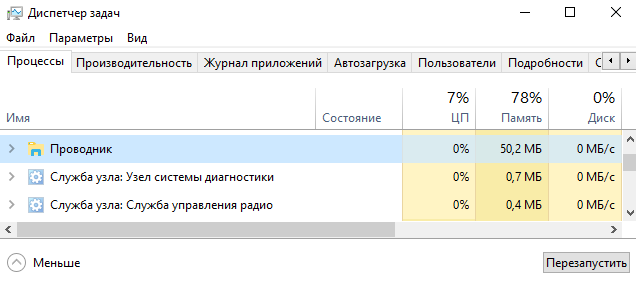
Изменение групповой политики
Среди большого списка групповых политик есть политика касающаяся удаления значка громкости на панели задач. Поэтому необходимо убедится что значок громкости пропал с панели задач не по этой причине. Возможность открыть редактор групповой политики есть только в Профессиональной и Корпоративной редакциях операционной системы Windows 10. Все способы запуска редактора смотрите в инструкции: Как открыть редактор локальной групповой политики Windows 10.
- Откройте редактор групповой политики выполнив команду gpedit.msc в окне Win+R.
- Дальше перейдите по пути: Конфигурация пользователя > Административные шаблоны > Меню пуск и панель задач.
- В текущем расположении значение политики Удалить значок регулятора громкости изменяем на Отключено или Не задана.
Этот параметр позволяет удалить значок регулятора громкости из системной области. Если этот параметр политики отключен или не настроен, значок регулятора громкости будет отображаться в области системных уведомлений. По умолчанию значение параметра не задано в операционной системе Windows 10.
Сброс значков области уведомлений
Ранее была возможность выполнить сброс системных значков используя обновленные параметры системы. Дальше после перемещения настроек системных значков в отдельный раздел панели задач такая возможность пропала. Думаю в скором будущем они восстановят возможность сброса через панель, а пока воспользуемся редактором реестра. Помните, перед внесением изменений в реестр стоит создать резервную копию реестра Windows 10.
- Откройте редактор реестра выполнив команду regedit в окне Win+R.
- Перейдите в раздел: HKEY_CURRENT_USER\ Software\ Classes\ Local Settings\ Software\ Microsoft\ Windows\ CurrentVersion\ TrayNotify.
- Удаляем параметр с названием IconStreams выбрав в контекстном меню пункт Удалить.
Дальше достаточно перезагрузить компьютер или же просто перезапустить проводник. После чего проверяем изменения панели задач, сброс системных значков должен вернуть значения по умолчанию.
Как включить не активен значок громкости Windows 10
Если же в обновленных параметрах Windows 10, в окне включения и выключения системных значков значок громкости не активен достаточно включить значок громкости в реестре. Для этого нам уже придется создать новый параметр и задать его значение.
- Открываем редактор реестра выполнив команду regedit в окне Win+R.
- Переходим по пути: HKEY_CURRENT_USER\ Software\ Microsoft\ Windows\ CurrentVersion\ Policies\ Explorer.
- Здесь уже создаем параметр HideSCAVolume, значение которого устанавливаем 0.
После чего достаточно перезапустить проводник и открыть параметры системы. Теперь значок громкости снова станет активным и можно будет опять его включать и отключать используя обновленную панель управления Windows 10.
Заключение
Проблема с исчезновением значка громкости хоть и в операционной системе Windows 10 встречается значительно реже, но она бывает. По какой причине она появляется нас не интересует, наша задача решить её. Поэтому мы рассмотрели как включить и вернуть значок громкости на панель задач Windows 10. А также смотрите что делать когда пропали ярлыки с рабочего стола Windows 10.
(4 оценок, среднее: 4,00 из 5)
Администратор и основатель проекта Windd.pro. Интересуюсь всеми новыми технологиями. Знаю толк в правильной сборке ПК. Участник программы предварительной оценки Windows Insider Preview. Могу с лёгкостью подобрать комплектующие с учётом соотношения цены — качества. Мой Компьютер: AMD Ryzen 5 3600 | MSI B450 Gaming Plus MAX | ASUS STRIX RX580 8GB GAMING | V-COLOR 16GB Skywalker PRISM RGB (2х8GB).





 После установки программа начнет сканирование вашего компьютера на наличие устаревших драйверов автоматически. Driver Updater проверит установленные вами версии драйверов по своей облачной базе данных последних версий и порекомендует правильные обновления. Все, что вам нужно сделать, это дождаться сканирования завершить.
После установки программа начнет сканирование вашего компьютера на наличие устаревших драйверов автоматически. Driver Updater проверит установленные вами версии драйверов по своей облачной базе данных последних версий и порекомендует правильные обновления. Все, что вам нужно сделать, это дождаться сканирования завершить.
 По завершении сканирования вы получите отчет обо всех проблемных драйверах, найденных на вашем ПК. Просмотрите список и посмотрите, хотите ли вы обновить каждый драйвер по отдельности или все сразу. Чтобы обновить один драйвер за раз, нажмите ссылку «Обновить драйвер» рядом с именем драйвера. Или просто нажмите кнопку «Обновить все» внизу, чтобы автоматически установить все рекомендуемые обновления.
По завершении сканирования вы получите отчет обо всех проблемных драйверах, найденных на вашем ПК. Просмотрите список и посмотрите, хотите ли вы обновить каждый драйвер по отдельности или все сразу. Чтобы обновить один драйвер за раз, нажмите ссылку «Обновить драйвер» рядом с именем драйвера. Или просто нажмите кнопку «Обновить все» внизу, чтобы автоматически установить все рекомендуемые обновления.