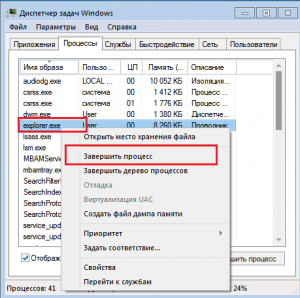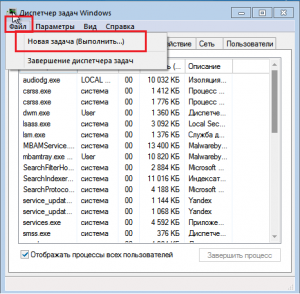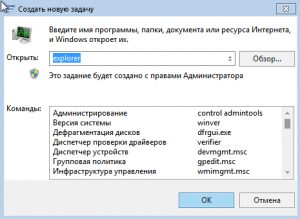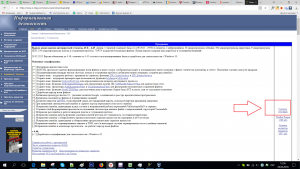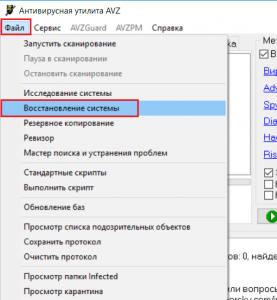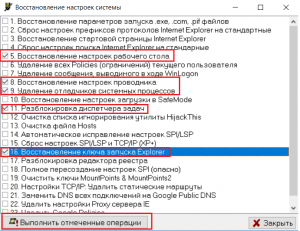Вопрос пользователя
Здравствуйте.
Помогите пожалуйста… У меня на рабочем столе было несколько папок с файлами (различные документы). Утром села поработать, а папок-то и нет (и почти всех значков). Ужас!
За компьютером кроме меня никто не сидит, программы никакие накануне не устанавливала, настройки системы не меняла. Подскажите, что делать?
Здравствуйте.
Для начала не паниковать… Если не «подцепили» какой-нибудь вирус (который и удалил часть файлов) — то скорее всего удастся быстро найти и восстановить файлы (причем, возможно они никуда и не пропадали — просто ошибка в «отображении» элементов рабочего стола…).
И так, к делу…
Важно!
Если у вас на ПК установлено 2 (и более) Windows — сначала убедитесь, что вы загрузились именно в той версии, в которой работали накануне… (рабочий стол-то у них разный… ✌)
*
Содержание статьи📎
- 1 Что можно посоветовать
- 1.1 👉 ШАГ 1
- 1.2 👉 ШАГ 2
- 1.3 👉 ШАГ 3
- 1.4 👉 ШАГ 4
- 1.5 👉 ШАГ 5
→ Задать вопрос | дополнить
Что можно посоветовать
👉 ШАГ 1
Обратите внимание, есть ли хоть один значок (папка, файл) на рабочем столе (👇). Если нет вообще ничего — вероятно кто-то отключил отображение значков на рабочем столе (возможно вы сами по ошибке: случайно нажав пару раз мышкой, пока экран был выключен…).
Пример проблемы
Чтобы исправить ситуацию, рекомендую сделать следующее:
- кликнуть правой кнопкой мыши по рабочему столу;
- в меню «вид» включить опцию «отображать значки рабочего стола» (если она у вас была включена — то выключите ее и снова включите!);
- задействуйте опцию «упорядочить значки автоматически» (это полезно в тех случаях, когда ваши папки и значки оказались за границей экрана из-за смены разрешения (например, после запуска ряда игр…)).
Упорядочить значки автоматически
Если значки и папки на столе не появятся — попробуйте также перезапустить проводник. Для этого нажмите Ctrl+Alt+Del и откройте диспетчер задач — в нем нужно найти «проводник», нажать на нем ПКМ, и выбрать функцию «перезапустить»… 👇
Перезапустить проводник
*
👉 ШАГ 2
По умолчанию проводник не показывает скрытые файлы и папки (а таковыми они могут стать, например, даже после некорректной антивирусной проверки…).
Чтобы уточнить этот момент — нажмите Win+R и используйте команду control folders в меню «Выполнить». Далее у вас появятся настройки проводника — в меню «Вид» включите отображение скрытых файлов и папок. 👇
Показывать скрытые файлы и папки
После, необходимо открыть системную папку C:\Users\alex\Desktop (вместо «alex» — имя вашей учетной записи), в которой хранятся все элементы рабочего стола.
Как видите из моего примера ниже — на самом рабочем столе ничего не отображается, а вот в каталоге «Desktop» — все файлы и папки целы…
Проводник — открыли рабочий стол
Кстати, весьма неплохим решением может стать файловый менеджер, например, Total Commander (ссылка на офиц. сайт).
Total Commander — открыли рабочий стол
*
👉 ШАГ 3
В Windows 10 есть спец. папка, которая «хранит» историю всех документов, с которыми вы работали. Чтобы посмотреть ее — нажмите Win+R, и в окно «Выполнить» введите команду shell:recent.
shell:recent — недавние документы
Далее перед вами появится папка «Недавние документы». Посмотрите, нет ли среди списка файлов и каталогов тех, которые вы искали. Если вы накануне работали с ними — ОС Windows «помнит» о них, и вы сможете их открыть и пересохранить в новом месте…
Документы, с которыми недавно работали
👉 В помощь!
Как посмотреть недавно открытые файлы в ОС Windows 10 (никак не могу найти вчерашний документ…)
*
Также порекомендовал бы проверить 👉 корзину, и воспользоваться 👉 поиском файлов (см. скриншот ниже).
Результаты поиска / проводник Windows 10
*
👉 ШАГ 4
Из-за ошибок файловой системы часть папок и файлов может стать «не читаемой», в т.ч. и те, которые хранились на рабочем столе… (чаще всего, подобное возникает в следствии некорректного выключения ПК, например, когда резко «пропадает» электричество…).
Примечание: в этом случае всё же, обычно, папки и файлы видны, просто часть из них перестает открываться. Однако, проверить диск не помешает (а вдруг…).
Делается это просто: в «моем компьютере» необходимо открыть свойства нужного диска.
Свойства диска — мой компьютер
После, в меню «Сервис» нажать по кнопке «Проверить» (см. скрин ниже 👇).
Меню сервис — проверить диск
Через 1÷10 мин. появится отчет о том, были ли ошибки, устранены ли они, и всё ли в порядке…
Ошибки не обнаружены
*
👉 ШАГ 5
Если всё вышеприведенное не принесло результатов — вероятно искомые файлы и папки были удалены (возможно случайно и по ошибке, возможно вирусами…).
Попробуйте посмотреть свойства папки «Рабочий стол» (👇) — во вкладке «Предыдущие версии», возможно, сохранилась копия каталога…
Предыдущие версии
*
Если копий не оказалось — можно посоветовать воспользоваться 👉 спец. утилитами для восстановления файлов (они могут просканировать диск и «вернуть» к жизни часть информации…).
Тема эта несколько обширна, поэтому порекомендовал бы воспользоваться одной моей предыдущей заметкой, ссылка на нее ниже. 👇
👉 В помощь!
Пример восстановления файлов и фото с MicroSD карты памяти — читать заметку
Несколько вариантов восстановления / утилита для восстановления файлов R.Saver
*
Комментарии по теме — приветствуются!
Успехов!
👋


Рабочий стол – это, пожалуй, незаменимая вещь в ОС Windows. Конечно, хорошо, когда файлы распределены по папкам, но это не всегда удобно. Например, важные приложения и файлы довольно проблематично искать в директориях. Однако рабочий стол – это такая же папка, с которой может произойти столь неприятное явление, как исчезновение файлов. Расскажем, что делать, если пропали файлы и каталоги с рабочего стола Windows 10.
Возможные причины проблемы
По сути, привычное окно с расположенными в произвольной форме директориями и файлами – это своего рода папка, только со своеобразным отображением. Чтобы подтвердить вышесказанное, предложим перейти по следующему пути: C:\Users\%USERNAME%\Desktop. Здесь находятся все файлы, которые пользователь отправляет на рабочий стол.
Исходя из этого, выделяются следующие причины отсутствия файлов:
- Папка Desktop повреждена или удалена. Примечательно, что удалить эту папку может даже пользователь без прав администратора.
- Отключено отображение значков. Простейшая проблема, которая решается нажатием ПКМ по рабочей области, а после установкой галочки напротив «Вид» – «Отображать значки».
- Включено проецирование экрана. Если к компьютеру подключен второй монитор (или проектор), то возможно, включено проецирование в режиме «Расширить». В таком случае значки файлов будут отображаться только на одном из экранов.
- Повреждение жесткого диска. Не исключено, что на ЖД появились битые секторы, которые мешают ОС корректно отображать значки.
Проблема довольно распространенная, а потому причин у нее много. Выше отображен далеко не полный список, что немного затрудняет поиск решения. Впрочем, рекомендуем следовать инструкциям ниже – если не помогут, то уж точно не сделают хуже.
Как вернуть пропавшие папки, файлы и значки
Некоторые из нижеперечисленных методов требуют доступ администратора, потому рекомендуем изначально зайти под его правами.
Корзина
Выделили все файлы, а после отправили их в корзину – со стороны выглядит забавно, но на деле это одна из основных причин потери файлов. Причем удалиться может не только содержимое рабочего стола, но и папка Desktop в пользовательской директории. Мы предполагаем, что «Корзина» также исчезла, а потому для начала придется включить ее. Чтобы решить проблему, следуйте инструкциям ниже:
- Откройте меню параметры. Для этого нажмите на шестеренку в меню «Пуск».
- Перейдите в раздел, находящийся по адресу «Персонализация-темы-параметры значков рабочего стола».
- Отметьте галочкой «Корзину» и нажмите «Ок».
Готово. Теперь необходимо открыть саму корзину и восстановить все файлы. Если файлы все же не найдены, но и папки Desktop нет в нужной директории, значит, вы удалили данные безвозвратно. Единственное, что вы можете сделать – это восстановить папку для дальнейшей работы. Для этого откройте командную строку и введите команду «attrib +h +r -s %USERNAME%\Desktop /S /D.». Перезагрузите компьютер.
Проводник Windows
Это не способ, а скорее инструкция для тех, кто не понимает, как найти папку Desktop. Алгоритм действий:
- Откройте «Компьютер».
- Перейдите в корневой каталог системного раздела (например, C:\).
- Откройте папку «Пользователи», а после директории с именем текущего пользователя.
- Найдите каталог «Desktop».
Попробуйте открыть его. По сути, это должно получиться без прав администратора. Если этого не произошло, значит, директория защищена от пользователя, что и приводит к отсутствию файлов. Если это рабочий компьютер, то рекомендуем обратиться к администратору.
Каталог учетных записей
Если же компьютер личный, то пользователь самостоятельно может перенастроить доступ к файлам. Для этого необходимо выполнить следующие действия:
- Зайдите в систему от имени администратора.
- Найдите нужную папку Desktop. Искать нужно в каталоге с именем пользователя, у которого пропали файлы.
- Откройте свойства папки.
- Перейдите в раздел «Безопасность» и нажмите кнопку «Изменить».
- В открывшемся окне нажмите кнопку «Добавить», а после введите имя пользователя, либо ключевое слово «Все» (регистр важен). Нажмите «Проверить имена».
- Дайте полный доступ на чтение и запись.
Готово. Теперь отображение рабочего стола вернется в норму (если проблема была в этом).
Откат обновлений
Неправильно установленное обновление вполне могло повредить отображение некоторые элементов. Алгоритм сброса и отката последних обновлений:
- Откройте командную строку.
- Введите команду «wmic qfe list brief /format:table», чтобы получить список последних обновлений.
- Введите команду «wusa /uninstall /kb:(код обновления)».
- Подтвердите действия.
Готово. Дальше в автоматическом режиме произойдет откат до более старой версии.
История файлов
Эта утилита позволяет хранить копии некоторых важных директорий, например, документов, изображений и рабочего стола. Чтобы открыть утилиту, достаточно ввести во встроенный поиск фразу «История файлов» и открыть первый результат. Дальше программа предложит вам восстановить утерянные данные. Примечание: если функция «Истории» изначально отключена, то этот метод бесполезен.
Восстановление Windows
Радикальный метод, который стоит использовать только в том случае, если все остальное не помогло. Алгоритм действий:
- Откройте «Панель управления». Для этого нажмите сочетание клавиш «Win» + «R» и в открывшемся окне введите «Control panel».
- Переключите отображение в режим «Мелкие значки», а после найдите пункт «Восстановление».
- Выберите пункт «Восстановление системы».
Дальше запустится специальная программа-мастер, которая предложит настроить восстановление, а после запустит сам процесс.
Скрытые файлы
Не исключено, что нужные файлы просто помечены атрибутом «Скрытый». Для отображения скрытых значков выполните следующие действия:
- Через поиск найдите «Параметры папок» или «Параметры проводника».
- В открывшемся окне перейдите в раздел «Вид».
- Выбрать «Отображать скрытые файлы» (находится внизу списка).
Готово. После нажатия «Ок» у вас отобразятся не только потерянные файлы, но и некоторые системные. Не обращайте на них внимание.
Проверка жесткого диска
Для того чтобы проверить жесткий диск на ошибки (это может стать причиной потери данных), необходимо выполнить эти действия:
- Откройте «Компьютер».
- Кликните ПКМ по диску и выберите «Свойства».
- Перейдите во вкладку «Сервис», а после кликните по кнопке «Проверить».
ОС в автоматическом режиме проверит секторы носителя информации и при возможности исправит ошибки в них.
Проверка папки AppData Temp
Эти две папки используются не только ОС, но и установленным ПО. Единственное отличие между ними в том, что AppData хранит постоянные данные, а Temp – временные. По сути, удаление Temp никоим образом не скажется на работе компьютера, а вот появление «лишних» данных в этой папке приведет к обратному. В любом случае, простейшим способом проверить и «почистить» эти папки является запуск встроенной утилиты для очистки или Ccleaner. Алгоритм для встроенной очистки:
- Откройте панель «Выполнить».
- Введите «cleanmgr».
- Выберите диск.
- Нажмите «Ок».
Программа удалит все лишнее. Для лучшего результата рекомендуем дополнительно проверить реестр через программу Ccleaner.
Иногда пользователи Windows 10 сталкиваются с ситуацией, когда важные папки и файлы, которые ранее были расположены на рабочем столе, пропадают. Пропажа папок может произойти по разным причинам, таким как сбой операционной системы, неправильные настройки или действия пользователя. В таких случаях важно знать, как восстановить пропавшие папки, чтобы не потерять важную информацию и избежать ненужных проблем.
Первым шагом восстановления пропавших папок является поиск в системе. В Windows 10 можно воспользоваться встроенным поиском, чтобы найти пропавшие папки. Для этого нужно нажать на иконку «Пуск» в левом нижнем углу экрана, ввести название папки в поле поиска и нажать Enter. Если папка была случайно перемещена в другую папку или удалена, она может быть найдена в результате поиска.
Если поиск не дал результатов, можно воспользоваться функцией «Восстановление системы». Она позволяет вернуть компьютер к предыдущему состоянию, когда папки еще были на рабочем столе. Для этого нужно нажать правой кнопкой мыши на значок «Пуск» и выбрать «Система». Затем нужно выбрать «Защита системы» и «Восстановление системы». Следуйте инструкциям на экране, чтобы выбрать нужную точку восстановления и восстановить систему.
Если восстановление системы не помогло, можно воспользоваться программой для восстановления данных. Существует множество специализированных программ, которые позволяют восстановить пропавшие файлы и папки. Одной из самых популярных таких программ является EaseUS Data Recovery Wizard. Программа позволяет сканировать жесткий диск и восстанавливать удаленные или потерянные файлы и папки.
Восстановление пропавших папок с рабочего стола Windows 10
В Windows 10 может возникнуть ситуация, когда папки и файлы на рабочем столе исчезают или перестают отображаться. Это может произойти по разным причинам, таким как обновление операционной системы, сбой в работе программы или ошибки пользовательской деятельности. Однако, есть несколько способов восстановить пропавшие папки с рабочего стола Windows 10.
Первым способом является проверка корзины. Возможно, вы случайно переместили папку в корзину, и она не была окончательно удалена. Чтобы проверить это, откройте корзину, найдите пропавшие папки и файлы, щелкните правой кнопкой мыши на них и выберите «Восстановить». После этого они должны появиться обратно на рабочем столе.
Если папки и файлы не были найдены в корзине, следующим способом является использование поиска Windows. Чтобы восстановить пропавшие папки, нажмите клавишу «Win» на клавиатуре (рядом с клавишей «Alt») и начните вводить название пропавшей папки. Windows начнет искать соответствующие папки и файлы, и если они найдены, они будут отображаться в результате поиска. Щелкните правой кнопкой мыши на папке или файле и выберите «Открыть расположение», чтобы переместить его обратно на рабочий стол.
Если ни поиск, ни корзина не помогли восстановить пропавшие папки, можно попробовать использовать программу для восстановления данных. Существует множество таких программ, которые позволяют искать и восстанавливать удаленные или потерянные файлы и папки. Некоторые из них бесплатны, а некоторые требуют платную лицензию. Выберите подходящую программу и следуйте указаниям по ее использованию для восстановления пропавших папок с рабочего стола.
Восстановление пропавших папок с рабочего стола Windows 10 может быть достаточно простым, если проблема не связана с физическим повреждением диска или другими серьезными причинами. Однако, чтобы избежать потери данных в будущем, рекомендуется регулярно создавать резервные копии вашего рабочего стола и других важных данных на внешних носителях или в облачном хранилище.
Проблема и возможные причины
Есть несколько возможных причин, по которым папки могут исчезнуть с рабочего стола в Windows 10:
- Перемещение или удаление папок пользователем. Пользователь случайно мог переместить или удалить папки с рабочего стола, что привело к их пропаже.
- Проблемы с обновлением Windows. Во время обновления операционной системы Windows 10 могли возникнуть ошибки, которые привели к исчезновению папок с рабочего стола.
- Воздействие злонамеренного программного обеспечения. Вирусы или другие вредоносные программы могут быть ответственными за исчезновение папок с рабочего стола. Они могут перемещать или скрывать папки для своих целей.
- Проблемы с профилем пользователя. Некоторые проблемы с профилем пользователя могут привести к исчезновению папок с рабочего стола.
Изучив возможные причины пропажи папок с рабочего стола в Windows 10, можно приступить к поиску решения этой проблемы.
«Hi, guys. I have a problem. The other day, I updated Windows 10 to a new version, and everything went fine. But I found that my User folder is gone on the desktop in the newly updated Windows 10. I could not find the User Folder on the desktop nor the files and folders in it. So I want to how to get disappeared or not showing up User folder back on Windows 10 desktop, including the lost files and folders inside it?»
Losing User folder and the files included may occur now and then in Windows 10 due to a false operation or system errors. And how to perform a user folder recovery and get all lost folder and files back becomes a new question. Here, you’ll find several useful methods to restore missing/not showing up User folder on the desktop. Besides, you can learn to fix ‘can’t see C:\user\folder in Windows 10’ error effortlessly.
| Workable Solutions | Step-by-step Troubleshooting |
|---|---|
| Fix 1. Show hidden files | Click «Start» > open «File Explorer». Click «View» > «Options» > «View». Tick «Show hidden files»…Full steps |
| Fix 2. Create a shortcut of folder | Right-click on empty location on desktop and select «New» > «Shortcut». Click «Browse» to set the path for…Full steps |
| Fix 3. Recover missing user folder | If the User folder is lost by mistaken deletion or formatting, you can use EaseUS Data Recovery Wizard…Full steps |
Fixes for User Profile Folder Missing on Windows 10
If the desktop User folder is missing or not showing up due to Windows 10 update, accidental deletion, or other reasons, try the followings approaches.
Fix 1. Show Hidden Files and Folders
1. Right-click «Start» > search for and open «File Explorer».
2. Click «View» > «Options» > «View». Tick «Show hidden files, folders and drives».
Fix 2. Create a Shortcut of Disappeared User Folder
If you can see the user folder under C:\user\folder on your PC, you can directly follow tips below to create a new shortcut for disappeared User folder on Windows 10 desktop.
1. Right-click on empty location on Desktop and select «New» > «Shortcut».
2. Click «Browse» to set the path for User folder like C:\user\folder and click «OK».
3. Click «Next» to open a new window and keep the same name of the shortcut. Then, click «Finish» to create a desktop shortcut.
4. Right-click on the shortcut and select «Properties» > «Shortcut» > «Change Icon», select the right icon for user folder and click «OK» > «Apply» to keep the changes.
Fix 3. Recover Missing User Folder on Windows 10 with File Recovery Software
If the above quick fixes can’t get back the missing User folder, or if the User folder is lost by mistaken deletion or formatting, in such case, you need to use professional file recovery software — EaseUS Data Recovery Wizard. With this program, you can recover lost User folder and the files contained with simple clicks.
With this powerful data recovery tool, you can recover 200+ file types with ease. For instance, recover permanently deleted emails in Outlook, restore lost Word/Excel/PPT document, photos, videos, ZIP, etc.
Resolve ‘unable to see C:\user\folder in Windows 10’ Error
If you can’t see user folder in C:\user\folder in Windows 10, relax, and you can follow methods below to access User folder back now.
Fix 1. Show Hidden Folders
1. Open Windows Explorer and right-click on C:\Users.
2. Select «Properties» and remove the tick mark from Hidden box.
Fix 2. Switch to Another User Profile Folder
1. Sign out and sign in with another new User Profile to see whether the User folder shows up or not.
2. If it doesn’t show up, try this tutorial to restore deleted user profile in Windows 10.
Fix 3. Perform the System Restore to Recover User Folder on Windows 10
If all above methods don’t work, you have the last option which is to perform a system restore and revert Windows 10 to the previous version. And then you shall be able to get User folder back on your Windows 10 desktop and C:\Users\folder now.
1. Click on Start Menu and click on «Settings» > «Update & Security» > «Recovery».
2. Click «Get Started» under «Go back» to an earlier build.
You can also restore Windows 10 to the previous state with previously created Windows 10 restore point.

Как восстановить содержимое рабочего стола в windows?
Восстановление пропавших папок и ярлыков с рабочего стола Windows
Иногда пользователи операционной системы семейства Windows попадают довольно в неприятную ситуацию, при которой все содержимое рабочего стола, включая значки “Компьютер” и “Корзина“, куда – то пропадает. При этом работать на компьютере становится крайне неудобно.
Сейчас мы расскажем, как можно попытаться вернуть все содержимое рабочего стола на свое место.
Способ первый – включение отображения значков
Данный способ самый простой и распространенный. Очень часто пользователь случайно отключает отображение значков рабочего стола в контекстном меню. Включается отображение так же. как и выключается, а именно:
На любом свободном месте рабочего стола нажимаете правой кнопкой мыши, выбираете самый первый пункт открывшегося меню “Вид” и в нем проверяете чтобы стояла галочка “Отображать значки рабочего стола”. Если ее нет – ставим.
Включение отображения значков рабочего стола
Способ второй – перезапуск процесса Explorer.exe
Для этого вызываем диспетчер задач нажатием сочетания клавиш CTRL+ALT+Delete на клавиатуре и выбираем “Диспетчер задач”.
Затем переходим на вкладку “Процессы” и находим там “Проводник” или “Explorer.exe”.
Завершение процесса explorer (проводник) в диспетчере задач
Жмем по нему правой кнопкой мыши и выбираем “Завершить процесс”.
Создание нового процесса
Далее и если его нет в списке процессов, нажимаем “Файл” -> “Новая задача”, набрать explorer и нажать “ОК”.
Запуск процесса Explorer
Способ третий – восстановление программой AVZ
Но сперва вам нужно проверить свой компьютер вот этим бесплатным антивирусом, который скачан с официального сайта Dr. Web.
Только после этого скачиваем программу AVZ, распаковываем ее и запускаем от имени администратора.
Скачивание утилиты AVZ с официального сайта
В ней нажимаем “Файл” -> “Восстановление системы”.
Запуск восстановления системы в AVZ
В открывшемся окне отмечаем галочками следующие операции:
- Восстановление настроек рабочего стола;
- Восстановление настроек проводника;
- Удаление отладчиков системных процессов;
- Разблокировка диспетчера задач;
- Восстановление ключа запуска Explorer.
И нажимаем “Выполнить отмеченные операции”.
Включение нужных действий для восстановления значков рабочего стола
По окончанию перезагружаем компьютер.
Если ничего не помогло
В этом случае не исключено что кто – то либо вирус удалил все содержимое рабочего стола и можно попытаться откатить компьютер на несколько дней назад до появления проблемы с пропавшими значками рабочего стола.