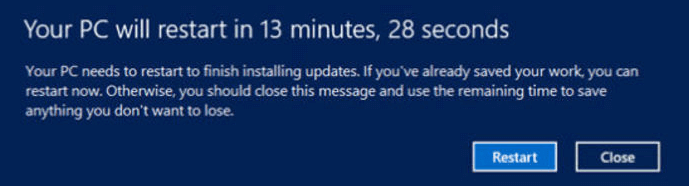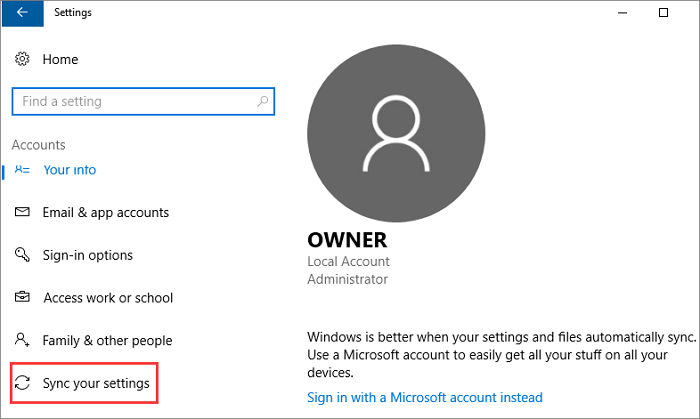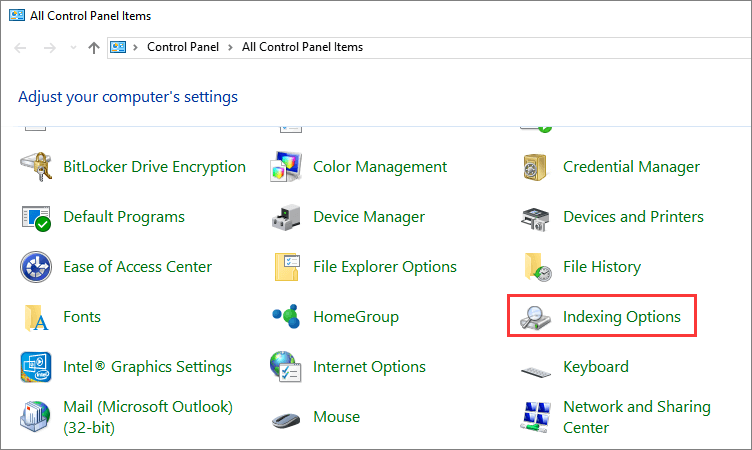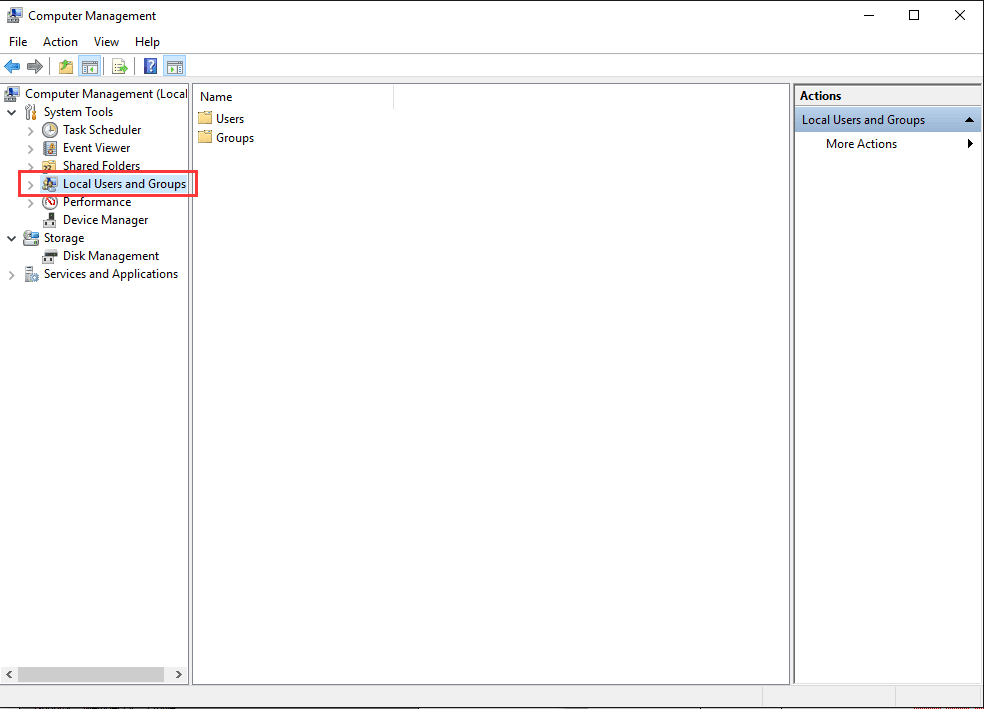Not to be confused with a written document, the My Documents or Documents folder is a special system folder to store the personal documents in Microsoft Windows 10/8/7 folder. You can find the Documents folder in this path: C:\Users\UserName\Documents. And some other system folders also can be found here, like Downloads, Music, Pictures, and Favorites.
However, the Documents folder along with files inside will be missing because of accidental deletion, location shift issue, hard drive formatting, system issues, or any other matter. If you happen to experience Windows 10 Documents folder missing problem, use the recommendedEaseUS Data Recovery Wizard below to restore the missing Documents folder and its files. If you only need to get back the Documents folder, not including the files, you can skip to Solution 2 to make it with detailed steps.
Solution 1. How to Restore Documents Folder and Files
Whatever the reason causes the Documents folder missing in Windows 10, you need to perform quick data recovery as long as you want your data back. EaseUS Data Recovery Wizard offers you easy and reliable solutions to restore the Documents folder as well as all the files within three steps. And except for data recovery from HDD/SSD, EaseUS Data Recovery Wizard also allows you to recover deleted files from a USB flash drive, external hard drive, pen drive, SD card, micro card, music player, etc.
Now follow the details below to get back the missing Documents folder in Windows 10/8/7.
Step 1. Run EaseUS Data Recovery Wizard. Choose «Select Folder» under Specify a location. Browse for the location where you lost the folder and click «OK» to scan.
Step 2. You can search for the target folder or use the Filter feature to find a certain type of files in the folder.
Step 3. You can preview the recovered folder. Then, click «Recover» and choose a new & secure location on your PC to keep the recovered data.
After restoring, the Documents folder will continue to work normally. If you encounter a folder not showing files in Windows 10 in daily use, here are the useful methods to troubleshoot.
Solution 2. How to Recreate Documents Folder
If there is no file in the Documents folder, or if you don’t want to restore the missing files, you can directly recreate a new Documents folder rather than use a data recovery tool to get the folder back. See how to do it with the steps below.
Step 1. Recreate a new Documents folder in File Explorer.
Step 2. Reset the Registry User Folder Settings.
- Go Start and search for regedt32. Click to run «Registry Editor Utility».
- Go through this path: HKEY_CURRENT_USER\Software\Microsoft\Windows\CurrentVersion\Explorer\User Shell Folders
- Check the name and data of the Documents folder, which should be Personal, %USERPROFILE%\Documents. Make sure they are correct. If not, you can manually change the name and data value.
Step 3. Fix or Recreate the Documents folder.
- Click «Start», and type cmd, right-click the Command Prompt and choose «Run as administrator».
- Type attrib +r -s -h %USERPROFILE%\Documents /S /D and press Enter.
After these operations, restart your Windows 10 computer, then the Documents folder will go back to the desktop immediately.
- Tip
- The steps in Solutions 2 can only help you get back the empty Documents folder. If you need to restore the Documents folder and all the files stored in it, you need to use a professional data recovery tool like recommended in Solution 1.
Проблема: Папка Документы или пользовательские файлы пропали после обновления Windows 10
Хотя Microsoft и приостановила внедрение обновления Windows(версия 1903) 10 мая 2019 года для всех пользователей, всё же некоторые юзеры сообщают, что оно всё ещё приводит к удалению их файлов.
«Папка Мои документы почему-то пропала, в результате чего все мои личные данные(Word доки, электронные таблицы и т. д.) исчезли… А мои последние резервные копии не подходят», — это один случай из Twitter.
«Windows 10 (версия 1903) действительно вызвала большие неприятности! Моя сестра сказала мне, что ее проектные документы исчезли после данного обновления винды. Все работы и резервные копии просто пропали. И что теперь делать?»
«Насколько я могу судить, мой компьютер загрузил последнее обновление Windows 10 сегодня около 3 часов дня, и во время процесса установки он разорвал связь с каталогом «Мои документы», а затем распаковал свои собственные файлы, которые перезаписали мои файлы. Ну и что теперь прикажите мне делать, Microsoft?»
Основная причина проблемы не была определена, однако, проблема, кажется, не затрагивает фотографии или музыку. Удаляются только файлы в главной папке «Документы».
Это действительно бесит… файлы удаляются из-за обновления системы. А когда Windows 10 автоматически обновляется, то система вызывает ещё больше неожиданных проблем для довольно многих пользователей Windows 10. Как же восстановить удаленные из-за обновления Windows 10 файлы? Читайте и познакомьтесь с эффективными решениями по восстановлению данных здесь и сейчас:
Важные предложения от Microsoft
Если вы вручную или автоматически проверили наличие обновлений Windows и считаете, что у вас возникли проблемы с отсутствующими файлами после обновления, пожалуйста, минимизируйте использование затронутого устройства и свяжитесь с нами напрямую по телефону +1-800-MICROSOFT или найдите локальный номер в своем регионе. Вы также можете обратиться в службу поддержки, чтобы получить помощь на официальном сайте.
Если вы вручную загрузили установочный носитель обновления Windows 10 версии 1903, не устанавливайте его и дождитесь появления нового носителя. Microsoft обещает восстановить файлы, удаленные Windows 10 из-за ошибки, решения будут предоставлены в скором времени.
Если же восстановление данных является актуальной проблемой для вас прямо сейчас, выполните следующие решения по возврату удаленных файлов после обновления Windows 10.
Быстрый и эффективный способ восстановления потерянных документов после обновления Windows 10
EaseUS Data Recovery — это мастер восстановления данных с отличным и эффективным набором функций для восстановления потерянных данных из-за обновления системы. Скачать EaseUS Мастер Восстановления Данных и восстановить потерянные после обновления Windows 10 документы:
Шаг 1. Запустите программу восстановления данных с жесткого диска от EaseUS.
Запустите EaseUS Data Recovery Wizard и выберите тот диск, на котором вы потеряли или случайно удалили файлы.
Нажмите «Сканировать», чтобы начать поиск всех потерянных данных и файлов.
Шаг 2. Дождитесь завершения сканирования.
Программа от EaseUS просканирует указанный диск полностью и представит вам всю потерянную информацию (включая скрытые файлы).
Шаг 3. Просмотрите список найденных файлов и восстановите нужные из них.
После предварительного просмотра, выберите нужные вам файлы, которые были потеряны на диске, и нажмите кнопку «»Восстановить»», чтобы сохранить их в безопасном месте на вашем компьютере или другом внешнем запоминающем устройстве.»
Безопасные шаги для обновления до последней версии Windows 10
Если вы действительно хотите обновить Windows, необходимо выполнить следующие действия, чтобы избежать потери данных.
1. Сделайте полную резервную копию перед обновлением
Полное резервное копирование системы позволяет вернуть предыдущую версию Windows в любое время, даже если вы превысили ограничение в 10 дней. Пришло время полностью подготовиться к безопасному обновлению.
2. Оставьте достаточно места на Системном диске/диске C
Чтобы установить обновление для компьютера, настоятельно рекомендуется оставить достаточно места на системном диске. EaseUS Partition Master может помочь вам, предлагая два решения:
Вариант 1. Увеличение/расширение диска C перед обновлением
Вы можете увеличить пространство на диске C путем изменения размера или распределения дисков, таких как D, E или F, чтобы получить больше места.
Вариант 2. Освободить место на диске в Windows 10
Это функция очистки и оптимизации, которая очищает системные ненужные файлы, кеш в браузерах и приложениях.
Если вы выполнили вышеуказанные рекомендации, то можете обновлять систему до новейшей версии Windows 10 без каких либо проблем потери данных.
Другие бесплатные методы поиска потерянных файлов
Указанные ниже методы подходят ко всем системам Windows, таким как Windows 10/8/7 и др. Это распространенные способы найти потерянные данные, если ваши файлы отсутствуют по неизвестным причинам.
Способ 1. Проверьте, вошли ли вы во временный профиль или нет
Выберите Настройки > Учетные записи > Настройки синхронизации.
Если вы вошли во временный профиль, вверху появится оповещение. Опции роуминга в настоящее время недоступны.
После этого Windows присоединит к вашей учетной записи дополнительную учетную запись. Затем перезагрузите компьютер и войдите снова, чтобы получить настройки учетных записей и данные.
Способ 2. Используйте поиск для обнаружения файлов
Выберите поле поиска или позвольте Кортане выполнить поиск потерянных документов или файлов.
Если не получается, то вы можете использовать средство устранения неполадок, чтобы помочь вам исправить проблемы поиска.
1. Введите индексирование в поле поиска Пуск и выберите Параметры индексирования.
2. Выберите Дополнительно и щелкните Поиск и индексирование по ссылке Устранение неполадок.
Затем вы можете выполнить следующие действия для восстановления потерянных или удаленных файлов.
Также вы можете попробовать следующее, чтобы найти потерянные документы или другие данные:
Введите Показ скрытых файлов и папок в поле поиска > в разделе скрытые файлы и папки выберите Показать скрытые файлы, папки и диски.
Затем вы можете попытаться найти потерянные файлы, введя определенный формат потерянных файлов. Например, можно выполнить поиск *.doc, чтобы найти потерянные документы Word или *.mp3 для поиска музыкальных файлов.
Способ 3. Повторно включите учетные записи администратора Windows 10
1. Введите Управление компьютером в поле поиска и выберите приложение Управление компьютером.
2. Выберите Локальные пользователи и группы, затем откройте папку Пользователи.
Если у пользователя с именем администратор стрелка вниз, она отключена. Необходимо снова активировать её.
3. Дважды щелкните значок администратор и откройте Свойства.
Затем снимите флажок с «Отключить учетную запись», а затем выберите применить.
4. Выйдите из системы и снова войдите в Windows 10 с учетной записью администратора.
Затем вы можете увидеть свои данные или документы, которые были удалены при обновлении Windows 10.
Not to be confused with a written document, the My Documents or Documents folder is a special system folder to store the personal documents in Microsoft Windows 10/8/7 folder. You can find the Documents folder in this path: C:\Users\UserName\Documents. And some other system folders also can be found here, like Downloads, Music, Pictures, and Favorites.
However, the Documents folder along with files inside will be missing because of accidental deletion, location shift issue, hard drive formatting, system issues, or any other matter. If you happen to experience Windows 10 Documents folder missing problem, use the recommendedEaseUS Data Recovery Wizard below to restore the missing Documents folder and its files. If you only need to get back the Documents folder, not including the files, you can skip to Solution 2 to make it with detailed steps.
Solution 1. How to Restore Documents Folder and Files
Whatever the reason causes the Documents folder missing in Windows 10, you need to perform quick data recovery as long as you want your data back. EaseUS Data Recovery Wizard offers you easy and reliable solutions to restore the Documents folder as well as all the files within three steps. And except for data recovery from HDD/SSD, EaseUS Data Recovery Wizard also allows you to recover deleted files from a USB flash drive, external hard drive, pen drive, SD card, micro card, music player, etc.
Now follow the details below to get back the missing Documents folder in Windows 10/8/7.
Step 1. Run EaseUS Data Recovery Wizard. Choose «Select Folder» under Specify a location. Browse for the location where you lost the folder and click «OK» to scan.
Step 2. You can search for the target folder or use the Filter feature to find a certain type of files in the folder.
Step 3. You can preview the recovered folder. Then, click «Recover» and choose a new & secure location on your PC to keep the recovered data.
After restoring, the Documents folder will continue to work normally. If you encounter a folder not showing files in Windows 10 in daily use, here are the useful methods to troubleshoot.
Solution 2. How to Recreate Documents Folder
If there is no file in the Documents folder, or if you don’t want to restore the missing files, you can directly recreate a new Documents folder rather than use a data recovery tool to get the folder back. See how to do it with the steps below.
Step 1. Recreate a new Documents folder in File Explorer.
Step 2. Reset the Registry User Folder Settings.
- Go Start and search for regedt32. Click to run «Registry Editor Utility».
- Go through this path: HKEY_CURRENT_USER\Software\Microsoft\Windows\CurrentVersion\Explorer\User Shell Folders
- Check the name and data of the Documents folder, which should be Personal, %USERPROFILE%\Documents. Make sure they are correct. If not, you can manually change the name and data value.
Step 3. Fix or Recreate the Documents folder.
- Click «Start», and type cmd, right-click the Command Prompt and choose «Run as administrator».
- Type attrib +r -s -h %USERPROFILE%\Documents /S /D and press Enter.
After these operations, restart your Windows 10 computer, then the Documents folder will go back to the desktop immediately.
- Tip
- The steps in Solutions 2 can only help you get back the empty Documents folder. If you need to restore the Documents folder and all the files stored in it, you need to use a professional data recovery tool like recommended in Solution 1.
Как нам всем хорошо известно, обновления от Microsoft для Windows 10 направлены в первую очередь на оптимизацию существующей операционной системы и внесение полезных дополнений. 10 апреля 2018 года вышло новое обновление, которое принесло такие полезные функции как Timeline, QuickPair и много других приложений. Однако не всегда установка нового материала проходит гладко.
В случае с последним обновлением, основной жалобой установивших ее пользователей оказалась пропажа данных. В этой статье мы разберем почему это произошло и как восстановить утраченные документы.

Содержание статьи:
- Почему исчезли мои файлы?
- Как вернуть мои файлы?
- Способ №1. Корзина
- Способ №2. Проводник Windows
- Способ №3. Каталог учетных записей
- Способ №4. История файлов
- Способ №5. Восстановление Windows
- Способ №6. Откат обновлений
- Способ №7. Скрытые файлы
Почему исчезли мои файлы?
Большинство пользователей перед тем как перейти к исправлению неполадки стремятся понять причины ее возникновения, что вполне естественно.
Поскольку данное обновление Windows состоит из множества изменений, расположение (путь) некоторых файлов и папок может быть нарушено, что способно привести к потере документов.
Не стоит впадать в панику раньше времени! Ваши файлы никуда не исчезли, они по прежнему хранятся на диске и доступны к восстановлению.
Сначала попробуйте вернуть их, выполнив поиск по следующим папкам:
- Корзина.
- Проводник Windows.
- Воспользуйтесь папкой вашего аккаунта, расположенной по пути C:\Users.
- Восстановите документы при помощи Истории файлов.
- Совершите восстановление системы.
- Откатите систему до предыдущего обновления.
- Откройте скрытые файлы.
Как вернуть мои файлы?
Способ №1. Корзина
При удалении файла, если он только не стирался вручную при помощи Shift + Del, документ помещается в корзину. Проверьте данную утилиту. Если вы не нашли нужные файлы, переходите к следующим шагам.
Способ №2. Проводник Windows
Самый простой способ поиска любого файла на компьютере — использование проводника Windows. Как это сделать?
1. Откройте Проводник Windows при помощи комбинации клавиш Win + E.
2. В левой панели кликните по иконке Этот компьютер. Данное действие позволит системе просканировать логические разделы каждого установленного диска, если у вас их несколько.
3. В диалоговом окне справа вверху введите название файла, который нужно найти.

Если вы ищете специфический файл и вам не нужно, чтобы компьютер отображал все что похоже по названию, откройте вкладку Поиск на панели слева и укажите нужный Тип документа.

Способ №3. Каталог учетных записей
С выходом апрельского обновления пользователи Windows 10 столкнулись с неожиданной потерей своих файлов, расположенных в папках “Документы”, “Загрузки” и “Изображения”. Если эта ситуация знакома и вам, попробуйте найти утерянные документы в папке учетной записи на диске С.
1. Откройте Мой компьютер.

2. Открыв содержимое диска С, перейдите в папку Пользователи.

В этой директории большинству пользователей удалось найти потерянные документы. Если вам не повезло их там обнаружить, перейдите к следующему пункту.
Способ №4. История файлов
Данный метод работает только в случае, если на вашем компьютере были включены параметры резервного копирования.
Чтобы восстановить документы, воспользуйтесь приведенной ниже инструкцией:
1. Нажмите Win + Q и введите Восстановление файлов с помощью истории файлов. Откройте утилиту.

2. Если вы помните название файла, введите его в диалоговом окне или изучите список обнаруженных документов.
3. Выделите все файлы, которые нужно вернуть, и нажмите Восстановить. Данное действие разместит их в исходное положение.
4. Если вам нужно сменить директорию, кликните по кнопке Восстановить правой кнопкой мыши и укажите ее.
Способ №5. Восстановление Windows
Если у вас есть полезная привычка создавать резервные копии Windows, она окажет вам невероятную услугу, восстановив потерянные файлы. При наличии точки восстановления, выполните следующие действия:
1. Кликнув по меню Пуск, перейдите в Настройки.

2. Перейдите во вкладку Обновление и безопасность.

3. Откройте Службу архивации и далее Перейти к восстановлению, если на вашем ПК создана резервная копия.

4. Следуйте указанным на экране инструкциям.
Способ №6. Откат обновлений
Чтобы вернуть систему в состояние, в котором она была до обновления, выполните описанные ниже действия. Данный способ не гарантирует положительный результат восстановления.
1. Откройте окно Настроек и перейдите во вкладку Обновление и безопасность.

2. В разделе Центр обновления Windows откройте вкладку Просмотр журнала обновлений.

3. Кликните по клавишу Удалить обновления.

4. Далее перед вами появится окно с обновлениями, которые при желании можно удалить.
5. Перезапустите компьютер и проверьте папки в которых лежали ваши файлы.
Способ №7. Скрытые файлы
Одной из причин почему вы не видите документы может быть то, что они стали скрытыми. Можно ли это исправить? Разумеется. Воспользуйтесь приведенной ниже инструкцией, чтобы вывести документы на свет.
1. Откройте Проводник Windows.
2. Откройте вкладку Вид (расположена на верхней панели).
3. Поставьте галочку рядом с пунктом Скрытые элементы.

Установив данный параметр, попробуйте еще раз найти потерянные файлы.
Если описанные в статье способы оказались бессильны помочь вам, не падайте духом. Попробуйте восстановить утерянный файл любого формата при помощи Starus Partition Recovery или его упрощенных аналогов, Starus NTFS Recovery и Starus FAT Recovery, созданных специально для каждого типа файловой системы.
Ни один удаленный документ не пропадает с диска навсегда, если только он не перезаписан. Поэтому вы можете его с легкостью вернуть в свое пользование.
Похожие статьи про восстановление данных:
Дата:
Теги: Восстановление файлов, Документы, Как восстановить, обновление, Удаленный
Хотя Microsoft и приостановила внедрение обновления Windows(версия 1903) 10 мая 2019 года для всех пользователей, всё же некоторые юзеры сообщают, что оно всё ещё приводит к удалению их файлов.
«Папка Мои документы почему-то пропала, в результате чего все мои личные данные(Word доки, электронные таблицы и т. д.) исчезли… А мои последние резервные копии не подходят», — это один случай из Twitter.
«Windows 10 (версия 1903) действительно вызвала большие неприятности! Моя сестра сказала мне, что ее проектные документы исчезли после данного обновления винды. Все работы и резервные копии просто пропали. И что теперь делать?»
«Насколько я могу судить, мой компьютер загрузил последнее обновление Windows 10 сегодня около 3 часов дня, и во время процесса установки он разорвал связь с каталогом «Мои документы», а затем распаковал свои собственные файлы, которые перезаписали мои файлы. Ну и что теперь прикажите мне делать, Microsoft?»
Основная причина проблемы не была определена, однако, проблема, кажется, не затрагивает фотографии или музыку. Удаляются только файлы в главной папке «Документы».
Это действительно бесит… файлы удаляются из-за обновления системы. А когда Windows 10 автоматически обновляется, то система вызывает ещё больше неожиданных проблем для довольно многих пользователей Windows 10. Как же восстановить удаленные из-за обновления Windows 10 файлы? Читайте и познакомьтесь с эффективными решениями по восстановлению данных здесь и сейчас:
Важные предложения от Microsoft
Если вы вручную или автоматически проверили наличие обновлений Windows и считаете, что у вас возникли проблемы с отсутствующими файлами после обновления, пожалуйста, минимизируйте использование затронутого устройства и свяжитесь с нами напрямую по телефону +1-800-MICROSOFT или найдите локальный номер в своем регионе. Вы также можете обратиться в службу поддержки, чтобы получить помощь на официальном сайте.
Если вы вручную загрузили установочный носитель обновления Windows 10 версии 1903, не устанавливайте его и дождитесь появления нового носителя. Microsoft обещает восстановить файлы, удаленные Windows 10 из-за ошибки, решения будут предоставлены в скором времени.
Если же восстановление данных является актуальной проблемой для вас прямо сейчас, выполните следующие решения по возврату удаленных файлов после обновления Windows 10.
Быстрый и эффективный способ восстановления потерянных документов после обновления Windows 10
EaseUS Data Recovery — это мастер восстановления данных с отличным и эффективным набором функций для восстановления потерянных данных из-за обновления системы. Скачать EaseUS Мастер Восстановления Данных и восстановить потерянные после обновления Windows 10 документы:
Шаг 1. Запустите программу восстановления данных с жесткого диска от EaseUS.
Запустите EaseUS Data Recovery Wizard и выберите тот диск, на котором вы потеряли или случайно удалили файлы.
Нажмите «Сканировать», чтобы начать поиск всех потерянных данных и файлов.
Шаг 2. Дождитесь завершения сканирования.
Программа от EaseUS просканирует указанный диск полностью и представит вам всю потерянную информацию (включая скрытые файлы).
Шаг 3. Просмотрите список найденных файлов и восстановите нужные из них.
После предварительного просмотра, выберите нужные вам файлы, которые были потеряны на диске, и нажмите кнопку «»Восстановить»», чтобы сохранить их в безопасном месте на вашем компьютере или другом внешнем запоминающем устройстве.»
Безопасные шаги для обновления до последней версии Windows 10
Если вы действительно хотите обновить Windows, необходимо выполнить следующие действия, чтобы избежать потери данных.
1. Сделайте полную резервную копию перед обновлением
Полное резервное копирование системы позволяет вернуть предыдущую версию Windows в любое время, даже если вы превысили ограничение в 10 дней. Пришло время полностью подготовиться к безопасному обновлению.
2. Оставьте достаточно места на Системном диске/диске C
Чтобы установить обновление для компьютера, настоятельно рекомендуется оставить достаточно места на системном диске. EaseUS Partition Master может помочь вам, предлагая два решения:
Вариант 1. Увеличение/расширение диска C перед обновлением
Вы можете увеличить пространство на диске C путем изменения размера или распределения дисков, таких как D, E или F, чтобы получить больше места.
Вариант 2. Освободить место на диске в Windows 10
Это функция очистки и оптимизации, которая очищает системные ненужные файлы, кеш в браузерах и приложениях.
Если вы выполнили вышеуказанные рекомендации, то можете обновлять систему до новейшей версии Windows 10 без каких либо проблем потери данных.
Другие бесплатные методы поиска потерянных файлов
Указанные ниже методы подходят ко всем системам Windows, таким как Windows 10/8/7 и др. Это распространенные способы найти потерянные данные, если ваши файлы отсутствуют по неизвестным причинам.
Способ 1. Проверьте, вошли ли вы во временный профиль или нет
Выберите Настройки > Учетные записи > Настройки синхронизации.
Если вы вошли во временный профиль, вверху появится оповещение. Опции роуминга в настоящее время недоступны.
После этого Windows присоединит к вашей учетной записи дополнительную учетную запись. Затем перезагрузите компьютер и войдите снова, чтобы получить настройки учетных записей и данные.
Способ 2. Используйте поиск для обнаружения файлов
Выберите поле поиска или позвольте Кортане выполнить поиск потерянных документов или файлов.
Если не получается, то вы можете использовать средство устранения неполадок, чтобы помочь вам исправить проблемы поиска.
1. Введите индексирование в поле поиска Пуск и выберите Параметры индексирования.
2. Выберите Дополнительно и щелкните Поиск и индексирование по ссылке Устранение неполадок.
Затем вы можете выполнить следующие действия для восстановления потерянных или удаленных файлов.
Также вы можете попробовать следующее, чтобы найти потерянные документы или другие данные:
Введите Показ скрытых файлов и папок в поле поиска > в разделе скрытые файлы и папки выберите Показать скрытые файлы, папки и диски.
Затем вы можете попытаться найти потерянные файлы, введя определенный формат потерянных файлов. Например, можно выполнить поиск *.doc, чтобы найти потерянные документы Word или *.mp3 для поиска музыкальных файлов.
Способ 3. Повторно включите учетные записи администратора Windows 10
1. Введите Управление компьютером в поле поиска и выберите приложение Управление компьютером.
2. Выберите Локальные пользователи и группы, затем откройте папку Пользователи.
Если у пользователя с именем администратор стрелка вниз, она отключена. Необходимо снова активировать её.
3. Дважды щелкните значок администратор и откройте Свойства.
Затем снимите флажок с «Отключить учетную запись», а затем выберите применить.
4. Выйдите из системы и снова войдите в Windows 10 с учетной записью администратора.
Затем вы можете увидеть свои данные или документы, которые были удалены при обновлении Windows 10.

Как стандартным способом переносить папку «Мои документы» в Windows 7, мы уже разобрались в этом уроке.
Но если вы случайно не туда перенесли папку «Мои документы», или нет вкладки «Расположение» в её свойствах, то этот способ точно вам поможет (не важно, какая версия Windows у вас: XP, 7, 8 или 10).
О восстановлении и переносе других системных папок профиля подробно написано здесь.
Способ 1 (самый простой)
- Откройте проводник
- Зайдите в свойства папки «Мои документы», нажав на неё правой кнопкой мыши и выбрав пункт «Свойства» (если вы случайно перенесли папку в корень диска D:, то вместо подписи «Мои документы» будет отображаться подпись «D:\»)
- Перейдите во вкладку «Расположение» (здесь вы можете увидеть, где сейчас расположена папка «Мои документы»
- Нажмите кнопку «По умолчанию» (сразу после этого будет указан новый путь папки в вашем профиле пользователя)
- Нажмите «ОК»
- При запросе «Папка не существует. Создать эту папку?» нажмите кнопку «Да»
- Появится запрос «Вы хотите переместить все файлы из старого расположения в новое?», т.к. в старом расположении может быть много лишнего, нажмите кнопку «Нет»
- Закройте и снова откройте проводник, убедитесь, что в свойствах папки на вкладке «Расположение» указан нужный путь
- Можете перенести вручную нужные файлы из неправильного расположения в новую папку (или перенесите саму папку «Мои документы» в нужное место)
Перед выполнением всех действий посмотрите видео с примером восстановления расположения папки «Мои документы»
Вот так просто, за 9 шагов можно перенести папку «Мои документы» обратно в профиль пользователя.
Данный способ актуален для всех актуальных версий Windows: 10, 8 и 7.
Способ 2 (если не получилось)
Если по каким-то причинам первый способ не помог, воспользуйтесь инструкцией ниже.
Инструкция
- Создайте на диске D: папку «Documents» (полный путь будет «D:\Documents»)
- Скачайте этот файл: http://it-uroki.ru/files/Documents.reg (нажмите по ссылке правой кнопкой мыши и выберите «Сохранить как…» или «Сохранить объект как…» в зависимости от браузера)
- Запустите файл двойным щелчком мыши, согласившись с внесением настроек в реестр
- Перезагрузите компьютер
- Убедившись, что изменения приняты, вручную перенесите файлы из неправильного расположения в новую папку «D:\Documents»
Теперь ваша папка «Мои документы» находится на диске D: по адресу «D:\Documents» и большинство программ будут предлагать сохранить файлы именно в неё.
Можете и дальше использовать эту папку в качестве основной, а можете перенести в другое место (об этом ниже).
У вас нет диска D:, только диск C: ?
Если у вас нет диска D: а только диск C:, описанный способ тоже вам поможет.
Скачайте этот файл, создайте папку «Documents» на диске C:, а затем выполните 3-й, 4-й и 5-й пункт инструкции выше.
Как перенести «Мои документы» в новое место?
После выполненных действий вы можете расположить папку «Мои документы» в любом другом удобном месте:
- Создайте в нужном месте папку (с любым удобным названием);
- и воспользуйтесь этой инструкцией.
Учтите, что я настоятельно рекомендую использовать диск D: для хранения ваших файлов!
Почему? Подробно об этом я написал в уроке «Где НЕЛЬЗЯ хранить файлы, или как навести порядок в компьютере».
Остались вопросы или что-то не получилось? Задайте вопрос в комментариях ниже.
До встречи на сайте IT-уроки!
Поделитесь с друзьями:
Много интересного в соц.сетях:
Вопрос пользователя
Здравствуйте.
Помогите пожалуйста… У меня на рабочем столе было несколько папок с файлами (различные документы). Утром села поработать, а папок-то и нет (и почти всех значков). Ужас!
За компьютером кроме меня никто не сидит, программы никакие накануне не устанавливала, настройки системы не меняла. Подскажите, что делать?
Здравствуйте.
Для начала не паниковать… Если не «подцепили» какой-нибудь вирус (который и удалил часть файлов) — то скорее всего удастся быстро найти и восстановить файлы (причем, возможно они никуда и не пропадали — просто ошибка в «отображении» элементов рабочего стола…).
И так, к делу…
Важно!
Если у вас на ПК установлено 2 (и более) Windows — сначала убедитесь, что вы загрузились именно в той версии, в которой работали накануне… (рабочий стол-то у них разный… ✌)
*
Содержание статьи📎
- 1 Что можно посоветовать
- 1.1 👉 ШАГ 1
- 1.2 👉 ШАГ 2
- 1.3 👉 ШАГ 3
- 1.4 👉 ШАГ 4
- 1.5 👉 ШАГ 5
→ Задать вопрос | дополнить
Что можно посоветовать
👉 ШАГ 1
Обратите внимание, есть ли хоть один значок (папка, файл) на рабочем столе (👇). Если нет вообще ничего — вероятно кто-то отключил отображение значков на рабочем столе (возможно вы сами по ошибке: случайно нажав пару раз мышкой, пока экран был выключен…).
Пример проблемы
Чтобы исправить ситуацию, рекомендую сделать следующее:
- кликнуть правой кнопкой мыши по рабочему столу;
- в меню «вид» включить опцию «отображать значки рабочего стола» (если она у вас была включена — то выключите ее и снова включите!);
- задействуйте опцию «упорядочить значки автоматически» (это полезно в тех случаях, когда ваши папки и значки оказались за границей экрана из-за смены разрешения (например, после запуска ряда игр…)).
Упорядочить значки автоматически
Если значки и папки на столе не появятся — попробуйте также перезапустить проводник. Для этого нажмите Ctrl+Alt+Del и откройте диспетчер задач — в нем нужно найти «проводник», нажать на нем ПКМ, и выбрать функцию «перезапустить»… 👇
Перезапустить проводник
*
👉 ШАГ 2
По умолчанию проводник не показывает скрытые файлы и папки (а таковыми они могут стать, например, даже после некорректной антивирусной проверки…).
Чтобы уточнить этот момент — нажмите Win+R и используйте команду control folders в меню «Выполнить». Далее у вас появятся настройки проводника — в меню «Вид» включите отображение скрытых файлов и папок. 👇
Показывать скрытые файлы и папки
После, необходимо открыть системную папку C:\Users\alex\Desktop (вместо «alex» — имя вашей учетной записи), в которой хранятся все элементы рабочего стола.
Как видите из моего примера ниже — на самом рабочем столе ничего не отображается, а вот в каталоге «Desktop» — все файлы и папки целы…
Проводник — открыли рабочий стол
Кстати, весьма неплохим решением может стать файловый менеджер, например, Total Commander (ссылка на офиц. сайт).
Total Commander — открыли рабочий стол
*
👉 ШАГ 3
В Windows 10 есть спец. папка, которая «хранит» историю всех документов, с которыми вы работали. Чтобы посмотреть ее — нажмите Win+R, и в окно «Выполнить» введите команду shell:recent.
shell:recent — недавние документы
Далее перед вами появится папка «Недавние документы». Посмотрите, нет ли среди списка файлов и каталогов тех, которые вы искали. Если вы накануне работали с ними — ОС Windows «помнит» о них, и вы сможете их открыть и пересохранить в новом месте…
Документы, с которыми недавно работали
👉 В помощь!
Как посмотреть недавно открытые файлы в ОС Windows 10 (никак не могу найти вчерашний документ…)
*
Также порекомендовал бы проверить 👉 корзину, и воспользоваться 👉 поиском файлов (см. скриншот ниже).
Результаты поиска / проводник Windows 10
*
👉 ШАГ 4
Из-за ошибок файловой системы часть папок и файлов может стать «не читаемой», в т.ч. и те, которые хранились на рабочем столе… (чаще всего, подобное возникает в следствии некорректного выключения ПК, например, когда резко «пропадает» электричество…).
Примечание: в этом случае всё же, обычно, папки и файлы видны, просто часть из них перестает открываться. Однако, проверить диск не помешает (а вдруг…).
Делается это просто: в «моем компьютере» необходимо открыть свойства нужного диска.
Свойства диска — мой компьютер
После, в меню «Сервис» нажать по кнопке «Проверить» (см. скрин ниже 👇).
Меню сервис — проверить диск
Через 1÷10 мин. появится отчет о том, были ли ошибки, устранены ли они, и всё ли в порядке…
Ошибки не обнаружены
*
👉 ШАГ 5
Если всё вышеприведенное не принесло результатов — вероятно искомые файлы и папки были удалены (возможно случайно и по ошибке, возможно вирусами…).
Попробуйте посмотреть свойства папки «Рабочий стол» (👇) — во вкладке «Предыдущие версии», возможно, сохранилась копия каталога…
Предыдущие версии
*
Если копий не оказалось — можно посоветовать воспользоваться 👉 спец. утилитами для восстановления файлов (они могут просканировать диск и «вернуть» к жизни часть информации…).
Тема эта несколько обширна, поэтому порекомендовал бы воспользоваться одной моей предыдущей заметкой, ссылка на нее ниже. 👇
👉 В помощь!
Пример восстановления файлов и фото с MicroSD карты памяти — читать заметку
Несколько вариантов восстановления / утилита для восстановления файлов R.Saver
*
Комментарии по теме — приветствуются!
Успехов!
👋


Not to be confused with a written document, the My Documents or Documents folder is a special system folder to store the personal documents in Microsoft Windows 10/8/7 folder. You can find the Documents folder in this path: C:UsersUserNameDocuments. And some other system folders also can be found here, like Downloads, Music, Pictures, and Favorites.
However, the Documents folder along with files inside will be missing because of accidental deletion, location shift issue, hard drive formatting, system issues, or any other matter. If you happen to experience Windows 10 Documents folder missing problem, use the recommendedEaseUS Data Recovery Wizard below to restore the missing Documents folder and its files. If you only need to get back the Documents folder, not including the files, you can skip to Solution 2 to make it with detailed steps.
Solution 1. How to Restore Documents Folder and Files
Whatever the reason causes the Documents folder missing in Windows 10, you need to perform quick data recovery as long as you want your data back. EaseUS Data Recovery Wizard offers you easy and reliable solutions to restore the Documents folder as well as all the files within three steps. And except for data recovery from HDD/SSD, EaseUS Data Recovery Wizard also allows you to recover deleted files from a USB flash drive, external hard drive, pen drive, SD card, micro card, music player, etc.
Now follow the details below to get back the missing Documents folder in Windows 10/8/7.
Step 1. Run EaseUS Data Recovery Wizard. Choose «Select Folder» under Specify a location. Browse for the location where you lost the folder and click «OK» to scan.
Step 2. You can search for the target folder or use the Filter feature to find a certain type of files in the folder.
Step 3. You can preview the recovered folder. Then, click «Recover» and choose a new & secure location on your PC to keep the recovered data.
After restoring, the Documents folder will continue to work normally. If you encounter a folder not showing files in Windows 10 in daily use, here are the useful methods to troubleshoot.
Solution 2. How to Recreate Documents Folder
If there is no file in the Documents folder, or if you don’t want to restore the missing files, you can directly recreate a new Documents folder rather than use a data recovery tool to get the folder back. See how to do it with the steps below.
Step 1. Recreate a new Documents folder in File Explorer.
Step 2. Reset the Registry User Folder Settings.
- Go Start and search for regedt32. Click to run «Registry Editor Utility».
- Go through this path: HKEY_CURRENT_USERSoftwareMicrosoftWindowsCurrentVersionExplorerUser Shell Folders
- Check the name and data of the Documents folder, which should be Personal, %USERPROFILE%Documents. Make sure they are correct. If not, you can manually change the name and data value.
Step 3. Fix or Recreate the Documents folder.
- Click «Start», and type cmd, right-click the Command Prompt and choose «Run as administrator».
- Type attrib +r -s -h %USERPROFILE%Documents /S /D and press Enter.
After these operations, restart your Windows 10 computer, then the Documents folder will go back to the desktop immediately.
- Tip
- The steps in Solutions 2 can only help you get back the empty Documents folder. If you need to restore the Documents folder and all the files stored in it, you need to use a professional data recovery tool like recommended in Solution 1.
Not to be confused with a written document, the My Documents or Documents folder is a special system folder to store the personal documents in Microsoft Windows 10/8/7 folder. You can find the Documents folder in this path: C:UsersUserNameDocuments. And some other system folders also can be found here, like Downloads, Music, Pictures, and Favorites.
However, the Documents folder along with files inside will be missing because of accidental deletion, location shift issue, hard drive formatting, system issues, or any other matter. If you happen to experience Windows 10 Documents folder missing problem, use the recommendedEaseUS Data Recovery Wizard below to restore the missing Documents folder and its files. If you only need to get back the Documents folder, not including the files, you can skip to Solution 2 to make it with detailed steps.
Solution 1. How to Restore Documents Folder and Files
Whatever the reason causes the Documents folder missing in Windows 10, you need to perform quick data recovery as long as you want your data back. EaseUS Data Recovery Wizard offers you easy and reliable solutions to restore the Documents folder as well as all the files within three steps. And except for data recovery from HDD/SSD, EaseUS Data Recovery Wizard also allows you to recover deleted files from a USB flash drive, external hard drive, pen drive, SD card, micro card, music player, etc.
Now follow the details below to get back the missing Documents folder in Windows 10/8/7.
Step 1. Run EaseUS Data Recovery Wizard. Choose «Select Folder» under Specify a location. Browse for the location where you lost the folder and click «OK» to scan.
Step 2. You can search for the target folder or use the Filter feature to find a certain type of files in the folder.
Step 3. You can preview the recovered folder. Then, click «Recover» and choose a new & secure location on your PC to keep the recovered data.
After restoring, the Documents folder will continue to work normally. If you encounter a folder not showing files in Windows 10 in daily use, here are the useful methods to troubleshoot.
Solution 2. How to Recreate Documents Folder
If there is no file in the Documents folder, or if you don’t want to restore the missing files, you can directly recreate a new Documents folder rather than use a data recovery tool to get the folder back. See how to do it with the steps below.
Step 1. Recreate a new Documents folder in File Explorer.
Step 2. Reset the Registry User Folder Settings.
- Go Start and search for regedt32. Click to run «Registry Editor Utility».
- Go through this path: HKEY_CURRENT_USERSoftwareMicrosoftWindowsCurrentVersionExplorerUser Shell Folders
- Check the name and data of the Documents folder, which should be Personal, %USERPROFILE%Documents. Make sure they are correct. If not, you can manually change the name and data value.
Step 3. Fix or Recreate the Documents folder.
- Click «Start», and type cmd, right-click the Command Prompt and choose «Run as administrator».
- Type attrib +r -s -h %USERPROFILE%Documents /S /D and press Enter.
After these operations, restart your Windows 10 computer, then the Documents folder will go back to the desktop immediately.
- Tip
- The steps in Solutions 2 can only help you get back the empty Documents folder. If you need to restore the Documents folder and all the files stored in it, you need to use a professional data recovery tool like recommended in Solution 1.
Содержание
- Как восстановить файлы и документы пользователя после обновления Windows 10
- Почему исчезли мои файлы?
- Как вернуть мои файлы?
- Способ №1. Корзина
- Способ №2. Проводник Windows
- Способ №3. Каталог учетных записей
- Способ №4. История файлов
- Способ №5. Восстановление Windows
- Способ №6. Откат обновлений
- Способ №7. Скрытые файлы
- Похожие статьи про восстановление данных:
- Восстановление RAW-фотографий с цифровой камеры
- Автоматическое сохранения документов и восстановление из резервной копии
- Восстановление данных из поврежденных — raw разделов
- Как восстановить расположение папки Мои документы в Windows XP, 7, 8, 10
- Способ 1 (самый простой)
- Способ 2 (если не получилось)
- Инструкция
- У вас нет диска D:, только диск C: ?
- Как перенести «Мои документы» в новое место?
- Поделитесь с друзьями:
- Понравились IT-уроки?
Как нам всем хорошо известно, обновления от Microsoft для Windows 10 направлены в первую очередь на оптимизацию существующей операционной системы и внесение полезных дополнений. 10 апреля 2018 года вышло новое обновление , которое принесло такие полезные функции как Timeline, QuickPair и много других приложений. Однако не всегда установка нового материала проходит гладко.
В случае с последним обновлением, основной жалобой установивших ее пользователей оказалась пропажа данных. В этой статье мы разберем почему это произошло и как восстановить утраченные документы.
Содержание статьи:
Почему исчезли мои файлы?
Большинство пользователей перед тем как перейти к исправлению неполадки стремятся понять причины ее возникновения, что вполне естественно.
Поскольку данное обновление Windows состоит из множества изменений, расположение (путь) некоторых файлов и папок может быть нарушено, что способно привести к потере документов.
Не стоит впадать в панику раньше времени! Ваши файлы никуда не исчезли, они по прежнему хранятся на диске и доступны к восстановлению.
Сначала попробуйте вернуть их, выполнив поиск по следующим папкам:
- Корзина.
- Проводник Windows.
- Воспользуйтесь папкой вашего аккаунта, расположенной по пути C:Users.
- Восстановите документы при помощи Истории файлов.
- Совершите восстановление системы.
- Откатите систему до предыдущего обновления.
- Откройте скрытые файлы.
Как вернуть мои файлы?
Способ №1. Корзина
При удалении файла, если он только не стирался вручную при помощи Shift + Del, документ помещается в корзину. Проверьте данную утилиту. Если вы не нашли нужные файлы, переходите к следующим шагам.
Способ №2. Проводник Windows
Самый простой способ поиска любого файла на компьютере — использование проводника Windows. Как это сделать?
1. Откройте Проводник Windows при помощи комбинации клавиш Win + E.
2. В левой панели кликните по иконке Этот компьютер. Данное действие позволит системе просканировать логические разделы каждого установленного диска, если у вас их несколько.
3. В диалоговом окне справа вверху введите название файла, который нужно найти.
Если вы ищете специфический файл и вам не нужно, чтобы компьютер отображал все что похоже по названию, откройте вкладку Поиск на панели слева и укажите нужный Тип документа.
Способ №3. Каталог учетных записей
С выходом апрельского обновления пользователи Windows 10 столкнулись с неожиданной потерей своих файлов, расположенных в папках “Документы”, “Загрузки” и “Изображения”. Если эта ситуация знакома и вам, попробуйте найти утерянные документы в папке учетной записи на диске С.
1. Откройте Мой компьютер.
2. Открыв содержимое диска С, перейдите в папку Пользователи.
В этой директории большинству пользователей удалось найти потерянные документы. Если вам не повезло их там обнаружить, перейдите к следующему пункту.
Способ №4. История файлов
Данный метод работает только в случае, если на вашем компьютере были включены параметры резервного копирования.
Чтобы восстановить документы, воспользуйтесь приведенной ниже инструкцией:
1. Нажмите Win + Q и введите Восстановление файлов с помощью истории файлов. Откройте утилиту.
2. Если вы помните название файла, введите его в диалоговом окне или изучите список обнаруженных документов.
3. Выделите все файлы, которые нужно вернуть, и нажмите Восстановить. Данное действие разместит их в исходное положение.
4. Если вам нужно сменить директорию, кликните по кнопке Восстановить правой кнопкой мыши и укажите ее.
Способ №5. Восстановление Windows
Если у вас есть полезная привычка создавать резервные копии Windows, она окажет вам невероятную услугу, восстановив потерянные файлы. При наличии точки восстановления, выполните следующие действия:
1. Кликнув по меню Пуск, перейдите в Настройки.
2. Перейдите во вкладку Обновление и безопасность.
3. Откройте Службу архивации и далее Перейти к восстановлению, если на вашем ПК создана резервная копия.
4. Следуйте указанным на экране инструкциям.
Способ №6. Откат обновлений
Чтобы вернуть систему в состояние, в котором она была до обновления, выполните описанные ниже действия. Данный способ не гарантирует положительный результат восстановления.
1. Откройте окно Настроек и перейдите во вкладку Обновление и безопасность.
2. В разделе Центр обновления Windows откройте вкладку Просмотр журнала обновлений.
3. Кликните по клавишу Удалить обновления.
4. Далее перед вами появится окно с обновлениями, которые при желании можно удалить.
5. Перезапустите компьютер и проверьте папки в которых лежали ваши файлы.
Способ №7. Скрытые файлы
Одной из причин почему вы не видите документы может быть то, что они стали скрытыми. Можно ли это исправить? Разумеется. Воспользуйтесь приведенной ниже инструкцией, чтобы вывести документы на свет.
1. Откройте Проводник Windows.
2. Откройте вкладку Вид (расположена на верхней панели).
3. Поставьте галочку рядом с пунктом Скрытые элементы.
Установив данный параметр, попробуйте еще раз найти потерянные файлы.
Если описанные в статье способы оказались бессильны помочь вам, не падайте духом. Попробуйте восстановить утерянный файл любого формата при помощи Starus Partition Recovery или его упрощенных аналогов, Starus NTFS Recovery и Starus FAT Recovery, созданных специально для каждого типа файловой системы.
Ни один удаленный документ не пропадает с диска навсегда, если только он не перезаписан. Поэтому вы можете его с легкостью вернуть в свое пользование.
Похожие статьи про восстановление данных:
Восстановление RAW-фотографий с цифровой камеры
Фотография формата RAW — это необработанный файл, который не подлежит редактированию или печат.
Автоматическое сохранения документов и восстановление из резервной копии
Работая с документами Microsoft Office, наши пользователи часто обращаются за помощью в службу подде.
Восстановление данных из поврежденных — raw разделов
Что делать, когда операционная система Windows не способна определить тип файловой системы испорченн.
Как восстановить расположение папки Мои документы в Windows XP, 7, 8, 10

Как стандартным способом переносить папку «Мои документы» в Windows 7, мы уже разобрались в этом уроке.
Но если вы случайно не туда перенесли папку «Мои документы», или нет вкладки «Расположение» в её свойствах, то этот способ точно вам поможет (не важно, какая версия Windows у вас: XP, 7, 8 или 10).
О восстановлении и переносе других системных папок профиля подробно написано здесь.
Способ 1 (самый простой)
- Откройте проводник
- Зайдите в свойства папки «Мои документы», нажав на неё правой кнопкой мыши и выбрав пункт «Свойства» (если вы случайно перенесли папку в корень диска D:, то вместо подписи «Мои документы» будет отображаться подпись «D:»)
- Перейдите во вкладку «Расположение» (здесь вы можете увидеть, где сейчас расположена папка «Мои документы»
- Нажмите кнопку «По умолчанию» (сразу после этого будет указан новый путь папки в вашем профиле пользователя)
- Нажмите «ОК»
- При запросе «Папка не существует. Создать эту папку?» нажмите кнопку «Да»
- Появится запрос «Вы хотите переместить все файлы из старого расположения в новое?», т.к. в старом расположении может быть много лишнего, нажмите кнопку «Нет»
- Закройте и снова откройте проводник, убедитесь, что в свойствах папки на вкладке «Расположение» указан нужный путь
- Можете перенести вручную нужные файлы из неправильного расположения в новую папку (или перенесите саму папку «Мои документы» в нужное место)
Перед выполнением всех действий посмотрите видео с примером восстановления расположения папки «Мои документы»
Вот так просто, за 9 шагов можно перенести папку «Мои документы» обратно в профиль пользователя.
Данный способ актуален для всех актуальных версий Windows: 10, 8 и 7.
Способ 2 (если не получилось)
Если по каким-то причинам первый способ не помог, воспользуйтесь инструкцией ниже.
Инструкция
- Создайте на диске D: папку «Documents» (полный путь будет «D:Documents»)
- Скачайте этот файл: http://it-uroki.ru/files/Documents.reg (нажмите по ссылке правой кнопкой мыши и выберите «Сохранить как…» или «Сохранить объект как…» в зависимости от браузера)
- Запустите файл двойным щелчком мыши, согласившись с внесением настроек в реестр
- Перезагрузите компьютер
- Убедившись, что изменения приняты, вручную перенесите файлы из неправильного расположения в новую папку «D:Documents»
Теперь ваша папка «Мои документы» находится на диске D: по адресу «D:Documents» и большинство программ будут предлагать сохранить файлы именно в неё.
Можете и дальше использовать эту папку в качестве основной, а можете перенести в другое место (об этом ниже).
У вас нет диска D:, только диск C: ?
Если у вас нет диска D: а только диск C:, описанный способ тоже вам поможет.
Скачайте этот файл, создайте папку «Documents» на диске C:, а затем выполните 3-й, 4-й и 5-й пункт инструкции выше.
Как перенести «Мои документы» в новое место?
После выполненных действий вы можете расположить папку «Мои документы» в любом другом удобном месте:
- Создайте в нужном месте папку (с любым удобным названием);
- и воспользуйтесь этой инструкцией.
Учтите, что я настоятельно рекомендую использовать диск D: для хранения ваших файлов!
Почему? Подробно об этом я написал в уроке «Где НЕЛЬЗЯ хранить файлы, или как навести порядок в компьютере».
Остались вопросы или что-то не получилось? Задайте вопрос в комментариях ниже.
До встречи на сайте IT-уроки!
Поделитесь с друзьями:
Понравились IT-уроки?
Больше интересных уроков:
Всё легко и просто! Спасибо за статью! Почерпнул знаний!
Если у вас только диск C:
— На первом шаге создайте папку «Documents» (полный путь будет «C:Documents»)
— Скачайте и откройте файл Documents.reg с помощью блокнота и измените в нём «D:» на «С:»
— Сохраните изменения и переходите к третьему шагу инструкции
Я менял D на С
то ли у меня руки кривые и не правильно сохраняю, вообщем файл вроде реестровый, но не открывается, нажимаю на него правой кнопкой мыши, а там вместо привычного «Открыть» вверху списка «Слияние» — первый раз такое вижу. И не реагирует на «Открыть с помощью» в ручную редактор реестра включал — тоже ничего.
Перезагружал и прочее.
Роман, запустите блокнот, нажмите «Файл»- «Открыть» и выберите скачанный файл.
Я его скачал и отредактировал под диск С еще вчера,
а дальше то что с ним делать?)
Роман, раз файл не импортируется по двойному щелчку левой кнопкой мыши, сделайте следующее:
1. Пуск — Выполнить (или «Win+R»)
2. Написать «Regedit» (только без кавычек)
3. Нажать кнопку «ОК»
4. Откроется «Редактор реестра», в котором нужно нажать «Файл» — «Импорт» и указать скачанный и отредактированный вами файл реестра.
И это пробовал, не открывается редактор реестра, какая то мистика, я поэтому и пишу)
Тогда попробуйте запустить командную строку от имени Администратора, написать Regedit, нажать Enter и посмотреть, какая выводится информация.
я бы прислал скрин экрана, но чет похожу тут нельзя)
Вообщем ничего там не происходит, открыл через Админа, набрал, нажал Энтер и ничего, он на следующую строчку съехал и всё) можно новую команду вбивать..
Командную строку открыли через меню Пуск, нажав правой кнопкой и выбрав пункт «Запуск от имени Администратора»?
Скриншот отправить можно этим способом.
Какая у вас версия ОС?
Не было вмешательств в локальные политики безопасности?
Попробуйте выполнить поиск файла Regedit, он у вас должен быть в папках C:Windows и C:WindowsSysWOW64 (если ОС 64-бит). Запустите его двойным щелчком мыши.
Если запуска не произошло, посмотрите его свойства на вкладке Безопасность, должны быть предоставлены права на чтение и выполнение.
Учитывая, что с таким я еще не сталкивался на пользовательских компьютерах, выполните проверку бесплатной антивирусной утилитой Dr.Web CureIt!
Добрый вечер! Командную строку открыл как вы и говорили. http://pastenow.ru/BONX
ОС — Windows 7
нашел и в C:Windows и C:WindowsSysWOW64
на двойной щелчек не реагирует. свойства безопасности как Вы и написали.
http://pastenow.ru/BOO1
Роман, а что показала проверка антивирусом?
Судя по беглому поиску в Интернете — очень похоже на действие зловреда.
Теперь можно пробовать внести изменения в реестр 🙂
P.S. Для надёжности, стоит дополнительно проверить компьютер этой утилитой.
Никаких результатов, файл так и не открывается.
Редактор реестра тоже.
Касперский нашел только мой антивирусник Nod32 и всё)
Есть следующие варианты:
а) Попробуйте переименовать файл regedit.exe в regedit.com, а затем запустить
б) Пуск — Выполнить — gpedit.msc — Ок. Затем найти Конфигурация пользователя — Административные шаблоны — Система. В правом окне найти «Сделать недоступными средства редактирования реестра». Открыть Свойства политики и выбрать параметр «Отключен», нажать Применить и ОК.
в) Попробуйте запустить в командной строке по очереди:
reg add HKLMSoftwareMicrosoftWindowsCurrentVersionPoliciesSystem /v DisableRegedit /t REG_DWORD /d 0
reg add HKCUSoftwareMicrosoftWindowsCurrentVersionPoliciesSystem /v DisableRegedit /t REG_DWORD /d 0
reg add HKCUSoftwareMicrosoftWindowsCurrentVersionPoliciesSystem /v DisableRegistryTools /t REG_DWORD /d 0
г) Найти сторонний редактор реестра и выполнить нужные действия.
Здраствуйте Сергей. Я поменял расположение папки мои документы, указав новое место еа диске :C пользователиимя пользователя. Теперь у меня вместо названия компьютера в пользовательях папка мои документы. У которой нельзя поменять ни расположение и ничего другого. Я бы хотел вернуть всё как было и папку мои документы на прежнее место и имя пользователья. Через свойства это не получается сделать. Отказано в доступе и папка содержит файлы которые нельзя пересестить и проблема с перемещением связанное с дочерними папками. Налеюсь поможете. Спасибо большое.
(ОС. Windows 8.1)
Роман, каким именно образом вы поменяли расположение папки Мои документы?
Разобрались ли вы с Редактором реестра?
Спасибо за помощь ) Но есть что добавить. У меня не получалось никаким способом вернуть стоковое расположение папки Документы Win10, все время было «Отказано в доступе». Решил поисследовать реестр дополнительно, нашел по этому пути HKEY_CURRENT_USERSoftwareMicrosoftWindowsCurrentVersionExplorerUser Shell Folders еще ссылки на другое месторасположение. Изменил и там, но по образцу %USERPROFILE%Documents. Перезашел и все получилось! )
Благодарю за дополнение, Сергей!
Только хотелось бы знать, на каком этапе у вас выводилось сообщение «Отказано в доступе» (было бы замечательно со скриншотами).
Переместил папку мои документы нажав на ней правой кнопкой, через свойства. Выбрал расположение а там уже указал C: пользователиимя компьютера ( не создав папку в пользовательях). Было предупреждение при перемещении о необратимости действия, я выбрал принять. Теперь не возможно таким же способом через свойства переместить папку ( отказано в доступе) или нельзя выполнить другой вариант ( выбрать по умолчанию и.т.д.) не возможно перенаправить дочерний обьект в родительский. Указан неправильный путь. С реестром не особо знаком, но могу повторить все поэтапно при разложении действий в определенном порядке.
Теперь когда заходишь в диск C:пользователи вместо имени пользователя находится папка мои документы. В ней все документы и папка AppsData и.т.д. И при желании заменить пишет папка содержит файлы которые нельзя переместить отказано в доступе.
Буду очень благодарен за оказанную помощь
И еще я не тот Роман который писал до меня. Я думаю поэтому спросили меня насчет реестра.
Роман, прошу прощения, я действительно подумал, что вы тот Роман, с которым мы уже решали проблему.
Если у вас есть диск D:, то воспользуйтесь указанной в статье инструкцией, а после перезагрузки перенесите в созданную папку только те файлы, которые должны быть в «Моих документах» (добавил эту рекомендацию в инструкцию под номером 5).
Если же у вас только диск C:, то воспользуйтесь этим файлом при выполнении инструкции (подробности в обновлённой статье выше).
Здравствуйте Сергей! Могли бы вы помочь мне переместил рабочий стол на другой диск и потерял его не вижу самой папки хотел бы вернуть обратно помогите пожалуйста.
Мансур, здравствуйте!
Попробуйте воспользоваться этим методом.
Сергей, я все выполнил по инструкции выше. Но у меня все настройки программ и игр не воспроизводтся по новой папке D:Documents. Как бы основная папка мои документы до сих пор прежняя файлы appData из которой нельзя даже скопировать пишет : » действие не может быть выполнено, так как этот файл открыт в «system». Также нельзя удалить прежнюю папку мои документы в ней остались папки (AppData, а в ней папка Local, LocalLow, Roaming, и файл Local с китайскими иероглифами. Удалить папку не получается пишет «операция не может быть завершена, так как эти папка или файл открыты в другой программе». Что делать?
Роман, чтобы проверить, является ли новая папка «Моими документами», войдите в её свойства и убедитесь, есть ли вкладка «Расположение».
Теперь по поводу переноса:
Папка AppData не должна находиться внутри «Моих документов»! Переносить в новое место нужно только ваши личные данные.
Внутри C:ПользователиИмяПользователя должны остаться следующие папки: AppData, Desktop, Downloads, Favorites, Links, Music, Pictures, Saved Games, Videos (если вы их не переносили каким-либо образом). В зависимости от установленных программ, могут быть и другие папки, которые нельзя переносить!
Чтобы картина была наиболее наглядной, временно включите отображение скрытых и системных файлов (в проводнике вкладка «Вид», кнопка «Параметры», в открывшемся окне вкладка «Вид» — в самом низу найдите галочки), сделайте скриншоты старого расположения «Моих документов», и содержимое новой папки, которую вы назначили «Моими документами».
Затем здесь в комментариях разместите ссылки на скриншоты.
Здравствуйте у меня такая же проблема как у Романа который последний раз писал 2015.05.30 в 22:28 можете рассказать решение этой проблемы подробно в вашем переписке я не очень понял.
Чингиз, слишком мало информации о вашей проблеме.
Пробовали ли вы выполнить изначальную инструкцию (в самом начале этой страницы)? Именно точное следование всем шагам помогло решить проблему Роману.
Сергей, я все заново попробовал по инструкциям выше, действительно получилось и сэйвы от программ и игр сохраняются в папку мои документы т.е на диске D:Documents которую создал так как вы описали. Огромное вам спасибо за оказанную помощь. Хороший сайт, полезная информация и конечно ваша заслуга. Еще раз вам огромное спасибо Сергей, и успехов в дальнейшем.
Роман, я рад, что всё получилось! Заходите в гости на сайт IT-уроки за новой полезной информацией 🙂
Здравствуйте,Сергей.Я не знаю,где задать вопрос чтобы вы ответили -задаю здесь.По переносу папок «ЗАГРУЗКА» и
«Рабочий стол» сделал ,как вы писали,но у меня образовалось две папки( и на диске-C-и на диске-D-).Если убираю папку с диска -C-то исчезает папка и из диска-D-.Что делать?
Здравствуйте, Виктор!
Чтобы можно было понять вашу ситуацию, зайдите в свойства каждой папки (на диске C: и на диске D:) и сделайте скриншот вкладки «Общие».
Здравствуйте, очень нужна ваша помошь, у меня ничего не получается
Застрял на втором пункте, он не скачивается, переходит на новое окно, и пишет:
Windows Registry Editor Version 5.00
[HKEY_CURRENT_USERSoftwareMicrosoftWindowsCurrentVersionExplorerUser Shell Folders]
«Personal»=»D:\Documents»
Что делать? замучелся уже(((
Спасибо
Владимир, а вы пробовали нажать по ссылке правой кнопкой мыши и выбрать «Сохранить как…» или «Сохранить объект как…»?
Здравствуйте Сергей, пробовал вариант со скачиванием не помогает.
Проблема такая папка MyDocuments я её так переименовал находящееся в библиотеке, на диске C при её открытие это диск D пробовал предыдущие варианты.Вполне возможно что что то делал не так но не помогает вернуть её в исходное положение, мне надо что бы это был не диск D.Пожалуйста помогите версия ОС Windows 7 best7 edition (v.13.8.4) она с модами
Михаил, слишком мало информации для решения проблемы.
Вы пробовали выполнить инструкцию «У вас нет диска D:, только диск C:»?
Вообще, не рекомендую использовать сборки Windows, решать проблемы возникшие в них — неблагодарное занятие.

Как стандартным способом переносить папку «Мои документы» в Windows 7, мы уже разобрались в этом уроке.
Но если вы случайно не туда перенесли папку «Мои документы», или нет вкладки «Расположение» в её свойствах, то этот способ точно вам поможет (не важно, какая версия Windows у вас: XP, 7, 8 или 10).
О восстановлении и переносе других системных папок профиля подробно написано здесь.
Способ 1 (самый простой)
- Откройте проводник
- Зайдите в свойства папки «Мои документы», нажав на неё правой кнопкой мыши и выбрав пункт «Свойства» (если вы случайно перенесли папку в корень диска D:, то вместо подписи «Мои документы» будет отображаться подпись «D:»)
- Перейдите во вкладку «Расположение» (здесь вы можете увидеть, где сейчас расположена папка «Мои документы»
- Нажмите кнопку «По умолчанию» (сразу после этого будет указан новый путь папки в вашем профиле пользователя)
- Нажмите «ОК»
- При запросе «Папка не существует. Создать эту папку?» нажмите кнопку «Да»
- Появится запрос «Вы хотите переместить все файлы из старого расположения в новое?», т.к. в старом расположении может быть много лишнего, нажмите кнопку «Нет»
- Закройте и снова откройте проводник, убедитесь, что в свойствах папки на вкладке «Расположение» указан нужный путь
- Можете перенести вручную нужные файлы из неправильного расположения в новую папку (или перенесите саму папку «Мои документы» в нужное место)
Перед выполнением всех действий посмотрите видео с примером восстановления расположения папки «Мои документы»
Вот так просто, за 9 шагов можно перенести папку «Мои документы» обратно в профиль пользователя.
Данный способ актуален для всех актуальных версий Windows: 10, 8 и 7.
Способ 2 (если не получилось)
Если по каким-то причинам первый способ не помог, воспользуйтесь инструкцией ниже.
Инструкция
- Создайте на диске D: папку «Documents» (полный путь будет «D:Documents»)
- Скачайте этот файл: http://it-uroki.ru/files/Documents.reg (нажмите по ссылке правой кнопкой мыши и выберите «Сохранить как…» или «Сохранить объект как…» в зависимости от браузера)
- Запустите файл двойным щелчком мыши, согласившись с внесением настроек в реестр
- Перезагрузите компьютер
- Убедившись, что изменения приняты, вручную перенесите файлы из неправильного расположения в новую папку «D:Documents»
Теперь ваша папка «Мои документы» находится на диске D: по адресу «D:Documents» и большинство программ будут предлагать сохранить файлы именно в неё.
Можете и дальше использовать эту папку в качестве основной, а можете перенести в другое место (об этом ниже).
У вас нет диска D:, только диск C: ?
Если у вас нет диска D: а только диск C:, описанный способ тоже вам поможет.
Скачайте этот файл, создайте папку «Documents» на диске C:, а затем выполните 3-й, 4-й и 5-й пункт инструкции выше.
Как перенести «Мои документы» в новое место?
После выполненных действий вы можете расположить папку «Мои документы» в любом другом удобном месте:
- Создайте в нужном месте папку (с любым удобным названием);
- и воспользуйтесь этой инструкцией.
Учтите, что я настоятельно рекомендую использовать диск D: для хранения ваших файлов!
Почему? Подробно об этом я написал в уроке «Где НЕЛЬЗЯ хранить файлы, или как навести порядок в компьютере».
Остались вопросы или что-то не получилось? Задайте вопрос в комментариях ниже.
До встречи на сайте IT-уроки!
Поделитесь с друзьями:
Понравились IT-уроки?
Все средства идут на покрытие текущих расходов (оплата за сервер, домен, техническое обслуживание)
и подготовку новых обучающих материалов (покупка необходимого ПО и оборудования).
Много интересного в соц.сетях:
Щелкните правой кнопкой мыши «Мои документы» (на рабочем столе) и выберите «Свойства». Щелкните Восстановить значение по умолчанию.
Как мне восстановить папку с документами?
Чтобы восстановить файл или папку, которые были удалены или переименованы, выполните следующие действия:
- Щелкните значок «Компьютер» на рабочем столе, чтобы открыть его.
- Перейдите к папке, которая раньше содержала файл или папку, щелкните ее правой кнопкой мыши и выберите «Восстановить предыдущие версии».
1] Доступ к нему через проводник
Откройте проводник (ранее называвшийся проводником Windows), щелкнув значок поиска папки на панели задач. В разделе «Быстрый доступ» слева должна быть папка с названием «Документы». Щелкните по нему, и он покажет все документы, которые у вас были ранее или которые вы недавно сохранили.
Как мне вернуться в исходную папку?
Восстановление расположения папки по умолчанию
- Откройте «Проводник».
- Перейдите к текущему расположению папок пользователя.
- Щелкните правой кнопкой мыши одну из папок, расположение которой вы хотите восстановить, и выберите параметр «Свойства». …
- Щелкните вкладку Местоположение.
- Нажмите кнопку Восстановить по умолчанию. …
- Щелкните кнопку Да.
28 февраля. 2020 г.
Как восстановить папку «Мои документы» на рабочем столе?
Восстановление пути к Моим документам по умолчанию
Щелкните правой кнопкой мыши «Мои документы» (на рабочем столе) и выберите «Свойства». Щелкните Восстановить значение по умолчанию.
Почему исчезла моя папка?
Если ваши файлы и папки исчезли, возможно, вам стоит проверить наличие скрытых файлов и папок. Иногда файлы и папки могут отсутствовать, но на самом деле они скрыты. Чтобы показать скрытые файлы и папки, сделайте следующее: Нажмите Windows Key + S и введите Проводник.
Есть ли в Windows 10 папка «Мои документы»?
В ранних версиях Microsoft Windows папка «Мои документы» по умолчанию находилась на рабочем столе. Однако Windows 10 по умолчанию отключает эту функцию. … Когда «Документы» появятся на рабочем столе, двойной щелчок по этой папке позволит вам получить доступ к сохраненным документам на вашем компьютере.
Как мне изменить расположение моих документов по умолчанию в Windows 10?
Windows 10
- Нажмите кнопку [Windows]> выберите «Проводник».
- На левой боковой панели щелкните правой кнопкой мыши «Документы»> выберите «Свойства».
- На вкладке «Местоположение» введите «H: Документы».
- Нажмите [Применить]> Нажмите [Нет], когда будет предложено автоматически переместить все файлы в новое место> Нажмите [OK].
Как восстановить папку пользователя по умолчанию?
Нажмите клавиши Windows + R, чтобы открыть диалоговое окно «Выполнить», введите shell: UsersFilesFolder и нажмите клавишу ВВОД. ПРИМЕЧАНИЕ. Откроется ваша папка C: Users (имя пользователя). 3. Щелкните правой кнопкой мыши или нажмите и удерживайте папку пользователя (например, «Моя музыка»), для которой вы хотите восстановить местоположение по умолчанию, и нажмите / коснитесь «Свойства».
Как восстановить расположение папки по умолчанию в Windows 10?
В появившемся контекстном меню выберите «Свойства». Windows 10 теперь открывает окно свойств для этой пользовательской папки. В нем выберите вкладку Местоположение. Затем, чтобы переместить папку пользователя в исходное расположение, нажмите или коснитесь кнопки «Восстановить по умолчанию».
Как восстановить расположение личных папок по умолчанию в Windows 10?
Чтобы восстановить расположение ваших личных папок по умолчанию в свойствах
- Откройте проводник, скопируйте и вставьте оболочку: UsersFilesFolder в адресную строку и нажмите Enter. (…
- Щелкните правой кнопкой мыши или нажмите и удерживайте личную папку (например, изображения), для которой вы хотите восстановить местоположение по умолчанию. (
26 сред. 2016 г.
Как сохранить файл в «Мои документы»?
Вот несколько способов сохранить файл:
- Нажмите «Файл» в верхнем меню, выберите «Сохранить» и сохраните документ в папке «Документы» или на рабочем столе для последующего быстрого восстановления. (Нажатие клавиши Alt, затем клавиши F и клавиши S делает то же самое.)
- Щелкните значок Сохранить.
- Удерживая Ctrl, нажмите клавишу S.
Как мне вернуть свои документы?
Восстановление несохраненных документов Word
- В MS Word щелкните вкладку «Файл» в левом верхнем углу.
- Нажмите «Управление документом» и в раскрывающемся списке выберите «Восстановить несохраненные документы».
- Проверьте, нет ли у вас отсутствующего файла в диалоговом окне. …
- Откройте восстановленный документ Word и нажмите кнопку «Сохранить как» в верхнем баннере.
Как мне найти свои документы?
На телефоне вы обычно можете найти свои файлы в приложении «Файлы». Если вы не можете найти приложение «Файлы», возможно, у производителя вашего устройства другое приложение.
…
Найти и открыть файлы
- Откройте на телефоне приложение «Файлы». Узнайте, где найти свои приложения.
- Ваши загруженные файлы будут отображаться. Чтобы найти другие файлы, нажмите «Меню». …
- Чтобы открыть файл, коснитесь его.
Содержание
- Пропали папки, файлы и значки с рабочего стола. Что делать?
- Что можно посоветовать
- 👉 ШАГ 1
- 👉 ШАГ 2
- 👉 ШАГ 3
- 👉 ШАГ 4
- 👉 ШАГ 5
- Как восстановить файлы и ярлыки на Рабочем столе Windows 10
- Восстановление ярлыков через раздел настроек «Персонализация» Windows
- Восстановление пропавших значков через контекстное меню Рабочего стола
- Восстанавливаем элементы Рабочего стола из «Корзины»
- Откат точки восстановления Windows
- Восстановление файлов через отключение планшетного режима
- Восстановление desktop файлов с помощью программы Recuva
- Как восстановить файлы после переустановки Windows 10/8/7?
- Зачем нужно переустанавливать Windows
- Как восстановить потерянные файлы после переустановки Windows 10/8/7
- Решение: Восстановление потерянных файлов после переустановки Windows за 3 шагами
- Шаг 1. Укажите расположение
- Шаг 2. Сканирование
- Шаг 3. Восстановление файлов после переустановки Windows 10
- Пропали папки с рабочего стола. Как их вернуть
- Пропали папки с рабочего стола. Как их вернуть
- Что делать, если пропали все папки с рабочего стола?
- Поиск утерянных файлов после обновления до Windows 10
Пропали папки, файлы и значки с рабочего стола. Что делать?
Помогите пожалуйста. У меня на рабочем столе было несколько папок с файлами (различные документы). Утром села поработать, а папок-то и нет (и почти всех значков). Ужас!
За компьютером кроме меня никто не сидит, программы никакие накануне не устанавливала, настройки системы не меняла. Подскажите, что делать?
Для начала не паниковать. Если не «подцепили» какой-нибудь вирус (который и удалил часть файлов) — то скорее всего удастся быстро найти и восстановить файлы (причем, возможно они никуда и не пропадали — просто ошибка в «отображении» элементов рабочего стола. ).
Важно!
Если у вас на ПК установлено 2 (и более) Windows — сначала убедитесь, что вы загрузились именно в той версии, в которой работали накануне. (рабочий стол-то у них разный. ✌)
Что можно посоветовать
👉 ШАГ 1
Чтобы исправить ситуацию, рекомендую сделать следующее:
Упорядочить значки автоматически
👉 ШАГ 2
По умолчанию проводник не показывает скрытые файлы и папки (а таковыми они могут стать, например, даже после некорректной антивирусной проверки. ).
Показывать скрытые файлы и папки
Как видите из моего примера ниже — на самом рабочем столе ничего не отображается, а вот в каталоге «Desktop» — все файлы и папки целы.
Проводник — открыли рабочий стол
Total Commander — открыли рабочий стол
👉 ШАГ 3
Документы, с которыми недавно работали
Как посмотреть недавно открытые файлы в ОС Windows 10 (никак не могу найти вчерашний документ. )
Также порекомендовал бы проверить 👉 корзину, и воспользоваться 👉 поиском файлов (см. скриншот ниже).
Результаты поиска / проводник Windows 10
👉 ШАГ 4
Из-за ошибок файловой системы часть папок и файлов может стать «не читаемой», в т.ч. и те, которые хранились на рабочем столе. (чаще всего, подобное возникает в следствии некорректного выключения ПК, например, когда резко «пропадает» электричество. ).
Примечание : в этом случае всё же, обычно, папки и файлы видны, просто часть из них перестает открываться. Однако, проверить диск не помешает (а вдруг. ).
Делается это просто: в «моем компьютере» необходимо открыть свойства нужного диска.
Свойства диска — мой компьютер
После, в меню «Сервис» нажать по кнопке «Проверить» (см. скрин ниже 👇).
Меню сервис — проверить диск
Через 1÷10 мин. появится отчет о том, были ли ошибки, устранены ли они, и всё ли в порядке.
Ошибки не обнаружены
👉 ШАГ 5
Если всё вышеприведенное не принесло результатов — вероятно искомые файлы и папки были удалены (возможно случайно и по ошибке, возможно вирусами. ).
Если копий не оказалось — можно посоветовать воспользоваться 👉 спец. утилитами для восстановления файлов (они могут просканировать диск и «вернуть» к жизни часть информации. ).
Тема эта несколько обширна, поэтому порекомендовал бы воспользоваться одной моей предыдущей заметкой, ссылка на нее ниже. 👇
Пример восстановления файлов и фото с MicroSD карты памяти — читать заметку
Источник
Как восстановить файлы и ярлыки на Рабочем столе Windows 10
Перечень способов, позволяющих восстановить значки (они же ярлыки), пропавшие с Рабочего стола Windows. Пошаговая инструкция для каждого метода восстановления.
Исчезновение значков с Рабочего стола – это проблема, возникающая по нескольким причинам: внештатная перезагрузка компьютера, системный сбой, внеплановое обновление системы, повреждение файлов. В результате, не только иконки, но также файлы и папки пропадают. Причем среди них могут быть важные документы, текстовые записи. Многие пользователи даже не предполагают, что важные данные нужно хранить в облаке, а не на Рабочем столе.
Восстановление элементов Рабочего стола требует времени и минимальных навыков – но, к счастью, процесс чаще всего несложен. Как – мы расскажем далее (выбирайте подходящий способ либо пробуйте каждый из методов, пока у вас не получится вернуть файлы).
Восстановить значки, исчезнувшие с Рабочего стола Windows 10, можно несколькими способами:
Восстановление ярлыков через раздел настроек «Персонализация» Windows
Данный способ работает по отношению к Windows 7, 8, 10. Он будет полезен, если пропали не все иконки, а только системные – такие как Компьютер, Корзина, Документы и прочие, являющиеся частью Проводника Windows.
Для восстановления исчезнувших иконок посредством настройки «Персонализация» необходимо:
Выбранные элементы вновь появятся на Рабочем столе ПК. Если по какой-то причине это не произошло, перезагрузите Windows (Пуск > Выключение > Перезагрузка).
Восстановление пропавших значков через контекстное меню Рабочего стола
Если значки были случайно или умышленно скрыты через контекстное меню Windows, восстановить их на Рабочий стол можно таким же образом, только в обратной последовательности:
Понятно, что это простейший способ восстановления ярлыков Windows 7, 8 и 10, который сработает только если данные не были реально удалены в Корзину или минуя ее.
Восстанавливаем элементы Рабочего стола из «Корзины»
Следует отметить, что удаленные файлы хранятся до момента, пока Корзина не будет переполнена. Это может произойти в любой момент, поэтому если вы не успели проверить содержимое Корзины, сделайте это прямо сейчас.
Откат точки восстановления Windows
В процессе эксплуатации ПК, операционная система Windows 10 периодически запоминает свое текущее состояние, сохраняя точки восстановления. Следственно, можно попробовать восстановить файлы методом отката к сохраненному состоянию. Это сработает, если файлы рабочего стола хранятся в этом “слепке”.
Чтобы восстановить Windows 10 в предыдущем состоянии, потребуется выполнить следующие действия:
Восстановление файлов через отключение планшетного режима
В режиме планшета файлы и папки и файлы на рабочем столе не отображаются. И чтобы вновь получить доступ к «невидимым» значкам, потребуется отключить эту функцию. Для этого нужно:
Восстановление desktop файлов с помощью программы Recuva
Алгоритм восстановления файлов с помощью программы Recuva:
Источник
Как восстановить файлы после переустановки Windows 10/8/7?
После переустановке Windows есть вероятность потерять свои данные, но также их возможно и восстановить! Если вы потеряли свои файлы после переустановки Windows или в любой другой ситуации, бесплатно загрузите программное обеспечение EaseUS Data Recovery для восстановления данных.
Зачем нужно переустанавливать Windows
Почему и когда нужно переустановить систему Windows? Мы перечислим вам некоторые причины, почему же следует это делать:
Как восстановить потерянные файлы после переустановки Windows 10/8/7
В процессе переустановки системы Windows, вы можете вдруг вспомнить, что на компьютере остались некоторые важные файлы. Но после переустановки Windows вы обнаружите, что эти файлы были потеряны.
При переустановке Windows папка «Документы» будет повторно инициализирована, но файлы в этой папке будут удалены. Однако эти удаленные файлы можно восстановить, если они ещё не перезаписаны.
Совет: Если вы потеряли файлы после переустановки Windows, прекратите использование жесткого диска и убедитесь, что вы не сохраняете новые данные на жесткий диск.
Не сохраняйте данные на жесткий диск, так как это приведет к перезаписи данных и к их безвозвратной потере. После того, как данные будут перезаписаны, шанс их восстановить крайне мал. Мы рекомендуем вам скачать полностью совместимое со всеми системами Windows программное обеспечение для восстановления данных.
Решение: Восстановление потерянных файлов после переустановки Windows за 3 шагами
Шаг 1. Укажите расположение
Нажмите на определенный диск или расположение для сканирование потерянных данных.
Шаг 2. Сканирование
Нажмите кнопку «Сканировать». Это запустит процесс сканирования потерянных файлов на этом диске.
Шаг 3. Восстановление файлов после переустановки Windows 10
После завершения сканирования вам доступен предварительный просмотр файлов, просто дважды щелкните по ним. Затем нажмите кнопку «Восстановить».
Бесплатно скачайте программу EaseUS Мастер Восстановления Данных. Восстановите п…
Многие пользователи задаются вопросом, как правильно отформатировать SD-карту и …
На этой странице вы узнаете, как же восстановить данные с помощью командной стро…
У вас возникли проблемы с восстановлением удаленных файлов в Windows 10? Позволь…
Источник
Пропали папки с рабочего стола. Как их вернуть
У вас пропали папки с рабочего стола, и вы не знаете, как их вернуть? Тогда вы попали по адресу. Иногда такое случается и причина такой пропажи довольно-таки банальна. Вернуть их обратно, дело одной минуты, и для этого нам никакие программы не нужны. Рассмотрим несколько способов возвращения ваших папок на рабочий стол, и начнем с самого простого.
Пропали папки с рабочего стола. Как их вернуть
Обычно папки и файлы рабочего стола просто становятся не видимыми из-за того, что вы изменили разрешение экрана, а папки находились по краям рабочего стола. В таком случае они просто «ушли» за пределы экрана.
Для того, чтобы их вернуть необходимо упорядочить значки. Делается это просто.
Бывает, что вы случайно перетянули одну папку в другую, и не заметили этого. Тогда необходимо искать её при помощи Поиска. Для этого сделайте следующее:
И также, как и в предыдущем примере, введите в верхнем правом углу в поле Поиска название пропавшей папки.
Что делать, если пропали все папки с рабочего стола?
Если у вас пропали с рабочего стола не только папки, но и все ярлыки, то смотрите статью «Пропали все ярлыки с Рабочего стола».
Если после перезагрузки или смене пользователя папки так и не вернулись, то скорее всего произошел глюк, вследствие чего вместо вашего был создан новый пользователь, а ваш стал не активным.
Тогда делаем следующее:
Открываем его, и ищем папку «Пользователи» (в Windows 10), или папку «Users» (в Windows 7).
Открываем эти папки и ищем там папку с названием пользователя, под которым вы входите в систему. У меня это папка «Lyudmila». В Windows 7 может выскочить предупреждение, что у вас нет прав на открытие этой папки. Жмите кнопку «Продолжить».
Открываем эту папку и находим в ней папку «Рабочий стол».
Вот в этой папке и будут все ваши документы рабочего стола. Можете перетащить всю эту папку на новый рабочий стол и работать дальше.
Если вы не помните название вашего профиля или такой папки нет, то просмотрите папку «Общие».
Если у вас именно такая проблема, то возможно ваш жесткий диск не совсем «здоров», и его необходимо проверить и подлечить при помощи дефрагментации.
Надеюсь, что вы найдете свои пропащие папки, и вернете их на место.
Источник
Поиск утерянных файлов после обновления до Windows 10
После обновления компьютера до Windows 10 у вас могут возникнуть проблемы с поиском старых файлов. Попробуйте выполнить следующие действия, чтобы найти файлы.
Прежде чем файлы отобразятся, может потребоваться несколько раз перезапустить компьютер.
Чтобы предотвратить потерю данных при выходе из временной учетной записи, на внешнем диске рекомендуется создать резервную копию всех файлов, с которыми вы работали после обновления.
В поле поиска на панели задач укажите нужные файлы. Если вы вошли с помощью своего обычного (а не временного) профиля, но не можете найти эти файлы, воспользуйтесь средством устранения неполадок, чтобы решить проблемы с поиском.
В поле поиска на панели задач введите индексация и выберите пункт Параметры индексирования. Нажмите кнопку Дополнительно 
Примечание: Если у вас возникли проблемы при поиске файлов, сохраненных в OneDrive, ознакомьтесь со сведениями о поиске потерянных или отсутствующих файлов в onedrive.
Дополнительные возможные решения.
Некоторые файлы могут быть скрыты. В поле поиска на панели задач введите параметры проводника и выберите вкладку Вид. Убедитесь, что для параметра Скрытые файлы и папки установлен флажок Показывать скрытые файлы и папки. Попробуйте выполнить повторный поиск файлов.
Выполните поиск всех файлов определенного типа, используя значок звездочки (*). Например, чтобы найти все документы Word, введите *.doc. Чтобы найти музыку, введите *.mp3.
При обновлении до Windows 10 некоторые файлы могли быть перемещены. Чтобы проверить расположение найденных файлов, нажмите и удерживайте (или щелкните правой кнопкой мыши) файл и выберите Открыть папку с файлом. Скопируйте любые файлы, которые необходимо переместить в другое место.
Нажмите кнопку пуск > Параметры > Обновить & безопасность > архивации и выберите резервное копирование и восстановление (Windows 7). Выберите пункт Восстановить мои файлы и следуйте инструкциям, чтобы восстановить файлы.
Иногда файл можно восстановить, создав такой же файл с тем же именем. Создав новый файл, выберите Свойства, перейдите на вкладку Предыдущие версии и восстановите необходимую версию.
Если при обновлении Windows 7 вы создали новую учетную запись Майкрософт, ваши файлы могут оставаться в отключенной учетной записи администратора. Чтобы просмотреть файлы, будет необходимо включить эту учетную запись и войти в систему.
В поле поиска введите управление компьютером и выберите приложение «Управление компьютером» (классическое приложение).
В левой области выберите Локальные пользователи и группы, а затем выберите Пользователи. Если на значке пользователя «Администратор» есть стрелка вниз 
Включите ее, дважды щелкнув значок администратора, 
Выйдите из системы и войдите снова, используя учетную запись администратора.
Источник
Почему исчезли мои файлы?
Большинство пользователей перед тем как перейти к исправлению неполадки стремятся понять причины ее возникновения, что вполне естественно.
Поскольку данное обновление Windows состоит из множества изменений, расположение (путь) некоторых файлов и папок может быть нарушено, что способно привести к потере документов.
Не стоит впадать в панику раньше времени! Ваши файлы никуда не исчезли, они по прежнему хранятся на диске и доступны к восстановлению.
Сначала попробуйте вернуть их, выполнив поиск по следующим папкам:
Автоматическое сохранения документов и восстановление из резервной копии
Работая с документами Microsoft Office, наши пользователи часто обращаются за помощью в службу подде.
Больше интересных уроков:
Всё легко и просто! Спасибо за статью! Почерпнул знаний!
Восстановление raw-фотографий с цифровой камеры
Фотография формата RAW — это необработанный файл, который не подлежит редактированию или печат.
Восстановление данных из поврежденных — raw разделов
Что делать, когда операционная система Windows не способна определить тип файловой системы испорченн.
Восстановление расположения папки мои документы по умолчанию
Итак, восстанавливаем удаленную папку.
Если «мои документы» удалены с диска:
Опять же, сначала проверяем корзину. Если папка там есть, восстанавливаем ее. Если корзина уже очищена, то пробуем восстановить систему (сделать откат) с помощью контрольной точки. Это возможно только в том случае, когда данная функция на вашем компьютере была предварительно активирована. Итак, делаем следующее.
- Заходим в меню «Пуск», выбираем: «Все программы» — «Стандартные» — «Служебные» — «Восстановление системы».
- В открывшемся окне выбираем дату (точку восстановления), когда документы еще не были удалены. Далее нажимаем кнопку «Восстановить».
- Перезагружаем компьютер и проверяем наличие на нем нужной папки.
Другая возможность восстановления папки — специальная программа восстановления данных EasyRecovery или R-studio. Скачав, установив и запустив программу, выбираем нужный нам вариант:
- Указать диск с потерянными данными.
- Произвести сканирование.
Далее действуем по подсказкам программы.
Если же самостоятельно восстановить папку «Мои документы» у нас не получилось, следует обращаться за помощью к профессионалам.
Источник
Если «мои документы» удалены с рабочего стола:
- Сначала пробуем восстановить ее из корзины, куда отправляются все удаленные с компьютера файлы и папки. Для этого открываем корзину (она тоже расположена на рабочем столе) и находим в ней папку «Мои документы». Наводим на изображение папки курсор и нажимаем правую кнопку мыши. В открывшемся меню выбираем пункт «Восстановить» и нажимаем уже левую кнопку. Папка автоматически вернется на рабочий стол.
- Если корзина уже была очищена, работаем с панелью задач. Кликаем по ней правой кнопкой мыши и в открывшемся меню выбираем опцию «Свойства». Откроется окно настройки. Переключаемся на вкладку «Пуск» и меняем классический режим отображения на стандартный. Сохраняем параметры и закрываем окно. Для этого просто нажимаем левую кнопку мыши в любом месте на рабочем столе.
- Возвращаемся в «Пуск»: перед нами откроется меню, разделенное на две колонки. Слева видим отображение часто используемых и популярных программ, справа — системных папок. В этой части меню находим «Мои документы» и перетаскиваем на рабочий стол, зажав и удерживая левую кнопку мыши.
Зачем переносить пользовательские папки
Пользователь желает переместить файловый архив с директории установки операционной системы по причинам:
- Для удобства. Некоторым владельцам персонального компьютера комфортнее, когда та или иная папка находится на месте, где содержится много памяти. Обычно под ОС выделяют не так много гигабайтов, в отличие от других встроенных носителей.
- Постоянная работа с документацией. Пользователь постоянно сохраняет или редактирует файлы из этого места. Из-за периодических вмешательств сектора на SSD повреждаются. Носитель восприимчив к перезаписи.
- Необходима переустановка ОС Виндовс 10. Поменять локацию папки с документами приходится из-за удаления предыдущей версии Windows и установки новой. Кроме того, с системного диска из раздела «Program files» также переносят данные с другими приложениями, изображениями и текстовыми файлами при необходимости. Но лучше изначально на носитель с системой не скачивать дополнительное ПО.
Инструкция 1 (простой способ)
Сначала попробуйте вернуть неправильно перемещенную системную папку по примеру восстановления папки «Мои документы», инструкция 1 находится по этой ссылке.
Инструкция 2
Если первая инструкция вам по каким-то причинам не подошла, попробуйте вернуть неправильно перемещенную системную папку с помощью реестра.
Сначала переместите одну папку, когда всё получится, и вы поймёте суть метода, можно будет вернуть и другие папки. В качестве примера я буду перемещать системную папку «Музыка» на диск D:
Как восстановить «мои документы»?
Случилась неприятность — вы удалили папку «Мои документы» с рабочего стола. Как теперь быть? Как восстановить «Мои документы»? Не переживайте — все поправимо. Предлагаем вам инструкцию по восстановлению утраченной папки.
Спешим вас успокоить. Папка «Мои документы», которая по умолчанию расположена на рабочем столе — это не сама папка, а ярлык. Папка с документами изначально располагается на диске C, если вы, конечно, самостоятельно не меняли прописанный путь к папке.
Как восстановить папку мои документы
категория Компьютеры и ПО / Ремонт и сервис
Многие пользователи по своей невнимательности часто удаляют с рабочего стола папку «Мои документы». После очистки корзины наступает момент, когда возникает острая нужда в восстановлении папки, однако корзина оказывается пустой.
Как восстановить расположение папки мои документы в windows xp, 7, 8, 10
Откройте корзину и найдите в ней удаленную папку. Кликните на ней правой кнопкой мышки и нажмите на меню «Восстановить». Подтвердите восстановление и закройте корзину. После этого папка будет автоматически возвращена на свое прежнее место.
Кликните правой кнопкой на панели задач. Далее вам следует нажать на опцию «Свойства». Перед вами откроется окно настройки панели задач. Переключитесь на вкладку «Пуск» и переключите режим отображения с классического на стандартный. Сохраните параметры и закройте окно, нажав на левую кнопку мышки в любом месте рабочего стола.
Откройте меню «Пуск». Оно будет разделено на две колонки: в левой части будут отображаться наиболее популярные программы и приложения, а в правой части будут находиться системные папки. Здесь вы увидите каталог «Мои документы». Чтобы установить его на рабочий стол, вам достаточно перетащить ярлык папки в любую его область.
Внимание, только СЕГОДНЯ!
Как вернуть удаленную папку
Наводя порядок в компьютере, пользователь может случайно удалить нужную ему папку. Чтобы вернуть ее, можно попробовать несколько вариантов действий. Какой из них подойдет, можно определить, только зная конкретную ситуацию. Инструкция1В большинстве…
Как восстановить удаленную программу и папку
Случайно удаленные документы, также как и программы, поддаются восстановлению. Чтобы вернуть папки, понадобится специальная программа, а для возвращения программы – элементарное знание компьютера. Вам понадобится- персональный компьютер;-…
Как открыть папку при загрузке
Некоторые пользователи всегда начинают работу на компьютере с запуска определенной программы или с открытия какой-либо конкретной папки. Конечно, можно вынести ярлыки всех необходимых папок и приложений на «Рабочий стол» или панель…
Как восстановить значки на экране
Пользователь может добавлять, изменять, удалять значки на «Рабочем столе». Вид и стиль оформления различных элементов зависят только от пожеланий и вкусов пользователя. Если вы случайно удалили значки с «Рабочего стола»,…
Как вернуть отображение
Животные и маленькие дети – зло для начинающего пользователя PC. Именно они чаще всего мохнатыми лапами или маленькими ручками беспорядочно нажимают на клавиши, случайно меняют привычные настройки. Опытный пользователь за пару секунд разберется, в…
Как восстановить удалённую корзину
С любой операционной системой время от времени могут случаться определенные проблемы в работе. Независимо от того, пользуетесь вы все еще старой доброй Windows 98 или самой новой на сегодняшний день Windows 7, у вас, наверняка, случались сбои в…
Как восстановить ярлык корзины на рабочем столе
Корзина в операционной среде Windows осуществляет полезную функцию хранения удаленных файлов с возможностью восстановления. Обычно ее значок присутствует на рабочем столе для удобства работы с файлами любого пользователя. Однако, из-за действия…
Как вернуть папку мои документы
Папка «Мои документы» является основным элементом рабочего стола. Она обеспечивает быстрый доступ к другим папкам, содержащимся в ней: «Мои рисунки», «Моя музыка», «Мои видеозаписи» и другим папкам,…
Как убрать выделенные значки рабочего стола
Если пользователь хочет настроить вид «Рабочего стола» по собственному вкусу, ему необходимо знать, как работать с различными элементами, находящимися на нем. Значки, расположенные на «Рабочем столе», можно спрятать,…
Как нам всем хорошо известно, обновления от Microsoft для Windows 10 направлены в первую очередь на оптимизацию существующей операционной системы и внесение полезных дополнений. 10 апреля 2022 года вышло новое обновление , которое принесло такие полезные функции как Timeline, QuickPair и много других приложений. Однако не всегда установка нового материала проходит гладко.
В случае с последним обновлением, основной жалобой установивших ее пользователей оказалась пропажа данных. В этой статье мы разберем почему это произошло и как восстановить утраченные документы.
Содержание статьи:
Как переместить «загрузки» на другой диск (3 способ)
Теперь, посмотрим, как перенести папку Загрузки на другой диск компьютера.
Перенести папку Загрузки на другой диск или раздел диска, совсем просто:
- Откройте окно Проводника, создайте на другом диске компьютера папку «Загрузки».
- Перейдите в другом окне Проводника в профиль пользователя на системном диске:
Как перенести «мои документы» в новое место?
После выполненных действий вы можете расположить папку «Мои документы» в любом другом удобном месте:
- Создайте в нужном месте папку (с любым удобным названием);
- и воспользуйтесь этой инструкцией.
Учтите, что я настоятельно рекомендую использовать диск D: для хранения ваших файлов! Почему? Подробно об этом я написал в уроке «Где НЕЛЬЗЯ хранить файлы, или как навести порядок в компьютере».
Остались вопросы или что-то не получилось? Задайте вопрос в комментариях ниже.
До встречи на сайте IT-уроки!
Как перенести рабочий стол на другой диск (2 способ)
Давайте разберем, как переместить Рабочий стол на другой диск другим способом. Папка Рабочий стол расположена в профиле пользователя на системном диске. Многие пользователи хранят на Рабочем столе папки и файлы, которые занимают много места, существует возможность потери этих данных, в случае переустановки системы. Поэтому имеет смысл перенести папку Рабочий стол на другой диск.
Сейчас мы переместим папку Рабочий стол на другой диск с помощью Редактора реестра:
- Нажмите на клавиши клавиатуры «Win» «R», в окне «Выполнить» введите команду: «regedit» (без кавычек).
- В окне Редактора реестра пройдите по следующему пути:
Пассажир
Все мы пассажиры одного корабля по имени Земля
Раздел с настройками системных папок профиля пользователя
Теперь нам понадобится раздел, в котором хранятся настройки системных папок профиля пользователя.
Редактор реестра
Нам понадобится редактор реестра.
- Нажмите на клавиатуре сочетание клавиш «Win R» (Нажмите клавишу с логотипом «Windows», и, не отпуская её, нажмите клавишу «R»)
- В появившемся окне «Выполнить» введите REGEDIT и нажмите «Enter»
- Откроется окно «Редактор реестра», которое внешне похоже на проводник
Способ 1 (самый простой)
- Откройте проводник
- Зайдите в свойства папки «Мои документы», нажав на неё правой кнопкой мыши и выбрав пункт «Свойства» (если вы случайно перенесли папку в корень диска D:, то вместо подписи «Мои документы» будет отображаться подпись «D:»)
- Перейдите во вкладку «Расположение» (здесь вы можете увидеть, где сейчас расположена папка «Мои документы»
- Нажмите кнопку «По умолчанию» (сразу после этого будет указан новый путь папки в вашем профиле пользователя)
- Нажмите «ОК»
- При запросе «Папка не существует. Создать эту папку?» нажмите кнопку «Да»
- Появится запрос «Вы хотите переместить все файлы из старого расположения в новое?», т.к. в старом расположении может быть много лишнего, нажмите кнопку «Нет»
- Закройте и снова откройте проводник, убедитесь, что в свойствах папки на вкладке «Расположение» указан нужный путь
- Можете перенести вручную нужные файлы из неправильного расположения в новую папку (или перенесите саму папку «Мои документы» в нужное место)
Перед выполнением всех действий посмотрите видео с примером восстановления расположения папки «Мои документы»
Вот так просто, за 9 шагов можно перенести папку «Мои документы» обратно в профиль пользователя.
Данный способ актуален для всех актуальных версий Windows: 10, 8 и 7.
Способ 2 (если не получилось)
Если по каким-то причинам первый способ не помог, воспользуйтесь инструкцией ниже.
Способ №1. корзина
При удалении файла, если он только не стирался вручную при помощи Shift Del, документ помещается в корзину. Проверьте данную утилиту. Если вы не нашли нужные файлы, переходите к следующим шагам.
Способ №2. проводник windows
Самый простой способ поиска любого файла на компьютере — использование проводника Windows. Как это сделать?
1. Откройте Проводник Windows при помощи комбинации клавиш Win E.
2. В левой панели кликните по иконке Этот компьютер. Данное действие позволит системе просканировать логические разделы каждого установленного диска, если у вас их несколько.
3. В диалоговом окне справа вверху введите название файла, который нужно найти.
Если вы ищете специфический файл и вам не нужно, чтобы компьютер отображал все что похоже по названию, откройте вкладку Поиск на панели слева и укажите нужный Тип документа.
Способ №3. каталог учетных записей
С выходом апрельского обновления пользователи Windows 10 столкнулись с неожиданной потерей своих файлов, расположенных в папках “Документы”, “Загрузки” и “Изображения”. Если эта ситуация знакома и вам, попробуйте найти утерянные документы в папке учетной записи на диске С.
1. Откройте Мой компьютер.
2. Открыв содержимое диска С, перейдите в папку Пользователи.
В этой директории большинству пользователей удалось найти потерянные документы. Если вам не повезло их там обнаружить, перейдите к следующему пункту.
Способ №4. история файлов
Данный метод работает только в случае, если на вашем компьютере были включены параметры резервного копирования.
Чтобы восстановить документы, воспользуйтесь приведенной ниже инструкцией:
1. Нажмите Win Q и введите Восстановление файлов с помощью истории файлов. Откройте утилиту.
2. Если вы помните название файла, введите его в диалоговом окне или изучите список обнаруженных документов.
3. Выделите все файлы, которые нужно вернуть, и нажмите Восстановить. Данное действие разместит их в исходное положение.
4. Если вам нужно сменить директорию, кликните по кнопке Восстановить правой кнопкой мыши и укажите ее.
Способ №5. восстановление windows
Если у вас есть полезная привычка создавать резервные копии Windows, она окажет вам невероятную услугу, восстановив потерянные файлы. При наличии точки восстановления, выполните следующие действия:
1. Кликнув по меню Пуск, перейдите в Настройки.
2. Перейдите во вкладку Обновление и безопасность.
3. Откройте Службу архивации и далее Перейти к восстановлению, если на вашем ПК создана резервная копия.
4. Следуйте указанным на экране инструкциям.
Способ №6. откат обновлений
Чтобы вернуть систему в состояние, в котором она была до обновления, выполните описанные ниже действия. Данный способ не гарантирует положительный результат восстановления.
1. Откройте окно Настроек и перейдите во вкладку Обновление и безопасность.
2. В разделе Центр обновления Windows откройте вкладку Просмотр журнала обновлений.
3. Кликните по клавишу Удалить обновления.
4. Далее перед вами появится окно с обновлениями, которые при желании можно удалить.
5. Перезапустите компьютер и проверьте папки в которых лежали ваши файлы.
Способ №7. скрытые файлы
Одной из причин почему вы не видите документы может быть то, что они стали скрытыми. Можно ли это исправить? Разумеется. Воспользуйтесь приведенной ниже инструкцией, чтобы вывести документы на свет.
1. Откройте Проводник Windows.
2. Откройте вкладку Вид (расположена на верхней панели).
3. Поставьте галочку рядом с пунктом Скрытые элементы.
Установив данный параметр, попробуйте еще раз найти потерянные файлы.
Если описанные в статье способы оказались бессильны помочь вам, не падайте духом. Попробуйте восстановить утерянный файл любого формата при помощи Starus Partition Recovery или его упрощенных аналогов, Starus NTFS Recovery и Starus FAT Recovery, созданных специально для каждого типа файловой системы.
Ни один удаленный документ не пропадает с диска навсегда, если только он не перезаписан. Поэтому вы можете его с легкостью вернуть в свое пользование.
У вас получилось?
Если у вас есть вопросы по перемещению системных папок пользователя, можете задать их в комментариях ниже.
Заключение
С помощью трех разных способов пользователь может перенести системные папки из профиля пользователя (Документы, Загрузки, Рабочий стол, Музыка, Изображения, Видео и т. д.) компьютера на другой локальный диск.