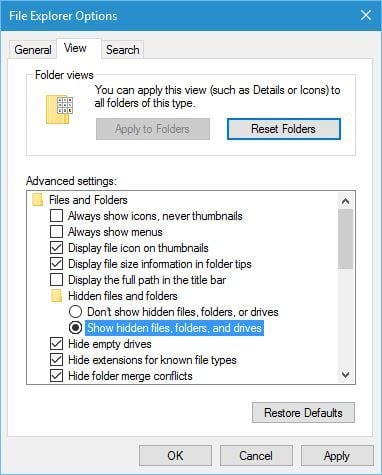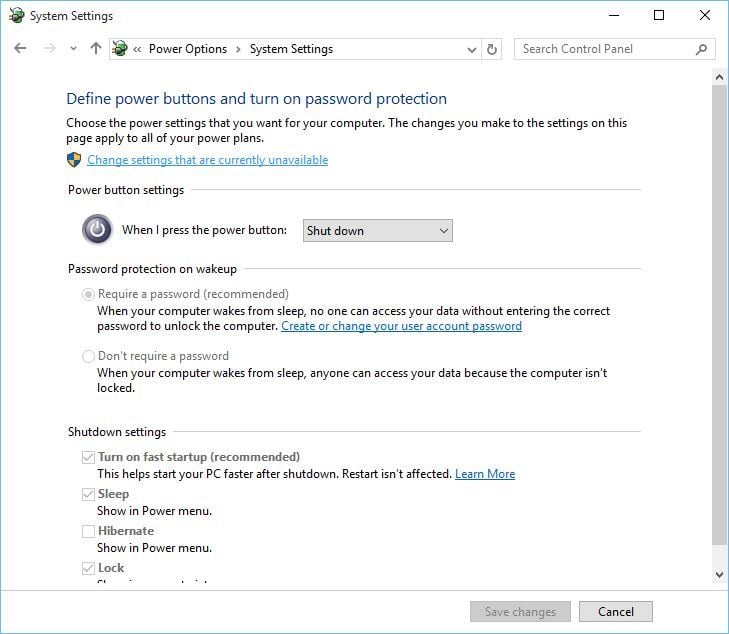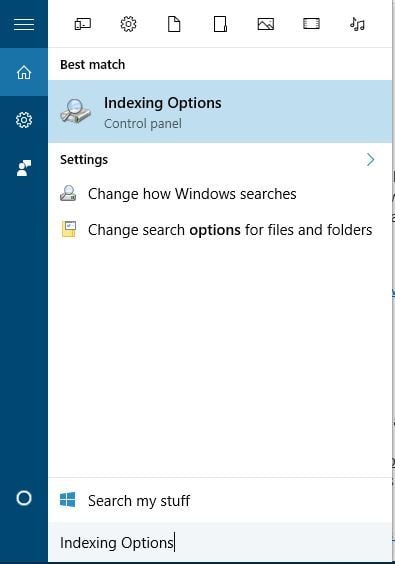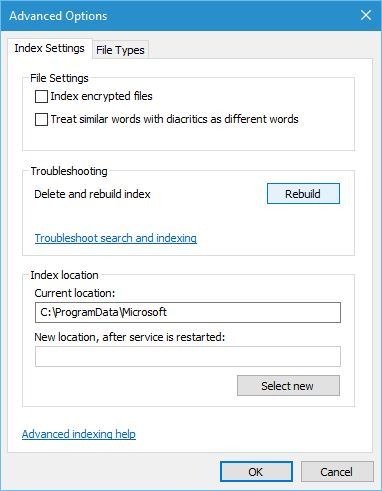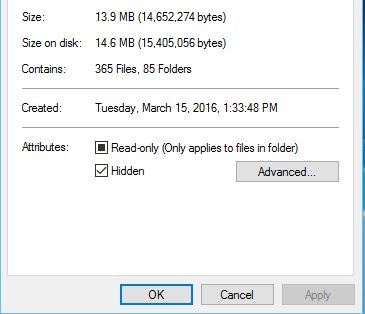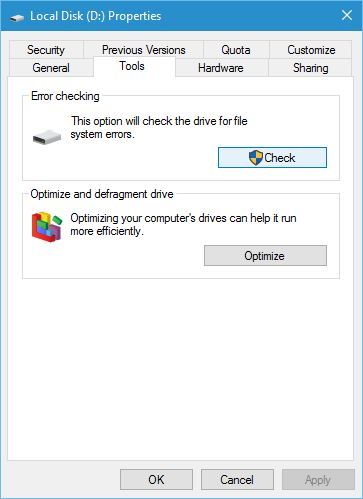Содержание
- Пропали папки, файлы и значки с рабочего стола. Что делать?
- Что можно посоветовать
- 👉 ШАГ 1
- 👉 ШАГ 2
- 👉 ШАГ 3
- 👉 ШАГ 4
- 👉 ШАГ 5
- Windows 10 – пропали эскизы, значки изображений, фото и видео файлы. Возвращаем на место.
- Не отображаются эскизы (миниатюры) изображений и видео Windows 10
- Включение показа миниатюр (эскизов) вместо значков в настройках
- Сброс кэша эскизов в Windows 10
- Дополнительные способы включить показ миниатюр
- Что делать, если не отображаются эскизы в Windows 10 — видео инструкция
Пропали папки, файлы и значки с рабочего стола. Что делать?
Помогите пожалуйста. У меня на рабочем столе было несколько папок с файлами (различные документы). Утром села поработать, а папок-то и нет (и почти всех значков). Ужас!
За компьютером кроме меня никто не сидит, программы никакие накануне не устанавливала, настройки системы не меняла. Подскажите, что делать?
Для начала не паниковать. Если не «подцепили» какой-нибудь вирус (который и удалил часть файлов) — то скорее всего удастся быстро найти и восстановить файлы (причем, возможно они никуда и не пропадали — просто ошибка в «отображении» элементов рабочего стола. ).
Важно!
Если у вас на ПК установлено 2 (и более) Windows — сначала убедитесь, что вы загрузились именно в той версии, в которой работали накануне. (рабочий стол-то у них разный. ✌)
Что можно посоветовать
👉 ШАГ 1
Обратите внимание, есть ли хоть один значок (папка, файл) на рабочем столе (👇). Если нет вообще ничего — вероятно кто-то отключил отображение значков на рабочем столе (возможно вы сами по ошибке: случайно нажав пару раз мышкой, пока экран был выключен. ) .
Чтобы исправить ситуацию, рекомендую сделать следующее:
- кликнуть правой кнопкой мыши по рабочему столу;
- в меню «вид» включить опцию «отображать значки рабочего стола» (если она у вас была включена — то выключите ее и снова включите!) ;
- задействуйте опцию «упорядочить значки автоматически» (это полезно в тех случаях, когда ваши папки и значки оказались за границей экрана из-за смены разрешения (например, после запуска ряда игр. )).
Упорядочить значки автоматически
Если значки и папки на столе не появятся — попробуйте также перезапустить проводник. Для этого нажмите Ctrl+Alt+Del и откройте диспетчер задач — в нем нужно найти «проводник» , нажать на нем ПКМ, и выбрать функцию «перезапустить» . 👇
👉 ШАГ 2
По умолчанию проводник не показывает скрытые файлы и папки (а таковыми они могут стать, например, даже после некорректной антивирусной проверки. ).
Чтобы уточнить этот момент — нажмите Win+R и используйте команду control folders в меню «Выполнить» . Далее у вас появятся настройки проводника — в меню «Вид» включите отображение скрытых файлов и папок. 👇
Показывать скрытые файлы и папки
После, необходимо открыть системную папку C:UsersalexDesktop (вместо «alex» — имя вашей учетной записи) , в которой хранятся все элементы рабочего стола.
Как видите из моего примера ниже — на самом рабочем столе ничего не отображается, а вот в каталоге «Desktop» — все файлы и папки целы.
Проводник — открыли рабочий стол
Кстати, весьма неплохим решением может стать файловый менеджер, например, Total Commander (ссылка на офиц. сайт) .
Total Commander — открыли рабочий стол
👉 ШАГ 3
В Windows 10 есть спец. папка, которая «хранит» историю всех документов, с которыми вы работали. Чтобы посмотреть ее — нажмите Win+R , и в окно «Выполнить» введите команду shell:recent .
shell:recent — недавние документы
Далее перед вами появится папка «Недавние документы» . Посмотрите, нет ли среди списка файлов и каталогов тех, которые вы искали. Если вы накануне работали с ними — ОС Windows «помнит» о них, и вы сможете их открыть и пересохранить в новом месте.
Документы, с которыми недавно работали
Как посмотреть недавно открытые файлы в ОС Windows 10 (никак не могу найти вчерашний документ. )
Также порекомендовал бы проверить 👉 корзину, и воспользоваться 👉 поиском файлов (см. скриншот ниже).
Результаты поиска / проводник Windows 10
👉 ШАГ 4
Из-за ошибок файловой системы часть папок и файлов может стать «не читаемой», в т.ч. и те, которые хранились на рабочем столе. (чаще всего, подобное возникает в следствии некорректного выключения ПК, например, когда резко «пропадает» электричество. ).
Примечание : в этом случае всё же, обычно, папки и файлы видны, просто часть из них перестает открываться. Однако, проверить диск не помешает (а вдруг. ).
Делается это просто: в «моем компьютере» необходимо открыть свойства нужного диска.
Свойства диска — мой компьютер
После, в меню «Сервис» нажать по кнопке «Проверить» (см. скрин ниже 👇).
Меню сервис — проверить диск
Через 1÷10 мин. появится отчет о том, были ли ошибки, устранены ли они, и всё ли в порядке.
Ошибки не обнаружены
👉 ШАГ 5
Если всё вышеприведенное не принесло результатов — вероятно искомые файлы и папки были удалены (возможно случайно и по ошибке, возможно вирусами. ).
Попробуйте посмотреть свойства папки «Рабочий стол» (👇) — во вкладке «Предыдущие версии» , возможно, сохранилась копия каталога.
Если копий не оказалось — можно посоветовать воспользоваться 👉 спец. утилитами для восстановления файлов (они могут просканировать диск и «вернуть» к жизни часть информации. ).
Тема эта несколько обширна, поэтому порекомендовал бы воспользоваться одной моей предыдущей заметкой, ссылка на нее ниже. 👇
Пример восстановления файлов и фото с MicroSD карты памяти — читать заметку
Пожалуй, у каждого хоть раз, да возникала такая проблема на W indows 7, 8, 8.1, 10 — пропа ли все изображения фотографий на значках. Ч то же делать в таком случае? К ак вернуть на место эскизы фотографий в папках? Решить данную проблему о чень просто. Необходимо всего лишь несколько раз нажать кнопкой мыши в нужных местах.
Итак, что же от вас требуется!?
Для начала необходимо зайти в « П анель управления » , а из неё перейти в « П араметры проводника». Затем во вкладку « В ид». В ней необходимо снять галочку с параметра « В сегда отображать значки, а не эскизы». Далее жмём кнопку « П рименить» и наслаждаемся удобной навигаций с эскизами в вашей операционной системе.

Если вдруг не получилось вернуть эскизы изображений, то всё там же в « П араметры проводника», во вкладке « В ид» нажмите на кнопку « В осстановить значения по умолчанию». Д анный метод сбросит все ваши предыдущие действия на настройки по умолчанию. PS. Смотри копии экрана.
И помните, проблемы в W indows бывают разные, но у всех есть решения. Не стоит унывать, а нужно лишь копать-копать 🙂
Уважаемые пользователи!
Если у вас возникли вопросы по данному материалу — оставьте свой комментарий и мы постараемся вам помочь.
С уважением, Администратор сайта snapcomp.ru
Дорогой друг! Возможно, тебе будут интересны следующие статьи:
Не отображаются эскизы (миниатюры) изображений и видео Windows 10

В этой инструкции — способы исправить эту проблему и вернуть показ миниатюр (эскизов) для предварительного просмотра в проводнике Windows 10 вместо иконок файлов или тех самых черных квадратов.
Примечание: отображение миниатюр не доступно, если в параметрах папки (правый клик в пустом месте внутри папки — Вид) включены «Мелкие значки», отображение в виде списка или таблицы. Также миниатюры могут не отображаться для специфичных форматов изображений, не поддерживаемых самой ОС и для видео, для которого не установлены кодеки в системе (также подобное случается, если установленный вами плеер устанавливает свои иконки на видео файлы).
Включение показа миниатюр (эскизов) вместо значков в настройках
В большинстве случаев, для того чтобы включить отображение картинок вместо иконок в папках, достаточно просто изменить соответствующие настройки в Windows 10 (они присутствуют в двух местах). Сделать это просто. Примечание: если какие-то из указанных ниже опций оказались недоступны или не меняются, обратите внимание на последний раздел этого руководства.
Для начала проверьте, включен ли показ миниатюр в параметрах проводника.
- Откройте проводник, нажмите в меню «Файл» — «Изменить параметры папок и поиска» (также можно зайти через панель управления — параметры проводника).
- На вкладке «Вид» посмотрите, не включен ли пункт «Всегда отображать значки, а не эскизы».
- Если включен, снимите отметку с него и примените настройки.
Также настройки отображения эскизов картинок присутствуют в параметрах быстродействия системы. Добраться до них можно следующим образом.
- Кликните правой кнопкой мыши по кнопке «Пуск» и выберите пункт меню «Система».
- Слева выберите «Дополнительные параметры системы»
- На вкладке «Дополнительно» в разделе «Быстродействие» нажмите «Параметры».
- На вкладке «Визуальные эффекты» отметьте пункт «Вывод эскизов вместо значков». И примените настройки.
Примените сделанные настройки и проверьте, была ли решена проблема с отображением миниатюр.
Сброс кэша эскизов в Windows 10
Этот способ может помочь, если вместо миниатюр в проводнике стали отображаться черные квадраты или что-то еще, не типичное. Здесь можно попробовать сначала удалить кэш эскизов с тем, чтобы Windows 10 создала его заново.
Для очистки эскизов выполните следующие действия:
- Нажмите клавиши Win+R на клавиатуре (Win — клавиша с эмблемой ОС).
- В окно «Выполнить» введите cleanmgr и нажмите Enter.
- Если появится выбор диска, выберите ваш системный диск.
- В окне очистки диска, внизу, отметьте пункт «Эскизы».
- Нажмите «Ок» и дождитесь, когда будет завершена очистка эскизов.
После этого можете проверить, стали ли отображаться миниатюры (они будут созданы заново).
Дополнительные способы включить показ миниатюр
Если в вашем случае не отображаются миниатюры только в случае, если в параметрах «Вид» вы устанавливаете крупные или огромные значки, проверьте, чтобы в разделе реестра
Были следующие параметры со следующими значениями, при их отсутствии или отличающихся значениях, измените их:
А в разделе реестра
А если в этих разделах есть параметры LoadAppInit_DLLs и AppInit_DLLs то первый должен быть равен 0, а второй — пустым.
И на всякий случай еще два способа включить отображение миниатюр в проводнике — с помощью редактора реестра и редактора локальной групповой политики Windows 10. По сути, это один способ, только разные его реализации.
Для включения миниатюр в редакторе реестра, проделайте следующее:
- Откройте редактор реестра: Win+R и ввести regedit
- Зайдите в раздел (папки слева)
- Если в правой части вы увидите значение с именем DisableThumbnails, кликните по нему дважды и установите значение 0 (ноль), чтобы включить показ иконок.
- Если такого значение нет, можно его создать (правый клик в пустой области справа — создать — DWORD32, даже для систем x64) и установить для него значение 0.
- Повторите шаги 2-4 для раздела
Закройте редактор реестра. Изменения должны вступить в силу сразу после изменений, но если этого не произошло — попробуйте перезапустить explorer.exe или перезагрузить компьютер.
То же самое с помощью редактора локальной групповой политики (доступно только в Windows 10 Pro и выше):
- Нажать Win+R, ввести gpedit.msc
- Перейдите к разделу «Конфигурация пользователя» — «Административные шаблоны» — «Компоненты Windows» — «Проводник»
- Дважды кликните по значению «Отключить отображение эскизов и отображать только значки».
- Установите для него «Отключено» и примените настройки.
После этого изображения предварительного просмотра в проводнике должны будут показываться. Также обратите внимание: если проблема появилась недавно, а у вас есть точки восстановления системы, они могут помочь.
Что делать, если не отображаются эскизы в Windows 10 — видео инструкция
Ну а если ни один из описанных вариантов не сработал или же проблема со значками отличается от описанной — задавайте вопросы, постараюсь помочь. При этом учитывайте, что если речь идет не о стандартных форматах файлов, которые Windows 10 поддерживает по умолчанию, включить отображение миниатюр описанными методами не получится, однако, после установки соответствующих просмотрщиков (например: Лучшие бесплатные программы для просмотра фото и изображений), редакторов или проигрывателей, миниатюры для этих форматов могут появляться.
А вдруг и это будет интересно:
Почему бы не подписаться?
Рассылка новых, иногда интересных и полезных, материалов сайта remontka.pro. Никакой рекламы и бесплатная компьютерная помощь подписчикам от автора. Другие способы подписки (ВК, Одноклассники, Телеграм, Facebook, Twitter, Youtube, Яндекс.Дзен)
24.03.2021 в 13:21
Не отображаются эскизы фото и видео на Xiaomi Redmi Note 8 pro. Формат файлов Jpeg. Если закинуть на телефон в ту же папку фото с других устройств, то эскизы отображает.
На чтение 8 мин. Просмотров 10.7k. Опубликовано 31.08.2019
Проблемы с Windows 10 не являются распространенными, но некоторые проблемы довольно необычны. По словам пользователей, файлы и папки исчезают в Windows 10.
Это может быть большой проблемой и мешать вашей работе, поэтому очень важно решить эту проблему.
- Файлы исчезли с рабочего стола Windows 10 . Если вы не видите значки на рабочем столе, возможно, вы просто случайно их спрятали. Это можно решить с помощью нескольких кликов.
- Папка исчезла в Windows 7 . То же самое относится и к Windows 7.
- В папке пользователя отсутствует Windows 10 . Если вы не можете найти папку пользователя в «Мои документы», просто следуйте приведенным ниже решениям.
- Папка исчезла с рабочего стола Windows 8 . Повторная проверка в Windows 8 идентична.
- Файлы отсутствуют после обновления Windows 10 . Если ваши файлы отсутствуют после установки определенного обновления, лучшим решением будет удаление проблемного обновления.
Содержание
- Как найти отсутствующие файлы и папки на Windows 10 ПК или ноутбуке?
- Решение 1. Проверьте папку «Пользователи»
- Решение 2. Показать скрытые файлы и папки
- Решение 3. Переключитесь на старую учетную запись пользователя.
- Решение 4. Сделайте резервную копию данных перед внесением изменений
- Решение 5 – Поиск различных разделов жесткого диска для ваших файлов
- Решение 6. Отключите быстрый запуск.
- Решение 7. Изменение параметров индексирования
- Решение 8. Установите папку временно на скрытую и доступную только для чтения.
- Решение 9. Проверьте папку AppDataTemp.
- Решение 10. Проверьте жесткий диск
Как найти отсутствующие файлы и папки на Windows 10 ПК или ноутбуке?
Содержание .
- Проверьте папку «Пользователи»
- Показать скрытые файлы и папки
- Переключитесь на старую учетную запись пользователя
- Сделайте резервную копию данных перед внесением изменений
- Поиск файлов на разных разделах жесткого диска
- Отключить быстрый запуск
- Изменить параметры индексирования
- Установить папку временно скрытой и доступной только для чтения
- Проверьте папку AppDataTemp
- Проверьте свой жесткий диск
Решение 1. Проверьте папку «Пользователи»
а. Поиск отсутствующих файлов и папок вручную
После обновления Windows 10 некоторые файлы могут отсутствовать на вашем компьютере, однако в большинстве случаев они просто перемещаются в другую папку. Пользователи сообщают, что большинство отсутствующих файлов и папок можно найти на Этот ПК> Локальный диск (С)> Пользователи> Имя пользователя> Документы или Этот ПК> Локальный диск (С)> Пользователи > Публичный .
б. Используйте специальный инструмент поиска файлов
В случае, если отсутствующие файлы и папки не найдены в указанном выше пути, вам будет сложно найти их.
В этом случае мы рекомендуем вам использовать программу поиска файлов, которая будет выполнять многократный поиск по всем активным элементам системы хранения вашей системы. Мы настоятельно рекомендуем вам поиск Copernic Desktop.
Этот инструмент будет искать не только все компоненты вашей системы, но также ваши письма, USB и внешние жесткие диски.
- Загрузить сейчас Copernic Desktop Search бесплатно
Решение 2. Показать скрытые файлы и папки
Если ваши файлы и папки исчезли, возможно, вам следует проверить наличие скрытых файлов и папок.
Иногда файлы и папки могут отсутствовать, но на самом деле они скрыты. Чтобы показать скрытые файлы и папки, выполните следующие действия:
-
Нажмите Windows Key + S и введите Проводник . Выберите Параметры обозревателя файлов из списка.
-
Когда откроется окно Параметры обозревателя файлов , перейдите на вкладку Вид . Найдите параметр Скрытые файлы и папки и выберите Показать скрытые файлы, папки и диски .
- Нажмите Применить и ОК , чтобы сохранить изменения.
После того, как вы изменили эту опцию, попробуйте поискать отсутствующие файлы и папки на вашем компьютере. В большинстве случаев файлы должны находиться в той же папке, где вы их оставили.
Нужна дополнительная информация о скрытых файлах и папках? Прочтите это руководство, чтобы узнать больше об их открытии.
Решение 3. Переключитесь на старую учетную запись пользователя .
В некоторых случаях файлы и папки могут исчезать при обновлении до Windows 10, и это потому, что Windows 10 создает новую учетную запись для вас по умолчанию.
Ваша старая учетная запись все еще присутствует, но она не установлена в качестве учетной записи по умолчанию, поэтому вам нужно переключиться на нее. Для этого выполните следующие действия:
- Нажмите кнопку Пуск и нажмите свое имя пользователя вверху.
- Вы должны увидеть другую учетную запись, доступную в списке. Нажмите на него, чтобы переключиться на него.
- После того, как вы переключитесь на него, все ваши файлы и папки будут доступны для вас.
Решение 4. Сделайте резервную копию данных перед внесением изменений
Если вы еще не обновились до Windows 10 или не сделали какие-либо важные изменения в вашей системе, мы настоятельно рекомендуем вам сделать резервную копию вашей системы.
Для этого вам нужно будет использовать программное обеспечение для резервного копирования, которое сделает копию ваших файлов и сохранит ее в безопасном месте по вашему выбору: USB или внешний жесткий диск.
Если вы уже сделали это и столкнулись с этой проблемой, мы настоятельно рекомендуем вам Paragon Backup & Recovery 16 .
Это лидер на рынке программного обеспечения для резервного копирования и восстановления с множеством простых, но мощных функций для защиты и восстановления ваших данных при внесении изменений в ваш ПК.
- Купить сейчас Backup & Recovery Advanced
Он имеет удобный интерфейс и может быть использован без каких-либо проблем. Он быстро сохраняется (15 ГБ за 5 минут), но вам потребуется внешнее устройство хранения данных для резервного копирования огромного количества данных.
Решение 5 – Поиск различных разделов жесткого диска для ваших файлов
После обновления до Windows 10 буквы вашего жесткого диска могут измениться по какой-то причине. Например, если вы использовали для хранения файлов на диске C, они могут быть перемещены в папку D: UsersYour_username на любом другом разделе жесткого диска.
Чтобы найти отсутствующие файлы и папку, обязательно тщательно проверьте все разделы жесткого диска.
Многие пользователи обнаружили, что второй жесткий диск не обнаружен. Вот краткое руководство по решению этой проблемы.
Решение 6. Отключите быстрый запуск .
Пользователи сообщали, что быстрый запуск иногда может быть причиной исчезновения файлов и папок в Windows 10. Чтобы решить эту проблему, некоторые пользователи предлагают отключить быстрый запуск, выполнив следующие действия:
-
Нажмите Windows Key + S и введите Параметры электропитания . Выберите Параметры электропитания в списке результатов.
-
Нажмите Выберите, что делает кнопка питания .
-
Нажмите Изменить настройки, которые в данный момент недоступны , и прокрутите вниз до Настройки выключения .
-
Снимите флажок Включить быстрый запуск (рекомендуется) и нажмите Сохранить изменения .
Быстрый запуск не может быть отключен? Мы вернулись с этим полным руководством!
Решение 7. Изменение параметров индексирования
Если в Windows 10 исчезают случайные файлы и папки, вы можете изменить параметры индексирования. Для этого выполните следующие действия:
-
Нажмите Windows Key + S и введите Параметры индексирования . Выберите Параметры индексирования в списке результатов.
-
Когда откроется окно Параметры индексирования , нажмите Дополнительно .
-
Перейдите на вкладку Настройки индекса и в разделе Устранение неполадок нажмите кнопку Перестроить .
Решение 8. Установите папку временно на скрытую и доступную только для чтения .
Когда файлы и папки исчезают из определенной папки, иногда установка этой папки на скрытую и доступную только для чтения может решить проблему.
Прежде чем вы установите скрытую папку, вы должны убедиться, что можете просматривать скрытые файлы и папки. Чтобы просмотреть скрытые файлы и папки, перейдите в Решение 2 для получения подробных инструкций.
Чтобы установить для определенной папки скрытую и доступную только для чтения, выполните следующие действия:
-
Найдите папку с отсутствующими файлами и щелкните по ней правой кнопкой мыши. Выберите в меню Свойства .
-
На вкладке Общие перейдите в раздел Атрибуты и установите флажок Только для чтения и Скрытый .
- Нажмите Применить и ОК .
- Снова щелкните правой кнопкой по этой же папке и снимите флажки Только для чтения и Скрытые .
- Нажмите Применить и ОК , чтобы сохранить изменения.
- Войдите в папку, и пропавшие файлы должны появиться.
Решение 9. Проверьте папку AppDataTemp .
Иногда исчезающие файлы могут быть перемещены в папку AppDataTemp . Чтобы восстановить отсутствующие файлы и папки, перейдите в папку C: UsersAppDataLocalTemp .
Пользователи сообщили, что отсутствующие файлы были расположены в папке jbtempx-7895.ixx , но они, вероятно, будут находиться в другой папке на вашем компьютере, поэтому вам, возможно, придется выполнить поиск вручную.
Мы должны упомянуть, что вам нужно будет открыть скрытые файлы и папки, чтобы получить доступ к папке AppData. Подробные инструкции см. В разделе Решение 2 .
Решение 10. Проверьте жесткий диск
В некоторых случаях файлы и папки могут исчезнуть, если индекс диска будет поврежден. Чтобы это исправить, рекомендуется проверить жесткий диск. Для этого выполните следующие действия:
-
Откройте Этот компьютер и найдите свой жесткий диск. Нажмите правой кнопкой мыши и выберите Свойства .
-
Перейдите на вкладку Инструменты и нажмите кнопку Проверить сейчас . Ваш жесткий диск будет проверен на наличие ошибок. После завершения сканирования скрытые файлы и папки должны быть восстановлены.
Исчезновение файлов и папок может вызвать много проблем, и если у вас возникли подобные проблемы, не стесняйтесь попробовать некоторые из наших решений.
Примите мудрое решение и проверьте свой жесткий диск с помощью одного из этих инструментов!
Примечание редактора . Этот пост был первоначально опубликован в апреле 2016 года и был с тех пор, как полностью обновлен и обновлен для обеспечения свежести, точности и полноты. Мы также добавили два рекомендуемых инструмента, которые помогут вам найти ваши файлы.
|
0 / 0 / 0 Регистрация: 16.02.2018 Сообщений: 4 |
|
|
1 |
|
Пропала папка, никак не могу найти16.02.2018, 13:23. Показов 7350. Ответов 9 Приветствую ! 0 |
|
Programming Эксперт 94731 / 64177 / 26122 Регистрация: 12.04.2006 Сообщений: 116,782 |
16.02.2018, 13:23 |
|
Ответы с готовыми решениями: пропала папка Пропала папка пропала папка Пропала папка из Проводника 9 |
|
1403 / 784 / 209 Регистрация: 10.02.2018 Сообщений: 3,198 |
|
|
16.02.2018, 16:21 |
2 |
|
установщик пишет что программа уже установлена Антивирус у Вас какой ??? В карантине не смотрели !!! Кликните здесь для просмотра всего текста Иногда бывает, что в реестре остаются «хвосты» от игр/программ после некорректного удаления и когда повторно хотите установить установщик говорит, что игра/программа уже установлена 0 |
|
Модератор 15197 / 7783 / 729 Регистрация: 03.01.2012 Сообщений: 31,980 |
|
|
16.02.2018, 16:46 |
3 |
|
usahibis, В корне какого диска? Ярлыки не удалили? Если они ещё живы — по ярлыку правой кнопкой мыши — Свойства — вкладка Ярлык — скопируйте сюда содержимое строчки Объект (если там что-то есть) 0 |
|
0 / 0 / 0 Регистрация: 16.02.2018 Сообщений: 4 |
|
|
19.02.2018, 10:28 [ТС] |
4 |
|
Добавлено через 34 секунды Добавлено через 1 минуту сама папка Games пропала 0 |
|
Модератор 15197 / 7783 / 729 Регистрация: 03.01.2012 Сообщений: 31,980 |
|
|
19.02.2018, 11:47 |
5 |
|
А пройти поиском по всему компу (включив, на всякий, отображение скрытых и особо защищённых системных файлов) — искать по конкретному файлу, например, тот же CivilizationVI_DX12.exe — не пробовали? Я так несколько папок теряла — отвлечёшься на что-то, рука дрогнет, да и вбросишь случайно одну папку в другую… 0 |
|
0 / 0 / 0 Регистрация: 16.02.2018 Сообщений: 4 |
|
|
19.02.2018, 12:08 [ТС] |
6 |
|
gecata, в том то и дело , что искал , блин мистика какая то ! 0 |
|
556 / 307 / 70 Регистрация: 16.10.2017 Сообщений: 1,375 Записей в блоге: 8 |
|
|
19.02.2018, 12:20 |
7 |
|
usahibis, CCleaner с настройками по умолчанию есть? 0 |
|
Модератор 15197 / 7783 / 729 Регистрация: 03.01.2012 Сообщений: 31,980 |
|
|
19.02.2018, 12:28 |
8 |
|
И скрытые системные проверяли? 0 |
|
0 / 0 / 0 Регистрация: 16.02.2018 Сообщений: 4 |
|
|
19.02.2018, 12:43 [ТС] |
9 |
|
leto_zero2, есть 0 |
|
556 / 307 / 70 Регистрация: 16.10.2017 Сообщений: 1,375 Записей в блоге: 8 |
|
|
19.02.2018, 12:59 |
10 |
|
leto_zero2, есть — ничего не чистилось «до того»? В ком. строке от Администратора Добавлено через 1 минуту Добавлено через 3 минуты
загрузиться с Linux-like LiveCD и посмотреть скрытые файлы Ctrl+H в менеджере файлов, чтобы увидеть скрытые файлы. Добавлено через 5 минут 0 |
Содержание
- Windows 7 пропала папка с фотографиями
- Пропали файлы и папки с жесткого диска
- Пропали файлы на моем жестком диске в Windows 10
- Почему же файлы внезапно исчезли?
- Как восстановить файлы, отсутствующие на жестком диске компьютера? (3 способа)
- Способ 1. Используйте программное обеспечение EaseUS для восстановления данных
- Способ 2. Показать скрытые файлы и папки
- Способ 3. Перейти к старой(предыдущей) учетной записи
- Пропали папки, файлы и значки с рабочего стола. Что делать?
- Что можно посоветовать
- 👉 ШАГ 1
- 👉 ШАГ 2
- 👉 ШАГ 3
- 👉 ШАГ 4
- 👉 ШАГ 5
- Что делать если пропала папка с компьютера
- Пропали папки с рабочего стола. Как их вернуть
- Пропали папки с рабочего стола. Как их вернуть
- Что делать, если пропали все папки с рабочего стола?
Windows 7 пропала папка с фотографиями
Всем доброго времени суток.
У меня проблема, для меня она вселенского масштаба. Пропала папка с фотографиями. Общее количество более 2500 штук. В папке были подпапки как с обозначением даты фотографии, так и запечатленного события.
По сути.
Установлена Windows 7 Максимальная 64bit. Установлена второй раз после проблем с обновлениями, второй раз не обновлялся, до этого пользовался ХР. Везде Диски в NTFS.
Фотографии находились на диске D, который не является системным, при переустановки windows не форматировался ни разу. Вероятность того, что папка была удалена мною лично мизерна, так как удаляю всё через utorrent, места на диске хватало.
В качестве антивируса использовался бесплатный от Microsoft.
В управлении папками оба диска видны, неарзмеченной области нет.
Ссылка на управление дисками.
http://exfile.ru/92490
Ссылка на отчет AVZ (много красного)
http://exfile.ru/92684
Для решения мною были приняты следующие действия:
1. Открытие скрытых файлов
2. Программы Hetman Uneraser, GetDataBack, Active Undelete Enterprise 7
Проверил оба диска (С и D физически установлен один HDD объемом 160 гб).
Программы нашли файлы и папки от конца 2007 года, ни одной из 2500 тысяч фотографий нет.
3. Проверка CureIT тоже не дала результатов
Все это не помогло.
В Свойствах диска общий объем 62,8 из 129 Гб, при этом выделив все папки на этом диске я получаю только 58,5 Гб. (Везде имеется ввиду размер, 1 строчка, а не на диске, которая идет второй). Разница чуть более 4 гигабайтов. Чуть меньше занимали фотографии.
Фотографии для меня, наверно как и для всех очень дороги. Все таки 5 лет жизни семьи, а происходит многое, не все остаются с нами.
Если кто-то решится помочь, то предоставлю все скрины, и сделаю, что потребуется. Надеюсь, что кто-то встречался с этой проблемой.
Источник
Пропали файлы и папки с жесткого диска
Почему файлы или папки внезапно исчезают с жесткого диска компьютера без удаления или форматирования диска? Где их обнаружить? Наше руководство расскажет о 3 способах исправления ошибки отсутствия данных на жестком диске в Windows 10, 8 и 7.
Пропали файлы на моем жестком диске в Windows 10
«Сегодня утром я обновил Windows 10. После перезагрузки компьютера я обнаружил, что все мои личные файлы исчезли! Могло ли обновление Windows 10 удалить мои данные? Пожалуйста, помогите мне найти потерянные файлы.»
На самом деле, случаи внезапного исчезновения файлов встречаются довольно таки часто несмотря на версию Windows. Ошибка может привести к отсутствию файлов без удаления раздела или форматирования диска, файлы и папки просто исчезли с рабочего стола, библиотеки, фотографии и видео просто внезапно пропали. Чтобы найти способ восстановить потерянные данные на вашем компьютере, сперва нужно выяснить, как они исчезли.
Почему же файлы внезапно исчезли?
Ниже приведены наиболее типичные факторы, которые могут привести к потери пользователями их личных документов, фото, видео, программ, игр и т. д..
Как восстановить файлы, отсутствующие на жестком диске компьютера? (3 способа)
Как только вы поняли, что ваши файлы исчезли, воспользуйтесь одним из следующих методов для восстановления удаленных, скрытых или потерянных файлов и папок в Windows 10.
Способ 1. Используйте программное обеспечение EaseUS для восстановления данных
Первым делом мы бы хотели поговорить именно о программе EaseUS для восстановления жесткого диска, потому что она способна восстанавливать файлы во всех случаях их потери, в том числе из вышеупомянутых.
Шаг 1. Запустите программное обеспечение для восстановления жесткого диска EaseUS
Шаг 2. Сканирование, чтобы найти все потерянные данные жесткого диска
EaseUS Мастер Восстановления начнёт сканирование всего выбранного диска и найдёт все потерянные файлы, в том числе все существующие и скрытые данные.
Шаг 3. Предварительный просмотр и восстановление потерянных данных и файлов жесткого диска
После предварительного просмотра выберите нужные файлы, потерянные на диске, и нажмите кнопку Восстановить, чтобы сохранить их в безопасном месте на компьютере или других внешних устройствах хранения.
Способ 2. Показать скрытые файлы и папки
Есть шанс, что ваши файлы просто скрыты. Вы должны проверить наличие скрытых файлов и папок.
1) В Windows 10 запустите Проводник.
2) Щелкните вкладку Вид, в левой части под вкладкой вид установите флажок «Скрытые элементы».
Все скрытые файлы теперь должны отображаться снова.
Способ 3. Перейти к старой(предыдущей) учетной записи
Иногда обновление Windows 10 создает новую учетную запись пользователя, которая установлена в качестве учетной записи по умолчанию. Поскольку вы не заметили разницы в учетной записи, происходит странная вещь: «файлы внезапно пропали», «все мои файлы исчезли».
Исчезнувшие компьютерные файлы должны появиться снова.
Бесплатно скачайте программу EaseUS Мастер Восстановления Данных. Восстановите п…
Мы расскажем о трёх способах восстановления удаленных файлов excel, о том, как ж…
После того, как вы случайно отформатировали SD-карту, вам очевидно нужно будет в…
Случайно удаленные аудио файлы, такие как голосовые записи или записи звонков с …
Источник
Пропали папки, файлы и значки с рабочего стола. Что делать?
Помогите пожалуйста. У меня на рабочем столе было несколько папок с файлами (различные документы). Утром села поработать, а папок-то и нет (и почти всех значков). Ужас!
За компьютером кроме меня никто не сидит, программы никакие накануне не устанавливала, настройки системы не меняла. Подскажите, что делать?
Для начала не паниковать. Если не «подцепили» какой-нибудь вирус (который и удалил часть файлов) — то скорее всего удастся быстро найти и восстановить файлы (причем, возможно они никуда и не пропадали — просто ошибка в «отображении» элементов рабочего стола. ).
Важно!
Если у вас на ПК установлено 2 (и более) Windows — сначала убедитесь, что вы загрузились именно в той версии, в которой работали накануне. (рабочий стол-то у них разный. ✌)
Что можно посоветовать
👉 ШАГ 1
Чтобы исправить ситуацию, рекомендую сделать следующее:
Упорядочить значки автоматически
👉 ШАГ 2
По умолчанию проводник не показывает скрытые файлы и папки (а таковыми они могут стать, например, даже после некорректной антивирусной проверки. ).
Показывать скрытые файлы и папки
Как видите из моего примера ниже — на самом рабочем столе ничего не отображается, а вот в каталоге «Desktop» — все файлы и папки целы.
Проводник — открыли рабочий стол
Total Commander — открыли рабочий стол
👉 ШАГ 3
Документы, с которыми недавно работали
Как посмотреть недавно открытые файлы в ОС Windows 10 (никак не могу найти вчерашний документ. )
Также порекомендовал бы проверить 👉 корзину, и воспользоваться 👉 поиском файлов (см. скриншот ниже).
Результаты поиска / проводник Windows 10
👉 ШАГ 4
Из-за ошибок файловой системы часть папок и файлов может стать «не читаемой», в т.ч. и те, которые хранились на рабочем столе. (чаще всего, подобное возникает в следствии некорректного выключения ПК, например, когда резко «пропадает» электричество. ).
Примечание : в этом случае всё же, обычно, папки и файлы видны, просто часть из них перестает открываться. Однако, проверить диск не помешает (а вдруг. ).
Делается это просто: в «моем компьютере» необходимо открыть свойства нужного диска.
Свойства диска — мой компьютер
После, в меню «Сервис» нажать по кнопке «Проверить» (см. скрин ниже 👇).
Меню сервис — проверить диск
Через 1÷10 мин. появится отчет о том, были ли ошибки, устранены ли они, и всё ли в порядке.
Ошибки не обнаружены
👉 ШАГ 5
Если всё вышеприведенное не принесло результатов — вероятно искомые файлы и папки были удалены (возможно случайно и по ошибке, возможно вирусами. ).
Если копий не оказалось — можно посоветовать воспользоваться 👉 спец. утилитами для восстановления файлов (они могут просканировать диск и «вернуть» к жизни часть информации. ).
Тема эта несколько обширна, поэтому порекомендовал бы воспользоваться одной моей предыдущей заметкой, ссылка на нее ниже. 👇
Пример восстановления файлов и фото с MicroSD карты памяти — читать заметку
Источник
Что делать если пропала папка с компьютера
Наверняка у многих случалось так, что пропадала папка с компьютера. Почему так происходит? Давайте попробуем разобраться.
Разумеется пропажа файлов или папок с компьютера, может быть последствием разного рода действий.
Первым делом необходимо исключить человеческий фактор. Постарайтесь вспомнить когда вы последний раз видели папку и вспомнить когда вы обнаружили ее пропажу. Часто удаляя папки или файлы с компьютера, вы можете зацепить что-то лишнее и отправить в корзину. Поэтому первым делом, необходимо убедиться что пропавшая папка не находится у вас в корзине.
Разумеется если вы удалили файлы с нажатой кнопкой Shift, то файлы в корзину не попадают, а просто удаляются в обход корзины.
Если вы случайным образом удалили папку, то воспользуйтесь программой для восстановления удаленных файлов. Если кластеры отведенные для записи удаленной папки небыли перезаписаны другими файлами, то наверняка вы сможете полностью восстановить всю утраченную информацию. Программ которые восстанавливают файлы большое множество и останавливаться на какой-то конкретной мы не станем. Существуют как платные, так и бесплатные программы по восстановлению данных. Многие программы для восстановления данных используют разные алгоритмы, поэтому вполне возможно, что одна программа не справится с восстановлением информации, а другая вполне себе восстановит удаленные файлы. Необходимо установить несколько программ для восстановления данных и воспользоваться ими всеми.
Список программ, с помощью которых можно попытаться восстановить удаленные с компьютера данные.
Hetman Partition Recovery
R-Studio
Wondershare Data Recovery
Recuva
Pandora Recovery
PC INSPECTOR File Recovery
MiniTool Power Data Recovery
Recover My Files
GetDataBack
Разумеется, это далеко не все программы для восстановления файлов удаленных с компьютера. Мы рекомендуем вам воспользоваться несколькими программами, в плоть до того, что перепробовать все программы из этого списка. Возможно лишь одна из них будет способно достать ваши удаленные файлы и вернуть их к жизни. Однако учтите, что некоторые файлы могут быть восстановлены частично. Часто бывает так, что восстановленное видео уже не воспроизводит звук и т.д. Будьте готовы к тому, что файлы могут оказаться битыми и уже не открываться…
Разумеется пропасть файлы и папки с компьютера могут также под воздействием вируса. Существуют вирусы, типа червя, которые просто съедают все на своем пути. Ваша главная задача будет заключаться в том, чтобы вначале очистить вашу систему от вирусной атаки, а уже после попытаться восстановить утраченные данные. Скачайте и установите последнюю версию какого-нибудь знаменитого антивируса и обновив его базы данных до последней версии произведите полное сканирование вашей операционной системы и жесткого диска. Все найденные вирусные файлы необходимо удалить, либо вылечить, если это возможно. После преступайте к восстановлению информации.
Вы также можете просмотреть скрытые файлы папки, ведь возможно случайным образом вы скрыли папку и теперь она не видна, хоть и существует. Делается это путем установки соответствующей галочки в Панели управления Свойства папок и файлов.
Таким образом, мы рассмотрели наиболее популярные варианты того, что делать если пропала папка с компьютера… Теперь вы знаете, что первым делом необходимо исключить человеческий фактор, а после переходить к другим методикам. Если статья оказалась для вас интересной, то не забывайте заглядывать на наш сайт, ведь мы пополняем базу наших статей ежедневно.
Источник
Пропали папки с рабочего стола. Как их вернуть
У вас пропали папки с рабочего стола, и вы не знаете, как их вернуть? Тогда вы попали по адресу. Иногда такое случается и причина такой пропажи довольно-таки банальна. Вернуть их обратно, дело одной минуты, и для этого нам никакие программы не нужны. Рассмотрим несколько способов возвращения ваших папок на рабочий стол, и начнем с самого простого.
Пропали папки с рабочего стола. Как их вернуть
Обычно папки и файлы рабочего стола просто становятся не видимыми из-за того, что вы изменили разрешение экрана, а папки находились по краям рабочего стола. В таком случае они просто «ушли» за пределы экрана.
Для того, чтобы их вернуть необходимо упорядочить значки. Делается это просто.
Бывает, что вы случайно перетянули одну папку в другую, и не заметили этого. Тогда необходимо искать её при помощи Поиска. Для этого сделайте следующее:
И также, как и в предыдущем примере, введите в верхнем правом углу в поле Поиска название пропавшей папки.
Что делать, если пропали все папки с рабочего стола?
Если у вас пропали с рабочего стола не только папки, но и все ярлыки, то смотрите статью «Пропали все ярлыки с Рабочего стола».
Если после перезагрузки или смене пользователя папки так и не вернулись, то скорее всего произошел глюк, вследствие чего вместо вашего был создан новый пользователь, а ваш стал не активным.
Тогда делаем следующее:
Открываем его, и ищем папку «Пользователи» (в Windows 10), или папку «Users» (в Windows 7).
Открываем эти папки и ищем там папку с названием пользователя, под которым вы входите в систему. У меня это папка «Lyudmila». В Windows 7 может выскочить предупреждение, что у вас нет прав на открытие этой папки. Жмите кнопку «Продолжить».
Открываем эту папку и находим в ней папку «Рабочий стол».
Вот в этой папке и будут все ваши документы рабочего стола. Можете перетащить всю эту папку на новый рабочий стол и работать дальше.
Если вы не помните название вашего профиля или такой папки нет, то просмотрите папку «Общие».
Если у вас именно такая проблема, то возможно ваш жесткий диск не совсем «здоров», и его необходимо проверить и подлечить при помощи дефрагментации.
Надеюсь, что вы найдете свои пропащие папки, и вернете их на место.
Источник
Существуют несколько причин, по которым вы можете не видеть картинки или их миниатюры. Это может быть как следствием неверных настроек проводника Windows, так и следствием того, что файлы были случайно удалены или пропали после сбоя компьютера. Но не волнуйтесь. Мы подробно расскажем о том, как все исправить и что делать, если не отображаются картинки в папке windows 10. И начнем мы, пожалуй, именно с восстановления удаленных файлов.
После удаления картинки не отображаются в папке
Есть два способа вернуть удаленные файлы: восстановить их из «Корзины» или использовать специальное программное обеспечение.
Восстановление удаленных файлов из корзины
Для того чтобы проверить, сохранились ли ваши файлы в «Корзине», выполните следующие действия:
Перейдите на «Рабочий стол» и найдите на нем иконку «Корзины». Если вы не видите такую иконку, то запустите проводник, введите в адресной строке строчку «C:$RECYCLE.BIN» и нажмите Enter.
Перед вами откроется окно, в котором будут отображены все файлы, которые есть в Корзине. Вы можете отсортировать их по типу, размеру, исходному расположению, а также по дате удаления.
Поищите потерянные файлы. Если нашли, кликните на нужных файлах правой кнопкой мыши и выберите в появившемся меню пункт «Восстановить».
Файлы будут восстановлены в ту папку, где хранились до удаления.
Если вам не удалось найти удаленные картинки в Корзине, можно использовать специальное программное обеспечение, которое просканирует ваш диск и найдет все утраченные файлы. Все такие программы работают схожим образом, поэтому мы рассмотрим процесс восстановления картинок на примере программы 4DDiG Windows Data Recovery.
Используйте 4DDiG для восстановления удаленных файлов
4DDiG Восстановление Данных-Универсальное решение для восстановления данных и видео
-
Восстановление данных на ноутбуке / ПК, внешнем диске, USB-накопителе и т. д.
-
Восстановите более 1000 типов файлов, таких как фотографии, видео, документы и аудио.
-
Восстановите файлы, потерянные в результате форматирования, потери раздела, повреждения, сбоя системы, вирусной атаки и т. д.
Как восстановить удаленные файлы 4DDiG
- Шаг 1: Выберите пункт «Скачать бесплатно», загрузите программу на свой компьютер и установите ее.
- Шаг 2: Выбор типа файла и расположения и запустить сканирование. Когда сканирование завершится, вы увидите таблицу, в которой будут отображаться все удаленные файлы. Их можно отсортировать по имени, типу, размеру и исходной папке.
- Шаг 3: Кроме возможности сортировки, используйте предпросмотр найденных файлов. Таким образом, вы сможете визуально убедиться в том, что это именно та картинка, которую вы искали.
- Шаг 4: Выберите картинки, которые вам нужно вернуть и нажмите на кнопку «Восстановить». Программа предложит вам выбрать место для сохранения и начнет процесс восстановления.
- Не восстанавливайте найденные картинки в ту же папку, где они хранились ранее, поскольку это может нарушить процесс восстановления. Вы можете выбрать другой диск или использовать флешку.
- Иногда, несмотря на то, что все настройки отображения корректны, у части файлов миниатюры все равно не видны, и не отображаются эскизы видео файлов windows 10. Скорее всего, это связано с тем, что на вашем компьютере отсутствуют программы, способные открыть такие типы файлов или нет необходимых кодеков, если речь идет о видео.
- 1.Найдите на клавиатуре компьютера клавишу, на которой нарисован логотип Windows. Чаще всего она расположена в нижнем левом углу. Теперь зажмите ее и не отпуская, нажмите на клавишу «R».
- 2.Перед вами откроется окно выполнения команд. Введите в него слово «cleanmgr» и нажмите «Ок» или Enter.
- 3.Найдите пункт «Эскизы», который расположен в самом низу списка, и поставьте галочку напротив него. Теперь осталось нажать на «Ок» и ждать, пока система закончит выполнение очистки кэша.
- 1.Найдите на клавиатуре компьютера клавишу, на которой нарисован логотип Windows. Зажмите ее и не отпуская, нажмите на клавишу «R».
- 2.Перед вами откроется окно выполнения команд. Введите в него слово «gpedit.msc» и нажмите «Ок» или Enter.
- 3.Найдите пункт «Конфигурация пользователя». В нем вам нужно будет выбрать пункт «Адм. шаблоны», после чего перейти в «Компоненты Windows» и, наконец, перейти к конечному пункту поисков – к «Проводнику».
- 4.Чтобы начать работу со свойствами «Проводника», нажмите на него левой кнопкой мыши.
- 5.В появившемся слева окне найдите пункт, отвечающий за «Отключение отображения эскизов и отображение только значков». Нажмите на него и вы выберите вариант «Отключить».
- 6.Дополнительно можно убрать запрет на кэширование миниатюр. Для этого кликните по нему два раза и выберите вариант «Отключить».
- 7.Нажмите «Применить».
Важно!
Отлично, с удаленными картинками мы разобрались. Теперь поговорим о том, какие настройки должны быть сделаны в Windows 10 для того, чтобы он корректно отображал изображения или их миниатюры при открытии папки в Проводнике.
Очень часто пользователи жалуются на то, что у них не отображаются картинки в папке windows 10. Вот несколько проверенных способов, которые помогут вам в решении этой проблемы.
Важно! Иногда причина, по которой не отображаются эскизы фото в папках windows 10, кроется в том, что выбран неверный режим отображения файлов. Например, режим «Таблица» или «Мелкие значки». Чтобы это исправить, кликните в любом пустом месте папки и выберите из выпадающего меню пункт «Вид». Затем выберите нужный режим отображения, например, «Крупные значки».
Включаем режим показа миниатюр
Чтобы убедиться в том, что режим показа миниатюр включен в настройках, выполните следующие действия:
Теперь нужно убедиться в том, что и в дополнительных настройках системы нет никаких лишних галочек, вернее, наоборот, тут галочка как раз будет нужна.
1)Нам потребуется попасть в «Систему». Для этого кликните ПКМ по кнопке «Пуск» и выберите в появившемся меню одноименный пункт.
2)В открывшемся окне вы увидите несколько кнопок. Нам нужна та, что отвечает за «быстродействие» компьютера. Нажмите на нее, чтобы перейти в настройки «визуальных эффектов».
3)Теперь внимательно прочитайте названия пунктов. Нужно найти пункт, отвечающий за «Вывод эскизов вместо значков». Поставьте галочку напротив него.
4)Нажмите «Применить».
После выполнения этих действий перезагрузите компьютер и проверьте – появились ли миниатюры.
Очищаем кэш миниатюр
Иногда эскизы отображаются, но не в виде картинки, а, например, в виде черного квадрата. Вероятнее всего, это происходит потому, что был поврежден кэш, отвечающий за хранение эскизов. Попробуем его очистить и создать заново.
Важно!
После этого эскизы изображений снова начнут отображаться корректно.
Важно! Иногда после Enterа команды «cleanmgr», система предложит вам выбрать диск, с которым нужно работать. Вам нужно выбрать системный диск. Чаще всего это диск «С».
Настройка групповых политик для отображения миниатюр
Важно! Если у вас установлена ОС Windows Home, вы можете перейти к следующему способу, поскольку групповые политики доступны только в версии Windows PRO.
Включение отображения миниатюр с помощью редактирования реестра
Этот способ дублирует предыдущий, но результат достигается путем внесения правок в реестр Windows.
Важно! Не рекомендуется использования этого способа, если вы не очень хорошо разбираетесь в компьютерах.
Найдите на клавиатуре компьютера клавишу, на которой нарисован логотип Windows. Зажмите ее и не отпуская, нажмите на клавишу «R».
Перед вами откроется окно выполнения команд. Введите в него слово «regedit» и нажмите «Ок» или Enter.
Найдите нужный раздел реестра:
Изучите его содержимое. Вам нужен параметр DisableThumbnails. Для включения отображения эскизов дважды кликните по нему и в открывшемся окошке введите значение «0».
В случае если этот параметр отсутствует, вы можете создать его самостоятельно: кликните в пустом месте правой кнопкой мыши (в правой части редактора реестра) и найдите пункт «Создать DWORD32». Присвойте ему название DisableThumbnails и установите значение «0».
Теперь выполните шаги 3-5 для другого раздела реестра:
После этого закройте редактор и перезагрузите компьютер.
Заключение
Если у вас по каким-то причинам не отображаются картинки в папке windows 10 – это не повод расстраиваться или, тем более, паниковать. Если причина пропажи – сбой в работе компьютера или случайное удаление, просто восстановите их из Корзины или при помощи специального ПО. Ну а если причина связана с некорректными настройками отображения файлов, следуйте нашим инструкциям и все будет работать как надо.
Вам Также Может Понравиться
-
Home>>
- Исправления Windows >>
- Как восстановить изображения, которые не отображаются в папке Windows 10?
Вопрос пользователя
Здравствуйте.
Помогите пожалуйста… У меня на рабочем столе было несколько папок с файлами (различные документы). Утром села поработать, а папок-то и нет (и почти всех значков). Ужас!
За компьютером кроме меня никто не сидит, программы никакие накануне не устанавливала, настройки системы не меняла. Подскажите, что делать?
Здравствуйте.
Для начала не паниковать… Если не «подцепили» какой-нибудь вирус (который и удалил часть файлов) — то скорее всего удастся быстро найти и восстановить файлы (причем, возможно они никуда и не пропадали — просто ошибка в «отображении» элементов рабочего стола…).
И так, к делу…
Важно!
Если у вас на ПК установлено 2 (и более) Windows — сначала убедитесь, что вы загрузились именно в той версии, в которой работали накануне… (рабочий стол-то у них разный… ✌)
*
Содержание статьи
- 1 Что можно посоветовать
- 1.1 👉 ШАГ 1
- 1.2 👉 ШАГ 2
- 1.3 👉 ШАГ 3
- 1.4 👉 ШАГ 4
- 1.5 👉 ШАГ 5
→ Задать вопрос | дополнить
Что можно посоветовать
👉 ШАГ 1
Обратите внимание, есть ли хоть один значок (папка, файл) на рабочем столе (👇). Если нет вообще ничего — вероятно кто-то отключил отображение значков на рабочем столе (возможно вы сами по ошибке: случайно нажав пару раз мышкой, пока экран был выключен…).
Пример проблемы
Чтобы исправить ситуацию, рекомендую сделать следующее:
- кликнуть правой кнопкой мыши по рабочему столу;
- в меню «вид» включить опцию «отображать значки рабочего стола» (если она у вас была включена — то выключите ее и снова включите!);
- задействуйте опцию «упорядочить значки автоматически» (это полезно в тех случаях, когда ваши папки и значки оказались за границей экрана из-за смены разрешения (например, после запуска ряда игр…)).
Упорядочить значки автоматически
Если значки и папки на столе не появятся — попробуйте также перезапустить проводник. Для этого нажмите Ctrl+Alt+Del и откройте диспетчер задач — в нем нужно найти «проводник», нажать на нем ПКМ, и выбрать функцию «перезапустить»… 👇
Перезапустить проводник
*
👉 ШАГ 2
По умолчанию проводник не показывает скрытые файлы и папки (а таковыми они могут стать, например, даже после некорректной антивирусной проверки…).
Чтобы уточнить этот момент — нажмите Win+R и используйте команду control folders в меню «Выполнить». Далее у вас появятся настройки проводника — в меню «Вид» включите отображение скрытых файлов и папок. 👇
Показывать скрытые файлы и папки
После, необходимо открыть системную папку C:UsersalexDesktop (вместо «alex» — имя вашей учетной записи), в которой хранятся все элементы рабочего стола.
Как видите из моего примера ниже — на самом рабочем столе ничего не отображается, а вот в каталоге «Desktop» — все файлы и папки целы…
Проводник — открыли рабочий стол
Кстати, весьма неплохим решением может стать файловый менеджер, например, Total Commander (ссылка на офиц. сайт).
Total Commander — открыли рабочий стол
*
👉 ШАГ 3
В Windows 10 есть спец. папка, которая «хранит» историю всех документов, с которыми вы работали. Чтобы посмотреть ее — нажмите Win+R, и в окно «Выполнить» введите команду shell:recent.
shell:recent — недавние документы
Далее перед вами появится папка «Недавние документы». Посмотрите, нет ли среди списка файлов и каталогов тех, которые вы искали. Если вы накануне работали с ними — ОС Windows «помнит» о них, и вы сможете их открыть и пересохранить в новом месте…
Документы, с которыми недавно работали
👉 В помощь!
Как посмотреть недавно открытые файлы в ОС Windows 10 (никак не могу найти вчерашний документ…)
*
Также порекомендовал бы проверить 👉 корзину, и воспользоваться 👉 поиском файлов (см. скриншот ниже).
Результаты поиска / проводник Windows 10
*
👉 ШАГ 4
Из-за ошибок файловой системы часть папок и файлов может стать «не читаемой», в т.ч. и те, которые хранились на рабочем столе… (чаще всего, подобное возникает в следствии некорректного выключения ПК, например, когда резко «пропадает» электричество…).
Примечание: в этом случае всё же, обычно, папки и файлы видны, просто часть из них перестает открываться. Однако, проверить диск не помешает (а вдруг…).
Делается это просто: в «моем компьютере» необходимо открыть свойства нужного диска.
Свойства диска — мой компьютер
После, в меню «Сервис» нажать по кнопке «Проверить» (см. скрин ниже 👇).
Меню сервис — проверить диск
Через 1÷10 мин. появится отчет о том, были ли ошибки, устранены ли они, и всё ли в порядке…
Ошибки не обнаружены
*
👉 ШАГ 5
Если всё вышеприведенное не принесло результатов — вероятно искомые файлы и папки были удалены (возможно случайно и по ошибке, возможно вирусами…).
Попробуйте посмотреть свойства папки «Рабочий стол» (👇) — во вкладке «Предыдущие версии», возможно, сохранилась копия каталога…
Предыдущие версии
*
Если копий не оказалось — можно посоветовать воспользоваться 👉 спец. утилитами для восстановления файлов (они могут просканировать диск и «вернуть» к жизни часть информации…).
Тема эта несколько обширна, поэтому порекомендовал бы воспользоваться одной моей предыдущей заметкой, ссылка на нее ниже. 👇
👉 В помощь!
Пример восстановления файлов и фото с MicroSD карты памяти — читать заметку
Несколько вариантов восстановления / утилита для восстановления файлов R.Saver
*
Комментарии по теме — приветствуются!
Успехов!
👋


Полезный софт:
-
- Видео-Монтаж
Отличное ПО для создания своих первых видеороликов (все действия идут по шагам!).
Видео сделает даже новичок!
-
- Ускоритель компьютера
Программа для очистки Windows от «мусора» (удаляет временные файлы, ускоряет систему, оптимизирует реестр).
При изменении расположения системных папок профиля пользователя вы неправильно указали путь, и теперь не можете вернуть папки назад? Эта инструкция поможет вам, если у вас Windows XP, 7, 8 или 10.
С помощью этого метода можно переместить системные папки на другой диск.
Инструкция 1 (простой способ)
Сначала попробуйте вернуть неправильно перемещенную системную папку по примеру восстановления папки «Мои документы», инструкция 1 находится по этой ссылке.
Инструкция 2
Если первая инструкция вам по каким-то причинам не подошла, попробуйте вернуть неправильно перемещенную системную папку с помощью реестра.
Сначала переместите одну папку, когда всё получится, и вы поймёте суть метода, можно будет вернуть и другие папки. В качестве примера я буду перемещать системную папку «Музыка» на диск D:
Редактор реестра
Нам понадобится редактор реестра.
Диалоговое окно Выполнить с командой запуска Редактора реестра
- Нажмите на клавиатуре сочетание клавиш «Win+R» (Нажмите клавишу с логотипом «Windows», и, не отпуская её, нажмите клавишу «R»)
- В появившемся окне «Выполнить» введите REGEDIT и нажмите «Enter»
- Откроется окно «Редактор реестра», которое внешне похоже на проводник
Окно редактора реестра
Раздел с настройками системных папок профиля пользователя
Теперь нам понадобится раздел, в котором хранятся настройки системных папок профиля пользователя.
- В левой части найдите раздел HKEY_CURRENT_USER (похож на папку, как вы можете увидеть сверху на скриншоте) и попробуйте его раскрыть (двойным щелчком мыши или нажатием по треугольнику слева от значка в виде папки), например, D:Music
- Раскрывая по очереди разделы, доберитесь до следующего пути: HKEY_CURRENT_USERSoftwareMicrosoftWindowsCurrentVersionExplorerShell Folders
- Справа, среди прочих, должны быть папки «Desktop», «My Music», «My Video», «Personal» и т.д.
Раздел Shell Folders с настройками системных папок профиля пользователя
Примечание
Изначально все системные папки расположены по пути C:UsersИмяВашегоПользователя
Если же вы что-то меняли, то путь будет другой.
Даже если вы неправильно перенесли системные папки, изменить их расположение можно прямо в редакторе реестра.
Учтите, что файлы из старого места в новое вам придётся переносить вручную.
Изменяем расположение папок
Поменяем расположение папок профиля пользователя.
- Нажмите двойным щелчком мыши по нужному названию (для «Музыки» это «My Music»)
- В открывшемся окошке «Изменение строкового параметра» введите без ошибок путь к нужной папке (эта папка должна уже быть создана), например «D:Music» (только без кавычек)
Новый путь папки Музыка
- Нажмите «ОК» и перезагрузите компьютер
- Проверьте, применились ли изменения
- Перенесите нужные файлы из старого места в новое (в нашем примере, всю музыку можно перенести в «D:Music»)
Готово!
Новое расположение папки Музыка
Таким же способом можно изменить все остальные папки и вернуть их правильное расположение.
У вас получилось?
Если у вас есть вопросы по перемещению системных папок пользователя, можете задать их в комментариях ниже.
В случае проблем, внимательно перечитайте инструкцию, ничего ли вы не пропустили? Проверьте, правильный ли вы путь указываете (папка должна быть создана до внесения изменений в реестр, путь к ней лучше всего скопировать из адресной строки проводника; проверьте, нет ли лишних пробелов до или после адреса в значении строкового параметра).
Если решить проблему не получилось, сделайте скриншоты свойств папки назначения (вкладки «Общие» и «Расположение»), а также, разделов реестра «HKEY_CURRENT_USERSoftwareMicrosoftWindowsCurrentVersionExplorerShell Folders» и «HKEY_CURRENT_USERSoftwareMicrosoftWindowsCurrentVersionExplorerUser Shell Folders»
До встречи на сайте IT-уроки!
Автор: Сергей Бондаренко http://it-uroki.ru/
Копирование запрещено, но можно делиться ссылками:
Поделитесь с друзьями:
Понравились IT-уроки?
Все средства идут на покрытие текущих расходов (оплата за сервер, домен, техническое обслуживание)
и подготовку новых обучающих материалов (покупка необходимого ПО и оборудования).
Много интересного в соц.сетях:
Пожалуй, у каждого хоть раз, да возникала такая проблема на Windows 7, 8, 8.1, 10 — пропали все изображения фотографий на значках. Что же делать в таком случае? Как вернуть на место эскизы фотографий в папках? Решить данную проблему очень просто. Необходимо всего лишь несколько раз нажать кнопкой мыши в нужных местах.
Итак, что же от вас требуется!?
Для начала необходимо зайти в «Панель управления», а из неё перейти в «Параметры проводника». Затем во вкладку «Вид». В ней необходимо снять галочку с параметра «Всегда отображать значки, а не эскизы». Далее жмём кнопку «Применить» и наслаждаемся удобной навигаций с эскизами в вашей операционной системе.
Если вдруг не получилось вернуть эскизы изображений, то всё там же в «Параметры проводника», во вкладке «Вид» нажмите на кнопку «Восстановить значения по умолчанию». Данный метод сбросит все ваши предыдущие действия на настройки по умолчанию. PS. Смотри копии экрана.
И помните, проблемы в Windows бывают разные, но у всех есть решения. Не стоит унывать, а нужно лишь копать-копать 
Уважаемые пользователи!
Если у вас возникли вопросы по данному материалу — оставьте свой комментарий и мы постараемся вам помочь.
С уважением, Администратор сайта snapcomp.ru
Дорогой друг! Возможно, тебе будут интересны следующие статьи:
-
Как в Windows переименовать сразу много файлов?
-
Зависает, тормозит компьютер. Три основные причины.
-
Как избавится от вируса (всплывающего рекламного окна)?
-
Как установить будильник на компьютере с ОС Windows 10
-
Браузер edge изменить стартовую страницу
Если заметили ошибку, выделите фрагмент текста и нажмите Ctrl+Enter
Learn to get your files & folders back on your hard drive
by Milan Stanojevic
Milan has been enthusiastic about technology ever since his childhood days, and this led him to take interest in all PC-related technologies. He’s a PC enthusiast and he… read more
Updated on
Reviewed by
Vlad Turiceanu
Passionate about technology, Windows, and everything that has a power button, he spent most of his time developing new skills and learning more about the tech world. Coming… read more
- Some users reported an unusual problem such as files and folders disappearing in Windows 10.
- Your files suddenly disappearing from your hard drive can be a big problem that affects your work, so make sure you check your Users folder.
- If your files and folders disappeared, you should check for hidden files and folders.
- Also, search for files in different partitions of your hard drive.
Windows 10 issues aren’t common, but some issues are rather unusual. According to users, files and folders are disappearing on Windows 10.
If your files disappeared on Windows 10, this is a big problem and interferes with your work, therefore, it’s crucial to fix it.
Why did my files suddenly disappear?
- Files disappeared from Desktop (Windows 10) – If you can’t see the icons on your Desktop, you’ve probably just hidden them accidentally. This can be solved with a few clicks. Otherwise, a virus or malware attack could be the culprit.
- Folder disappeared on Windows 7 – The same thing applies to Windows 7.
- User folder missing in Windows 10 – If you cannot find the user folder in My Documents, just follow the solutions below.
- Folder disappeared from Desktop in Windows 8 – Once again, the drill is identical in Windows 8.
- Files missing after Windows 10 update – If your files are missing after installing a certain update, the best solution would be to uninstall the troublesome update.
How do I recover files that disappeared on Windows 10?
1. Show hidden files and folders
- Press Windows Key + S and type File Explorer. Choose File Explorer Options from the list.
- When File Explorer Options window opens, go to View tab. Locate Hidden files and folders option and select Show hidden files, folders, and drives.
- Click Apply and OK to save changes.
If your files and folders disappeared, maybe you should check for hidden files and folders.
Sometimes, files and folders might appear missing, but they are actually hidden. To show hidden files and folders, follow the above steps.
After you’ve changed this option, try searching for the missing files and folders on your computer. In most cases, the files should be in the same folder where you left them.
Need more info on hidden files and folders? Read our comprehensive guide to learn more about opening them.
2. Switch to your old user account
- Click the Start Button and click your username at the top.
- You should see another account available on the list. Click it to switch to it.
- After you switch to it, all your files and folders should be available to you.
In some cases, files and folders might disappear when you upgrade to Windows 10 because Windows 10 creates a new account for you by default.
Your old account is still present, but it’s not set as the default account, so you have to switch to it.
3. Search different hard drive partitions for your files
After you upgrade to Windows 10, your hard drive letters might get changed for some reason. For example, if you used to store files on your C drive, they might be moved to D:UsersYour_username folder on any other hard drive partition.
How we test, review and rate?
We have worked for the past 6 months on building a new review system on how we produce content. Using it, we have subsequently redone most of our articles to provide actual hands-on expertise on the guides we made.
For more details you can read how we test, review, and rate at WindowsReport.
In order to locate your missing files and folder, make sure to check all hard drive partitions thoroughly.
Many users encountered that the second hard drive is not detected. Here’s a quick guide to solve this annoying issue and fix the files disappeared on Windows 10 issue.
4. Check the Users folder
- Search for missing files and folders manually
After Windows 10 upgrade, certain files might be missing from your computer, however, in most cases they are just moved to a different folder. Users report that most of their missing files and folders can be found at This PC > Local Disk (C) > Users > User Name > Documents or This PC > Local Disk (C) > Users > Public.
- Use a dedicated file finder
In case the missing files and folders are not located in the path mentioned above, you will have a hard time searching them.
In this case, we recommend you use file-finder software that will run multiple searches on all active storage elements of your system. We strongly recommend you Copernic Desktop search.
This tool will search not only all components of your system but also your mails, USBs, and external HDDs.
The software can also help you index files from your cloud storage platform so you can easily find anything on your drive.
On top of that, it can find scanned documents as it integrates OCR (optical character recognition) technologies. It is an overall advanced search tool that can help you find virtually anything on your PC.
⇒ Get Copernic Desktop Search
5. Turn off Fast Startup
- Press Windows Key + S and type Power Options. Select Power Options from the list of results.
- Click on Choose what the power button does.
- Click Change settings that are currently unavailable and scroll down to Shutdown settings.
- Uncheck Turn on fast startup (recommended) and click Save changes.
Users reported that Fast Startup can sometimes be responsible for disappearing files and folders on Windows 10. In order to fix this issue, some users suggest disabling Fast Startup by following the above steps.
6. Change Indexing options
- Press Windows Key + S and type Indexing Options. Select Indexing Options from the list of results.
- When Indexing Options window opens, click on Advanced.
- Go to Index Settings tab, and in Troubleshooting section click the Rebuild button.
If random files and folders are disappearing on Windows 10, you might want to change Indexing Options.
7. Backup your data before making changes
In case you haven’t yet upgraded to Windows 10 or done some important changes to your system, we strongly recommend you to make a backup copy of your system.
For that, you will have to use a backup software to make a copy of your files and store it in a safe place at your choice: USB or external HDD.
Dedicated software solutions are also great for regular use. You can set them up to create backups on a schedule, so you have all your data securely stored without having to do it yourself.
Many backup software includes cloud storage space, which is a good alternative to physical removable media because they are easier to access, you need your credentials.
- How to Properly Fix a PC That’s Not Turning on [12 ways]
- Fix: Background Apps are Grayed Out on Windows 10
- Security Settings Blocked Self-signed Application [Fix]
8. Set the folder temporarily to hidden and read-only
- Find the folder with missing files and right click it. Choose Properties from the menu.
- In General tab go to Attributes section and check Read-only and Hidden.
- Click Apply and OK.
- Right click the same folder again, and uncheck Read-only and Hidden options.
- Click Apply and OK to save changes.
- Enter the folder and the missing files should appear.
When files and folders disappear from a certain folder, sometimes setting that folder to hidden and read-only can fix the issue.
Before you set your folder to hidden, you need to make sure you can view hidden files and folders. In order to see hidden files and folders, check the second solution for detailed instructions.
9. Check the AppDataTemp folder
Sometimes, files that disappear might get moved to AppDataTemp folder. In order to recover the missing files and folders, go to the C:UsersAppDataLocalTemp folder.
Users reported that missing files were located in jbtempx-7895.ixx folder, but they will probably be located in a different folder on your computer, so you might have to do some manual searching.
We have to mention that you’ll have to reveal hidden files and folders in order to access AppData folder. For detailed instructions, also check the second solution.
10. Check your hard drive
- Open This PC and locate your hard drive. Right click it and choose Properties.
- Go to Tools tab and click Check Now button. Your hard drive will be scanned for errors. After the scan is completed, hidden files and folders should be restored.
Files and folders can sometimes disappear if the drive index gets corrupted. In order to fix this, it’s advised that you check your hard drive.
Disappearing files and folders can cause a lot of problems, and if you have experienced similar issues, feel free to try some of our solutions.
Let us know whether you managed to get back the files that disappeared on your Windows 10 PC in the comments section below.
Windows 10 предлагает возможность показывать эскизы вместо значков при просмотре файлов. Это особенно удобно, когда речь идет о фотографиях, так как позволяет быстрее и эффективнее искать нужное изображение. Если вы столкнулись с проблемой и фотографии на значках файлов пропали, в этой статье вы найдете несколько простых шагов, которые помогут вернуть изображения на значки файлов в Windows 10.
- Как вернуть изображения фотографий на значки файлов
- Как включить отображение картинок в папке Windows 10
- Почему пропали картинки на ярлыках
- Как заменить иконки на фотографии
- Полезные советы и выводы
Как вернуть изображения фотографий на значки файлов
Для начала, необходимо зайти в «Панель управления», а из нее перейти в «Параметры проводника». Затем во вкладку «Вид» и снять галочку с параметра «Всегда отображать значки, а не эскизы». Далее нажмите кнопку «Применить» и наслаждайтесь удобной навигацией с эскизами в вашей операционной системе.
Как включить отображение картинок в папке Windows 10
Если картинки не отображаются в папке Windows 10, то вам нужно открыть проводник, нажать на меню «Файл» — «Изменить параметры папок и поиска» (также можно зайти через панель управления — параметры проводника). На вкладке «Вид» необходимо проверить, не включен ли пункт «Всегда отображать значки, а не эскизы». Если он включен, снимите отметку с него и примените настройки.
Почему пропали картинки на ярлыках
Основными причинами исчезновения ярлыков является заражение вирусами или баг системы. Если это системный баг, то необходимо провести проверку некоторых системных настроек. В случае заражения системы вирусами, следует избавиться от него и затем восстановить ярлыки вручную.
Как заменить иконки на фотографии
Если вы хотите заменить иконки на фотографии, кликните правой кнопкой мыши по кнопке «Пуск» и выберите пункт меню «Система». Далее откройте вкладку «Дополнительные параметры системы». В разделе «Быстродействие» нажмите «Параметры», затем перейдите на вкладку «Визуальные эффекты» и отметьте пункт «Вывод эскизов вместо значков».
Полезные советы и выводы
- Отображение эскизов вместо значков делает просмотр файлов более удобным и быстрым.
- Если фотографии на ярлыках файлов пропали, следует проверить настройки в Windows 10.
- Если это не помогло, то возможно, что в систему попал вирус, и тогда стоит обратиться за помощью к профессионалам.
- Включение отображения эскизов вместо значков можно осуществить в меню «Параметры системы».
- Не забывайте обновлять операционную систему и антивирусное ПО, чтобы обезопасить ваш компьютер от вредоносных программ.
Как связаны Гугл Фото и Гугл диск
Однако, Google Фото и Google Диск имеют тесную связь и совместное использование.
Когда вы загружаете фотографии и видео в Google Фото, они автоматически сохраняются на Google Диск. Таким образом, все ваши медиафайлы будут доступны как на Google Фото, так и на Google Диск.
Это очень удобно, так как вы можете быстро найти и просмотреть фотографии и видео в Google Фото, а также иметь возможность открыть их на Google Диск для редактирования или дополнительной работы с файлами.
Также стоит отметить, что в Google Фото можно настроить автоматическую синхронизацию фотографий и видео, чтобы они автоматически сохранялись на Google Диск. Это обеспечивает дополнительную защиту ваших файлов и удобство их использования.
В итоге, Google Фото и Google Диск являются взаимосвязанными сервисами, обеспечивающими удобное хранение, редактирование и обмен фотографиями и видео.
Что делать если не отображаются фотографии
Если вы столкнулись с проблемой, когда в галерее вашего устройства не отображаются фотографии, не стоит паниковать. Возможно, причина кроется в некоторых неполадках, которые легко устранить. Сначала следует проверить наличие фотографий в приложении «Мои файлы», а также убедиться, что не отключено приложение «Хранилище мультимедиа». Если фотографии есть, то, возможно, они просто скрыты. Для того чтобы их снова увидеть, необходимо включить отображение скрытых файлов. Также стоит обратить внимание на наличие скрытых папок и файлов, которые имеют названия с точкой в начале. Если никакие из этих мер не помогают решить проблему, можно попробовать перезагрузить устройство или обратиться за помощью к технической поддержке.
Как отправить фотографию из галереи в одноклассники
Для того, чтобы отправить фотографию из галереи в социальную сеть Одноклассники, необходимо нажать на кнопку меню, которая находится в левом верхнем углу экрана. После этого, необходимо перейти в раздел «Фото», который находится в списке разделов. Далее, необходимо нажать на надпись «Добавить фото», которая находится в верхней части экрана. Выберите все нужные изображения, нажав на них, и нажмите «Добавить», которая находится справа вверху. Проверьте выбранные фото и нажмите кнопку «Готово». Таким образом, вы сможете легко отправить выбранные фотографии в свой профиль на Одноклассниках и поделиться ими с друзьями.
Как включить отображение картинок в папке Windows 10
В Windows 10 можно настроить отображение картинок в папках. Для этого нужно открыть проводник и нажать в меню «Файл» — «Изменить параметры папок и поиска», либо зайти через панель управления — параметры проводника. Далее нужно перейти на вкладку «Вид» и убедиться, что не включен пункт «Всегда отображать значки, а не эскизы». Если этот параметр включен, необходимо снять отметку с него и применить настройки. После этого картинки будут отображаться в виде эскизов, что позволит быстро находить необходимый файл. Также можно настроить размер эскизов и выбрать тип отображения. Эти настройки могут быть полезны при работе с большим количеством изображений в папке.
На чтение 8 мин. Просмотров 11.4k. Опубликовано
Проблемы с Windows 10 не являются распространенными, но некоторые проблемы довольно необычны. По словам пользователей, файлы и папки исчезают в Windows 10.
Это может быть большой проблемой и мешать вашей работе, поэтому очень важно решить эту проблему.
- Файлы исчезли с рабочего стола Windows 10 . Если вы не видите значки на рабочем столе, возможно, вы просто случайно их спрятали. Это можно решить с помощью нескольких кликов.
- Папка исчезла в Windows 7 . То же самое относится и к Windows 7.
- В папке пользователя отсутствует Windows 10 . Если вы не можете найти папку пользователя в «Мои документы», просто следуйте приведенным ниже решениям.
- Папка исчезла с рабочего стола Windows 8 . Повторная проверка в Windows 8 идентична.
- Файлы отсутствуют после обновления Windows 10 . Если ваши файлы отсутствуют после установки определенного обновления, лучшим решением будет удаление проблемного обновления.
Содержание
- Как найти отсутствующие файлы и папки на Windows 10 ПК или ноутбуке?
- Решение 1. Проверьте папку «Пользователи»
- Решение 2. Показать скрытые файлы и папки
- Решение 3. Переключитесь на старую учетную запись пользователя.
- Решение 4. Сделайте резервную копию данных перед внесением изменений
- Решение 5 – Поиск различных разделов жесткого диска для ваших файлов
- Решение 6. Отключите быстрый запуск.
- Решение 7. Изменение параметров индексирования
- Решение 8. Установите папку временно на скрытую и доступную только для чтения.
- Решение 9. Проверьте папку AppDataTemp.
- Решение 10. Проверьте жесткий диск
Как найти отсутствующие файлы и папки на Windows 10 ПК или ноутбуке?
Содержание .
- Проверьте папку «Пользователи»
- Показать скрытые файлы и папки
- Переключитесь на старую учетную запись пользователя
- Сделайте резервную копию данных перед внесением изменений
- Поиск файлов на разных разделах жесткого диска
- Отключить быстрый запуск
- Изменить параметры индексирования
- Установить папку временно скрытой и доступной только для чтения
- Проверьте папку AppDataTemp
- Проверьте свой жесткий диск
Решение 1. Проверьте папку «Пользователи»
а. Поиск отсутствующих файлов и папок вручную
После обновления Windows 10 некоторые файлы могут отсутствовать на вашем компьютере, однако в большинстве случаев они просто перемещаются в другую папку. Пользователи сообщают, что большинство отсутствующих файлов и папок можно найти на Этот ПК> Локальный диск (С)> Пользователи> Имя пользователя> Документы или Этот ПК> Локальный диск (С)> Пользователи > Публичный .
б. Используйте специальный инструмент поиска файлов
В случае, если отсутствующие файлы и папки не найдены в указанном выше пути, вам будет сложно найти их.
В этом случае мы рекомендуем вам использовать программу поиска файлов, которая будет выполнять многократный поиск по всем активным элементам системы хранения вашей системы. Мы настоятельно рекомендуем вам поиск Copernic Desktop.
Этот инструмент будет искать не только все компоненты вашей системы, но также ваши письма, USB и внешние жесткие диски.
- Загрузить сейчас Copernic Desktop Search бесплатно
Решение 2. Показать скрытые файлы и папки
Если ваши файлы и папки исчезли, возможно, вам следует проверить наличие скрытых файлов и папок.
Иногда файлы и папки могут отсутствовать, но на самом деле они скрыты. Чтобы показать скрытые файлы и папки, выполните следующие действия:
-
Нажмите Windows Key + S и введите Проводник . Выберите Параметры обозревателя файлов из списка.
-
Когда откроется окно Параметры обозревателя файлов , перейдите на вкладку Вид . Найдите параметр Скрытые файлы и папки и выберите Показать скрытые файлы, папки и диски .
- Нажмите Применить и ОК , чтобы сохранить изменения.
После того, как вы изменили эту опцию, попробуйте поискать отсутствующие файлы и папки на вашем компьютере. В большинстве случаев файлы должны находиться в той же папке, где вы их оставили.
Нужна дополнительная информация о скрытых файлах и папках? Прочтите это руководство, чтобы узнать больше об их открытии.
Решение 3. Переключитесь на старую учетную запись пользователя .
В некоторых случаях файлы и папки могут исчезать при обновлении до Windows 10, и это потому, что Windows 10 создает новую учетную запись для вас по умолчанию.
Ваша старая учетная запись все еще присутствует, но она не установлена в качестве учетной записи по умолчанию, поэтому вам нужно переключиться на нее. Для этого выполните следующие действия:
- Нажмите кнопку Пуск и нажмите свое имя пользователя вверху.
- Вы должны увидеть другую учетную запись, доступную в списке. Нажмите на него, чтобы переключиться на него.
- После того, как вы переключитесь на него, все ваши файлы и папки будут доступны для вас.
Решение 4. Сделайте резервную копию данных перед внесением изменений
Если вы еще не обновились до Windows 10 или не сделали какие-либо важные изменения в вашей системе, мы настоятельно рекомендуем вам сделать резервную копию вашей системы.
Для этого вам нужно будет использовать программное обеспечение для резервного копирования, которое сделает копию ваших файлов и сохранит ее в безопасном месте по вашему выбору: USB или внешний жесткий диск.
Если вы уже сделали это и столкнулись с этой проблемой, мы настоятельно рекомендуем вам Paragon Backup & Recovery 16 .
Это лидер на рынке программного обеспечения для резервного копирования и восстановления с множеством простых, но мощных функций для защиты и восстановления ваших данных при внесении изменений в ваш ПК.
- Купить сейчас Backup & Recovery Advanced
Он имеет удобный интерфейс и может быть использован без каких-либо проблем. Он быстро сохраняется (15 ГБ за 5 минут), но вам потребуется внешнее устройство хранения данных для резервного копирования огромного количества данных.
Решение 5 – Поиск различных разделов жесткого диска для ваших файлов
После обновления до Windows 10 буквы вашего жесткого диска могут измениться по какой-то причине. Например, если вы использовали для хранения файлов на диске C, они могут быть перемещены в папку D: UsersYour_username на любом другом разделе жесткого диска.
Чтобы найти отсутствующие файлы и папку, обязательно тщательно проверьте все разделы жесткого диска.
Многие пользователи обнаружили, что второй жесткий диск не обнаружен. Вот краткое руководство по решению этой проблемы.
Решение 6. Отключите быстрый запуск .
Пользователи сообщали, что быстрый запуск иногда может быть причиной исчезновения файлов и папок в Windows 10. Чтобы решить эту проблему, некоторые пользователи предлагают отключить быстрый запуск, выполнив следующие действия:
-
Нажмите Windows Key + S и введите Параметры электропитания . Выберите Параметры электропитания в списке результатов.
-
Нажмите Выберите, что делает кнопка питания .
-
Нажмите Изменить настройки, которые в данный момент недоступны , и прокрутите вниз до Настройки выключения .
-
Снимите флажок Включить быстрый запуск (рекомендуется) и нажмите Сохранить изменения .
Быстрый запуск не может быть отключен? Мы вернулись с этим полным руководством!
Решение 7. Изменение параметров индексирования
Если в Windows 10 исчезают случайные файлы и папки, вы можете изменить параметры индексирования. Для этого выполните следующие действия:
-
Нажмите Windows Key + S и введите Параметры индексирования . Выберите Параметры индексирования в списке результатов.
-
Когда откроется окно Параметры индексирования , нажмите Дополнительно .
-
Перейдите на вкладку Настройки индекса и в разделе Устранение неполадок нажмите кнопку Перестроить .
Решение 8. Установите папку временно на скрытую и доступную только для чтения .
Когда файлы и папки исчезают из определенной папки, иногда установка этой папки на скрытую и доступную только для чтения может решить проблему.
Прежде чем вы установите скрытую папку, вы должны убедиться, что можете просматривать скрытые файлы и папки. Чтобы просмотреть скрытые файлы и папки, перейдите в Решение 2 для получения подробных инструкций.
Чтобы установить для определенной папки скрытую и доступную только для чтения, выполните следующие действия:
-
Найдите папку с отсутствующими файлами и щелкните по ней правой кнопкой мыши. Выберите в меню Свойства .
-
На вкладке Общие перейдите в раздел Атрибуты и установите флажок Только для чтения и Скрытый .
- Нажмите Применить и ОК .
- Снова щелкните правой кнопкой по этой же папке и снимите флажки Только для чтения и Скрытые .
- Нажмите Применить и ОК , чтобы сохранить изменения.
- Войдите в папку, и пропавшие файлы должны появиться.
Решение 9. Проверьте папку AppDataTemp .
Иногда исчезающие файлы могут быть перемещены в папку AppDataTemp . Чтобы восстановить отсутствующие файлы и папки, перейдите в папку C: UsersAppDataLocalTemp .
Пользователи сообщили, что отсутствующие файлы были расположены в папке jbtempx-7895.ixx , но они, вероятно, будут находиться в другой папке на вашем компьютере, поэтому вам, возможно, придется выполнить поиск вручную.
Мы должны упомянуть, что вам нужно будет открыть скрытые файлы и папки, чтобы получить доступ к папке AppData. Подробные инструкции см. В разделе Решение 2 .
Решение 10. Проверьте жесткий диск
В некоторых случаях файлы и папки могут исчезнуть, если индекс диска будет поврежден. Чтобы это исправить, рекомендуется проверить жесткий диск. Для этого выполните следующие действия:
-
Откройте Этот компьютер и найдите свой жесткий диск. Нажмите правой кнопкой мыши и выберите Свойства .
-
Перейдите на вкладку Инструменты и нажмите кнопку Проверить сейчас . Ваш жесткий диск будет проверен на наличие ошибок. После завершения сканирования скрытые файлы и папки должны быть восстановлены.
Исчезновение файлов и папок может вызвать много проблем, и если у вас возникли подобные проблемы, не стесняйтесь попробовать некоторые из наших решений.
Примите мудрое решение и проверьте свой жесткий диск с помощью одного из этих инструментов!
Примечание редактора . Этот пост был первоначально опубликован в апреле 2016 года и был с тех пор, как полностью обновлен и обновлен для обеспечения свежести, точности и полноты. Мы также добавили два рекомендуемых инструмента, которые помогут вам найти ваши файлы.







































.jpg)