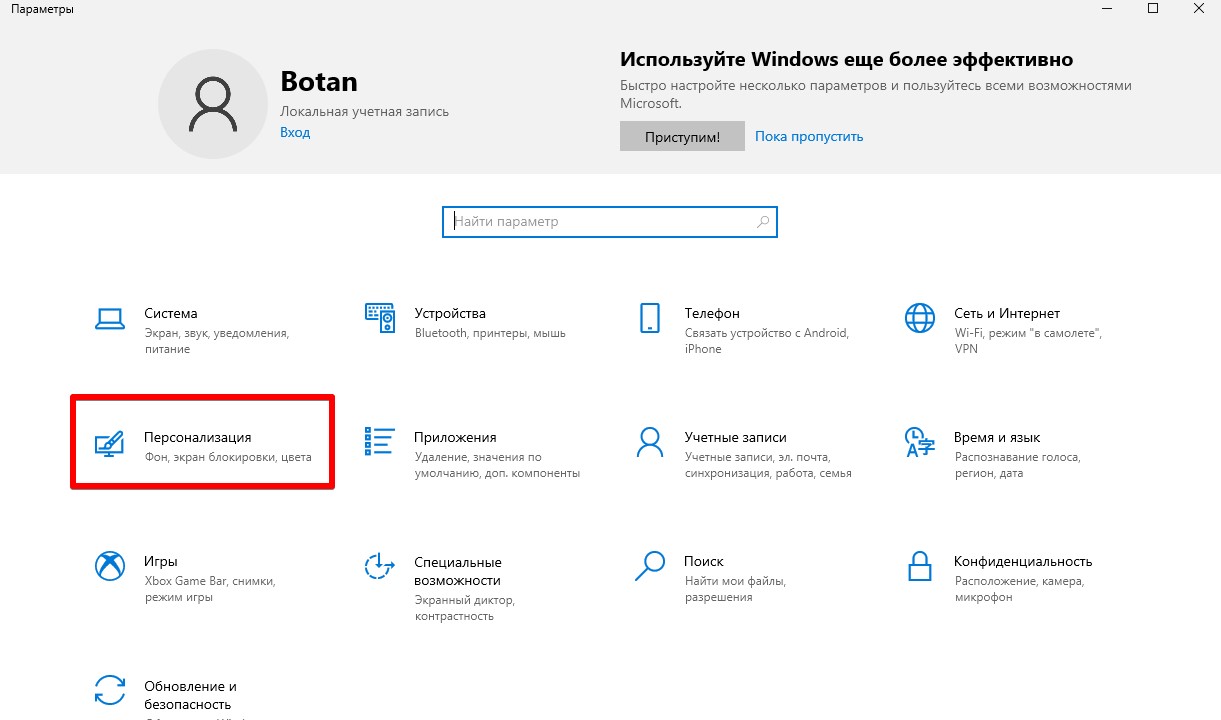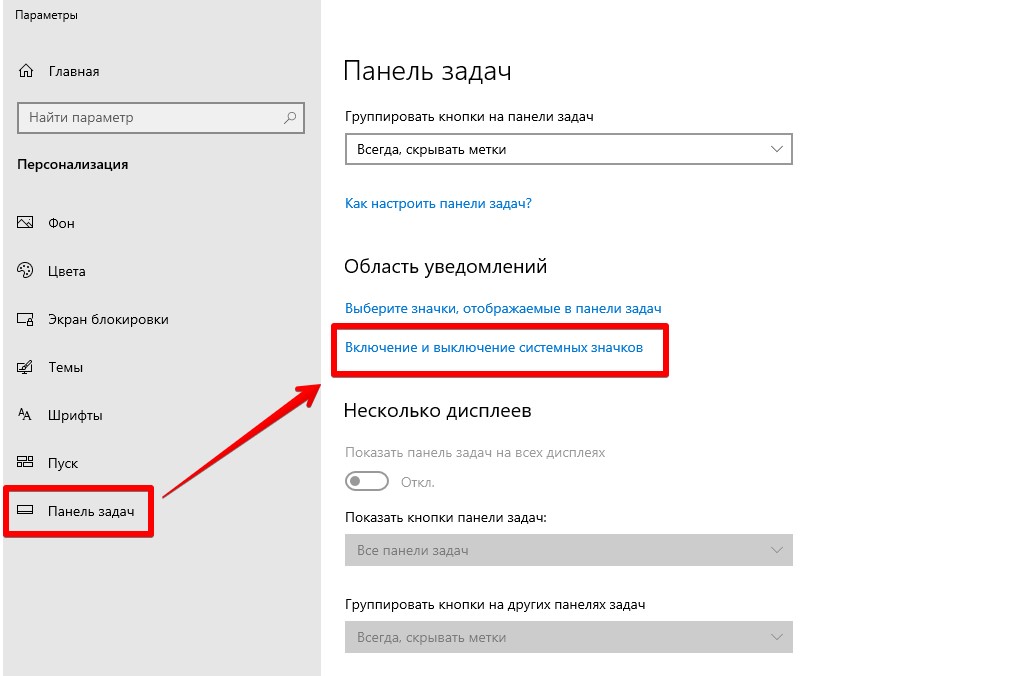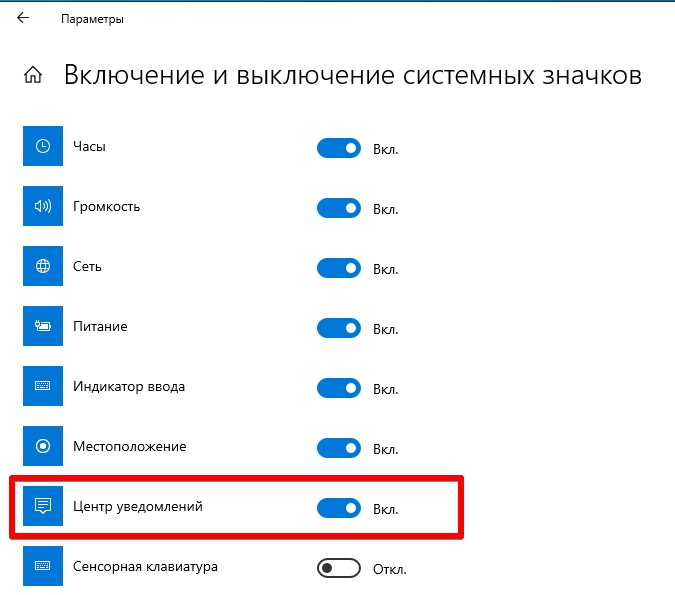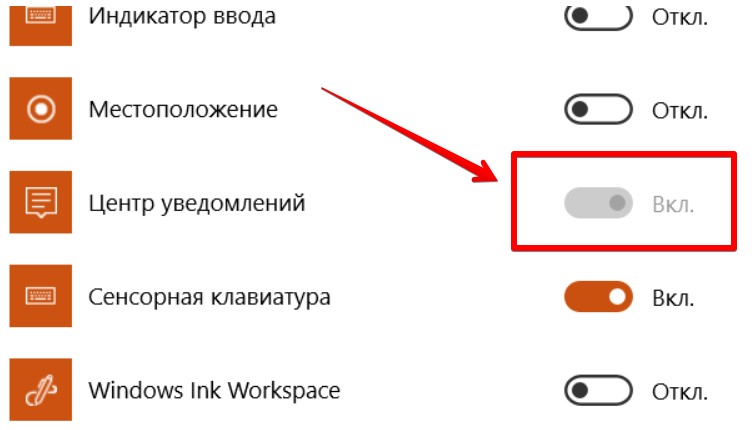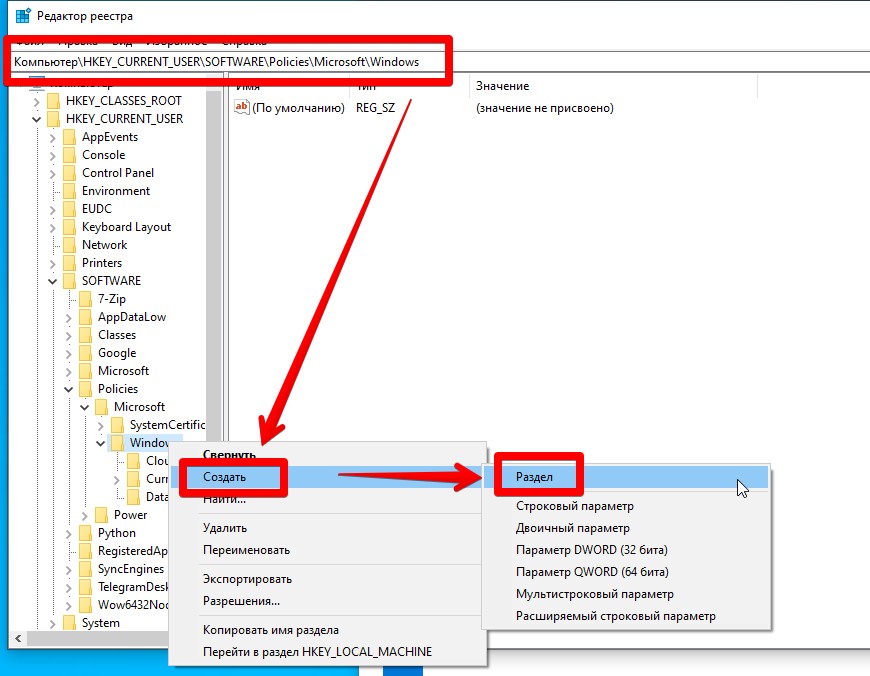Друзья, приветствую всех на WiFiGid! Здесь мы разберем острую проблему, когда внезапно и на ровном месте просто взял и пропал Центр уведомлений на Windows 10. Причем может пропасть как сам значок, так и вообще исчезнуть весь функционал центра уведомлений (но чаще случается первое). Поехали разбираться!
Ну и просто для справки: на Windows 11 вообще убрали иконку центра уведомлений, не так и нужно было.
Содержание
- Шаг 1 – Горячие клавиши
- Шаг 2 – Настройки значков
- Шаг 3 – Проверяем реестр и редактор групповой политики
- Шаг 4 – Перезапуск Action Centre
- Видео по теме
- Задать вопрос автору статьи
Шаг 1 – Горячие клавиши
Для некоторых это может отложить решение проблемы, но когда очень срочно нужно получить доступ к центру уведомлений, просто используем следующие горячие клавиши:
+ A
Они должны открыть центр уведомлений, даже если он скрыт на панели задач. А вот если они не открывают его, и панель уведомлений не работает совсем, дело плохо… Так можно и до переустановки системы дойти (особенно актуально после установки какой-нибудь заразы к себе на компьютер).
Шаг 2 – Настройки значков
Если значок пропал, предлагаю в первую очередь посмотреть, а может быть он просто отключен в настройках отображения значков панели задачи.
- Открываем «Параметры». Проще всего с помощью клавиш + I.
- «Персонализация».
- На левой панели выбираем «Панель задач». А справа находим ссылку «Включение и выключение системных значков». Жмем по ней.
- Убеждаемся, что «Центр уведомлений» здесь включен.
Шаг 3 – Проверяем реестр и редактор групповой политики
Действия с реестром и редактором групповой политики я рекомендую проводить продвинутым пользователям ПК и выше. Новичкам желательно сюда не лезть, дабы не наломать дров (в прямом и переносном смысле).
Эти способы актуальны, когда вообще нет возможности активировать значок на предыдущем шаге.
- Открываем редактор реестр. Проще всего: запускаем «Выполнить» ( + R) и выполняем команду regedit.
- Переходим в следующую ветку:
HKEY_CURRENT_USER\SOFTWARE\Policies\Microsoft\Windows
- В этой папке создаем новый раздел «Explorer».
- И в новом разделе создаем «Параметр DWORD (32 бита)» с названием DisableNotificationCenter и значение 0.
- После сохранения не забываем перезагрузить компьютер и проверить, отображается ли сейчас значок центра уведомлений.
Для Windows 10 Pro есть вариант сделать это же через редактор групповой политики: открываем редактор групповой политики, далее «Конфигурация пользователя» – «Административные шаблоны» – «Меню “Пуск” и панель задач». Для параметра «Удалить уведомления и значок центра уведомлений» установите значение «Выключено».
Шаг 4 – Перезапуск Action Centre
Если ничего выше не помогло и панель уведомлений до сих пор не появилась (и если не помогают горячие клавиши для ее отображения), есть вариант, что центр уведомлений почему-то повредился. Можно попробовать полностью перерегистрировать его.
- Запускаем Power Shell с правами администратора. Удобнее всего – просто щелкаем правой кнопкой мыши по кнопке «Пуск» и из меню выбираем соответствующий пункт.
- Выполняем следующую команду:
Get-AppxPackage | % { Add-AppxPackage -DisableDevelopmentMode -Register “$($_.InstallLocation)\AppxManifest.xml” -verbose }
Видео по теме
09.09.2020
Просмотров: 10885
На Панели задач Windows 10 размещен значок в виде чата сообщений. Это Центр уведомлений, который позволяет не только получать сообщения от системы от состоянии её компонентов, но и включать и выключать Wi-Fi, режим полета, Bluetooth и прочие опции всего в один клик. После системных сбоев и обновлений Windows 10 значок Центра уведомлений имеет свойство пропадать. Однако его можно вернуть, выполнив несколько несложных действий.
Читайте также: Как в Windows 10 изменить приоритетность и число уведомлений от приложений?
Исправляем ошибку, когда исчез значок Центра уведомлений в Windows 10
Если с Панели задач пропала кнопка Центра уведомлений Windows 10, то стоит попробовать нажать комбинацию клавиш «Win+A». Эта комбинация должна открыть окно Центра и исправить неполадку в случае, если это был глюк системы.
В случае, если комбинация клавиш не работает, то нужно проверить, включено ли отображение значка на Панели в настройках системы. Для этого нужно открыть «Параметры», «Персонализация», в меню слева выбираем «Панель задач» и «Включение и отключение системных значков».
Находим значок «Центра уведомлений» и перетаскиваем ползунок в положение «Включено».
Если система была инфицирована вирусом, то стоит проверить параметры реестра на предмет изменений. Для этого нужно:
- Нажать комбинацию «Win+R» и ввести «regedit». Откроется Редактор реестра.
- Переходим по ветке HKEY_CURRENT_USER\SOFTWARE\Policies\Microsoft\Windows. Нажимаем на последней папке правой кнопкой мыши и выбираем «Создать», «Раздел».
- Далее присваиваем название разделу «Explorer».
- В этом разделе нужно нажать правой кнопкой мыши на пустом месте и выбрать «Создать», «Параметр DWORD (32-бит)».
- Присваиваем разделу название «DisableNotificationCenter» и значение «0».
- Перезагружаем систему, чтобы изменения вступили в силу.
Также, если Центр действий поврежден, то может кнопка уведомлений не работать на Панели задач. В таком случае нужно перерегистрировать весь Action Centr. Для этого нужно запустить Power Shell и ввести в консоли такую команду:
Get-AppxPackage | % { Add-AppxPackage -DisableDevelopmentMode -Register «$($_.InstallLocation)\AppxManifest.xml» -verbose }
Если же и эта команда не помогла исправить неполадку, то стоит проверить Windows 10 на целостность системных файлов. Для этого есть несколько специальных команд. Можно попробовать любую из них. Для этого открываем консоль с правами Администратора и вводим: sfc /scannow или Dism /Online /Cleanup-Image /RestoreHealth. Если и восстановление системных файлов не решило проблему, то восстановление системы с помощью точки отката может помочь с ошибкой и восстановить Центр уведомлений.
Центр уведомлений в Windows 10 является важным инструментом, позволяющим получать информацию о различных событиях и настройках системы. Однако, иногда пользователи сталкиваются с проблемой, когда иконка центра уведомлений исчезает из панели задач. В этой статье мы расскажем, как вернуть пропавшую иконку и настроить работу центра уведомлений.
Прежде всего, стоит убедиться, что иконка центра уведомлений действительно отсутствует, а не просто скрыта. Для этого нужно щелкнуть правой кнопкой мыши на панели задач и выбрать пункт «Настроить панель задач». В открывшемся окне нужно прокрутить список и убедиться, что переключатель для центра уведомлений установлен в положении «Включено». Если переключатель находится в положении «Выключено», его следует включить.
Если иконка все еще отсутствует, можно восстановить ее с помощью настроек системы. Для этого нужно открыть раздел «Настройки» и выбрать пункт «Персонализация». В открывшемся окне нужно выбрать вкладку «Панель задач» и прокрутить список вниз до раздела «Выберите элементы, которые должны отображаться на панели задач». В этом разделе нужно убедиться, что переключатель для центра уведомлений установлен в положение «Включено». После этого иконка должна появиться на панели задач.
Содержание
- Причины и способы восстановления иконки центра уведомлений
- Причины пропажи иконки центра уведомлений:
- Способы восстановления иконки центра уведомлений:
- Проблема с обновлением Windows 10
- Пропавшая иконка из-за настроек системы
- Проверка наличия иконки в настройках
- Поиск иконки в настройках
- Активация иконки в центре уведомлений
Причины и способы восстановления иконки центра уведомлений
Центр уведомлений в Windows 10 представляет собой важный инструмент для получения и управления уведомлениями операционной системы. Однако иногда иконка центра уведомлений может пропасть из панели задач, что может вызвать неудобства для пользователя. В данной статье рассмотрим причины такой проблемы и способы ее восстановления.
Причины пропажи иконки центра уведомлений:
| Причина | Описание |
|---|---|
| Неправильные настройки панели задач | Может возникнуть из-за случайного изменения настроек панели задач, в результате которого иконка центра уведомлений стала скрытой. |
| Проблемы с обновлением операционной системы | Во время обновления Windows 10 могут возникнуть ошибки, которые могут привести к пропаже иконки центра уведомлений. |
| Вредоносное ПО или конфликтующие приложения | Вредоносное программное обеспечение или другие приложения могут повлиять на работу центра уведомлений и вызвать пропажу его иконки. |
Способы восстановления иконки центра уведомлений:
1. Проверьте настройки панели задач:
Щелкните правой кнопкой мыши на панель задач и выберите «Панель задач» > «Настройки панели задач». Убедитесь, что включен параметр «Включить центр уведомлений». Если параметр был выключен, включите его и проверьте, появилась ли иконка центра уведомлений.
2. Перезагрузите операционную систему:
Иногда проблема с пропажей иконки центра уведомлений может быть временной. Попробуйте перезагрузить компьютер и проверить, появилась ли иконка после перезагрузки.
3. Запустите утилиту «Диспетчер задач»:
Нажмите комбинацию клавиш Ctrl + Shift + Esc, чтобы открыть «Диспетчер задач». В меню «Файл» выберите «Запустить новую задачу». В появившемся окне введите «explorer.exe» и нажмите «ОК». Это перезапустит рабочий стол и возможно восстановит пропавшую иконку центра уведомлений.
4. Убедитесь, что система обновлена:
Откройте «Настройки», выберите «Обновление и безопасность» и нажмите «Проверить наличие обновлений». Установите все доступные обновления и перезагрузите компьютер.
5. Проверьте наличие вредоносного ПО:
Запустите антивирусное программное обеспечение и выполните полное сканирование вашей системы. Если обнаружены вредоносные программы, удалите их и перезапустите компьютер.
Если приведенные выше способы не помогли восстановить иконку центра уведомлений, возможно, вам потребуется обратиться к специалисту по технической поддержке для получения дополнительной помощи.
Проблема с обновлением Windows 10
Windows 10 постоянно выпускает обновления, чтобы исправить ошибки, улучшить безопасность и добавить новые функции. Однако иногда при обновлении возникают проблемы, которые могут повлиять на работу компьютера.
Ниже представлена таблица с наиболее распространенными проблемами обновления Windows 10 и возможными способами их решения:
| Проблема | Возможное решение |
|---|---|
| Ошибка при установке обновления | Попробуйте перезапустить компьютер и повторить процесс обновления. Если проблема не исчезает, проверьте наличие свободного места на диске и временно отключите антивирусные программы. |
| Не удается загрузить обновление | Убедитесь, что у вас есть активное подключение к Интернету. Проверьте настройки сети и перезапустите роутер. Если проблема не решена, попробуйте обновить Windows 10 в безопасном режиме или воспользуйтесь инструментом «Центр обновления Windows». |
| Пропущены обновления | Убедитесь, что у вас установлены все обновления Windows 10. Проверьте наличие обновлений в настройках Windows Update и запустите процесс установки пропущенных обновлений вручную. |
| Обновление привело к сбоям системы | Попробуйте запустить систему в безопасном режиме и выполнить восстановление системы до предыдущего состояния. Если проблема сохраняется, свяжитесь с технической поддержкой Microsoft или обратитесь к специалисту по ремонту компьютеров. |
Если вы столкнулись с проблемой при обновлении Windows 10, не паникуйте. В большинстве случаев проблемы можно решить с помощью простых действий. Если же ничто не помогает, всегда есть возможность обратиться за помощью к экспертам.
Пропавшая иконка из-за настроек системы
Если иконка центра уведомлений исчезла после изменения настроек системы, вам потребуется выполнить несколько дополнительных шагов для ее восстановления.
- Щелкните правой кнопкой мыши по панели задач, затем выберите пункт «Настройки панели задач».
- В открывшемся окне «Настройки» выберите вкладку «Панель задач».
- Прокрутите вниз до раздела «Уведомления», затем найдите опцию «Включить или отключить системные иконки».
- Убедитесь, что опция «Центр уведомлений» включена.
- Если опция была выключена, включите ее.
- После включения опции иконка центра уведомлений должна появиться снова на панели задач.
Если иконка не появилась, попробуйте перезагрузить компьютер и повторить вышеперечисленные шаги.
Проверка наличия иконки в настройках
Если иконка центра уведомлений пропала из панели задач в Windows 10, первым шагом следует проверить, есть ли она в настройках системы. Для этого можно выполнить следующие действия:
- Нажмите правой кнопкой мыши на панели задач и выберите пункт «Настройки панели задач».
- В открывшемся окне перейдите на вкладку «Выбор элементов, отображаемых на панели задач».
- Прокрутите список элементов до нахождения раздела «Центр уведомлений» и убедитесь, что он включен.
- Если переключатель рядом с «Центр уведомлений» выключен, переключите его в положение «Вкл».
- Если иконка все еще не появилась, попробуйте перезагрузить компьютер и повторить эти действия.
Если после проведения данных действий иконка центра уведомлений не появилась, возможно, проблема заключается в других системных настройках или требует дополнительных действий, которые следует рассмотреть в статье.
Поиск иконки в настройках
Если иконка центра уведомлений пропала с панели задач Windows 10, ее можно попытаться найти и восстановить через настройки операционной системы. Для этого:
- Откройте меню «Пуск» и выберите «Параметры» (значок шестеренки).
- В открывшемся окне «Параметры» выберите раздел «Система».
- На панели слева найдите и нажмите на «Панель задач».
- В открывшейся вкладке «Панель задач» прокрутите до раздела «Настройки панели задач» и проверьте, активирован ли переключатель «Центр действий». Если он выключен, включите его.
- Также убедитесь, что переключатель «Все иконки системного лотка» находится в положении «Включено».
- После внесения изменений закройте окно «Параметры» и проверьте, вернулась ли иконка центра уведомлений на панель задач.
Если иконка так и не появилась, возможно, что проблема связана с настройками или конфликтом программного обеспечения. В таком случае, рекомендуется обратиться к специалистам или выполнить сброс настроек панели задач.
Активация иконки в центре уведомлений
Если вы обнаружили, что иконка центра уведомлений в Windows 10 пропала, есть несколько способов ее восстановить.
- Проверьте настройки панели задач. Щелкните правой кнопкой мыши на панели задач и выберите пункт «Настройки панели задач». Убедитесь, что переключатель для «Центра уведомлений» включен.
- Перезапустите Explorer.exe. Откройте диспетчер задач (нажмите комбинацию клавиш
Ctrl + Shift + Esc), найдите процесс «Проводник Windows» (Explorer.exe) в разделе «Процессы» и завершите его. Затем выберите «Файл» в верхней части окна диспетчера задач и выберите пункт «Запустить новую задачу». ВведитеExplorer.exeи нажмите «OK». Иконка центра уведомлений должна появиться после перезапуска. - Сбросьте файлы кэша плавного доступа. Откройте проводник и перейдите к папке
C:\Users\%username%\AppData\Local\Microsoft\Windows\Explorer. Удалите следующие файлы:thumbcache_*.dbиiconcache_*.db. После этого перезапустите компьютер. При загрузке иконка центра уведомлений должна быть восстановлена. - Проверьте настройки групповой политики. Введите
gpedit.mscв строку поиска меню «Пуск» и запустите «Редактор групповой политики». Перейдите к разделу «Конфигурация пользователя» -> «Административные шаблоны» -> «Панель управления» -> «Персонализация». Убедитесь, что опция «Отключить центр уведомлений и действия» выключена.
Если ни один из этих способов не помог восстановить иконку центра уведомлений, возможно, проблема связана с ошибкой в системе. В этом случае рекомендуется обратиться за помощью к специалистам или выполнить переустановку операционной системы.
Операционная система Windows 10 предоставляет обширный набор функций и возможностей, одной из которых является панель уведомлений. Однако, некоторым пользователям может потребоваться разобраться в причинах отсутствия этой панели на их компьютере.
Возможные причины отсутствия панели уведомлений на Windows 10 могут быть различными. Одной из них может быть неправильная настройка или отключение соответствующего сервиса. Также, это может быть вызвано ошибкой в системе или вредоносным программным обеспечением.
Для решения данной проблемы с отсутствием панели уведомлений на Windows 10 можно предпринять несколько действий. В первую очередь, рекомендуется проверить настройки сервиса уведомлений и убедиться, что он включен. Если сервис отключен, его можно включить вручную через панель управления.
Если проблема не решается путем включения сервиса, то следующим шагом стоит проверить систему на наличие вредоносного программного обеспечения. Для этого можно воспользоваться антивирусным сканером, который поможет обнаружить и удалить вредоносные программы, которые могут мешать нормальному функционированию панели уведомлений на Windows 10.
Важно отметить, что проблема с отсутствием панели уведомлений на Windows 10 может быть вызвана различными факторами, поэтому решение может быть индивидуальным для каждого пользователя. Если рекомендации выше не помогли, стоит обратиться за помощью к специалистам или обратиться в службу поддержки Microsoft.
Содержание
- Панель уведомлений на Windows 10: как ее найти и включить?
- Отсутствие панели уведомлений на Windows 10: возможные причины
- Проверяем настройки панели уведомлений на Windows 10
- Обновляем Windows 10 для восстановления панели уведомлений
- Восстанавливаем панель уведомлений на Windows 10 с помощью служб
- Устраняем проблему отсутствия панели уведомлений на Windows 10 с помощью PowerShell
- Панель уведомлений на Windows 10: избегаем конфликтов с программами сторонних разработчиков
Панель уведомлений на Windows 10: как ее найти и включить?
Панель уведомлений в операционной системе Windows 10 предоставляет удобный способ получать и просматривать уведомления от различных приложений и системных событий. Однако иногда она может по какой-то причине исчезнуть или быть отключена. В этом случае, следуя некоторым простым шагам, вы можете легко найти и включить панель уведомлений на вашем компьютере.
Сначала проверьте, не закрыта ли панель уведомлений. Чтобы это сделать, наведите курсор мыши на нижнюю правую часть экрана и подвигайте его вверх. Если панель уведомлений была просто свернута, то она должна появиться.
Если панель уведомлений таким образом не появляется, перейдите в настройки операционной системы. Щелкните правой кнопкой мыши по значку «Пуск» в левом нижнем углу экрана и выберите пункт «Настройки». Откроется окно с настройками Windows 10.
В окне настроек выберите пункт «Система». Затем выберите вкладку «Уведомления и действия» в боковом меню.
В открывшейся вкладке «Уведомления и действия» проверьте, включена ли опция «Показывать панель уведомлений на рабочем столе». Если опция выключена, то переключите ее в положение «Включено».
Если панель уведомлений по-прежнему не появляется, попробуйте выполнить перезагрузку компьютера. Иногда это помогает восстановить нормальную работу панели уведомлений.
| Совет: | Если после перезагрузки проблема не была решена, вам может потребоваться обновить драйверы вашей видеокарты. Для этого вам нужно будет зайти на официальный сайт производителя вашей видеокарты и найти последние версии драйверов для вашей модели. Установите эти драйверы и перезагрузите компьютер. Возможно, это решит проблему с панелью уведомлений. |
В иных случаях, если перечисленные выше способы не помогли, возможно, ваша панель уведомлений была повреждена или удалена некорректно. В этом случае, рекомендуется обратиться за помощью к специалистам или воспользоваться средствами восстановления системы Windows 10.
Надеемся, что указанные выше рекомендации помогут вам найти и включить панель уведомлений на вашем компьютере под управлением Windows 10.
Отсутствие панели уведомлений на Windows 10: возможные причины
Одна из возможных причин отсутствия панели уведомлений — это наличие ошибок или повреждений в самой операционной системе. В этом случае рекомендуется выполнить проверку системы на наличие ошибок и исправить их с помощью встроенного инструмента «Проверка диска».
Другой возможной причиной может быть нарушение работы службы панели уведомлений. Для исправления этой проблемы можно воспользоваться инструментом «Службы» в системных настройках, чтобы проверить, активна ли служба панели уведомлений и перезапустить ее, если необходимо.
Также стоит проверить настройки панели задач. Возможно, панель уведомлений была скрыта или отключена. Для этого откройте «Настройки» и выберите «Персонализация». Затем перейдите на вкладку «Задача», и убедитесь, что параметр «Скрыть значки для доступа к панели» установлен в положение «Включено». Если параметр был включен, отключите его и проверьте, появится ли панель уведомлений.
Если ни одно из вышеперечисленных решений не помогло, возможно, проблема связана с вашими драйверами или программным обеспечением. В этом случае рекомендуется обновить все драйверы и установленные программы, чтобы убедиться, что они совместимы с Windows 10. Также стоит проверить наличие обновлений для самой операционной системы.
| Возможные причины отсутствия панели уведомлений на Windows 10 |
|---|
| Ошибки или повреждения операционной системы |
| Нарушение работы службы панели уведомлений |
| Скрытые или отключенные настройки панели задач |
| Проблемы с драйверами или программным обеспечением |
Проверяем настройки панели уведомлений на Windows 10
Если на Windows 10 нет панели уведомлений, первым шагом необходимо проверить настройки панели уведомлений. Возможно, они были изменены или отключены.
Для этого следуйте инструкциям:
- Щелкните правой кнопкой мыши на панели задач и выберите пункт «Настройка панели задач».
- Удостоверьтесь, что параметр «Отображать уведомления и действия на панели задач» установлен в положение «Вкл.», а не «Выкл.».
- Проверьте, есть ли в списке приложений, для которых запрещено отображение уведомлений. Если есть, выберите нужное приложение и измените настройки на «Показывать уведомления».
- Удостоверьтесь, что параметр «Скрыть значки уведомлений при открытой панели действий» отключен.
После проверки и изменения настроек панели уведомлений перезагрузите компьютер и проверьте, появилась ли панель уведомлений на Windows 10. Если проблема не решена, продолжайте чтение следующих разделов для других возможных решений.
Обновляем Windows 10 для восстановления панели уведомлений
Чтобы восстановить панель уведомлений на Windows 10, необходимо обновить операционную систему. Это может помочь исправить возможные ошибки или неполадки, которые могли привести к пропаже панели уведомлений.
Для обновления Windows 10 выполните следующие шаги:
- Откройте меню «Пуск» и выберите «Настройки».
- В открывшейся панели настроек выберите раздел «Обновление и безопасность».
- В левой части окна выберите вкладку «Обновление Windows».
- Нажмите кнопку «Проверить наличие обновлений».
- Windows начнет поиск доступных обновлений и автоматически загрузит их, если они есть.
- После завершения загрузки обновлений, перезагрузите компьютер для их установки.
После перезагрузки Windows 10 должна быть обновлена до последней версии. Проверьте, появилась ли панель уведомлений. Если проблема с панелью уведомлений не решена, то возможно, требуется выполнить дополнительные действия, такие как проверка наличия обновлений драйверов или выполнение других методов решения проблемы.
Обновление операционной системы является важным шагом для поддержания стабильной и безопасной работы Windows 10. Регулярно проверяйте наличие обновлений и устанавливайте их, чтобы избежать проблем и неполадок.
Восстанавливаем панель уведомлений на Windows 10 с помощью служб
Если на вашей операционной системе Windows 10 пропала панель уведомлений или она перестала работать, можно попробовать восстановить ее с помощью служб.
Ниже приведены шаги, которые помогут восстановить панель уведомлений:
| Шаг | Описание |
|---|---|
| 1 | Нажмите сочетание клавиш Win + R, чтобы открыть окно «Выполнить». |
| 2 | Введите «services.msc» в поле и нажмите Enter. Откроется окно «Службы». |
| 3 | Прокрутите список служб вниз и найдите службу «Уведомления пользователя». |
| 4 | Щелкните правой кнопкой мыши на службе «Уведомления пользователя» и выберите «Перезапустить». |
| 5 | Должно быть открыто окно «Службы», найдите службу «Таблица связей уведомлений» и повторите шаг 4. |
| 6 | Повторите шаг 5 для служб «Проводник пользователя», «Распознавание рукописного ввода», «Модуль тачпада» и «Проводник устройств с поддержкой функции Plug and Play». |
| 7 | Закройте окно «Службы» и перезагрузите компьютер. |
Если после перезагрузки панель уведомлений все равно не появилась, возможно, вам потребуется выполнить дополнительные действия или обратиться за помощью к специалистам.
Надеемся, что эти шаги помогут вам восстановить панель уведомлений на Windows 10 и вернуть ее работоспособность.
Устраняем проблему отсутствия панели уведомлений на Windows 10 с помощью PowerShell
Если у вас возникла проблема с отсутствием панели уведомлений на вашей операционной системе Windows 10, вы можете решить ее с помощью PowerShell. PowerShell это мощный инструмент командной строки, который позволяет управлять различными настройками операционной системы.
Чтобы восстановить панель уведомлений с помощью PowerShell, выполните следующие шаги:
- Откройте PowerShell, нажав клавишу Win + X и выбрав «Windows PowerShell (Admin)»
- В открывшемся окне PowerShell введите следующую команду и нажмите Enter:
Get-Process Explorer | Stop-Process- Затем введите следующую команду и нажмите Enter:
Start-Process Explorer- После выполнения этих команд панель уведомлений должна появиться внизу экрана. Если она не появилась, попробуйте перезагрузить компьютер.
Эта команда останавливает процесс «Explorer», который отвечает за работу панели задач и панели уведомлений.
Эта команда запускает процесс «Explorer» заново, восстанавливая панель уведомлений.
Теперь у вас должна быть восстановлена панель уведомлений на вашей операционной системе Windows 10. Если проблема снова возникает, рекомендуется обратиться к специалистам или проконсультироваться на официальном сайте поддержки Microsoft.
Панель уведомлений на Windows 10: избегаем конфликтов с программами сторонних разработчиков
Одной из причин такой проблемы могут быть конфликты с программами сторонних разработчиков. Некоторые приложения могут изменять настройки операционной системы и повлиять на отображение панели уведомлений.
Для избежания конфликтов и восстановления работы панели уведомлений, можно принять следующие меры:
- Обновить приложения: Проверьте, что все установленные программы на вашем компьютере обновлены до последней версии. Старые версии программ могут конфликтовать с текущей версией операционной системы Windows 10, что приведет к проблемам с отображением панели уведомлений.
- Выключить автозапуск программ: Возможно, некоторые программы запускаются автоматически при старте операционной системы и могут вызывать конфликты с панелью уведомлений. Откройте меню «Пуск» и найдите раздел «Параметры», затем выберите «Приложения» и «Запуск». Отключите автозапуск программ, которые вы считаете могут быть причиной проблемы.
- Отключить временно антивирусное программное обеспечение: Антивирусные программы могут мешать нормальной работе панели уведомлений. Попробуйте временно отключить антивирусное программное обеспечение и проверить, появится ли панель уведомлений. Если это решит проблему, обратитесь в поддержку разработчика антивирусной программы для поиска более подходящего решения.
- Создать нового пользователя: Возможно, настройки вашего текущего пользователя повреждены и мешают отображению панели уведомлений. Создайте нового пользователя с административными правами и проверьте, будет ли панель уведомлений отображаться в его аккаунте. Если да, то проблема скорее всего связана с вашим текущим пользователем.
Следуя этим рекомендациям, вы можете избежать конфликтов с программами сторонних разработчиков и вернуть работу панели уведомлений на операционной системе Windows 10.