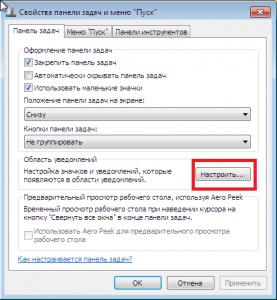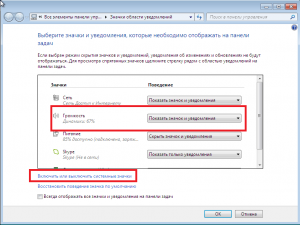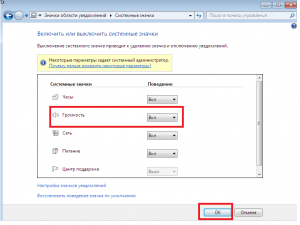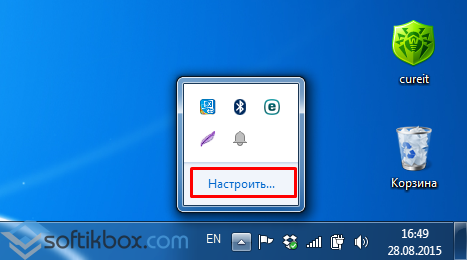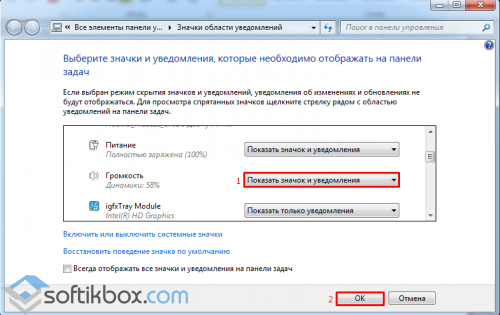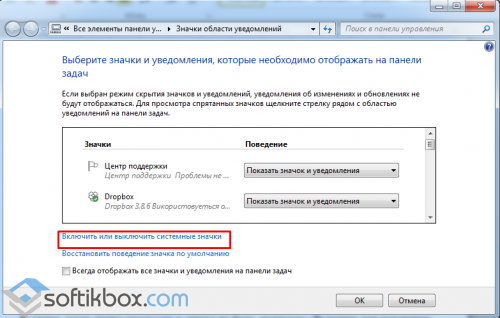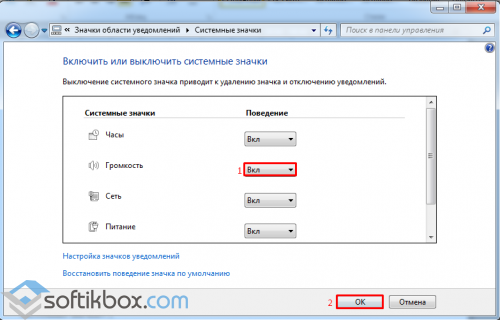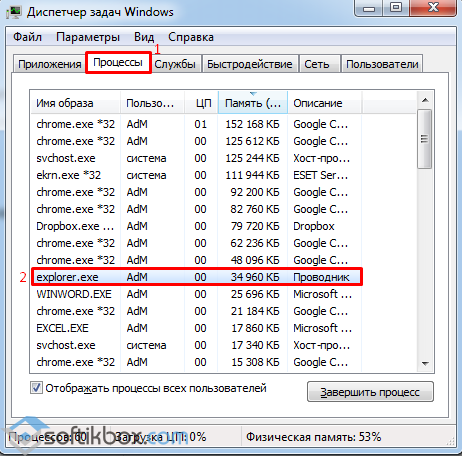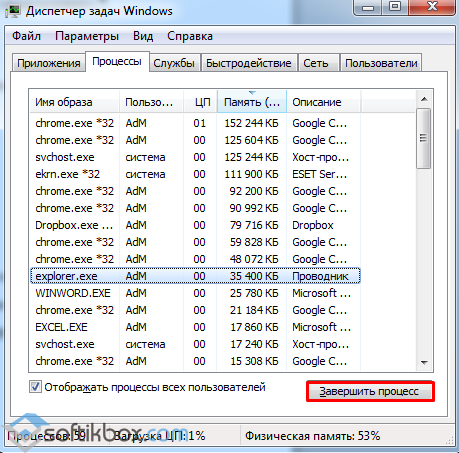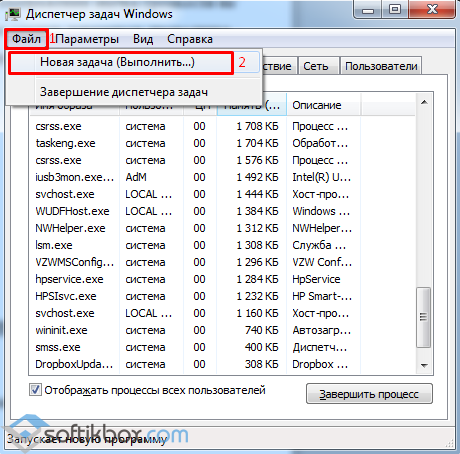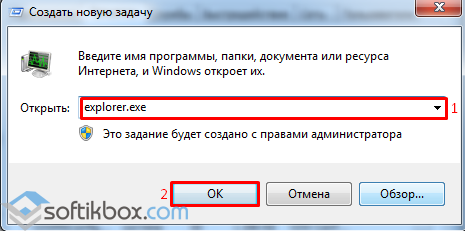Как восстановить значок звука на панели задач
Автор:
Обновлено: 28.04.2018
Тот, кто пользуется операционной системой Windows, иногда сталкивается с такой проблемой, что с панели задач пропадает значок звука. Неприятно, ведь теперь без технических ухищрений звук не отрегулировать. Прежде чем рассматривать способы решения этой проблемы, рассмотрим её причины. Они могут заключаться в следующем:
- значок скрыт;
- значок отключен в области уведомлений;
- возникли проблемы в работе панели задач;
- компьютер заражён вирусами;
- операционная система неисправна.
Существует пять способов, которые помогут вам решить эту проблему и вернуть значок на своё место.
Как восстановить значок звука на панели задач
Содержание
- Способ №1
- Способ №2
- Способ №3
- Способ №4
- Способ №5
- Видео — Пропал значок звука на панели Windows
Способ №1
Важно! Сперва убедитесь, что значок звука не скрыт.
- Для этого нажмите на вкладку «Отображать скрытые значки», которая расположена справа от языковой панели.
Нажимаем на вкладку «Отображать скрытые значки»
- Если среди скрытых значков вы обнаружите нужный вам, то просто наведите на него и перетащите на панель задач, удерживая левую кнопку мышки. Дело сделано.
Выделим значок и перетаскиваем его на панель задач, удерживая левую кнопку мыши
Способ №2
Нужно включить значок звука в области уведомлений. Чтобы это сделать, следуйте дальнейшим инструкциям:
- Зайдите в меню «Свойства», предварительно нажав правую кнопку мыши на панели задач. Откроется окно, в котором будет три вкладки, но вам нужна только первая — «Панель задач».
Нажимаем правую кнопку мыши на панели задач и заходим в меню «Свойства»
- В нужной вам вкладке найдите «Область уведомлений» и нажмите на кнопку «Настроить», которая находится справа.
Находим «Область уведомлений» и нажимаем на кнопку «Настроить»
- Найдите нужный вам значок «Громкость» и измените его параметр на «Показать значок и уведомление».
Находим значок «Громкость» и меняем его параметр на «Показать значок и уведомление»
- Если среди перечня всех значков нет нужного вам, то он должен находиться в меню системных значков, которое можно активировать, нажав на кнопку «Включить или выключить системные значки».
Нажимаем на кнопку «Включить или выключить системные значки»
Выбираем нужный нам системный значок и в столбце поведение нажимаем «Вкл»
Способ №3
Требуется перезапустить explorer.exe. Это системный процесс, который отвечает за элементы интерфейса операционной системы, включая кнопку «Пуск», рабочий стол, панель инструментов и панель задач. Для его перезапуска необходимо выполнить следующие действия:
- Запустите диспетчер задач с помощью кнопок «Ctrl+Alt+Delete».
Запускаем диспетчер задач с помощью кнопок «Ctrl+Alt+Delete»
- Во вкладке «Процессы» найдите и завершите процесс explorer.exe. После этого с вашего компьютера пропадут все значки рабочего стола и панели, оставив вас наедине с диспетчером задач. Но не стоит впадать в панику – это нормально.
Во вкладке «Процессы» найдите и завершите процесс
- Теперь нужно перезапустить данный процесс. Нажмите на «Файл» в диспетчере задач, затем на «Новая задача (Выполнить…)». Откроется новое окно с полем ввода.
Нажимаем на «Файл» в диспетчере задач, затем на вкладку «Новая задача (Выполнить…)»
- Введите explorer.exe и нажмите «Ок». После запуска процесса восстановится всё, включая нужный вам значок звука.
Вводим explorer.exe и нажимаем «Ок»
Способ №4
Проверьте компьютер на наличие вредоносных программ. Для этого запустите ваш антивирус и проведите сканирование. После данного процесса, который может занять от нескольких минут до нескольких часов, удалите заражённые файлы и перезагрузите компьютер.
Проверка компьютера антивирусом
Способ №5
Переустановите ОС. Это самый крайний метод, к которому нужно прибегать исключительно тогда, когда вам не помог ни один из вышеописанных способов.
Так или иначе, один из этих способов однозначно поможет разрешить проблему со значком громкости. Если у вас возникли затруднения на каком-либо этапе, перечитайте инструкцию внимательнее!
Примечание! На случай, если вам всё же ничего не помогло, можно обратиться к руководству по переустановке Windows.
Видео — Пропал значок звука на панели Windows
Рекомендуем похожие статьи
Неприятности со звуком на компьютере происходят не то, что бы часто, однако с ними сталкивался едва ли не каждый пользователь хотя бы раз за свою жизнь. Например, у меня несколько раз пропадал звук на компьютере — просто пропадал и все. К счастью, проблема «лечилась» установкой драйверов. Случаются и другие ситуации, связанные со звуком. Например, может пропасть значок громкости, который находится в трее (на нижней панели). Все бы ничего, поскольку звук никуда не пропадает, да вот только отрегулировать его, не используя при этом панель управления, не получится.
С чем связана такая ситуация, сказать трудно. Возможно, это некий глюк в операционной системе, а возможно, проделки вредоносного файла или вредоносной же программы. Как бы там ни было, вернуть значок в панель достаточно просто, в чем вы сейчас и убедитесь.
Как восстановить значок громкости?
Самый первый и простой способ, учитывая, что речь идет о банальном глюке, это перезагрузка компьютера. Уверен, что в абсолютном большинстве случаев этот способ вам поможет справиться с проблемой. В общем, просто перезагружаем компьютер или ноутбук и смотрим на результат.
Что бы не перезагружать компьютер, можно перезагрузить один лишь проводник. Для этого запустите диспетчер задач (для Windows 7 нажмите на сочетание клавиш CTRL+SHIFT+ESC) и во вкладке «Процессы» самостоятельно завершите процесс explorer.exe.
Если проводник автоматически не загрузился в течении минуты, в диспетчере задач нажмите «Файл» — «Новая задача (Выполнить…)», напишите слово explorer и нажмите ОК, тем самым запустив проводник.
В том случае, если предыдущий вариант вам не помог, не расстраивайтесь, есть иное решение вопроса. Первым делом вам необходимо навести курсор мыши на нижнюю панель (трей) и нажать на правую кнопку, после чего появится меню. В нем выберите пункт «Свойства».
Откроется окно «Свойства панели задач и меню Пуск», где прямо на главной вкладке нажмите на кнопку «Настроить».
Таким образом откроется настройка значков области уведомлений. Чуть ниже вы увидите выделенную синим цветом ссылку «Включить или выключить системные значки» — кликните по ней.
Наконец, вы увидите системные значки и сможете самостоятельно включать или выключать их. Обратите свое внимание на значок «Громкость». Наверняка он выключен и вам необходимо вручную его включить. После этого не забудьте нажать кнопку ОК, что сохранить изменения.
После данной процедуры значок звука вернется в трей. Если уж и предыдущий вариант вам не помог, попробуйте воспользоваться программой Fix It от Microsoft, которая позволяет решать проблемы, связанные едва ли не с любыми неполадками, которые происходят в системе. Врать не буду, программой я не пользовался, а потому и советовать ее не стану. Но если верить отзывам, то она если и помогает, то далеко не всегда. К тому же указанных способов должно хватить с лихвой для решения проблемы.

Как вернуть значок громкости на панель задач?
Пропал значок громкости с панели задач
Значок регулировки громкости является очень удобным элементом, при помощи которого можно быстро уменьшить либо увеличить громкость на компьютере или ноутбуке. Его отсутствие создает определенные неудобства и ситуация, когда он попросту куда – то пропадает, к сожалению, является не редкой. В данной статье мы расскажем вам что делать, если значок регулировки громкости звука пропал с панели задач Windows любой версии на примере Windows 7.
В 90% случаев пропажа значка регулировки громкости с панели задач является банальным глюком проводника Windows, отвечающего за отображение содержимого рабочего стола.
Решением проблемы в данном случае является его перезапуск.
Как перезапустить проводник Windows
Для этого вне зависимости от версии операционной системы вам нужно кликнуть правой кнопкой мыши по панели задач в любом свободном месте и в открывшемся меню выбрать “Диспетчер задач”.
Запуск диспетчера задач
В открывшемся окне диспетчера переходите на вкладку “Процессы” и ищите в списке процесс с именем explorer.exe. Кликаете по нему правой кнопкой мыши и в меню выбираете “Завершить процесс”.
Завершение процесса explorer.exe
Диспетчер задач при этом закрывать не нужно. Он должен быть открыт!
После этого у вас пропадут все значки с рабочего стола, включая саму панель задач. Если в течение 10 секунд содержимое рабочего стола не появилось самостоятельно, то в окне диспетчера задач жмете “Файл” -> “Новая задача” (Запустить новую задачу) и пишете в поле ввода слово explorer.
Запуск новой задачи
Запуск процесса explorer.exe
После этого ваш рабочий стол снова загрузится, включая значок звука на панели задач.
Способ №2 – Отображение в системных значках
Если способ, описанный выше не вернул вам значок звука на панель задач, то нужно проверить не отключен ли он в области системных значков.
Для этого правой кнопкой мыши кликаем по свободному месту на панели задач и выбираем “Свойства”.
Вход в настройки панели задач
В открывшемся окне в области уведомлений жмем кнопку “Настроить”. Запуститься окно, в котором можно настраивать значки области уведомлений возле часов на панели задач.
Настройка значков области уведомлений
В списке найдите значок громкости и поставьте ему значение “Показать значок и уведомления”.
включение значка громкости в панели задач
Далее жмете на “Включить или выключить системные значки” в самом низу окна.
Здесь вам также нужно отыскать значок регулировки громкости и присвоить ему поведение “Вкл”.
Включение значка регулировки звука в панели задач
теперь осталось лишь нажать “Ок” во всех окнах и проверить наличие значка на панели задач в области уведомлений.
Способ №3 – Правка системного реестра
Последний метод восстановления регулировки громкости на панель задач это внесение изменений в системный реестр.
Для этого откройте меню “Пуск” и в поисковой строке введите regedit. Отобразится значок для входа в редактор системного реестра. Запустите его от имени администратора так, как запускается командная строка, кликом правой кнопкой мыши и далее “Запустить от имени администратора”.
Открытие редактора реестра от имени администратора
Теперь в панели навигации слева вам нужно пройти следующий путь по папкам и разделам:
HKEY_CURRENT_USER\Software\Classes\LocalSettings\Software\Microsoft\Windows\ CurrentVersion\TrayNotify
После того, как вы нажмете на последнюю папку TrayNotify в пути выше в правой части экрана нужно удалить два параметра – IconStreams и PastIconsStream.
Удаление переменных, отвечающих за вывод значка громкости в панели задач
Для этого поочередно нажмите на каждый из них правой кнопкой мыши и выберите “Удалить”.
Далее можно закрыть редактор реестра. Осталось лишь перезагрузить процесс explorer по инструкции, описанной в первом способе восстановления значка громкости на панели задач.
Приветствую вас в годной статье на WiFiGid! Здесь рассмотрим все варианты, если у вас пропал значок громкости с панели задач. Хотя проблема может быть очень запутанной, попробуем перебрать все что можно. Возможно, вам повезет, и решение будет найдено прямо в первом же разделе. А может быть и нет… Но пробовать надо, иначе ничего так и не получится.
Но если вы вдруг нашли свое решение – пожалуйста, напишите об этом в комментариях под этой статье. Другие читатели будут очень вам благодарны!
Эта статья про то, если у вас просто исчез значок звука, и вы очень хотите его вернуть туда. Если же при этом у вас еще и пропал весь звук в системе, то это уже другая история (тут может быть все вплоть до отвала аудиочипа, тогда ни о каком значке вообще не будет идти речи). Если у вас нет звука – читаем сначала эту статью.
Содержание
- Шаг 1 – Перезагрузка
- Шаг 2 – Проверяем спрятанные значки
- Шаг 3 – Проверяем доступные значки
- Шаг 4 – Перезапуск «Проводника»
- Шаг 5 – Реестр
- Шаг 6 – Групповая политика (для опытных)
- Другие причины
- Видео по теме
- Задать вопрос автору статьи
Шаг 1 – Перезагрузка
Вот совершенно без шуток. Просто перезагрузите свой компьютер. Очень часто значок появляется сам по себе, и все начинает работать. И ничего не успеете поломать
Шаг 2 – Проверяем спрятанные значки
С приходом Windows 11 такого уже не провернешь, но ранее значок звука перемещался спокойно, и его можно было просто переместить с группу значков, которые прячутся в трее. Решение простое – щелкаем по значку раскрытия в трее и проверяем иконки там. Если значок звука нашелся – просто перетягиваем его оттуда в основную область.
Шаг 3 – Проверяем доступные значки
Доступные значки в трее на панели задач, включая и наш значок звука, возможно скрывать. Очень маловероятно, что вы его скрыли вручную (у меня подобное было лишь один раз за очень много лет), но проверить доступные значки все-таки стоит.
На Windows 11 убрали эту настройку, но на ранних Windows 10 и Windows 7 все отлично работало.
- Щелкаем правой кнопкой мыши по свободному месту на панели задач и выбираем пункт «Параметры панели задач».
- Листаем чуть ниже и щелкаем по ссылке «Выберите значки, отображаемые в панели задач».
- Убеждаемся, что для громкости включен значок (а если нет, то сначала активируем переключатель сверху и тогда появится возможность переключения настройки и у звука).
На Windows 7 можно открыть «Панель управления», там найти пункт (переключив сначала отображение на «Крупные значки», а то я по-другому ей никогда и не пользовался) «Значки области уведомлений» и уже там искать «Громкость». А еще на этом же экране можно поставить галочку «Всегда отображать все значки на панели задач», чтобы наверняка получилось. А вообще хватит уже использовать «семерку», самое время переходить на что-то современное.
Шаг 4 – Перезапуск «Проводника»
За вывод панели задач отвечает все тот же самый «Проводник». Конечно, по мне проще перезапустить его через перезапуск компьютера, но кто-то может попробовать перезапустить его и через процессы.
- Открываем «Диспетчер задач» (Ctrl + Shift + Esc или щелкаем правой кнопкой мыши по кнопке «Пуск», а уже там выбираем одноименный пункт).
- В списке процессов находим «Проводник» и перезапускаем задачу (возможно, у вас просто можно «Снять задачу»)
- Обычно после снятия задачи у «Проводника» он запускается самостоятельно, но если вдруг рабочий стол и панель задач не появились, можете вручную запустить процесс «explorer», но гораздо проще просто перезагрузить компьютер.
Шаг 5 – Реестр
Еще один очень редкий вариант – добавление блокирующих отображение ключей в реестр. Нужно перейти туда и проверить, чтобы ничего подобного не было.
- Открываем реестр (любым удобным для вас способом, я запускают через «Выполнить» и ввожу команду regedit).
- Переходим в следующую ветку:
HKEY_LOCAL_MACHINE\SOFTWARE\Microsoft\Windows\CurrentVersion\Policies\Explorer
- В этой папке справа смотрим значения: «NoTrayItemsDisplay», «HideClock», «HideSCAPower», «HideSCAVolume», «NoAutoTrayNotify» или «HideSCANetwork». Если что-то подобное есть – удаляем отсюда.
- Не забываем перезагрузить компьютер, чтобы применить изменения в реестре.
Можно тут же провернуть следующее:
- Переходим в другую ветку:
HKEY_CURRENT_USER\Software\Classes\Local Settings\Software\Microsoft\Windows\CurrentVersion\TrayNotify
- Здесь удаляем вот эти значения: «IconStreams» и «PastIconsStreams».
- Также не забывает сделать перезагрузку.
Шаг 6 – Групповая политика (для опытных)
Этот пункт отношу только для опытных пользователей, так как сам редактор групповой политики присутствует только на Windows в издания Pro (на «Домашних» его нет).
- Открываем редактор групповой политики ( + R и вводим команду gpedit.msc).
- Переходим в следующий раздел:
Конфигурация пользователя/Административные шаблоны/Меню Пуск и панель задач
- Здесь находим подходящий нам параметр: “Удалить значок регулятора громкости” (Windows 10) или “Скрыть значок регулятора громкости” (Windows 7).
- Проверяем значение параметра (можно щелкнуть по нему два раза) – смотрим, чтобы он не был включен.
Другие причины
Мы рассмотрели лишь самые частые причины, которые никак не связаны с аппаратной проблемой звука. Я лишь дам некоторые наводки на другие моменты, но подробнее про них вы можете прочитать в уже упомянутой мной выше статье.
- Зайти в BIOS, проверить, а отображается ли звук там (обычно тот же чип пишется). А быть может звук отключен (там бывает такой пункт)?
- Через диспетчер устройств смотрим, а доступны ли там звуковые устройства. Если нет – что-то железное (или какая-то софтовая ошибка на уровне BIOS или микроконтроллера, однажды приходилось прошиваться). Бывает, что звуковое устройство помечено ошибкой – тогда помогает переустановка драйвера (не с помощью Windows, а качаем самый свежий драйвер с сайта производителя).
- Можно перезапустить службу Windows Audio (да и вообще все службы, связанные с выводом звука).
Видео по теме
06.09.2015
Просмотров: 12092
Пользователи Windows 7 часто сталкиваются с проблемой, когда пропал значок громкости на панели задач. Что делать в таком случае и как исправить проблему?
Как вернуть значок громкости в Windows 7?
На панели задач нажимаем на стрелочку, чтобы получить доступ ко всем активным приложениям системы и выбираем «Настроить».
Ищем значок «громкость» и выбираем «Показать значок и уведомление».
В случае, когда значка громкости в списке не было, нажимаем «Включить или выключить системные значки».
Включаем громкость и сохраняем результат.
Теперь вновь смотрим в списке, стоит ли обозначение об отображении значка громкости на панели задач.
Если этот метод не помог, тогда необходимо сделать перезапуск проводника. Для этого кликаем Ctrl+Alt+Del и запускаем диспетчер задач. Переходим во вкладку «Процессы».
Теперь кликаем завершить процесс explorer.exe.
После того, как проводник будет закрыт, кликаем «Файл» и выбираем «Новая задача (Выполнить)».
Вводим «explorer.exe» и кликаем «ОК». Значок громкости должен появиться.
Поэтому, если у вас пропал значок громкости на панели задач и вы не знаете, как его вернуть, тогда эти действия должны помочь решить эту проблему.