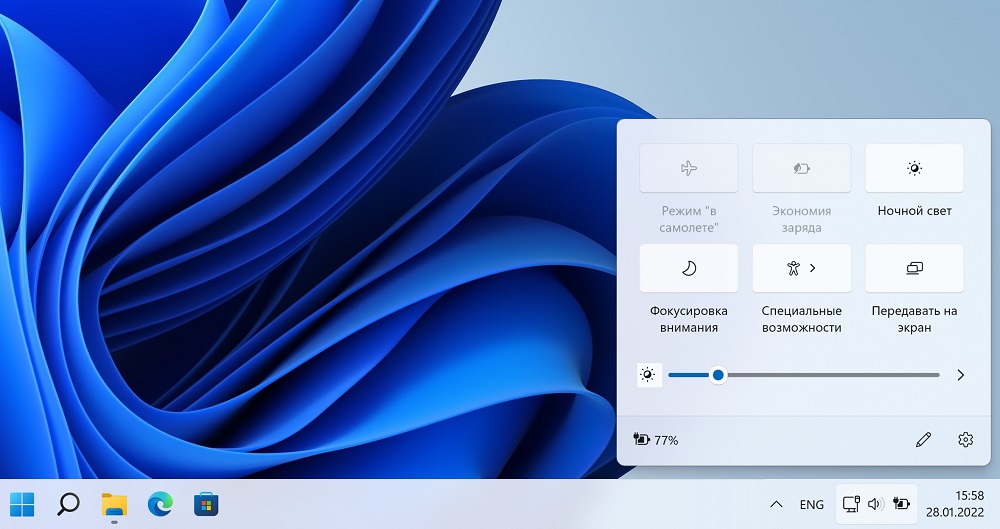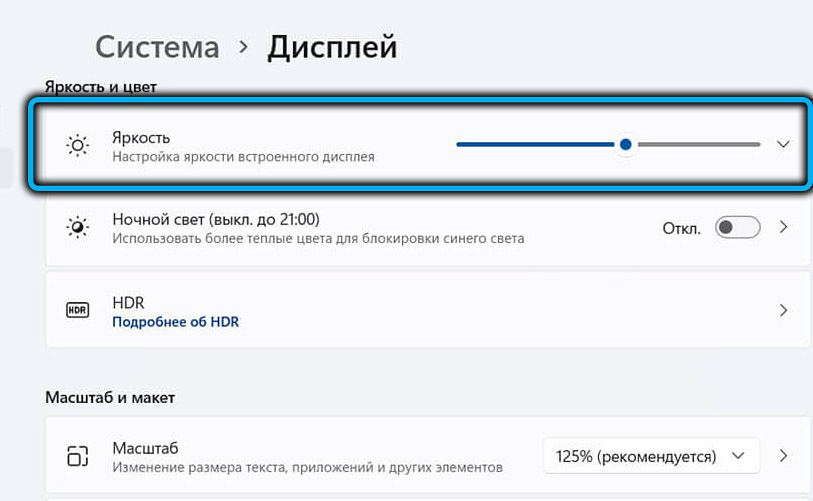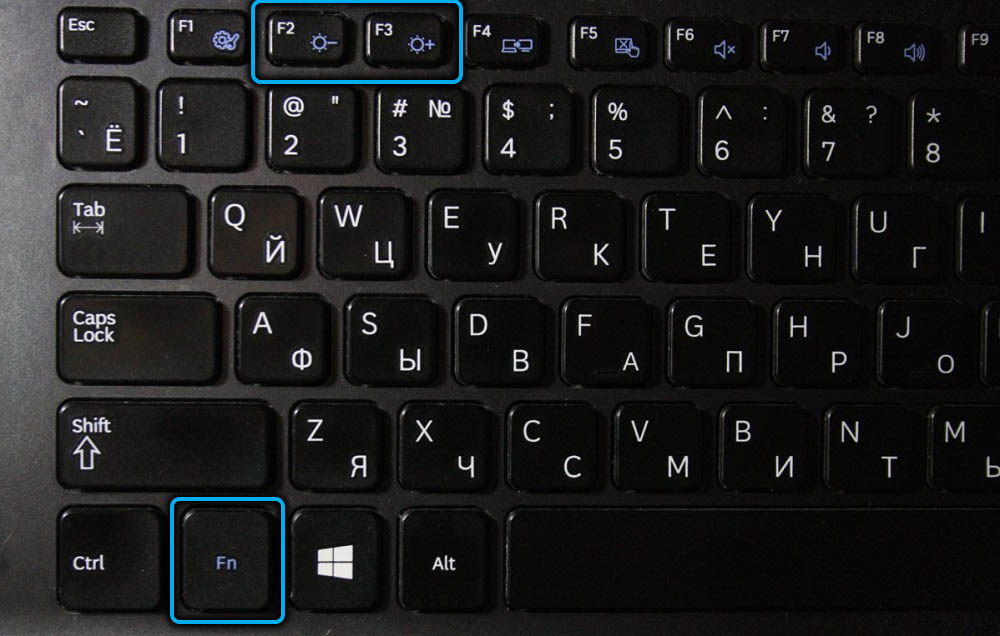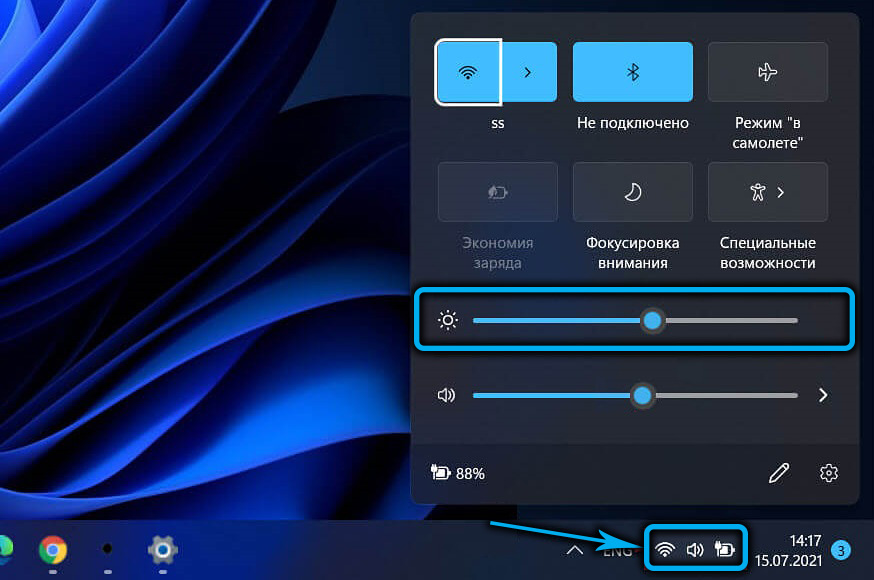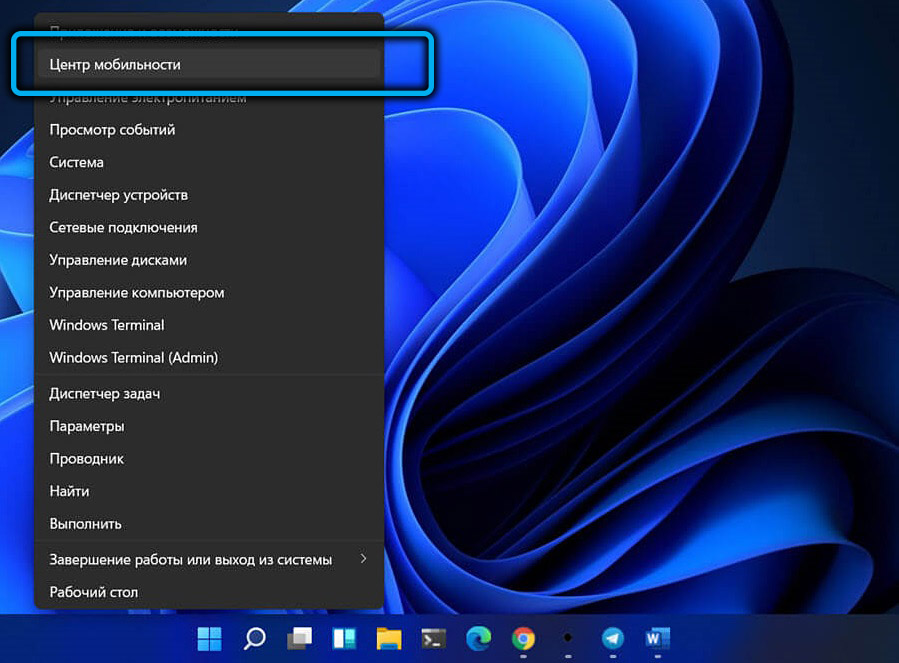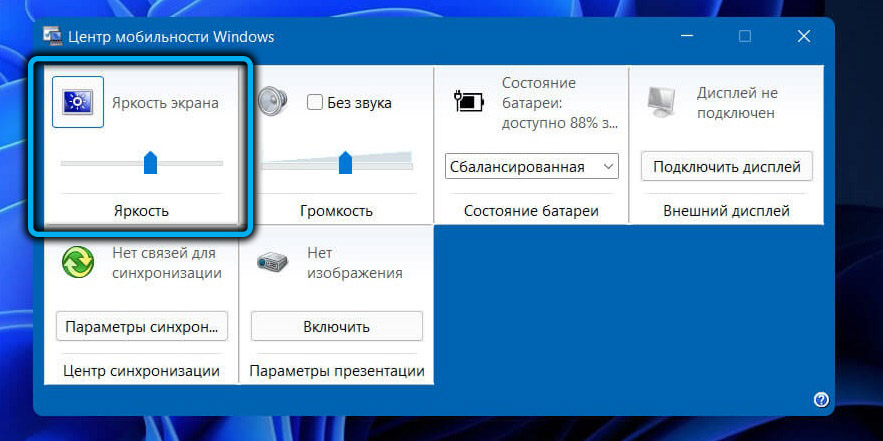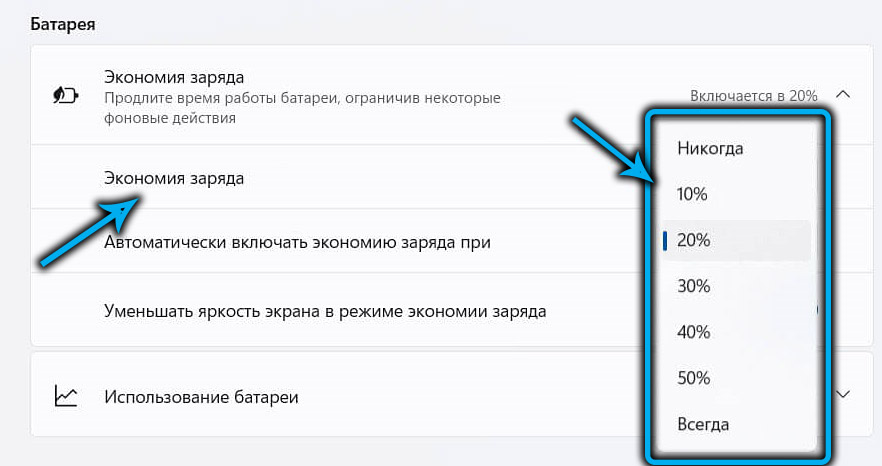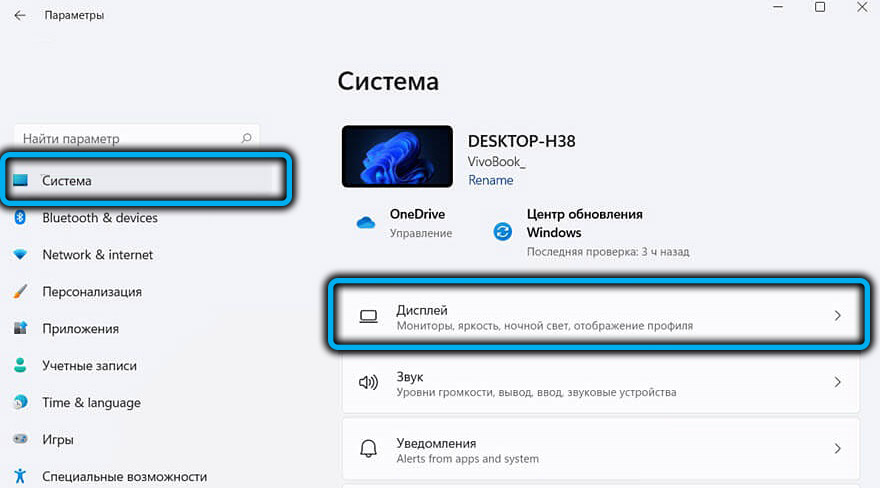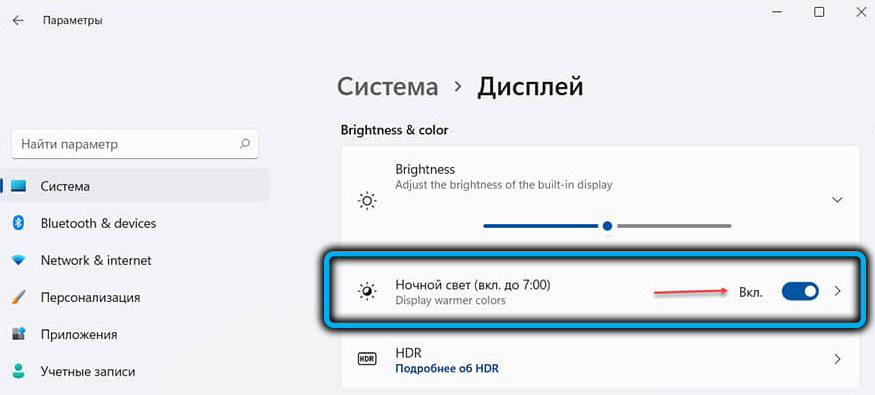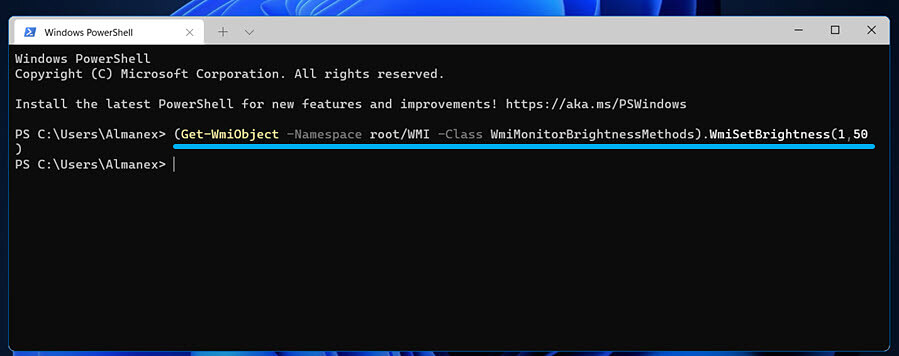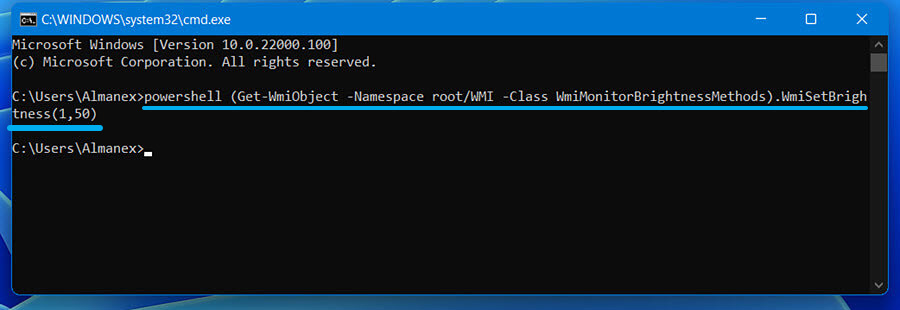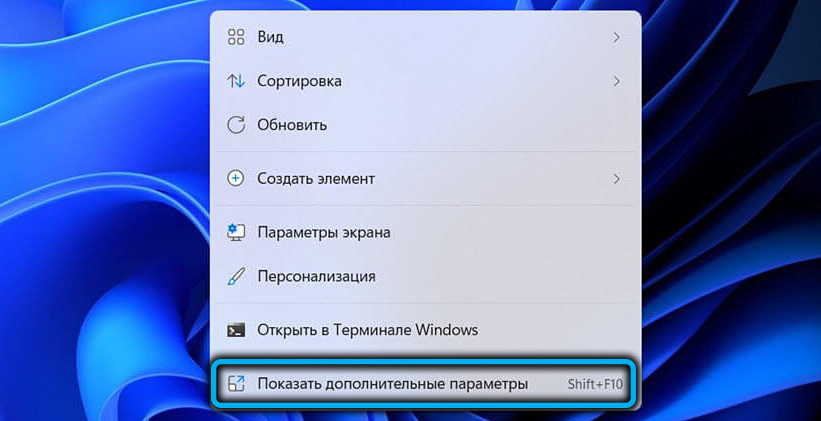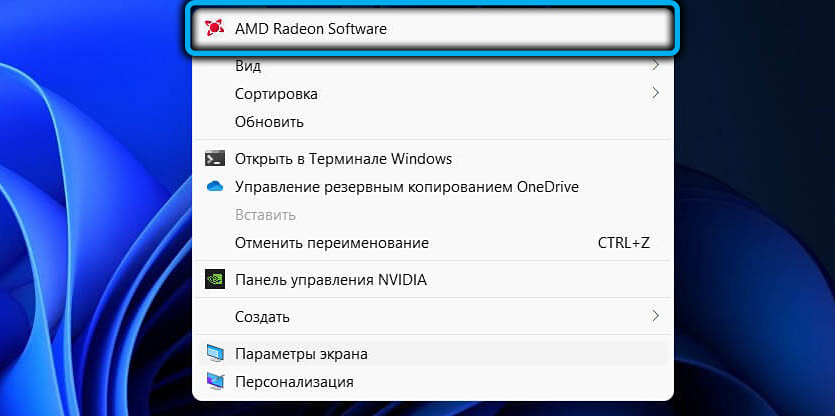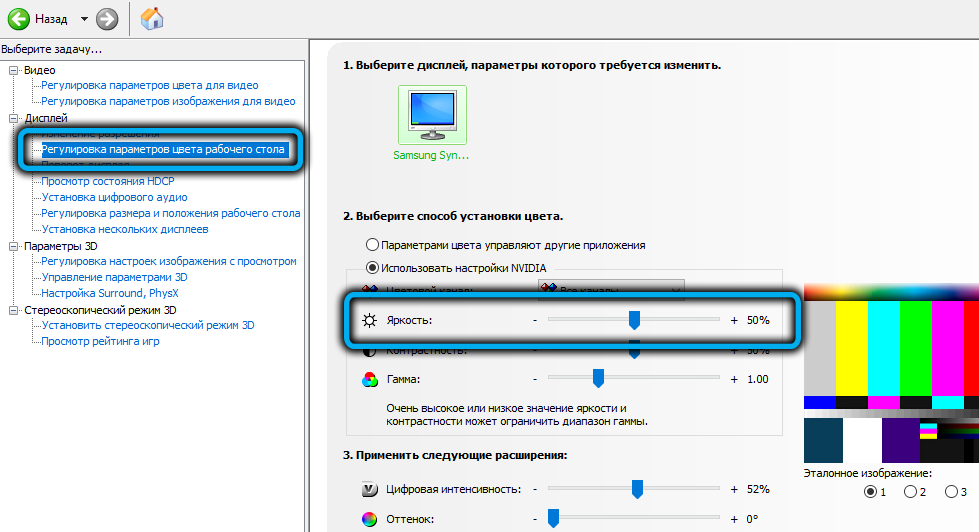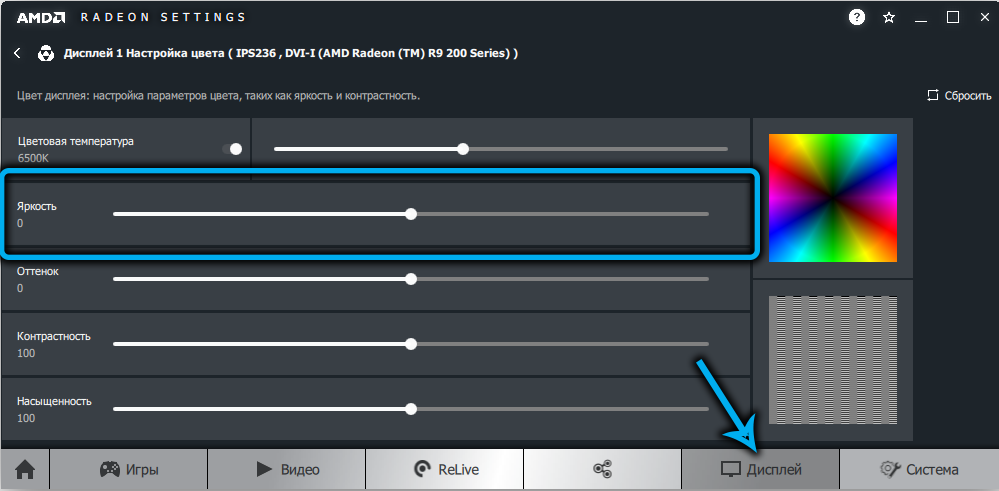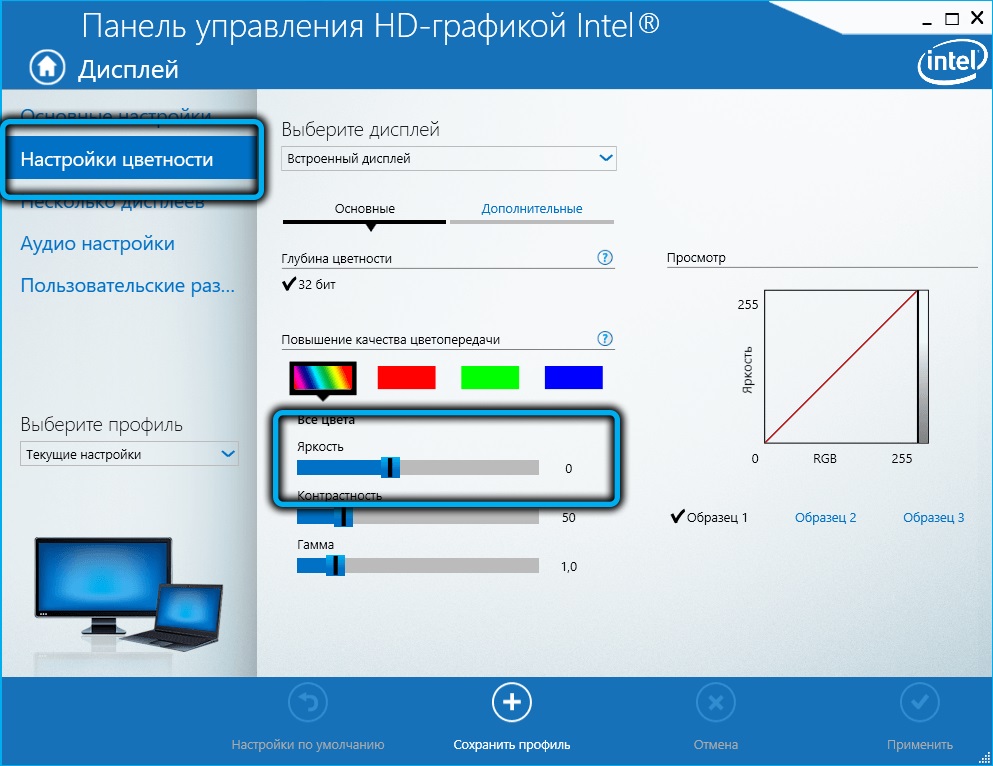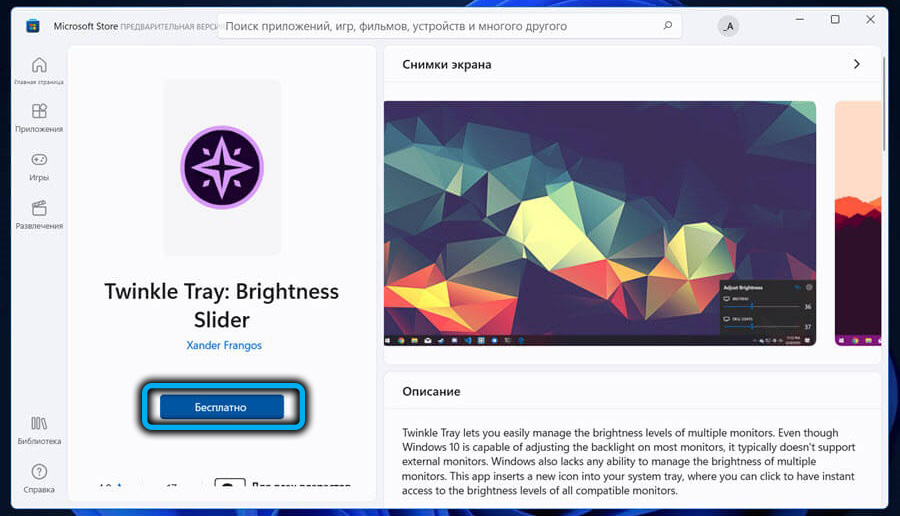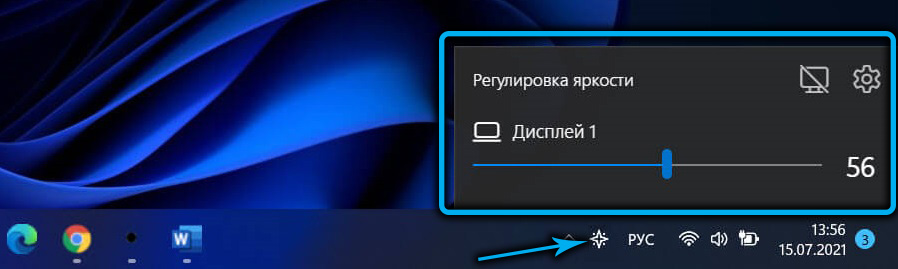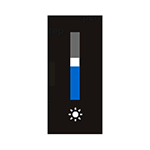
В этой инструкции подробно о методах исправить работу регулировки яркости в Windows 11 в зависимости от ситуации. Обратите внимание: если речь идёт о настольном компьютере или внешнем мониторе, подключенном к ноутбуку, лучше сразу перейти к последнему разделу статьи со сторонними приложениями регулировки яркости.
Что делать, если не работает регулировка яркости экрана ноутбука с Windows 11
В случае, если яркость экрана ноутбука необходимо настраивать встроенными средствами Windows 11 — в параметрах экрана или с помощью слайдера в центре действий, а он отсутствует или не активен, следует учитывать, что его работа зависит от следующих составляющих:
- Главное — драйвер монитора.
- Второстепенно, но может также влиять — драйверы видеокарты (интегрированной и дискретной), драйверы чипсета и управления электропитанием.
Обычно всё упирается в драйвер монитора и здесь могут помочь следующие шаги, выполненные по порядку:
- Откройте диспетчер устройств, для этого можно нажать правой кнопкой мыши по кнопке «Пуск» и выбрать соответствующий пункт контекстного меню.
- Раскройте раздел «Мониторы». Если в списке вы видите монитор, на значке которого отображается стрелка, нажмите по нему правой кнопкой мыши и выберите пункт «Включить устройство».
- Если стрелки нет, нажмите правой кнопкой мыши по монитору, выберите «Обновить драйвер».
- Нажмите «Найти драйверы на этом компьютере».
- Нажмите «Выбрать драйвер из списка доступных драйверов на компьютере».
- Обратите внимание, есть ли в списке совместимых драйверов другие (отличающиеся от установленного) драйверы монитора, например, стандартный «Универсальный монитор PnP». Если есть — выберите его, нажмите «Далее» и выполните установку. Причина, по которой это может помочь: некоторые сторонние программы (например, для удаленного доступа к компьютеру, такие как TeamViewer) устанавливают собственные драйверы монитора, после установки которых яркость не работает, в то время как со стандартным — порядок. После установки драйвера перезагрузите компьютер.
- Если отличающихся драйверов нет, попробуйте такой вариант (в процессе может пропадать изображение на экране) — в диспетчере устройств нажмите правой кнопкой мыши по монитору и выберите пункт «Удалить устройство», а затем в диспетчере устройств выберите «Действие» — «Обновить конфигурацию оборудования» или просто выполните перезагрузку.
Если указанные шаги не помогли вернуть работу регулировки яркости, убедитесь в том, что вы установили оригинальные драйверы чипсета, а при наличии — и драйверы управления электропитанием и другими функциями (ACPI, Power Management, Intel Management Engine) с сайта производителя ноутбука.
Также следует проверить, установлены ли все драйверы видеокарт — и интегрированной и дискретной (при наличии), если в диспетчере устройств в разделе «Видеоадаптеры» присутствует какой-либо «Базовый видеоадаптер Майкрософт», драйвер не установлен.
Здесь нужно учитывать, что даже если диспетчер устройств сообщает, что «Наиболее подходящий драйвер уже установлен», это не означает, что это на самом деле так — необходимо вручную скачать и установить драйверы: с официального сайта производителя ноутбука для вашей модели, с сайтов AMD, NVIDIA или Intel (однако с последним сейчас есть проблемы).
Исправление работы яркости с помощью клавиш на клавиатуре ноутбука
На большинстве ноутбуков присутствуют клавиши в верхнем ряду, позволяющие регулировать яркость экрана — они должны работать либо при простом нажатии, либо при нажатии в сочетании с клавишей Fn.
На современных ноутбуках для работы клавиш яркости и громкости обычно какие-либо дополнительные драйверы не требуются, но если реакции на нажатия нет, с большой вероятностью вам необходимо установить специальные драйверы и утилиты с сайта производителя для вашей модели ноутбука.
Названия необходимых утилит и драйверов в качестве примера для популярных марок ноутбуков (но в зависимости от конкретной модели ноутбука названия нужных утилит могут отличаться, это только пример):
- ASUS — ATK Package, ATKACPI, ATK Hotkey Utility
- Gigabyte — Gigabyte Control Center
- Dell — иногда нужна утилита QuickSet
- Lenovo — Hotkey Features Integration (ноутбуки), AIO Hotkey Utility Driver (для моноблоков),
- HP — HP Software Framework, Средства поддержки HP UEFI, HP Power Manager
Подробнее на тему — Что делать, если не работают функциональные клавиши на ноутбуке.
Сторонние программы для управления яркостью на ноутбуке и компьютере
Если восстановить работу стандартных средств регулировки яркости не удается, либо вам требуется удобная регулировка яркости на ПК, а не ноутбуке, можно использовать сторонние приложения. Я рекомендую следующие два варианта из Microsoft Store (можно скачать и не из магазина, а с официальных сайтов разработчиков), предпочтительно — первый из указанных:
Оба приложения бесплатны, на русском языке (во втором перевод лишь частичный), в большинстве случаев позволяют очень легко регулировать яркость всех подключенных мониторов, в первом приложении можно создавать расписания для разной яркости в зависимости от времени суток, имена мониторов и дополнительные параметры.
Для некоторых мониторов доступны собственные фирменные программы позволяющие, в том числе, регулировать яркость без использования аппаратных кнопок на самом мониторе — найти их обычно можно на странице поддержки вашей модели монитора на официальном сайте.
Надеюсь, один из предложенных подходов поможет решить проблему в вашей ситуации и возможность регулировки яркости заработает исправно.
Some Windows 11 users are complaining that they are not able to change the screen brightness because there is no brightness option in Windows 11 Settings of their computers. They also tried to change the screen brightness from the Quick Access, but they found that the slider to change the brightness was greyed out. We have worked on this issue and noted that the option to change the brightness in Windows 11 Settings disappears on changing a particular Registry key value and Group Policy setting. Apart from that, the issue may also occur due to the corrupted monitor driver. If you are experiencing the same issue on your system, this post may help you get rid of it.
The issue also occurs if the Generic PnP Monitor is disabled. You can check this in the Device Manager. Open Device Manager and expand the Monitors node. Right-click on the Generic PnP Monitor and see whether there is an option to enable the driver. If yes, enable it. Now check if the brightness slider is available in the Settings app or not. If this does not fix the issue or if the PnP Monitor is not disabled on your computer, try the below solutions.
Is the Brightness slider or control missing in Windows 11? If the Brightness control is not working or there is no Brightness in Settings, then try the following fixes and see if they bring the Brightness slider back in Windows 11 Settings:
- Check the Group Policy settings
- Check the Registry Value
- Update Generic Monitor driver
- Reinstall the Generic Monitor driver
Let’s see how to check these settings.
1] Check the Group Policy Settings
The brightness option disappears from Windows 11 Settings if a setting named Disable the Display Control Panel is enabled in Group Policy Editor. You can check this setting in Gpedit on your computer. Disable this setting if you find it enabled.
Do note that Group Policy Editor is not available on Windows 11 Home edition. Therefore, Windows 11 Home users can skip this method.
The following steps will help you how to disable this setting:
- Launch Group Policy Editor.
- Navigate to the path that we will mention below.
- Double click on the Disable the Display Control Panel setting.
- Click Disabled.
- Click Apply and then OK.
Now, let’s see these steps in detail.
1] Launch the Run command box and type gpedit.msc. Click OK.
2] In the Group Policy Editor, navigate to the following path:
User Configuration > Administrative Templates > Control Panel > Display
3] On the right side, you will find a setting named Disable the Display Control Panel. Because the brightness slider is missing in the Settings of your computer, you may find this Group Policy setting enabled. You have to disable it.
4] Double-click on this setting and select Disabled. Click Apply and then OK.
5] Now, restart your computer.
This should bring the brightness slider back in Windows 11 Settings. If it does not work, select Not Configured in step 4 above and restart your computer again. See if it brings any changes.
2] Check the Registry Value
There is a Value in Registry that hides the brightness slider in Windows 11 Settings app and makes it grey in the Quick Settings. Hence, changing this Value may fix this issue. Before you proceed, we recommend you create a system restore point or backup of the registry.
- Launch the Registry Editor
- Navigate to \Windows\CurrentVersion\Policies
- Double click on the NoDispCPL Value and change its Value Data.
- Click OK.
- Restart your computer.
Let’s have a look at these steps in detail.
1] Launch the Run command box by pressing Win + R keys. Type regedit and click OK. If you receive a UAC prompt, click Yes.
2] Navigate to the following path. You can copy the path and paste it into the address bar of the Registry Editor, and press Enter.
HKEY_CURRENT_USER\Software\Microsoft\Windows\CurrentVersion\Policies
3] Expand the Policies key and select the System subkey. Because the brightness slider has disappeared from the Settings of your computer, the Registry Editor should show a Value named NoDispCPL on the right pane. Double-click on this Value and change its Value Data from 1 to 0.
4] Click OK.
5] Close the Registry Editor and restart your computer.
If there is no System subkey under the Policies key, you can try creating a new one and see if it helps. For this, right-click on the Policies key and go to “New > Key” and name the newly created key as System. Now, select the System key and take your cursor on the right pane. Right-click in the empty space and go to “New > DWORD (32-bit) Value.” Right-click on this newly created value and select Rename and type NoDispCPL. By default, it should show 0 in its Value Data. If not, change its Value Data to 0. When you are done, restart your computer.
After restarting your device, the Settings app should show the brightness slider.
3] Update Generic Monitor driver
If the above methods did not fix your issue, you should try updating the Generic Monitor driver. The steps to do so are as follows:
- Right-click on the Start Menu and select Device Manager.
- In the Device Manager, locate and expand the Monitors node.
- Right-click on your monitor driver and select Update Driver.
- Now, select Browse my computer for drivers.
- In the next window, click on the Let me pick from a list of available drivers on my computer option.
- Select Generic PnP Monitor from the list.
- Click Next and follow the on-screen instructions.
This will install the monitor Generic Monitor driver on your system. After the installation process gets completed, restart your computer. This should bring the display slider back in the Windows 11 Settings app.
4] Reinstall Generic Monitor driver
You can also try reinstalling the Generic Monitor driver and see if it helps. The steps for this are listed below:
- Launch the Device Manager.
- Expand the Monitors node.
- Right-click on the Generic PnP Monitor and select Uninstall device. Follow the on-screen instructions.
- After the uninstallation process gets completed, restart your computer.
- On a restart, Windows 11 will scan for the hardware changes and reinstall the Generic PnP Monitor automatically.
Now, check if the issue is resolved or not and if you can see the Brightness slider in Windows 11!
Related: Windows Brightness Control not working or changes automatically.
Why is my brightness slider not showing up?
There are several reasons for which you may find the brightness slider missing from your computer’s Settings. If you have accidentally disabled the Generic PnP Monitor driver, you will not find the brightness slider on your PC. In addition to this, corruption in Monitor drivers may also cause this issue.
Also, there is a Group Policy setting and a Registry key, enabling which the brightness slider disappears from the Settings app. These settings also make the brightness slider greyed out in Quick Access. We have explained this in detail above in this article.
How to turn off auto-brightness on Windows 11?
Windows 11 has a feature named CABC (Content Adaptive Brightness Control). It is a technology that adjusts the screen brightness of a user’s computer according to the content being displayed on it. You can turn off the auto-brightness by turning off the CABC on your Windows 11 computer.
Hope this helps.
Содержание
- Способ 1: Проверка работы функциональных клавиш
- Способ 2: Использование альтернативных методов регулировки яркости
- Вариант 1: Регулятор на панели задач
- Вариант 2: Регулятор в «Параметрах»
- Способ 3: Установка системных обновлений
- Способ 4: Автоматическое обновление графического драйвера
- Способ 5: Ручное обновление графического драйвера
- Способ 6: Изменение настроек видеоадаптера (только NVIDIA)
- Способ 7: Перезапуск универсального монитора PnP
- Способ 8: Управление службой «Служба улучшения отображения»
- Вопросы и ответы
Способ 1: Проверка работы функциональных клавиш
Чаще всего для регулировки яркости экрана на ноутбуке используются функциональные клавиши. Это может быть сочетание Fn + одна из клавиш ряда F1-F12 или просто F1-F12 без дополнительной комбинации. Метод активации функциональных клавши непосредственно связан с настройками в BIOS, поэтому некоторые пользователи могут заметить, что у них не получается изменить яркость при помощи клавиш на клавиатуре. Обычно для решения проблемы нужно просто включить функциональные клавиши или изменить метод их использования, о чем более детально читайте в статье по ссылке ниже.
Подробнее: Изменение режима работы клавиш F1-F12 на ноутбуке
Способ 2: Использование альтернативных методов регулировки яркости
Иногда невозможность использовать какой-либо вариант регулировки яркости не связана с тем, что эта функция вовсе не работает на ноутбуке. Возможно, произошел сбой конкретного регулятора или по каким-то причинам у вас не получается воспользоваться им. Поэтому стоит попробовать разные варианты настройки, а первый из них уже был разобран в предыдущем методе, поэтому остановимся на двух оставшихся.
Вариант 1: Регулятор на панели задач
В Windows 11 панель задач претерпела изменения: некоторые кнопки поменяли свои места, регулятор громкости и яркости теперь всегда находятся на панели и не могут быть удалены. Так вот, основным методом управления яркостью как раз и является ползунок на панели задач.
Вам нужно вызвать панель с кнопками, нажав по значку громкости, батареи или Wi-Fi (все они отвечают за вызов одной и той же расширенной панели). На ней найдите ползунок яркости и регулируйте его в зависимости от того, как хотите изменить настройку.
Вариант 2: Регулятор в «Параметрах»
Второй вариант подразумевает открытие настроек дисплея с дальнейшим поиском регулятора яркости в Windows 11. В этом же меню, если ноутбук поддерживает соответствующую функцию, вы сможете отключить автоматическое изменение яркости, ведь иногда это и является причиной возникновения проблем.
- Откройте «Пуск» и перейдите в «Параметры», щелкнув по закрепленному значку с изображением шестеренки.
- На панели слева выберите раздел «Система», затем перейдите к категории «Дисплей».
- Найдите ползунок «Яркость», перетащите его вправо для увеличения яркости дисплея или влево — для ее уменьшения.
- Если нажать по стрелке справа от данного регулятора, вы увидите дополнительные функции. Обычно здесь отображается автоматическая регулировка яркости при работе лэптопа от батареи. Можете отключить ее, если желаете избежать постоянного изменения параметра.

Способ 3: Установка системных обновлений
Пока вы находитесь в «Параметрах» после выполнения предыдущей инструкции, можно заглянуть в раздел «Центр обновления Windows», если работа с регулятором не принесла нужного результата. Здесь рекомендуем запустить проверку системных обновлений, дождаться окончания сканирования и установить все найденные апдейты. Как только они будут скачаны и установлены, отправьте ноутбук на перезагрузку, чтобы изменения вступили в силу.
Данный совет связан с тем, что сейчас для Windows 11 регулярно выпускаются различные исправления, особенно после недавнего выхода крупного обновления. На ноутбуках и компьютерах функции управления ОС могут отличаться, из-за чего еще сложнее адаптировать ее под каждый тип устройств. Это вызывает различные баги и сбои, которые как раз оперативно исправляются разработчиками. Поэтому важно держать Виндовс в актуальном состоянии, чтобы отсутствие обновлений и не становилось причиной возникновения разных неполадок.
Способ 4: Автоматическое обновление графического драйвера
Иногда проблемы с регулировкой яркости экрана в Windows 11 связаны с неактуальной версией драйвера видеокарты или даже его отсутствием. В данной ОС такие файлы обычно устанавливаются автоматически, но этот процесс мог быть прерван сбоем. Поэтому мы сначала рекомендуем проверить автоматическое обновление, что осуществляется так:
- Щелкните правой кнопкой мыши по «Пуску» и из появившегося контекстного меню выберите пункт «Диспетчер устройств».
- Разверните тип устройств «Видеоадаптеры», нажмите ПКМ по названию вашей видеокарты и выберите пункт «Обновить драйвер».
- В новом окне мастера по инсталляции вас интересует пункт «Автоматический поиск драйверов». Кликните по нему и следуйте дальнейшим инструкциям. Если драйвер будет найден, установите его и перезагрузите ноутбук.

Если говорить о графическом драйвере, то отметим еще один метод, который может помочь вам разобраться с проблемой. Можете выполнить его сейчас или вернуться после других, если они не помогут. Суть заключается в переключении графического драйвера на стандартный.
- В том же окне обновления драйвера выберите пункт «Найти драйверы на этом компьютере».
- Щелкните по кнопке «Выбрать драйвер из списка доступных драйверов на компьютере».
- В списке вы обязательно увидите «Базовый видеоадаптер (Майкрософт)». Вот его и нужно выбрать как замену текущему драйверу.

Если после подобного изменения вы заметили, что разрешение экрана поменялось и вернуть его не получается, рекомендуется вернуться на предыдущую версию драйвера и попробовать другие методы решения проблемы.
Способ 5: Ручное обновление графического драйвера
Операционная система не всегда корректно определяет модель видеокарты и устанавливает для нее последнюю рабочую версию драйвера. Это вызывает необходимость ручной установки файлов одним из доступных способов. Выбор метода напрямую зависит от модели видеокарты. Большинство обладателей ноутбуков просто могут открыть официальный сайт производителя, перейти на страницу поддержки и скачать нужную версию драйвера. Детальнее обо всех доступных методах читайте в статье по ссылке ниже.
Подробнее: Обновление драйвера видеокарты в Windows 11
Способ 6: Изменение настроек видеоадаптера (только NVIDIA)
Определенные модели ноутбуков оснащены дискретными видеокартами от NVIDIA. Обладатели таких устройств могут столкнуться с конфликтом программного обеспечения, из-за чего стандартный регулятор яркости не работает. Решается ситуация изменением настроек в «Панели управления NVIDIA», что выглядит так:
- Вызовите список значков на панели задач, щелкните правой кнопкой мыши по значку NVIDIA и выберите из появившегося контекстного меню пункт «Панель управления NVIDIA».
- Перейдите к разделу «Регулировка параметров цвета рабочего стола» и снимите галочку с пункта «Приоритет эталонного режима», затем сохраните изменения.
- Если ничего из описанного выше и далее вам не поможет восстановить регулировку яркости, можете попробовать снова включить эталонный режим и управлять яркостью дисплея через ползунок в данном меню, не забывая перед выходом применять изменения.

Способ 7: Перезапуск универсального монитора PnP
Стандартное устройство с названием «Универсальный монитор PnP» используется в Windows для подключения дополнительных дисплеев. Из-за сбоев в его работе могут быть нарушены определенные параметры, связанные с видеокартой и экраном в Windows 11. Касается это и проблем регулировки яркости, поэтому часто перезапуск этого устройства помогает решить неприятность.
- Кликните правой кнопкой мыши по «Пуску» и через контекстное меню вызовите «Диспетчер устройств».
- Разверните раздел «Мониторы» и выделите левой кнопкой мыши пункт «Универсальный монитор PnP».
- На верхней панели нажмите кнопку со стрелкой вниз для его отключения. Перезагрузите компьютер и снова включите устройство, используя ту же кнопку (она станет зеленого цвета). После этого проверьте, удается ли регулировать яркость.

Способ 8: Управление службой «Служба улучшения отображения»
«Служба улучшения отображения» связана с видеокартой и как раз предназначена для регулировки яркости. Если она отключена или не запускается при обращении к параметрам, яркость не будет изменяться при управлении ползунком. Вам понадобится проверить упомянутую службу и изменить ее состояние, что осуществляется так:
- Откройте «Пуск», через поиск отыщите «Службы» и запустите приложение.
- В нем отыщите службу с названием «Служба улучшения отображения». Дважды кликните по ней левой кнопкой мыши, чтобы открыть окно свойств.
- Установите тип запуска как «Автоматически» или «Вручную». Далее попробуйте остановить службу и повторно запустить ее. Теперь можете переходить к проверке регулирования яркости.

Недавно многие пользователи Windows 11 сообщили, что столкнулись с проблемой, связанной с тем, что в Windows 11 не работает яркость. Если вы один из них, не волнуйтесь. Эта статья поможет этим пользователям исправить неработающую яркость в Windows 11.
Если вы хотите, чтобы яркость не работала в Windows 11, вы должны знать, почему сначала не работает ползунок яркости. обычно причиной того, что ползунок яркости не работает, является проблема в драйвере или поврежденный файл DLL ключа. Поскольку за яркость отвечает файл ieframe.dll, решения следует искать в файле ieframe.dll.
Что делать, если ползунок яркости не работает в Windows 11?
Как мы уже упоминали выше, чтобы решить, что ползунок яркости не работает в Windows 11, рекомендуется последовательно следовать приведенным ниже решениям.
1. Переустановите драйвер монитора
Щелкните правой кнопкой мыши значок «Пуск» на панели задач или нажмите клавиши Windows + X, чтобы открыть меню быстрого доступа, затем выберите «Диспетчер устройств» в появившемся списке параметров.
Дважды щелкните запись монитора, чтобы развернуть и просмотреть расположенные под ней устройства.
Щелкните правой кнопкой мыши монитор и выберите «Удалить устройство».
Нажмите «Удалить» в окне подтверждения.
2. Обновите драйвер видеокарты
Запустите меню поиска, нажав клавиши Windows + S, найдите Диспетчер устройств в текстовом поле и щелкните соответствующий результат поиска.
Затем дважды щелкните запись адаптера дисплея.
Щелкните правой кнопкой мыши графический адаптер и выберите «Обновить драйвер» в контекстном меню.
Теперь выберите «Автоматический поиск драйверов» из двух вариантов, представленных в окне «Обновить драйверы».
Теперь Windows найдет лучший доступный драйвер в системе и установит его на графический адаптер.
Устаревший графический драйвер может быть причиной того, что ползунок яркости не работает в Windows 11. Поэтому лучше обновить драйвер.
3. Выполните сканирование SFC и CheckDisk
Запустите меню поиска, нажав клавиши Windows + S, найдите терминал Windows, затем щелкните правой кнопкой мыши соответствующий результат поиска и выберите «Запуск от имени администратора».
Нажмите кнопку «Да» в окне «Контроль учетных записей».
Нажмите стрелку вниз вверху и выберите в меню «Командная строка». Кроме того, вы можете запустить командную строку напрямую, нажав Ctrl + Shift + 2 на новой вкладке.
Затем введите команду: chkdsk и нажмите Enter, чтобы запустить сканирование CheckDisk.
Введите и выполните команду: приглашение
Теперь вставьте следующие две команды и нажмите Enter, чтобы отсканировать и устранить проблемы с файлом ieframe.dll:
sfc /scanfile=c:\windows\system32\ieframe.dll
sfc /verifyfile=c:\windows\system32\ieframe .dll
Далее выполните команду: assoc
Введите команду sfc /scannow и нажмите Enter, чтобы запустить сканирование SFC.
Приведенное выше сканирование выявит проблемы с файлом ieframe.dll, а также с другими поврежденными системными файлами и заменит их кэшированными копиями. После запуска сканирования убедитесь, что ползунок яркости теперь работает в Windows 11.
4. Обновите Windows 11.
Нажмите Windows + I, чтобы запустить приложение «Настройки», затем выберите «Центр обновления Windows» в списке вкладок на левой панели навигации.
Затем нажмите «Проверить наличие обновлений», чтобы проверить наличие новых доступных версий операционной системы.
Если вы что-нибудь найдете, нажмите «Загрузить и установить».
5. Выполните Восстановление системы.
Нажмите Windows + S, чтобы запустить меню поиска, введите «Создать точку восстановления» в текстовом поле вверху и щелкните соответствующий результат поиска.
Нажмите кнопку Восстановление системы.
Затем выберите вариант «Выбрать другую точку восстановления» и нажмите «Далее».
Выберите точку восстановления и нажмите кнопку «Далее».
Наконец, проверьте данные точки восстановления и нажмите «Готово», чтобы начать процесс.
Если ни один из перечисленных выше способов не заставил ползунок яркости работать в Windows 11, может помочь восстановление системы.
Концепция восстановления системы заключается в восстановлении системы до состояния, в котором она находилась, когда ошибки не существовало. Но для этого вы должны выбрать точку восстановления, которая была создана до того, как ошибка впервые возникла.
Хотя Windows автоматически создает их при возникновении каких-либо серьезных изменений, вы должны знать, как вручную создавать точки восстановления в Windows 11.
Как исправить другие проблемы с отображением в Windows 11?
Помимо невозможности изменить уровень яркости, некоторые пользователи сообщают о других проблемах, таких как автоматическое затемнение экрана в Windows 11, мерцание экрана и даже черный экран в Windows 11.
Многие пользователи сталкивались с вышеперечисленными проблемами, но не стоит беспокоиться, есть соответствующие решения для затемнения экрана и мерцания черного экрана.
Владельцы портативных устройств знают, что уровень яркости дисплея – величина относительная. На солнце стандартной яркости всегда бывает недостаточно, поэтому приходится её увеличивать с помощью настроек. В ночное время часто приходится проделывать обратную операцию, дабы дисплей светил не так ярко и в целях экономии заряда аккумулятора.
Владельцам ноутбуков с этими проблемами тоже приходится сталкиваться, причём способов изменения яркости здесь не в пример больше. Сегодня мы рассмотрим, как это делается в Windows 11 – операционной системе, только недавно начавшей победное шествие по планете.
Перед тем, как рассказать обо всех доступных методах регулировки уровня яркости, хотим напомнить, что злоупотреблять этим не стоит – всегда старайтесь искать компромиссное решение, и с точки зрения нагрузки на глаза, и в аспекте продления срока жизни аккумулятора.
Регулировка яркости экрана через Параметры Windows 11
Первый рекомендуемый способ изменить яркость монитора ноутбука в Windows 11 – использование приложения «Параметры». Открываем его через меню «Пуск» или комбинацией Win+I, кликаем по вкладке «Дисплей» и осуществляем тонкую настройку перемещением ползунка «Яркость».
Использование горячих клавиш
Большинство моделей современных ноутбуков позволяет менять яркость экрана с помощью функциональных клавиш. Обычно это клавиша Fn, позволяющая в сочетании с другими клавишами плавно регулировать уровень яркости в ту или иную сторону. Конкретная комбинация зависит от производителя, так что изучите руководство пользователя – этот метод более простой в использовании, нежели Параметры. Впрочем, и на самой клавиатуре может присутствовать символ яркости – обычно его рисуют на функциональных клавишах.
Если в Windows 11 яркость монитора ноутбука кнопками не регулируется, это может свидетельствовать об отсутствии соответствующих «правильных» клавиатурных или дисплейных драйверов.
Изменение яркости через экспресс параметры
Изменить яркость экрана ноутбука в Windows 11 можно и через панель экспресс параметров, и этот способ по сложности сравним с первым. Для запуска Центра действий, в котором имеется соответствующий ползунок, необходимо использовать комбинацию Win+A или просто кликнуть по любому из следующих иконок в трее: аккумулятора, регулировки звука или доступа к интернету.
Убавить или прибавить здесь можно не только яркость, но и звук.
Регулировка яркости монитора через Центр мобильности
Ещё больше всевозможных регулировок предоставляет Центр мобильности Windows 11. Кроме яркости дисплея, здесь можно менять громкость, режим использования аккумулятора, подключать внешний монитор и производить базовые настройки синхронизации.
Итак, если не работает корректировка яркости экрана стандартными методами, запускаем Центр мобильности (проще всего через меню «Пуск») и пробуем менять положение ползунка, сдвигая его влево или вправо.
Автоматическая регулировка яркости
Ноутбук – автономное устройство, но его автономность имеет вполне конкретную цену, выражаемую в длительности работы без подзарядки. Существенный вклад в этот параметр вносит монитор, особенно если он работает с повышенной яркостью. Чтобы снизить потери энергии, Windows 11 оснастили функцией, позволяющей при включении режима экономии аккумулятора автоматически понижать яркость дисплея.
Сделать это можно следующим образом:
Отключить автояркость можно аналогичным образом, деактивировав соответствующую опцию.
Теперь, когда вы включите режим экономии заряда аккумулятора, этот параметр будет автоматически уменьшен. Вы можете также управлять яркостью экрана, в зависимости от степени разряда батареи, выраженной в процентах – за это отвечает параметр «Автоматически включать экономию заряда…».
Отметим, что, когда ноутбук работает от сети, функция экономии заряда становится недоступной.
Функция «Ночной свет»
Обычный режим светопередачи характеризуется довольно высокой составляющей световых волн в синем оптическом диапазоне волн. Если днём такой режим считается комфортным, то в тёмное время суток обилие синего света оказывает вредное влияние на глаза и даже, согласно некоторым исследованиям, может ухудшать качество сна.
Именно поэтому в Windows 11 появилась функция настройки яркости, именуемая «Ночной свет», которая меняет спектральный диапазон экрана в сторону более тёплых тонов, снижая нагрузку на зрение. Функция доступна в разделе «Система» приложения «Параметры», во вкладке «Дисплей». Здесь же можно регулировать спектральную составляющую излучения монитора: чем дальше вправо переместить ползунок, тем теплее окажется источник света.
Корректировка яркости с помощью PowerShell/командной строки
Увеличить/уменьшить яркость монитора можно и в Терминале Windows 11. К простым этот способ не отнесёшь, поэтому его можно рекомендовать в тех случаях, когда более простые методы оказываются нерабочими.
Итак, если по умолчанию при запуске Терминала открывается PowerShell, в окне консоли следует ввести команду
(Get-WmiObject -Namespace root/WMI -Class WmiMonitorBrightnessMethods).WmiSetBrightness(1,70)
и подтвердить её нажатием Enter. Последний цифровой параметр (в нашем случае – 70) указывает процент уровня яркости, который вы хотите установить.
Эту же операцию настройки уровня яркости монитора можно выполнить и в командной строке, добавив в начале к описанной выше команде слово powershell.
Использование ПО OSD от производителя ноутбука/монитора
Многие модели ноутбуков и мониторов имеют функцию OSD – управляющую программу, позволяющую корректировать некоторые параметры работы дисплея – яркость, контрастность, цветопередачу и так далее. Обычно OSD является компонентой драйвера монитора и вызывается в виде небольшой панели управления.
Так, в ноутбуках Acer этим заведует виджет дисплея, в Lenovo такая OSD называется Lenovo Energy Management, виджетом дисплея оснащаются и ноутбуки ASUS. Понятно, что функционал и интерфейс программного обеспечения этого класса будет различаться даже в рамках моделей изделий одного бренда.
Нередко OSD инсталлируется при обновлениях Windows, такие управляющие программы можно скачивать с официального сайта производителя и устанавливать самостоятельно.
Регулировка яркости через ПО драйвера видеокарты
Независимо от того, установлена на вашем компьютере внешняя видеокарта или используется интегрированная графика, для нормальной работы графической компоненты необходим драйвер, устанавливаемый при инсталляции операционной системы. В большинстве случаев в состав драйвера входит утилита, позволяющая настраивать на экране компьютера яркость, контрастность, оттенок, насыщенность, разрешение и многие другие параметры.
Как правило, запуск соответствующего приложения возможен из панели задач или правым кликом мыши по пустой области рабочего стола. В появившемся контекстном меню это ПО будет именоваться «Панели управления Nvidia», если у вас видеокарта от этого бренда, или «Центр управления AMD Catalyst» в случае графического адаптера от AMD, или «Панель управления графикой Intel», если у вас интеловский видеочип.
Альтернативные способы запуска этих утилит – через поиск Windows или с помощью комбинации Shift+F10. Рассмотрим более подробно, как регулировать параметр светопередачи в каждом конкретном случае.
Для графики Nvidia:
- после открытия панели управления Nvidia выбираем в левом блоке в разделе «Дисплей» подраздел «Регулировка параметров цвета рабочего стола»;
- если вы используете два или больше монитора, в правом окне выберите тот, с которым хотите работать, после чего манипулируйте ползунком параметра «Яркость», добиваясь оптимального значения.
Здесь же можно настроить и другие параметры, влияющие на цветопередачу монитора.
Как изменять яркость для графических драйверов AMD:
- в окне панели управления кликаем по значку шестерёнки справа вверху;
- выбираем вкладку «Дисплей» в верхнем меню;
- в блоке «Пользовательский цвет» выбираем монитор (если их несколько), а затем аналогичным образом регулируем нужный параметр с помощью ползунка.
Корректировка яркости для интегрированной графики Intel производится следующим образом:
- в левом блоке кликаем по пункту «Настройки цвета»;
- справа, опять же с помощью ползунка, добиваемся комфортного для себя уровня яркости дисплея.
Как и в случае с OSD, интерфейс панелей управления графикой может отличаться в зависимости от версии управляющей программы.
Как изменять яркость дисплея в Windows 11 утилитами от сторонних разработчиков
Штатные инструменты для корректировки яркости использовать довольно просто, но зачастую их функционал ограничивается возможностью регулирования именно этого единственного параметра. Если не считать панели управления видеодрайверов, более широкие возможности управления цветопередачей монитора доступны в программном обеспечении от сторонних разработчиков.
В частности, для Windows 11 можно посоветовать такие бесплатные приложения, как Twinkle Tray, ClickMonitorDDC, Free Monitor Manager, RedShift GUI, Gamma Panel и другие. Они хороши тем, что позволяют изменять яркость экрана непосредственно из панели задач, то есть так же просто, как регулировать громкость.
Рассмотрим возможности таких утилит на примере приложения Twinkle Tray. Кроме встроенного ноутбучного дисплея, он допускает работу с внешним монитором, используя для синхронизации цветовых параметров DDC/CI. Большинство современных мониторов совместимо с этим стандартом, но нужно убедиться, что в вашей модели эта опция активирована.
Загрузить приложение можно из Microsoft Store, установка достаточно простая. В результате вы получите ползунок яркости в системном трее, рядом с ползунком изменения громкости. Утилита предоставляет возможность работать с несколькими мониторами, умеет изменять параметр в зависимости от внешней освещённости, после установки иконка приложения появится и на панели задач, и в меню «Пуск».
Заключение
Значительная часть пользователей ПК, если не сказать большинство, практически никогда не использует возможности регулировки параметров цветопередачи, довольствуясь дефолтными значениями. В результате при длительной работе нагрузка на глаза приводит к постепенному ухудшению зрения. Чтобы избежать негативных последствий, мы рекомендуем использовать описанные в данной статье способы изменения яркости дисплея в зависимости от времени суток и условий внешнего освещения.