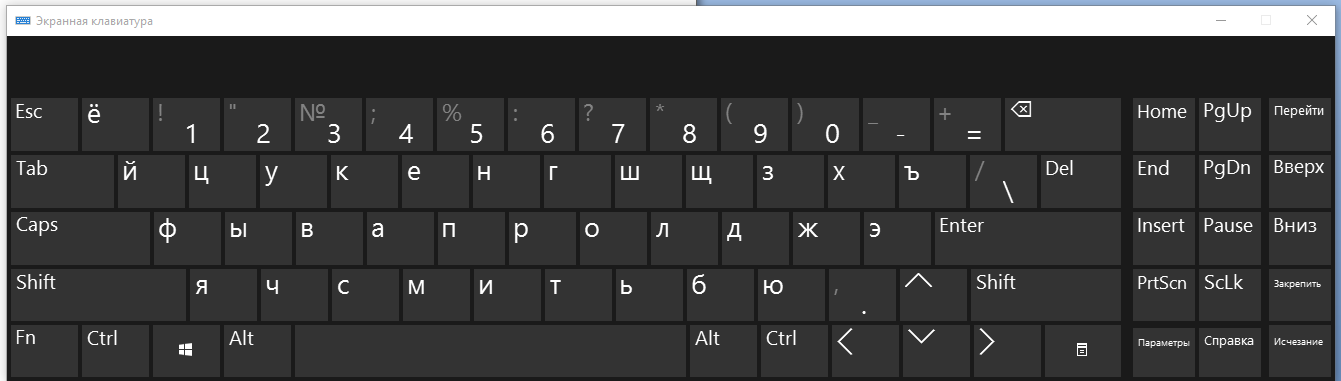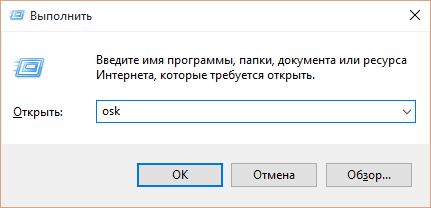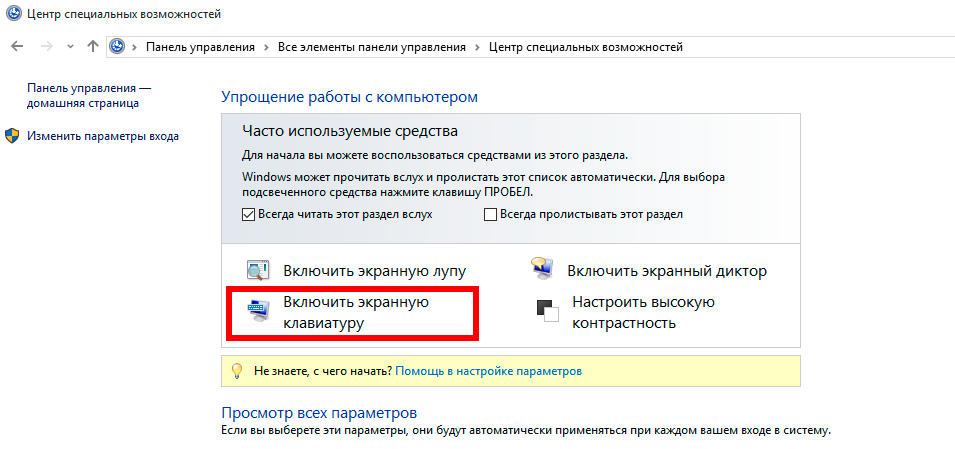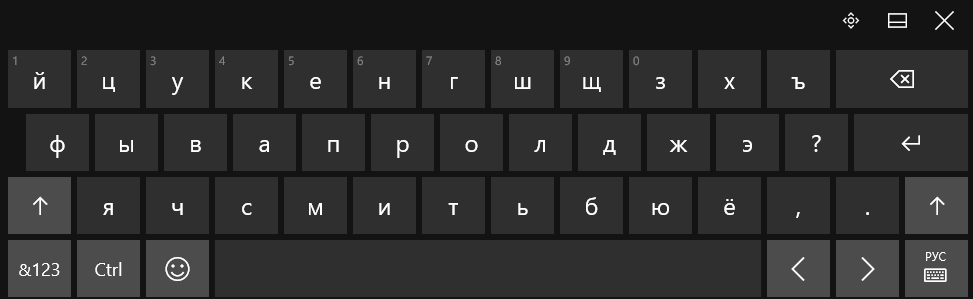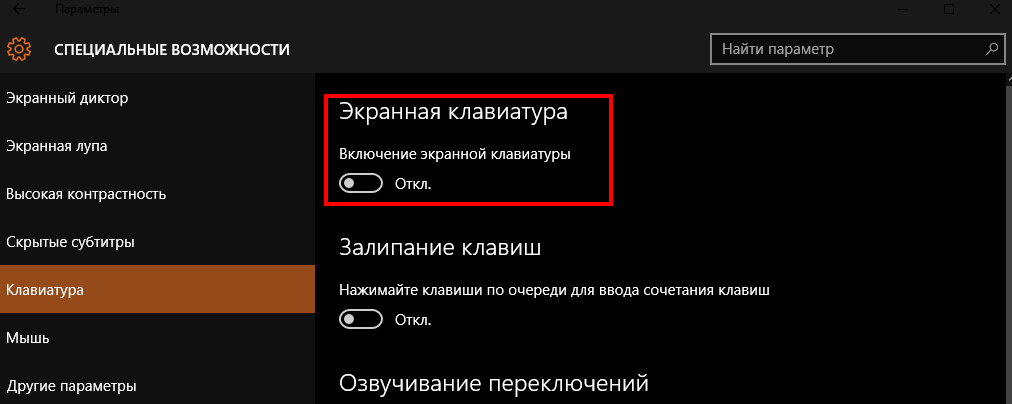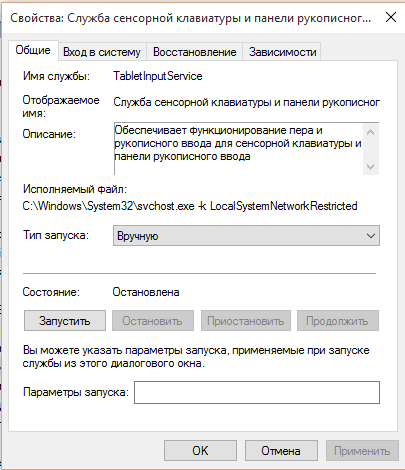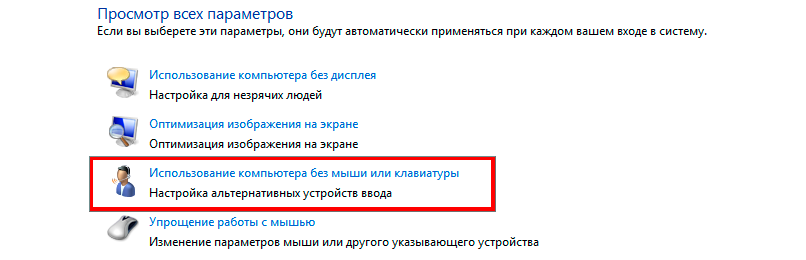Для чего может понадобиться экранная клавиатура? Прежде всего, для ввода на сенсорных устройствах, второй распространенный вариант — в случаях, когда физическая клавиатура компьютера или ноутбука вдруг перестала работать и, наконец, считается, что ввод паролей и важных данных с экранной клавиатуры более безопасен, чем с обычной, так как его сложнее перехватить кейлоггерам (программы, ведущие запись нажимаемых клавиш). Для предыдущих версий ОС: Экранная клавиатура Windows 8 и Windows 7.
Простое включение экранной клавиатуры и добавление ее значка в панель задач Windows 10
Сначала несколько самых простых способов включить экранную клавиатуру Windows 10. Первый из них — нажать по ее значку в области уведомлений, а если такого значка нет, то кликнуть правой кнопкой мыши по панели задач и в контекстном меню выбрать пункт «Показать кнопку сенсорной клавиатуры».
Если в системе отсутствуют проблемы, описанные в последнем разделе этой инструкции, на панели задач появится иконка для запуска экранной клавиатуры и вы сможете легко ее запустить, нажав по ней.
Второй способ — зайти в «Пуск» — «Параметры» (или нажать клавиши Windows + I), выбрать пункт настроек «Специальные возможности» и в разделе «Клавиатура» включить параметр «Включение экранной клавиатуры».
Способ номер 3 — также, как и для запуска многих других приложений Windows 10, чтобы включить экранную клавиатуру вы можете просто начать вводить «Экранная клавиатура» в поле поиска в панели задач. Что интересно, найденная таким образом клавиатура не та же самая, что включается в первом способе, а альтернативная, присутствовавшая в предыдущих версиях ОС. Эту же клавиатуру можно запустить сочетанием клавиш Win+Ctrl+O.
Такую же альтернативную экранную клавиатуру вы можете запустить, нажав клавиши Win+R на клавиатуре (или правый клик по Пуску — Выполнить) и введя osk в поле «Выполнить».
И еще один способ — зайдите в панель управления (в пункте «просмотр» справа вверху поставьте «значки», а не «категории») и выберите пункт «Центр специальных возможностей». Еще проще попасть в центр специальных возможностей — нажать клавиши Win+U на клавиатуре. Там же вы найдете и пункт «Включить экранную клавиатуру».
Также вы всегда можете включить экранную клавиатуру на экране блокировки и ввода пароля Windows 10 — просто нажмите по иконке специальных возможностей и выберите нужный пункт в появившемся меню.
Проблемы с включением и работой экранной клавиатуры
А теперь о возможных проблемах, имеющих отношение к работе экранной клавиатуры в Windows 10, почти все они просты в решении, но сразу можно не понять, в чем дело:
- Кнопка «экранная клавиатура» не показывается в режиме планшета. Дело в том, что установка отображения этой кнопки в панели задач работает отдельно для обычного режима и режима планшета. Достаточно просто в режиме планшета снова кликнуть правой кнопкой мыши по панели задач и включить кнопку отдельно для режима планшета.
- Экранная клавиатура все время появляется сама. Зайдите в Панель управления — Центр специальных возможностей. Найдите пункт «Использование компьютера без мыши или клавиатуры». Снимите отметку с пункта «Использовать экранную клавиатуру».
- Экранная клавиатура не включается ни одним способом. Нажмите клавиши Win+R (или правый клик по «Пуску» — «Выполнить») и введите services.msc. В списке служб найдите «Служба сенсорной клавиатуры и панели рукописного ввода». Дважды кликните по ней, запустите, а тип запуска установите в «Автоматически» (если она вам понадобится не один раз).
Кажется, учел все распространенные проблемы с экранной клавиатурой, но если вдруг не предусмотрел каких-то еще вариантов, задавайте вопросы, постараюсь ответить.
В этой статье мы обсудим различные способы исправить неработающую экранную клавиатуру в Windows 11/10.
Экранная клавиатура пригодится, когда вы работаете в режиме планшета. Это отличная альтернатива физической клавиатуре. Кроме того, это помогает тем, кто не может печатать с помощью физической клавиатуры из-за физической травмы или по любой другой причине. Однако ваш опыт работы с этой полезной функцией может быть не всегда приятным. Итак, в этой статье давайте обсудим различные способы исправления неработающей экранной клавиатуры в Windows 11/10 .
Исправить экранную клавиатуру, не работающую в Windows 11/10
- Проверить услуги сенсорной клавиатуры
- Включить экранную клавиатуру
- Параметр «Закрепить сенсорную клавиатуру» на панели задач
- Создание сочетания клавиш на экране
- Запустите его из меню « Пуск»
- Запустите его с помощью диалогового окна «Выполнить» .
- Запустить сканирование SFC
- Включить экранную клавиатуру в режиме планшета
- Удалите последнее обновление Windows
Теперь давайте обсудим различные способы исправления экранной клавиатуры, не работающей в Windows 11, один за другим.
Но прежде всего:
Прежде чем пробовать какой-либо из основных методов устранения неполадок, попробуйте быстрые исправления, приведенные ниже. В большинстве случаев один из них устраняет проблему.
- Перезагрузите компьютер с Windows 11 и попробуйте запустить экранную клавиатуру.
- Во- вторых, разумнее поддерживать Windows в актуальном состоянии . Проверьте наличие ожидающих обновлений и обновите ОС. Теперь перезапустите экранную клавиатуру, чтобы увидеть, устранена ли проблема.
- Попробуйте нажать горячую клавишу Windows + Ctrl + O на физической клавиатуре, чтобы запустить экранную клавиатуру.
- Включите режим планшета на своем ПК, щелкнув параметр «Режим планшета» в центре уведомлений.
- Если вы столкнулись с проблемой, когда экранная клавиатура не печатает, попробуйте запустить средство устранения неполадок системы.
Если ни одно из быстрых исправлений не работает, перейдите к методам устранения неполадок, приведенным ниже. Один из них обязательно решит вашу проблему.
1. Проверьте службы сенсорной клавиатуры.
Основная причина проблемы, с которой вы столкнулись, может заключаться в том, что службы сенсорной клавиатуры не запускаются автоматически на вашем ПК. Итак, ниже показано, как проверить и включить службы сенсорной клавиатуры на ПК с Windows 11:
- Введите « Выполнить» в строке поиска. Теперь в разделе «Наилучшее совпадение» нажмите «Запустить приложение », чтобы запустить его.
2. Введите services.msc в диалоговом окне «Выполнить» и нажмите « ОК » .
3. Найдите службу сенсорной клавиатуры и панели рукописного ввода . Затем дважды щелкните по нему, чтобы открыть его свойства.
4. Теперь рядом с Тип запуска щелкните раскрывающийся список и выберите в меню Автоматически .
5. Кроме того, установите для службы статус « Работает » . Если для параметра «Стоп» установлено значение «Остановлено», нажмите « Пуск » , чтобы запустить его.
6. Нажмите «Применить », а затем «ОК » . Теперь экранная клавиатура должна начать работать.
Если у вас по-прежнему возникают проблемы с ним, проверьте наличие других важных служб . Просто выполните шаги, указанные ниже:
7. В окне свойств службы сенсорной клавиатуры и панели рукописного ввода перейдите на вкладку Зависимости .
8. Дважды щелкните Удаленный вызов процедур (RPC) , чтобы развернуть его.
9. Обратите внимание на Сервисы, указанные на скриншоте ниже. Закройте окно свойств.
10. Теперь снова перейдите в окно «Службы», найдите эти службы и посмотрите, запущены ли они и настроены ли они на автоматический режим. (Если какая-либо из служб не запущена, дважды щелкните их по отдельности. Выполните шаги 3, 4 и 5, чтобы настроить их на работу и автоматически.)
В конце перезагрузите компьютер и перезапустите экранную клавиатуру. Если проблема не устранена, перейдите к следующим решениям, приведенным ниже.
2. Включите экранную клавиатуру в настройках.
Второй способ — проверить, включена ли у вас экранная клавиатура в настройках. Ниже показано, как это сделать:
- Запустите « Настройки » на своем ПК, нажав горячую клавишу Windows + I.
- Нажмите на параметр « Доступность » слева.
- Прокрутите вниз с правой стороны и коснитесь плитки « Клавиатура ».
4. Теперь включите переключатель рядом с экранной клавиатурой .
Это должно немедленно запустить экранную клавиатуру на вашем ПК. Если нет, попробуйте следующие решения, приведенные ниже!
3. Закрепить параметр клавиатуры на панели задач.
Другой метод, который вы должны попробовать, — это закрепить экранную клавиатуру на панели задач. Ниже показано, как это сделать:
- Наведите указатель мыши на панель задач и щелкните ее правой кнопкой мыши .
- Теперь коснитесь параметра « Настройки панели задач ».
- Включите переключатель рядом с сенсорной клавиатурой . Он сразу же закрепит параметр экранной клавиатуры на панели задач.
4. Создайте сочетание клавиш на экране
Чтобы исправить проблему с экранной клавиатурой, которая не запускается в Windows 11/10, другим решением является создание ярлыка. Ниже показано, как это сделать:
- Перейти на рабочий стол .
- Щелкните правой кнопкой мыши на рабочем столе и выберите « Создать» > «Ярлык» .
- Введите следующий путь в поле Тип расположения элемента .
%windir%\System32\osk.exe
4. Затем нажмите «Далее », а затем «Готово » . На вашем ПК с Windows 11 сразу же будет создано экранное сочетание клавиш.
Этот ярлык позволит вам запустить экранную клавиатуру напрямую, нажав на нее.
5. Запустите его из меню «Пуск».
Существует множество способов запуска экранной клавиатуры. Вы также можете сделать это из меню «Пуск». Иногда определенный метод не может запустить приложение. В таких случаях лучше попробовать другие способы открыть это приложение. Итак, ниже показано, как запустить экранную клавиатуру из меню «Пуск»:
- Просто откройте меню « Пуск », щелкнув значок Windows на панели задач.
- Теперь выполните поиск на экранной клавиатуре в строке поиска вверху.
- Затем просто нажмите на приложение под лучшим соответствием.
- Это немедленно запустит экранную клавиатуру на вашем ПК.
6. Запустите его из диалогового окна «Выполнить».
Экранную клавиатуру также можно запустить из диалогового окна «Выполнить». Ниже показано, как это сделать:
- Перейдите в меню «Пуск» и введите «Выполнить» в диалоговом окне вверху. Или просто нажмите горячую клавишу Windows + R.
- Коснитесь приложения « Выполнить» под наиболее подходящим вариантом.
- Введите следующую команду в диалоговом окне «Выполнить» и нажмите «ОК».
C:\Windows\System32\osk.exe
Теперь эта команда сразу запустит экранную клавиатуру на вашем ПК.
7. Запустите сканирование SFC
Средство проверки системных файлов — отличный инструмент для проверки и исправления любых отсутствующих или поврежденных отсутствующих файлов. Если проблема, с которой вы столкнулись, связана с повреждением или отсутствием системного файла, может помочь сканирование SFC. Ниже показано, как его запустить:
- Откройте диалоговое окно «Выполнить» , нажав комбинацию клавиш Windows + R.
- Введите cmd в диалоговом окне.
- НажиматьCtrl+Сдвиг+Войтигорячая клавиша, чтобы открыть командную строку с правами администратора.
- Введите следующую команду и нажмите Enter .
sfc/scannow
Этот процесс требует времени. Итак, подождите, пока процесс не завершится успешно. Вы получите один из следующих результатов:
Результаты сканирования SFC
- Защита ресурсов Windows не обнаружила нарушений целостности — нет поврежденных или отсутствующих системных файлов.
- Защите ресурсов Windows не удалось выполнить запрошенную операцию — во время сканирования произошла ошибка. Пользователь должен запустить сканирование в автономном режиме.
- Защита ресурсов Windows обнаружила поврежденные файлы и успешно восстановила их. Подробности включены в CBS.Log %WinDir%\Logs\CBS\CBS.log — это означает, что поврежденные файлы были обнаружены и успешно восстановлены.
- Защита ресурсов Windows обнаружила поврежденные файлы, но не смогла исправить некоторые из них. Подробности включены в CBS.Log %WinDir%\Logs\CBS\CBS.log — пользователь должен восстановить поврежденные файлы вручную.
Теперь проверьте, устранена ли проблема с неработающей экранной клавиатурой в Windows 11/10.
8. Включить экранную клавиатуру в режиме планшета
Если вы находитесь в режиме планшета и экранная клавиатура не отображается, вам необходимо включить экранную клавиатуру в режиме планшета. Для этого просто выполните шаги, указанные ниже:
- Зайдите в настройки планшета .
- Нажмите « Система», а затем выберите «Планшет»> «Изменить дополнительные параметры планшета» .
- Включите переключатель рядом с «Показывать сенсорную клавиатуру, когда клавиатура не подключена» .
Проблема, с которой вы столкнулись, должна быть решена сейчас! Если проблема не исчезнет, попробуйте наш следующий метод, который помог многим пользователям.
9. Удалите обновление Windows (экранная клавиатура не работает после обновления Windows?)
Если экранная клавиатура исчезла после недавнего обновления Windows, должно быть что-то не так с самим обновлением. В таком случае рекомендуется удалить последнее обновление Windows. Ниже показано, как это сделать:
- Откройте диалоговое окно запуска .
- Введите « appwiz.cpl» и нажмите Enter .
- Нажмите « Просмотр установленных обновлений » слева, как показано ниже на снимке экрана.
4. Дважды щелкните самое последнее обновление.
5. Нажмите « Да » на «Вы уверены, что хотите удалить это обновление?» быстрый.
ПК перезагрузится после удаления обновления. Теперь проверьте, устранена ли проблема с экранной клавиатурой.
ВЫВОД
Итак, это разные способы исправить экранную клавиатуру, которая не работает в Windows 11/10. Попробуйте эти методы в произвольном порядке. Кроме того, если вы столкнетесь с какими-либо проблемами при выполнении каких-либо исправлений, сообщите нам об этом в разделе комментариев. Мы хотели бы помочь вам.
Содержание статьи
- Исправить экранную клавиатуру, не работающую в Windows 11/10
- Но прежде всего:
- 1. Проверьте службы сенсорной клавиатуры.
- 2. Включите экранную клавиатуру в настройках.
- 3. Закрепить параметр клавиатуры на панели задач.
- 4. Создайте сочетание клавиш на экране
- 5. Запустите его из меню «Пуск».
- 6. Запустите его из диалогового окна «Выполнить».
- 7. Запустите сканирование SFC
- 8. Включить экранную клавиатуру в режиме планшета
- 9. Удалите обновление Windows (экранная клавиатура не работает после обновления Windows?)
Автор: , 05.01.2020
Рубрики: Windows 10, Windows 11

Когда с физической клавиатурой случаются «проблемы» (например, не срабатывает часть клавиш или компьютер ее совсем не видит) — выручить может экранная клавиатура (ее еще иногда называют виртуальной или сенсорной). ☝
В общем-то, она позволяет выполнять практически все те же действия, что и реальная… (за исключением отдельных моментов, например, с ее помощью нельзя настроить BIOS).
Собственно, в этой статье хочу привести несколько способов, которые помогут вам вызвать ее на экран (прим.: это только на планшетах/телефонах при активном текстовом поле — она всплывает автоматически, на компьютере/ноутбуке под Windows — актуален только ручной способ ✌).
Постараюсь привести разные варианты для последних версий ОС Windows 7, 8, 10 (чтобы что-нибудь — да и сработало. А то ведь, как известно, «беда одна не приходит…»).
Итак, поехали!
👉 Дополнение!
Если у вас на физической клавиатуре не работает какая-то определенная клавиша(и) — попробуйте выполнить следующие рекомендации
*
Содержание статьи📎
- 1 Способы включить экранную клавиатуру
- 1.1 👉 Универсальный
- 1.2 👉 Универсальный (2)
- 1.3 Через меню ПУСК
- 1.4 Через командную строку (CMD) / диспетчер задач
- 1.5 Через «поиск»
- 1.6 Используем альтернативные экранные клавиатуры
→ Задать вопрос | дополнить
Способы включить экранную клавиатуру
👉 Универсальный
(поддерживаются ОС Windows XP, 7, 8, 10, 11)
- нажмите сочетание кнопок Win+R (в левом нижнем углу должно появиться окно «Выполнить»);
- введите команду osk (можно скопировать мышкой);
- нажмите Enter. См. скрин ниже. 👇
Экранная клавиатура была вызвана — команда OSK (Windows 11)
*
👉 Универсальный (2)
Актуально для Windows 10/11
- нажмите сочетание кнопок Win+U // либо откройте меню «ПУСК / параметры»;
- в открывшемся окне спец. возможностей найдите подраздел «Клавиатура»: в нем можно включить/выключить экранную клавиатуру.
Параметры Windows 10 — спец. возможности
- Обратите внимание, что в Windows 10/11 для быстрого вызова экран. клавиатуры есть спец. сочетание клавиш: «Win+Ctrl+O«.
Windows 11 — специальные возможности
- В Windows 11, кстати, можно в разделе «Персонализация — панель задач» включить иконку сенсорной клавиатуры (появится рядом с часами в трее). После этого достаточно по ней кликнуть мышкой — и она готова к работе! 👇
Персонализация — панель задач — сенсорная клавиатура (Windows 11)
*
Через меню ПУСК
Windows 11:
- откройте меню ПУСК;
- раскройте вкладку «Все приложения»;
- в каталоге «Спец. возможности» будет заветная ссылка! 👌👇
Windows 11 — ПУСК — все приложения
Windows 10:
- откройте меню ПУСК;
- найдите подраздел на букву «С», раскройте вкладку «Спец. возможности»;
- перейдите по ссылке «Экранная клавиатура» (см. скрин ниже 👇).
ПУСК в Windows 10
Windows 8:
- на плиточном экране раскройте список всех приложений (для этого достаточно кликнуть по «стрелочке» (как она выглядит в Windows 8.1 показано на скрине ниже 👇));
Windows 8 — раскрываем список приложений
- далее найдите подраздел «Спец. возможности», в нем будет ссылка на запуск клавиатуры (см. пример ниже 👇).
Ищем подраздел спец. возможностей
Windows 7:
- откройте меню ПУСК;
- раскройте вкладку «Спец. возможности», запустите виртуальную клавиатуру (пример ниже 👇).
Windows 7 — меню пуск (спец. возможности)
*
Через командную строку (CMD) / диспетчер задач
- откройте 👉 командную строку;
- далее введите команду osk (без кавычек) и нажмите Enter.
Командная строка
В Windows 11 командную строку «спрятали» — вместо нее можно воспользоваться диспетчером задач (чтобы его вызвать — используйте сочетание Ctrl+Shift+Esc).
В нем нужно создать новую задачу (через меню «Файл») и в строке «Открыть» — использовать команду OSK (как у меня на скрине ниже 👇).
Вызываем экранную клавиатуру через диспетчер задач (скрин из Windows 11)
*
Через «поиск»
- щелкните по значку поиска (он находится рядом с ПУСК’ом);
- начните вводить слово «экранная…»;
- Windows найдет автоматически ссылку на клавиатуру (см. скрин ниже 👇).
ПОИСК в Windows 11
ПОИСК в Windows 10
*
Используем альтернативные экранные клавиатуры
В некоторых случаях функционала встроенной клавиатуры недостаточно, или она не работает должным образом, или просто-напросто не удается запустить ее (например, в случае вирусного заражения). В подобных ситуациях придется переходить на аналоги (парочку из них порекомендую ниже).
*
Free Virtual Keyboard
Сайт разработчика: http://freevirtualkeyboard.com/
Очень простая виртуальная клавиатура, не нуждающаяся в установке. Весит всего 0,3 МБ. При запуске она по умолчанию находится поверх всех остальных окон, позволяя быстро и удобно набирать текст. До сих пор поддерживается разработчиком, работает во всех популярных ОС Windows 7, 8, 10 (полная поддержка русского языка).
Free Virtual Keyboard (скриншот работы)
*
Click-N-Type
Сайт разработчика: http://cnt.lakefolks.com/
Click-N-Type — скрин главного окна
Еще один вариант виртуальной клавиатуры (приложение бесплатное). Поддерживает макросы, несколько раскладок (рус., англ., и др.), есть в наличии портативная версия (не нуждается в установке), поддерживаются даже старые ОС (начиная с Windows 98). В общем-то, достаточно интересный продукт…
*
На этом пока всё…
Дополнения по теме приветствуются.
Удачной работы!
👋
Первая публикация: 8.10.2018
Корректировка 21.07.2021


Сложно заранее предугадать, когда может понадобиться виртуальная клавиатура на компьютере. Без нее не обойтись, если необходимо переустановить драйверы устройства ввода, когда физическая клавиатура не работает, она потребуется при отсутствии других средств для ввода текста или же, если с некоторыми клавишами на клавиатуре имеются проблемы. Экранная клавиатура в операционных системах Windows была всегда, и запустить ее никогда не составляло проблем. При этом в Windows 10 компания Microsoft увлеклась настолько, что в системе имеется две клавиатуры, ввод с которых можно осуществлять при помощи мыши. В рамках данной статьи мы приведем сразу несколько способов, как запустить виртуальную клавиатуру на Windows 10, а так же отметим основные причины, из-за которых она может не работать.
Как включить экранную клавиатуру в Windows 10
Выше отмечалось, что на компьютерах под управлением операционной системы Windows 10 имеется 2 типа виртуальных клавиатур. По сути, их функциональность одинаковая, но они несколько отличаются интерфейсом. Всего же запустить экранную клавиатуру в Windows 10 можно 5 различными способами, каждый из которых довольно просто, и запомнить их все не составит труда.
Через поиск
Самый простой и очевидный поиск запустить экранную клавиатуру – это воспользоваться поиском, который в Windows 10 хорошо справляется со своими задачами. Чтобы включить виртуальную клавиатуру, нажмите на значок поиска в левом нижнем углу экрана и введите в нем запрос «Экранная клавиатура», после чего выберите найденный вариант.
Очевидный минус данного способа в том, что запустить подобным образом виртуальную клавиатуру будет довольно трудно, если не работает физическая клавиатура и ввести запрос нечем.
Через команду «Выполнить»
Такой же тип экранной клавиатуры, который описан выше, можно запустить через команду «Выполнить». Чтобы активировать строку «Выполнить», нажмите на клавиатуре сочетание клавиш Windows+R или кликните правой кнопкой мыши по кнопке «Пуск» и выберите соответствующий пункт. В открытой строке «Выполнить» напишите osk и нажмите «ОК», после чего на экране отобразится экранная клавиатура.
У данного способа минус такой же, как у описанного выше – необходимость вводить запрос с клавиатуры, что затруднительно, если она неисправна.
Через «Панель управления»
«Центр специальных возможностей» в «Панели управления» позволяет включить экранную клавиатуру. Чтобы это сделать, нажмите правой кнопкой мыши на кнопке «Пуск» и выберите во всплывающем меню пункт «Панель управления». Далее в правом верхнем углу открывшегося окна необходимо переключить режим просмотра с «Категория» на «Мелкие значки» или «Крупные значки». После этого станет доступен значок «Центр специальных возможностей» — нажмите на него и выберите пункт «Включить экранную клавиатуру».
Через панель быстрых задач
В правом нижнем углу экрана Windows 10, где расположены часы и другие значки быстрого доступа, можно держать «горячую кнопку» включения экранной клавиатуры. Чтобы ее отобразить, нажмите правой кнопкой мыши на часы и поставьте галочку напротив пункта «Показать сенсорную клавиатуру». После этого на панели быстрых задач будет доступен новый значок – на него достаточно нажать левой кнопкой мыши, чтобы запустить виртуальную клавиатуру, выполненную в стиле сенсорной.
Через «Параметры»
Меню настроек компьютера позволяет запустить экранную клавиатуру довольно просто. Для этого нажмите на «Пуск» левой кнопкой мыши и перейдите в «Параметры». Далее необходимо выбрать пункт «Специальные возможности» и в левой части экрана перейти на вкладку «Клавиатура». После этого останется нажать на соответствующую кнопку для включения виртуальной клавиатуры.
Не включается экранная клавиатура в Windows 10
Если экранная клавиатура на компьютере не включается ни одним из перечисленных образов, значит, вероятнее всего, отключена соответствующая служба, отвечающая за нее. Отключая ненужные службы, администратор компьютера мог случайно или намеренно выключить одну из них, которая отвечает за виртуальную клавиатуру. Запустить снова данную службу довольно просто:
- Нажмите кнопке «Пуск» правой кнопкой мыши и выберите пункт «Выполнить»;
- В открывшемся окне пропишите команду services.msc для доступа к службам;
- Далее в списке служб отыщите «Служба сенсорной клавиатуры и панели рукописного ввода» и нажмите на данный пункт дважды левой кнопкой мыши;
- Откроется окно, в котором необходимо нажать на кнопку «Запустить». Обратите внимание, что если кнопка «Запустить» не активна, сперва нажмите «Остановить», а уже после вновь запустите службу.
После того как соответствующая служба будет запущена, останется запустить экранную клавиатуру одним из описанных выше способов.
Виртуальная клавиатура постоянно запускается на Windows 10 сама
Когда экранная клавиатура постоянно запускается самостоятельно без соответствующей команды пользователя, это говорит о неверно выставленных настройках в специальных возможностях Windows 10. Чтобы подобное прекратить, необходимо сделать следующее:
- Нажать правой кнопкой мыши по кнопке «Пуск» и запустить «Панель управления»;
- Далее убедитесь, что режим отображения установлен «Крупные значки» или «Мелкие значки» и перейдите в пункт «Центр специальных возможностей»;
- Здесь потребуется отыскать пункт «Использование компьютера без мыши и клавиатуры», перейти в него и убрать галочку с настройки «Использовать экранную клавиатуру».
После выполнения описанных выше действий, экранная клавиатура перестанет самопроизвольно запускаться на компьютере под управлением Windows 10.
(450 голос., средний: 4,62 из 5)
Загрузка…
Экранная клавиатура в Windows 10 предназначена для управления компьютером и ввода информации в него в случае, если физическая клавиатура повреждена. Её рекомендуется применять для ввода паролей во время интернет-банкинга и шоппинга, чтобы никакая вредоносная программа (кейлоггер — перехватывает нажатия клавиш) не смогла перехватить ваши логины и пароли.
С появлением сенсорных устройств на платформе Windows 10 экранная клавиатура применяется для ввода данных в планшетном режиме в качестве основного устройства.
Содержание
- Как запустить
- Горячие клавиши
- Поисковая строка
- Параметры
- Панель управления
- Панель задач
- Командный интерпретатор «Выполнить» (альтернативная версия)
- Экран блокировки
- Проблемы со стартом и функционированием
- Настройки
Как запустить
Способов открыть экранную клавиатуру в Windows 10 много: закреплённая за действием комбинация горячих клавиш, консольная команда, ярлык в Пуске (через Поиск), из области уведомлений, панели специальных возможностей. Рассмотрим их все, также остановимся на настройках утилиты и проблемах с её функционированием.
Горячие клавиши
Проще и быстрее всего вызвать интерфейс приложения на дисплей — воспользоваться сочетанием горячих клавиш. Зажмите одновременно: Win + Ctrl + O.
Поисковая строка
1. Перейдите в поле Поиска на панели задач.
2. Начните вводить название программы и кликните по её пиктограмме, которая, скорее всего, будет располагаться на первом месте в списке результатов.
Параметры
1. Вызовите окно параметров операционной системы любым способом, например, иконкой с шестеренкой в Пуске.
2. Перейдите в подраздел «Специальные возможности».
3. Перейдите в раздел под названием «Клавиатура».
4. Перенесите переключатель «Использовать устройство без обычной…» в положение «Вкл.».
На дисплее отобразится интерфейс приложения.
Панель управления
Аналогично через центр специальных возможностей инструмент можно запустить посредством Панели управления.
1. Вызовите её и посетите «Центр спецвозможностей».
2. Кликните по пиктограмме с названием «Включить экранную клавиатуру».
Для мгновенного посещения Центра спецвозможностей зажмите кнопки Win + U.
Панель задач
На этом элементе интерфейса располагаются кнопки для быстрого запуска системных утилит, причем пользователь волен сам добавлять и удалять нужные/ненужные ярлыки.
Кликните по Панели задач правой клавишей и отметьте галочкой опцию «Показать кнопку сенсорной…».
В трее появится новый элемент – значок для запуска сенсорной клавиатуры.
Командный интерпретатор «Выполнить» (альтернативная версия)
Для вывода на дисплей клавиатуры с предыдущих версий операционной системы начните вводить название утилиты в поисковой строке Панели задач и запустите найденную.
Запуск альтернативной версии инструмента выполняет консольная команда.
1. Зажмите кнопки Win + R.
2. Введите «osk» и жмите «Enter».
Команду «osk» понимают командная и поисковая строка, PowerShell.
Экран блокировки
Активировать инструмент можно и на экране блокировки, где вводится пароль для выполнения входа в свою учетную запись Windows 10.
Как разделить экран на 2 части Windows 10
Как подключить второй монитор к компьютеру на Windows 10
Проблемы со стартом и функционированием
При правильном выполнении приведённых инструкций утилита может и не стартовать. Это случается в нескольких случаях:
- Она вырезана из вашей версии операционной системы (если используется пиратская сборка Windows);
- Остановлен сервис, отвечающий за функционирование экранной клавиатуры.
В первом случае поможет только использование полноценной версии платформы, где данный инструмент не вырезан в целях экономии размера образа и облегчения самой ОС.
Во втором — выполните шаги из приведённой ниже инструкции:
1. Зажмите клавиши Win и R.
2. В окно «Выполнить» введите «services.msc» и жмите «Enter».
3. В списке отыщите сервис, носящий название «Служба сенсорной клавиатуры и панели…».
4. Два раза кликните по службе левой клавишей.
5. В строке «Тип запуска» выставьте значение переменной как «Вручную», чтобы служба запускалась только по требованию пользователя. Актуально, если утилита вызывается на рабочий стол редко. Для частой эксплуатации лучше выбрать «Автоматический».
6. Ниже кликните «Запустить» и закройте окно кнопкой «OK».
Данный сервис обеспечивает работу рукописного ввода и пера на мобильных гаджетах с сенсорным дисплеем в режиме «Планшет».
После активации службы всё должно получиться.
Быстро запустить сервис можно из командной строки: запустите её от имени администратора системы и выполните следующий код: net startservice tableinputservice. Для управления способом запуска есть команды: «sc config tableinputservice auto» — автоматический старт, для ручного запуска auto замените на demand — по запросу.
Если экранная клавиатура стартует автоматически без запроса пользователя, проделайте следующее:
1. В Центре спецвозможностей перейдите в подраздел «Использование компьютера без мыши и…».
2. Уберите флажок, который стоит возле надписи: «Использовать экранную…».
Бывает, что не отображается кнопка для разворачивания интерфейса программы в режиме Планшета. В обычном и планшетном режиме нужно отдельно вывести пиктограмму сенсорной клавиатуры на Панель задач: кликните по ней правой клавишей и поставьте флажок возле соответствующей опции.
Настройки
Для конфигурирования программы кликните «Клавиатура» в вертикальном меню окна с перечнем функций для людей с ограниченными возможностями. Здесь доступны:
- включить/отключить саму программу и залипания клавиш в ней;
- озвучивание нажатий кнопок Num, Caps и Scroll Lock;
- фильтровать ввод — не повторять чередующиеся буквы и указать интервал их чередования;
- подчеркивать названия ярлыков;
- отображение цифрового блока, расположенного под Num Lock.
Есть и иные функции, например, предсказывание ввода текста, но они, как показала практика, нужны единицам.






![[Исправлено] Экранная клавиатура не работает в Windows 11/10 2 Исправить неработающую экранную клавиатуру в Windows-11](https://rdd.media/wp-content/uploads/2022/04/Run-search-bar-1-1.png)
![[Исправлено] Экранная клавиатура не работает в Windows 11/10 3 Исправить неработающую экранную клавиатуру в Windows-11](https://rdd.media/wp-content/uploads/2022/04/run-services-msc-1-1.png)
![[Исправлено] Экранная клавиатура не работает в Windows 11/10 4 Исправить неработающую экранную клавиатуру в Windows-11](https://rdd.media/wp-content/uploads/2022/04/Services-tab-1.png)
![[Исправлено] Экранная клавиатура не работает в Windows 11/10 5 Исправить неработающую экранную клавиатуру в Windows-11](https://rdd.media/wp-content/uploads/2022/04/Fix-On-screen-keyboard-not-working-Windows-11-1.png)
![[Исправлено] Экранная клавиатура не работает в Windows 11/10 6 Исправить неработающую экранную клавиатуру в Windows-11](https://rdd.media/wp-content/uploads/2022/04/Fix-On-screen-keyboard-not-working-Windows-11-2.png)
![[Исправлено] Экранная клавиатура не работает в Windows 11/10 7 Исправить неработающую экранную клавиатуру в Windows-11](https://rdd.media/wp-content/uploads/2022/04/Windows-Services-tab-2.png)
![[Исправлено] Экранная клавиатура не работает в Windows 11/10 8 [Исправлено] Экранная клавиатура не работает в Windows 11/10 - rdd.media 2023](https://rdd.media/wp-content/uploads/2022/04/Settings-Accessibility.png)
![[Исправлено] Экранная клавиатура не работает в Windows 11/10 9 [Исправлено] Экранная клавиатура не работает в Windows 11/10 - rdd.media 2023](https://rdd.media/wp-content/uploads/2022/04/Settings-On-screen-keyboard.png)
![[Исправлено] Экранная клавиатура не работает в Windows 11/10 10 [Исправлено] Экранная клавиатура не работает в Windows 11/10 - rdd.media 2023](https://rdd.media/wp-content/uploads/2022/04/Fix-On-screen-keyboard-not-working-Windows-11.png)
![[Исправлено] Экранная клавиатура не работает в Windows 11/10 11 [Исправлено] Экранная клавиатура не работает в Windows 11/10 - rdd.media 2023](https://rdd.media/wp-content/uploads/2022/04/Create-OSK-shortcut.png)
![[Исправлено] Экранная клавиатура не работает в Windows 11/10 12 [Исправлено] Экранная клавиатура не работает в Windows 11/10 - rdd.media 2023](https://rdd.media/wp-content/uploads/2022/04/On-screen-keyboard-Run.png)
![[Исправлено] Экранная клавиатура не работает в Windows 11/10 13 [Исправлено] Экранная клавиатура не работает в Windows 11/10 - rdd.media 2023](https://rdd.media/wp-content/uploads/2022/04/Sfc-scan-2.png)
![[Исправлено] Экранная клавиатура не работает в Windows 11/10 14 [Исправлено] Экранная клавиатура не работает в Windows 11/10 - rdd.media 2023](https://rdd.media/wp-content/uploads/2022/04/Uninstall-update-Windows-11.png)
![[Исправлено] Экранная клавиатура не работает в Windows 11/10 15 [Исправлено] Экранная клавиатура не работает в Windows 11/10 - rdd.media 2023](https://rdd.media/wp-content/uploads/2022/04/Uninstall-update-Windows-11-2.png)