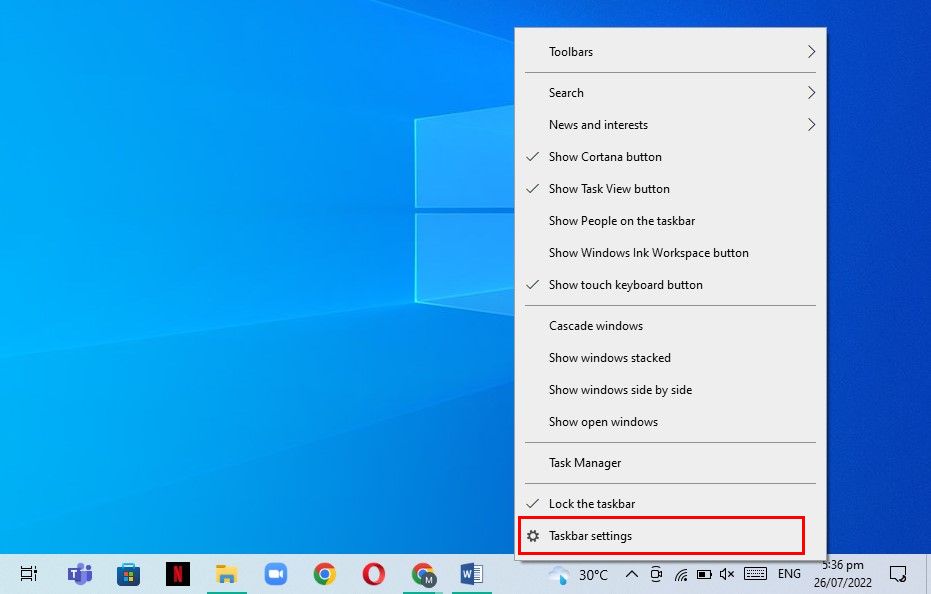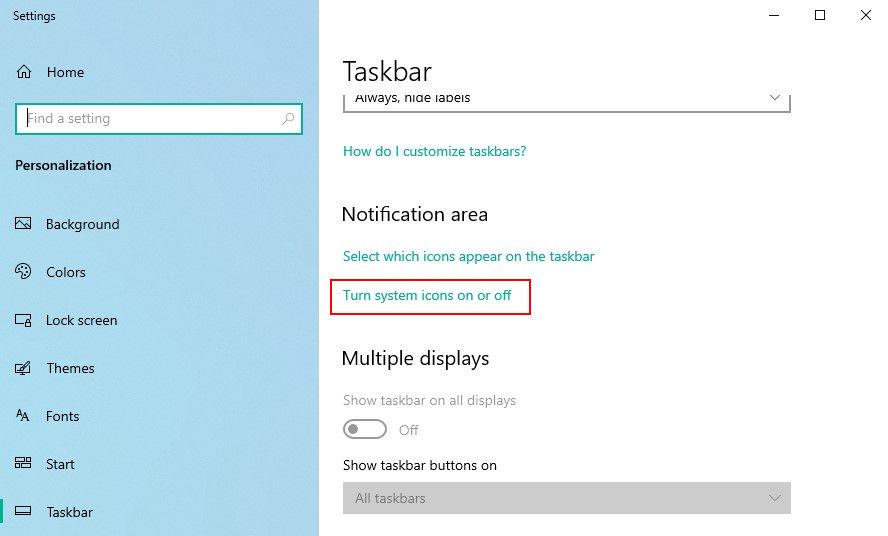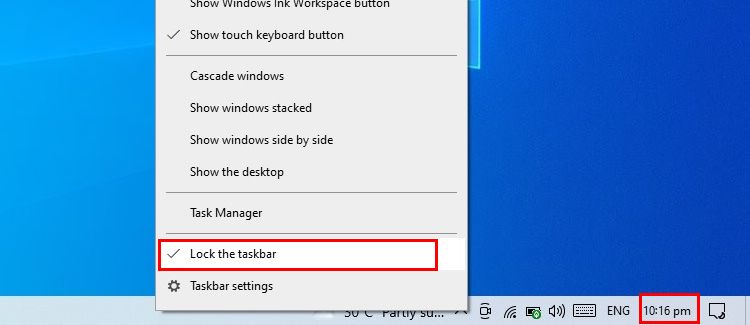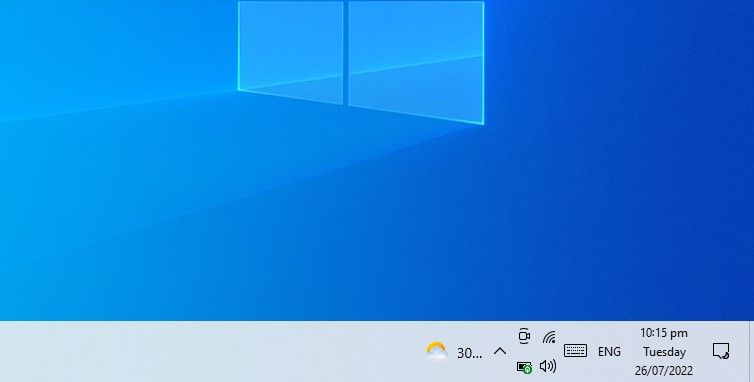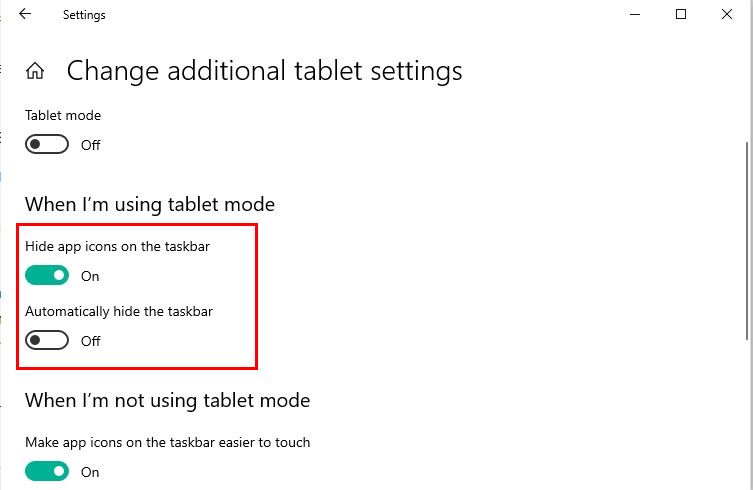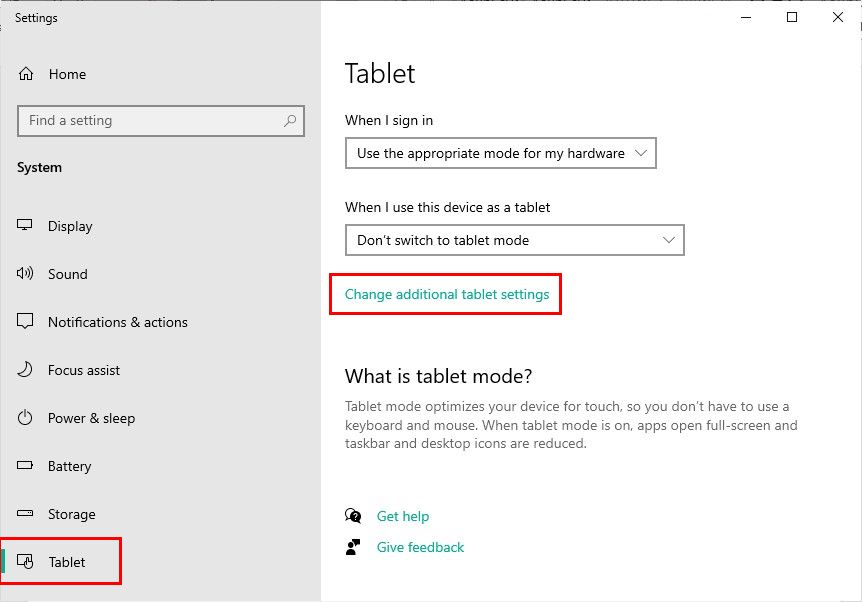Стандартное расположение времени и даты в Windows 10 — справа внизу. Иногда дата и время в нижней части экрана исчезают просто во время работы, даже если настройки не изменяли. Эта ситуация встречается у пользователей Windows 10 и легко решается. Если пропали время и дата на панели задач в Windows 10, проблему можно решить несколькими простыми способами.
Почему пропало время
Значок может перестать отображаться по разным причинам.
Чаще всего расположение меняется из-за следующих факторов:
- часы отключили в настройках;
- из-за изменения цвета часы не видно;
- включенный режим планшета;
- измененный размер строки;
- сбои в работе драйверов, системных файлов.
Случайное изменение, сбой или чья-то шутка — в любом случае, проблему нужно исправить. Без часов работу представить трудно. Ниже описаны способы, как исправить расположение времени.
Как вернуть часы на Панель задач на Windows 10
Не всегда причина сбоя — какие-то неисправности. Лучше всего попробовать простой способ. Решения многих затруднений в Windows 10 просты, поэтому паниковать из-за них не стоит.
Очень частая причина — случайное включение режима планшета.
Отключить режим планшета
Эта опция упрощает меню, уменьшает значки и изменяет панель. Иногда время пропадает, когда режим планшета включен. Вернуть стандартный интерфейс несложно:
- Кликнуть на Центр уведомлений, находящийся внизу справа.
- Развернуть значки, находящиеся в самом низу. Там будет «Режим планшета».
- На него нажимают. Интерфейс изменится на прежний.
Если по каким-то обстоятельствам кнопка отсутствует, ее выключают через настройки:
- Нажать на «Пуск», выбрать «Параметры».
- Выбрать «Система» и перейти к «Уведомления и действия».
- В параметрах быстрых действий найти режим планшета и переключить индикатор.
Перезагрузка Проводника
Часто Проводник может подвисать. Перезагрузка проводится следующим образом:
- Правой кнопкой щелкнуть по кнопке «Пуск», выбрать «Диспетчер задач».
- Зайти на вкладку «Процессы», выбрать «Проводник».
- Нажать на кнопку «Перезапустить».
К простым способам относится и перезагрузка компьютера. Зачастую она помогает или хотя бы облегчает процесс.
Включить часы в настройках
Отображение времени внизу может быть просто отключено. Такое происходит по разным причинам. Но исправление этой проблемы займет не больше двух минут.
- Внизу открыть «Параметры панели задач».
- В списке найти «Область уведомлений» и ссылку ниже «Включение и выключение системных значков».
- Кликнуть на нее левой кнопкой мыши и просмотреть список, где нужно активировать «Часы». Активированный индикатор загорается синим.
После изменения настроек расположение часов должно вернуться в стандартное положение.
Отображение даты под временем
Намного удобнее иметь и время, и число в нижней части экрана. Сделать эту опцию активной можно легко. Для этого нужно:
- Кликнуть правой кнопкой мыши и посмотреть, есть ли галочка напротив «Закрепить панель задач». Ее надо убрать.
- Далее мышь наводят на верхнюю часть строки, пока не появится стрелочка. Левой кнопкой поднимают ее. Число отобразится под временем в правой части.
- Для удобства можно ее снова закрепить.
Если этот способ не сработал или не удобен, отобразить число легко через Параметры панели задач:
- Открыть «Параметры панели задач» правой кнопкой мыши.
- Отключить использование маленьких значков либо включить и выключить снова.
- Размер изменится.
Отображение даты и времени чаще всего изменяется случайным образом. Решается проблема просто и очень быстро. Таким образом можно настраивать отображение текущего числа и времени так, как удобно каждому пользователю.
Вам помогло? Поделитесь с друзьями — помогите и нам!
Автор: , 05.08.2021
Рубрики: Windows 10, Windows 11
Вопрос от пользователя
Здравствуйте.
У меня на панели задач в Windows 10 показывается только время (часы и минуты). Это не совсем удобно и иногда приходится открывать календарик. Не подскажите, как туда добавить текущую дату и день недели (у меня так раньше было в Windows 7).
Здравствуйте!
Да, некоторые версии Windows 10 (11), особенно на ноутбуках (с преднастройками от производителя) могут отображать дату и время нестандартным образом. К счастью, это достаточно легко исправить…
Пример — в трее показывается только время
*
Настройка отображения даты и времени в трее Windows 10/11
👉 ШАГ 1
1) Кликните правой кнопкой мышки (ПКМ) в любом свободном месте панели задач — в появившемся меню перейдите по «Параметры панели задач».
Параметры панели задач
2) Далее переключите ползунок в режим «Откл.» рядом с пунктом «Использовать маленькие кнопки панели задач» (если он у вас и так отключен — включите и отключите его снова). Пример на скрине ниже. 👇
Примечание: в большинстве версий Windows 11 такого пункта настроек нет и этот момент можно опустить.
Панель задач — использовать маленькие кнопки панели задач
3) После этого высота строки панели задач должна несколько увеличится, а кроме времени начнет отображаться еще и дата (если, конечно, это не отключено спец. образом в параметрах, но об этом в шаге 2…).
Появилась дата!
*
👉 ШАГ 2
1) Для настройки отображения формата даты и времени в панели управления Windows есть спец. вкладка. Чтобы открыть ее (в любой версии Windows 10/11), нужно:
- нажать сочетание Win+R (появится окно «Выполнить»);
- после использовать команду intl.cpl и нажать OK.
intl.cpl — настройка даты, времени (часового пояса)
2) Затем откроется окно «Регион», в котором можно задать язык интерфейса, время, дату и пр. Откройте доп. параметры, как показано на скрине ниже. 👇
Доп. параметры
Примечание!
Также открыть эти параметры настройки даты и времени можно с помощью 👉 панели управления Windows — вкладка «Часы и регион», см. скрин ниже. 👇
Панель управления — изменить формат даты и времени / Кликабельно
4) Перейдите во вкладку «Дата» и обратите внимание на строку «Краткая дата» (именно от нее зависит то, как будет отображаться дата в трее).
Добавьте в конец строки 4 символа «dddd» и нажмите кнопку «Применить» (как показано на скрине ниже).
Примечание: по умолчанию строка «Краткая дата» использует формат — dd.MM.yyyy
Изменяем формат даты
5) Вы сразу же заметите, как после даты появится еще и день недели. На мой взгляд в нижеприведенном примере дата стала слишком длинной, и я ее немного укорочу ✌…
Появился день недели
6) Для этого изменим dd.MM.yyyy dddd на ddd dd.MM.yyyy.
Еще раз меняем формат
7) В результате у нас вместо полного написания дня недели (Четверг) — будет сокращенный вариант (Чт). Пример ниже. 👇
Так-то лучше! // Windows 10
Скрин из Windows 11 — тоже работает!
Таким образом, меняя «эту формулу» вы можете настроить вывод даты в том виде, в котором удобно именно вам!
*
На этом пока все, удачи!
👌
Первая публикация: 11.08.2019
Корректировка: 5.12.2021


The date and time icons on your taskbar are pretty valuable icons. But what should you do if it suddenly disappears?
Taking a quick peek at the corner of your screen and not finding the clock there is confusing and irritating. After all, how can the time and date go missing?
Although the time and date icons are usually obedient, they misbehave occasionally. Sometimes, they disappear entirely from the Windows taskbar, and at other times, they remain hidden unless the cursor hovers directly above them.
Either way, this usually isn’t a serious problem that can’t be easily rectified. If you don’t know how to fix the missing time and date from the Windows taskbar, here’s what you can do.
1. Restart Your Windows Device
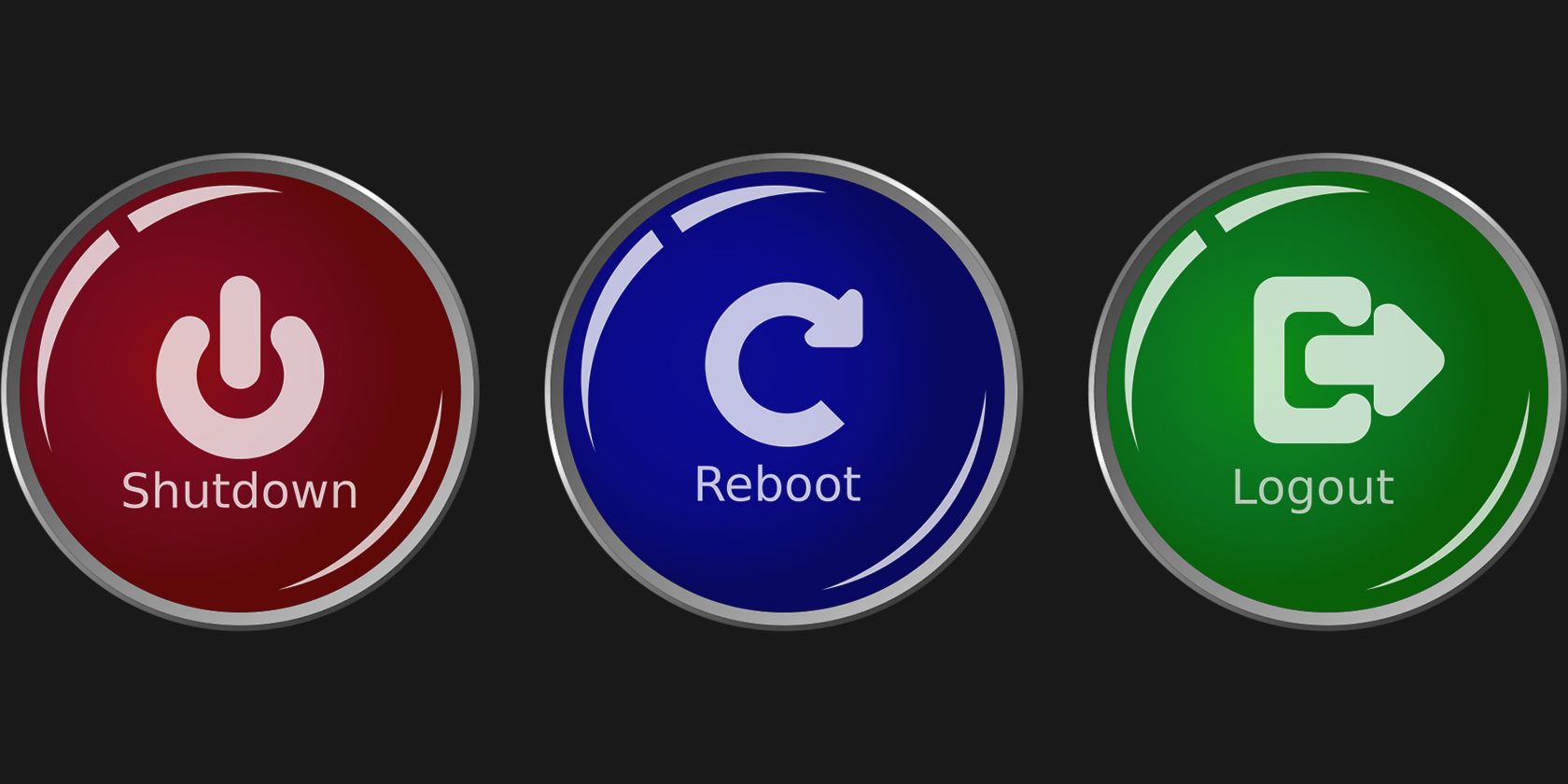
First, restart your PC before moving on to more technical solutions. As with many computer problems, rebooting resolves half of the issues, including a missing clock from the Windows taskbar.
It clears the RAM and temporary cache and resets everything to its normal state upon reactivation. The slowdowns and errors caused by an overactive RAM cease, and the PC starts with a clean, new slate.
This does it for many users, but if the issue persists for you, try out these other options.
2. Switch the Clock Icon On
If rebooting your PC didn’t work, it could be because the clock’s turned off, whether through an accident or glitch. Nevertheless, the solution is quite simple. Here’s how you can get the missing date and time icons back on your Windows taskbar:
- Right-click on an empty spot on your Windows taskbar and select Taskbar settings.
- Scroll until you reach Notification area and click on Turn system icons on or off.
- Locate Clock in the list of system icons and switch it on.
- If already toggled on, try turning it off and then on again. As an additional move, go ahead and also toggle off any unnecessary system icons crowding the taskbar to allow more space for the clock icon to show up.
3. Increase Taskbar Size if You’re Using Small Taskbar Icons
When we switch to small taskbar buttons, we may think the day and date icons are missing from the Windows taskbar. In reality, they’re just hidden in plain sight, unable to fit on the smaller taskbar.
An increased taskbar size is needed to access the full clock icon. Here’s how you expand it:
- Right-click on an empty spot of the taskbar and uncheck Lock the taskbar.
- Next, place your cursor at the edge of the taskbar and see if the extender arrow appears.
- Hold and drag upwards to increase the size of the taskbar.
You’ll see the date, time, and day icons tucked on the Windows taskbar. However, if this method didn’t work, you could check if switching off small taskbar icons does the trick. Navigate to Settings > Personalization > Taskbar and toggle off Use small taskbar icons.
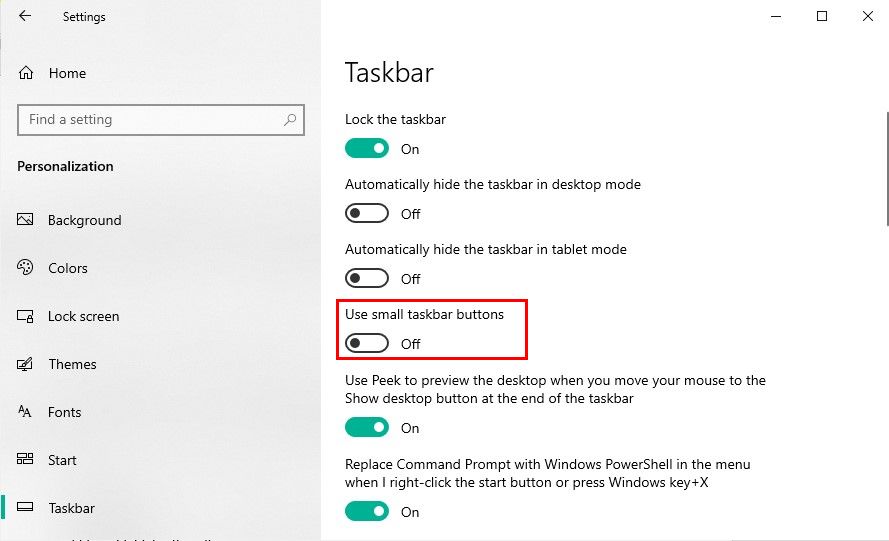
4. Fine-Tune the Tablet Mode
Operating your Windows device on tablet mode can result in the disappearance of the clock from the Windows taskbar.
Moving forward, you can do two things to retrieve the missing time and date icons: switch off tablet mode or tweak its settings without deactivating it. Here’s how you do the latter:
- Open the Settings menu by pressing Win + I and select System.
- From the panel on the left side, head to Tablet.
- Select Change additional tablet settings.
- Toggle off Hide app icons on the taskbar and Automatically hide the taskbar.
The date and time icons should now reappear on your Windows taskbar.
5. Change the Taskbar Theme
Recently changed themes may have reset the clock functionality, resulting in missing time and date icons on the Windows taskbar. Try changing the theme back to default to restore the clock to its original place.
To change the theme:
- Head over to Settings > Personalization > Themes.
- Scroll down to Change theme and select the one you’d like to use from the available options.
If you can’t find a theme you like, you can look for and download some of the best Windows 10 themes to make your PC look fresh.
6. Reconfigure the Date and Time Format
The date and time format you’ve chosen may be incompatible with the Windows taskbar, thus, explaining the missing icons. Reconfiguring the date and time back to the appropriate format can help you restore a fully functioning clock icon.
- Search for Control Panel in the Windows search bar and open it.
- Select Clock and Region > Region > Additional settings.
- First, head to the Time tab and click Reset to restore it to default settings.
- Similarly, go to the Date tab next and reset its settings.
7. Take Corrective Action After a Windows Update
Sometimes, the time and date icons go missing after a Windows update. It’s probably because the update contains a vulnerability patch that moved the active taskbar to the bottom of the screen or prompted the clock’s disappearance.
It’s usually nothing to fret about and can be dealt with in two ways. If the update affects your entire taskbar, navigate to Settings > Personalization > Taskbar. Here, make sure that Lock the taskbar is toggled on, while Automatically hide the taskbar in desktop mode and Automatically hide the taskbar in tablet mode are toggled off. This should restore the taskbar to its original location.
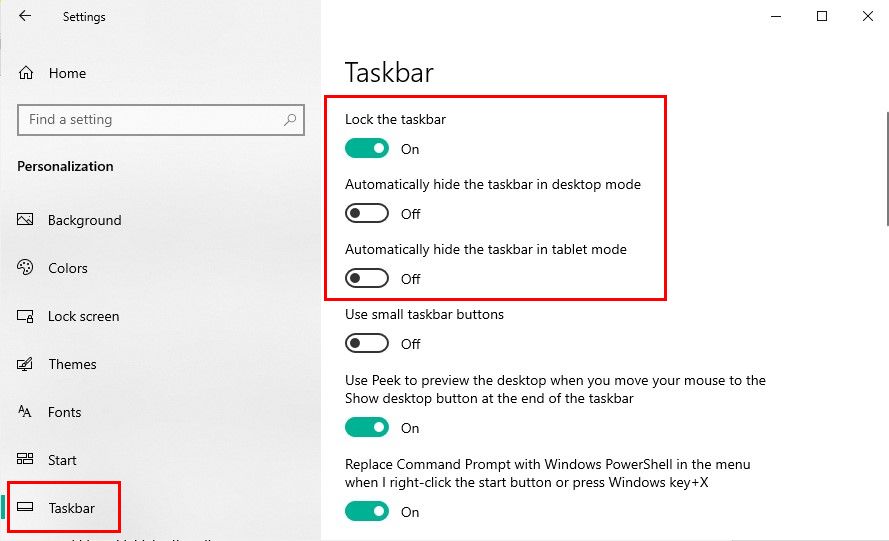
On the other hand, if only the date and time icons have taken the hit, upgrade your Windows device to the latest release. Microsoft’s known for addressing bugs and vulnerabilities on their monthly Patch Tuesdays, and the latest patch will probably fix your clock. To do this, head over to Settings > Update & Security > Windows Update, and if there’s an available update, install it.
Bring Back the Time and Date Icons to Your Windows 10 Taskbar
The missing date and time icons aren’t a huge issue but an irritating one. Where there could be so many reasons for these icons to disappear from your Windows taskbar, there are enough multiple solutions mentioned above, and hopefully, one of them’s worked for you.
And now that your taskbar’s up and running again, you can always give it a fresh new look by customizing it with these nifty tricks.
Время и дата по умолчанию в Windows 10 расположены в правом нижнем углу. Иногда дата и время в нижней части экрана исчезают во время работы, даже если настройки не были изменены. Такая ситуация возникает у пользователей Windows 10 и легко исправляется. Если время и дата исчезли с панели задач в Windows 10, проблему можно решить несколькими простыми способами.
Почему пропало время
Значок может больше не отображаться по разным причинам.
Чаще всего локация меняется из-за следующих факторов:
- часы отключили в настройках;
- часы не видны из-за изменения цвета;
- планшетный режим включен;
- измененная строка;
- неисправности драйверов, системных файлов.
Случайное изменение, сбой или чья-то шутка – в любом случае проблему нужно исправить. Трудно представить себе работу без расписания. Ниже приведены способы установки времени.
Причина выхода из строя не всегда какая-то неисправность. Лучшее решение – попробовать самый простой способ. Решения многих проблем в Windows 10 просты, так что не паникуйте.
Очень частая причина – случайное включение планшетного режима.
Отключить режим планшета
Этот параметр упрощает меню, уменьшает значки и изменяет размер панели. Иногда проходит время при включенном режиме планшета. Вернуть интерфейс по умолчанию очень просто:
- Щелкните Центр уведомлений, расположенный в правом нижнем углу.
- Разверните значки внизу. Будет “Режим планшета».
- Они нажимают на нее. Интерфейс изменится на предыдущий.
Если по какой-то причине кнопка отсутствует, она отключается в настройках:
- Нажмите «Пуск», выберите «Параметры».
- Выберите «Система» и перейдите в «Уведомления и действия».
- В параметрах быстрых действий найдите режим планшета и включите индикатор.
Перезагрузка Проводника
Проводник часто может вылетать. Перезагрузка выполняется следующим образом:
- Щелкните правой кнопкой мыши кнопку «Пуск» и выберите «Диспетчер задач».
- Перейдите на вкладку «Процессы», выберите «Проводник».
- Нажмите кнопку «Перезагрузить».
Перезагрузка компьютера – один из самых простых способов. Это часто помогает или, по крайней мере, облегчает процесс.
Включить часы в настройках
Отображение времени внизу можно просто отключить. Это происходит по разным причинам. Но на решение этой задачи уйдет не более двух минут.
- Внизу откройте «Параметры панели задач».
- В списке найдите «Область уведомлений» и ссылку под «Включение и выключение системных значков».
- Щелкните по нему левой кнопкой мыши и вызовите список, в котором нужно активировать «Часы». Включенный индикатор горит синим.
После изменения настроек положение часов должно вернуться в стандартное положение.
Отображение даты под временем
намного удобнее, чтобы и время, и число располагались внизу экрана. Активировать эту опцию легко. Для этого вам понадобятся:
- Щелкните правой кнопкой мыши и посмотрите, есть ли флажок рядом с «Закрепить панель задач». Его надо удалить.
- Затем курсор мыши находится над линией, пока не появится стрелка. Используйте левую кнопку, чтобы поднять его. Число будет отображаться под временем справа.
- Для удобства его можно снова прикрепить.
Если этот метод не сработал или неудобен, вы можете легко просмотреть число с помощью параметров панели задач:
- Откройте «Параметры панели задач» правой кнопкой мыши.
- Отключите использование маленьких значков или включите и выключите снова.
- Размер изменится.
Отображение даты и времени чаще всего меняется случайным образом. Проблема решается легко и очень быстро. Таким образом, вы можете настроить отображение текущей даты и времени так, как это удобно для каждого пользователя.
Источник изображения: it-tehnik.ru
Если вы хотите перенести часы с датой в их привычное местоположение на панели задач, то Лайфхакер знает целых два способа сделать это.
Усовершенствованная система уведомлений стала одним из самых важных нововведений Windows 10. Компания Microsoft даже поместила значок «Центра уведомлений» в самую правую позицию на панели задач, чтобы он всегда был на виду. Однако многие пользователи привыкли видеть на этом месте часы.
Существует два способа решить эту проблему.
Первый предполагает полное удаление значка «Центра уведомлений» из панели задач. Место освободится, и часы с датой вернутся на свою традиционную позицию. Сделать это можно системными средствами, отключив отображение индикатора уведомлений в настройках системы по адресу «Параметры» → «Персонализация» → «Панель задач» → «Включение и выключение системных значков».
Второй способ пригодится тем пользователям, которые хотят просто поменять местами индикатор уведомлений и часы. Сделать это можно с помощью небольшой бесплатной утилиты ClockPositionRighteousifier, которую можно скачать по этому адресу.
Загрузите архив с программой и распакуйте его. Откройте папку, предназначенную для вашего процессора (x64 или х86), и запустите находящийся в ней исполнимый файл. В результате этого действия часы и индикатор уведомлений моментально поменяются местами.
Сделанные приложением ClockPositionRighteousifier изменения в случае необходимости очень легко отменить. Просто сделайте ещё раз двойной клик по исполнимому файлу, и часы вернутся в первоначальное положение.
Обратите также внимание, что часы в крайнем правом положении будут отображаться только в течение текущей сессии. Чтобы при каждой перезагрузке не запускать утилиту ClockPositionRighteousifier по новой, просто добавьте её ярлык в автозагрузку Windows.
Скачать →