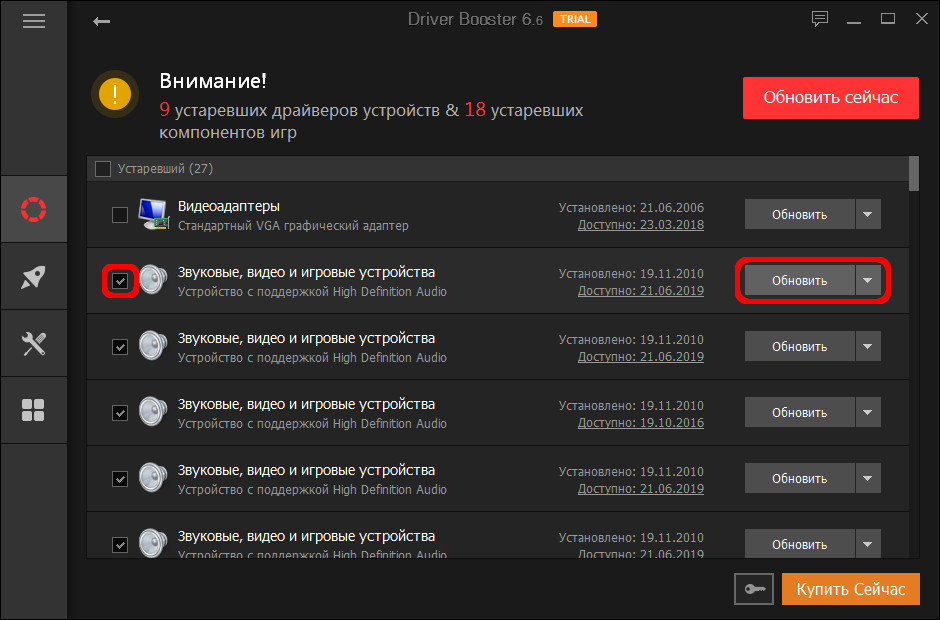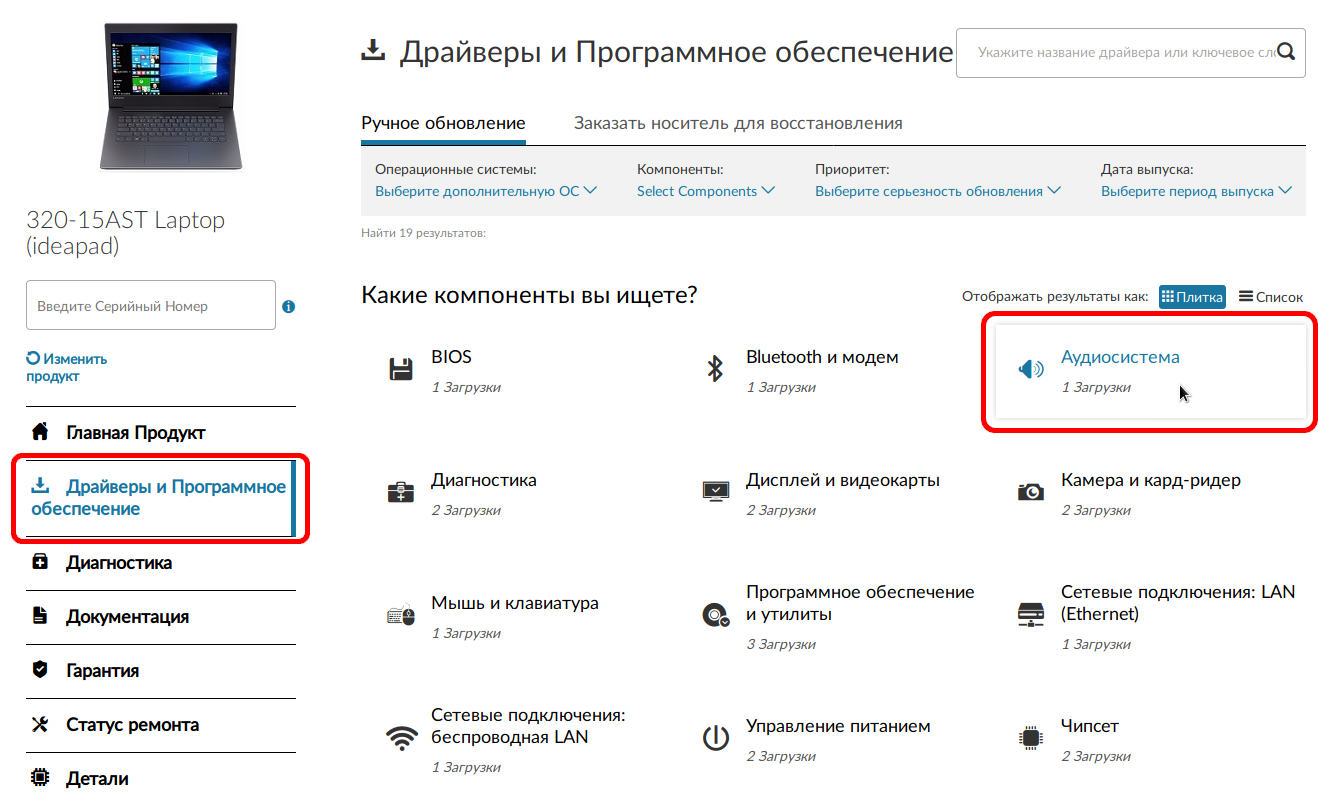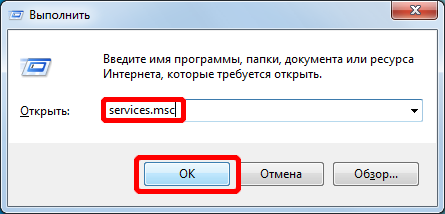Если не работает звук на ноутбуке с Windows 7, не стоит спешить обращаться в сервисный центр за ремонтом, проблему можно решить самостоятельно без особых умений владения компьютером. Причиной становятся некорректно работающие компоненты операционной системы, внесение изменений в которые не причинит вреда.
Содержание
- Способы решения проблемы
- Установка драйвера звуковой карты
- Диспетчер устройств
- Программы для установки драйверов
- Официальный сайт
- Включение системной службы
- Изменение параметров громкости
- Устранение вредоносных программ
- Восстановление системы
- Заключение
Способы решения проблемы
Часто звук пропадает, если смотреть фильмы или видео в интернете на Ютубе, при подключении наушников, запуске системы, изменении параметров. Контекст способствует определению способа решения проблемы.
Важно знать битность операционной системы: 32 или 64 bite. Информация находится в свойствах компьютера. Для отображения данных нужно кликнуть по ярлыку Мой компьютер правой кнопкой мыши, выбрать соответствующий пункт.
Установка драйвера звуковой карты
Если на ноутбуке с Windows 7 пропал звук после установки системы, проблема в некорректно работающем драйвере звуковой карты. Восстановить работоспособность динамиков можно установкой драйвера.
Поставленная задача выполняется несколькими способами:
- установкой драйверов через системные средства;
- использованием специального софта для установки и обновления драйверов;
- скачиванием нужного приложения с официального сайта производителя ноутбука.
Внимание! Последний вариант более оптимальный, но малоэффективный. Производитель может прекратить поддержку устройства и не выпускать обновлений.
Диспетчер устройств
Установить драйвер звуковой карты можно из базы данных Microsoft. Порядок выполнения манипуляций в Диспетчере устройств:
- Нажать на клавиатуре Win + R.
- В текстовое поле меню вписать команду devmgmt.msc.
- Нажать ОК.
- В новом окне Диспетчера устройств раскрыть ветку Звуковые, видео и игровые устройства, выбрать модуль звука.
- Определить устройство, нажать правой кнопкой мыши по имени компонента.
- Из меню выбрать пункт Обновить драйверы.
- В новом окне выбрать опцию Автоматический поиск и обновление драйверов.
- Ожидать завершения поиска, автоматической инсталляции.
После завершения инсталляции драйвера следует перезапустить систему.
Программы для установки драйверов
В базе Microsoft нужный драйвер может отсутствовать. При выполнении предыдущей инструкции на компьютере может показывать ошибку. Рекомендуется воспользоваться приложением Driver Booster.
Следует установить и запустить программу, выполнить следующие действия:
- Нажать кнопку Пуск.
- Дождаться окончания сканирования системы.
- В списке найти нужный драйвер и отметить галочкой.
- Нажать Обновить.
Программа начнет загрузку с автоматической установкой компонента. Процесс можно отслеживать в верхней части окна.
Официальный сайт
Улучшить работу системы помогут обновления. Для драйверов можно скачать на официальном сайте. Нужно ввести в поисковой системе запрос «официальный сайт lenovo».
Поиск драйверов на сайте:
- На главной странице ресурса найти раздел Драйверы или Программное обеспечение.
- В поисковую строку ввести модель компьютера.
- Перейти на страницу выбора утилитов для устройства.
После поиска нужно скачать звуковой драйвер на компьютер и выполнить установку. Производитель может распространять программное обеспечение посредством софта-установщика, который автоматически определит модель и инсталлирует недостающие компоненты.
Включение системной службы
Звук на ноутбуке может отсутствовать из-за отключения системной службы. Для исправления ситуации нужно открыть редактор соответствующих компонентов и включить службу. Пошаговое руководство:
- Запустить окно Выполнить. Нажать сочетание клавиш Win + R.
- Ввести команду services.msc в текстовое поле.
- Нажать ОК.
В меню нужно найти название Windows Audio. Если в столбике Тип загрузки стоит статус Отключен, необходимо выполнить следующие действия:
- Открыть свойства компонента.
- В новом окне из выпадающего списка Тип запуска выбрать Автоматически.
- Нажать Применить, ОК.
- В окне Службы выделить компонент Windows Audio, нажать Запустить.
Изменение параметров громкости
Пользователи Windows могут снизить уровень громкость до минимума. Для включения звука нужно провести обратную настройку:
- Нажать по иконке динамиков в правой части панели задач.
- Передвинуть регулятор громкости до максимума.
Внимание! Аудиопроигрыватели имеют собственный регулятор громкости, поэтому действия следует продублировать.
Иногда звук используется несистемными приложениями. Нужно открыть меню микшера, подключить необходимый процесс:
- Открыть окно настройки звука. Нажать по соответствующему индикатору.
- Нажать Микшер.
- Изменить уровень громкости до максимального значения.
Устранение вредоносных программ
Для устранения неисправности следует проверить компьютер на наличие вредоносных приложений. Сделать это можно антивирусной программой Dr.Web CureIt.
Для поиска вирусов нужно запустить приложение и начать процесс сканирования. При обнаружении вредоносного кода Dr.Web CureIt покажет проблему. Пользователю останется просмотреть варианты решения и выбрать способ устранения проблемы.
Восстановление системы
Если на ноуте есть точка восстановления, которая была создана до появления проблемы со звуком, можно вернуть операционную систему к прежнему состоянию. Порядок действий:
- Открыть меню Пуск.
- Перейти в раздел Все программы.
- Открыть каталог Стандартные и перейти в папку Служебные.
- Запустить приложение Восстановление системы.
- Установить переключатель на пункт Выбрать другую точку восстановления, нажать Далее.
- Определить точку, которую нужно восстанавливать, нажать Далее.
- Выбрать разделы восстановления, нажать Готово.
Запустится процесс отката Windows до рабочего состояния. После окончания проблема должна исчезнуть.
Заключение
Перечисленные способы исправления проблем со звуком в Windows 7 не гарантируют возврат аудиосоставляющей в рабочее состояние. Иногда причина неисправности находится в системе, и стандартными средствами проблему не устранить.
Есть вероятность выхода из строя звуковой карты на материнской плате или поломки динамиков. Проблему самостоятельно исправить не получится, лучше довериться мастеру сервисного центра.
( 3 оценки, среднее 5 из 5 )
Как восстановить звук на ноутбуке
Ноутбук — весьма надежное и удобное устройство для людей, желающих иметь под рукой мобильную рабочую станцию. Но что делать, если пропал звук на ноутбуке? Это может свидетельствовать как о проблемах аппаратной части, так и изменениях в операционной системе устройства. Устранить причины некоторых неполадок достаточно просто. А для ликвидации других, чтобы восстановить звук на ноутбуке, потребуются определенные навыки и знания.
Сначала — перезагрузка
Если резко исчез звук в ноутбуке, при запуске какого-либо приложения, нужно попробовать полностью перезагрузить систему.
Совет! При этом рекомендуется только сохранить свои рабочие данные, не закрывая никаких программ.
Если резко перестал работать звук, нужно:
- нажать Пуск-завершение работы;
- выбрать Перезагрузка;
- при запросе принудительного завершения работы приложений подтвердить свой выбор.
Выполняя действия именно таким образом можно предотвратить применение установок, которые инициализировало отключившее звук приложение. О том, что проблема устранена, будет свидетельствовать аудио приветствие при загрузке системы.
Случайные нажатия кнопок
Ноутбук достаточно компактен. Кнопки клавиатуры нередко нажимаются случайно. Поэтому, чтобы вернуть звук на ноутбуке, сначала стоит попробовать нужную функциональную комбинацию.
Совет! Узнать, что именно требуется нажимать, можно из инструкции к своей модели.
Но найти необходимые кнопки, когда резко пропал звук, можно и без изучения документации. Стоит внимательно рассмотреть клавиатуру. Клавиша, кроме основного символа на которой изображен перечеркнутый динамик, при одновременном нажатии с Fn отключает звук. Используя эту комбинацию, легко исправить ситуацию, когда любимый трек или фильм не воспроизводится.
Аналогично, если не идет звук, можно попробовать увеличить громкость. Это тоже делается функциональными комбинациями клавиатуры. Нужные кнопки обозначены символами с динамиком, плюсом и минусом. На разных моделях ноутбуков их расположение может отличаться. К примеру, на изделиях HP, Acer изменение громкости производится клавишами Fn+стрелки.
Программное отключение громкости
Если нет звука на ноутбуке, стоит посмотреть на иконку динамика в панели задач рядом с часами. Если он перечеркнут, значит, вывод аудио программно отключен. Отрегулировать параметры и вернуть звук можно следующим образом:
- в Windows 7, Windows 8 кликнуть левой кнопкой мыши (ЛКМ) на иконке в панели задач, в открывшемся регуляторе передвинуть ползунок на максимум;
- в Windows 10 порядок действий аналогичен, регулятор представляет собой горизонтальную полоску, передвигать ползунок следует вправо.
Причиной, почему нет звука на ноутбуке, может быть программное отключение вывода для отдельных приложений или системы. Чтобы добраться до нужных настроек, следует кликнуть на иконке динамика около часов правой кнопкой мыши (ПКМ). В Windows 7, Windows 10 в выпавшем меню есть пункт Открыть микшер громкости. В окне микшера перечислены все приложения, которые в данный момент обращаются к аудио карте. Изменяя положения ползунков, можно решить проблему, когда отсутствует звук только при работе видео или аудио плеера.
Неверное устройство для воспроизведения
Звук может не работать, когда в системе используется неверное устройство для воспроизведения. Такая проблема присутствует на моделях, имеющих выход HDMI или сложные аудио карты. Если не включается звук, следует:
- кликнуть ПКМ на иконке динамика в Windows 7, Windows 10;
- выбрать из выпадающего меню раздел Устройства воспроизведения.
В ноутбуке звук выводится только через встроенные громкоговорители. Это устройство называется Динамики/Головные телефоны. В окне, которое открывается после выбора пункта Устройства воспроизведения, нужно проверить:
- не отключены ли динамики, не стоит ли крестик на значке устройства;
- осуществляется ли вывод на динамики, стоит ли на нем значок в виде зеленой галочки.
О том, что все в порядке, свидетельствует индикатор уровня рядом с названием устройства. Если звук не идет, он будет окрашен серым.
Совет! Простым способом установить причину неполадок и восстановить работу динамиков является использование системного мастера. Он определяет большинство неверных настроек и предлагает их автоматическое изменение.
Если не включается звук, достаточно:
- отключить любые колонки, наушники от ноутбука;
- кликнуть ПКМ на иконке динамика;
- кликнуть на Устранение неполадок из выпадающего меню.
Все, что потребуется от пользователя — дождаться окончания работы мастера. Когда нет звука на ноутбуке по причине изменения системных настроек, средство поиска неполадок обнаружит и устранит их самостоятельно.
Проблемы с драйверами
К сожалению, проблемы с драйверами звуковой карты могут возникать не по вине пользователя. Это происходит при обновлении системы, установке различного программного обеспечения. Чтобы оценить состояние драйверов, потребуется:
- зайти Пуск-Панель управления-Система, нажать на активной вкладке кнопку Диспетчер устройств;
- кликнуть ПКМ на Компьютер, выбрать управление, раздел Диспетчер в левой колонке;
- нажать Win+R и набрать команду devmgmt.msc.
Любым из этих способов можно вызвать перечень установленных в системе устройств. Драйвера аудио находятся в разделе Звуковые устройства. При неполадках блок сразу будет развернут. Когда на названии аудиоустройства стоит иконка с красным крестиком, стоит кликнуть на нем ПКМ и выбрать пункт Задействовать.
Значок в виде желтого треугольника означает, что драйвера работают неверно. В первую очередь, стоит попробовать откатить установку и вернуться к работоспособной версии. Чтобы это сделать, нужно:
- кликнуть на названии устройства ПКМ;
- выбрать из меню Свойства;
- войти на закладку Драйвер.
Здесь есть кнопка Откатить. После ее нажатия система попытается удалить последнюю из установленных версий драйвера. Ноутбук следует перезагрузить.
Обновление комплекта драйверов
В случае если нет звука на ноутбуке, а откат версии драйвера не помогает – нужно обновить все программные модули звука. Для этого потребуется:
- скачать полный набор драйверов с сайта изготовителя ноутбука;
- удалить все аудиоустройства из системы, используя диспетчер задач;
- установить скачанные драйвера;
- перезагрузить ноутбук.
Если аудио карта не повреждена физически, что бывает из-за удара статики на моделях Леново, драйвера от производителя обязательно позволят восстановить звук на ноутбуке.
Настройки БИОС
У каждого ноутбука настройки БИОС хранятся на чипе, питаемом от батарейки. Последняя не вечная, и через много лет использования может оказаться, что при включении нет звука на ноутбуке. Это означает, что нужно проверить БИОС.
Включение и отключение звуковой карты на ноутбуках может делаться в разных разделах. Для изделий ASUS это Advanced, в некоторых Леново, HP — Integrated Peripherals. Сама аудио карта может именоваться как High Definition Audio, Onboard Audio Chip или строчка с названием производителя, оканчивающаяся на Codec (например, Azalia Codec). Значение опции нужно установить в Enabled, чтобы вернуть звук на ноутбуке.
Проблемы с разъемом
Разъем 3.5 мм миниджек для наушников, который есть практически во всех ноутбуках, имеет служебный контакт. Он дает сигнал аудио карте, что нужно отключить динамики для воспроизведения звука только на головные телефоны. Со временем служебный контакт может деформироваться и постоянно передавать системе данные о том, что наушники подключены.
Проблема не возникает неожиданно. Звук начинает пропадать при шевелении штекера, неравномерно играет в наушниках, есть только в одном громкоговорителе. Если такая ситуация развивается, динамики могут отключиться именно из-за неполадок разъема. В итоге не работает звук ни в одном приложении.
Совет! Если не хватает навыков, чтобы самостоятельно почистить и отремонтировать гнездо, стоит обратиться в сервис.
Сбой системной службы
К самой редко возникающей проблеме, когда не включается звук, относится отказ системной службы Windows Audio. Обычно это свидетельствует о неполадках драйверов. Можно вручную включить службу Windows Audio, зайдя в управление компьютером, раздел службы. Но делать это постоянно не имеет смысла. Рано или поздно проблема разовьется в ситуацию с полным отсутствием звука. Поэтому стоит перезагрузить ноутбук и действовать методами, описанными в данной статье.
Самые популярные ноутбуки по мнению покупателей
Ноутбук Apple MacBook Air 13 with Retina display Late 2018 на Яндекс Маркете
Ноутбук Acer SWIFT 3 (SF314-54G) на Яндекс Маркете
Ноутбук Acer ASPIRE 7 (A717-71G) на Яндекс Маркете
Если пропал звук на ноутбуке, чаще всего, проблема не в поломке компьютера, а в неправильных настройках Windows. Возможно, вы случайно отключили динамики на устройстве или произошел сбой в работе операционной системы. Далее мы расскажем, как исправить неполадку, чтобы восстановить звук на ноутбуке.
Перезагрузите ноутбук
Первым делом всегда пробуем просто перезагрузить систему. Нажмите:
- «Пуск»;
- «Выключение»;
- «Перезагрузка».
Если появилось сообщение, предлагающее принудительно завершить работу программ, соглашайтесь.
Перезагрузить ноутбук можно и другим способом: с помощью кнопки включения. Просто зажмите ее на несколько секунд, и устройство выключится. Затем опять нажмите на эту кнопку, и система снова запустится. Если на ноутбуке пропал звук из-за установки какой-то программы или сбоя в работе Windows, то перезапуск исправит проблему.
Имейте в виду, что перезагрузка ПК через кнопку включения нежелательна, потому что в этом случае Windows не успевает сохранить нужные данные и закончить работу приложений корректно. Нередко после такой перезагрузки запускается меню «Восстановление системы». Перезагружайте ноутбук через кнопку только в том случае, когда компьютер завис и не отзывается на ваши команды.
Включите звук с помощью комбинации клавиш
Очень часто звук у ноутбука пропадает после случайного нажатия горячих клавиш — комбинаций, с помощью которых можно управлять ПК без мыши. Например, ставить видео на паузу, повышать или понижать уровень яркости, регулировать громкость и так далее. Эти комбинации работают на всех современных компьютерах.
Чтобы включить динамики на ноутбуке, взгляните на верхний блок своей клавиатуры. Найдите клавиши с «F1» по «F12» с рисунками на них. Найдите изображение с перечеркнутым динамиком, сначала зажмите кнопку «Fn» в нижней части клавиатуры, а затем эту клавишу.
Проверьте иконку динамика на панели задач
Панель задач — это часть той же плашки, где находится кнопка «Пуск». В ее правой части, недалеко от часов, есть иконка динамика. Нажмите на нее левой кнопкой мыши и переведите ползунок громкости в самое правое положение. Когда вы отпустите ползунок, Windows издаст короткий звук, который должен вам сообщить о том, что динамики в норме.
Если это не помогло и проблема со звуком остается, нажмите по иконке динамика правой кнопкой мыши и выберите «Открыть микшер громкости». В появившемся меню переведите все ползунки в крайнее верхнее положение.
Если у ноутбука после этого все равно не работают динамики, снова кликните правой кнопкой мыши по иконке и выберите пункт «Открыть параметры звука». В опции «Общая громкость» переведите ползунок в крайнее правое положение.
Выберите устройство воспроизведения в меню «Звук»
Когда настройка ползунков громкости на панелях не помогает, убедитесь, что у вас верно выбрано устройство воспроизведения. Вполне возможно, звук передается не на динамики ноутбука, а на динамики монитора, наушников или чего-то еще.
Нажмите правой кнопкой мыши по иконке динамика на панели задач и выберите пункт «Звук». Перед вам откроется маленькое меню, в котором нужно перейти на вкладку «Воспроизведение». Она обычно располагается сверху. В появившемся списке выберите «Динамики» и нажмите «ОК». В более старых версиях Windows, например 7 и XP, вместо слова «Динамики» может быть фраза «Головные телефоны». Имейте в виду, что это одно и то же.
Когда вы выбрали правильное устройство воспроизведения, снова отрегулируйте ползунки, как в предыдущем пункте. Проверьте «Общую громкость» и «Микшер громкости»: абсолютно все значения должны стоять на максимуме. Если все равно нет звука на ноутбуке, значит, проблема кроется глубже.
Проверьте службу «Windows Audio»
Службы — это маленькие приложения, которые работают в фоновом режиме. Иногда они могут отключаться или запускаться с ошибками. Нередко именно из-за этого перестает работать звук на ноутбуке.
Чтобы проверить работу службы аудио, нажмите комбинацию клавиш «Win» и «R». В левом нижнем углу вашего экрана появится маленькое меню, в котором нужно вписать services.msc и нажать кнопку «ОК». Перед вами откроется окно со службами, в котором нужно найти Windows Audio. Кликните по этой службе правой кнопкой мыши и выберите «Запустить». Если кнопка не нажимается, значит, служба активна и работает исправно. Тогда приступаем к настройке драйверов.
Обновите драйверы звуковой карты
Звуковая карта — это маленький чип, который распаян прямо на материнской плате вашего ноутбука. Он обрабатывает и выводит всю звуковую информацию на вашем компьютере. Операционная система Windows не знает, как работать с этим устройством, поэтому ей требуется инструкция в виде драйвера.
Иногда драйверы начинают работать с ошибками, и тогда они могут стать причиной, почему нет звука на ноутбуке. Чтобы исправить проблему, нажмите кнопку «Поиск» на панели задач и введите «Диспетчер устройств». Перейдите в это меню и найдите в левом столбце пункт «Звуковые, игровые и видеоустройства». Нажмите на него, и перед вами откроется список устройств. Обновите драйвер каждого их них через меню, которое вызывается правой кнопкой мыши: операционная система сама найдет и скачает файлы в интернете.
Повторите эту процедуру со всеми устройствами из списка. Может быть, что при нажатии на «Автоматический поиск драйвера» Windows напишет «Наиболее подходящие драйверы для данного устройства уже установлены». В таком случае лучше удалить старые драйверы, скачать новые и установить их.
Удалите и установите драйверы заново
В пункте «Звуковые, игровые и видеоустройства» найдите названия всех своих устройств. Для каждого их них скачайте драйверы в интернете.
Чтобы сделать это, в поисковой строке браузера впишите перед названием устройства фразу «скачать драйвер для». Это будет выглядеть примерно так: «Скачать драйвер для High Definition Audio».
Когда нужные файлы будут загружены, перейдите в «Звуковые, игровые и видеоустройства», а затем удалите каждый пункт из списка. Далее по очереди запускайте и устанавливайте файлы, которые скачали ранее. Если по-прежнему не работает звук на ноутбуке, переходим к следующему способу.
Включите звуковую карту в BIOS
BIOS — это специальная операционная система, которая зашита в материнскую плату вашего ноутбука. Она нужна, чтобы настраивать работу комплектующих компьютера. Нередко в работе BIOS случаются сбои, и тогда звуковая карта может отключаться.
Чтобы перейти в BIOS, перезагрузите ноутбук и во время его запуска постоянно нажимайте клавишу «Delete» на клавиатуре. Перед вами откроется меню, в котором при помощи стрелочек нужно перейти на вкладку «Advanced». Найдите пункт «HD Audio Controller» или «High Definition Audio». Сказать точное название нельзя, так как у всех ноутбуков разная версия BIOS. Напротив этих параметров должно стоять «Enabled». Если стоит «Disabled», то нажмите «Enter» и поменяйте значение.
Что делать, если проблемы со звуком на ноутбуке остались
Если ни один из способов вам не помог, значит, проблема не программная, а аппаратная — не в настройках Windows, а внутри компьютера. В таком случае причин, почему не работает звук на ноутбуке, может быть много: поломка звуковой карты, повреждение материнской платы, критический сбой в работе BIOS и так далее.
Справится с такими неисправностями и починить ноутбук можно только в профессиональной мастерской. Обращайтесь в официальный сервисный центр HYPERPC, и мы решим любую техническую проблему вашего компьютера.
Если пропал звук на ноутбуке, это вовсе не означает, что произошло страшное, и вам не обойтись без похода в сервисный центр. В большинстве случае эта проблема носит программный характер и решается буквально за пару минут.
Сегодня мы рассмотрим основные причины исчезновения звука на ноутбуке и детально расскажем о том, как избавиться от проблемы. Поехали.
Случайные нажатия кнопок
В подавляющем большинстве современных, да и не самых современных ноутбуков предусмотрен ряд клавиш Fn, некоторые из которых, как правило, позволяют уменьшать и увеличивать громкость звука. Поэтому не исключено, что вы всего лишь случайно уменьшили звук до нуля или полностью его выключили во время работы с ноутбуком.
Благо для этого нужно совсем немного. Достаточно лишь нажать кнопку Fn (обычно она находится в левой нижней части клавиатуры) и одновременно задеть клавишу выключения или уменьшения громкости. Итог этого — нет звука на ноутбуке. Последние находятся в верхнем ряду клавиатуры и помечаются значком динамика — перечеркнутым у кнопки для полного отключения звука или со знаком «-» для клавиши, снижающей его громкость.

Если проблема связана именно с этим, ее можно решить буквально за секунды. Просто нажмите несколько раз на кнопку с иконкой динамика и знаком «+», одновременно удерживая клавишу Fn.
Временный сбой
Если вам не помог самый простой способ исправления проблемы, то пришла пора воспользоваться так любым саппортом советом. Перезагрузите ноутбук. Как бы прост ни был этот метод, он отлично помогает бороться с мелкими сбоями в работе операционной системы и программного обеспечения. Тем более, что для его использования от вас требуется минимум действий.
Нажмите на значок «Пуск», кликните на расположенную в самом низу выпадающего списка кнопку «Выключение» и выберите «Перезагрузка». Дождитесь полной загрузки операционной системы и проверьте, появился ли звук. Если его по-прежнему нет, переходим к следующему пункту.
Подключены ли наушники
Ответ на вопрос о том, почему пропал звук на ноутбуке, может быть крайне банален. При подключении наушников к 3,5-мм аудиоразъему ноутбука система автоматически переключает звук на этот аксессуар, ну а собственные динамики ноутбука соответственно замолкают. Поэтому перед тем, как копаться в настройках системы, обязательно проверьте, не забыли ли вы отключить наушники.
При всей банальности такого совета, подобные ситуации происходят сплошь и рядом. Поэтому не поленитесь проверить, отключили ли вы наушники. Если же проблема как раз в том, что динамики ноутбука отлично воспроизводят звуки, а наушники не подают признаков жизни, проверьте надежность их подключения и осмотрите кабель наушников на предмет повреждения. Не лишним будет и попробовать подключить их к другому источнику звука, чтобы убедиться в работоспособности наушников.
Если же наушники отлично работают с другими устройствами, но не «дружат» с ноутбуком, то написанное ниже, возможно, поможет решить проблему и с ними.
Сбой в настройках звука
У вас пропал звук на ноутбуке, что делать в такой ситуации? Иногда ноутбук может самопроизвольно уменьшать громкость, менять устройства вывода звука и «чудить» множеством подобных способов. К счастью, диагностировать эту проблему также довольно легко.
Найдите в системном трее значок динамика, кликните по нему правой кнопкой мыши и выберите «Открыть микшер громкости». Убедитесь, что все ползунки громкости активны и установлены не на нулевые значения. Особенно актуально это, например, если звука нет в каком-то одном приложении, а не во всей системе в целом.

После этого стоит проверить, те ли устройства вывода установлены в настройках системы. Для этого опять найдите иконку динамика в трее и щелкните по ней правой кнопкой мышки. Только на сей раз вам нужно открыть не микшер громкости, а «Параметры звука».

Найдите в открывшемся окне меню выбора устройства вывода звука и немного поэкспериментируйте, устанавливая их поочередно и каждый раз проверяя, появился ли звук после ваших изменений. Если в какой-то момент звук появился, сохраните изменения и наслаждайтесь полностью работающим компьютером. Ничего не изменилось? Идем дальше.
Проблемы с драйверами
После установки или обновления ПО, у ноутбука вполне могут оказаться повреждены драйверы. А это в свою очередь часто приводит к ситуациям, когда пропал звук в ноутбуке, как восстановить драйверы? Для начала, давайте проведем диагностику. Для этого необходимо зайти в «Диспетчер устройств».
Для этого нажмите правой кнопкой мыши на «Пуск» и выберите в выпадающем меню «Диспетчер устройств». Быстро пробегитесь по списку устройств в поисках восклицательных знаков — обычно они указывают на проблемы с тем или иным оборудованием, включая и звуковую карту. При этом уделите особое внимание пункту «Звуковые, игровые и видеоустройства».

Двойным кликом мыши войдите в настройки потенциально проблемного устройства, перейдите на вкладку драйвер и для начала убедитесь, что оно включено. После этого нажмите кнопку «Обновить драйвер», выберите пункт «Автоматический поиск драйверов» и следуйте подсказкам установщика для обновления или переустановки драйверов.

Кроме того, если драйверы звуковой карты полностью «слетели», она может находиться в списке «Другие устройства» — банально из-за того, что без драйвера система не может распознать, к какому типу оно относится. Точно также зайдите в свойства устройства и повторите шаги, которые мы описали в предыдущем абзаце.
Единственный момент касается того, что для корректной установки драйверов вам может понадобиться идущий в комплекте с ноутбуком CD-диск. Правда, это в основном касается старых моделей ноутбуков, но даже в этом случае вы можете обойтись без вечно теряющегося диска, просто скачав нужные драйверы с сайта производителя. Если вы все-таки скачали драйверы с сайта, при их установке лучше все выбрать не «Автоматический поиск драйверов», а «Найти драйверы на этом компьютере». Укажите путь к папке с драйверами, а все остальное система сделает сама.
Если же вы хотите быть полностью уверены в том, что проблема не связана с драйверами, вы можете пойти кардинальным путем, удалив устройство в диспетчере устройств. Перезагрузите компьютер, и Windows самостоятельно найдет «новое» устройство и установит для него свежие, гарантированно работоспособные драйверы.
Проблемы с вирусами
При любом сбое в работе компьютера или ноутбука нельзя исключать проблемы с вирусами, и неприятности со звуком здесь не исключение. Мы уже подробно рассказывали о том, как с ними бороться, поэтому сегодня лишь посоветуем скачать бесплатную утилиту Dr.Web CureIt! и провести полную проверку компьютера. Утилита не нуждается ни в установке, ни в дополнительной настройке, а в ее состав уже входят самые свежие базы. Да и сама программа отлично зарекомендовала себя в качестве эффективного средства поиска самых разных зловредов.
Выводы
Почему нет звука на ноутбуке? Чаще всего это происходит, когда вы забываете отключить от ноутбука наушники или случайно снижаете громкость до минимума. Но иногда вы можете столкнуться с программными сбоями или проблемами с драйверами. Как бы там ни было, но все эти проблемы решаются довольно быстро, и мы надеемся, что сегодняшняя статья оказалась для вас полезной.
Читайте также
- Как включить подсветку клавиатуры на ноутбуке?
- Что делать, если ноутбук не включается
Редактор направлений «Компьютерное железо» и «Технологии»
У меня пропал звук на Windows 7, опыта устранения подобных неисправностей в данной операционной системе никакого, но очень хочется самому разобраться в чём же дело и устранить неполадку. У вас есть похожая статья про Windows XP, но она к сожалению мне не помогла. Денис.
Пропал звук на Windows 7
Причины отсутствия звука в Windows 7 бывают иногда простыми, а нередко искать неисправность приходится довольно долго. Очень часто пользователи задавая вопрос дают не полную информацию о проблеме, например не говорят, что накануне пытались обновить звуковой драйвер или пробовали подсоединить к компьютеру другие звуковые колонки или вносили изменения в настройки вкладки «Звук» в Панели управления. А может вы установили на свой ноутбук какой-нибудь плагин, для улучшения качества звучания установленных в вашей системе плееров и после этого у вас пропал звук на Windows 7. Но что бы у вас не случилось друзья, не стоит отчаиваться, решение вашей проблемы есть и как обычно начнём с самого простого.
- Примечание: в конце статьи как вариант, приведён способ работы с малоизвестным начинающему пользователю — Универсальным средством диагностики Windows 7, оно может автоматически найти и устранить различные проблемы, связанные не только с отсутствием звука. Также у нас вышла новая статья Как установить драйвер на звук, в ней вы сможете подробно узнать — как установить точное название вашей звуковой карты, как скачать на неё драйвера с её официального сайта, и как установить их.
- Если у Вас Windows 8. читайте нашу статью Пропал звук на Windows 8 (8.1): возможные причины проблемы и способы её решения
- Если у вас вышла из строя встроенная звуковая карта, читайте нашу статью Как установить дискретную звуковую карту.
- Если Вас не устраивает качество звука на ноутбуке, можете выбрать и приобрести недорогую хорошую внешнюю USB звуковую карту.
Даже у очень опытных пользователей случаются ситуации, когда они по каким-то причинам отсоединяли от системного блока звуковые колонки и потом забывали об этом. Проверьте всё ли у вас надёжно подсоединено. Выход для подсоединения звуковых колонок помечен зелёным цветом.
Проверить исправность звуковых колонок можно подсоединив к звуковому выходу наушники, если звук есть, значит неисправны колонки. Так же при отсутствии звука в Windows 7 , нужно зайти в диспетчер устройств и обратить внимание, не стоит ли у вас напротив пункта Звуковые устройства восклицательный знак в желтом кружке. Пуск->Панель управления->щёлкаем правой мышкой на «Компьютер» и выбираем в меню Свойства, далее Диспетчер устройств. Если жёлтый кружок присутствует, значит у вас просто слетел драйвер звука и его нужно переустановить заново.
Как это сделать? Читайте нашу статью Как установить драйвер на звук (ссылка выше), но с другой стороны звуковой драйвер просто так не слетает, значит какие-то ваши действия привели к проблеме, кстати в Windows 7 есть служба восстановления системы, про которую вы конечно знаете, вот её и можно применить в таком случае.
- Примечание: Что бы не ломать себе голову над тем, какая из двухсот установленных вчера Вами программ и игр привела к проблемам со звуком, можно воспользоваться простым восстановлением системы, благо в Windows 7 она обычно включена у всех и откатиться с помощью точек восстановления немного назад.
Буквально вчера меня попросили знакомые устранить проблему отсутствия звука у них на компьютере. Накануне они скачали в интернете и установили зачем-то сразу два проигрывателя мультимедиа, после этого у них пропал звук. В первую очередь я посмотрел в Панели задач индикатор громкости динамиков, не убавлен ли совсем, оказалось всё нормально.
Так же щёлкнул на кнопке Динамики правой мышкой и выбрал в меню Устройства воспроизведения,
на пункте Динамики стояла как и положено зелёная галочка.
Хотя иногда при отсутствии звука в Windows 7, в окне Звук отображается одно Цифровое аудио (S/PDIF)
или не отображается абсолютно ничего, тогда щёлкаем на пустом месте левой кнопкой мыши и выводится меню, в котором нужно отметить два пункта «Показать отключенные» устройства и «Показать отсоединённые устройства»

и мы сразу увидим наши Динамики, щёлкаем на них правой кнопкой мыши и выбираем «Включить»,
то же самое производим с наушниками, затем «Применить» и «ОК».
Странно, но у моих знакомых в окне Звук отображались Динамики, отмеченные зелёной галочкой и в диспетчере устройств находилось исправное звуковое устройство с поддержкой NVIDIA High Definition Audio
Всё говорило о том, что со звуком всё нормально. Я принёс с собой наушники и подключил их к звуковому выходу находящемуся с обратной стороны системного блока и убедился что звука на самом деле нет, значит звуковые колонки тоже исправны.
Первым делом в таком случае может быть повреждён или некорректно работает драйвер звукового устройства, значит нужно зайти в диспетчер устройств и попытаться обновить драйвер, что не всегда поможет, в таком случае нужно совсем удалить все звуковые устройства из системы.
Далее перезагрузка и Windows 7 должна сама обновить отсутствующие драйвера с помощью технологии Plug and Play.
После проделанной операции в операционной системе у моих знакомых появился звук. Кстати в этом случае тоже можно воспользоваться восстановлением системы и конечно полной переустановкой драйвера.
Другой раз была иная проблема, человек установил на свой компьютер Windows 7, всё бы хорошо, но отсутствовал звук, в диспетчере устройств была красноречивая информация.
В таких случаях нужен диск с драйверами к материнской плате, прилагавшийся к вашему компьютеру при покупке, на этом диске нужно посмотреть, подходят ли имеющиеся на нём драйвера к Windows 7. Если драйвера на диске предназначены для Windows XP, устанавливать их естественно не стоит, нужно выйти в интернет и скачать родные драйвера для вашей звуковой карты на её официальном сайте.
Как это осуществить у нас подробно и пошагово написано в статье Как правильно найти и установить драйвер на устройство. Часто не только поиск драйверов, но и правильное определение названия устройства является проблемой для начинающего пользователя, поэтому я всё же советую вам пройти по нашей ссылке и ознакомиться со статьёй. Если всё же вы не найдёте драйвер для Windows 7, но у вас будет инсталляционный пакет драйверов к Windows XP, можно попытаться установить его в режиме Исправление неполадок совместимости, но скажу вам друзья это не совсем лучший вариант.
- Однажды, я совсем не смог найти в интернете пакет драйверов на звуковую карту для Windows 7, но подошли драйвера предназначенные для Vista. В другом случае пользователь случайно отключил встроенную звуковую карту в BIOS, мы включили её, параметр High Definition Audio должен быть в положении Enabled и появился звук.
- Если пропал звук на Windows 7, так же нужно убедиться, что служба Windows Audio у вас включена. Пуск-Панель управления-Администрирование-Службы. Находим нашу службу Windows Audio, если она выключена, то включаем ее. Тип запуска должен быть «Автоматически».
Бывает найти причину отсутствия звука не получается совсем, при выходе из строя встроенной аудиокарты в диспетчере устройств напротив неё может быть красный кружок с крестиком, а может и не быть ничего, в этом случае многие решаются на полную переустановку операционной системы, далее устанавливают на звуковую карту драйвера и если в этом случае звук не появляется, нужно просто купить и установить отдельно ставящуюся звуковую карту интерфейса PCI. Желательно покупать вместе с диском, на котором находятся драйвера именно к вашей Windows 7-64bit или 32bit. Так же вам нужно знать, что сразу после того как вы поставили отдельную звуковую карту PCI в системный блок, встроенную в большинстве случаев нужно отключить в BIOS, иначе звук не появится. Очень многие не придают этому значения и зря. High Definition Audio должен быть в положении Disabled.
Простая звуковая карта интерфейса PCI, стоит совсем не дорого, где-то 100-200 рублей и я к примеру ношу её всегда с собой. Первые признаки выхода из строя интегрированной звуковой карты, это время от времени пропадающий или некачественный звук. Значит самое время заменить её на ставящуюся в виде карты расширения.
Кстати отдельные звуковые карты интерфейса PCI бывают разные, например Sound Blaster изготавливаемые фирмой Creative Technology, являются по сути очень качественным и профессиональным решением, стоят правда от двух тысяч рублей.
Но учтите, если у вас будет подобная карточка, а так же хорошая аудиосистема и вы в какой-нибудь игре надумаете стрелять из автомата калашникова, то соседи могут это неправильно понять и решить, что вы на самом деле палите дома из автомата.
Интересный рассказ о том как мы искали пропавший звук с нашим читателем.
Денис написал мне письмо о том, что у него пропал звук на Windows 7-64bit, подозрение на вышедшую из строя встроенную звуковую карту. Звуковые колонки отпадают, их проверили на другом компьютере, они были исправны. Не помогла переустановка Windows 7 и установка родных драйверов с диска на материнскую плату, прилагавшегося при покупке компьютера. Так же скачанный пакет драйверов с официального сайта Realtek, после установки результата не принёс.
Наш читатель купил и установил ставящуюся отдельно в PSI-разъём звуковую карту, перед покупкой поинтересовался есть ли для неё диск с драйверами для Windows 7-64bit. Дальше самое интересное, он ставит боковую крышку системного блока на место, далее подсоединяет все кабели и звуковые колонки, включает компьютер. К звуковой карте напоминаю прилагался диск с драйверами, которые он успешно установил, но звук не появился. Он написал мне 10 писем, мы разобрали с ним все неисправности какие только могли быть, а звук всё не появлялся, у меня стали появляться мысли, что и купленная звуковая карта тоже неисправна, такое бывает или она не до конца вставлена в PCI -разъём. Денис по моей просьбе отнёс карту в сервис, где её покупал, там её при нём проверили и она оказалась исправна.
В последнем письме Денис прислал мне скришнот системного блока и сам показал свою ошибку, оказывается он всё таки подсоединял кабель звуковых колонок к старой встроенной неисправной звуковой карте, вот так. Системный блок у нашего читателя находился под столом и нашему другу по его словам приходилось действовать буквально на ощупь, неудивительно что им была допущена такая ошибка и ему это простительно, так как согласитесь друзья, при отсутствии опыта, шансы подсоединить неправильно звуковые колонки сильно возрастают. Так что я прошу отнеситесь ко всему вышесказанному внимательно.
Стрелкой показан звуковой выход купленной аудиокарточки, то место, куда нужно было подсоединять штекер звуковых колонок, сверху можно заметить такой же разъём, только принадлежащей вышедшей из строя встроенной звуковой карточки.
Универсальное средство диагностики Windows 7
Как я и обещал приведу пример работы с Универсальным средством диагностики Windows 7, попробуем с помощью него устранить проблему отсутствия звука в Windows 7.
Панель управления->Система и безопасность
Центр поддержки
Обслуживание и Устранение неполадок.
Как видим здесь мы с вами сможем решать многие возникающие проблемы и не только со звуком. Оборудование и звук.
Воспроизведение звука.
Нажимаем далее и произойдёт диагностика неполадок воспроизведения звука в операционной системе Windows 7.