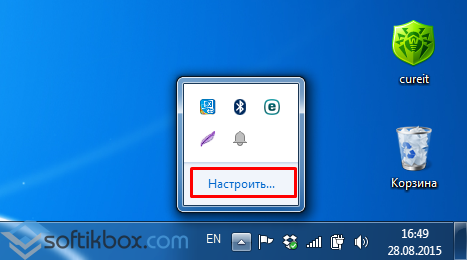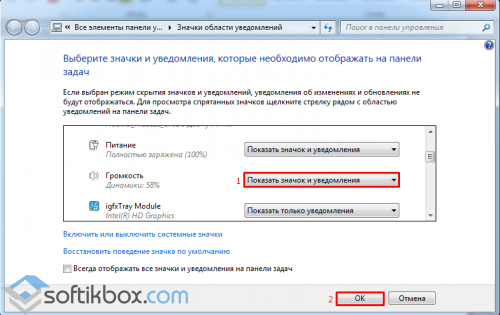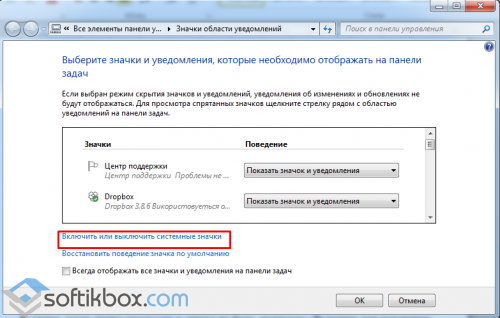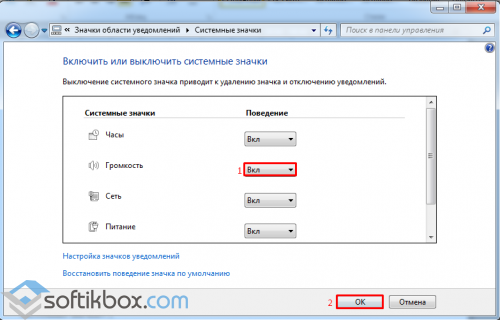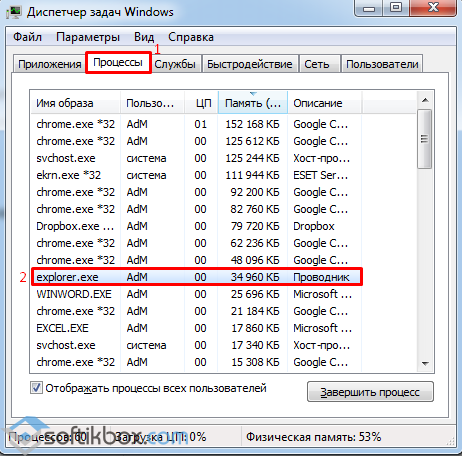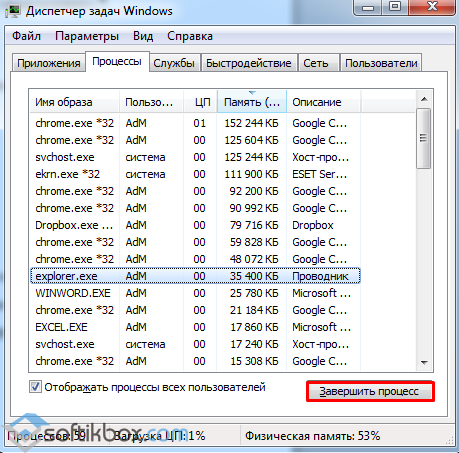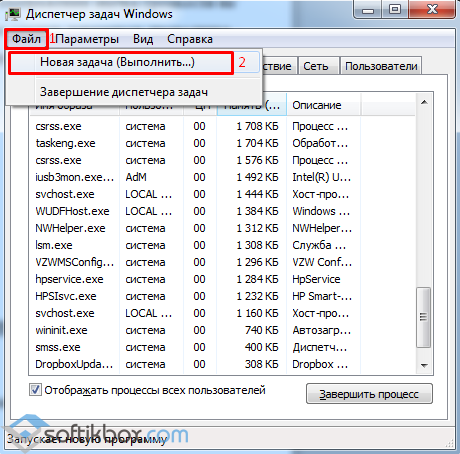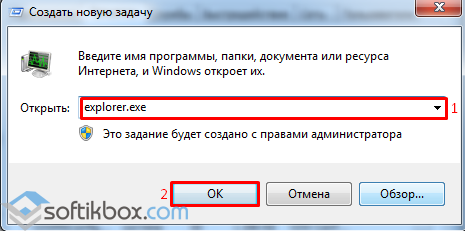Содержание
- Исправляем ошибку с пропавшим значком громкости в Windows 7
- Способ 1: Настройка значков области уведомлений
- Способ 2: Перезапуск Проводника
- Способ 3: Удаление параметров реестра
- Способ 4: Перезапуск службы Windows Audio
- Способ 5: Удаление блокирующих ключей реестра
- Способ 6: Установка или обновление драйверов аудио
- Способ 7: Проверка на ошибки и восстановление
- Вопросы и ответы
По умолчанию в операционной системе Windows 7 присутствует определенное количество системных значков, отображающих состояние интернета, звука, заряда батареи и выводящих другую полезную информацию. Однако иногда случаются ситуации, когда такие пиктограммы просто исчезают. Сегодня мы бы хотели затронуть эту тему, рассказав о значке регулятора громкости. Детально рассмотрим все доступные методы решения этой проблемы, начав с самого простого и банального, закончив редкими вариантами, которые тоже могут оказаться полезными юзерам.
Появление подобной неполадки зачастую связано с небольшими системными сбоями, случайными или намеренными действиями пользователей. Универсального решения рассматриваемой трудности не имеется, поэтому вам остается только перебирать каждый существующий метод, чтобы найти подходящий. Как всегда, начать стоит с легкого и быстрого варианта.
Способ 1: Настройка значков области уведомлений
В первую очередь рекомендуется проверить, включено ли отображение необходимого вам значка в настройках области уведомлений. Выполнение этого и последующих способов желательно во время сеанса под именем администратора, поэтому если вы еще не переключили учетную запись, лучше сделать это сейчас.
Подробнее: Как получить права администратора в Windows 7
После этого можно смело переходить к осуществлению поставленной задачи:
- Откройте меню «Пуск», кликнув по специально отведенной кнопке, и в окне перейдите в «Панель управления».
- Среди всех параметров отыщите «Значки области уведомлений» и дважды кликните на этом поле левой кнопкой мыши, чтобы открыть соответствующее окно.
- Обратите внимание на значок «Громкость». Убедитесь в том, что в качестве его поведения выбрано «Показать значок и уведомления».
- Отметьте «Всегда отображать все значки и уведомления на панели задач», произведите восстановление поведения пиктограмм и переместитесь в отдельное меню, щелкнув по ссылке «Включить или выключить системные значки».
- В нем убедитесь, что поведение нужной функции отмечено «Вкл».
После осуществления данных действий перезагружать компьютер не нужно, все должно активироваться автоматически. Однако если этого не произошло, следует перейти к рассмотрению других методов.
Способ 2: Перезапуск Проводника
Стандартный файловый менеджер семейства ОС Windows называется Проводник. От корректности его работы зависит и поведение других элементов — папок, ярлыков, отдельных панелей и значков. Иногда с данным компонентом случаются сбои, что приводит к определенным последствиям. Попробуйте перезапустить его, чтобы проверить, действительно ли Проводник виноват в исчезнувшем значке громкости. Детальные инструкции по этой теме вы найдете в статье далее.
Читайте также: Перезапуск Проводника в Windows 7
Если вы постоянно сталкиваетесь с проблемами в функционировании Проводника (он зависает на время или вовсе завершает свою работу), рекомендуется исправить и эту неполадку, изменив настройки операционной системы или устранив ошибки.
Подробнее: Восстановление работы «Проводника» в Windows 7
Способ 3: Удаление параметров реестра
Редактор реестра хранит в себе строковые и другие параметры, определяющие значения определенных элементов, в том числе и значков. То есть через это меню, изменив всего одну цифру в какой-нибудь строке, можно полностью поменять поведение функции, включая отображение значков. В большинстве ситуаций, если проблема и связана с редактором реестра, она заключается в повреждении значений параметров. Потому их потребуется удалить и перезапустить компьютер для восстановления:
- Запустите стандартную утилиту «Выполнить», зажав комбинацию клавиш Win + R, и напишите там
regedit, затем нажмите Enter. - При отображении уведомления от контроля учетных записей нажмите на вариант «Да».
- Перейдите по пути
HKEY_CURRENT_USER\Software\Classes\Local Settings\Software\Microsoft\Windows\CurrentVersion\TrayNotify, чтобы отыскать нужные параметры. - В открывшейся директории найдите имена «IconStreams» и «PastIconsStreams».
- Щелкните по строке правой кнопкой мыши, чтобы отобразилось контекстное меню. В нем выберите вариант «Удалить». Проделайте то же самое и со второй строкой.

По завершении не забудьте перезапустить ПК, чтобы все изменения вступили в силу, а данные параметры были восстановлены в своем виде по умолчанию. После этого проверьте, появился ли значок в области уведомлений.
Способ 4: Перезапуск службы Windows Audio
Стандартная служба, отвечающая за корректность работы аудио в операционной системе, хоть косвенно, но все-таки связана с рассматриваемым сегодня значком. Если в ней произошел какой-то сбой или она сама остановилась, вполне возможно, что при этом пропадет и пиктограмма. Проверяется это только путем перезапуска службы.
- Откройте «Пуск» и перейдите в «Панель управления».
- Здесь вам нужен раздел «Администрирование».
- В списке элементов отыщите «Службы» и выберите это приложение.
- Найдите имя «Windows Audio». Дважды щелкните по нему ЛКМ, чтобы открыть свойства.
- Остановите службу, а затем повторно запустите, чтобы восстановить корректную работу.

Еще следует отметить, что вам необходимо убедиться в том, что служба запускается в автоматическом режиме. Осуществляется это в этом же меню свойств. Если с Windows Audio в дальнейшем будут возникать какие-то проблемы, а значок опять пропадет, потребуется прибегнуть к дополнительным средствам отладки ее функционирования.
Подробнее:
Запуск службы аудио на Windows 7
Решение проблемы с отсутствием звука в Windows 7
Способ 5: Удаление блокирующих ключей реестра
Иногда в реестр добавляются специальные блокирующие ключи, которые не позволяют отображать системные значки. Добавить их может как системный администратор, так и вредоносное программное обеспечение. Конечно, такое случается редко, однако если предыдущие методы не принесли никакого результата, советуем задействовать и этот.
- Зайдите в редактор реестра методом, который был продемонстрирован выше, или отыщите это приложение через поиск в «Пуск».
- Перейдите по пути
HKEY_LOCAL_MACHINE\SOFTWARE\Microsoft\Windows\CurrentVersion\Policies\Explorer. - Если в директории присутствуют параметры «NoTrayItemsDisplay», «HideClock», «HideSCAPower», «HideSCAVolume», «NoAutoTrayNotify» или «HideSCANetwork» — удалите их все, чтобы наладить отображение значков. Как видите, некоторые из этих значений связаны с пиктограммами других функций, что поможет вам исправить проблемы с отображением остальных элементов области уведомлений.

Способ 6: Установка или обновление драйверов аудио
Этот метод точно такой же косвенный, как и тот, где мы предлагали перезапустить службу, однако в некоторых ситуациях он оказывается эффективным. Вам требуется лишь перейти к Диспетчеру устройств, чтобы выполнить автоматический поиск обновлений для драйверов звука.
- Вызовите «Пуск» и выберите там раздел «Панель управления».
- Переместитесь к «Диспетчер устройств».
- Разверните категорию «Звуковые, видео и игровые устройства».
- Щелкните по устройству воспроизведения звука ПКМ и в контекстном меню отыщите пункт «Обновить драйверы».
- Запустите автоматический поиск обновленных драйверов. При этом обязательно активное подключение к интернету.

Если этот вариант поиска обновленных драйверов не дал никакого результата, стоит самостоятельно попробовать решить этот вопрос с помощью дополнительных руководств по следующим ссылкам.
Подробнее:
Установка звуковых устройств на Windows 7
Скачиваем и устанавливаем звуковые драйвера для Realtek
Способ 7: Проверка на ошибки и восстановление
В крайне редких случаях ни один из приведенных методов не срабатывает должным образом и значок громкости до сих пор не появляется в области уведомлений. В таких случаях стоит прибегнуть к радикальным решениям, однако сначала лучше все же понадеяться на банальное исправление ошибок встроенными средствами. Подробнее об этом читайте далее.
Читайте также: Проверка компьютера с Windows на ошибки
Если же инструменты не выявили никаких неполадок, остается только восстановить исходное состояние Windows, откатившись до одной из резервных копий или к параметрам по умолчанию. Об этом максимально детально рассказал наш автор в другой статье.
Подробнее: Восстановление системы в Windows 7
В конце этого материала мы хотим отметить, что всегда нужно запоминать все выполняемые действия и взаимодействовать с системой с умом. Вполне возможно, что вы поставили какой-то софт, после чего сразу же пропал значок громкости. Конечно, заметить это сразу получается не у всех, однако лучше всегда использовать только официальное ПО и удалять все подозрительные приложения, дополнительно проверив ПК на вирусы.
Читайте также: Борьба с компьютерными вирусами
Значок звука на панели задач Windows 7 — это неотъемлемая часть операционной системы, которая позволяет контролировать уровень громкости и настраивать звуковые устройства. Однако, иногда может возникнуть ситуация, когда значок звука внезапно исчезает.
Причины пропажи значка могут быть разными: от неправильных настроек до ошибок в системе. Как только значок звука исчезает, пользователь теряет возможность управлять звуком на компьютере. Но не стоит паниковать! Существует несколько способов восстановить и исправить эту проблему.
Первым шагом, который стоит попробовать, является проверка скрытых значков в системном трее. Возможно, значок звука просто скрыт, и его можно легко вернуть обратно на панель задач. Для этого нужно кликнуть правой кнопкой мыши по пустому месту в системном трее, выбрать пункт «Настроить оповещения системного трея» и проверить, есть ли значок звука в списке скрытых значков. Если он там есть, нужно выбрать опцию «Показывать значок и уведомления» и нажать «ОК».
Если проверка скрытых значков не помогла, следующим шагом стоит попробовать перезагрузку компьютера. В некоторых случаях, это простое действие может решить проблему и вернуть значок звука на панель задач. Если после перезагрузки значок все еще пропал, стоит продолжать искать причину.
Важно помнить, что пропажа значка звука может быть связана с ошибками драйверов звуковых устройств. В таком случае, рекомендуется обновить драйверы или переустановить звуковые драйвера. Для этого нужно перейти в «Управление компьютером», выбрать «Устройства и звук», затем «Управление устройствами», найти звуковое устройство, нажать правой кнопкой мыши и выбрать «Обновить драйвер» или «Удалить устройство». После обновления или переустановки драйверов, значок звука должен вернуться на панель задач.
Если ни один из предыдущих шагов не помог вернуть значок звука, стоит обратиться к системному администратору или специалисту по обслуживанию компьютеров. Они смогут провести более глубокую диагностику системы и найти корень проблемы.
Содержание
- Проверьте настройки громкости и драйвера звука
- Настройка громкости
- Обновление драйвера звука
- Проведите отладку звука и выполните перезагрузку
- Убедитесь, что аудиоустройства правильно подключены
Проверьте настройки громкости и драйвера звука
Если вы обнаружили, что значок звука пропал на вашем компьютере под управлением Windows 7, первым делом стоит проверить настройки громкости и драйвера звука. Возможно, проблема кроется именно в них.
Настройка громкости
1. Щелкните правой кнопкой мыши на значке громкости в правом нижнем углу панели задач и выберите пункт «Открыть громкость».
2. Убедитесь, что ползунок громкости не установлен на минимуме или отключен.
Обновление драйвера звука
1. Щелкните правой кнопкой мыши на значке «Мой компьютер» на рабочем столе и выберите пункт «Свойства».
2. В левой панели выберите «Диспетчер устройств».
3. Разверните раздел «Звук, видео и игры» и найдите вашу звуковую карту.
4. Щелкните правой кнопкой мыши на звуковой карте и выберите «Обновить драйвер».
5. Попробуйте выбрать автоматическое обновление драйвера или скачать его с официального сайта производителя вашей звуковой карты. Установите обновленный драйвер.
Если эти действия не привели к восстановлению значка звука или не решили проблему с звуком, стоит обратиться к специалисту или поискать решение проблемы на форумах поддержки Windows 7.
Проведите отладку звука и выполните перезагрузку
Если значок звука исчез из панели задач, первым делом стоит попробовать отладить проблему самостоятельно:
1. Перейдите в «Панель управления» и выберите «Звук».
2. Проверьте, что устройство вывода звука выбрано правильно.
3. Убедитесь, что звук не отключен в настройках системы или программы.
Если проблема остается, воспользуйтесь перезагрузкой компьютера:
1. Закройте все приложения и сохраните свою работу.
2. Нажмите на кнопку «Пуск» в левом нижнем углу экрана.
3. В открывшемся меню выберите пункт «Выключение».
4. Нажмите на «Перезагрузка».
После перезагрузки компьютера, убедитесь, что значок звука восстановился в панели задач. Если проблема все еще не решена, возможно, требуется провести более глубокую диагностику или обратиться к специалисту.
Убедитесь, что аудиоустройства правильно подключены
Прежде чем приступать к решению проблемы с отсутствующим значком звука на компьютере с операционной системой Windows 7, убедитесь, что все аудиоустройства подключены правильно. Возможно, по какой-то причине аудиокабель или наушники/динамики отключились или были неправильно подключены.
Для проверки правильности подключения аудиоустройств выполните следующие шаги:
- Проверьте, есть ли аудиокабель, соединяющий компьютер и наушники/динамики. Если кабель отсутствует или поврежден, замените его.
- Проверьте, что аудиокабель правильно подключен к аудиовыходу на компьютере и входу на наушниках/динамиках. Обратите внимание на цветовую маркировку разъемов: зеленый цвет обычно используется для аудиовыхода, а розовый – для микрофона.
- Проверьте, что наушники/динамики включены и громкость установлена на соответствующем уровне.
Если вы убедились, что все аудиоустройства правильно подключены, но значок звука все еще отсутствует, переходите к следующему разделу для дальнейших решений проблемы.
Неприятности со звуком на компьютере происходят не то, что бы часто, однако с ними сталкивался едва ли не каждый пользователь хотя бы раз за свою жизнь. Например, у меня несколько раз пропадал звук на компьютере — просто пропадал и все. К счастью, проблема «лечилась» установкой драйверов. Случаются и другие ситуации, связанные со звуком. Например, может пропасть значок громкости, который находится в трее (на нижней панели). Все бы ничего, поскольку звук никуда не пропадает, да вот только отрегулировать его, не используя при этом панель управления, не получится.
С чем связана такая ситуация, сказать трудно. Возможно, это некий глюк в операционной системе, а возможно, проделки вредоносного файла или вредоносной же программы. Как бы там ни было, вернуть значок в панель достаточно просто, в чем вы сейчас и убедитесь.
Как восстановить значок громкости?
Самый первый и простой способ, учитывая, что речь идет о банальном глюке, это перезагрузка компьютера. Уверен, что в абсолютном большинстве случаев этот способ вам поможет справиться с проблемой. В общем, просто перезагружаем компьютер или ноутбук и смотрим на результат.
Что бы не перезагружать компьютер, можно перезагрузить один лишь проводник. Для этого запустите диспетчер задач (для Windows 7 нажмите на сочетание клавиш CTRL+SHIFT+ESC) и во вкладке «Процессы» самостоятельно завершите процесс explorer.exe.
Если проводник автоматически не загрузился в течении минуты, в диспетчере задач нажмите «Файл» — «Новая задача (Выполнить…)», напишите слово explorer и нажмите ОК, тем самым запустив проводник.
В том случае, если предыдущий вариант вам не помог, не расстраивайтесь, есть иное решение вопроса. Первым делом вам необходимо навести курсор мыши на нижнюю панель (трей) и нажать на правую кнопку, после чего появится меню. В нем выберите пункт «Свойства».
Откроется окно «Свойства панели задач и меню Пуск», где прямо на главной вкладке нажмите на кнопку «Настроить».
Таким образом откроется настройка значков области уведомлений. Чуть ниже вы увидите выделенную синим цветом ссылку «Включить или выключить системные значки» — кликните по ней.
Наконец, вы увидите системные значки и сможете самостоятельно включать или выключать их. Обратите свое внимание на значок «Громкость». Наверняка он выключен и вам необходимо вручную его включить. После этого не забудьте нажать кнопку ОК, что сохранить изменения.
После данной процедуры значок звука вернется в трей. Если уж и предыдущий вариант вам не помог, попробуйте воспользоваться программой Fix It от Microsoft, которая позволяет решать проблемы, связанные едва ли не с любыми неполадками, которые происходят в системе. Врать не буду, программой я не пользовался, а потому и советовать ее не стану. Но если верить отзывам, то она если и помогает, то далеко не всегда. К тому же указанных способов должно хватить с лихвой для решения проблемы.
Пропал значок громкости
С различными проблемами сталкивается пользователь при постоянной работе за компьютером. Будет это ноутбук, компьютер или нетбук – без разницы. Сегодня у нас пойдет разговор об очень интересной ситуации, которую можно встретить на разных системах Windows, а именно когда пропал значок громкости.
Что же делать в такой ситуации? Первым делом перезагружаем компьютер, обычно это помогает вернуть значок громкости на место.
Если, как говорится в народе, не прокатило, тогда читаем дальше. Самое банальное, нажмите на язычок в трее и посмотрите, есть ли значок регулятора громкости. Если он там есть, то настроим его отображение на панели задач.
Нажмите на язычок, после чего выберите «Настроить».
Отроется новое окно, в котором находите тот самый значок. Теперь укажите в столбце «Поведение» — «Показать значок и уведомления».
Также чуть ниже этого окна, нажмите «Включить или выключить системные значки».
Убедитесь что в данных настройках указано: Громкость – Вкл. Если внесли какие-то изменения, нажмите «ОК».
После чего он должен у вас появиться. Также в данные настройки можно зайти другим способом: «Пуск» — «Панель управления», установите режим просмотра «Крупные значки», либо «Мелкие значки» (это делается в верхнем правом углу окошка). Затем находим пункт «Значки области уведомлений».
Здесь ищете «Громкость» и ставим напротив нее параметр «Показать значок и уведомления». После чего нажимаем «ОК» и если ничего не изменилось, перезагружаем компьютер, после чего все должно появиться.
Обязательно прочитайте информацию, если пропал звук на компьютере здесь.
Помощник в решении проблемы
Microsoft – молодцы! Стараются угадить пользователям, когда возникают трудности в работе за компьютером. Читатели моего блога уже не раз могли видеть ссылки на различные фиксы, которые помогают пользователям Windows решить возникшие ошибки. Чтобы скачать утилиту, перейдите по ссылке тут.
После скачивания, запустите её. Нажмите «Принимаю», тем самым соглашаетесь с условиями на использование программного обеспечения. Чтобы приступить к исправлениям Windows, нажмите «Далее».
Ждём, когда программа закончит манипуляции с вашим Windows и создаст точки восстановления.
По завершению процесса, можете нажать «Закрыть».
Проверьте значок громкости на наличие в панели задач.
Редактирование реестра
Выше я рассказал о ситуации, если ваша система настроена не так как нужно. Далее мы будем разбираться в самой проблеме.
Для пользователей, которые с компьютером на Вы – этот способ я считаю самым трудным, но он гарантирует возвращение значка громкости на все 100% (если вы конечно выполните все действия на своем компьютере).
Пропал значок громкости? Не беда, у нас есть реестр, который поможет значок громкости звука поставить на свое место. Заходим в «Пуск», выбираем «Выполнить» — вводим regedit и нажимаем Enter. После чего открывается Редактор реестра. Теперь нужна ваша внимательность, проделайте следующий путь: HKEY_CURRENT_USER\Software\Classes\
LocalSettings\Software\Microsoft\Windows\CurrentVersion\TrayNotify. В правой части окна находим IconStreams, нажав на параметр правой кнопкой мыши, выбрав «Удалить» — «Да». Затем то же самое проделываем и с PastIconsStream.
Выходим из реестра и перезагружаем процесс explorer.exe («Проводник»). Для этого нам предстоит открыть «Диспетчер задач Windows». Это делается при помощи комбинации клавиш «Ctrl» + «Shift» + «Esc», далее перейдите на вкладку «Процессы». Находим там explorer.exe, кликаем по нему правой кнопкой мыши и в выпадающем меню смело нажимаем «Завершить процесс». Появится сообщение, в котором также нажимаем на одноименную кнопку.
Не пугайтесь, с рабочего стола все исчезнет. Так и должно быть.
Прошу заметить, что окошко диспетчера закрывать не нужно, а если его закрыли, просто запускаем его снова. Теперь заходим в «Файл» — «Новая задача (Выполнить…)».
Набираем explorer.exe и нажимаем Enter. Радуемся, потому что, во-первых, все значки рабочего стола вернулись, а во-вторых, значок громкости снова появился на панели задач, как будто он никуда и не исчезал.
Если ничего не появилось (по идее должно!), перезагрузите компьютер. Данным методом стоит пользоваться только в самом крайнем случае, когда больше уже ничего не помогает, так как нужно делать внимательно! Реестр – это не игрушка, удалив нужные параметры – система может выйти из строя.
В этой статье я привел примеры для Windows 7, но для тех, кто пользуется Windows XP, есть очень подробная статья от Microsoft. Ссылка на статью здесь.
Если вы произвели все действия, но результата нет, тогда попробуйте после всех способов перезагрузить компьютер. Возможно, перезагрузки и не хватало Windows.
На этой ноте я заканчиваю свою статью.
06.09.2015
Просмотров: 12092
Пользователи Windows 7 часто сталкиваются с проблемой, когда пропал значок громкости на панели задач. Что делать в таком случае и как исправить проблему?
Как вернуть значок громкости в Windows 7?
На панели задач нажимаем на стрелочку, чтобы получить доступ ко всем активным приложениям системы и выбираем «Настроить».
Ищем значок «громкость» и выбираем «Показать значок и уведомление».
В случае, когда значка громкости в списке не было, нажимаем «Включить или выключить системные значки».
Включаем громкость и сохраняем результат.
Теперь вновь смотрим в списке, стоит ли обозначение об отображении значка громкости на панели задач.
Если этот метод не помог, тогда необходимо сделать перезапуск проводника. Для этого кликаем Ctrl+Alt+Del и запускаем диспетчер задач. Переходим во вкладку «Процессы».
Теперь кликаем завершить процесс explorer.exe.
После того, как проводник будет закрыт, кликаем «Файл» и выбираем «Новая задача (Выполнить)».
Вводим «explorer.exe» и кликаем «ОК». Значок громкости должен появиться.
Поэтому, если у вас пропал значок громкости на панели задач и вы не знаете, как его вернуть, тогда эти действия должны помочь решить эту проблему.