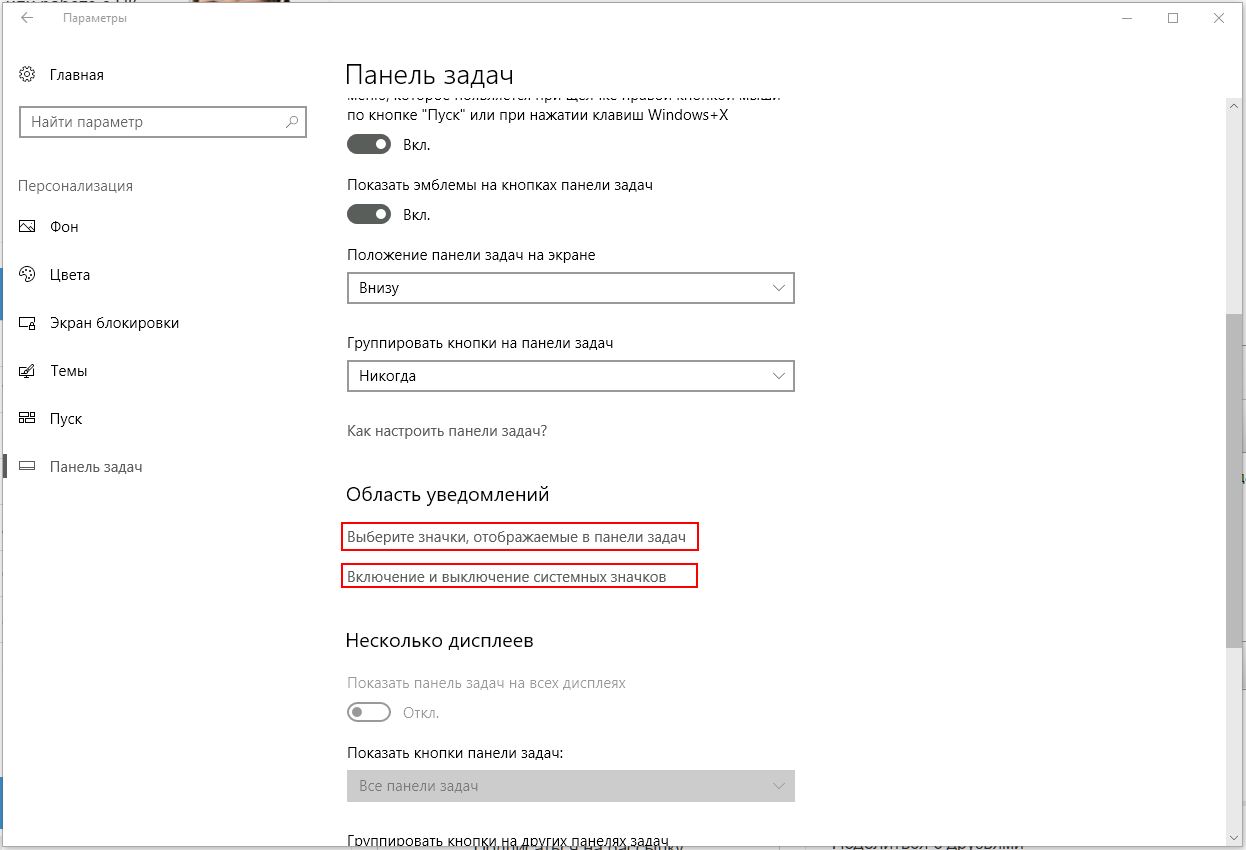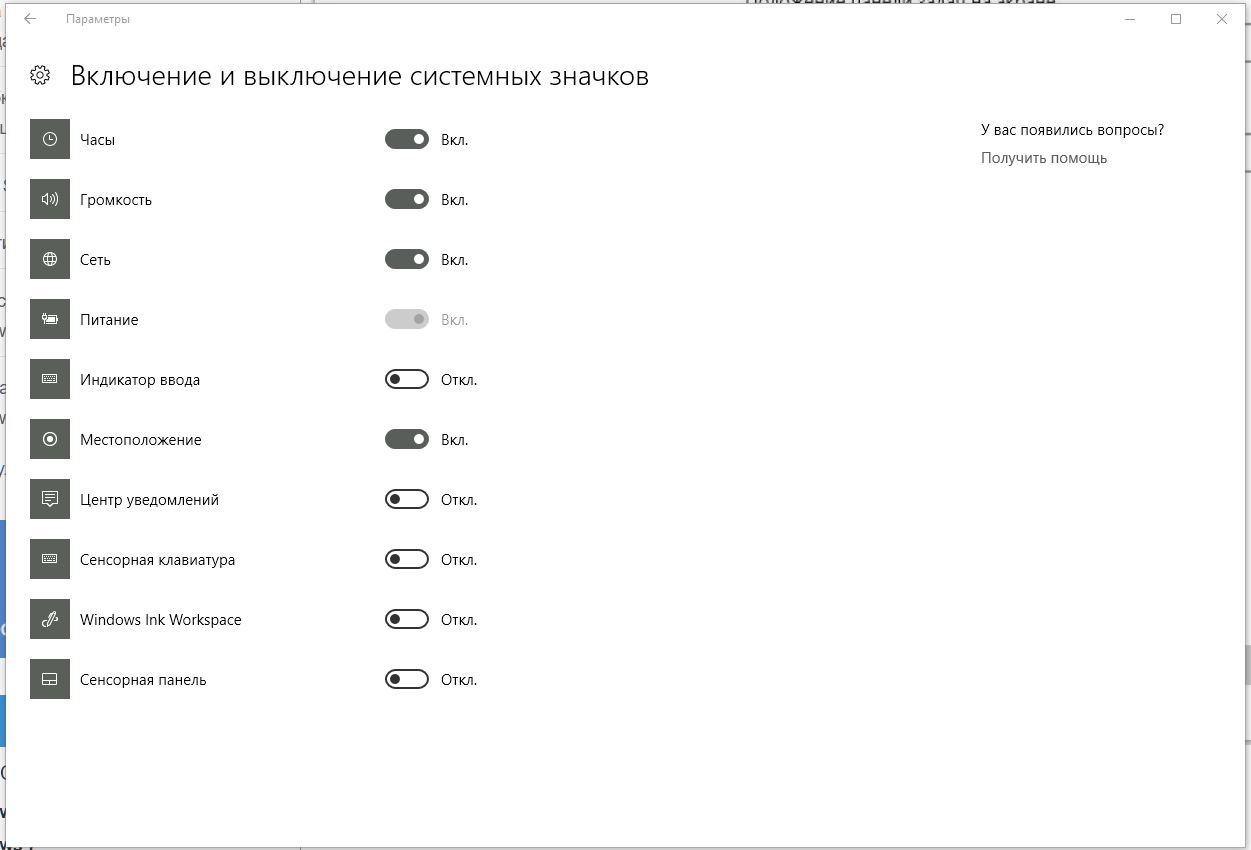Содержание
- Способ 1: Системные «Параметры»
- Способ 2: «Командная строка»
- Способ 3: «Редактор реестра»
- Вопросы и ответы
Нередко значок встроенного «Защитника» пропадает из трея Windows 10 пропадает после установки сторонней антивирусной программы, поскольку безопасность обеспечивается одним из средств, что позволяет избежать конфликты в системе.
Читайте также: Удаление антивируса с компьютера
Способ 1: Системные «Параметры»
Чаще всего значок «Защитника» автоматически сворачивается в отдельное меню на панели уведомлений. Это происходит для того, чтобы не забивать трей различными иконками. Вернуть иконку в трей несложно:
- Щелкните правой кнопкой мыши по свободной области рабочего стола. В контекстном меню выберите пункт «Персонализация».
- Перейдите на панели слева в раздел «Панель задач». Главное окно прокрутите вниз до раздела «Область уведомлений» и кликните по строке с выбором значков, отображаемых в панели задач.
- Если у строки с значком «Защитника» тумблер переведен в неактивное состояние, включите отображение иконки.

Значок штатного инструмента Windows 10, обеспечивающий безопасность, вернется на панель.
Способ 2: «Командная строка»
Если пропал значок «Защитника» в трее в Windows 10, а удаление стороннего антивирусного ПО не вернуло иконку, то восстановить ее можно через консоль «Командная строка»:
- Откройте «Командную строку» с расширенными правами. Введите соответствующий запрос в строке системного поиска и выберите пункт запуска консоли от имени администратора.
- В интерфейсе терминала вставьте команду
reg add HKLM\SOFTWARE\Microsoft\Windows\CurrentVersion\Run /v "SecurityHealth" /t reg_expand_sz /d %windir%\system32\SecurityHealthSystray.exe /f & shutdown.exe -r -t 0. Нажмите на клавишу «Enter», после чего компьютер автоматически перезагрузится.


Способ 3: «Редактор реестра»
Если способ с вводом команды не подходит, то внести изменения в реестр можно вручную. Для этого используется штатное средство «Редактор реестра»:
- Запустите инструмент. Его исполняемый файл находится в главном меню в папке «Средства администрирования Windows».
- В открывшемся окне разверните ветки
HKEY_CURRENT_USER/SOFTWARE/Microsoft/Windows/CurrentVersion/Run. Нажмите на папку «Run» и по свободной области кликните правой кнопкой мыши и наведите курсор на пункт «Создать». Выберите параметр строкового типа. - Задайте ему имя «Windows Defender». Дважды щелкните левой кнопкой мыши по новому параметру.
- В окне с изменением вставьте и скопируйте следующее значение:
"%ProgramFiles%\Windows Defender\MSASCui.exe"-runkey. Нажмите на кнопку «ОК».


Значение строкового параметра является путем к исполняемому файлу «Защитника» операционной системы. Для того чтобы настройки вступили в силу, перезагрузите Windows.
Еще статьи по данной теме:
Помогла ли Вам статья?
17.02.2016 — 10:18
13
42188+
размер текста
Windows Defender, стандартная антивирусная программа Windows 10, вполне прилично справляется со своими функциями, и большинство пользователей предпочитают не пользоваться дополнительным сторонним антивирусным ПО. Единственный недостаток Защитника – отсутствие визуальной информации о его работе. Попробуем исправить ситуацию и разберем два способа добавить его иконку на панели задач.
1. Прикрепление к панели
- Открываем главное меню «Пуск».
- Выбираем «Все приложения», раскрываем группу «Служебные-Windows», кликаем правой кнопкой «Защитник Windows» и в контекстном меню выбираем «Дополнительно»-«Закрепить на панели задач».
2. С помощью изменений в реестре
- Запускаем редактор реестра (Win+R – regedit).
- Ищем в реестре следующий раздел:
HKEY_CURRENT_USER/SOFTWARE/Microsoft/Windows/CurrentVersion/Run
- Кликаем правой кнопкой мыши на пустом месте раздела, добавляем строковый параметр.
- В поле «Имя» вводим значение «Windows Defender».
- Дважды кликаем добавленню строку, в поле «Значение» вводим
«c:\program files\windows defender\msascui.exe»-runkey (с кавычками) и кликаем «ОК».
- Закрываем редактор и перезагружаемся.
- Действия, описанные в этом способе, приведут к тому, что Windows Defender будет запускаться автоматически при следующем старте системы. Его иконку можно будет найти среди группы скрытых значков приложений.
Вместо послесловия
Запуская Windows Defender вместе с ОС, как описано во втором способе, и выведя его иконку в systray, можно оперативно получать информацию о текущих действиях этой антивирусной программы.
Содержание
- Способ 1: Системные «Параметры»
- Способ 2: «Командная строка»
- Способ 3: «Редактор реестра»
- Вопросы и ответы
Нередко значок встроенного «Защитника» пропадает из трея Windows 10 пропадает после установки сторонней антивирусной программы, поскольку безопасность обеспечивается одним из средств, что позволяет избежать конфликты в системе.
Читайте также: Удаление антивируса с компьютера
Способ 1: Системные «Параметры»
Чаще всего значок «Защитника» автоматически сворачивается в отдельное меню на панели уведомлений. Это происходит для того, чтобы не забивать трей различными иконками. Вернуть иконку в трей несложно:
- Щелкните правой кнопкой мыши по свободной области рабочего стола. В контекстном меню выберите пункт «Персонализация».
- Перейдите на панели слева в раздел «Панель задач». Главное окно прокрутите вниз до раздела «Область уведомлений» и кликните по строке с выбором значков, отображаемых в панели задач.
- Если у строки с значком «Защитника» тумблер переведен в неактивное состояние, включите отображение иконки.

Значок штатного инструмента Windows 10, обеспечивающий безопасность, вернется на панель.
Способ 2: «Командная строка»
Если пропал значок «Защитника» в трее в Windows 10, а удаление стороннего антивирусного ПО не вернуло иконку, то восстановить ее можно через консоль «Командная строка»:
- Откройте «Командную строку» с расширенными правами. Введите соответствующий запрос в строке системного поиска и выберите пункт запуска консоли от имени администратора.
- В интерфейсе терминала вставьте команду
reg add HKLMSOFTWAREMicrosoftWindowsCurrentVersionRun /v "SecurityHealth" /t reg_expand_sz /d %windir%system32SecurityHealthSystray.exe /f & shutdown.exe -r -t 0. Нажмите на клавишу «Enter», после чего компьютер автоматически перезагрузится.


Способ 3: «Редактор реестра»
Если способ с вводом команды не подходит, то внести изменения в реестр можно вручную. Для этого используется штатное средство «Редактор реестра»:
- Запустите инструмент. Его исполняемый файл находится в главном меню в папке «Средства администрирования Windows».
- В открывшемся окне разверните ветки
HKEY_CURRENT_USER/SOFTWARE/Microsoft/Windows/CurrentVersion/Run. Нажмите на папку «Run» и по свободной области кликните правой кнопкой мыши и наведите курсор на пункт «Создать». Выберите параметр строкового типа. - Задайте ему имя «Windows Defender». Дважды щелкните левой кнопкой мыши по новому параметру.
- В окне с изменением вставьте и скопируйте следующее значение:
"%ProgramFiles%Windows DefenderMSASCui.exe"-runkey. Нажмите на кнопку «ОК».


Значение строкового параметра является путем к исполняемому файлу «Защитника» операционной системы. Для того чтобы настройки вступили в силу, перезагрузите Windows.
Еще статьи по данной теме:
Помогла ли Вам статья?
17.02.2016 — 10:18 13 41057+
размер текста
Windows Defender, стандартная антивирусная программа Windows 10, вполне прилично справляется со своими функциями, и большинство пользователей предпочитают не пользоваться дополнительным сторонним антивирусным ПО. Единственный недостаток Защитника – отсутствие визуальной информации о его работе. Попробуем исправить ситуацию и разберем два способа добавить его иконку на панели задач.
1. Прикрепление к панели
- Открываем главное меню «Пуск».
- Выбираем «Все приложения», раскрываем группу «Служебные-Windows», кликаем правой кнопкой «Защитник Windows» и в контекстном меню выбираем «Дополнительно»-«Закрепить на панели задач».
2. С помощью изменений в реестре
- Запускаем редактор реестра (Win+R – regedit).
- Ищем в реестре следующий раздел:
HKEY_CURRENT_USER/SOFTWARE/Microsoft/Windows/CurrentVersion/Run
- Кликаем правой кнопкой мыши на пустом месте раздела, добавляем строковый параметр.
- В поле «Имя» вводим значение «Windows Defender».
- Дважды кликаем добавленню строку, в поле «Значение» вводим
«c:program fileswindows defendermsascui.exe»-runkey (с кавычками) и кликаем «ОК».
- Закрываем редактор и перезагружаемся.
- Действия, описанные в этом способе, приведут к тому, что Windows Defender будет запускаться автоматически при следующем старте системы. Его иконку можно будет найти среди группы скрытых значков приложений.
Вместо послесловия
Запуская Windows Defender вместе с ОС, как описано во втором способе, и выведя его иконку в systray, можно оперативно получать информацию о текущих действиях этой антивирусной программы.
Вам никогда не приходилось задаваться вопросом, почему у одной группы пользователей Windows 10 иконка встроенного Защитника видна в системном трее, а у другой группы ее не видно? Причина оной разницы заключается в способе установки системы.
У тех, кто выполнял чистую установку с загрузочного диска или флешки, значка нет, так как по умолчанию при этом способе установки Windows не создает соответствующий ключ в разделе реестра, отвечающего за автозагрузку. А вот в случае установки Windows 10 путем обновления существующей версии, значок Защитника будет отображаться, хотя в некоторых сборках возможно и обратное.
Включаем значок Defender в «чисто» установленной Windows 10
Откройте редактор реестра и разверните вот эту ветку:
HKEY_CURRENT_USER/SOFTWARE/Microsoft/Windows/CurrentVersion/Run
Создайте в подразделе Run новый параметр строкового типа и назовите его Windows Defender, а в качестве его значения установите путь к исполняемому файлу Защитника. Выглядеть он должен следующим образом:
«%ProgramFiles%Windows DefenderMSASCui.exe»-runkey
Чтобы изменения вступили в силу, перезагрузите компьютер или выйдите и заново войдите в свою учетную запись.
Если значок у вас отображается, но Защитником вы не пользуетесь, то есть смысл его отключить. Для этого удалите в вышеупомянутом подразделе реестра, а также в HKEY_LOCAL_MACHINESOFTWAREMicrosoftWindowsCurrentVersionRun все параметры, содержащие путь к исполняемому файлу MSASCui.exe.
Отличного Вам дня!
Обычно штатная встроенная защита от вирусов компьютера под Windows 10 оказывается деактивирована после обновлений системы либо в результате неумелых или неосторожных действий пользователя. В большинстве случаев вновь запустить «Защитник» можно, не будучи специалистом в области IT, просто нужно внимательно следовать инструкциям по его включению.
Чем Windows Defender может быть полезен
От защиты операционной системы зависят удобство работы пользователя ПК и безопасность его файлов. Среди множества решений, призванных защитить компьютер от вирусов, выделяется «Защитник Windows», по умолчанию присутствующий в «десятке». Windows Defender содержит все инструменты, необходимые современному эффективному антивирусному приложению:
- защиту файлов в реальном времени,
- поиск и удаление вредоносного кода,
- выполнение заданий по расписанию и многое другое.
Вредоносные программы могут устанавливаться на компьютер без ведома пользователя через интернет и активироваться при каждом последующем подключении к сети. Часто вирусы могут попадать в систему путём инсталляции сторонних программ, в том числе и с внешних носителей. Особо вредоносные процессы пожирают ресурсы системы, удаляют папки и файлы, съедают интернет трафик.
«Защитник Windows» может бороться с угрозами двумя способами:
- защищая систему в реальном времени, предупреждая о троянах, руткитах, червях и т. п. во время попыток последних установиться, запуститься, либо поменять системные настройки;
- выполняя сканирование ПК на предмет присутствия вредоносного кода, в том числе по расписанию, и в автоматическом режиме лечит и удаляет вирусные файлы, извещая о проведённых операциях пользователя.
Между тем в новых версиях «десятки» вместо «Защитника» появилась «Безопасность Windows», но это не значит, что Defender исключён из системы. Напротив, на нём плотно завязаны многие функции и возможности новейшей антивирусной среды. Проще говоря, «Защитник» остался ядром безопасности, а «Безопасность Windows» является программной платформой на его основе. В любом случае вы всегда можете вернуться к старому интерфейсу, однако здесь уже будут доступны далеко не все предлагаемые Microsoft опции защиты:
- Для запуска старой оболочки откройте «Этот компьютер», затем папку Program Files и далее Windows Defender. Запустите исполняемый файл MSASGui.exe.
Microsoft меняет функции защиты Windows с каждым обновлением - В окне «Защитника» вы можете включать/отключать защиту в реальном времени, назначать определения вирусов и шпионских программ, активировать сканирование, а также выполнять другие задачи.
В новых версиях Windows «Защитник» является ядром системы безопасности
Всё же, исходя из того, что сам «Защитник Windows» сейчас не обладает максимальным функционалом, далее в первую очередь будет рассматриваться его надстройка, а именно — более глобальный инструмент «Безопасность».
Как влючить Windows Defender разными способами
Активация Windows Defender может осуществлятся несколькими разными способами.
Включение защиты через «Пуск»
Windows в любом случае не оставит без внимания отключенную защиту от вирусов. Система будет настойчиво извещать вас об этом через уведомления. Кроме того, значки службы безопасности в меню «Пуск» и системном трее будут содержать окрашенный в красный цвет символ. О наличие проблем также будет говорить жёлтый ярлык с восклицательным знаком.
Наиболее простым и очевидным решением является попробовать заново запустить защиту через стандартный графический интерфейс — «Безопасность Windows». Осуществить это можно через меню «Пуск»:
- Запустите «Безопасность Windows», просто нажав на значок со щитом, либо активировав «Параметры» (значок с шестерёнкой).
Значок «Безопасность Windows» в «Пуске» может отсутствовать — это зависит от того, как настроена Windows - В окне «Параметры» выберите «Обновление и безопасность».
«Обновление» и «Безопасность» находятся в одной вкладке - «Защита от вирусов и угроз» требует действий. Нужно открыть службу «Безопасность Windows», щёлкнув мышкой по одноимённому полю.
В окне «Безопасность Windows» вы можете просмотреть информацию о безопасности и работоспособности системы - Кстати, более коротким путём попасть в настройки защиты можно, набрав в поиске «Безопасность Windows» и нажав Enter.
«Безопасность Windows» — доверенное приложение магазина Microsoft - Активируйте кнопку «Включить». Возможно, вам придётся нажать два или три раза, запустив все отключенные антивирусные службы, пока вместо значка с крестиком не появится символ зелёного цвета.
В окне «Краткий обзор» вы можете не только получить сведения о защите системы, но и выполнить все связанные с безопасностью действия - Теперь, если вы наблюдаете вот такую картину, можно закрыть центр безопасности.
Галочки на всех пунктах означают, что ваш компьютер полностью защищён
Обычно по завершении данной настройки защита вновь работает безупречно, но не всегда. Если инструменты, отвечающие за безопасность, не хотят активироваться, скорее всего, служба отключена на уровне системы либо она административно управляется. Об этом может говорить также появление сообщения об ошибке при попытках перезапуска антивирусного приложения. И если это ваш случай, попробуйте следующие способы.
Запуск «Безопасности Windows» с помощью редактора реестра
В редактор реестра проще всего попасть, воспользовавшись стандартными программными средствами Windows 10:
- Щёлкните правой кнопкой мыши по иконке «Пуск». В строке открывшегося окна наберите Regedit и нажмите «ОК».
В окне «Выполнить» вы можете ввести также путь до приложения, документа или папки, которые необходимо открыть - В открывшемся редакторе найдите папку Policy Manager, пройдя по пути HKEY_LOCAL_MACHINESOFTWAREPoliciesMicrosoftWindows Defender. Откройте её. Дважды щёлкните по параметру DisableAntiSpyware. В поле «Значение» поставьте «0». Нажмите «ОК»
Работа с редактором требует внимательности, даже небольшая ошибка при правке реестра может привести к краху системы - Здесь же обратите внимание на папку Real-Time Protection, открыв её. Если значения в скобках (в конце каждой строчки) отличны от нуля, измените их на «0» так же, как вы делали это в пункте 2.
Если вы не уверены, что всё делаете правильно, лучше вообще не трогать системные настройки
По окончании всех операций закройте окна и перезагрузите компьютер. Если защита Windows не включилась, переходите к следующему пункту.
Не забывайте, что выполняя манипуляции с реестром, вы рискуете повредить системные файлы.
Активация через редактор локальной групповой политики
Управление системой через редактор групповой локальной политики предусмотрено лишь в корпоративной версии «десятки» и в Windows 10 Pro. Активация среды «Безопасность Windows» с применением инструмента для администраторов gpedit.msc выполняется следующим образом:
- С помощью утилиты «Выполнить» запустите редактор локальной групповой политики. Для этого наберите Gpedit.msc и нажмите Enter.
Редактор групповой локальной политики — очень полезный инструмент для проведения различных настроек системы - В левом поле консоли найдите и откройте папку «Антивирусная программа». Она находится по пути «Конфигурация компьютера»/»Административные шаблоны»/»Компоненты Windows». Нажмите «Выключить антивирусную программу».
Вы можете настроить консоль на своё усмотрение через меню «Вид» - В открывшемся окне поставьте «Отключено», запустив инструмент Endpoint Protection. Далее нажмите «Применить» и «ОК».
При включении данного параметра Endpoint Protection отключается, если стоит «Отключено» — инструмент работает по умолчанию
Закройте все программы и окна и перезагрузите ПК. Если защита всё так же отключена, попробуйте запустить её с помощью стороннего софта.
Использование программы Win Updates Disabler
Сторонняя утилита Win Updates Disabler позволяет включать и отключать компоненты защиты Windows 10 буквально парой кликов компьютерной мыши. Программу можно скачать с ресурса site2unblock.com:
- Установите и запустите утилиту Win Updates Disabler. На вкладке «Включить» отметьте все пункты и нажмите «Применить сейчас». Перезагрузите компьютер.
Программа Win Updates Disabler бесплатна - Иногда при использовании данной программы защита на низком уровне включается, но вы не можете запустить графический интерфейс «Безопасность». Для исправления бага откройте редактор реестра, последовательно пройдите по пути HKEY_LOCAL_MACHINESYSTEMCurrentControlSetServicesSecurityHealthService. В последней папке найдите переменную Start, щёлкните по строке мышкой и поменяйте в открывшемся окне значение на двойку.
Не меняйте значения на отличные от указываемых в инструкции, так вы можете повредить систему
Теперь можно выйти из приложения и выполнить перезагрузку компьютера. Служба «Безопасность Windows» должна вновь стать активной.
Использование системной защиты Windows 10 требует постоянного обновления антивирусных сигнатур (определений). По умолчанию «десятка» совершает эти действия в автоматическом режиме (так же, как выполняет по расписанию сканирование ПК на потенциальные угрозы, обновляет непосредственно антивирус и осуществляет другие действия, связанные с безопасностью), поэтому пользователю ничего делать не нужно. Но при желании вы можете обновить определения вручную, нажав кнопку «Проверить наличие обновлений» в области «Обновления защиты от вирусов и угроз» домашнего окна среды «Безопасность Windows».
Здесь же можно:
- запустить проверку компьютера на вирусы (кнопка «Быстрая проверка»);
- изменить настройки антивируса («Управление настройками»);
- управлять защитой от программ-шантажистов;
- обратиться в «Техническую поддержку» при возникновении вопросов;
- изучить и настроить другие параметры и службы, связанные с безопасностью компьютера.
В окне «Параметры защиты от вирусов и других угроз» можно активировать или деактивировать:
- защиту в режиме реального времени,
- облачную защиту,
- автоматическую отправку образцов подозрительных файлов,
- добавление или удаление исключений.
Однако трогать настройки «Безопасности», установленные по умолчанию, без надобности, особенно если вы не понимаете, к чему может привести отключение или изменение той или иной функции, настоятельно не рекомендуется.
Видео: настройка встроенного антивируса
Как добавить исключения
В силу разных причин иногда бывает необходимо, чтобы антивирус не проверял на наличие угроз тот или иной файл. Отключить сканирование объекта можно, добавив его в исключения:
- Для этого откройте «Безопасность Windows». Нажмите «Добавление и удаление исключений».
Прежде чем начать настройку исключений, обратите внимание на предупреждение в соответствующей вкладке - Щёлкните на плюсик и из выпадающего списка выберите тип объекта, который необходимо занести в исключения.
Добавьте в исключения файл, папку, тип файла или процесс - В появившемся окне проводника выберите искомый объект, нажав «Открыть».
При возникновении вопросов, вы всегда можете обратиться в техническую поддержку Microsoft
Выполняйте вышеописанные действия, только если вы твёрдо уверены в безопасности исключаемого объекта. Удаление файла, папки или процесса из исключений производится на той же странице настроек их выделением и нажатием кнопки «Удалить».
Когда стоит отключить встроенную защиту
По мнению Microsoft, служба безопасности Windows 10 и, в частности, встроенный «Защитник», являются эффективным инструментом для решения многих задач, связанных с защищённостью компьютера от вредоносных программ, однако независимые тесты показывают несколько иную картину.
Это первая причина, по которой многие пользователи отказываются от использования среды «Безопасность Windows», отдавая предпочтение сторонним антивирусам.
Также встроенную защиту стоит отключить, если компьютер не отличается высокой производительностью. Постоянные обновления и сканирования в этом случае могут сильно нагружать устройство, мешая работать пользователю.
Однако следует помнить, что отключение защиты может привести к заражению ПК вредоносным кодом, повреждению операционной системы, потере файлов и даже выходу из строя аппаратных компонентов.
Компания Microsoft позиционирует свой антивирусный продукт, распространяемый вместе с операционной системой Windows 10, как надёжное и мощное решение по защите и борьбе с вредоносными программами. В ряде случаев его вполне хватает обычным пользователям. И если по какой-то причине защита от уязвимостей вдруг оказалась отключена, теперь вы знаете, как запустить её вручную.
- Распечатать
Оцените статью:
- 5
- 4
- 3
- 2
- 1
(22 голоса, среднее: 4.1 из 5)
Поделитесь с друзьями!
WINDXP.COM.RU Настройка и оптимизация операционных систем
Иконка защитника Windows 10 появится на время в трее и пропадает, как сделать чтобы не пропадала?
Категория: Windows XP
Автор вопроса: Гость
Просмотров: 11711
Ответы специалистов и комментарии пользователей

/ Виталий Владимирович
05.06.2018, 09:09
Чтобы значок защитника Windows 10 или значок другой какой-то программы постоянно отображался в трее идёшь сюда: меню Пуск — Параметры — Персонализация — Панель задач и выбираешь строчку «Выберите значки, отображаемые в панели задач» или «Включение и выключение системных значков»:
И уже там включаешь или отключаешь показ соответствующего значка в трее:
Голосов:
0
Kollaidermen
/
18.02.2021, 10:21
Для ответа в данной теме, войдите на сайт под своим логином или зарегистрируйтесь.

Разработка