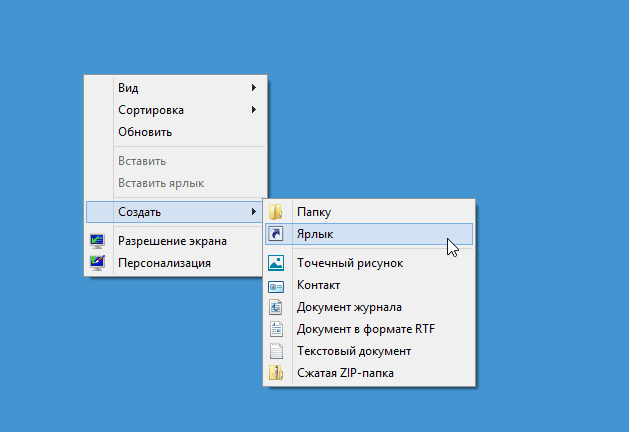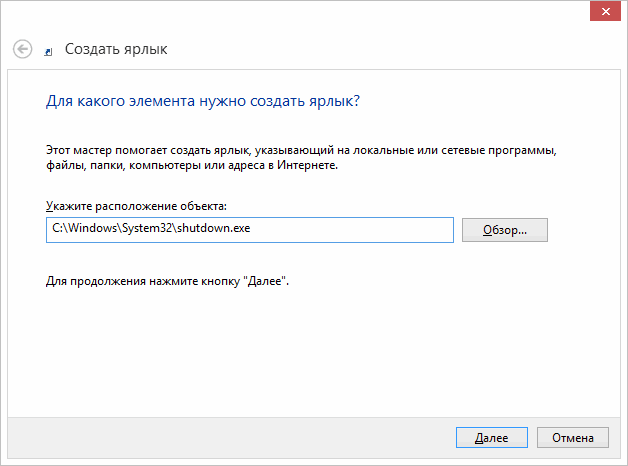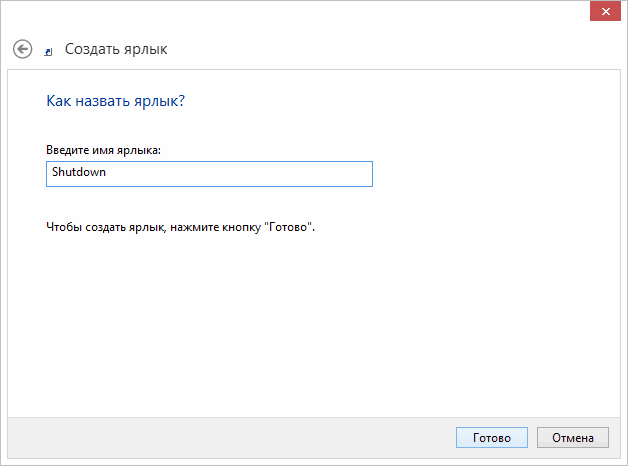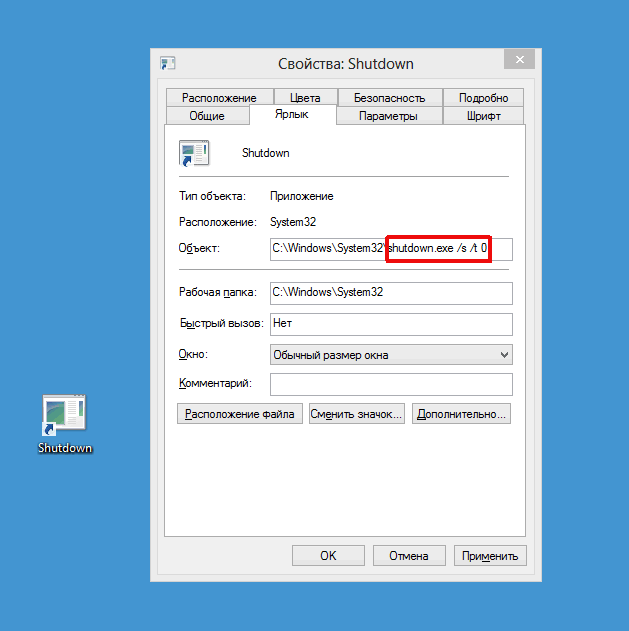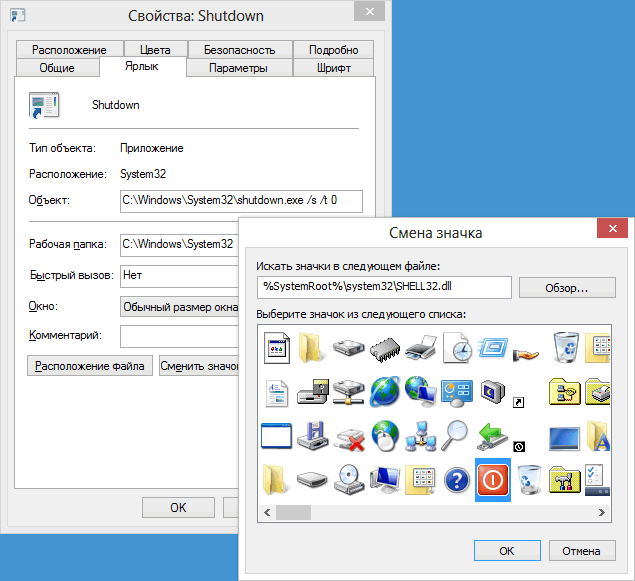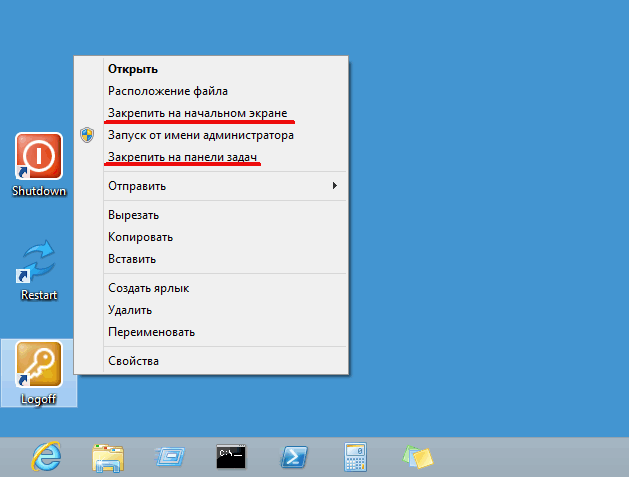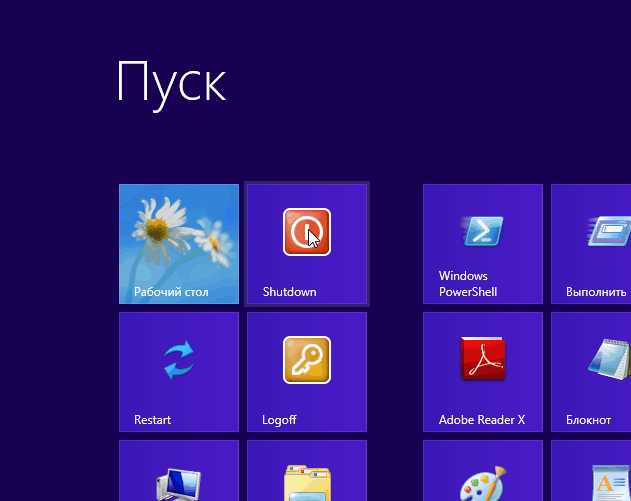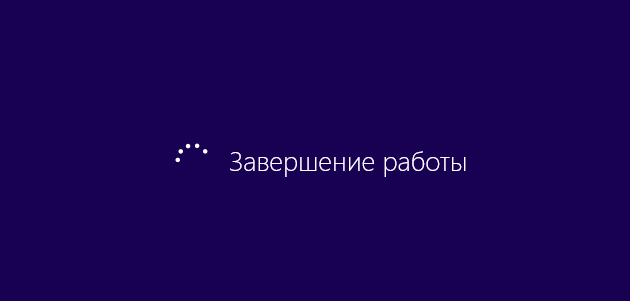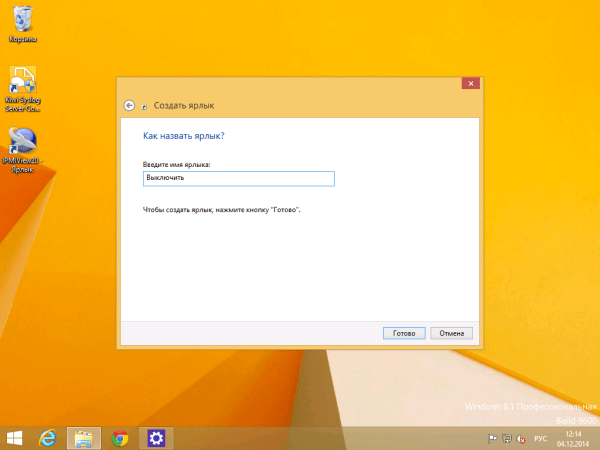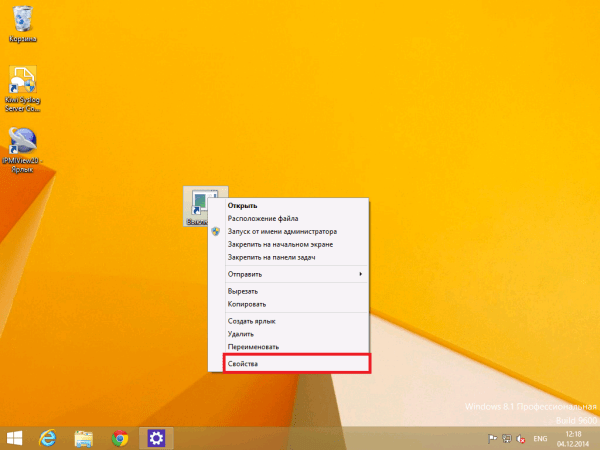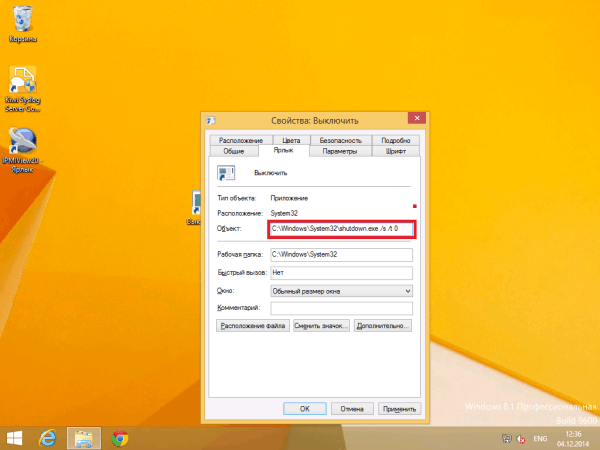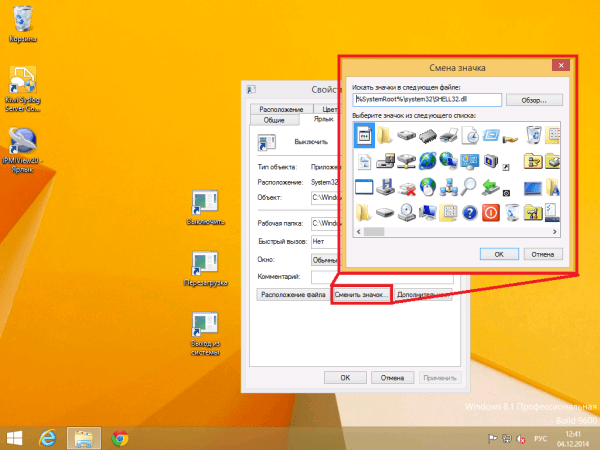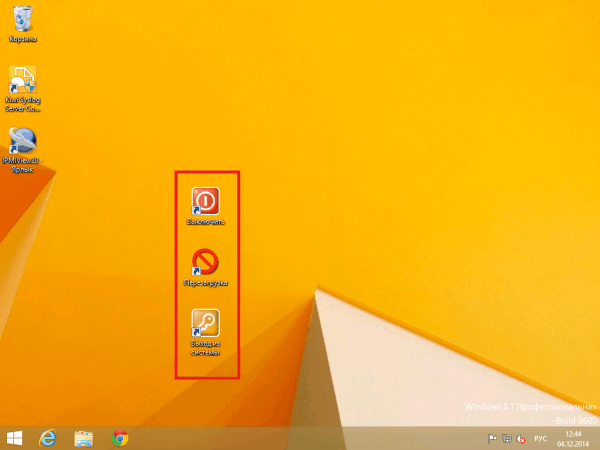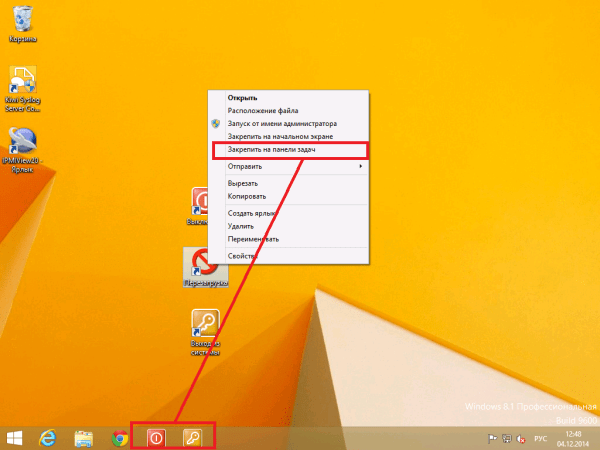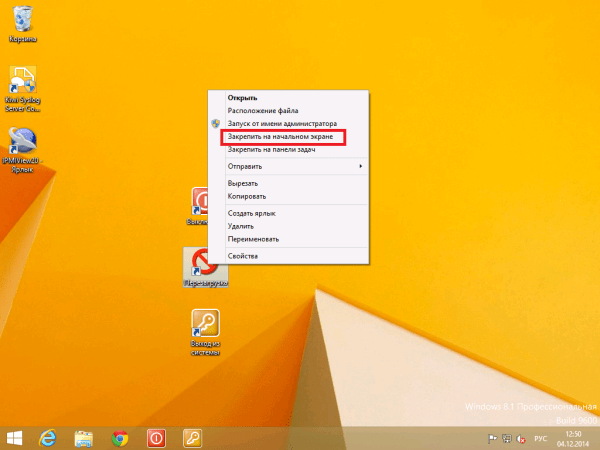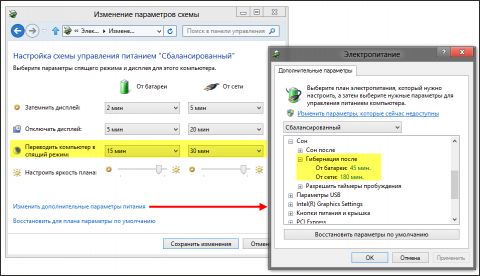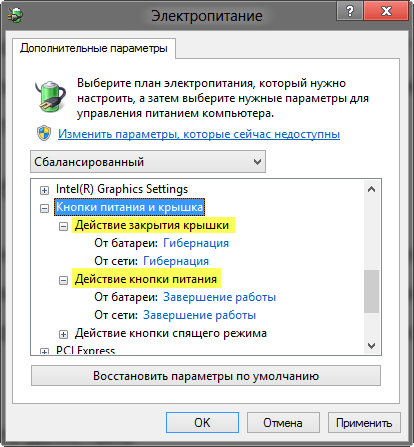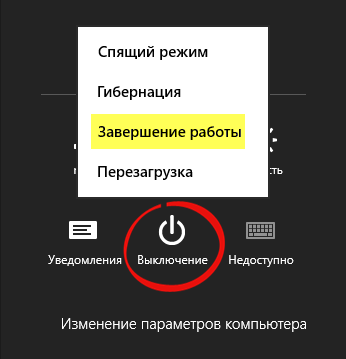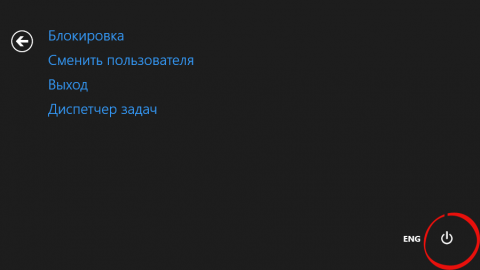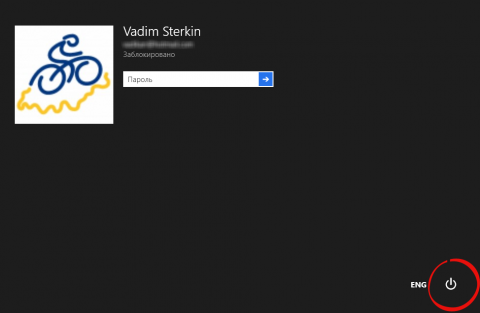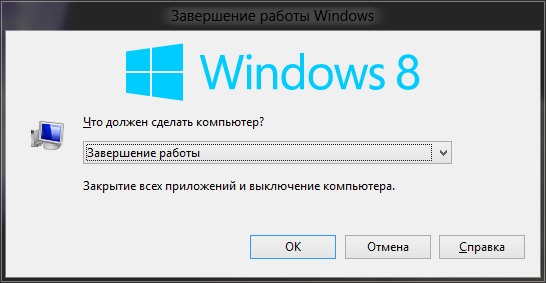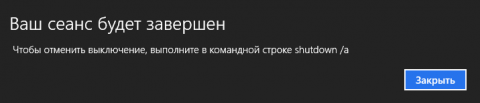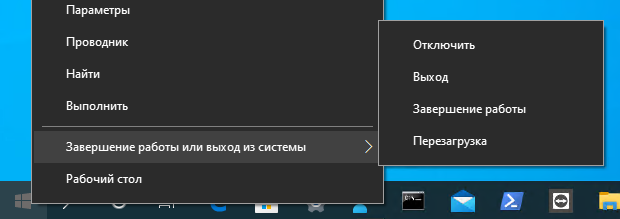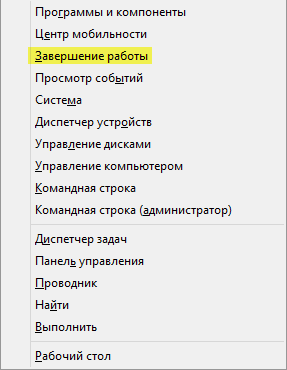В Widows 8 кнопка выключения спрятана от пользователя настолько хорошо, что для неопытного пользователя попытка выключить компьютер превращается в сложную задачу. Лично я с первого раза с этой задачей не справился и просто выключил компьютер из командной строки.
Но даже зная местонахождение кнопки процесс выключения/перезагрузки достаточно неудобен и требует много лишних телодвижений, а выход из системы (logoff) вообще отсутствует в графическом виде. Чтобы избавиться от этих неудобств проведем небольшой тюнинг системы и вернем кнопки выключения, перезагрузки и выхода из системы в привычное место.
Кликаем правой клавишей мыши на рабочем столе и выбираем пункт Создать — Ярлык.
За выключение, перезагрузку, выход из системы и прочие безобразия отвечает служебная программа shutdown.exe, находящаяся в папке C:\Windows\System32. Указываем ее местоположение в свойствах ярлыка и идем далее.
Обзываем ярлык понятным образом, например Shutdown.
Ярлык готов, но в таком виде работать он не будет. Поэтому кликаем по нему правой клавишей и выбираем пункт Свойства.
Программа shutdown.exe для работы требует ввода дополнительных параметров. Вот некоторые из них:
/s — выключение компьютера;
/r — перезагрузка компьютера;
/l — выход пользователя из системы;
/h — переход в режим гибернации;
/i — окно с выбором вариантов действия;
/t xxx — задание задержки в xxx секунд перед выключением\перезагрузкой компьютера.
Для выключения нужно указать команду shutdown.exe /s /t 0, которая запускает процедуру выключения компьютера с задержкой 0 секунд, т.е. немедленно. В свойствах ярлыка в поле «Объект» добавляем соответствующие ключи.
И последнее. Жмем на кнопку «Сменить значок» , выбираем из списка наиболее подходящий и жмем ОК. Кнопка выключения готова.
По аналогии создаем остальные ярлыки. Так для перезагрузки в свойствах ярлыка в поле «Объект»нужно указать shutdown.exe /r /t 0, для выхода — shutdown.exe /l, для гибернации — shutdown.exe /h. Имейте в виду, что режим гибернации по умолчанию не активен и перед использованием его надо включить.
Созданные ярлыки уже можно использовать, однако удобнее поместить их на панель задач или в меню Пуск. Для этого кликаем на ярлыке правой клавишей мыши и выбираем в контекстном меню соответствующий пункт.
В результате получается вот такая картина.
Или вот такая, кому как больше нравится. Всего одно нажатие на кнопку…
И компьютер выключается.
Windows 8 представляет собой операционную систему с множеством новых функций и интерфейсом, отличающимся от предыдущих версий. Однако, многие пользователи сталкиваются с проблемой отсутствия кнопки выключения на панели задач. В этой статье мы рассмотрим несколько простых способов, как вернуть кнопку выключения на панель задач в Windows 8.
Один из способов решить эту проблему — использовать комбинацию клавиш для вызова меню выключения. Просто нажмите комбинацию клавиш Ctrl+Alt+Delete и выберите «Включение/выключение». Таким образом, вы сможете с легкостью выключить компьютер или перезагрузить его.
Еще один способ вернуть кнопку выключения — это использование панели Quick Access. Щелкните правой кнопкой мыши на панели задач, выберите «Панель задач» и откройте «Quick Access». В меню Quick Access выберите «Power» и добавьте его на панель задач. Теперь у вас будет возможность выключать компьютер, нажимая на кнопку Power на панели задач.
Также вы можете создать ярлык для кнопки выключения и разместить его на рабочем столе или на панели задач. Чтобы сделать это, нажмите правой кнопкой мыши на рабочем столе, выберите «Новый» и затем «Ярлык». В строке местоположения введите следующую команду: «shutdown.exe /s /t 0» (без кавычек) и нажмите «Далее». Затем введите имя ярлыка и нажмите «Готово». Теперь вы сможете выключить компьютер, щелкая на ярлыке на рабочем столе или на панели задач.
Содержание
- Как вернуть кнопку выключения Windows 8 на панель задач?
- Простые советы и решения
- Легко вернуть кнопку выключения в Windows 8
- Эффективные способы
- Не путайся – верни кнопку выключения в Windows 8
Как вернуть кнопку выключения Windows 8 на панель задач?
В операционной системе Windows 8 кнопка выключения была убрана из панели задач по умолчанию, что может вызвать некоторые неудобства при выключении компьютера или перезагрузке системы. Однако есть несколько простых способов, с помощью которых вы можете вернуть эту кнопку на панель задач.
1. Щелкните правой кнопкой мыши на пустой области панели задач и выберите пункт «Панель задач».
2. В открывшемся меню выберите пункт «Выбрать элементы панели задач».
3. В открывшемся окне найдите переключатель «Кнопка выключения» и установите его в положение «Включено».
4. Нажмите кнопку «Применить» и затем «ОК», чтобы сохранить изменения.
Теперь кнопка выключения должна появиться на панели задач, рядом с кнопкой «Пуск». Вы также можете щелкнуть на нее правой кнопкой мыши и выбрать действие, например, «Выключение» или «Перезагрузка».
Если вы не нашли пункт «Выбрать элементы панели задач» в контекстном меню, попробуйте следующую инструкцию:
1. Откройте «Панель управления», для этого нажмите сочетание клавиш Win + X и выберите пункт «Панель управления».
2. В окне «Панель управления» найдите и выберите пункт «Область уведомления».
3. В открывшемся окне выберите пункт «Выбор иконок, отображаемых на панели задач».
4. Повторите шаги 3 и 4 из предыдущей инструкции.
Если ни один из этих способов не сработал, возможно, в вашей версии Windows 8 отсутствует данная возможность. В этом случае вы можете воспользоваться сторонними программами, которые добавляют кнопку выключения на панель задач, или использовать сочетание клавиш Win + X для вызова меню быстрого доступа к функциям выключения и перезагрузки.
Простые советы и решения
Если вы хотите вернуть кнопку выключения на панель задач в Windows 8, существует несколько простых способов сделать это:
|
1. Используйте комбинацию клавиш: Сочетание клавиш Windows + X откроет меню быстрого доступа, где можно выбрать команду «Выключение или перезагрузка». |
|
2. Измените настройки панели задач: Щелкните правой кнопкой мыши на панели задач и выберите «Свойства». В диалоговом окне «Панель задач и меню » переключитесь на вкладку «Панель задач» и установите флажок «Показывать кнопку пуск». |
|
3. Используйте ярлык на рабочем столе: Создайте ярлык на рабочем столе, указав следующую команду: shutdown /s /t 0. Кликните по ярлыку, чтобы выключить компьютер. |
|
4. Используйте сочетание клавиш: Нажмите клавишу Windows + D, затем Alt + F4. В появившемся диалоговом окне выберите команду «Выключение» и нажмите «ОК». |
Легко вернуть кнопку выключения в Windows 8
Windows 8 представляет собой существенную эволюцию операционной системы от Microsoft, что может вызывать затруднения у пользователей, привыкших к предыдущим версиям Windows. Одна из таких непривычек состоит в отсутствии кнопки выключения на панели задач. Однако, есть несколько способов легко вернуть эту кнопку обратно.
1. Использование сочетания клавиш. На клавиатуре нажмите комбинацию клавиш «Alt» и «F4». Это откроет диалоговое окно с функциями выключения и перезагрузки.
2. Правый клик на панели задачи. Нажмите правую кнопку мыши по панели задачи и выберите пункт «Свойства». В открывшемся окне перейдите на вкладку «Панель задач». Здесь вы найдете параметр «Защищенный слой» — снимите флажок с этого параметра и нажмите «ОК». Кнопка выключения должна появиться на панели задач.
3. Использование ярлыка на рабочем столе. Нажмите правую кнопку мыши на рабочем столе и выберите «Новый» > «Ярлык». В поле «Расположение элемента» введите команду «shutdown.exe -s -t 00» (без кавычек) и нажмите «Далее». Затем, введите имя ярлыка (например, «Выключение») и нажмите «Готово». Теперь у вас есть ярлык для выключения компьютера прямо на рабочем столе.
4. Использование гаджета. Чтобы вернуть кнопку выключения на панель задачи с помощью гаджета, вам нужно установить гаджет «Выключение». Этот гаджет предоставляет удобную кнопку выключения и перезагрузки прямо на рабочем столе.
Следуя этим простым советам, вы сможете вернуть кнопку выключения на панель задачи в Windows 8, что сделает вашу работу с компьютером более комфортной и привычной.
Эффективные способы
Если вы хотите вернуть кнопку выключения Windows 8 на панель задач, есть несколько эффективных способов, которые помогут вам справиться с этой задачей.
1. Использование комбинации клавиш
Одним из самых простых способов вернуть кнопку выключения на панель задач является использование комбинации клавиш Alt + F4. Просто откройте любое окно на рабочем столе, нажмите эту комбинацию, и появится окно выбора действия, в котором вы сможете выключить компьютер или перезагрузить систему.
2. Добавление ярлыка на рабочий стол
Если вы предпочитаете иметь кнопку выключения более доступной, вы можете добавить ярлык этой функции на рабочий стол. Для этого выполните следующие действия:
- Щелкните правой кнопкой мыши на рабочем столе и выберите «Новый» в контекстном меню.
- Выберите «Ярлык» и введите следующую команду в поле «Место элемента»:
shutdown / s / t 0
- Нажмите кнопку «Далее» и введите имя для ярлыка, например «Выключение компьютера».
- Нажмите кнопку «Завершить» и вы увидите ярлык на рабочем столе. Вы можете перетащить его на панель задач для более удобного доступа.
3. Использование специальных программ
Если вам не нравятся вышеперечисленные методы или вы ищете более продвинутое решение, вы можете использовать специальные программы, которые помогут вернуть кнопку выключения на панель задач. Некоторые из таких программ включают в себя «Classic Shell», «StartIsBack» и «Start Menu X». Установите программу, выберите нужные вам настройки, и вы сможете увидеть кнопку выключения в привычном месте.
Следуя этим эффективным способам, вы сможете легко вернуть кнопку выключения на панель задач в Windows 8 и иметь более удобный доступ к этой функции.
Не путайся – верни кнопку выключения в Windows 8
Одним из самых простых и быстрых способов вернуть кнопку выключения — использовать сочетания клавиш на клавиатуре. Нажатие на комбинацию клавиш Win + I откроет панель «Настроить», где вы можете найти кнопку выключения.
Еще одним способом является изменение настроек питания. Для этого перейдите в раздел «Панель управления» и найдите вкладку «Питание». Щелкните по ней, и затем выберите «Выбрать действие кнопок питания». Здесь вы сможете настроить действие для кнопки выключения.
Если вы предпочитаете использовать командную строку, то и для вас есть решение. Откройте командную строку в режиме администратора, введите команду shutdown /r /o и нажмите Enter. Это откроет меню «Диагностика», где вы сможете найти кнопку выключения.
И наконец, можно установить специальные программы, которые добавят кнопку выключения на панель задач. Множество подобных приложений доступно для бесплатной загрузки из Интернета. Вы можете найти программу, которая наиболее соответствует вашим потребностям и личным предпочтениям.
| Сочетание клавиш | Действие |
|---|---|
| Win + I | Открыть панель «Настроить» |
| Ctrl + Alt + Del | Открыть меню быстрого доступа |
| Win + X | Открыть меню пользовательского управления |
Восстановление кнопки выключения в Windows 8 не является сложной задачей. Выберите наиболее удобный для вас способ и пользуйтесь ОС без неудобств.
Сегодня расскажу как в windows 8 сделать кнопку выключения компьютера. Первое что мне не понравилось в windows 8 — это не совсем логичное расположение кнопок выключения и перезагрузки компьютера, я уже не говорю про кнопку выхода из системы (часто ей пользуюсь). В первые загрузив Windows 8, я не мог понять как выключить компьютер, пришлось немного поискать.
Я вам расскажу как сделать удобные кнопки для выключения, перезагрузки и выхода из системы и разместить их либо на панели задач, либо в меню metro.
Приступим к созданию кнопки, на рабочем столе нажмите правой кнопкой мышки и выберите пункт Создать — Ярлык
В поле «Расположение объекта» пропишем путь к встроенной утилите выключения компьютера
C:\Windows\System32\shutdown.exe
Жмем «Далее«, после чего присваиваем имя ярлыку, например «Выключение»
Следующим этапом будет настройка ярлыка, откройте свойства ярлыка (правой кнопкой мышки)
и укажите ключ выполняемого действия, после ссылки на программу. Вот список ключей:
- /s — Выключить компьютер
- /r — Перезагрузить компьютер
- /l — Выход из системы
- /i — Предложить пользователю выбрать действие
- /t — Время в сек. после которого нужно выполнить задание
Для примера, свойства ярлыка для выключения компьютера будут выглядеть так:
C:\Windows\System32\shutdown.exe /s /t 0
Для перезагрузки компьютера, так:
C:\Windows\System32\shutdown.exe /r /t 0
Для выхода из системы, так:
C:\Windows\System32\shutdown.exe /l
Вот пример свойств ярлыка для выключения компьютера
Таким образом я сделал три ярлыка: для выключения, для перезагрузки, для выхода из системы. Чтобы сделать их красивее, поменяем для них иконки. Для этого, снова открываем свойства ярлыка и жмем на кнопку «сменить значок»
В выпавшем списке выбираем подходящий значок и применяем изменения ярлыка. Вот так выглядят мои ярлыки после смены значков
Теперь их можно закрепить на панели задач
либо закрепить на начальном экране
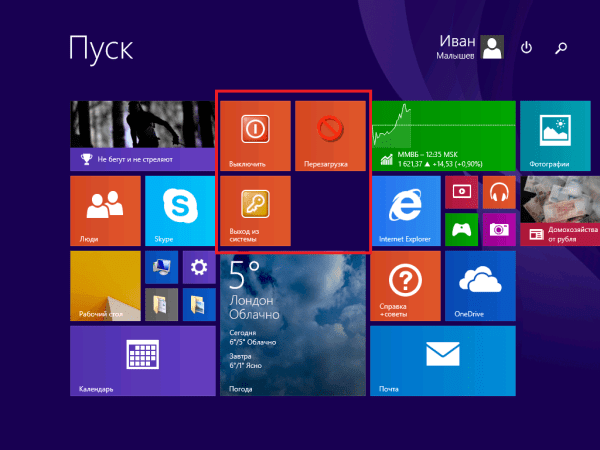
Windows 8 — это операционная система, разработанная компанией Microsoft, которая предлагает множество удобных функций и настроек. Одна из таких полезных функций — возможность создания и настройки значка выключения на рабочем столе. Этот значок позволяет быстро выключить компьютер без необходимости проходить через несколько меню.
Чтобы создать значок выключения на рабочем столе в Windows 8, следуйте следующим шагам:
- Нажмите правой кнопкой мыши на свободном месте на рабочем столе и выберите пункт «Создать».
- В контекстном меню выберите «Ярлык».
- В появившемся окне в поле «Место элемента» введите следующую команду:
shutdown /s /t 0
После выполнения этих шагов на вашем рабочем столе появится значок выключения. Нажав на него, вы быстро выключите компьютер.
Кроме того, вы можете настроить этот значок, чтобы он отображался не только на рабочем столе, но и на панели задач. Для этого:
- Нажмите правой кнопкой мыши на значке выключения на рабочем столе.
- Выберите пункт «Закрепить на панели задач».
Теперь значок выключения будет отображаться на панели задач, и вы сможете быстро выключить компьютер, щелкнув по этому значку.
Важно: Будьте осторожны при использовании функции выключения компьютера, особенно если у вас есть несохраненная информация. Убедитесь, что перед выключением компьютера все ваши данные сохранены.
Содержание
- Как создать значок выключения на рабочем столе в Windows 8
- Создание ярлыка на рабочем столе
- Настройка ярлыка
- Установка иконки выключения
- Назначение горячей клавиши
- Персонализация значка
Как создать значок выключения на рабочем столе в Windows 8
Чтобы создать значок выключения на рабочем столе в Windows 8, выполните следующие шаги:
- Щелкните правой кнопкой мыши на пустом месте на рабочем столе.
- В контекстном меню выберите пункт «Создать» и затем «Ярлык».
- В появившемся окне «Создание ярлыка» введите следующую команду в поле «Место элемента»: shutdown.exe /s /t 0
- Нажмите кнопку «Далее».
- Введите название для ярлыка, например «Выключение», и нажмите кнопку «Завершить».
- Иконка для ярлыка будет автоматически создана с использованием стандартной иконки выключения.
- Теперь вы можете переместить ярлык на рабочий стол для удобного доступа к функции выключения компьютера.
После создания ярлыка, для выключения компьютера, просто дважды щелкните на значке «Выключение» на рабочем столе. Компьютер будет выключен немедленно.
Обратите внимание, что при использовании данного метода компьютер будет выключаться без предупреждения или сохранения данных. Убедитесь, что вы сохранили все необходимые файлы перед нажатием на значок выключения.
Создание ярлыка на рабочем столе
Чтобы создать ярлык на рабочем столе в Windows 8, выполните следующие шаги:
- Найдите программу или файл, для которого вы хотите создать ярлык.
- Щелкните правой кнопкой мыши на программе или файле и выберите «Отправить на» в контекстном меню.
- В появившемся подменю выберите «Рабочий стол (создать ярлык)».
После выполнения этих шагов на рабочем столе будет создан ярлык, который вы можете переименовать и перетащить в нужное место.
Настройка ярлыка
После создания ярлыка на ранее упомянутый файл внешнего скрипта нам остаётся лишь настроить его внешний вид. Для этого нажмите правой кнопкой мыши на ярлык на рабочем столе и выберите вкладку «Свойства».
В открывшемся окне выберите вкладку «Ярлык» и нажмите кнопку «Изменить значок». В появившемся окне выберите любую иконку из представленных в списке или нажмите кнопку «Обзор» для выбора своей собственной иконки.
Для изменения имени ярлыка нажмите на поля «Имя» и «Комментарий», введите желаемое новое имя и нажмите кнопку «ОК».
Также вы можете изменить другие свойства ярлыка, например, его расположение или размеры. Для это воспользуйтесь другими вкладками в окне «Свойства».
Когда вы закончите настройку ярлыка, нажмите кнопку «ОК» и закройте окно «Свойства». Теперь ярлык выключения будет отображаться на вашем рабочем столе.
Установка иконки выключения
Для установки иконки выключения на рабочем столе в Windows 8, следуйте данным инструкциям:
- Нажмите правой кнопкой мыши на свободном месте на рабочем столе и выберите пункт «Новый».
- Затем выберите «Ярлык» из выпадающего меню.
- В поле для ввода пути укажите следующий путь:
%windir%\system32\shutdown.exe /s /t 0 - Нажмите кнопку «Далее».
- Введите название для ярлыка, например «Выключение».
- Нажмите кнопку «Готово».
Теперь на рабочем столе у вас появится ярлык с иконкой выключения. Когда вы хотите выключить компьютер, просто щелкните по этому ярлыку и компьютер выключится.
Назначение горячей клавиши
Назначение горячей клавиши для выключения компьютера позволяет удобно и быстро завершить работу, особенно если рабочий стол и окна приложений перекрыты или заблокированы.
Примечание: Настройка и назначение горячей клавиши для выключения компьютера доступно только пользователям с административными правами.
Персонализация значка
После создания ярлыка с помощью предыдущих шагов, вы можете персонализировать его значок. Чтобы это сделать, щелкните правой кнопкой мыши на ярлыке на рабочем столе и выберите пункт «Свойства».
В открывшемся окне свойств выберите вкладку «Ярлык» и затем нажмите на кнопку «Изменить иконку». Вы увидите окно «Изменение значка», где вы сможете выбрать новый значок для ярлыка.
Вы можете использовать предоставленные значки, нажав на кнопку «Просмотреть» и выбрав один из доступных вариантов. Если вы хотите использовать другие значки, вы можете указать путь к файлу, содержащему значки, с помощью кнопки «Обзор». После выбора нового значка нажмите на кнопку «OK», чтобы применить изменения.
Если вы хотите вернуться к значку по умолчанию, нажмите на кнопку «Восстановить значок по умолчанию». После завершения настройки значка, нажмите кнопку «OK» в окне свойств, чтобы сохранить изменения.
Сколько способов выключения ПК вы знаете? В Windows 8 исчезла кнопка «Пуск», и внезапно выяснилось, что для ряда пользователей это стало огромной проблемой на пути к завершению работы системы. Сегодня я покажу вам простые альтернативные способы, которые ничуть не хуже.
Если честно, для меня стало огромным сюрпризом, что читатели моего блога жалуются на неудобства, связанные с выключением Windows 8. Мне даже немного неловко писать о таких простых и далеко не новых вещах, потому что многие описанные ниже варианты работают даже в Windows XP, не говоря уж о более новых ОС.
Думаю, что вы не сможете назвать сходу все эти способы, однако увидев их, вы непременно скажете: «Я все это знаю!» Проверим?
[+] Список способов
1. Не выключайте компьютер
На дворе 201х год, а вы все еще выключаете компьютер? Чем вас не устраивают режимы сна и гибернации, позволяющие быстрее приступать к работе в Windows?
Вот как настроен мой ноутбук, но ничто не мешает настроить рабочую станцию по аналогии.
Увеличить рисунок
2. Используйте кнопку питания или крышку ноутбука
Не исключаю, что у вас могут быть свои причины для полного выключения системы. Но для этого совсем не обязательно использовать программные средства.
Нажатие кнопки питания на вашем ПК или закрытие крышки ноутбука выключает Windows не менее корректно, чем системная команда.
В параметрах электропитания можно настроить действие, причем у вас есть широкий выбор.
Как видите, у меня кнопка питания включает и выключает ноутбук, а закрытие крышки отправляет его в гибернацию.
Впрочем, я уверен, что найдутся читатели, которые не захотят лезть под стол для выключения своей рабочей станции. Для них есть еще много вариантов 
3. Познакомьтесь с панелью Win + I
Примечание. Это не работает в Windows 10.
Это новое сочетание клавиш Windows 8 для быстрого доступа к параметрам компьютера, в том числе к вариантам завершения работы.
На планшете проведите пальцем от правого экрана к центру и на панели чудо-кнопок нажмите Параметры. Чудо-кнопки можно также вызвать наведением курсора мыши в правые углы экрана.
Любители считать щелчки мышью несомненно обратят внимание, что этот способ на один щелчок длиннее, чем в старом добром меню «Пуск». Не думаю, что один лишний щелчок в день является проблемой.
4. Не забывайте про Ctrl + Alt + Delete
Это сочетание клавиш традиционно открывает экран параметров безопасности Windows, поскольку для диспетчера задач исторически было предназначено сочетание Ctrl + Shift + Esc (предупредительный выстрел).
На этом экране есть кнопка выключения компьютера.
Увеличить рисунок
Кстати, на планшете такое тоже можно проделать, несмотря на отсутствие клавиатуры. У меня этот экран вызывает одновременное нажатие кнопок питания и Windows. Вряд ли у вас иначе, но в любом случае ларчик откроет руководство пользователя к вашему устройству.
5. Используйте экран блокировки
На экран блокировки можно попасть, нажав сочетание клавиш Win + L, либо свой аватар на начальном экране Windows 8. В ней затем еще нужно потянуть экран вверх, либо нажать клавишу Shift или Enter на клавиатуре.
Увеличить рисунок
6. Alt + F4 никто не отменял
Только сначала нажмите сочетание клавиш Win + D, иначе вы закроете текущее приложение.
Кстати, в комментариях указали способ создания ярлыка для вызова этого окна. О чем еще можно мечтать? 
7. Создайте специальный ярлык для команды shutdown
Щелкните правой кнопкой мыши на рабочем столе, выберите Создать – Ярлык и укажите там команду:
shutdown /s /t 0
Вместо 0 можно указать любое значение в секундах. Этот ярлык можно разместить на:
- начальном экране Windows 8
- рабочем столе
- панели задач
- контекстном меню рабочего стола или компьютера
Кроме того, в свойствах ярлыка можно указать сочетание клавиш.
А для страховки от случайных срабатываний можно даже сделать так. Кроме того, можно создать ярлыки для перевода компьютера в любые режимы с помощью psshutdown.
8. Запланируйте выключение по расписанию
Если вы живете по строгому распорядку дня, можно настроить выключение компьютера каждый день в определенное время. Достаточно одной команды с полными правами:
Schtasks.exe /Create /RL Highest /TN Shutdown /SC Daily /ST 23:57 /TR "%WINDIR%\system32\shutdown.exe /s /t 180 /c \"Чтобы отменить выключение, выполните в командной строке shutdown /a\""
Задание с именем Shutdown будет выполняться каждый день (параметр /SC) в 23:57 (параметр /ST), выключая компьютер через 3 минуты после запуска (/t 180).
Увеличить рисунок
Если у вас мобильный ПК, работающий от батарей, откройте планировщик заданий и в свойствах задания на вкладке «Условия» снимите флажок «Запускать только при питании от электросети».
Бонус: Задействуйте меню Win + X
Еще одно новое сочетание клавиш в Windows 8 открывает специальное меню с административными задачами, среди которых есть и завершение работы.
Мышью его можно вызвать, щелкнув правой кнопки мыши в левом нижнем углу экрана, где раньше была кнопка «Пуск».
Именно этот способ можно рекомендовать неопытным пользователям, неимоверно страдающим от пропажи кнопки завершения работы в меню «Пуск». Кстати, посчитайте щелчки 
Этот раздел статьи присутствовал в самой первой версии [o Windows 8], но был удален сразу после публикации. Дело в том, что в Windows 8 в этом меню был пункт «Power Options», который в русской версии перевели как «Завершение работы».
Я не проверил и включил в статью, но на самом деле пункт открывал настройки электропитания 
Опрос и дискуссия
В комментариях озвучьте свой выбор в голосовании и объясните, почему вы поступаете так, а не иначе.
Заодно расскажите, о каких способах выключения ПК вы не знали! Кстати, может быть, вы знаете какие-то еще варианты завершения работы? Поделитесь ими в комментариях!
Наконец, если вы все еще недовольны тем, что в Windows 8 нет кнопки «Пуск» для выключения компьютера, поясните в комментариях, почему вас не устраивает ни один из этих способов, либо почему вам трудно объяснить любой из них окружающим вас людям.