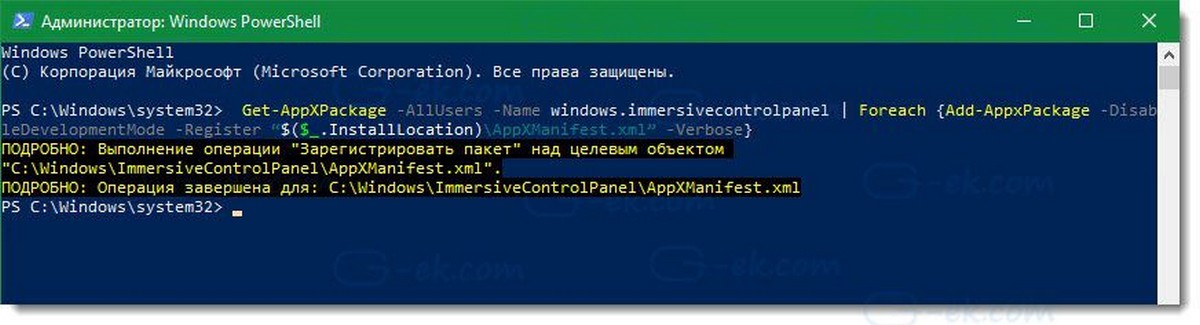Среди прочих сравнительно часто встречающихся проблем с Windows 10 — исчезновение значков программ с панели задач. Проблема может проявлять себя по-разному: при каких-то определенных событиях, очередном включении компьютера, просто во время работы и в других ситуациях.
В этой инструкции подробно о том, что делать, если пропали значки на панели задач Windows 10, чтобы исправить ситуацию и решить проблему.
- Простые способы вернуть значки на панель задач
- Дополнительные методы решения проблемы
- Видео инструкция
Простые способы вернуть значки на панель задач Windows 10
В первую очередь о простых подходах, которые могут помочь быстро исправить ситуацию с пропавшими с панели задач значками:
- Перезапустите проводник: для этого нажмите правой кнопкой мыши по кнопке «Пуск», выберите пункт «Диспетчер задач» в контекстном меню, на вкладке «Процессы» найдите «Проводник», выделите его и нажмите кнопку «Перезапустить».
- Проверьте, появляются ли значки на панели задач, если перезагрузить компьютер. Важно: выполните именно перезагрузку, а не «Завершение работы» с последующим включением. Если после перезагрузки они отображаются, а после завершения работы и включения компьютера значки панели задач пропадают, попробуйте отключить быстрый запуск Windows 10.
- Вручную скачайте и установите драйверы видеокарты (не только дискретной, но и интегрированной при её наличии) с официального сайта AMD, NVIDIA или Intel. Для интегрированной графики можно использовать драйвер с официального сайта производителя ноутбука или материнской платы компьютера — иногда он оказывается «более» рабочим. После установки драйверов перезагрузите компьютер.
- Если проблема появилась недавно, а у вас есть точки восстановления системы, используйте их, подробнее: Точки восстановления Windows 10.
- Если вместо отдельных иконок стали отображаться значки пустых окон, это может говорить о том, что программа, на которую ссылался ярлык была удалена: вами или, случается, антивирусом. Решение — удалить значок из панели задач: правый клик по нему — открепить от панели задач.
- В случае использования каких-либо программ для модификации внешнего вида панели задач (например: Как разместить значки панели задач по центру), теоретически такие программы могут привести и к исчезновению значков. Если запускали что-то подобное, проверьте, нет ли этих программ в трее, списке запущенных процессов, автозагрузке — закройте программу и посмотрите, решило ли это проблему.
Прежде чем переходить к описанным далее способам, проверьте, а есть ли значки панели задач в папке, где они должны располагаться. Для этого:
- Откройте проводник (для этого можно нажать клавиши Win+E).
- В адресную строку проводника вставьте
%AppData%\Microsoft\Internet Explorer\Quick Launch\User Pinned\TaskBar
и нажмите Enter.
- В открывшейся папке должны быть пропавшие значки.
- Если их там нет, можно предположить следующее:
- Значки были кем-то откреплены от панели задач
- У вас возникали проблемы с профилем или папкой пользователя в ходе которой значки были потеряны. В этом случае проверьте содержимое папки C:\Пользователи (C:\Users\), если там есть старая папка пользователя, то в ней в AppData\Roaming\Microsoft\Internet Explorer\Quick Launch\User Pinned\TaskBar вы найдёте значки и их можно будет скопировать в папку, которую мы открывали на 2-м шаге.
- Если значков на 4-м шаге не оказалось, вы можете не продолжать выполнять далее описанные действия: просто снова закрепите значки на панели задач: сделать это можно через меню по правому клику на ярлыке или исполняемому файлу программы, выбрав соответствующий пункт, либо, если нужно закрепить из меню Пуск: правый клик — дополнительно — закрепить на панели задач.
Дополнительные методы решения проблемы
Если ранее описанные простые подходы к исправлению не принесли результата, можно попробовать использовать следующие варианты.
Ручная очистка кэша иконок
Иногда отсутствие значков может быть следствием поврежденного кэша иконок, чтобы очистить его, выполните следующие шаги:
- Запустите командную строку от имени администратора.
- По одной введите следующие команды, нажимая Enter после каждой
ie4uinit.exe -show taskkill /IM explorer.exe /F del /A /Q "%localappdata%\IconCache.db" del /A /F /Q "%localappdata%\Microsoft\Windows\Explorer\iconcache*"
- После выполнения последней команды закройте командную строку и перезагрузите компьютер.
Исправление в реестре Windows 10
Перед выполнением следующих шагов рекомендую создать точку восстановления системы или резервную копию реестра, так как есть вероятность, что что-то пойдёт не так, как ожидается. Затем:
- Нажмите клавиши Win+R, введите regedit и нажмите Enter, чтобы открыть редактор реестра.
- Перейдите к разделу реестра
HKEY_CLASSES_ROOT\Local Settings\Software\Microsoft\Windows\CurrentVersion\TrayNotify
- Удалите в этом разделе параметры с именами IconStreams и PastIconsStream
- Повторите то же самое в разделе реестра
HKEY_CURRENT_USER\SOFTWARE\Classes\Local Settings\Software\Microsoft\Windows\CurrentVersion\TrayNotify
После выполнения изменений закройте редактор реестра и перезагрузите компьютер.
Перерегистрация приложения Shell Experience Host
Запустите Windows PowerShell от имени администратора (правый клик по кнопке «Пуск» и выбор соответствующего пункта контекстного меню, подробнее: Как запустить PowerShell от имени Администратора).
Введите команду (нажав Enter после неё)
get-appxpackage -all *shellexperience* -packagetype bundle |% {add-appxpackage -register -disabledevelopmentmode ($_.installlocation + "\appxmetadata\appxbundlemanifest.xml")}
После выполнения команды (каких-либо сообщений появиться не должно, отобразится новое приглашение для ввода следующих команд) закройте PowerShell и перезагрузите компьютер.
Видео
Если же ни один из методов не помогает, можно попробовать выполнить проверку целостности системных файлов Windows 10 или создать нового пользователя, зайти под ним и посмотреть, будут ли показываться значки на панели задач в этом случае.
Сегодня мы поговорим о том, какими способами можно открыть приложение «Параметры» в операционной системе Windows 10 и что делать, если войти в него не получается.
Если вы столкнулись с тем, что «Параметры» не открываются, для начала советуем убедиться, что ваша Windows обновлена до последней версии, так как подобная ошибка, часто встречающаяся на старых версиях OC, была исправлена в последних обновлениях. Чтобы исправить проблему и решить проблему с запуском параметров, просканируйте компьютер антивирусной программой, поскольку вредоносное ПО нередко заражает именно системные компоненты и, прежде чем приступать к применению методов исправления данного сбоя, следует убедиться, что ваш компьютер чист.
Открыть окно «Параметры Windows» можно пятью разными способами:
- Нажатием горячих клавиш «Windows» + «I».
- Щелчком правой кнопки мыши на значке «Пуск» и выбором команды «Параметры» в открывшемся контекстном меню.
Открываем «Параметры» из контекстного меню кнопки «Пуск»
- С помощью поиска: кликнув значок лупы в панели задач и набрав в поле ввода «Параметры».
Находим приложение «Параметры» через системный поиск
- Нажав на иконку шестеренки в меню «Пуск».
Кликаем кнопку с шестеренкой в меню «Пуск»
- Выбрав пункт «Все параметры» в «Центре уведомлений», открыть который можно кнопкой на панели задач в правом нижнем углу экрана.
Запускаем «Параметры» из «Центра уведомлений»
Если вышеуказанные методы не дают результата и вы все еще испытываете проблемы с запуском параметров, то читайте далее.
Что делать, если не открываются параметры Windows 10
Дальнейшие инструкции помогут вернуть в строй приложение «Параметры», и оно снова сможет запускаться любым из перечисленных выше способов.
Перерегистрация приложения Windows 10
Наиболее действенный способ исправления ошибок в работе приложений Windows 10 — их перерегистрация с помощью специальной команды.
- Запустим утилиту «PowerShell» от имени администратора. Для этого в контекстном меню кнопки «Пуск» найдем пункт «Windows PowerShell (администратор)».
Открываем «Windows PowerShell (администратор)» из контекстного меню кнопки «Пуск»
- Выделите и скопируйте из этой статьи («Ctrl» + «C») и вставьте («Ctrl» + «V») в командную строку следующий текст: Get-AppXPackage | Foreach {Add-AppxPackage -DisableDevelopmentMode -Register «$($_.InstallLocation)\AppXManifest.xml»} и нажмите «Enter». После применения команды перезагрузите компьютер.
Вставляем текст команды из буфера обмена
Проверка целостности системных файлов Windows 10
Если предыдущий способ не решил проблему с невозможностью открыть «Параметры» Windows, может помочь сканирование и автоматическое восстановление системных файлов. Включить этот процесс мы можем также из оболочки «Windows PowerShell», запущенной от имени администратора. См. также: больше о целостности системных файлов в Windows 10.
Выполните шаг 1, описанный в предыдущем разделе статьи и введите команду sfc /scannow, подтвердив ее нажатием клавиши «Enter», после чего дождитесь окончания процесса.
Запускаем сканирование системных файлов командой «sfc /scannow»
Создание нового пользователя
Если причиной неполадок в работе приложения «Параметры» в Windows 10 стал сбой в файле конфигурации пользователя, придется создать нового пользователя Microsoft и перенести данные из старой учетной записи в новый аккаунт. Для этого снова обратимся к утилите «Windows PowerShell».
- В командную строку вводим команду для создания нового пользователя: net user имя пользователя пароль /add. Вместо «имя пользователя» пишем название нового аккаунта, а вместо слова «пароль» — пароль для новой учетной записи, но можно обойтись и без пароля. Нажимаем «Enter» для подтверждения.
- Следующий шаг — добавляем новой учетной записи права администратора. Для этого вводим в командную строку: net localgroup Администраторы имя пользователя /add, где «имя пользователя» заменяем на название нашего нового аккаунта. Подтверждаем введенную команду клавишей «Enter».
Создаем нового пользователя и присваиваем ему права администратора
- Выйдите из старой учетной записи, войдите в новый аккаунт и проверьте, открываются ли в нем «Параметры» Windows. Если да, переходим к четвертому шагу.
- Далее нам нужно скопировать содержимое папки с данными старой учетной записи. Для этого переходим в системный раздел диска в «Проводнике» Windows. С помощью флажка «Скрытые элементы» на вкладке «Вид» в верхней части окна отображаем скрытые папки и файлы, открываем папку «Пользователи» («Users»), а затем папку старой учетной записи. При появлении сообщения «У вас нет разрешений на доступ к этой папке», нажимаем кнопку «Продолжить». С помощью комбинации клавиш «Ctrl» + «A» выделяем все файлы и папки в данном расположении и, нажав «Ctrl» + «C», копируем их в буфер обмена Windows.
Переносим данные из старой учетной записи в новую
- Переходим в папку вновь созданной учетной записи и с помощью клавиш «Ctrl» + «V» вставляем в нее скопированные данные. Проблема должна исчезнуть.
Восстановление системы
И напоследок — самый радикальный способ. Если не удается запустить приложение «Параметры» после всех описанных в нашей статье манипуляций, остается произвести восстановление системы Windows 10.
- Щелкните кнопку «Пуск», а затем кнопку «Выключение». Нажмите клавишу «Shift» и, удерживая ее, кликните пункт «Перезагрузка».
Выбираем команду «Перезагрузка», удерживая клавишу «Shift»
- В появившемся загрузочном меню жмем на «Поиск и устранение неисправностей».
Выбираем пункт «Поиск и устранение неисправностей»
- На следующем экране выбираем «Вернуть компьютер в исходное состояние», а затем указываем, хотим ли сохранить личные файлы.
Указываем, нужно ли сохранять личные файлы
- Компьютер перезагрузится, после чего выберем пользователя, от имени которого вы хотите произвести восстановление системы. Если для учетной записи задан пароль, его нужно ввести и нажать кнопку «Продолжить».
- Для начала восстановления системы нажмем кнопку «Вернуть в исходное состояние».
На этом все! Надеемся, что вам удалось решить проблему с запуском параметров Windows.
Post Views: 6 588
Сами параметры открываются вот только значка нету. То есть в панели задач он не отображается

20.09.2021
Параметры-Персонализация-Пуск-Выберите какие папки отображаются в меню «Пуск»

20.09.2021
«Настройки» — «Персонализация»и ищите раздел «Область уведомлений» и уже в нём попробуйте перемещать ползунки.

20.09.2021
Нажать правой кнопкой мыши по пуску или нажать сочетание кнопок win+X.
командная строка (администратор) или PowerShell (администратор).
написать (вставить) команду:
sfc /scannow
нажать Enter.
прочитать что напишет после проверки.
- Как убрать значок с панели задач? Значок Центра Обновлений Windows ЗНАЧОК НУЖНО УБРАТЬ НАВСЕГДА ЧТОБЫ ПОСЛЕ ПЕРЕЗАГРУЖКИ ОН НЕ ПОЯВЛЯЛСЯ!
- На компьютере установлена windows 10, сегодня утром пропал значок Wi-Fi, и вовсе перетал видеть провод Windows 10, дравера новые, вайфай роутер настрен. Уже 4 час не могу понять в чем проблема. Интернет тоже не работает
- Комп обновился. И написано- активация виндовс. Зайдите в параметры. А где эти параметры ни как найти не мо Комп обновился. И написано— активация виндовс. Зайдите в параметры. А где эти параметры ни как найти не мо
- Непонятки с панелью задач-винда 10 . Стоит нажать на значок Оперы на панели задач или значок проводника как Вся панель исчезает экран мигает а секунд через 5 всё возвращается
Добавить комментарий
Мы все знаем, что приложение Параметры — это сердце Windows 10. Без него, сложно или практически невозможно управлять вашей операционной системой Windows 10. Так что, если вдруг вы обнаружили, что приложение Параметры Windows больше не открывается. Или в открытом приложении «Параметры», не отображается конкретный раздел настроек. Вот несколько рекомендаций, которые помогут это исправить.
Приложение «Параметры» постепенно заменяет классическую панель управления в Windows 10 и большинство параметров теперь доступны в приложении. Иногда приложение «Параметры» не открывается или закрывается сразу после запуска. Практически все пользователи сталкивались с этой проблемой.
К счастью и удивлению, Windows 10 предлагает новый способ сброса настроек для приложения «Параметры». К сожалению, Microsoft еще не сообщила об этой изящной функции. Из-за этого большинство пользователей не знают о ней.
Для всех установленных приложений на странице «Приложения и возможности» можно выполнить сброс. Тем не менее, приложение «Параметры» не отображается там, несмотря на наличие скрытой опции для сброса!
Если приложение «Параметры» не работает должным образом или не открывается, вы можете сбросить приложение «Параметры». Возможность доступа к опции сброса присутствует в меню «Пуск»!
Сбросить настройки приложения Параметры в Windows 10.
Способ 1: Скрытая опция сброса настроек приложения в Windows 10.
Шаг 1: Откройте меню «Пуск» или начальный экран. Кликните правой кнопкой мыши значок шестеренки / Параметры, выберите «Дополнительно», а затем нажмите «Параметры приложения», чтобы открыть страницу расширенных параметров.
В качестве альтернативы, найдите «Параметры» в меню «Пуск» / «Поиск на панели задач», кликните правой кнопкой мыши запись «Параметры» и выберите «Параметры приложения».
Шаг 2: В открывшимся окне прокрутите страницу вниз, чтобы увидеть раздел «Сбросить». Нажмите на кнопку «Сбросить», появится небольшое всплывающее окно.
Нажмите еще раз кнопку «Сбросить» во всплывающем окне, чтобы сбросить настройки приложения Параметры.
После сброса окно автоматически закроется. Теперь вы можете запустить приложение «Параметры».
Как вы можете видеть на картинке выше, на той же странице также есть возможность завершить работу приложения «Параметры».
Способ 2: Сброс настроек приложения «Параметры Windows» с помощью PowerShell
В качестве альтернативы, начиная со сборки 20175 и выше, в Windows 10 представлена новая команда PowerShell, которая упрощает сброс любого из встроенных компонентов операционной системы, включая приложение «Параметры» и меню «Пуск».
Чтобы сбросить настройки приложения в Windows 10 с помощью PowerShell, выполните следующие действия:
Шаг 1: Запустите PowerShell от имени администратора.
Шаг 2: Введите следующую команду, чтобы сбросить настройки приложения «Параметры», и нажмите Enter:
Get-AppxPackage windows.immersivecontrolpanel | Reset-AppxPackage
После того, как вы выполните эти шаги, вы сможете запустить и продолжить использовать приложение «Параметры» на своем устройстве.
Переустановите приложение «Параметры» с помощью PowerShell.
Шаг 1: Откройте PowerShell от имени администратора. Для этого просто нажмите правой кнопку Пуск или нажмите клавиши Win + X и выберите Windows PowerShell (администратор) .
Шаг 2: Затем в окне PowerShell введите / вставьте следующий командлет и нажмите клавишу Enter.
Get-AppXPackage -AllUsers -Name windows.immersivecontrolpanel | Foreach {Add-AppxPackage -DisableDevelopmentMode -Register "$($_.InstallLocation)\AppXManifest.xml" -Verbose}
Шаг 3: После выполнения команды. Закройте окно и перезагрузите компьютер. После перезагрузки системы проверьте, можете ли вы запустить приложение «Параметры».
Способ 3: — Создание новой учетной записи пользователя с помощью LUSRMGR.
Еще одна возможность исправить данную проблему заключается в том, что у вашей учетной записи возникают проблемы при открытии приложения параметры. Таким образом, вы можете создать другую учетную запись пользователя с помощью оснастки LUSRMGR. Вот как:
Шаг 1: Нажмите Win + R и введите lusrmgr.msc в диалоговом окне «Выполнить», чтобы открыть оснастку «Локальные пользователи и группы». Нажмите «ОК».
Шаг 2: В окне lusrmgr кликните правой кнопкой мыши «Пользователи» и выберите «Новый пользователь».
Шаг 3: Перейдя, заполните новую информацию, необходимую для создания нового пользователя, и нажмите кнопку «Создать».
Шаг 4: После создания новой учетной записи пользователя, выйдите из вашей учетной записи и войдите в систему с новой учетной записью, которую вы создали на предыдущем этапе. Если приложение Параметры работает хорошо в новой учетной записи, переместите свои файлы в новую учетную запись пользователя и начните использовать ее.
В противном случае, если у вас все еще есть проблема, попробуйте Восстановить Windows 10, и проблема будет решена.
Надеюсь, это поможет!
Рекомендуем:
- Сбросить приложение Безопасность Windows в Windows 10
- Как сбросить Приложения Windows 10.
- Как сбросить почтовый клиент в Windows 10
- Сброс и переустановка приложения Камера в Windows 10.
Содержание:
- 1 Почему не запускаются Параметры в Windows 10
- 2 Применение утилит для исправления типичных ошибок
- 3 Перерегистрация приложения
- 4 Восстановление хранилища компонентов
- 5 Создание нового пользователя
- 6 Другие меры
В отличие от доживающей свой век Windows 7, новая «десятка» является гибридной операционной системой, в которой традиционная платформа Win32 совмещена с универсальной платформой UWP. Последней пророчат значительную долю в системе, есть даже мнения, что в будущем Microsoft, вероятно, полностью перейдет на UWP. Будет ли это так, остается только гадать, но то, что UWP становится всё более значимой, остается фактом, и это хорошо демонстрирует постепенный переход апплетов классической Панели управления в универсальное приложение «Параметры».
Как и меню Пуск, компонент Параметры является частью UWP-платформы, а также альтернативой Панели управления, которую в будущем он предположительно должен заменить. Запустить его можно как минимум пятью способами, но в некоторых случаях пользователи сталкиваются с ситуацией, когда «Параметры» Windows 10 не открываются. Что является тому причиной? Чаще всего проблема возникает из-за сбоев и ошибок в системе, повреждения ее файлов и файлов самого приложения «Параметры».
Применение утилит для исправления типичных ошибок
Причиной того, что в Windows 10 не открываются «Параметры», может стать повреждение ряда записей в системном реестре, относящихся к учетной записи пользователя. С проблемой также можно столкнуться после установки содержащих баги обновлений Windows 10, примером чему служит ошибка, получившая в свое время название «Emerging Issue 67758». Для ее исправления Microsoft была выпущена специальная тулза, но сейчас ее применение потеряло актуальность.
Если у вас не работают параметры в Windows 10, воспользуйтесь сторонним инструментом FixWin for Windows 10. Предназначается утилита для устранения распространенных неполадок. Она очень проста и не требует установки. Запустите утилиту, выберите в меню раздел «Windows 10» и примените фиксы «Reset Settings app…» и «Start Menu doesn’t open…». Перезагрузите компьютер и проверьте результат.
Перерегистрация приложения
Когда не запускаются «Параметры» компьютера в Windows 10, или приложение работает неправильно, вы можете его перерегистрировать. Для этого откройте консоль PowerShell от имени администратора, скопируйте представленный ниже набор командлетов, вставьте строку в консоль и нажмите ввод.
Get-AppXPackage -AllUsers -Name windows.immersivecontrolpanel | Foreach {Add-AppxPackage -DisableDevelopmentMode -Register “$($_.InstallLocation)\AppXManifest.xml” -Verbose}
Если этого окажется недостаточно, попробуйте переустановить приложение, выполнив в той же PowerShell такую команду:
Get-AppXPackage | Foreach {Add-AppxPackage -DisableDevelopmentMode -Register "$($_.InstallLocation)\AppXManifest.xml"}
Процедура развертывания займет некоторое время, дождитесь ее завершения и проверьте, была ли восстановлена работа «Параметров».
Восстановление хранилища компонентов
Но что делать, если не открываются параметры Windows 10 и после переустановки? Есть более продвинутый и эффективный способ, заключающийся в применении консольной утилиты Dism. Откройте PowerShell либо классическую командную строку (главное, чтобы они были запущены с администраторскими правами) и выполните команду Dism /Online /Cleanup-Image /RestoreHealth. По завершении процедуры перезагрузите компьютер и проверьте корректность работы приложения «Параметры».
Создание нового пользователя
Как и все UWP-приложения, инструмент «Параметры» тесно связан с учетной записью пользователя, повреждение файлов которой приводит к сбоям в работе самого компонента. Как итог, администратор не может зайти в параметры Windows 10, не запускаются установленные для текущей учетной записи приложения, не работают настройки персонализации и т.п. В таких случаях есть смысл создать нового пользователя с теми же админскими правами и уже работать под ним. Главное, что при этом в системе будет создан новый рабочий экземпляр «Параметров».
Для создания нового юзера используем на выбор оснастку управления локальными пользователями и группами или командную строку, тут уж как кому нравится. Рассмотрим вкратце оба варианта. Запустив оснастку командой lusrmgr.msc, выделите в левой колонке пункт «Пользователи», кликните ПКМ по пустой области средней колонки и выберите в меню «Новый пользователь». Заполните поля в открывшемся окошке, указав имя и пароль новой учетной записи, нажмите «Создать», а затем выйдите из системы и зайдите в нее уже под новой учеткой.
Для создания пользователя с помощью командной строки запустите ее от имени администратора и выполните в ней команду net user Name Pass /add, где Name – имя юзера, а Pass – пароль. Если вы хотите сразу назначить нового пользователя администратором, выполните команду net localgroup Администраторы Name /add, где Name – имя пользователя, созданного предыдущей командой. Следующие шаги ничем не отличаются от способа создания учетной записи в lusrmgr.
Другие меры
Это были основные решения, которые стоит взять на вооружение, если не открывается панель «Параметры» в Windows 10, но ничто не мешает вам использовать и такие традиционные методы как откат к системным точкам восстановления. Такой способ может оказаться весьма эффективным, если неполадка вызвана повреждением записей реестра, поскольку при создании точек восстановления Windows включает в бекап кусты реестра. Запускается процедура отката командой rstrui, как и в предыдущих версиях Windows.
Как исправить ситуацию, если не работает приложение «Параметры» в Windows 10 и вообще ничего не помогает? Подобный сценарий маловероятен, и что-нибудь из перечисленного выше да должно возыметь действие. В крайнем случае, вы можете прибегнуть к радикальному методу возврата компьютера в исходное состояние с помощью загрузочного диска, но при этом неизбежна потеря всех настроек и установленных в систему приложений.

Эксперт по ремонту и настройке ПК с более чем 5-летним опытом работы. Имеет профильное образование по специальности оператор ЭВМ.
Задать вопрос