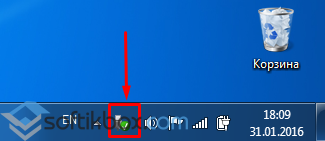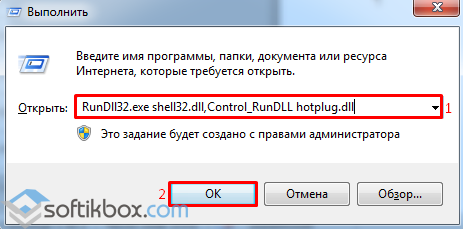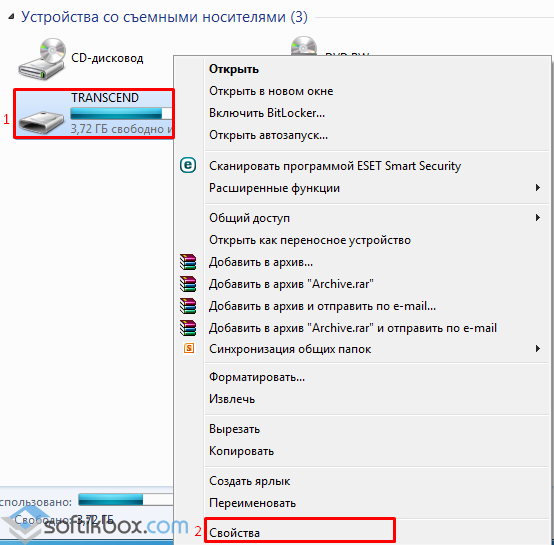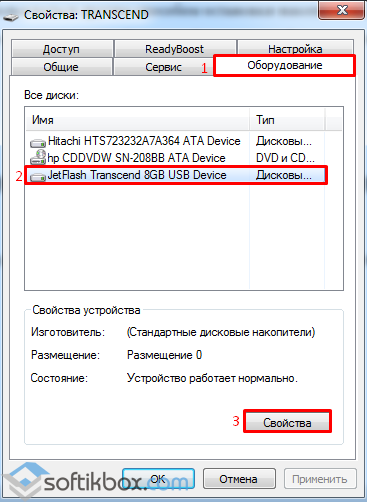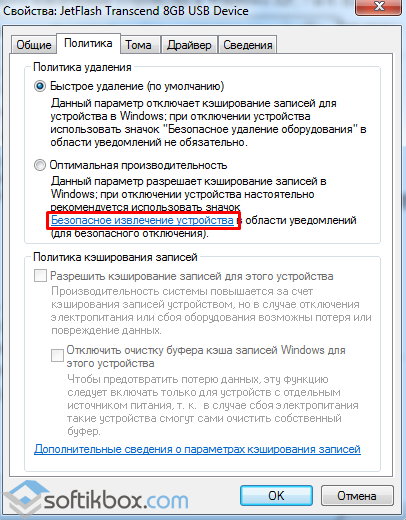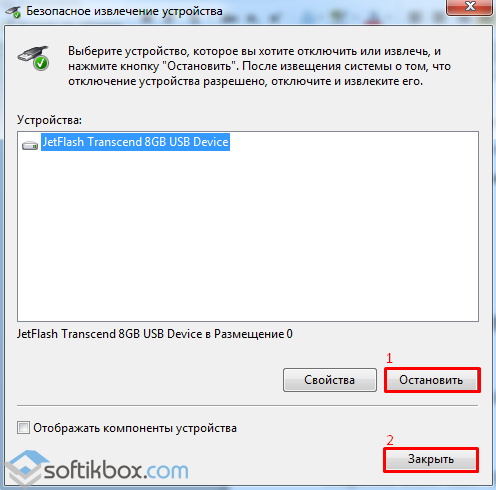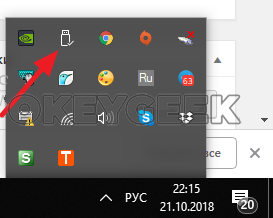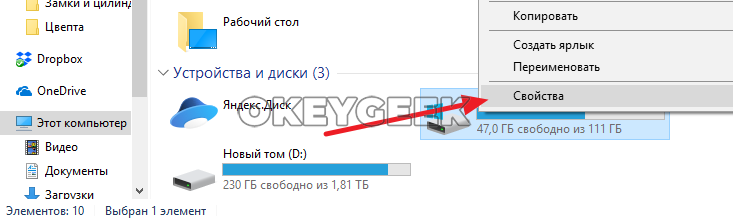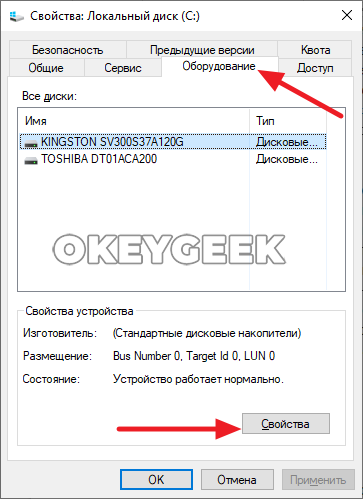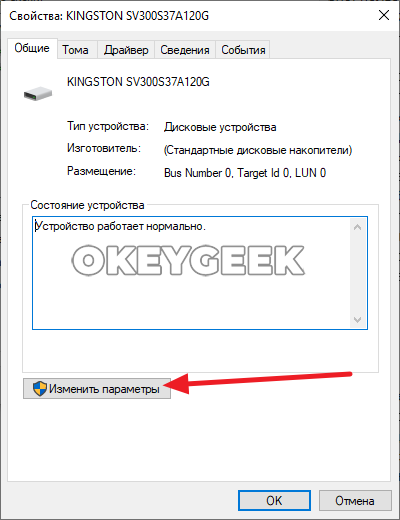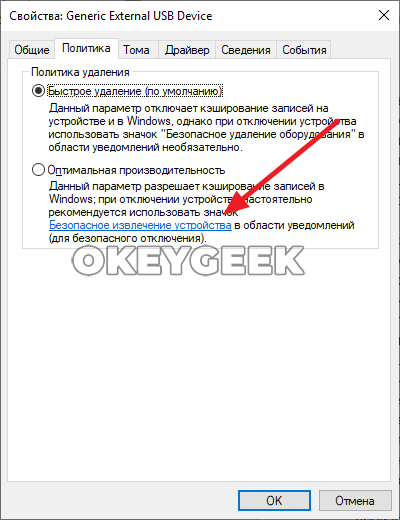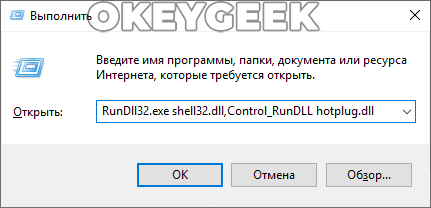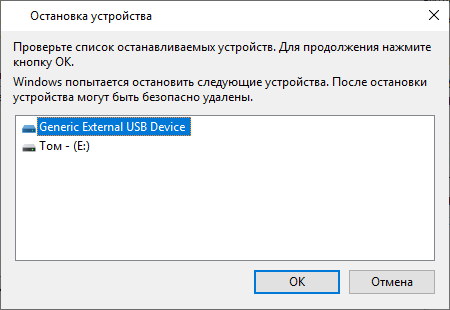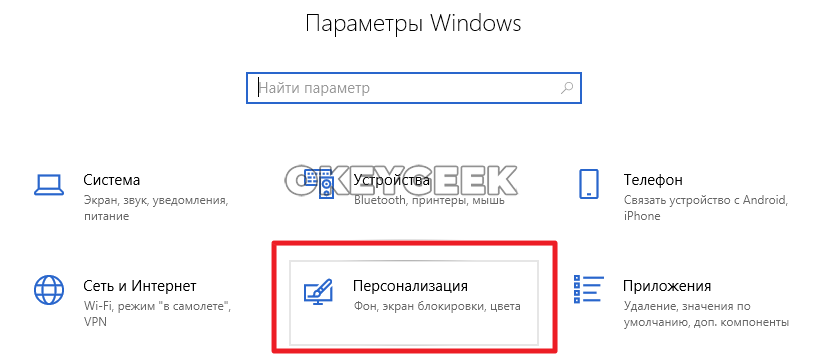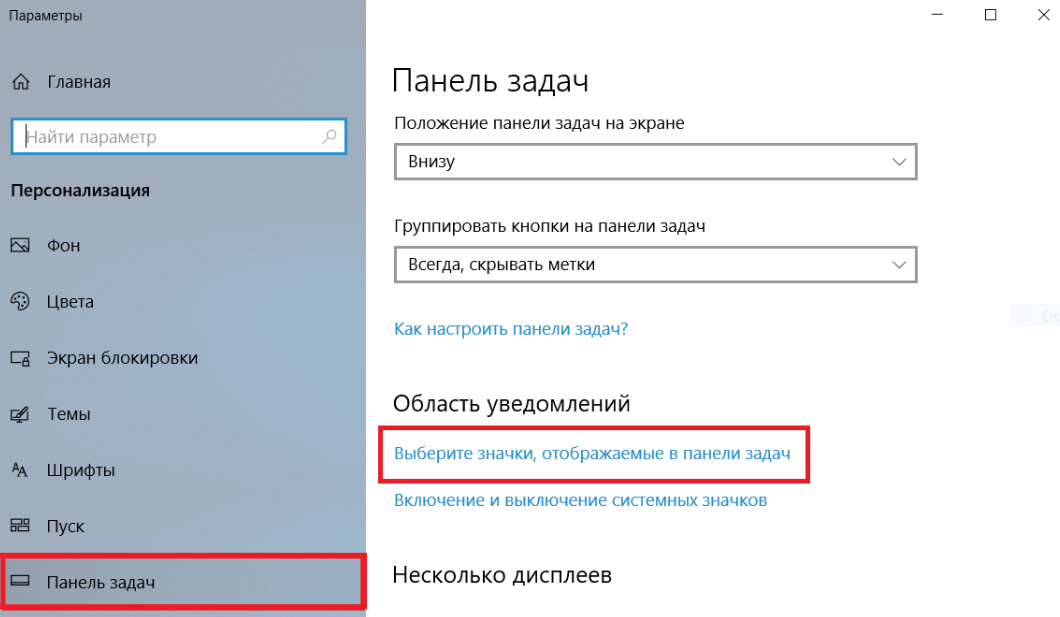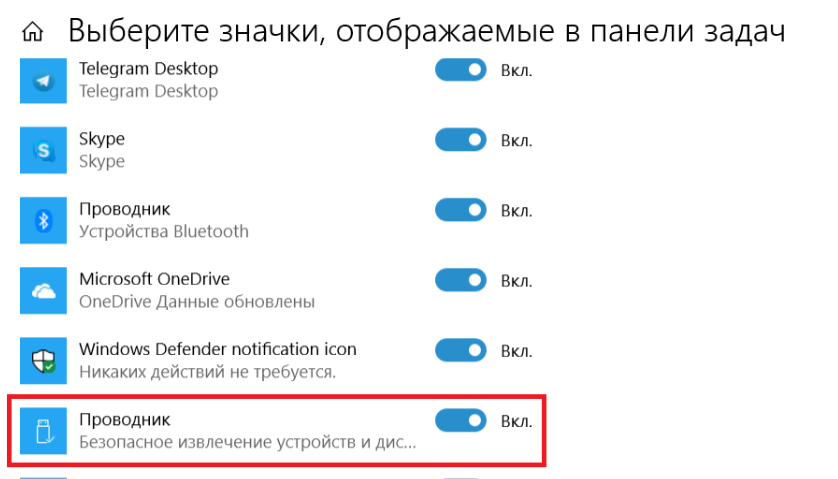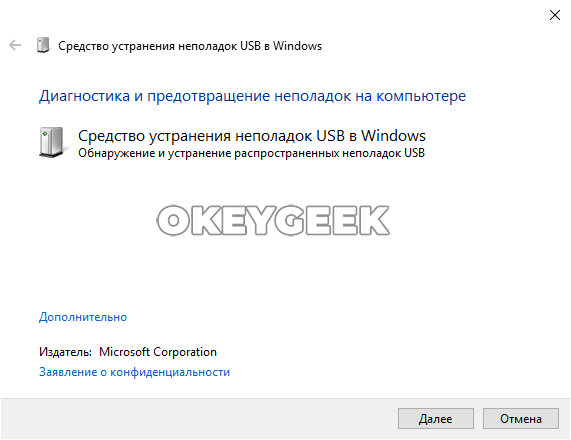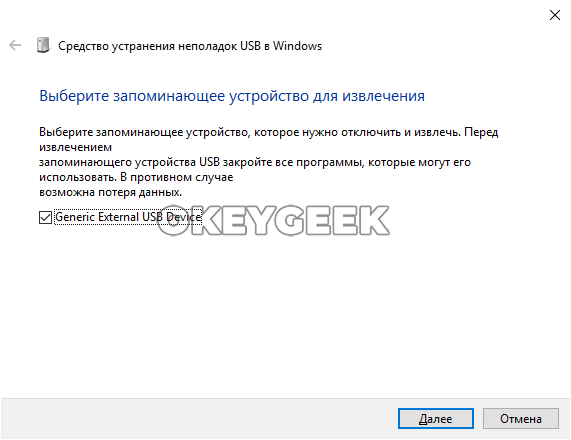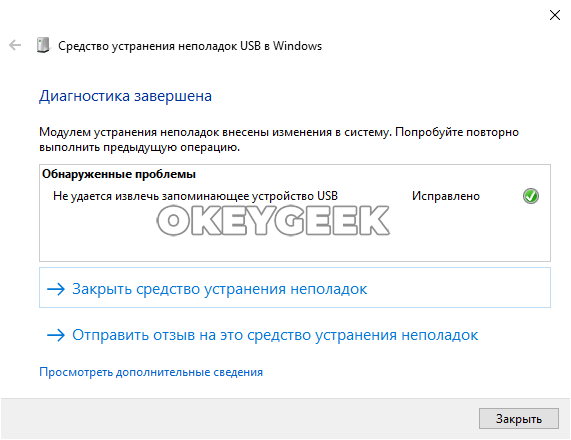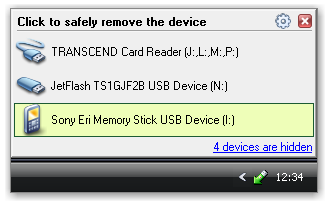19.02.2016
Просмотров: 15740
Флешка, жёсткий диск, SD-карта – все эти съёмные носители в операционной системе Windows извлекаются с помощью функции безопасного извлечения устройства. Она отображается в форме соответствующего значка на панели задач.
Однако может случиться так, что значок безопасного извлечения устройства исчезнет с рабочего стола. Что же делать в таком случае, как не потерять данных и корректно отключить устройство?
Читайте также: Как исправить ошибку: «Прежде чем использовать диск, его нужно отформатировать»?
Возвращаем значок безопасного извлечения устройства
Если съёмный носитель неправильно извлечь, можно не только повредить имеющиеся на нём файлы, но и спорить сам накопитель. Поэтому безопасное извлечение устройства – важная функция. Если её значок пропал, выполняем следующие действия.
Жмём «Win+R» и в строку «Выполнить» вводим команду «RunDll32.exe shell32.dll,Control_RunDLL hotplug.dll».
Эта команда вернёт значок безопасного извлечения устройства в Windows XP, 7 и 8. Если же метод не сработал, стоит воспользоваться другим способом остановки накопителя. Для этого открываем «Мой компьютер», кликаем правой кнопкой мыши на флешке и выбираем «Свойства».
Переходим во вкладку «Оборудование», выбираем свой накопитель и опять жмём «Свойства».
Откроется новое окно. Переходим во вкладку «Политика». Здесь будет ссылка на безопасное извлечение устройства.
В следующем окне нажимаем на кнопку «Остановить» и извлекаем съёмный носитель. Таким образом, можно также корректно остановить устройство.
Что делать, если пропал значок безопасного извлечения устройств
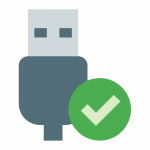
Оглавление: 1. Что происходит при безопасном извлечении устройства 2. Как безопасно извлечь устройство из компьютера 3. Не отображается значок безопасного извлечения устройств в панели задач 4. Что делать, если пропал значок безопасного извлечения устройств
Обратите внимание: Имеется распространенное заблуждение, что безопасное извлечение устройств нужно использовать при извлечении любого устройства из USB-разъема. Но это не совсем так. Если устройство определяется в качестве носителя медиа, для такого устройства значок отображаться не будет. Это относится, например, к смартфонам, планшетам, плеерам.
Что происходит при безопасном извлечении устройства
Далеко не все активно используют функцию безопасного извлечения устройства, что зря, поскольку она довольно полезная. При нажатии на кнопку «Извлечь устройство», операционная система принимает данный запрос, после чего проводит прерывание всех операций, которые проводятся с устройством. Когда операции прекращены, снижается подаваемое на устройство питание (актуально не для всех устройств).
Использование безопасного извлечения устройств позволяет сберечь записанные данные, а также минимизировать вероятность перегорания гаджета. Обратите внимание: Если из-за некоторых активных процессов безопасное извлечение устройства не может быть выполнено, пользователь об этом будет уведомлен операционной системой. В таких случаях может потребоваться дождаться окончания процесса, либо выключить компьютер для снижения риска повреждения устройства.
Как безопасно извлечь устройство из компьютера
Есть несколько способов, как безопасно извлечь устройство из компьютера. Многие пользователи считают, что это делается только с помощью соответствующего значка в панели задач. Действительно, данный метод самый удобный и распространенный.
Но есть и второй способ — чуть более сложный, но он подойдет, если вам необходимо выполнять действие по безопасному извлечению устройства довольно редко, и значок в панели задач по каким-то причинам не отображается, либо его отображение отключен специально. Чтобы безопасно извлечь устройство, запустите проводник, и в списке дисков нажмите правой кнопкой мыши на тот диск, который требуется безопасно извлечь. Перейдите в раздел «Свойства» из выпадающего меню.
Переключитесь сверху на вкладку «Оборудование». Выберите нужный диск и нажмите внизу на кнопку «Свойства».
В новом открывшемся окне нажмите «Изменить параметры».
Далее перейдите на вкладку «Политика». Здесь возле пункта «Оптимальная производительность» есть активная ссылка «Безопасное извлечение устройства». Ее можно использовать, чтобы безопасно извлечь выбранное устройство из компьютера.
Также есть и третий способ запустить окно для безопасного извлечения устройства. Он подразумевает использование строки «Выполнить». Необходимо сделать следующее:
- Запустить строку «Выполнить», для этого достаточно нажать сочетание клавиш Win+R. Далее исполните в строке следующую команду:
RunDll32.exe shell32.dll,Control_RunDLL hotplug.dll
Обратите внимание: Если данную команду требуется выполнять часто, можно создать ярлык на рабочем столе для ее удобного исполнения.
- Откроется окно безопасного извлечения устройств. Здесь нужно выбрать необходимое устройство и нажать «Остановить»;
- Откроется окно со списком останавливаемых устройств. Нажмите «ОК», чтобы выполнить остановку устройства.
Эти три способа позволяют с одинаковой эффективностью извлечь устройства из компьютера.
Не отображается значок безопасного извлечения устройств в панели задач
По умолчанию в операционной системе Windows 10 значок безопасного извлечения устройств всегда отображается на панели задач. Но в результате различных манипуляций с оптимизацией системы, пользователь может самостоятельно или при помощи сторонних программ скрыть отображение данного значка. Убедиться, что отображение значка безопасного извлечения устройств активно, довольно просто. Нужно перейти в «Параметрах» в раздел «Персонализация».
Выберите в левой части экрана подраздел «Панель задач». Прокрутите список опций немного ниже, и под заголовком «Область уведомлений» нажмите на «Выберите значки, отображаемые в панели задач».
Далее необходимо в списке отображаемых значков найти «Проводник. Безопасное извлечение устройств и дисков», и перевести его в активное состояние, если он выключен.
Что делать, если пропал значок безопасного извлечения устройств
Если в панели задач не отображается значок безопасного извлечения подключенного устройства, можно попробовать его вернуть с помощью официальной утилиты от Microsoft. Для этого:
- Скачайте с сайта Microsoft утилиту «Средство устранения неполадок USB в Windows»;
- Запустите утилиту. Установки она не требует. На первом экране нажмите «Далее»;
- Запустится процесс обнаружения проблем. Спустя некоторое время, будет предложено выбрать устройство, которое неисправно. Если задача состоит в том, чтобы вернуть значок безопасного извлечения устройств, выберите все доступные на этом экране элементы и нажмите «Далее»;
- Пройдет процесс исправления ошибок.
После этого внешнее подключенное устройство будет извлечено. Если вставить устройство обратно в USB-разъем после выполнения указанных выше действий, скорее всего значок безопасного извлечения устройств будет отображаться.
(13 голос., средний: 4,54 из 5)
Загрузка…
Что делать, если исчез значок безопасного извлечения устройств
Привет, сегодня я расскажу о том, что делать, если у вас пропал значок безопасное извлечение устройства на примере Windows 7. Поначалу проверьте, вдруг иконка безопасного извлечения находится не на самой панели задач. Для этого нажмите на язычок в трее и если значок безопасного извлечения там, просто перетащите его левой кнопкой мыши на саму панель задач.
А теперь поговорим, что делать, если нужного значка вообще нигде не наблюдается. Начну я, пожалуй, со способа, который подходит для обеих систем – перезапуска проводника. Как это сделать? Для начала запускаем диспетчер задач, в XP можете зайти в данное окно комбинациями клавиш «Ctrl» + «Alt» + «Delete» и выбрать Диспетчер задач. В Windows 7 можете воспользоваться другим сочетанием: «Ctrl» + «Shift» + «Esc». Более подробно об открытии диспетчера задач, читайте по ссылке: Как открыть диспетчер задач.
Переходим во вкладку «Процессы», находим там explorer.exe, кликаем по нему правой кнопкой мыши и выбираем «Завершить» или «Завершить процесс» (в разных версиях Windows по-разному).
Этот способ подойдет когда, например, устанавливали программу для восстановления флеш – носителя, но после удаления этой программы, иногда может пропасть значок безопасного извлечения устройства.
Пропали ярлыки на рабочем столе? Все правильно, не стоит волноваться, так и должно быть! Обратите внимание на то, что диспетчер задач остался открытым (в противном случае просто запустите его снова одной из комбинаций кнопок на клавиатуре, о которых рассказал выше). Переходим в меню «Файл» — «Новая задача (Выполнить)…». Введите в появившейся строке ввода explorer.exe, жмем Enter и радуемся! Все вернулось на свои места, включая и значок безопасного извлечения, который отсутствовал у вас до недавнего времени.
Восстановление значка безопасного извлечения
Теперь поговорим, какие изменения вносятся в реестр, когда пропал значок безопасное извлечение устройств и дисков в Windows 7. Заходим в «Пуск» — «Выполнить», вводим regedit и нажимаем Enter. Дальше открываем последовательно следующие ветки: HKEY_CURRENT_USER\Software\Microsoft\Windows\CurrentVersion\Applets\SysTray. Справа находим имена, которые я перечислю ниже и указываем их параметры соответствующим образом:
«Services”=dword:0000001b
“HotPlugFlags”=dword:00000002
После внесенных изменений перезагрузите компьютер. Будьте предельно аккуратны, когда вносите какие-то данные в реестр потому, что если изменить там что-нибудь не так, то можно запросто вывести систему из строя. Выполняйте все строго по вышеописанной инструкции.
Для тех, кто не смог отредактировать реестр, можете скачать файл здесь. После скачивания, откройте файл BezIzv.reg, который находится в архиве по ссылке выше. Вас спросят, действительно ли вы хотите внести изменения в реестр, во всех сообщениях нажимаете «Да».
Ручной способ
Также есть способ, когда можно открыть окно, в котором у вас есть возможность отключить устройство. Для этого заходите в «Пуск» — «Выполнить», вставляете строку: rundll32 shell32.dll,Control_RunDLL hotplug.dll . После ввода, нажмите Enter.
Внизу поставьте галочку «Отображать компоненты устройства», чтобы вы понимали, какое это устройство. Тем самым у вас появится строка: «Универсальный том — Буква».
Чтобы отключить устройства, нажмите кнопку «Остановить». Далее выберите флешку и нажмите «ОК».
Программное обеспечение
Все выше описанные инструкции иногда не помогают вернуть пропавший значок безопасного извлечения устройства, но вам не стоит огорчаться, ведь существуют программы, которые помогут с этой проблемой.
Если все описанные способы вам не помогли, как на одном из компьютеров, где я решал эту проблему, то без опаски можете установить программу USB Safely Remove. Сразу стоит сказать, что данная программа платная, думаю, вопроса где скачать эту программу не возникнет, благо интернет существует.
После её установки, у вас появится в трее значок, который немного похожий на тот, который есть по умолчанию в Windows для извлечения флеш носителей.
Программа не сложная и трудностей с ней у вас не возникнет. Это 100 процентный способ, о котором хотел рассказать в самом конце статьи, так как это решение «платное». В этой статье я поведал вам, что делать если пропал значок безопасное извлечение устройства, но также вы можете применить логическую схему решений с другими проблемами.
На сегодня это все. До скорой встречи!
Содержание
- Можно ли извлекать флешку без безопасного способа
- Почему пропадает безопасное извлечение устройства
- Как вернуть безопасное извлечение флешки в Windows
- Настройка панели задач
- Папка «Мой компьютер»
- Редактор реестра
Опция безопасного извлечения устройства – важный компонент операционной системы Windows. Позволяет корректно отсоединить внешний жесткий диск, USB-накопитель, SD-карту без утери данных или аппаратно-технических повреждений устройства. Представляет собой файл динамически подключаемой библиотеки с названием hotplug.dll. Постоянно размещена в корневом каталоге %SystemRoot%.
Можно ли извлекать флешку без безопасного способа
Компактный USB-флеш-накопитель – наиболее популярный и доступный тип запоминающего устройства с возможность многократного удаления и записи данных. На компьютерным сленге его называют «флеш-драйвом» или просто «флешкой». Имеет сложное устройство из:
- кварцевого резонатора;
- полупроводниковых триодов (транзисторов);
- микроконтроллера с встроенным ROM или RAM.
- чипа памяти типа NAND или NOR для хранения информации.
Носитель взаимодействует с ПК через USB-разъем посредством технологии Plug&Play (PnP), которая автоматически определяет настройки, устанавливает необходимые драйвера (при первом использовании), предоставляет электропитание. Для записи данных Windows задействует алгоритм кэширование внешних устройств, что позволяет оптимизировать процессы ввода-вывода без снижения производительности системы. При этом присутствует промежуток запаздывания между запросом пользователя и фактической записью информационного блока. Именно поэтому не стоит выдергивать флешку из разъема без предварительного использования безопасного извлечения устройства. Специальная опция корректно завершит работу, отключит питание, переместит в ячейки чипа NAND недостающие данные из временного блока в оперативной памяти.
Важно!
При выборе команды «Безопасное извлечение устройства», операционная система Windows подготавливает носитель к отключению, в приоритетном порядке завершает все отложенные записи, которые хранились в промежуточном кеш-буфере.
Это действие обязательно при работе с зашифрованными файлами и не обязательно для защищенных от записи флешок и карт памяти, сетевых накопителей NAS, фотоаппаратов, MP3-плееров и т.д.
Почему пропадает безопасное извлечение устройства
Отсутствие в области уведомлений (системном трее) иконки для безопасного способа извлечения флешки указывает на:
- сбои в работе ОС;
- аварийную перезагрузку компьютера при активном USB-накопитиле;
- неаккуратное обращение пользователя с настройками графического интерфейса рабочего стола;
- использование софта для восстановления флешки;
- негативное влияние вредоносных программ.
В последнем случае нужно выполнить глубокую проверку дисков на наличие зараженных приложений. Особого внимания заслуживают autorun-вирусы, которые распространяются на съемные носители через самостоятельное копирование исполняемого файла.
Важно!
Необходимо регулярно проверять USB-носитель на вирусы. Удобное сканирование и удаление вредоносных программ одним кликом реализовано в небольшой утилите Antirun. Здесь же есть опция переподключения и быстрого извлечения флеш-накопителя.
Нужная иконка может присутствовать в графическом интерфейсе рабочего стола, но без отражения на панели задач. Чтобы это исправить, достаточно открыть системный трей специальной стрелочкой и перетащить левой кнопкой мыши значок «безопасное извлечение устройств» в визуализированную область.
Настройка панели задач
Простой способ, для которого необходимо:
- нажать на панели задач правой кнопкой мыши и выбрать пункт «Свойства»;
- в закладке «Панель задач» выбрать кнопку «Настроить» рядом с подписью «Область уведомлений»;
- в списке значков найти «Проводник/ Безопасное извлечение устройств и дисков»;
- в выпадающем меню справа от иконки задать значение «Показать значок и уведомление»;
- подтвердить действие кнопкой «Ок».
Для некоторых версий операционной системы, например Windows 10, алгоритм отличается за счет нюансов интерфейса и подписей команд. Здесь необходимо нажать пункт «Параметры», в «Области уведомлений» – ссылку «Выбрать значки, отображаемые в панели задач» и перевести кнопку-ползунок в положение «Вкл.» напротив «Проводник/Безопасное извлечение устройств и дисков».
Папка «Мой компьютер»
Просмотр и настройка дисков, подключенных к ПК, возможны через кнопку «Пуск» и выбор раздела «Мой компьютер». Здесь достаточно зайти в «Свойства/параметры» любого логического диска, CD-RW-привода или съемного накопителя. Главное – корректный путь дальнейших переходов и действий:
- закладка «Оборудование»;
- выбор строки с названием флешки (одно нажатие левой кнопки мыши);
- кнопка «Свойства»;
- закладка «Политика»;
- выбор ссылки «Безопасное извлечение устройства».
После этого значок снова будет отображен в панели задач.
Редактор реестра
Это вариант требует аккуратного и точного выполнения рекомендаций, чтобы не навредить операционной системе:
- открыть окно «Выполнить» (комбинация клавиш Win + R);
- ввести запрос regedit и нажать «Ок»;
- открыть в редакторе реестра папку HKEY_CURRENT_USER;
- последовательно пойти по пути Software/ Microsoft/ Wondows/ CurrentVersion/ Applets/ SusTray;
- для свойства «Services» необходимо задать значение 1b, для HotPlugsFlags – 2 (через правый щелчок мышки и команду «Изменить»).
Важно!
Новые настройки реестра вступают в силу только после перезагрузки операционной системы.
Если пропало безопасное извлечение устройства в Windows, следует проверить присутствие значка в свернутом окне системного трея. При отрицательном результате можно добавить иконку через настройки панели задач, редактор реестра или графический интерфейс пользователя «Мой компьютер». Срочный вызов диалогового окна для безопасного отключения USB-носителя реализован через строку «Выполнить» (Win + R) и отдельную команду RunDll32.exe shell32.dll,Control_RunDLL hotplug.dll.
Безопасное извлечение устройства в отсутствие соответствующей иконки
В некоторых случаях нарушения работы Windows приводят к тому, что из системного трея исчезает иконка безопасного извлечения устройств. Зачастую это является следствием перезагрузки компьютера без извлечения флешки из USB-порта. Чтобы решить эту проблему. Необходимо вызвать программу безопасного отключения при помощи командной строки:
rundll32 shell32.dll,Control_RunDLL hotplug.dll
данная команда вводится в поле командной строки Windows (можно вызвать, одновременно нажав клавиши Win+R) или в поле командной строки менеджера файлов, например Total Commander. Для быстрого запуска этой командной строки вы можете создать ярлык, поместив его в меню «Пуск» или на рабочем столе.
Восстановление иконки «Безопасное извлечение устройства»
Чтобы восстановить в трее значок безопасного извлечения устройства, действуйте в такой последовательности:
откройте папку Мой компьютер;
выберите какое-нибудь устройство, например CD-RW-дисковод;
кликом правой кнопки мыши откройте Свойства устройства;
откройте вкладку Оборудование;
из списка выберите нужное вам съемное устройство;
нажмите внизу диалогового окна кнопку Свойства;
-в открывшемся окне Свойства перейдете на вкладку Политика;
найдите в тексте, который поясняет значение двух переключателей, ссылку «Безопасно удалить оборудование» (возможны вариации названия, но текст будет подчеркнут);
-нажмите ссылку и привычный значок «Безопасное извлечение устройства» снова окажется в системном трее.
geiger08 написал(а):
Нужный текст во вкладке Политика не подсвечен, и, следовательно,переключатель не может быть использован.
Leonid написал(а):
Уменя Win7 Pro 64 нет вкладки «политика» , что тогда делать?
И почему нет значька только от двух usb гнёзд передний панели? При подключении флешки значёк появляется кратковременно в трее возле часов и без звукового сопровождения и тут же пропадает. В папке «Мой компютер» подключеное устройство есть и его можно от туда отключить, c кратковременным появлением значка «безопасное отключение». От других гнёзд что расположены на задней панели компютера всё работает замечательно.