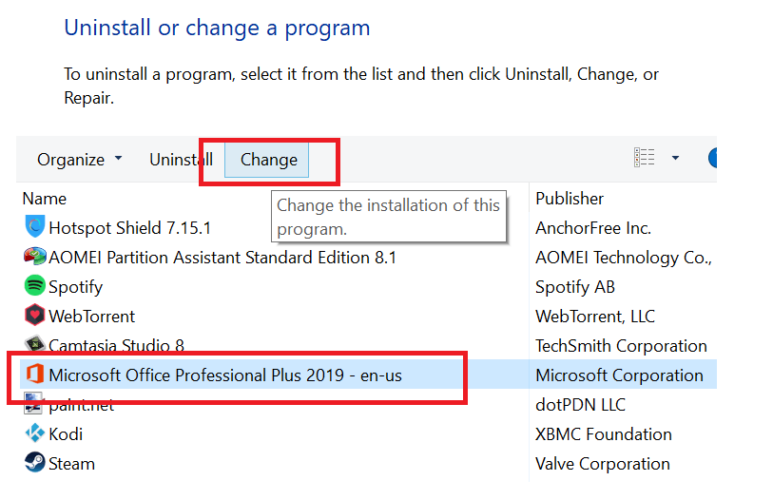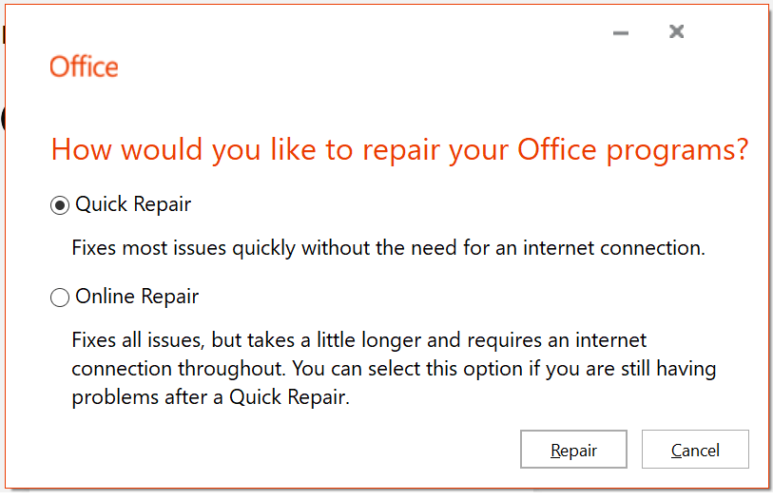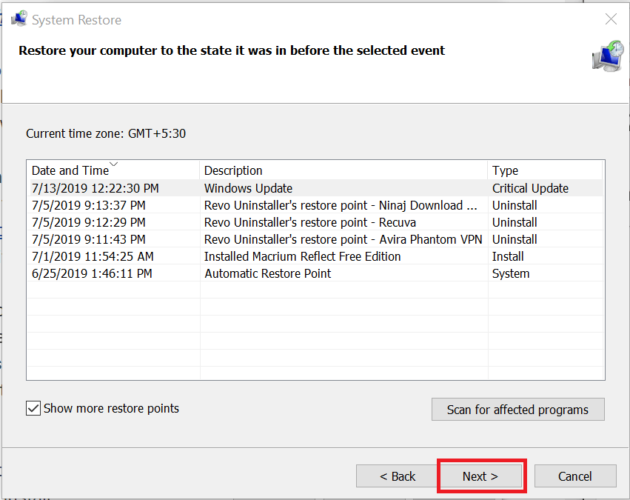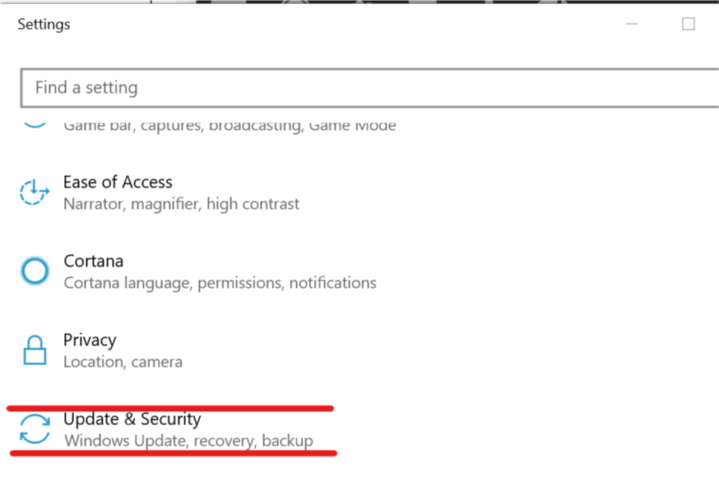Excel для Microsoft 365 Word для Microsoft 365 Outlook для Microsoft 365 PowerPoint для Microsoft 365 Access для Microsoft 365 OneNote для Microsoft 365 Publisher для Microsoft 365 Visio, план 2 Excel 2021 Word 2021 Outlook 2021 PowerPoint 2021 Access 2021 Project профессиональный 2021 Project стандартный 2021 Publisher 2021 Visio профессиональный 2021 Visio стандартный 2021 Office 2021 OneNote 2021 Excel 2019 Word 2019 Outlook 2019 PowerPoint 2019 Access 2019 Project профессиональный 2019 Project стандартный 2019 Publisher 2019 Visio профессиональный 2019 Visio стандартный 2019 Office 2019 Excel 2016 Word 2016 Outlook 2016 PowerPoint 2016 Access 2016 OneNote 2016 Project профессиональный 2016 Project стандартный 2016 Publisher 2016 Visio профессиональный 2016 Visio стандартный 2016 Office 2016 Excel 2013 Word 2013 Outlook 2013 PowerPoint 2013 Access 2013 OneNote 2013 Project профессиональный 2013 Project стандартный 2013 Publisher 2013 Visio профессиональный 2013 Visio 2013 Office 2013 Microsoft 365 для дома Office для бизнеса Office 365 для малого бизнеса Администратор Microsoft 365 Служба Office 365, предоставляемая 21Vianet служба Office 365 для малого бизнеса, предоставляемая 21Vianet — для администраторов Служба Office 365, предоставляемая 21Vianet, — для администраторов Excel 2010 Word 2010 Outlook 2010 PowerPoint 2010 Access 2010 OneNote 2010 Project 2010 Project стандартный 2010 Publisher 2010 Visio премиум 2010 Visio 2010 Visio стандартный 2010 InfoPath 2010 InfoPath 2013 Office 365 Germany корпоративный Office 365 Germany корпоративный для администраторов Office.com Project для Office 365 SharePoint Workspace 2010 Еще…Меньше
Если приложение Microsoft 365, например Word или Excel, не работает должным образом, иногда для устранения проблемы достаточно перезапустить его. Если это не помогает, попробуйте восстановить приложение. По завершении может потребоваться перезагрузка компьютера.
Восстановление Office
Последовательность действий для запуска средства восстановления зависит от вашей операционной системы.
-
Щелкните кнопку Пуск
(в левом нижнем углу) правой кнопкой мыши и выберите во всплывающем меню пункт Приложения и возможности.
-
Выберите продукт Microsoft Office, который вы хотите восстановить, и выберите пункт Изменить.
Примечание: Таким образом будет восстановлен весь набор Office, даже если вы хотите восстановить лишь отдельное приложение, например Word или Excel. Если у вас автономное приложение, вы можете найти его по имени.
-
Выполните указанные ниже действия по восстановлению в зависимости от технологии установки версии Office («нажми и работай» или MSI). Следуйте инструкциям для вашего типа установки.
Технология «нажми и работай»
В окне Как вы хотели бы восстановить программы Office? выберите вариант Восстановление по сети, чтобы исправить все неполадки, а затем выберите Восстановить. (Доступен также вариант Быстрое восстановление, при котором восстановление происходит быстрее, но предполагается только обнаружение поврежденных файлов и их замена.)
Установка на основе MSI
В окне Измените текущую установку выберите Восстановить и нажмите кнопку Продолжить.
-
Следуйте инструкциям на экране, чтобы завершить восстановление.
Средство восстановления не помогло. Что теперь делать?
Если запуск восстановления не помог, с помощью этого средства полностью удалите, а затем заново установите Microsoft 365.
-
Выберите расположенную ниже кнопку для скачивания и установки средства поддержки удаления.
Скачать
-
Следуйте указанным ниже инструкциям, чтобы скачать средство поддержки удаления для соответствующего браузера.
Совет: Скачивание и установка средства может занять несколько минут. После завершения установки откроется окно удаления продуктов Office.
Edge или Chrome
-
В левом нижнем углу щелкните правой кнопкой мыши SetupProd_OffScrub.exe и выберите пункт Открыть.
Microsoft Edge (старый) или Internet Explorer
-
В нижней части окна браузера нажмите кнопку Выполнить, чтобы запустить файл SetupProd_OffScrub.exe.
Firefox
-
Во всплывающем окне выберите Сохранить файл, а затем в правом верхнем окне браузера выберите стрелку загрузки> SetupProd_OffScrub.exe.
-
-
Выберите версию, которую нужно удалить, и нажмите кнопку «Далее».
-
Следуйте остальным указаниям и при появлении запроса перезагрузите компьютер.
После перезагрузки компьютера средство удаления автоматически откроется для завершения последнего этапа процесса удаления. Следуйте остальным указаниям.
-
Выберите действия для версии Office, которую нужно установить или переустановить. Закройте средство удаления.
Microsoft 365 | Office 2021 | Office 2019 | Office 2016 | Office 2013 | Office 2010 | Office 2007
Нужна дополнительная помощь?
Нужны дополнительные параметры?
Изучите преимущества подписки, просмотрите учебные курсы, узнайте, как защитить свое устройство и т. д.
В сообществах можно задавать вопросы и отвечать на них, отправлять отзывы и консультироваться с экспертами разных профилей.
Найдите решения распространенных проблем или получите помощь от агента поддержки.
Repairing Office is a quick way around this issue
by Tashreef Shareef
Tashreef Shareef is a software developer turned tech writer. He discovered his interest in technology after reading a tech magazine accidentally. Now he writes about everything tech from… read more
Updated on
- System updates might have accidentally deleted Microsoft Office on Windows 10?
- Or you might have noticed that a Windows 10 update deleted Microsoft Office.
- In that case, repairing the Office app is the first thing to attempt.
- Then, undoing the system updates is also a solution, although you might lose some data.
XINSTALL BY CLICKING THE DOWNLOAD
FILE
Some Microsoft Windows updates are more of a miss than a hit. The bugs that ensue after some system updates might cost several users their personal data files, for instance, while others – programs deletion.
On a few occasions, users have also reported that Microsoft Office disappeared after an update.
A user reported the following on the Microsoft Community Forums.
Windows update deleted my MS office software
During one of the last system updates to windows my MS Office programs seem to have been deleted, How do I restore them?
If you’ve been through the same situation, follow these troubleshooting tips to fix the missing Office 365 application.
How we test, review and rate?
We have worked for the past 6 months on building a new review system on how we produce content. Using it, we have subsequently redone most of our articles to provide actual hands-on expertise on the guides we made.
For more details you can read how we test, review, and rate at WindowsReport.
Why did my Microsoft Office disappear?
Below are some of the reasons Microsoft Office disappeared on Windows 10:
- Faulty installation: If you didn’t install the Office package correctly, it might disappear from your menu. The solution to this is to repair Microsoft Office.
- Issues with PC: Another cause of this problem is some sort of issues with your PC. This can be caused by an app you installed recently or a change you made to your PC. You need to perform a system restore or roll back Windows 10.
How to restore Microsoft Office 365 on Windows 10?
1. Repair the Office app
- Press Windows Key + R to open Run.
- Type Winword and press OK. (This should open the Word app if it is not deleted or corrupted. If that does not open the Word app, go to the following point.)
- Press Windows Key + R.
- Type control and press OK to open Control Panel.
- In the Control Panel, go to Programs > Programs and Features.
- Look for the Office app and select it.
- Click on the Change option at the top.
- This will open the Microsoft Office Repair wizard.
- Here you will have two repair options Quick Repair and Online Repair.
Quick Repair – This should fix most of the issues quickly without requiring an internet connection.
Online Repair – If Quick Repair did not work, this option should work for all the issues, but it takes a little while to complete. It also requires you to have an Internet connection. - Once the repair is complete, reboot your computer.
- Press Windows Key + R, type winword, and press OK to check. If the repair was successful, you should be able to open your Word app now.
If Microsoft Word disappeared in Windows 10 or even the entire Office went missing, you need to repair the installation.
2. Perform a System Restore
- Type Restore in the search box and click on Create a Restore Point option.
- In the System Properties window, click on the System Protection tab.
- Next, click on the System Restore button.
- Click Next. Click on Show more restore points.
- Select the one that was created just before the update and click on Next.
- Read the description and click on the Finish button.
- Wait for the Windows 10 to restore your system to the earlier point where it was working without any issues.
- After the restart, check if you are able to access the Microsoft Office app.
Note that a System Restore will undo any recent modifications you’ve brought to your app collection and system features and programs. It’s advisable to also perform a data backup beforehand.
- The Windows 11’s weather widget now offers a detailed weather forecast
- How to Delete Documents in Microsoft 365
- Windows 11 adds more apps to the share links feature
3. Roll Back Windows 10 Build
- Press Windows + I to open Settings.
- Go to Update and Security.
- Click the Recovery tab.
- Under the Go back to an earlier build section, click on the Get Started button.
- Follow the on-screen instructions and you should be able to restore back to the old build and get your Office App and other files back as well.
Note: The Roll Back option will be only available for 10 days after the build was installed.
So, these are our proposed methods to retrieve the Office app. As you can see, they’re all accessible for anyone and easy-to-follow.
If you are facing other issues like Microsoft Office not opening, check our detailed guide to fix it.
If you’ve used another method, please let us know in the comments and we’ll surely take a look at it in order to update this material.
Microsoft Word – безусловно одна из самых популярных программ в мире для работы с текстовыми документами. Однако, иногда пользователи сталкиваются с ситуацией, когда программа пропадает с компьютера без видимых причин. Возможные причины этой проблемы могут быть различными: от случайного удаления файла до сбоя системы. В этой статье мы рассмотрим несколько эффективных способов восстановления программы Microsoft Word на операционной системе Windows 10.
Первым шагом при поиске пропавшего Word’а стоит проверить наличие программы в списке установленных приложений. Для этого необходимо открыть меню «Пуск», найти раздел «Настройки» и выбрать «Система». Далее необходимо выбрать раздел «Приложения и компоненты» и просмотреть список установленных программ. Если Word присутствует в списке, его достаточно выбрать и нажать кнопку «Изменить» или «Восстановить». Это позволит переустановить программу и вернуть ее на компьютер.
В случае, если Word’а нет в списке установленных приложений, следующим шагом стоит проверить наличие программы в системной папке. Для этого необходимо открыть проводник, выбрать раздел «Диск С:», затем перейти в папку «Program Files» или «Program Files (x86)» (в зависимости от разрядности операционной системы) и найти папку «Microsoft Office». В этой папке должны находиться файлы и папки, связанные с Word’ом. Важно обратить внимание на наличие исполняемого файла с именем «WINWORD.EXE» – это главный файл программы. Если этот файл присутствует, значит Word установлен на компьютере. Для восстановления программы можно попробовать запустить его двойным щелчком мыши и следовать инструкциям на экране.
Важно помнить, что для скачивания и установки Microsoft Word на компьютере требуется иметь лицензионный ключ или подписку на Office 365.
В случае, если Word’а нет ни в списке установленных приложений, ни в системной папке, следующим шагом стоит попытаться найти резервную копию программы на компьютере. Если ранее были созданы точки восстановления системы или автоматические резервные копии, можно попытаться восстановить Word с помощью этих файлов. Для этого необходимо открыть «Панель управления», выбрать «Система и безопасность», затем «Система» и «Защита системы». На вкладке «Защита системы» необходимо выбрать жесткий диск системы и нажать на кнопку «Настроить». В открывшемся окне можно будет увидеть список доступных точек восстановления. Выбрав нужную точку, можно нажать на кнопку «Восстановить систему» и следовать инструкциям на экране.
Для успешного восстановления системы до нужной точки рекомендуется создать резервную копию важных файлов и документов.
Если все описанные выше способы не помогли, можно попробовать восстановить программу Microsoft Word с помощью установочного диска или установочного файла, который ранее был загружен с официального сайта Microsoft. Для этого необходимо запустить установочный файл и выбрать опцию «Восстановить» или «Изменить». После этого следует следовать указаниям в инсталляторе и дождаться завершения процесса восстановления.
Важно помнить, что перед восстановлением Word’а рекомендуется создать резервную копию важных данных на компьютере и выполнять все действия с осторожностью.
Если вы обнаружили, что программа Microsoft Word исчезла с вашего компьютера, не паникуйте. Возможно, она просто была удалена или скрыта. Существует несколько способов восстановить Word на Windows 10.
1. Проверьте корзину. Возможно, вы случайно удалили ярлык или саму программу. Откройте корзину на рабочем столе и найдите там папку с Word. Восстановите ее, используя опцию «Восстановить» или щелкнув правой кнопкой мыши и выбрав «Восстановить» из контекстного меню.
2. Поиск через меню «Пуск». Нажмите на кнопку «Пуск» в левом нижнем углу экрана и начните набирать «Word». Если программа все еще установлена на вашем компьютере, она должна появиться в результатах поиска. Щелкните на нее правой кнопкой мыши и выберите «Закрепить на панели задач» или «Открыть файл расположения».
3. Проверьте папку «Программы». Откройте проводник Windows и перейдите в папку «Программы» (обычно расположенную на диске C:). Найдите там папку Microsoft Office или Word и убедитесь, что файлы программы все еще находятся в ней. Если они присутствуют, передвиньте ярлык Word на рабочий стол или панель задач.
4. Переустановите Word. Если все предыдущие методы не сработали, попробуйте переустановить программу. Для этого вам понадобится установочный диск или файл загрузки. Сначала удалите текущую версию Word с помощью Панели управления -> Программы и компоненты. Затем установите программу заново, следуя инструкциям на экране.
Не стоит волноваться, если Word пропал на Windows 10. Следуя этим простым способам, вы легко сможете восстановить программу и продолжить работу над ваши проектами.
$config[ads_netboard] not found
Оглавление:
- Как восстановить удаленный Microsoft Office?
- 1. Восстановите приложение Microsoft Office
- 2. Выполните восстановление системы
- 3. Откатить Windows 10 Build
Видео: Щенячий патруль НОВЫЕ СЕРИИ игра мультик для детей про щенков Paw Patrol Детский летсплей #ММ 2023
$config[ads_netboard] not found
Недавние обновления для Microsoft Windows были скорее неудачей, чем хитом, и это стоило нескольким пользователям их файлов личных данных и удаления некоторых программ. Несколько пользователей сообщили, что после обновлений Windows 10 удалила приложение Microsoft Office из своей системы, как это видно на форумах сообщества Microsoft.
Обновление Windows удалило мое программное обеспечение MS Office
Во время одного из последних обновлений системы для окон мои программы MS Office, похоже, были удалены. Как мне их восстановить?
Следуйте этим советам по устранению неполадок, чтобы исправить Windows 10 удаленную проблему Microsoft Office в вашей системе.
Как восстановить удаленный Microsoft Office?
1. Восстановите приложение Microsoft Office
- Нажмите Windows Key + R, чтобы открыть Run.
- Введите Winword и нажмите ОК. Это должно открыть приложение Word, если оно не удалено или повреждено. Если это не открывает приложение Word, выполните следующие действия.
- Нажмите клавишу Windows + R.
- Введите control и нажмите OK, чтобы открыть панель управления.
- В Панели управления перейдите в Программы> Программы и компоненты.
- Найдите приложение Microsoft Office и выберите его.
- Нажмите на кнопку Изменить в верхней части.
- Откроется мастер восстановления Microsoft Office.
- Здесь у вас будет два варианта ремонта: « Быстрый ремонт » и « Онлайн ремонт ».
Быстрое восстановление — сначала выберите эту опцию и нажмите кнопку «Восстановить». Это быстро решит большинство проблем без подключения к интернету.
Online Repair — если Quick Repair не работает, попробуйте эту опцию. Это может исправить все проблемы, но занимает немного времени, чтобы закончить. Также требуется подключение к интернету.
- Выберите параметр, указанный выше, и нажмите кнопку «Восстановить». Следуйте инструкциям на экране, чтобы исправить любые проблемы с программой Microsoft Office.
- После завершения ремонта перезагрузите компьютер.
- Если восстановление прошло успешно, вы сможете открыть приложение Word прямо сейчас. Нажмите Windows Key + R, введите winword и нажмите OK для проверки.
Узнайте здесь, как полностью удалить Microsoft Office, чтобы выполнить чистую переустановку
2. Выполните восстановление системы
- Введите Restore в поле поиска и нажмите « Создать точку восстановления».
- В окне «Свойства системы» перейдите на вкладку « Защита системы ».
- Далее нажмите на кнопку « Восстановление системы».
- Нажмите Далее. Нажмите на Показать больше точек восстановления.
- Выберите тот, который был создан непосредственно перед обновлением и нажмите Далее.
- Прочитайте описание и нажмите кнопку Готово.
- Подождите, пока Windows 10 восстановит вашу систему до более ранней точки, где она работала без каких-либо проблем.
- После перезагрузки проверьте, можете ли вы получить доступ к приложению Microsoft Office.
3. Откатить Windows 10 Build
- Нажмите Windows + I, чтобы открыть настройки.
- Перейдите в раздел « Обновление и безопасность ».
- Перейдите на вкладку « Восстановление ».
- В разделе « Вернуться к предыдущей сборке» нажмите кнопку « Начать ».
- Следуйте инструкциям на экране, и вы сможете восстановить прежнюю сборку, а также вернуть приложение Office и другие файлы.
Примечание. Параметр «Откат» будет доступен только в течение 10 дней после установки сборки.
Исправлено: мой компьютер не может найти мой разжечь
В некоторых случаях Kindle вообще не отображается на вашем компьютере. Вот некоторые решения, которые вы можете попробовать, чтобы помочь вашему компьютеру обнаружить ваше устройство Kindle.
Исправлено: мой компьютер с Windows не распознает мой iPod
Некоторые пользователи заявили на форумах, что их ПК с Windows 10 не распознают подключенные iPod. Вот как можно решить эту проблему.
Если обновление Windows удалило пасьянс, запустите средство устранения неполадок приложений Магазина Windows, обновите приложение или восстановите Windows до предыдущей сборки
$config[ads_netboard] not found

Microsoft Word — одно из самых популярных приложений для работы с текстовыми документами. Однако иногда пользователи могут столкнуться с проблемой, когда ворд пропадает на Windows 10. Это может произойти по разным причинам, начиная от неполадок операционной системы и заканчивая ошибками при загрузке программного обеспечения.
Если у вас возникла проблема с пропажей ворда на Windows 10, не стоит паниковать. Существуют несколько способов решения этой ситуации. Прежде всего, стоит проверить наличие программы в списке установленного ПО. Если ворд там отсутствует, возможно, его случайно удалили или он не установлен изначально.
Возможно, ворд был удален в процессе обновления операционной системы Windows 10. Если это так, его можно легко восстановить через магазин Microsoft Store или официальный сайт Microsoft. После установки ворда следует перегрузить компьютер, чтобы изменения вступили в силу.
Если же ворд все таки присутствует в списке установленного ПО, но не запускается, возможно, проблема кроется в конфликте с другими приложениями или драйверами. В этом случае рекомендуется обновить все драйверы и установить последние обновления операционной системы. Если это не помогает, стоит попробовать запустить ворд в безопасном режиме и проверить его на наличие ошибок.
Содержание
- Проблема: ворд исчез после обновления операционной системы
- Проблема: ворд удалился после удаления вредоносного программного обеспечения
- Проблема: ворд был непреднамеренно удален пользователем
Проблема: ворд исчез после обновления операционной системы
После обновления операционной системы на Windows 10 многие пользователи испытывают проблемы с пропажей приложения Microsoft Word. Эта проблема может быть вызвана различными факторами, включая несовместимость версий или ошибки в процессе обновления.
Если вы обнаружили, что приложение Word исчезло после обновления операционной системы, вот несколько способов, которые могут помочь вам решить эту проблему:
1. Поиск и запуск приложения Word:
Убедитесь, что Word действительно не исчез и не был удален. Выполните поиск в меню «Пуск» или введите «Word» в поле поиска. Если приложение появляется в результате поиска, значит оно все еще находится на вашем компьютере. Просто кликните на значок Word, чтобы запустить его.
2. Проверка списка установленных программ:
Если вы не можете найти Word при поиске, проверьте список установленных программ на вашем компьютере. Для этого перейдите в «Параметры» и выберите «Система». Затем перейдите в «Приложения и компоненты» и просмотрите список установленных программ. Если вы обнаружите Microsoft Office или Word в этом списке, попробуйте переустановить приложение.
3. Восстановление из облака:
Если вы использовали облачное хранилище, такое как OneDrive или Dropbox, проверьте, не сохранены ли ваши файлы Word в облаке. Если они там есть, вы можете попробовать скачать их обратно на ваш компьютер.
4. Обратитесь к специалисту:
Если ни один из вышеуказанных способов не помог восстановить пропавшее приложение Word, рекомендуется обратиться к специалисту по технической поддержке или в сервисный центр. Они смогут диагностировать проблему и предложить соответствующее решение.
Необходимо отметить, что пропажа приложения Word после обновления операционной системы на Windows 10 — довольно распространенная проблема, которая может быть решена с помощью простых действий. Следуйте указанным выше рекомендациям, и вы сможете быстро восстановить приложение и продолжить свою работу.
Проблема: ворд удалился после удаления вредоносного программного обеспечения
Если вы обнаружили, что Microsoft Word пропал после удаления вредоносного программного обеспечения на компьютере, есть несколько способов решить эту проблему.
1. Перезагрузите компьютер — иногда после удаления вредоносного ПО требуется перезагрузка системы, чтобы восстановить все установленные программы, включая Microsoft Word.
2. Восстановите Microsoft Word с помощью системной утилиты «Установка/удаление программ» — откройте меню «Пуск», выберите «Параметры», затем «Система», «Установка/удаление программ». Найдите Microsoft Word в списке программ и выберите опцию «Восстановление». Следуйте инструкциям на экране, чтобы завершить процесс восстановления.
3. Загрузите и переустановите Microsoft Word — если предыдущие методы не помогли, можно загрузить установщик Microsoft Word с официального веб-сайта и переустановить программу. Установщик будет проводить вас через процесс установки и восстановления.
4. Обратитесь в службу поддержки Microsoft — если все вышеперечисленные методы не дали результатов, рекомендуется связаться со службой поддержки Microsoft. Они смогут оказать профессиональную помощь и предложить индивидуальное решение для вашей ситуации.
Не забудьте сохранять регулярные резервные копии важных файлов и программ на вашем компьютере, чтобы в случае удаления или потери программы Microsoft Word вы могли восстановить ее и ваши документы. Также рекомендуется установить надежное антивирусное программное обеспечение для защиты вашей системы от вредоносных программ.
Важно: перед удалением любого вредоносного ПО нужно быть осторожным, так как неправильное удаление может нанести вред вашей системе. Рекомендуется использовать надежное антивирусное программное обеспечение для сканирования и удаления вредоносного ПО.
Проблема: ворд был непреднамеренно удален пользователем
Если вы непреднамеренно удалили программу Microsoft Word со своего компьютера, есть несколько способов решения этой проблемы.
1. Восстановление из корзины:
Разыскать символ на рабочем столе корзины и щелкните правой кнопкой мыши по нему. Select «Восстановить» из контекстного меню, чтобы вернуть файлы и папки из корзины обратно на свое прежнее место.
2. Поиск и переустановка программы:
Введите в поисковую строку «Установка или удаление программ» и выберите соответствующий пункт в меню. В открывшемся окне выберите Microsoft Word из списка программ и нажмите кнопку «Изменить» или «Удалить». Следуйте инструкции на экране, чтобы переустановить Microsoft Word на вашем компьютере.
3. Сохраненная копия:
Если вы регулярно делаете резервные копии своего компьютера, проверьте, есть ли у вас сохраненная копия Microsoft Word на внешнем устройстве хранения данных. Если есть, просто восстановите программу с помощью резервной копии.
Если ни один из вышеуказанных методов не помог восстановить Microsoft Word на вашем компьютере, обратитесь в службу поддержки Microsoft или предоставьте эту проблему специалисту по информационной технологии, чтобы получить более подробные инструкции и помощь в восстановлении программы.
 (в левом нижнем углу) правой кнопкой мыши и выберите во всплывающем меню пункт Приложения и возможности.
(в левом нижнем углу) правой кнопкой мыши и выберите во всплывающем меню пункт Приложения и возможности.