
Нижеприведенные действия продемонстрированы для Windows 10 на английском языке, однако будут теми же самыми и для версий с другими языками интерфейса по умолчанию (разве что пункты будут настроек будут названы по-другому, но, думаю, разобраться не составит труда). Примечание: если после установки русского языка интерфейса некоторые документы или программы показывают непонятные символы, используйте инструкцию Как исправить отображение кириллицы в Windows 10.
- Русский язык Windows 10 в Microsoft Store
- Как установить русский язык интерфейса в Параметрах
- Видео инструкция
- Установка с помощью Панели управления (старые версии Windows 10)
- Как включить русский язык в Приложениях Windows 10
Как установить русский язык интерфейса Windows 10 через магазин Microsoft Store
Самый простой метод установки русского языка Windows 10 в последних версиях системы — использовать загрузку языковых пакетов в магазине Microsoft Store. Путь будет одним и тем же, независимо от того, английская у вас версия системы, китайская или какая-то еще:
- Откройте магазин Microsoft Store (его значок стандартно расположен на панели задач) и в поиске введите «Russian language».
- Будет найдено несколько результатов, нам требуется тот, который называется «Пакет локализованного интерфейса на русском языке».
- Нажмите кнопку «Get» в английской версии или аналогичную синюю кнопку в любой другой версии Windows 10.
- Откроется окно параметров, которое в английской версии выглядит как на скриншоте ниже. По умолчанию включены Языковой пакет интерфейса на русском (верхние два пункта — первый загружает его, второй сразу устанавливает в качестве языка интерфейса Windows 10), а также компоненты для перевода текста в речь и распознавания рукописного ввода (нижние две отметки), если они вам не требуются — можно снять отметки.
- Нажмите кнопку Install (или аналогичную на других языках) для установки русского языка интерфейса.
- Дождитесь, когда язык интерфейса будет загружен из Интернета и установлен. О том, что русский язык скачивается вам будет сообщать красная надпись в параметрах под «Windows display language».
- После завершения загрузки русского языка, для окончания установки вам нужно будет выйти из системы и снова зайти, появится соответствующее окно. Нажмите «Yes, sign out now» для выхода.
- После перезагрузки и входа в систему язык Windows 10 станет русским, также, если ранее отсутствовала русская клавиатура, она будет автоматически добавлена в систему.
Обратите внимание, что несмотря на то, что для элементов интерфейса и для ввода будет по умолчанию установлен русский язык, встроенные приложения Windows 10 продолжат называться по-английски. Как это исправить — в соответствующем разделе инструкции.
Также учитывайте, что какие-либо блокировки функциональности, телеметрии, обновлений Windows 10 могут приводить к тому, что загрузка языкового пакета будет невозможной из-за блокировки доступа к серверам Майкрософт.
Установка русского языка в параметрах Windows 10
Этот способ по своей сути дублирует предыдущий, отличаться будет лишь то, где именно будет запущена загрузка языкового пакета для русского языка. Начиная с Windows 10 версии 2004 (май 2020, для предыдущих версий описание представлено далее) путь добавления языка выглядит следующим образом:
- Зайдите в Параметры (Settings), для этого можно нажать клавиши Win+I на клавиатуре.
- Перейдите в раздел Время и язык — Язык или Регион и язык (Time & Language — Language или Region and language).
- В разделе Windows display language вы можете выбрать язык отображения Windows 10, но как правило, там есть лишь один язык. Чтобы добавить русский язык, нажмите «Add a language» в разделе Preferred languages (предпочитаемые языки).
- В списке выберите русский язык, можно пользоваться поиском (если нет русского языка ввода, введите Russian в окно поиска), нажмите кнопку «Next».
- В следующем окне присутствуют 4 отметки, рекомендую оставить верхние 2, они скачают русский язык для Windows 10 и установят его в качестве языка по умолчанию. Следующие две отвечают за перевод текста в речь и рукописный ввод. Нажмите кнопку «Install».
- Дождитесь завершения скачивания и установки русского языка Windows 10, а на запрос о выходе из системы нажмите «Yes, sign out now» (Да, выйти сейчас). При повторном входе в систему язык будет русским.
В результате указанных шагов в системе появится русская клавиатура, а почти весь интерфейс Windows 10 будет на нужном вам языке. Однако, часть встроенных приложений продолжат отображаться на изначальном языке. О том, как это исправить — в соответствующем разделе инструкции далее.
В предыдущих версиях Windows 10 путь будет следующим: Параметры (клавиши Win+I) — Время и язык — Язык или Регион и язык (Settings — Time & Language — Region and language). Там требуется выбрать нужный язык (а при отсутствии — добавить его, нажав Add a language) в списке «Предпочитаемые языки» и нажать «Параметры» (Settings). И уже на следующем экране загрузить языковой пакет для этого языка (на скриншоте — загрузка английского языкового пакета, но для русского то же самое).
После загрузки языкового пакета, вернитесь на предыдущий экран «Регион и язык» и выберите нужный язык в списке «Язык интерфейса Windows».
Установка русского языка Windows 10 — видео инструкция
Как скачать русский язык интерфейса с помощью панели управления
В предыдущих версиях Windows 10 то же самое можно проделать с помощью панели управления. Первый шаг — загрузка русского языка, включая язык интерфейса для системы. Сделать это можно с помощью соответствующего пункта панели управления Windows 10.
Зайдите в панель управления (например, через правый клик по кнопке «Пуск» — «Control Panel»), переключите сверху справа пункт «Просмотр» (View by) в значки (Icons) и откройте пункт «Язык» (Language). После этого выполните следующие действия по установке языкового пакета.
Примечание: если в вашей системе уже установлен русский язык, но только для ввода с клавиатуры, а не интерфейса то начните с третьего пункта.
- Нажмите «Добавить язык» (Add a language).
- Найдите в списке «Русский» и нажмите кнопку «Добавить» (Add). После этого русский язык появится в списке языков ввода, но не интерфейса.
- Нажмите «Параметры» (Options) напротив русского языка, в следующем окне будет выполнена проверка наличия русского языка интерфейса Windows 10 (компьютер должен быть подключен к Интернету)
- Если русский язык интерфейса доступен, появится ссылка «Загрузить и установить языковой пакет» (Download and install language pack). Нажмите по этому пункту (требуется быть администратором компьютера) и подтвердите загрузку языкового пакета (чуть больше 40 Мб).
- После того, как русский языковой пакет будет установлен и окно установки закрыто, вы вернетесь в список языков ввода. Снова нажмите «Параметры» (Options) рядом с «Русский».
- В разделе «Язык интерфейса Windows» будет указано, что русский язык доступен. Нажмите «Сделать основным языком» (Make this the primary language).
- Вам будет предложено выйти из системы и снова зайти, чтобы язык интерфейса Windows 10 изменился на русский. Нажмите «Выйти сейчас» (Log off now) или же позже, если нужно сохранить что-то перед выходом.
При следующем входе в систему язык интерфейса Windows 10 будет русским. Также, в процессе шагов выше был добавлен и русский язык ввода, если он не был установлен ранее.
Как включить русский язык интерфейса в приложениях Windows 10
Несмотря на то, что описанные ранее действия, меняют язык интерфейса самой системы, почти все приложения из магазина Windows 10, вероятнее всего, останутся на другом языке, в моем случае — английском.
Чтобы включить русский язык и в них тоже, выполните такие действия:
- Зайдите в панель управления — «Язык» и убедитесь, что русский язык стоит на первом месте в списке. Иначе — выделите его и нажмите пункт меню «Вверх» над списком языков.
- В панели управления зайдите в «Региональные стандарты» и на вкладке «Местоположение» в пункте «Основное расположение» выберите «Россия».
- В Windows 10 последней версии язык отображения приложений можно отдельно задать в Параметры — Время и язык — Язык, но может потребоваться и ниже описанное действие.
Готово, после этого, даже без перезагрузки, некоторые приложения Windows 10 также приобретут русский язык интерфейса. Для остальных запустите принудительное обновление через магазин приложений (Запустить магазин, нажать по значку профиля, выбрать пункт «Downloads and updates» или «Загрузки и обновления» и выполнить поиск обновлений).
Также в некоторых сторонних приложениях язык интерфейса может настраиваться в параметрах самого приложения и не зависеть от настроек Windows 10.
Ну вот и все, перевод системы на русский язык завершен. Как правило, все работает без каких-либо проблем, однако изначальный язык может сохраниться в предустановленных программах (например, имеющих отношение к вашему оборудованию). Также может быть полезным: Как изменить сочетание клавиш для смены языка Windows 10.
Gagin Компьютеры 974 просмотра Вопрос задан 4 года назад
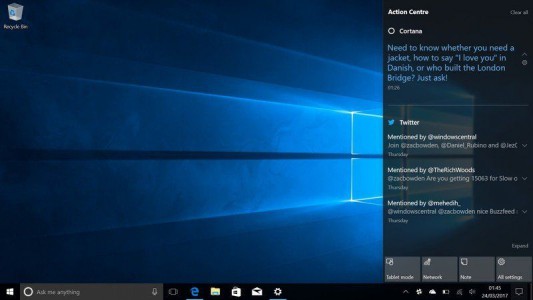
Ответов на вопрос: 23

Удалось решить ситуацию самому. Панель управления -Язык,часы и регион-Язык. В списке языков русский поднял на первое место (Язык в верху списка станет считатся основным). Все приложухи стали назад на русском языке.

В примере 7-ка, но принцип в 10-ке тот же.

А чё ты хотел от недооси?

Прочти внимательно статью Исчезла языковая панель? Восстановить легко! ,на 8.1 функционирует сто% ,значит и на Виндовс десять сработает.


Душман4ик : Может тебе этот видос спасет — Как изменить/поставить язык интерфейса Виндовс десять? —

Соседи насверлили стены и стали не русями

Левой кнопкой мышки по экрану тыц, персонализация тыц, на шестерёнку в верхнем углу тыц, система тыц, уведомления и действия тыц, Включение и отключение системных значков тыц, значок ввода тыдыц.

Есть несколько способов:
кнопкой мышки по панели инструментов.
В контекстном меню зайти в «Панель инструментов», установить галочку на «Языковая панель».
не появилась, зайти в Пуск – Выполнить — msconfig – Автозагрузка. Установить галочку на
установить галочку напротив Языковой панели нельзя (неактивна) , то идем в Языки –Подробнее — Дополнительно и снимаем галочку напротив «Отключить дополнительные текстовые службы» .
все предыдущее не спасло, то скопировать файл из C:\\Виндовс\\system32\\bak\\ в C:\\Виндоус\\system32\\
есть ли в автозагрузке. Запускаем наш regfdit Пуск — Выполнить — regedit — Ок. Находим раздел HKEY_CURRENT_USER\Software\Майкрософт\Виндовс\CurrentVersion\Run и строковый параметр CTFMON. Если такого нет, то его нужно создать: на пустом месте кликаем правую клавишу и создаем строковый параметр «ctfmon» со значением «C:\Винда\system32\
Так же самое проделываем и в разделе HKEY_LOCAL_MACHINE\SOFTWARE\Майкрософт\Винда\CurrentVersion\Run этот раздел для всех юзеров.
Теперь запускаем в C:\Виндоус\system32\
Теперь осталось настроить отображение языковой панели. Пуск — Панель Управления — Язык и региональные стандарты. Вкладка «Языки» — Подробнее. Дальше Параметры — Языковая панель. Ставим галки в «Отображать языковую панель на рабочем столе» и «Дополнительный иконка на панели задач» (эту галку допустимо и не ставить)
панель управления языки и там искать, если нет то по панели внизу правой клавишей мышки -панель инструментов-языковая панель.

Включи. ВОССТАНОВЛЕНИЕ СИСТЕМЫ. спустя панель управления


Чтоб вернуть языковую панель, требуется запустить ее в панели управления. Подробная видеоинструкция тут:


Люди, вы читать разучились?
windows десять!а не 7

Запуск языковой панели
Если вы закрыли языковую панель случайно, мгновенно запустить ее допустимо так:
•Раскройте контекстное меню кнопки Винда (Пуск). Выберите пункт «Выполнить».
•Введите команду « ctfmon» и жмите ОК.
Привычный иконка с указанием раскладки вернется на место.

Пи3*ец даже на 10-ой системе не исправили старые баги!

Зайди в Панель управления — Язык — Дополниьельные парамктры. Отметь галочкой пункт «Использовать языковую панель, если она доступна», после чего жми ссылку «Параметры» напротив нее. Сохрани изменения.

Меньше твикать нужно Advanced SystemCare всякими)

Поищите в интернете как запустить спустя реестр или скачайте там же рег файл

Но спрева выполни 1 часть 3 варианта

Исчез язык на панели задач винда десять! Как заменить язык — видео ответ.

Исчезла языковая панель Виндовс десять как восстановить — видео ответ.

Исчез английский язык в виндовс десять | Не могу переключить — видео ответ.
Добавить ответ на вопрос
Информация о вопросе
Сколько ответов на вопрос?
На вопрос «Пропал русский язык на компьютере windows 10» 23 ответа.
Кто задал этот вопрос?
Вопрос задал Gagin в категории Компьютеры.
Когда задали этот вопрос «Пропал русский язык на компьютере windows 10»?
Вопрос задали 4 года назад.
Что делать, если на ноутбуке / компьютере английская операционная система? Как установить русский язык интерфейса в Windows 10 / Windows 11? Отвечаем на эти и подобные вопросы.
Если у вас ноутбук (моноблок, компьютер) с английской (или любой другой иноязычной) операционной системой Windows 10 / Windows 11, а вы хотите установить русский язык интерфейса, следуйте этой инструкции.
Здесь приведены скриншоты для Windows 10. В случае с Windows 11 всё аналогично, только внешне интерфейс немного отличается.
Вниманию наших покупателей в Москве и Санкт-Петербурге! Если вы приобретаете ноутбук в наших розничных магазинах, вы всегда можете обратиться за помощью в русификации операционной системы к нашим сотрудникам.
1. Подключите ноутбук (моноблок, компьютер) к Интернету.
2. Нажмите на иконку поиска на нижней навигационной панели экрана и в поле поиска вбейте слово language и выберите пункт Add a language to this device.
3. Кликните 
4. В строке поиска введите Russian и выберите пункт Русский Russian.
5. Выберите все пункты меню дополнительных функций языка и кликните Install.
6. Дождитесь установки языкового пакета.
7. Подтвердите согласие на смену языка – Yes, sign out now. Иногда система просит перелогиниться.
8. Перезагрузите компьютер, чтобы настройки языка применились.
Обратите внимание, что интерфейс некоторых программ останется на английском (например, калькулятор или календарь).
Что делать если пропал значок смены языка Windows 10
Опубликовано
Языковая панель обычно отображается в правой части на панели задач, а отвечает за неё системный файл ctfmon.exe. Языковая панель может переместиться на любое место на рабочем столе, а может и вообще исчезнуть. Восстановить языковую панель Windows 10 можно следующими способами.
С помощью Параметров
Наведите курсор на свободное место на панели задач, нажмите правую кнопку мыши.
Откроется контекстное меню в котором выберите пункт Параметры панели задач. Откроется окно под названием Параметры.
В этом окне в правой части находите и нажимаете на пункт Включение и выключение системных значков.
Откроется окно в котором находите пункт Индикатор ввода и переключаете его ползунок в положение Вкл. Затем закрываете параметры и увидите, что на панели задач отображается языковая панель.
С помощью Панели управления
Открываете Панель управления через кнопку Пуск — Служебные Windows — Панель управления.
В открывшемся окне Панели управления в правой верхней части выбираете из всплывающего списка пункт Мелкие значки. Затем в общем списке находите пункт Язык и нажимаете на него.
Откроется окно в котором нужно нажать на пункт Дополнительные параметры.
Откроются дополнительные параметры в которых находите и нажимаете на пункт Изменить сочетание клавиш языковой панели.
Откроется окошко которое называется Языки и службы текстового ввода. В этом окне нужно перейти на вкладку Языковая панель и на этой вкладке поставить точку у пункта Закреплена в панели задач.
Подтверждаем нажав кнопку ОК и сразу языковая панель отобразится на панели задач.





























