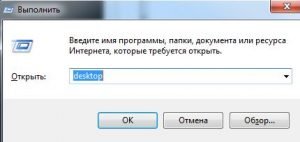1 звезда
2 звезды
3 звезды
4 звезды
5 звезд

Если рабочий стол Windows внезапно исчез, и вы больше не видите ярлыков и файлов, не паникуйте — это может быть результатом обновления до последней версии Windows. Мы поможем вернуть рабочий стол и починить систему.

Все ярлыки внезапно исчезли? Не волнуйтесь, есть способ вернуть их на свои места. Даже если вы не сталкивались с этой проблемой, наши советы подготовят вас ко всем неожиданностям, которые может преподнести Windows.
Как найти пропавший рабочий стол?
- Сначала проверьте, остались ли на рабочем столе хоть какие-то ярлыки. Если все печально пусто, откройте меню «Выполнить» с помощью комбинации клавиш [Windows] + [R].
- В диалоговом окне введите без кавычек слово «desktop» и нажмите [Enter]. Должен отобразиться каталог рабочего стола вашего профиля Windows.
- Если в нем присутствуют значки и папки, значит проблема лишь в их отображении. Мы рекомендуем скопировать все ярлыки в отдельную папку и сохранить их.
- Если каталог рабочего стола пуст, возможно, все папки и ярлыки были удалены.
Как открыть исчезнувший рабочий стол?
- Вы можете попытаться снова отобразить иконки на рабочем столе Windows.
- Щелкните правой кнопкой мыши на пустой области рабочего стола, чтобы открыть контекстное меню.
- Перейдите к пункту «Вид» и проверьте, отмечен ли чекбокс «Отображать значки рабочего стола». Если это не так, верните галочку на ее законное место.
Попробуйте перезагрузить Windows
- При обновлении с более ранней версии Windows до Windows 10 может произойти сбой, который заставит рабочий стол исчезнуть. Чаще всего при этом пропадает и фоновое изображение.
- Причина этой проблемы — ошибка во время обновления. Возможно, при перемещении ярлыков рабочего стола операционная система не успела загрузить их в новый профиль.
- Тем не менее, ошибку Windows можно исправить. При исчезновении рабочего стола часто помогает простая перезагрузка компьютера.
Читайте также:
- Как создавать заметки на рабочем столе Windows 10
- Как настроить меню «Пуск» в Windows 10
- Как проверить монитор на битые пиксели и оживить мертвые точки
Редактор направлений «Мобильные устройства» и «Техника для дома»
Была ли статья интересна?
Обновление операционной системы Windows 10 является нормальной процедурой, которую регулярно выполняют многие пользователи. Однако, иногда в процессе обновления что-то может пойти не так и рабочий стол может исчезнуть. Такая ситуация может вызвать панику и стать причиной недовольства и разочарования.
Если вы столкнулись с пропажей рабочего стола после обновления Windows 10, не стоит паниковать. Возможно, проблему можно решить самостоятельно, не обращаясь за помощью к специалистам. В данной статье мы рассмотрим несколько способов, которые помогут вернуть рабочий стол на ваш компьютер.
Первое, что стоит попробовать, это перезагрузить компьютер. Иногда простое перезапуск устраняет множество проблем, включая пропажу рабочего стола после обновления операционной системы. Если это не помогло, попробуйте найти файл explorer.exe в диспетчере задач и запустить его снова. Если после этого рабочий стол так и не появился, то следуйте следующему способу восстановления.
Содержание
- Возможные причины пропадания рабочего стола после обновления Windows 10
- Использование неподдерживаемых драйверов видеокарты
- Некорректная установка обновления операционной системы
- Проблемы с установленными приложениями и программами
- Вирусное воздействие на систему после обновления
- Включенные опции автоматического обновления
- Необходимость перезагрузки после обновления
Возможные причины пропадания рабочего стола после обновления Windows 10
После обновления операционной системы Windows 10 может возникнуть проблема, когда рабочий стол становится недоступным или полностью исчезает. Это может быть вызвано несколькими причинами:
- Неполадки в процессе обновления. Во время обновления операционной системы могут возникнуть ошибки, которые могут привести к проблемам с отображением рабочего стола.
- Конфликт с программным обеспечением. Некоторые программы или драйверы могут плохо совмещаться с новой версией операционной системы и вызывать проблемы с рабочим столом.
- Неправильные настройки. После обновления возможно изменение некоторых настроек операционной системы, которые могут привести к пропаданию рабочего стола.
Важно отметить, что каждый случай может быть уникальным, и причиной проблемы может быть что-то другое. Если рабочий стол пропал после обновления Windows 10, рекомендуется попробовать следующие действия:
- Перезагрузка компьютера. Простая перезагрузка может иногда решить проблему и восстановить рабочий стол.
- Проверка наличия обновлений. Убедитесь, что все обновления операционной системы установлены и нет недостающих файлов.
- Отключение нежелательного программного обеспечения. Выполните проверку наличия конфликтующих программ и временно отключите их, чтобы проверить, влияют ли они на отображение рабочего стола.
- Восстановление системы. Если другие методы не помогли, вы можете восстановить систему до предыдущего состояния, когда рабочий стол был доступен.
Если проблема не решается после всех перечисленных действий, рекомендуется обратиться за помощью к специалисту или в службу поддержки Microsoft.
Использование неподдерживаемых драйверов видеокарты
Если после обновления Windows 10 ваш рабочий стол пропал, возможно, проблема связана с использованием неподдерживаемых драйверов видеокарты.
Драйверы играют важную роль в работе графической карты, которая отвечает за отображение графического интерфейса операционной системы. Если драйверы несовместимы с новой версией Windows или повреждены, это может привести к проблемам с рабочим столом.
Для решения этой проблемы вы можете попробовать следующие действия:
- Перезапустите компьютер в безопасном режиме.
- Откройте диспетчер устройств: нажмите правой кнопкой мыши по кнопке «Пуск» и выберите «Диспетчер устройств».
- Разверните раздел «Адаптеры дисплея».
- Щелкните правой кнопкой мыши на вашей видеокарте и выберите «Удалить устройство».
- Подтвердите удаление устройства.
- Перезагрузите компьютер и дождитесь, пока Windows 10 автоматически установит подходящие драйверы для вашей видеокарты.
- Проверьте, вернулся ли ваш рабочий стол.
Если этот метод не решает проблему, попробуйте поискать и загрузить последние драйверы для вашей видеокарты на официальном сайте производителя. После установки новых драйверов перезагрузите компьютер и проверьте, вернулся ли ваш рабочий стол.
Если ни один из этих методов не помогает, возможно, проблема не связана с драйверами видеокарты. В таком случае рекомендуется обратиться за помощью к специалисту или в сообщество пользователей Windows.
Некорректная установка обновления операционной системы
Если после обновления операционной системы Windows 10 пропал рабочий стол, это может быть связано с некорректной установкой обновления. Здесь представлены несколько советов, которые помогут исправить эту проблему:
| Шаг 1: | Перезагрузите компьютер. Иногда после перезагрузки система восстанавливает нормальную работу и проблемы с рабочим столом исчезают. |
| Шаг 2: | Попробуйте выполнить системное восстановление. Вы можете вернуть компьютер к предыдущей стабильной конфигурации и исправить проблему с пропавшим рабочим столом. |
| Шаг 3: | Проверьте наличие обновлений драйверов для видеокарты. Иногда установка нового обновления операционной системы может вызывать конфликты с драйверами видеокарты, что приводит к проблемам с рабочим столом. Проверьте официальный сайт производителя вашей видеокарты и установите последнюю версию драйвера. |
| Шаг 4: | Запустите восстановление системы. Вы можете восстановить систему с помощью инструмента «Восстановление системы» Windows 10, чтобы исправить проблему с пропавшим рабочим столом. |
| Шаг 5: | Обратитесь в службу поддержки Microsoft. Если ни одно из вышеуказанных решений не помогло восстановить рабочий стол после обновления, вы можете обратиться в службу поддержки Microsoft для дополнительной помощи. |
Надеемся, что одно из указанных решений поможет вам восстановить рабочий стол после обновления операционной системы Windows 10.
Проблемы с установленными приложениями и программами
После обновления Windows 10 могут возникнуть проблемы с работой уже установленных приложений и программ. Вот несколько возможных решений для таких ситуаций:
- Перезапустите компьютер. Иногда после обновления системы требуется перезагрузка, чтобы приложения и программы заработали должным образом. Попробуйте перезагрузить компьютер и проверить, решает ли это проблему.
- Обновите приложения и программы. Проверьте, есть ли для ваших приложений и программ обновления, совместимые с новой версией операционной системы. Часто разработчики выпускают исправления и обновления, которые решают проблемы, возникающие после обновления Windows.
- Переустановите приложения и программы. Если проблема не устраняется после обновления, попробуйте удалить и установить их заново. Обратитесь к документации или разработчикам для получения инструкций по переустановке.
- Проверьте совместимость. Убедитесь, что все установленные приложения и программы совместимы с новой версией Windows 10. Некоторые старые программы могут перестать работать после обновления. Если вы не можете найти сведения о совместимости на сайте разработчика, попробуйте связаться с ними и узнать, будет ли выпущено обновление или исправление.
- Создайте новый аккаунт пользователя. Если проблема с установленными приложениями и программами сохраняется даже после перезапуска и переустановки, попробуйте создать новый аккаунт пользователя. Иногда старый аккаунт может быть поврежден или несовместим с новой версией операционной системы, и создание нового аккаунта может решить проблему.
Если ни одно из этих решений не помогло, рекомендуется обратиться в службу поддержки Microsoft или к разработчикам приложений и программ для получения дополнительной помощи и инструкций по устранению проблемы.
Вирусное воздействие на систему после обновления
Вирусы могут быть причиной пропажи рабочего стола и возникновения других ошибок. Это может произойти, если вредоносное ПО проникло в систему или если обновление было повреждено и привело к нестабильной работе операционной системы.
Для борьбы с вирусами и другим вредоносным ПО после обновления Windows 10 рекомендуется сделать следующее:
- Сканирование системы: Используйте антивирусное программное обеспечение для проверки вашей системы на наличие вирусов и других угроз. Убедитесь, что ваш антивирусный софт обновлен до последней версии перед проведением сканирования.
- Удаление обнаруженных угроз: Если сканирование обнаружило вирусы или другие вредоносные программы, следуйте инструкциям антивирусного программного обеспечения для их удаления. Убедитесь, что вы полностью очищаете систему от всех обнаруженных угроз.
- Восстановление системы: Если ваша операционная система продолжает работать нестабильно после удаления угроз, попробуйте восстановить систему до более ранней точки восстановления. Это может помочь вернуть систему в работоспособное состояние.
- Профилактика: Чтобы предотвратить повторное возникновение вирусов и других угроз, рекомендуется регулярно обновлять антивирусное программное обеспечение, устанавливать все обновления операционной системы и быть осторожными при скачивании и установке программ.
Следуя указанным рекомендациям, вы сможете бороться с вирусным воздействием на вашу систему после обновления Windows 10. Не забывайте также о важности регулярных резервных копий данных, чтобы иметь возможность восстановить систему в случае серьезных проблем.
Включенные опции автоматического обновления
Чтобы проверить состояние опции автоматического обновления:
- Откройте меню «Пуск» и выберите «Настройки».
- В окне «Настройки» выберите «Обновление и безопасность».
- На панели слева выберите «Windows Update».
Теперь вы можете увидеть текущее состояние опции автоматического обновления:
- Если опция «Установка обновлений автоматически» включена, то Windows 10 будет загружать и устанавливать обновления без вашего участия. В этом случае отключите опцию и перезагрузите систему.
- Если опция «Только определенные обновления» выбрана, то Windows 10 будет спрашивать вас о загрузке и установке каждого обновления. В этом случае можно пропустить измененные обновления или отменить загрузку тех, которые уже были загружены.
- Если опция «Не загружать обновления» выбрана, то Windows 10 не будет автоматически загружать и устанавливать обновления. В этом случае рекомендуется переключиться на режим «Только определенные обновления» и затем проверить, нет ли доступных обновлений, которые могут исправить проблему с рабочим столом.
После изменения опции автоматического обновления проверьте, вернулся ли рабочий стол. Если проблема не решена, можно попробовать другие методы из данного списка, чтобы найти и исправить неполадку с рабочим столом.
Необходимость перезагрузки после обновления
После обновления операционной системы Windows 10 может потребоваться перезагрузка компьютера для полноценной работы системы и восстановления отображения рабочего стола.
Перезагрузка поможет в ряде случаев, когда после обновления возникают проблемы с отображением рабочего стола или работой других компонентов операционной системы. Это связано с тем, что при обновлении могут измениться системные файлы, требующие перезагрузки для их корректной загрузки и применения.
Каким образом перезагрузить компьютер:
|
1 |
Нажмите на кнопку «Пуск» в левом нижнем углу экрана. |
|
2 |
Выберите пункт «Включение/Выключение» в меню «Пуск». |
|
3 |
Нажмите на кнопку «Перезагрузка». |
После перезагрузки компьютера операционная система загрузится заново, и, как правило, проблемы с отображением рабочего стола должны быть устранены.
Если перезагрузка не помогла восстановить рабочий стол, рекомендуется обратиться за помощью к специалистам или попробовать выполнить процедуру восстановления системы.
Рабочий стол ОС Windows — первый экран с ярлыками, панелью задач и кнопкой «Пуск», который мы видим после включения компьютера. В Windows 10 могут возникать системные ошибки, приводящие к исчезновению значков рабочего стола и некорректной работе меню «Пуск» — отображению его элементов в виде плиток. В этой статье мы расскажем, что делать, если на вашем ПК пропал рабочий стол.
Для начала советуем перезагрузить компьютер – возможно, проблема после этого исчезнет. Если нет, следует проверить, не вызван ли данный сбой заражением вирусами. Просканируйте ПК антивирусом, например, воспользуйтесь бесплатной утилитой «Kaspersky Virus Removal Tool», скачав ее с официального сайта разработчика.
Если с рабочего стола пропали все ярлыки, но с меню «Пуск» всё в порядке, вероятно, отключилась настройка отображения значков. Это легко поправить: нажмите правой клавишей мыши на рабочем столе, перейдите в подменю «Вид» в контекстном меню и установите галочку «Отображать значки рабочего стола».
Отображаем значки рабочего стола
Также советуем проверить настройки режима планшета в «Параметрах Windows». Нажмите «Windows» + «I» и перейдите в раздел «Система». Выберите в левой части окна категорию настроек «Режим планшета» и деактивируйте показанные на скриншоте переключатели.
Отключаем указанные параметры
Если приведенные выше советы не помогли, читайте дальнейшие инструкции.
Запускаем процесс рабочего стола в «Диспетчере задач»
- Открываем «Диспетчер задач». Это можно сделать, выбрав соответствующую команду из контекстного меню кнопки «Пуск» или нажав клавиши «Ctrl» + «Shift» + «Esc».
Запускаем «Диспетчер задач»
- Выбираем команду «Запустить новую задачу» в меню «Файл» в верхней части окна.
Выбираем команду «Запустить новую задачу»
- В окне «Создание задачи» в поле ввода «Открыть» вводим explorer.exe и ставим флажок «Создать задачу с правами администратора», после чего нажимаем кнопку «ОК».
Пробуем запустить процесс «explorer.exe»
Если не удается запустить процесс или проблема с рабочим столом повторяется после перезагрузки компьютера, возможно, причиной сбоя стали внесенные в реестр изменения. В таком случае переходим к следующему шагу.
Загрузка …
Редактируем параметры реестра
- Откроем редактор реестра Windows с помощью окна «Выполнить». Нажмем комбинацию клавиш «Windows» + «R», в поле ввода «Открыть» введем regedit и нажмем кнопку «ОК» или клавишу «Enter».
Вводим команду «regedit» и нажимаем «ОК»
- В окне редактора реестра в левой части окна переходим в папку «Winlogon», последовательно развернув ветку HKEY_LOCAL_MACHINE и папку SOFTWARE\Microsoft\Windows NT\CurrentVersion в ней. Нас интересует строковый параметр «Shell», который должен иметь значение explorer.exe, и параметр «Userinit», значение которого должно быть C:\Windows\system32\userinit.exe.
Ищем интересующие нас параметры в папке «Winlogon»
- Если значения не соответствуют указанным выше, дважды кликните на нужном параметре и в открывшемся окне введите правильное значение, подтвердив изменение нажатием кнопки «ОК».
Редактируем значение строкового параметра
- После редактирования вышеуказанных параметров открываем другую папку «Image File Execution Options», расположенную всё по тому же пути: HKEY_LOCAL_MACHINE\SOFTWARE\Microsoft\Windows NT\CurrentVersion\, находим в ней папку «explorer.exe» и удаляем ее, кликнув по ней правой кнопкой мыши и выбрав соответствующую команду в контекстном меню.
Удаляем «explorer.exe» из папки «Image File Execution Options»
- После внесения всех изменений перезагружаем компьютер.
Загрузка …
Восстанавливаем системные файлы
В случае повреждения системных файлов ОС описанные ранее способы, к сожалению, не помогут, и придется прибегнуть к восстановлению системы. Поскольку операцию восстановления надежнее производить в безопасном режиме работы Windows 10, сначала проделаем следующее:
- Откроем окно «Выполнить» уже знакомой нам комбинацией клавиш «Windows» + «R», в поле ввода «Открыть» введем команду msconfig и нажмем кнопку «ОК» или клавишу «Enter».
Вводим команду «msconfig» и нажимаем «ОК»
- Появится окно «Конфигурация системы», в котором нам нужно перейти на вкладку «Загрузка» и в секции «Параметры загрузки» установить флажок «Безопасный режим». Чтобы иметь возможность подключения к сети, отмечаем соответствующий пункт и нажимаем «ОК».
Включаем безопасный режим в параметрах загрузки
- Откроется окно «Настройка системы», в котором нам нужно нажать кнопку «Перезагрузка».
Закрываем все программы и перезагружаем компьютер
- После загрузки Windows в безопасном режиме открываем параметры системы с помощью горячих клавиш «Windows» + «I» и кликаем на пункт «Обновление и безопасность».
Открываем раздел настроек «Обновление и безопасность»
- В левой части окна открываем раздел «Восстановление» и в секции «Вернуть компьютер в исходное состояние» нажимаем кнопку «Начать».
Переходим в раздел настроек «Восстановление»
- В открывшемся окне указываем, нужно ли сохранять наши личные файлы. После восстановления ОС и перезагрузки ПК рабочий стол должен функционировать нормально.
Возвращаем компьютер к заводским настройкам
Загрузка …
Исправляем работу кнопки «Пуск»
Бывает, что после исправления работы рабочего стола кнопка «Пуск» перестает реагировать на нажатие. В этом случае поступаем так:
- Запускаем «Диспетчер задач» одновременным нажатием клавиш «Ctrl» + «Shift» + «Esc» и в меню выбираем команду «Файл», «Запустить новую задачу».
- В окне «Создание задачи» в поле ввода «Открыть» набираем команду powershell и ставим галочку «Создать задачу с правами администратора», а затем нажимаем кнопку «ОК».
Запускаем утилиту «PowerShell» через «Диспетчер задач»
- В открывшемся окне вводим следующую команду в командную строку: Get-AppXPackage -AllUsers | Foreach {Add-AppxPackage -DisableDevelopmentMode -Register “$($_.InstallLocation)\AppXManifest.xml”} и нажимаем клавишу «Enter».
Вводим команду в командную строку
- Система восстановит кнопку «Пуск», установив нужные компоненты, после чего необходимо перезагрузить ПК.
Загрузка …
Мы описали несколько причин возникновения проблем с рабочим столом Windows 10 и подсказали варианты их решения. Один из них должен помочь, если на вашем компьютере пропал рабочий стол.
Загрузка …
Post Views: 14 007
Привет друзья! Первое, что вы видите после загрузки компьютера и ввода пароля на экране входа в систему — это рабочий стол — графически оформленную среду с ярлыками приложений и панелью задач с её неизменными атрибутами — кнопкой Пуск и системным треем. Но бывает так, что в силу разных причин в процессе загрузки окружения происходит какая-то ошибка, и рабочий стол отображается некорректно или вообще не загружается.
Некорректно — это широкое определение, под которым можно понимать пропажу значков с рабочего стола, изменение их внешнего вида, некликабельность значков и кнопки Пуск и прочее. А может быть и вовсе всё худо, когда вместо рабочего стола вы видите чёрный фон с ошибкой или вообще безо всякого оповещения, прямо или косвенно указывающего на источник проблемы.
Если произошло что-то подобное, первое, что можно порекомендовать — это перезапустить Проводник. Не помогло? Проверяем настройки: кликаем правой кнопкой мыши по рабочему столу, выбираем в меню Вид → Отображать значки рабочего стола и смотрим, включена ли эта опция.



del /a %userprofile%\AppData\Local\IconCache.db, выполненной в запущенной от имени администратора командной строке, а затем перезагрузить компьютер. Некликабельные ярлыки чаще всего указывают на сбой ассоциаций формата LNK. Восстановить ассоциацию можно в той же командной строке, выполнив команду assoc.lnk=lnkfile.

Наиболее распространённой причиной этой неполадки является повреждение одного из ключевых параметров реестра, расположенных в разделе Winlogon. Вы ввели пароль входа в учётную запись и увидели чёрный экран. Нажмите на клавиатуре Ctrl + Alt + Del, это должно открыть окно выбора действия, на котором выбираем «Диспетчер задач».



1. Shell — он должен иметь значение explorer.exe.
2. Userinit — в качестве значения этого параметра должен быть прописан путь c:\windows\system32\userinit.exe,.


Недоступность рабочего стола может вызвать также повреждение файлов профиля. При этом с рабочего стола могут исчезнуть обои, ярлыки и появиться сообщение о недоступности некоего файла desktop. К сожалению, в таких случаях бывает довольно трудно установить точную причину повреждения, равно как и выбрать способ решения проблемы.