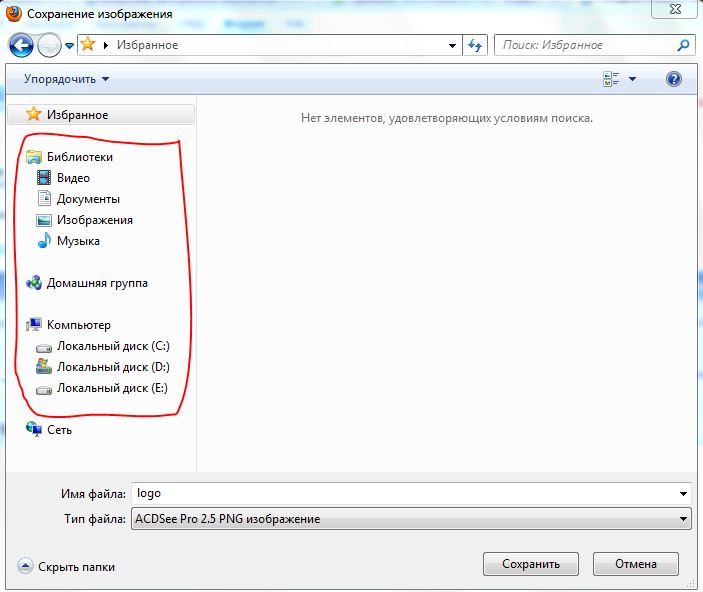Пропал Рабочий стол в Проводнике
07 Sep 2018 | Автор: dd |
Столкнулся с тем, что у людей пропала возможность сохранить документ напрямую на Рабочий стол, т.к при открытии диалога Сохранить как, в левом поле Проводника виден только раздел Избранное.
В этом случае, если пропал рабочий стол Windows, конечно можно сохранить через стандартные пути до папки: C:\Пользователи\%Имярек%\Рабочий стол или C:\Users\%Имя%\Desktop
Я, конечно, настоятельно не рекомендую сохранять документы на Рабочий стол, т.к при большом объеме данных на рабочем столе – это подтомарживает быстродействие компьютера, затрудняет, в случае необходимости, восстановление документов (из-за кириллических путей) и вообще отвратительно, т.к превращает рабочий стол в бардак.
Но раз надо, так надо:

После чего в проводнике появляются Рабочий стол, Загрузки и Недавние места.
Туда же, также через правый клик, можно добавлять текущие папки, выбрав Добавить текущее расположение в избранное.
Но опять же, не стоит загромождать Избранное изобилием нужных папок, т.ч если их много, то лучше сделать отдельную папку с ссылками на множество необходимых и открывать из Избранного её.
Rating: 3.7/10 (122 votes cast)
Rating: +13 (from 23 votes)
Пропал Рабочий стол в Проводнике, 3.7 out of 10 based on 122 ratings
Одминский блог
Столкнулся с тем, что у людей пропала возможность сохранить документ напрямую на Рабочий стол, т.к при открытии диалога Сохранить как, в левом поле Проводника виден только раздел Избранное.
В этом случае, если пропал рабочий стол Windows, конечно можно сохранить через стандартные пути до папки: C:\Пользователи\%Имярек%\Рабочий стол или C:\Users\%Имя%\Desktop
Я, конечно, настоятельно не рекомендую сохранять документы на Рабочий стол, т.к при большом объеме данных на рабочем столе – это подтомарживает быстродействие компьютера, затрудняет, в случае необходимости, восстановление документов (из-за кириллических путей) и вообще отвратительно, т.к превращает рабочий стол в бардак.
Но раз надо, так надо:

После чего в проводнике появляются Рабочий стол, Загрузки и Недавние места.
Туда же, также через правый клик, можно добавлять текущие папки, выбрав Добавить текущее расположение в избранное.
Но опять же, не стоит загромождать Избранное изобилием нужных папок, т.ч если их много, то лучше сделать отдельную папку с ссылками на множество необходимых и открывать из Избранного её.
Решение проблемы с пропавшим рабочим столом в Windows 10
Все основные элементы операционной системы (ярлыки, папки, иконки приложений) Windows 10 могут быть помещены на рабочий стол. Кроме этого в состав десктопа входит панель задач с кнопкой «Пуск» и другими объектами. Иногда пользователь сталкивается с тем, что рабочий стол попросту пропадает со всеми его составляющими. В таком случае виновата некорректная работа утилиты «Проводник». Далее мы хотим показать основные способы исправления этой неприятности.
Решаем проблему с пропавшим рабочим столом в Windows 10
Если вы столкнулись с тем, что на десктопе перестали отображаться только некоторые или все значки, обратите внимание на другой наш материал по следующей ссылке. Он ориентирован конкретно на решение этой неполадки.
Мы же переходим непосредственно к разбору вариантов исправления ситуации, когда на рабочем столе не отображается ровным счетом ничего.
Способ 1: Восстановление работы Проводника
Иногда классическое приложение «Проводник» попросту завершает свою деятельность. Связано это может быть с различными системными сбоями, случайными действиями юзера или деятельностью вредоносных файлов. Поэтому в первую очередь мы рекомендуем попробовать восстановить работу этой утилиты, возможно, проблема больше себя никогда не проявит. Выполнить эту задачу можно следующим образом:
- Зажмите комбинацию клавиш Ctrl + Shift + Esc, чтобы быстро запустить «Диспетчер задач».
- В списке с процессами отыщите «Проводник» и нажмите «Перезапустить».
Если же запустить утилиту не получается или после перезагрузки ПК проблема возвращается, переходите к осуществлению других методов.
Способ 2: Редактирование параметров реестра
Когда упомянутое выше классическое приложение не запускается, следует проверить параметры через «Редактор реестра». Возможно, придется самостоятельно изменить некоторые значения, чтобы наладить функционирование рабочего стола. Проверка и редактирование производится за несколько шагов:
- Сочетанием клавиш Win + R запустите «Выполнить». Напечатайте в соответствующей строке regedit , а затем нажмите на Enter.
Кроме этого рекомендуется провести очистку реестра от других ошибок и мусора. Самостоятельно сделать этого не получится, нужно обращаться за помощью к специальному программному обеспечению. Развернутые инструкции по этой теме вы найдете в других наших материалах по ссылкам ниже.
Способ 3: Проверка компьютера на наличие вредоносных файлов
Если предыдущие два метода оказались безрезультативными, нужно задуматься о возможном наличии на ПК вирусов. Сканирование и удаление таких угроз осуществляется через антивирусы или отдельные утилиты. Детально про эту тему рассказано в отдельных наших статьях. Обратите внимание на каждую из них, найдите наиболее подходящий вариант очистки и используйте его, следуя приведенным инструкциям.
Способ 4: Восстановление системных файлов
В результате системных сбоев и активности вирусов некоторые файлы могли быть повреждены, поэтому требуется проверить их целостность и при надобности провести восстановление. Осуществляется это одним из трех методов. Если рабочий стол пропал после каких-либо действий (установка/удаление программ, открытие файлов, скачанных из сомнительных источников), особое внимание стоит обратить на использование резервного копирования.
Способ 5: Удаление обновлений
Не всегда обновления устанавливаются корректно, а также возникают ситуации когда они вносят изменения, приводящие к различным неполадкам, в том числе и к пропаже рабочего стола. Поэтому если десктоп исчез после инсталляции нововведения, удалите его с помощью любого доступного варианта. Развернуто о выполнении данной процедуры читайте далее.
Восстанавливаем работу кнопки «Пуск»
Иногда юзеры сталкиваются с моментом, что после отладки функционирования десктопа не функционирует кнопка «Пуск», то есть не реагирует на нажатия. Тогда требуется произвести ее восстановление. Благо выполняется это буквально в несколько кликов:
- Откройте «Диспетчер задач» и создайте новую задачу PowerShell c правами администратора.
Это приводит к установке недостающих компонентов, требуемых для работы «Пуска». Чаще всего они повреждаются из-за системных сбоев или деятельности вирусов.
Из представленного выше материала вы узнали о пяти различных способах исправления ошибки с пропавшим рабочим столом в операционной системе Виндовс 10. Надеемся, хотя бы одна из приведенных инструкций оказалась действенной и помогла избавиться от возникшей неполадки быстро и без каких-либо трудностей.


Пропал рабочий стол из списка слева в папках как его восстановить
Сообщения: 184
Благодарности: 4
| Конфигурация компьютера | |
| Процессор: Intel Core 2 Duo E8400 @ 3.00GHz | |
| Материнская плата: ASUS P5Q3 (LGA 775) | |
| Память: 8,00 ГБ Дваканальный Corsair XMS3 DHX CM3X2G1600C9DHX 2 Гб x 2 DDR3-1066; Corsair XMS CMX4GX3M2A1600C9 2 Гб x 2 DDR3-1333 | |
| HDD: Seagate ST2000DM001 2000ГБ; Seagate ST2000DM001 2000ГБ; Seagate ST2000DM001 2000ГБ; | |
| Видеокарта: ASUS NVidia GeForce GTS 250 512MB 256bit | |
| Блок питания: БП Thermaltake W0095W0255 ХР550 430W ATX срок службы c 2009 года | |
| CD/DVD: NEC Optiarc DVD-ROM DDU1671S; NEC Optiarc BD RW BD-5300S; LG BD-RE GGW-H20L | |
| Монитор: NEC LCD 19 EA191M (1280×1024@75Hz) | |
| ОС: Windows 7 x64bit SP1 Максимальная | |
| Индекс производительности Windows: 5.9 | |
| Прочее: ИБП: Powercom PTM-850AP |
Сообщения: 1294
Благодарности: 359
Для отключения данного рекламного блока вам необходимо зарегистрироваться или войти с учетной записью социальной сети.
Сообщения: 12426
Благодарности: 2328
| Конфигурация компьютера | |
| Процессор: Intel(R) Core(TM) i5-2300 CPU @ 2.80GHz | |
| Материнская плата: Gigabyte GA-H67MA-UD2H-B3 | |
| Память: Hynix HMT325U6BFR8C-H9 2x2Gb + Hynix HMT351U6BFR8C-H9 2x4Gb | |
| HDD: Hitachi HDS721010CLA332 | |
| Звук: Realtek ALC889 | |
| Блок питания: Asus 500W | |
| CD/DVD: Optiarc DVD RW AD-7201S ATA Device | |
| Монитор: Acer V243HQAbd | |
| ОС: Windows 7 Ultimate x64 SP1 RTM (6.1.7601) | |
| Индекс производительности Windows: 5,1 |
Ребят скажите куда пропал пункт Рабочий стол в окне? »
Сообщения: 184
Благодарности: 4
| Конфигурация компьютера | |
| Процессор: Intel Core 2 Duo E8400 @ 3.00GHz | |
| Материнская плата: ASUS P5Q3 (LGA 775) | |
| Память: 8,00 ГБ Дваканальный Corsair XMS3 DHX CM3X2G1600C9DHX 2 Гб x 2 DDR3-1066; Corsair XMS CMX4GX3M2A1600C9 2 Гб x 2 DDR3-1333 | |
| HDD: Seagate ST2000DM001 2000ГБ; Seagate ST2000DM001 2000ГБ; Seagate ST2000DM001 2000ГБ; | |
| Видеокарта: ASUS NVidia GeForce GTS 250 512MB 256bit | |
| Блок питания: БП Thermaltake W0095W0255 ХР550 430W ATX срок службы c 2009 года | |
| CD/DVD: NEC Optiarc DVD-ROM DDU1671S; NEC Optiarc BD RW BD-5300S; LG BD-RE GGW-H20L | |
| Монитор: NEC LCD 19 EA191M (1280×1024@75Hz) | |
| ОС: Windows 7 x64bit SP1 Максимальная | |
| Индекс производительности Windows: 5.9 | |
| Прочее: ИБП: Powercom PTM-850AP |
ferget, не помогло.
Morpheus, всё решил проблему. Нужно было правой мыши щёлкнуть не по Избранному как мне советовали а по пустому месту и поставить галочку Показать все папки.
Проводник Windows 7 является одним из самых удобных инструментов для работы с файлами и папками. Однако иногда пользователи сталкиваются с проблемой и видят пустой рабочий стол после запуска проводника. В этой статье мы расскажем, как восстановить рабочий стол в проводнике Windows 7 и вернуть все иконки и ярлыки на свои места.
Первым делом, если ваш рабочий стол пуст и иконки отсутствуют, не паникуйте. Возможно, проблема кроется в настройках проводника, которые можно легко исправить. Для этого откройте проводник, нажмите правой кнопкой мыши на пустой области рабочего стола и выберите пункт «Персонализация».
В открывшемся окне выберите вкладку «Изменить иконки рабочего стола». Убедитесь, что опция «Рабочий стол» отмечена галочкой. Если галочка отсутствует, поставьте ее и нажмите кнопку «Применить». После этого иконки должны вернуться на рабочий стол.
Если изменение настроек проводника не помогло, возможно, проблема кроется не в настройках, а в системных файлах Windows 7. В таком случае рекомендуется выполнить проверку целостности системных файлов. Для этого откройте командную строку с правами администратора и выполните команду «sfc /scannow». После завершения проверки перезагрузите компьютер и проверьте, восстановился ли рабочий стол в проводнике.
Если все вышеперечисленные способы не помогли восстановить рабочий стол в проводнике Windows 7, возможно, проблема кроется в вирусной атаке или ошибке в операционной системе. В таких случаях рекомендуется обратиться к специалистам или воспользоваться системным восстановлением Windows 7, чтобы вернуть систему к предыдущему работоспособному состоянию.
Содержание
- Почему восстановление рабочего стола в проводнике Windows 7 важно?
- Шаг 1: Откройте проводник
- Шаг 2: Выберите опцию «Персонализация»
- Шаг 3: Найдите вкладку «Рабочий стол»
- Шаг 4: Восстановите иконки на рабочем столе
- Шаг 5: Подтвердите изменения
Почему восстановление рабочего стола в проводнике Windows 7 важно?
Каким-то образом рабочий стол может быть изменен, поврежден или даже удален пользователем или в результате сбоя в операционной системе. В результате этого, функциональность рабочего стола может быть нарушена или полностью недоступна. Поэтому восстановление рабочего стола в проводнике Windows 7 является важной задачей для восстановления нормальной работы системы и доступа к необходимым файлам и программам.
Восстановление рабочего стола позволяет пользователям не только восстановить его внешний вид, но и восстановить все настроенные ярлыки, папки и файлы, что повышает эффективность и скорость работы с компьютером.
Без восстановления рабочего стола в проводнике Windows 7 пользователи могут столкнуться с такими проблемами, как невозможность запуска программ, нерабочие ярлыки, сложности в поиске необходимых файлов и многие другие неудобства.
Поэтому восстановление рабочего стола в проводнике Windows 7 является неотъемлемой частью обслуживания операционной системы и позволяет пользователям вновь наслаждаться ее полноценной функциональностью.
Шаг 1: Откройте проводник
Для начала процесса восстановления рабочего стола в проводнике Windows 7 вам потребуется открыть сам проводник. Вот несколько способов, как это можно сделать:
- Нажмите комбинацию клавиш Win + E на клавиатуре.
- Перейдите к значку «Проводник» на панели задач и щелкните по нему.
- Кликните на значок «Пуск» в левом нижнем углу экрана, затем выберите «Проводник».
Как только проводник будет открыт, вы будете готовы перейти к следующему шагу восстановления рабочего стола.
Шаг 2: Выберите опцию «Персонализация»
После того как вы открыли меню «Пуск», найдите и щелкните на значке «Контрольная панель». В открывшемся окне «Контрольная панель» найдите раздел «Персонализация» и щелкните на нем. Этот раздел позволяет настраивать внешний вид рабочего стола и других элементов операционной системы.
После того как вы выбрали опцию «Персонализация», откроется новое окно, в котором вы сможете настраивать различные параметры внешнего вида. Здесь можно выбрать различные темы оформления, задний фон рабочего стола, цветовую схему и многое другое. Найдите и выберите то, что вам нужно, чтобы восстановить ваш рабочий стол в проводнике Windows 7.
Если вы не знаете, какая опция вам нужна, вы можете просмотреть доступные варианты, нажав на соответствующую ссылку или иконку. Также вы можете изменять настройки по своему усмотрению и применять их путем нажатия кнопки «Применить» или «ОК». Когда вы закончите изменения, закройте окно «Персонализация» и проверьте, были ли восстановлены ваши настройки рабочего стола.
Если ваши настройки рабочего стола не были восстановлены или вы не можете найти нужные опции, вы можете попробовать другие методы восстановления рабочего стола в проводнике Windows 7. В следующих шагах статьи мы рассмотрим другие возможности и решения проблем с рабочим столом.
Шаг 3: Найдите вкладку «Рабочий стол»
После открытия «Персонализации» вы увидите несколько вкладок в верхней части окна. Одной из этих вкладок будет «Рабочий стол».
Чтобы открыть эту вкладку, просто нажмите на нее левой кнопкой мыши.
Во вкладке «Рабочий стол» вы сможете настроить множество параметров для вашего рабочего стола, таких как фоновое изображение, цвета, иконки и многое другое.
После того, как вы закончите настройку рабочего стола, можно будет закрыть окно «Персонализации» и наслаждаться обновленным внешним видом вашего рабочего стола.
Шаг 4: Восстановите иконки на рабочем столе
- Щелкните правой кнопкой мыши на рабочем столе и выберите пункт «Персонализация».
- В открывшемся окне перейдите в раздел «Изменение значков рабочего стола».
- В списке доступных значков выберите нужные иконки. Если их нет в списке, нажмите кнопку «Изменить значок…».
- В появившемся окне выберите нужный значок из предложенных или укажите путь к файлу с иконкой на вашем компьютере.
- Подтвердите изменения, нажав «ОК» в каждом открытом окне.
После выполнения этих действий иконки должны появиться на рабочем столе. Если проблема не решена, попробуйте перезагрузить компьютер. Если и это не помогло, возможно, вам потребуется обратиться за помощью к специалисту.
Шаг 5: Подтвердите изменения
Внимание: Перед тем, как выполнить этот шаг, убедитесь, что вы сохранили все ваши открытые файлы и программы, чтобы не потерять никакие изменения.
1. После того, как вы внесли все необходимые изменения на вкладке «Местоположение» в окне «Свойства папки», нажмите кнопку «Применить».
2. Появится окно с предупреждением, в котором будет указано, что все файлы и папки будет перемещены в новое местоположение. Убедитесь, что вы прочитали и поняли это сообщение, затем нажмите кнопку «ОК».
3. После этого будет отображено окно с прогрессом перемещения файлов и папок. Дождитесь его завершения.
4. После успешного перемещения файлов и папок, появится окно с сообщением «Папка успешно перемещена». Нажмите кнопку «ОК» и закройте все остальные открытые окна.
Поздравляю! Теперь ваш рабочий стол будет отображаться в новом местоположении.
Рабочий стол в операционной системе Windows 7 — одно из самых важных мест, где пользователь хранит и организует свои файлы и ярлыки. Однако иногда рабочий стол может быть поврежден или нарушен, что может привести к потере данных и неудобствам в работе. В этой пошаговой инструкции мы расскажем, как восстановить рабочий стол в проводнике Windows 7 и вернуть все файлы и ярлыки на свои места.
Шаг 1: Запустите проводник Windows 7, щелкнув на значок «Проводник» на панели задач или в меню «Пуск».
Шаг 2: В проводнике найдите папку «Рабочий стол», щелкнув на папку «Пользователи», затем выбрав папку, соответствующую вашему имени пользователя.
Шаг 3: В папке «Рабочий стол» вы увидите все файлы и ярлыки, которые обычно отображаются на рабочем столе. Если вы видите, что некоторые файлы или ярлыки отсутствуют, приступайте к следующему шагу.
Шаг 4: Создайте новую папку на рабочем столе, нажав правой кнопкой мыши на пустом месте и выбрав пункт «Создать» и «Папку». Дайте ей имя, например «Восстановленные файлы».
Шаг 5: Перетащите все отсутствующие файлы и ярлыки из папки «Рабочий стол» вновь созданную папку «Восстановленные файлы». Когда вы перенесете все файлы и ярлыки, закройте проводник Windows 7.
Теперь вы успешно восстановили свой рабочий стол в проводнике Windows 7! Все ваши файлы и ярлыки должны быть вновь доступны на рабочем столе. Если у вас возникли трудности или вы не смогли восстановить рабочий стол, рекомендуем обратиться к специалистам или посетить официальную поддержку Microsoft для получения дополнительной помощи.
Содержание
- Перезагрузите компьютер
- Запустите проводник
- Откройте папку «Рабочий стол»
- Проверьте наличие файлов и ярлыков
- Восстановите удаленные файлы с помощью Корзины
- Используйте системное восстановление
Перезагрузите компьютер
Если рабочий стол в проводнике Windows 7 не отображается правильно, может понадобиться выполнить перезагрузку компьютера. Это простое действие может помочь восстановить нормальное функционирование рабочего стола.
Чтобы перезагрузить компьютер:
1. Сохраните все открытые файлы и программы. Закройте все окна и завершите все задачи перед перезагрузкой компьютера.
2. Нажмите на кнопку «Пуск» в левом нижнем углу экрана. В открывшемся меню выберите опцию «Выключить компьютер».
3. Выберите «Перезагрузить». После этого компьютер перезагрузится.
После перезагрузки компьютера рабочий стол в проводнике Windows 7 должен отобразиться в нормальном состоянии. Если проблема все еще не решена, можно перейти к следующему шагу восстановления рабочего стола.
Запустите проводник
Чтобы начать процесс восстановления рабочего стола, нужно запустить проводник Windows 7. Для этого выполните одно из следующих действий:
- Щелкните правой кнопкой мыши на пустом месте на панели задач и выберите пункт «Запустить проводник».
- Нажмите комбинацию клавиш Win + E на клавиатуре.
- Нажмите клавишу Win, чтобы открыть меню «Пуск», введите «проводник» в строке поиска и выберите программу «Проводник» из списка результатов.
После запуска проводника вы сможете продолжить процесс восстановления рабочего стола, следуя дальнейшим инструкциям.
Откройте папку «Рабочий стол»
1. Щелкните правой кнопкой мыши на пустом месте на рабочем столе Windows 7.
2. В открывшемся контекстном меню выберите пункт «Персонализировать».
3. В окне «Параметры персонализации» выберите вкладку «Изменение значений элементов рабочего стола».
4. В разделе «Рабочий стол» найдите и нажмите кнопку «Настройки рабочего стола».
5. В появившемся окне «Настройки рабочего стола» выберите вкладку «Общие».
6. В разделе «Расположение рабочего стола» найдите и нажмите кнопку «Открыть папку рабочего стола».
7. Папка «Рабочий стол» откроется в проводнике Windows 7. Здесь будут отображаться все файлы и ярлыки, размещенные на рабочем столе.
Проверьте наличие файлов и ярлыков
В первую очередь, убедитесь, что все ваши файлы и ярлыки по-прежнему находятся в нужных местах. Иногда рабочий стол может сброситься по какой-то причине, и файлы и ярлыки могут переместиться или удалиться.
Чтобы проверить наличие файлов, откройте проводник Windows и перейдите к рабочему столу. Просмотрите все папки и убедитесь, что ваши файлы все еще находятся в нужных местах. Если вы замечаете отсутствие каких-либо файлов, поищите их в других папках или с помощью поиска на компьютере.
Также проверьте, что у вас все еще есть ярлыки (ярлыки выглядят как миниатюры файлов, но на самом деле являются ссылками на них). Проверьте ярлыки на рабочем столе и в папках, чтобы убедиться, что все они на месте. Если какие-то ярлыки отсутствуют, попробуйте создать их заново или восстановить из резервной копии.
Если вы не можете найти некоторые файлы или ярлыки, возможно, они были удалены или перемещены в корзину. В таком случае, проверьте корзину на наличие этих файлов и, если они там есть, восстановите их.
Помните, что операции по восстановлению файлов и ярлыков в проводнике Windows 7 могут быть сложными и требовать определенных знаний. Если вы не уверены в своих действиях, лучше обратитесь за помощью к специалисту или воспользуйтесь специальными программами для восстановления данных.
Восстановите удаленные файлы с помощью Корзины
Вот как вы можете восстановить файлы из Корзины:
- Находясь на рабочем столе или в проводнике, дважды щелкните на значке Корзины.
- Список всех удаленных файлов и папок будет отображаться в окне Корзины.
- Выберите файлы или папки, которые вы хотите восстановить, и щелкните правой кнопкой мыши на них.
- В контекстном меню, которое появится, выберите опцию «Восстановить».
- Выбранные файлы или папки будут автоматически восстановлены в их исходное место.
Если вы хотите восстановить все удаленные файлы одновременно, вы также можете щелкнуть правой кнопкой мыши на пустом месте в окне Корзины и выбрать опцию «Восстановить все». Все файлы будут восстановлены в их исходные места.
Пожалуйста, помните, что Корзина может хранить только ограниченное количество удаленных файлов. Если вы удалили очень много файлов, старые файлы могут быть автоматически удалены, чтобы освободить место для новых удаленных файлов.
Теперь, когда вы знаете, как восстановить удаленные файлы с помощью Корзины, вы можете быть уверены в том, что случайно удаленные файлы всегда могут быть восстановлены без проблем. Удачи!
Используйте системное восстановление
Системное восстановление в Windows 7 позволяет вернуть операционную систему к предыдущему рабочему состоянию. Если ваш рабочий стол в проводнике был изменен или удален, вы можете восстановить его с помощью этой функции.
Вот как использовать системное восстановление:
- Нажмите кнопку «Пуск» в левом нижнем углу экрана.
- Выберите «Управление компьютером» в правой колонке меню «Пуск».
- В появившемся окне выберите «Система и безопасность».
- Выберите «Система» в разделе «Администрирование».
- В левой панели выберите «Защита системы».
- Нажмите кнопку «Восстановление системы».
- Выберите пункт «Рекомендуемое среднее» и нажмите «Далее».
- Выберите дату и время, когда рабочий стол работал нормально, и нажмите «Далее».
- Нажмите кнопку «Завершить» и подтвердите восстановление. Обратите внимание, что все последние изменения на вашем компьютере будут потеряны.
После завершения процесса системное восстановление вернет ваш рабочий стол в проводнике к состоянию на выбранную дату и время. После перезагрузки компьютера вы должны увидеть восстановленный рабочий стол.

Запуск explorer.exe
Вы решили установить Windows 7, воплотили свое желание в жизнь, активно системой пользовались и вдруг при очередном включении компьютера увидели, что вместо вашего рабочего стола на экране появляется чистый лист, не обремененный никакими ярлыками, гаджетами и панелями. Что же делать?
- Нажмите одновременно сочетание клавиш Ctrl+Alt+Delete.
- Раскройте меню «Файл» и выберите пункт «Новая задача».
- Введите в поле «explorer.exe» и нажмите кнопку «Ок».
Файл explorer.exe запускает графическую оболочку Windows, поэтому после его включения на экране появляется рабочий стол со всеми ярлыками и панелью задач. Возникает вопрос, почему этот системный файл не запустится в обычном режиме? Вероятнее всего, некая вредоносная программа изменила параметры его работы, прописанные в реестре, при этом сам файл остался рабочим.
Чтобы исправить эту ошибку, произведите восстановление системы, а затем обязательно проверьте компьютер с помощью антивируса или специальной чистящей утилиты Dr.Web CureIT.
Важно! Если вы решили настроить Windows 7, не отключайте функцию восстановления системы. Создание и хранение точек восстановления хоть и требует определенных ресурсов, может быть чрезвычайно полезным.
Использование безопасного режима
Если при обычной загрузке Windows не открывается «Диспетчер задач» или не восстанавливается рабочий стол, можно попробовать выполнить описанные выше действия в безопасном режиме.
Перезагрузите компьютер и нажмите клавишу F8 (для верности нажмите её несколько раз сразу после запуска, пока не появится окно выбора режима).
В подавляющем большинстве случаев вы увидите свой рабочий экран со всеми ярлыками и панелями. Вам остается лишь зайти в меню «Пуск» и выбрать пункт «Восстановление системы», который находится в разделе «Служебные программы».
Если рабочий стол пустой, вызовите «Диспетчер задач» и снова попробуйте принудительно запустить файл «explorer.exe». 
После нормального запуска системы обязательно проверьте её на вирусы, чтобы больше не сталкиваться с подобными проблемами.
Работа с реестром
Если функция восстановления системы не помогает (или просто была отключена), придется немного поработать с реестром, проверяя и при необходимости исправляя некоторые записи, отвечающие за запуск графической оболочки Windows 7.
- Загрузите в безопасном режиме.
- Если есть кнопка «Пуск», нажмите на неё и откройте меню «Выполнить». Введите команду «regedit» и нажмите «ОК».
- Если кнопки «Пуск» нет, вызовите «Диспетчер задач» (Ctrl+Alt+Delete), раскройте меню «Файл», выберите пункт «Новая задача» и введите команду «regedit».
В редакторе реестра вам нужно проверить несколько веток. Сначала перейдите последовательно по пути HKEY_LOCAL_MACHINE→SOFTWARE→Microsoft→WindowsNT→CurrentVersion→Winlogon.
Проверьте параметр «shell» – ему должно быть присвоено значение «explorer.exe».
Как можно увидеть на скриншоте, в данном случае значение у параметра другое, поэтому вместо графической оболочки система запускает вредоносное приложение, которое находится в директории «temp».
Если вы запустите «Диспетчер задач» и внимательно ознакомитесь с вкладкой «Процессы», то в числе прочих запущенных приложений без труда сможете отыскать ту вредоносную программу, которую обнаружили в реестре.
Затем проверьте параметр «userinit» – здесь должно быть указано значение «C:\Windows\system32\userinit.exe». На представленном скриншоте можно заметить, что система обращается в папку «temp», запуская вредоносное приложение.
Чтобы исправить эти недостатки, необходимо привести значение параметров «shell» и «userinit» в нормальное состояние. В результате записи должны выглядеть таким образом:
Следующая ветка реестра, которую необходимо проверить – HKEY_CURRENT_USER→Software→Microsoft→Windows→CurrentVersion→Policies→Explorer. Если вы видите здесь параметр «NoDesktop» со значением «1», измените его на «0» или просто удалите.
Напоследок можно произвести поиск по названию вируса, который вы обнаружили в значении параметров «shell» и «userinit».
Нажмите в редакторе реестра сочетание Ctrl+F и запустите поиск, введя в строку название вредоносного приложения.
Если вы найдете на ветке HKEY_CURRENT_USER→Software→Microsoft→WindowsNT→CurrentVersion→Winlogon параметр «shell», у которого будет прописан какой-то путь в значении, отредактируйте его. По умолчанию значение параметра «shell» должно быть пустым.
Восстановление реестра
Чтобы не исправлять записи вручную, можно воспользоваться функцией восстановления реестра Windows 7. Если вы заранее сохраните работоспособную конфигурацию реестра в специальном файле с расширением *.reg, то при необходимости сможете легко вернуть все корректные параметры.
Но даже если у вас отключено восстановление системы и вы не делали копии реестра, можно воспользоваться стандартными инструментами Windows, которые позволяют вернуть записям первоначальное состояние.
Каждые 10 дней реестр автоматически сохраняется в виде нескольких файлов, которые можно найти в папке «RegBack».
- Вставьте установочный диск и выберите пункт «Восстановление системы».
- В окне «Средства восстановления» откройте пункт «Командная строка».
- Наберите команду «notepad» и нажмите Enter.
- Раскройте меню файл и нажмите «Открыть». Откройте проводник, где в меню слева необходимо выбрать папку «Мой компьютер».
- Откройте системный диск C:\ и пройдите по пути Windows\System32\Config/. Установите в строке «Кодировка» значение «Все файлы», чтобы увидеть файлы разделов реестра. Здесь же вы можете обнаружить папку «RegBack».
Теперь вам нужно удалить файлы реестра из каталога «Config» и скопировать на их место резервные копии из директории «RegBack».
Восстановление системных файлов
Выше мы рассмотрели ситуацию, когда сам файл explorer не поврежден, а изменения внесены только в системный реестр. Однако бывает и так, что восстановление требуется самому приложению, отвечающему за запуск оболочки.
Чтобы восстановить explorer.exe, выполните следующие действия:
- Перезагрузите компьютер и нажмите клавишу F8, чтобы открыть меню выбора режима.
- Откройте «Безопасный режим» (требуется поддержка командной строки).
- Наберите команду «sfc /scannow».
Запустится сканирование компьютера, в результате которого будет производиться поиск и восстановление системных файлов. На этом этапе может потребоваться установочный диск, поэтому приготовьте его заранее.
Однако обычно ошибки с файлом explorer.exe исправляются собственными силами системы, поэтому вам нужно лишь дождаться окончания сканирования, после чего вы можете начинать проверять реестр.
Утилита AVZ
Восстановить системные файлы можно не только с помощью встроенных средств Windows, но и благодаря утилите AVZ. Если запустить программу стандартными двумя кликами не получится, откройте «Диспетчер задач» и выберите пункт «Новая задача» в меню «Файл».
Важно! В строке запуска необходимо указывать не название утилиты, а полный путь её хранения. Например: C:\Users\Имя пользователя\Desktop\avz4\avz.exe.
Откроется главное окно программы. Раскройте меню «Файл» и выберите пункт «Обновление баз».
Дождитесь окончания процедуры обновления и нажмите «ОК». Снова раскройте меню «Файл» и выберите пункт «Восстановление системы».
Отметьте пункты 9 и 16 («Удаление отладчиков» и «Восстановление ключа запуска») и нажмите «Выполнить отмеченные операции».