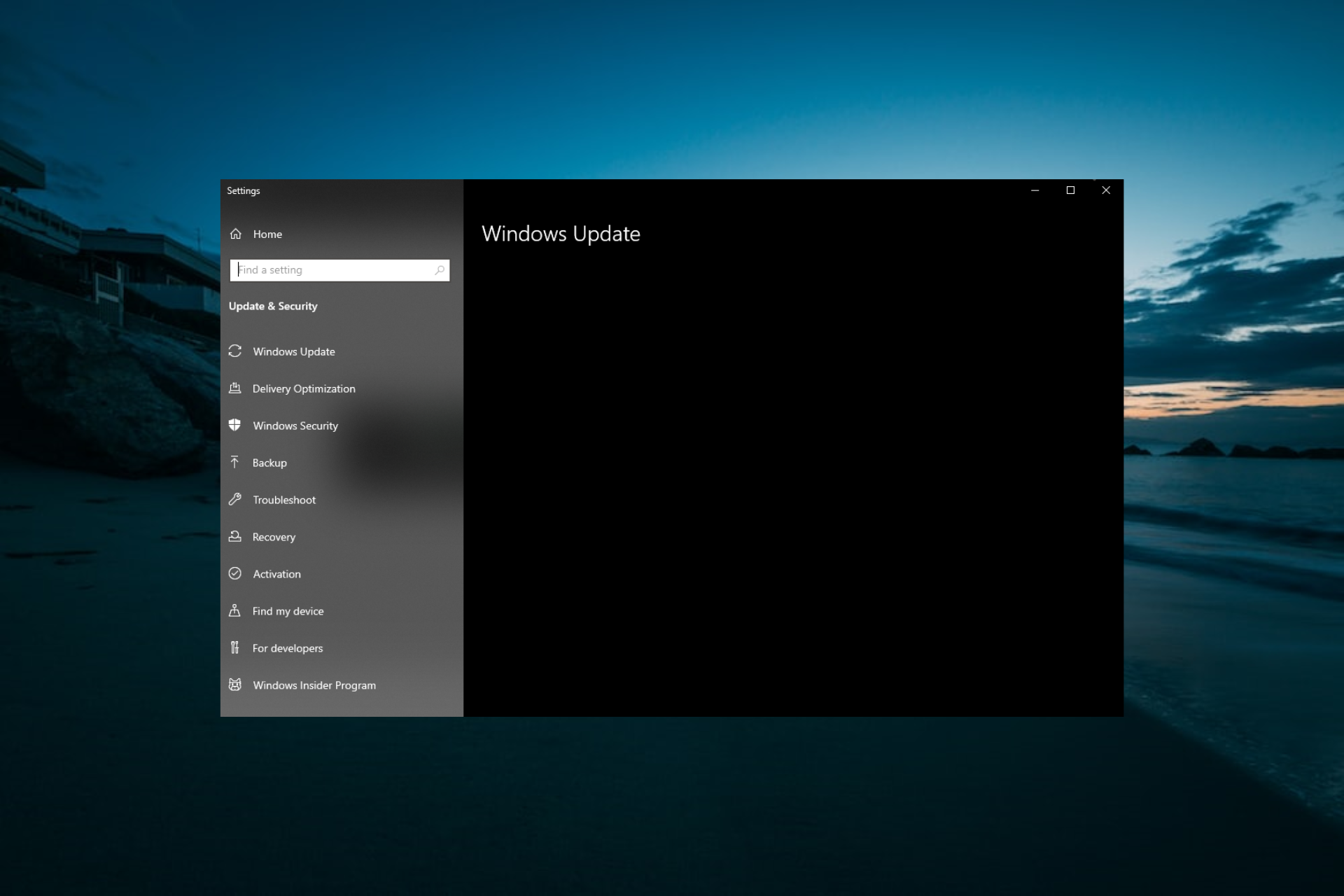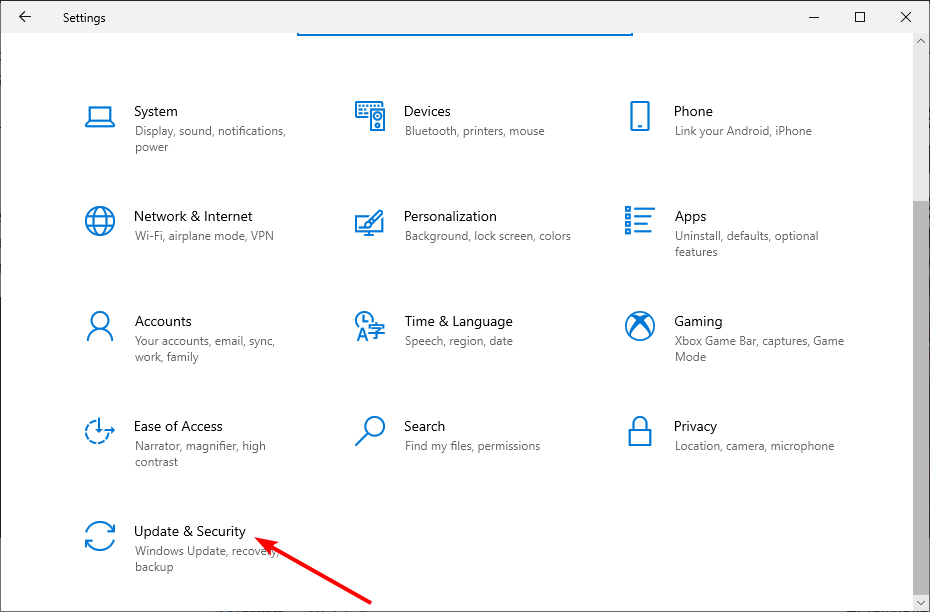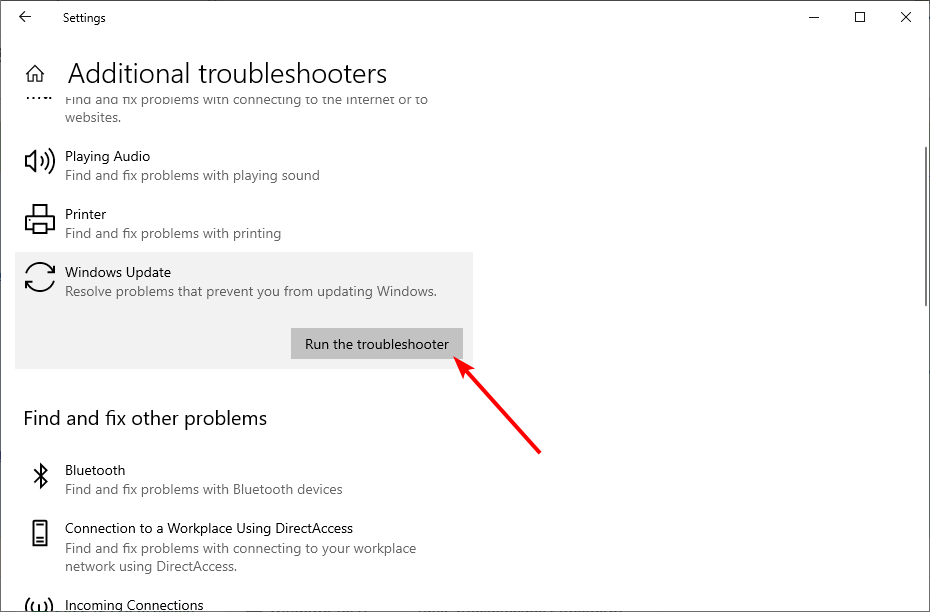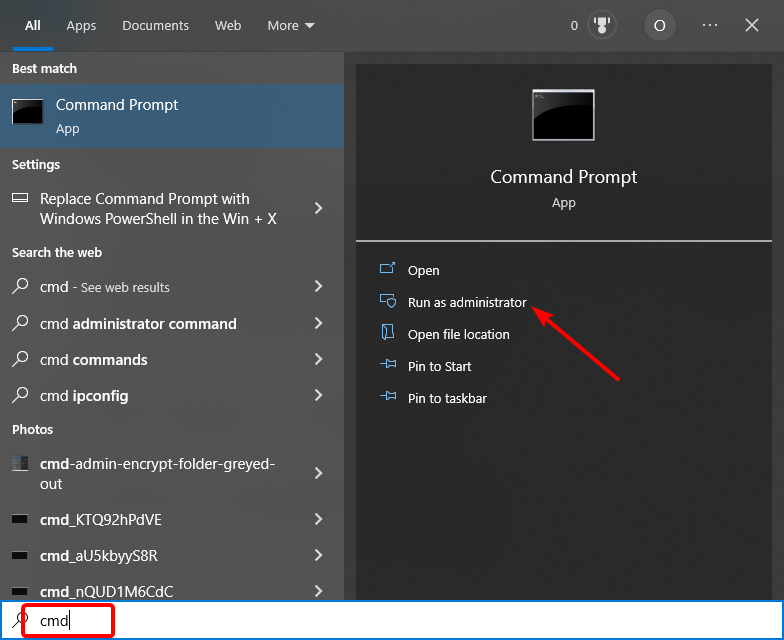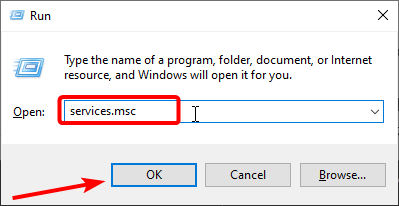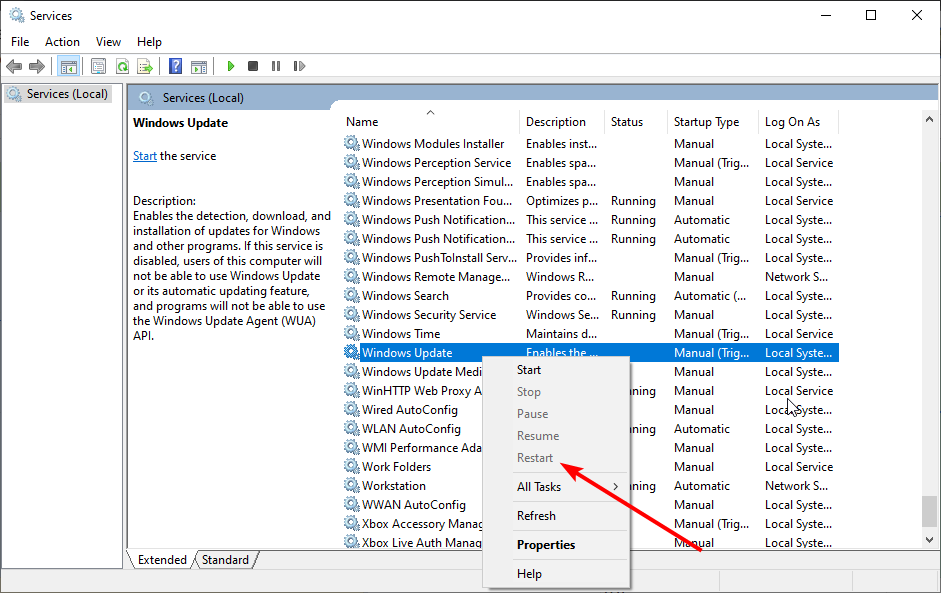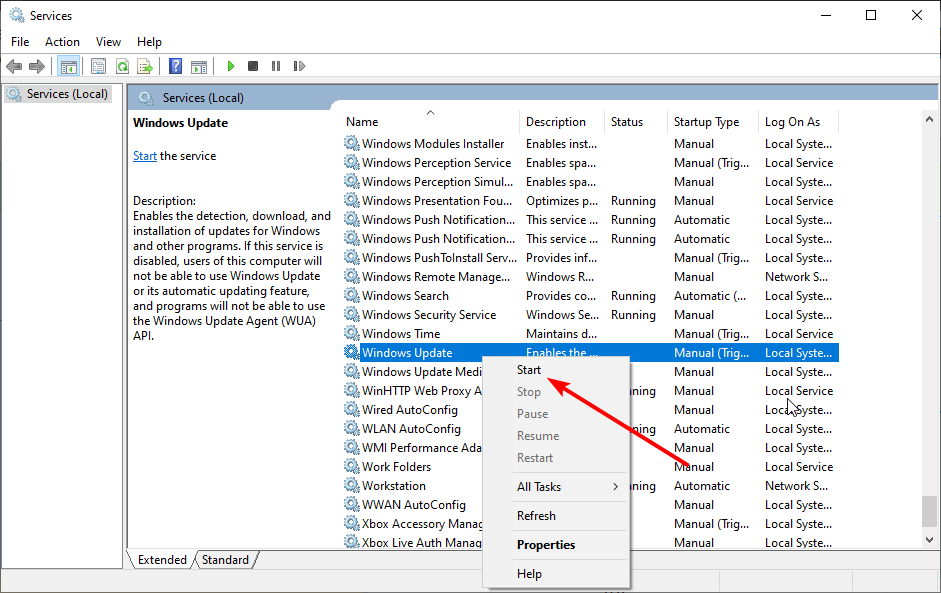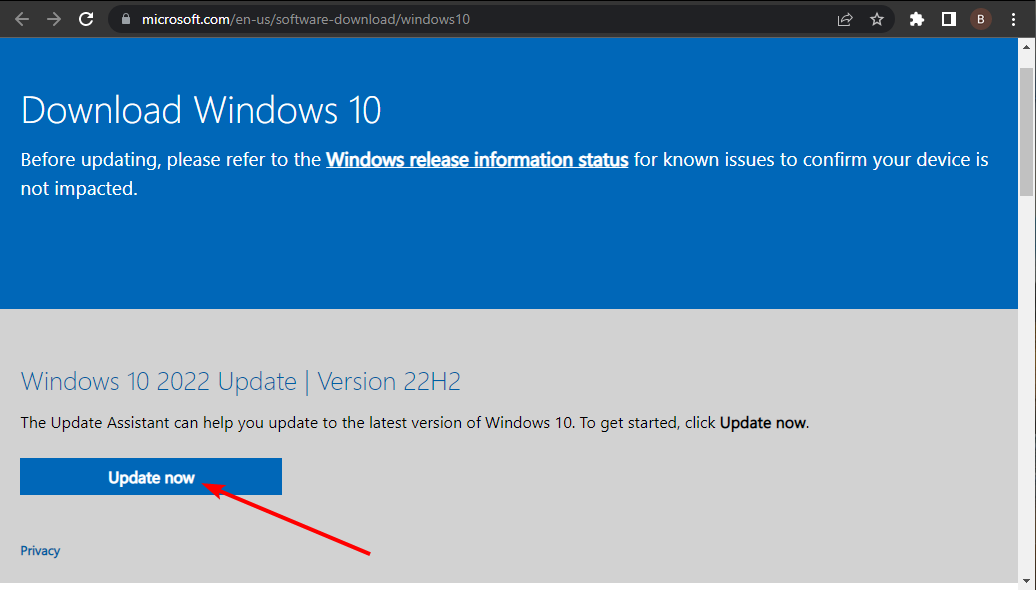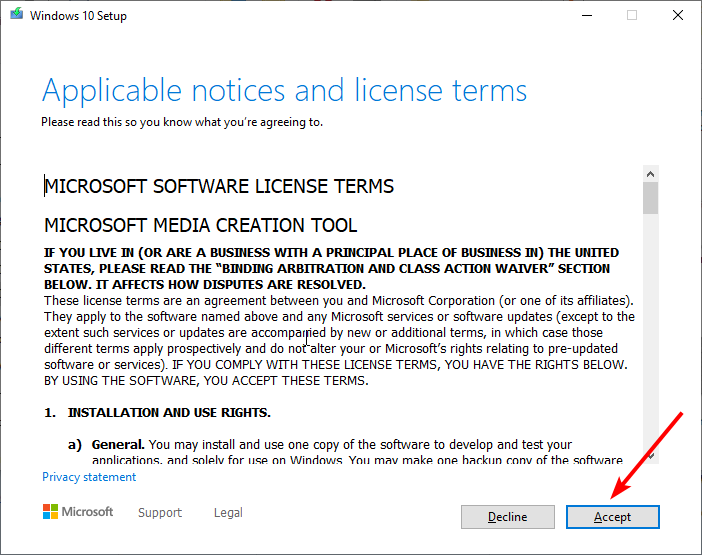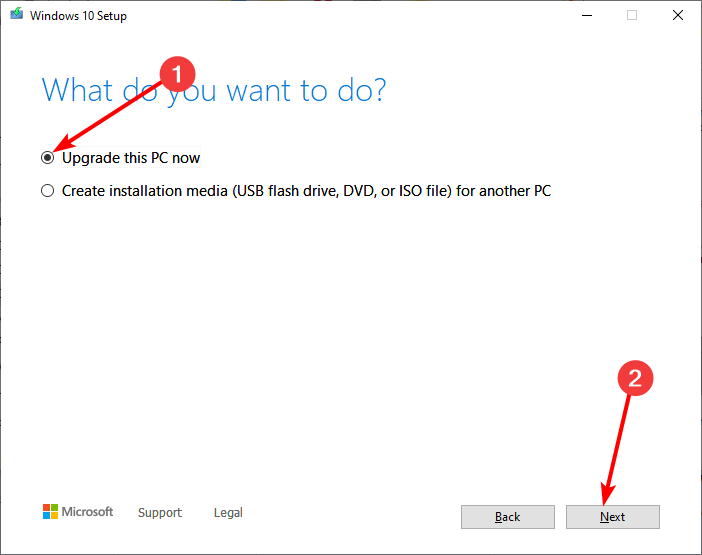Windows Registry Editor Version 5.00 [HKEY_LOCAL_MACHINE\SYSTEM\CurrentControlSet\Services\wuauserv] "DependOnService"=hex(7):72,00,70,00,63,00,73,00,73,00,00,00,00,00 "Description"="@%systemroot%\\system32\\wuaueng.dll,-106" "DisplayName"="@%systemroot%\\system32\\wuaueng.dll,-105" "ErrorControl"=dword:00000001 "FailureActions"=hex:80,51,01,00,00,00,00,00,00,00,00,00,03,00,00,00,14,00,00,\ 00,01,00,00,00,60,ea,00,00,00,00,00,00,00,00,00,00,00,00,00,00,00,00,00,00 "ImagePath"=hex(2):25,00,73,00,79,00,73,00,74,00,65,00,6d,00,72,00,6f,00,6f,00,\ 74,00,25,00,5c,00,73,00,79,00,73,00,74,00,65,00,6d,00,33,00,32,00,5c,00,73,\ 00,76,00,63,00,68,00,6f,00,73,00,74,00,2e,00,65,00,78,00,65,00,20,00,2d,00,\ 6b,00,20,00,6e,00,65,00,74,00,73,00,76,00,63,00,73,00,20,00,2d,00,70,00,00,\ 00 "ObjectName"="LocalSystem" "RequiredPrivileges"=hex(7):53,00,65,00,41,00,75,00,64,00,69,00,74,00,50,00,72,\ 00,69,00,76,00,69,00,6c,00,65,00,67,00,65,00,00,00,53,00,65,00,43,00,72,00,\ 65,00,61,00,74,00,65,00,47,00,6c,00,6f,00,62,00,61,00,6c,00,50,00,72,00,69,\ 00,76,00,69,00,6c,00,65,00,67,00,65,00,00,00,53,00,65,00,43,00,72,00,65,00,\ 61,00,74,00,65,00,50,00,61,00,67,00,65,00,46,00,69,00,6c,00,65,00,50,00,72,\ 00,69,00,76,00,69,00,6c,00,65,00,67,00,65,00,00,00,53,00,65,00,54,00,63,00,\ 62,00,50,00,72,00,69,00,76,00,69,00,6c,00,65,00,67,00,65,00,00,00,53,00,65,\ 00,41,00,73,00,73,00,69,00,67,00,6e,00,50,00,72,00,69,00,6d,00,61,00,72,00,\ 79,00,54,00,6f,00,6b,00,65,00,6e,00,50,00,72,00,69,00,76,00,69,00,6c,00,65,\ 00,67,00,65,00,00,00,53,00,65,00,49,00,6d,00,70,00,65,00,72,00,73,00,6f,00,\ 6e,00,61,00,74,00,65,00,50,00,72,00,69,00,76,00,69,00,6c,00,65,00,67,00,65,\ 00,00,00,53,00,65,00,49,00,6e,00,63,00,72,00,65,00,61,00,73,00,65,00,51,00,\ 75,00,6f,00,74,00,61,00,50,00,72,00,69,00,76,00,69,00,6c,00,65,00,67,00,65,\ 00,00,00,53,00,65,00,53,00,68,00,75,00,74,00,64,00,6f,00,77,00,6e,00,50,00,\ 72,00,69,00,76,00,69,00,6c,00,65,00,67,00,65,00,00,00,53,00,65,00,44,00,65,\ 00,62,00,75,00,67,00,50,00,72,00,69,00,76,00,69,00,6c,00,65,00,67,00,65,00,\ 00,00,53,00,65,00,42,00,61,00,63,00,6b,00,75,00,70,00,50,00,72,00,69,00,76,\ 00,69,00,6c,00,65,00,67,00,65,00,00,00,53,00,65,00,52,00,65,00,73,00,74,00,\ 6f,00,72,00,65,00,50,00,72,00,69,00,76,00,69,00,6c,00,65,00,67,00,65,00,00,\ 00,53,00,65,00,53,00,65,00,63,00,75,00,72,00,69,00,74,00,79,00,50,00,72,00,\ 69,00,76,00,69,00,6c,00,65,00,67,00,65,00,00,00,53,00,65,00,54,00,61,00,6b,\ 00,65,00,4f,00,77,00,6e,00,65,00,72,00,73,00,68,00,69,00,70,00,50,00,72,00,\ 69,00,76,00,69,00,6c,00,65,00,67,00,65,00,00,00,53,00,65,00,4c,00,6f,00,61,\ 00,64,00,44,00,72,00,69,00,76,00,65,00,72,00,50,00,72,00,69,00,76,00,69,00,\ 6c,00,65,00,67,00,65,00,00,00,53,00,65,00,4d,00,61,00,6e,00,61,00,67,00,65,\ 00,56,00,6f,00,6c,00,75,00,6d,00,65,00,50,00,72,00,69,00,76,00,69,00,6c,00,\ 65,00,67,00,65,00,00,00,53,00,65,00,53,00,79,00,73,00,74,00,65,00,6d,00,45,\ 00,6e,00,76,00,69,00,72,00,6f,00,6e,00,6d,00,65,00,6e,00,74,00,50,00,72,00,\ 69,00,76,00,69,00,6c,00,65,00,67,00,65,00,00,00,53,00,65,00,43,00,72,00,65,\ 00,61,00,74,00,65,00,53,00,79,00,6d,00,62,00,6f,00,6c,00,69,00,63,00,4c,00,\ 69,00,6e,00,6b,00,50,00,72,00,69,00,76,00,69,00,6c,00,65,00,67,00,65,00,00,\ 00,53,00,65,00,49,00,6e,00,63,00,72,00,65,00,61,00,73,00,65,00,42,00,61,00,\ 73,00,65,00,50,00,72,00,69,00,6f,00,72,00,69,00,74,00,79,00,50,00,72,00,69,\ 00,76,00,69,00,6c,00,65,00,67,00,65,00,00,00,00,00 "ServiceSidType"=dword:00000001 "Start"=dword:00000003 "SvcMemHardLimitInMB"=dword:000000f6 "SvcMemMidLimitInMB"=dword:000000a7 "SvcMemSoftLimitInMB"=dword:00000058 "Type"=dword:00000020 [HKEY_LOCAL_MACHINE\SYSTEM\CurrentControlSet\Services\wuauserv\Parameters] "ServiceDll"=hex(2):25,00,73,00,79,00,73,00,74,00,65,00,6d,00,72,00,6f,00,6f,\ 00,74,00,25,00,5c,00,73,00,79,00,73,00,74,00,65,00,6d,00,33,00,32,00,5c,00,\ 77,00,75,00,61,00,75,00,65,00,6e,00,67,00,2e,00,64,00,6c,00,6c,00,00,00 "ServiceDllUnloadOnStop"=dword:00000001 "ServiceMain"="WUServiceMain" [HKEY_LOCAL_MACHINE\SYSTEM\CurrentControlSet\Services\wuauserv\Security] "Security"=hex:01,00,14,80,78,00,00,00,84,00,00,00,14,00,00,00,30,00,00,00,02,\ 00,1c,00,01,00,00,00,02,80,14,00,ff,00,0f,00,01,01,00,00,00,00,00,01,00,00,\ 00,00,02,00,48,00,03,00,00,00,00,00,14,00,9d,00,02,00,01,01,00,00,00,00,00,\ 05,0b,00,00,00,00,00,18,00,ff,01,0f,00,01,02,00,00,00,00,00,05,20,00,00,00,\ 20,02,00,00,00,00,14,00,ff,01,0f,00,01,01,00,00,00,00,00,05,12,00,00,00,01,\ 01,00,00,00,00,00,05,12,00,00,00,01,01,00,00,00,00,00,05,12,00,00,00 [HKEY_LOCAL_MACHINE\SYSTEM\CurrentControlSet\Services\wuauserv\TriggerInfo] [HKEY_LOCAL_MACHINE\SYSTEM\CurrentControlSet\Services\wuauserv\TriggerInfo\0] "Type"=dword:00000005 "Action"=dword:00000001 "Guid"=hex:e6,ca,9f,65,db,5b,a9,4d,b1,ff,ca,2a,17,8d,46,e0 [HKEY_LOCAL_MACHINE\SYSTEM\CurrentControlSet\Services\wuauserv\TriggerInfo\1] "Type"=dword:00000005 "Action"=dword:00000001 "Guid"=hex:c8,46,fb,54,89,f0,4c,46,b1,fd,59,d1,b6,2c,3b,50
Running the Windows Update troubleshooter should fix this quickly
by Milan Stanojevic
Milan has been enthusiastic about technology ever since his childhood days, and this led him to take interest in all PC-related technologies. He’s a PC enthusiast and he… read more
Updated on
- If the Windows update is not showing on your PC, it might be because your OS is affected by a bug.
- One effective solution is to run the Windows Update troubleshooter and apply all the recommended fixes.
- You can also fix this issue by restarting the necessary components and services.
Keeping your system up to date is quite important, but many users reported the Windows update is not showing up on their PCs. Sometimes, the Windows Update service is not even running for some users.
This can be a big problem since it can leave your PC vulnerable. Thankfully, there’s a way to fix this issue, and we will show you the steps you need to follow to do it in this guide.
Why is Windows Update not showing?
Below are some of the reasons the Windows update might not be showing up in Settings on your PC:
- Disabled relevant service: If the Windows Update service is disabled, it might be missing in settings. This can also lead to the Windows 10 update settings not opening issue. The solution here is to enable the service and check for updates again.
- Problems with update components: Another possible reason is if the Windows update components encountered issues. You need to run a few commands to restart these components to start getting updates again.
- Issues with the update process: Sometimes, the update process might be disturbed by a bug. To eliminate this, you need to run the Windows Update troubleshooter or an update repair tool.
What can I do if Windows Update is not showing?
Before delving into the fixes in this guide, you need to restart your PC to check if the issue is just a temporary glitch. If the problem persists, you can explore the fixes below:
How we test, review and rate?
We have worked for the past 6 months on building a new review system on how we produce content. Using it, we have subsequently redone most of our articles to provide actual hands-on expertise on the guides we made.
For more details you can read how we test, review, and rate at WindowsReport.
1. Use a debugging software
One of the easiest ways to quickly troubleshoot the problem, even if you don’t know the cause, is to use system restoring and optimization software.
2. Run the built-in troubleshooter
- Press the Windows key + I to open the Settings app and navigate to the Update & Security section.
- Choose Troubleshoot from the left pane and select Additional troubleshooters.
- Now, select Windows Update and click the Run the troubleshooter button.
- Follow the instructions on the screen to complete the troubleshooting.
Once the troubleshooter is finished, check if the Windows update is still not showing up.
3. Reset Windows Update components
- Press the Windows key, type cmd, and select Run as administrator under Command Prompt.
- Type the following commands and press Enter after each:
taskkill /f /fi "SERVICES eq wuauserv"net stop cryptSvcnet stop bitsnet stop msiserverren C:WindowsSoftwareDistribution SoftwareDistribution.oldrmdir C:WindowsSoftwareDistributionDataStorermdir C:WindowsSoftwareDistributionDownload
After doing that, check if the problem is still there. If the issue persists, you can also try running the following set of commands: Net Stop bits Net Stop wuauserv Net Stop appidsvc Net Stop cryptsvc Ren %systemroot%SoftwareDistribution SoftwareDistribution.bak Ren %systemroot%system32catroot2 catroot2.bak Net Start bits Net Start wuauserv Net Start appidsvc Net Start cryptsvc
After running the commands above, the components should start running again. If this seems too complicated or tedious, you can always create a Windows Update reset script and run it to automatically reset all the necessary components.
4. Restart the required service
- Press the Windows key + R, type services.msc, and click the OK button.
- Locate the Windows Update service. If it is running, right-click it and select the Restart option.
- If it is not running, select the Start option instead.
- Finally, close the System services window and restart your PC.
Some services need to be running to check for and install updates effectively. If this service is disabled, you can face a series of errors, including this case where the Windows update is not showing up.
Ensure to restart your PC after enabling the services and check for the updates manually in Settings.
- Your device is missing important security and quality fixes
- Fix: Windows Update & Security not opening in Windows 10/11
- Windows Update is not working in Windows 10/11
- Fix: Windows 10/11 automatic update problems
- Settings and Updates not opening in Windows 10/11
5. Use the Windows Update Assistant tool
- Visit the Windows 10 download page to download the Assistant tool.
- Click the Accept button on the license page.
- Tick the button for the Upgrade this PC now and click the Next button.
- Now, follow the onscreen instructions to complete the upgrade.
If all the solutions above fail to fix this issue, using the assistant tool will help force install the latest version n of Windows 10. This should override all errors and fix the update issue.
There you have it: All the info you need to fix the Windows update not showing up issue. You only need to follow the instructions carefully, and everything should be back to normal.
If you are facing other issues like Windows update not working or loading, check our detailed guide to fix it quickly.
Feel free to let us know the solution that helped you fix this issue in the comments below.
На чтение 8 мин. Просмотров 4k. Опубликовано
Поддержание вашей системы в актуальном состоянии очень важно, но многие пользователи сообщали об отсутствии кнопки «Проверить наличие обновлений» на ПК с Windows 10. Это может быть большой проблемой, так как это может сделать ваш компьютер уязвимым, но есть способ решить эту проблему.
Если у вас возникли проблемы с отсутствующей кнопкой «Проверить наличие обновлений», возможно, вы не сможете загрузить последние обновления вручную. Говоря о проблемах обновления, вот некоторые распространенные проблемы, о которых сообщили пользователи:
- Windows 10 Проверьте, нет ли кнопки обновлений . Эта проблема может возникать по разным причинам. Если вы столкнулись с ней, обязательно создайте новую учетную запись пользователя и проверьте, помогает ли это.
- Обновление Windows 10 отсутствует в настройках . Параметры групповой политики могут иногда влиять на Центр обновления Windows, поэтому, если у вас возникла эта проблема, проверьте параметры политики и восстановите их по умолчанию.
- В обновлении Windows отсутствует Windows 10 . Это вариант предыдущей проблемы, и в большинстве случаев ее можно исправить, перезапустив необходимые компоненты Центра обновления Windows.
Содержание
- Отсутствует кнопка Проверить наличие обновлений в Windows 10, как это исправить?
- Решение 1 – Проверьте вашу групповую политику
- Решение 2 – Изменить ваш реестр
- Решение 3 – Сброс компонентов Центра обновления Windows
- Решение 4. Запустите средство устранения неполадок Центра обновления Windows.
- Решение 5. Попробуйте запустить Центр обновления Windows из командной строки
- Решение 6 – Проверьте ваши политики
- Решение 7 – Создать новую учетную запись пользователя
- Решение 8. Выполните обновление на месте
Отсутствует кнопка Проверить наличие обновлений в Windows 10, как это исправить?
- Проверьте групповую политику
- Измените свой реестр
- Сброс компонентов Центра обновления Windows
- Запустите средство устранения неполадок Центра обновления Windows .
- Попробуйте запустить Центр обновления Windows из командной строки .
- Проверьте свои правила
- Создать новую учетную запись пользователя
- Выполните обновление на месте
Решение 1 – Проверьте вашу групповую политику
Если кнопка Проверить наличие обновлений отсутствует, возможно, проблема связана с вашей групповой политикой. Администратор ПК может иногда применять определенные правила и даже скрывать определенные сегменты приложения «Настройки».
Чтобы это исправить, вам нужно внести изменения в групповую политику самостоятельно. Это не так сложно, как вы думаете, и вы можете сделать это, выполнив следующие действия:
-
Нажмите Windows Key + R и введите gpedit.msc . Теперь нажмите Enter или нажмите ОК .
-
Откроется редактор локальной групповой политики. На левой панели перейдите в Конфигурация компьютера> Административные шаблоны> Панель управления . На правой панели дважды нажмите Видимость страницы настроек , чтобы открыть ее свойства.
-
Выберите Не настроено и нажмите ОК , чтобы сохранить изменения.
После этого вы сможете проверить наличие обновлений вручную в Windows 10. Несколько пользователей предложили установить политику Отключено в Шаг 3 , поэтому вы можете попробовать это также.
- ЧИТАЙТЕ ТАКЖЕ: полное исправление: ошибка Центра обновления Windows 0x8007139f в Windows 10, 8.1, 7
Решение 2 – Изменить ваш реестр
Если вы не знаете, вы можете изменить различные параметры и политики прямо из редактора реестра, и если у вас возникли проблемы с отсутствующей кнопкой «Проверить наличие обновлений», возможно, изменение реестра может помочь.
Это решение даст те же результаты, что и предыдущее, но если вы не можете получить доступ или изменить групповую политику, возможно, вы сможете решить проблему, изменив реестр. Для этого выполните следующие действия:
-
Нажмите Windows Key + R и введите regedit в диалоговом окне Выполнить . Теперь нажмите Enter или нажмите ОК .
-
На левой панели перейдите в HKEY_LOCAL_MACHINE \ SOFTWARE \ Microsoft \ Windows \ CurrentVersion \ Policies \ Explorer . На правой панели найдите SettingsPageVisibility и удалите его. Кроме того, вы можете удалить все записи из поля Значение данных и сохранить изменения.
После этого вы сможете проверить наличие обновлений вручную в Windows 10.
Решение 3 – Сброс компонентов Центра обновления Windows
Если вы не можете загрузить обновления, возможно, проблема в компонентах Центра обновления Windows. Иногда определенные компоненты могут не работать должным образом, и это может привести к появлению этой и многих других ошибок. Однако это можно исправить, просто сбросив компоненты Центра обновления Windows, выполнив следующие действия:
- Откройте Командную строку от имени администратора. Для этого щелкните правой кнопкой мыши кнопку «Пуск» и выберите Командная строка (администратор) . Вы также можете использовать PowerShell (Admin) .
-
Когда откроется Командная строка , выполните следующие команды:
- taskkill/f/fi «УСЛУГИ eq wuauserv»
- net stop cryptSvc
- чистые стоповые биты
- Чистый стоп-сервер
- ren C: \ Windows \ SoftwareDistribution SoftwareDistribution.old
- rmdir C: \ Windows \ SoftwareDistribution \ DataStore
- rmdir C: \ Windows \ SoftwareDistribution \ Download
После этого убедитесь, что проблема все еще существует. Если проблема не устранена, вы также можете попробовать выполнить следующий набор команд:
- Чистые стоповые биты
- Net Stop wuauserv
- Net Stop appidsvc
- Net Stop cryptsvc
- Ren% systemroot% \ SoftwareDistribution SoftwareDistribution.bak
- Ren% systemroot% \ system32 \ catroot2 catroot2.bak
- Чистые стартовые биты
- Net Start wuauserv
- Net Start appidsvc
- Net Start cryptsvc
Если это кажется слишком сложным или слишком утомительным, вы всегда можете создать сценарий сброса Центра обновления Windows и запустить его для автоматического сброса всех необходимых компонентов.
Решение 4. Запустите средство устранения неполадок Центра обновления Windows.
Если у вас возникли проблемы с отсутствующей кнопкой «Проверить наличие обновлений» в Windows 10, проблема может быть связана с временным сбоем в вашей системе. Чтобы решить эту проблему, рекомендуется запустить средство устранения неполадок Центра обновления Windows.
Windows поставляется с различными средствами устранения неполадок, и эти средства устранения неполадок предназначены для автоматического устранения незначительных проблем и сбоев, с которыми вы можете столкнуться. Чтобы запустить средство устранения неполадок Центра обновления Windows, вам просто нужно сделать следующее:
- Откройте приложение Настройки и перейдите в раздел Обновление и безопасность .
-
Выберите Устранение неполадок на левой панели. Выберите Центр обновления Windows в списке справа и нажмите кнопку Запустить средство устранения неполадок .
- Следуйте инструкциям на экране для устранения неполадок.
Как только устранение неполадок завершено, проверьте, сохраняется ли проблема. Имейте в виду, что средство устранения неполадок может быть не самым эффективным решением, но иногда оно может работать, поэтому не стесняйтесь попробовать его.
Решение 5. Попробуйте запустить Центр обновления Windows из командной строки
Иногда вы не сможете проверить наличие обновлений, и если это так, попробуйте этот обходной путь. По словам пользователей, если у вас есть проблема с отсутствующей кнопкой «Проверить наличие обновлений», возможно, вы можете открыть Центр обновления Windows из командной строки. Для этого просто выполните следующие действия:
- Откройте Командную строку от имени администратора.
- Выполните следующую команду: powershell.exe -command «(New-Object -ComObject Microsoft.Update.AutoUpdate) .DetectNow ()»
Если все в порядке, Windows Update должен запуститься. Если ничего не происходит, это означает, что это решение не работает, поэтому вы можете перейти к следующему.
- ЧИТАЙТЕ ТАКЖЕ: ИСПРАВЛЕНИЕ: регистрация службы обновления Windows отсутствует или повреждена
Решение 6 – Проверьте ваши политики
По мнению пользователей, иногда определенные политики могут вызывать проблемы с Центром обновления Windows. Если опция Проверить наличие обновлений отсутствует, возможно, проблема связана с параметрами групповой политики. Чтобы решить эту проблему, необходимо убедиться, что у вас не включены определенные политики.
Вы можете легко проверить это, выполнив следующие действия:
- Откройте Редактор групповой политики . Мы показали вам, как это сделать в Решении 1 .
-
Теперь перейдите в раздел Конфигурация компьютера > Административные шаблоны> Компоненты Windows> Обновления Windows . На правой панели проверьте состояние всех политик. Убедитесь, что для всех политик установлено значение Не настроено . Если определенная политика включена или отключена, измените ее на Не настроено.
- Теперь перейдите в Конфигурация пользователя> Административные шаблоны> Компоненты Windows> Обновления Windows и убедитесь, что для всех политик установлено значение Не настроено .
После внесения этих изменений проверьте, сохраняется ли проблема.
Решение 7 – Создать новую учетную запись пользователя
Если вы не можете загрузить обновления, возможно, проблема в вашей учетной записи. Иногда ваша учетная запись может быть повреждена, вызывая различные проблемы. Чтобы решить эту проблему, рекомендуется создать новую учетную запись пользователя и проверить, помогает ли это.Для этого выполните следующие действия:
- Откройте приложение Настройки и перейдите в раздел Аккаунты .
-
Выберите Семья и другие люди на левой панели. Перейдите на страницу Добавить кого-то еще на этот компьютер .
-
Выберите У меня нет информации для входа этого человека> Добавить пользователя без учетной записи Microsoft .
- Теперь вам просто нужно ввести желаемое имя пользователя для новой учетной записи и нажать Далее .
После создания новой учетной записи пользователя переключитесь на нее и проверьте, сохраняется ли проблема. Если проблема не появляется в новой учетной записи, мы советуем вам переместить все ваши личные файлы в новую учетную запись и начать использовать ее вместо старой.
Решение 8. Выполните обновление на месте
Если у вас все еще есть эта проблема, возможно, вы можете исправить ее с помощью обновления на месте. Обновление на месте переустановит вашу систему и обновит ее до последней версии, сохраняя все ваши файлы и приложения в целости и сохранности. Чтобы выполнить обновление на месте, выполните следующие действия.
- Загрузите и запустите Инструмент создания мультимедиа .
- После открытия Media Creation Tool выберите Обновить этот компьютер сейчас и нажмите Далее .
- Теперь выберите Загрузить и установить обновления (рекомендуется) и нажмите Далее .
- Следуйте инструкциям на экране, пока не дойдете до экрана Готов к установке . Нажмите Изменить то, что оставить .
- Обязательно выберите параметр Сохранить личные файлы и приложения и нажмите Далее .
- Следуйте инструкциям на экране для завершения процесса обновления.
После завершения процесса у вас будет установлена последняя версия Windows, и проблема с Центром обновления Windows должна быть решена.
Если на вашем компьютере отсутствует кнопка Проверить наличие обновлений, возможно, вы не сможете загрузить последние обновления, но мы надеемся, что вы решили проблему с помощью одного из наших решений.
Аккаунт удален
Комментарий недоступен
Ответить
Развернуть ветку
Аккаунт удален
Комментарий недоступен
Ответить
Развернуть ветку
Niko889
Там можно ставить обновления на паузу на месяц, я так ставлю и обновляю сам раз в месяц так.
Ответить
Развернуть ветку
Ги
Попро6уй через впн?
Ответить
Развернуть ветку
Валентин Дегтярёв
Автор
я пробовал через службы выключить центр обновлений перезапускал комп и опять включал
Ответить
Развернуть ветку
Dobry
Нажми «Установить обновления как можно скорее»
Еще попробуй выполнить проверку целостности файлов.
SFC /scannow
Ответить
Развернуть ветку
Валентин Дегтярёв
Автор
Установить обновления как можно скорее — пробовал, проверку файлов еще нет
Ответить
Развернуть ветку
Валентин Дегтярёв
Автор
ну проверка файлов прошла он там даже что то восстановил, я попробовал опять прожать проверку обновлений — ничего не поменялось
Ответить
Развернуть ветку
Dobry
перезагрузи, но навряд ли. Тебе саму систему обновлять надо
Ответить
Развернуть ветку
Аккаунт удален
Комментарий недоступен
Ответить
Развернуть ветку
Аккаунт удален
Комментарий недоступен
Ответить
Развернуть ветку
Dobry
возможно система подразумевает, что у тебя старый билд и его нужно обновить. Он проверяет обновления для текущей версии.
У меня на работе такой же билд был, потом он у меня обновился до более свежей
У тебя в трее есть такой значок?
Ответить
Развернуть ветку
Валентин Дегтярёв
Автор
Всё, спасибо за советы в итоге помогло обновится до 21H2 и все обновы закачались но все ровно спасибо
Ответить
Развернуть ветку
Валентин Дегтярёв
Автор
вообще я щас запусти помошника по обновлению, он я так понимаю обновит как раз до (я так понял она самая свежая) версии 21H2
Ответить
Развернуть ветку
Executioner Smough
Мб жесткие дыры в безопасности закрывали. Или раскатывали оптимизированный алгоритм сбора данных )
Ответить
Развернуть ветку
lergvot
критичные исправления могут поставлять
Ответить
Развернуть ветку
Vitaly Petkevich
У меня обновления ставятся автоматически. Сегодня только обвновлял.
Обидно, что больше не предлагает обновиться до 11-й. Я как раз созрел. Ещё некоторое время после начала войны предлагало обновиться, а теперь не предлагает.
Я тянул, т.к. хотел, чтобы пофиксили баги. Да и налоговая херня вся установлена, которая и так работает через пень-колоду, а тут заново вспоминай, как всё настроить. Вот и остался без 11-й, наверно. Придётся покупать как амэрыканец. Снова! Я за десятку $220 отдал.
Ответить
Развернуть ветку
Аккаунт удален
Комментарий недоступен
Ответить
Развернуть ветку
Аккаунт удален
Комментарий недоступен
Ответить
Развернуть ветку
Ги
О6новления до виндоус 11 что-ли? Потому что кнопка просто о6новлений как 6ы прямо перед носом.
Ответить
Развернуть ветку
dlr5668
Обычно после обновы с 10 до 11 все летит нафик. Лучше заново поставить
Ответить
Развернуть ветку
Shad Black
А зачем на Винде вообще эти обновления? Два раза в год переустанавливать начисто, гораздо лучше работать будет.
Ответить
Развернуть ветку
Гнутоклеенный
Два раза в год переустанавливать начисто
Это прикол такой? Заняться больше нечем что-ли? Что, блин, за фетиш такой в последнее время пошёл, по каждому чиху винду переустанавливать? У меня винда восьмой год живёт без переустановки, всё работает нормально. Чем вы там занимаетесь, что у вас раз в полгода винда ломается?
Ответить
Развернуть ветку
Гнутоклеенный
Не, ну ХРюша, несмотря на все её достоинства, система довольно капризная была, хотя и шаг вперёд, по сравнению с предыдущими осями майков. А 10-ку то зачем раз полгода переустанавливать?
Ответить
Развернуть ветку
Shad Black
Надо.
Если тебе не надо, то не переустанавливай. Некоторые даже телефоны со стоковыми прошивками юзают и им норм. А с виндой так же.
Ответить
Развернуть ветку
36 комментариев
Раскрывать всегда
Центр обновления Windows 10 является важной частью операционной системы, которая позволяет пользователям управлять обновлениями и настройками своего компьютера. Однако после некоторых обновлений Windows 10, этот центр может исчезнуть из панели управления и стать недоступным для пользователей.
Если вы столкнулись с проблемой отсутствия центра обновления, не волнуйтесь! Существует простой способ вернуть центр обновления Windows 10 в панель управления и восстановить все его функции. В этой статье мы предоставим вам инструкции, которые помогут вернуть этот центр и настроить его в соответствии с вашими потребностями.
Прежде всего, вам потребуется открыть «Редактор локальной групповой политики». Для этого нажмите комбинацию клавиш Win + R, введите «gpedit.msc» в поле и нажмите Enter. Это откроет окно «Редактор локальной групповой политики».
Примечание: Перед внесением изменений в локальную групповую политику, убедитесь, что у вас есть административные права.
Когда окно «Редактор локальной групповой политики» откроется, перейдите по следующему пути: «Конфигурация компьютера» > «Административные шаблоны» > «Компоненты Windows» > «Центр обновления Windows». Здесь вы найдете различные настройки, связанные с центром обновления.
Содержание
- Как восстановить центр обновления Windows 10 в панели управления
- Почему нужно восстановить центр обновления Windows 10 в панели управления
- Как вернуть центр обновления Windows 10 в панель управления: пошаговая инструкция
- Шаг 1: Открыть Редактор локальной групповой политики
- Шаг 2: Найти настройку для включения центра обновления
- Шаг 3: Включить центр обновления
- Шаг 4: Перезагрузить систему
- Преимущества использования центра обновления Windows 10 из панели управления
Как восстановить центр обновления Windows 10 в панели управления
Центр обновления Windows 10 предоставляет удобный способ проверки наличия и установки обновлений для вашей операционной системы. Но иногда пользователи могут столкнуться с ситуацией, когда этот центр обновления пропадает из панели управления. В данной статье мы расскажем вам, как вернуть центр обновления Windows 10 в панель управления.
Следуйте следующим инструкциям:
- Откройте Панель управления. Для этого щелкните правой кнопкой мыши по кнопке Пуск и выберите Панель управления из контекстного меню.
- В окне Панель управления найдите и выберите категорию Система и безопасность.
- В категории Система и безопасность найдите и выберите Центр обновления Windows.
- В открывшемся окне Центр обновления Windows нажмите на ссылку Восстановить важные Windows Update-средства в панели управления.
- Следуйте инструкциям на экране для завершения процесса восстановления.
После завершения этих шагов центр обновления Windows 10 должен появиться снова в панели управления. Теперь вы сможете легко проверять наличие и устанавливать обновления для вашей операционной системы.
Если указанные инструкции не помогли вернуть центр обновления Windows 10 в панель управления, возможно, вам потребуется обратиться за помощью к специалисту или воспользоваться другими способами установки обновлений.
| Шаг | Описание |
|---|---|
| 1 | Откройте Панель управления |
| 2 | Выберите категорию Система и безопасность |
| 3 | Выберите Центр обновления Windows |
| 4 | Нажмите на ссылку Восстановить важные Windows Update-средства в панели управления |
| 5 | Следуйте инструкциям на экране |
Почему нужно восстановить центр обновления Windows 10 в панели управления
Однако, по умолчанию в новых версиях Windows 10 центр обновления был удален из панели управления и заменен на новое приложение Windows Update, которое интегрировано с настройками операционной системы. Несмотря на это, многим пользователям удобнее использовать старый интерфейс центра обновления.
Восстановление центра обновления Windows 10 в панели управления позволяет:
- Легко находить и устанавливать обновления операционной системы.
- Контролировать и отложить установку определенных обновлений.
- Настроить автоматическое обновление системы.
- Управлять настройками обновлений для соответствия индивидуальным предпочтениям пользователя.
- Отслеживать и исправлять проблемы с обновлениями.
Возвращение центра обновления Windows 10 в панель управления не только улучшит удобство использования, но и даст возможность более гибко настраивать и контролировать обновления, что может значительно повысить безопасность и производительность вашей операционной системы.
Как вернуть центр обновления Windows 10 в панель управления: пошаговая инструкция
Шаг 1: Открыть Редактор локальной групповой политики
Нажмите сочетание клавиш Win + R, чтобы открыть «Выполнить». Введите «gpedit.msc» и нажмите Enter. Это откроет «Редактор локальной групповой политики».
Шаг 2: Найти настройку для включения центра обновления
В окне «Редактор локальной групповой политики» перейдите по следующему пути:
Конфигурация компьютера -> Административные шаблоны -> Компоненты Windows -> Центр обновления Windows.
В этом разделе вы найдете настройку «Установить центр обновления Windows», которая по умолчанию установлена в значение «Не настроена».
Шаг 3: Включить центр обновления
Дважды щелкните на настройке «Установить центр обновления Windows». В открывшемся окне выберите «Включено», а затем нажмите «Применить» и «ОК».
Шаг 4: Перезагрузить систему
Для применения изменений вам необходимо перезагрузить компьютер. Сохраните все открытые документы и приложения, а затем выполните перезагрузку.
После перезагрузки вы должны увидеть, что центр обновления Windows 10 теперь доступен через панель управления. Вы сможете контролировать процесс установки и настройки обновлений, а также открывать дополнительные настройки и функции.
Надеюсь, этот пошаговый гайд помог вам вернуть центр обновления Windows 10 в панель управления. Удачи!
Преимущества использования центра обновления Windows 10 из панели управления
Центр обновления Windows 10, доступный из панели управления, предоставляет пользователям ряд преимуществ, которые делают процесс обновления операционной системы более удобным и эффективным:
| 1. Простота использования | Центр обновления Windows 10 из панели управления предоставляет интуитивно понятный интерфейс, который делает процесс обновления системы максимально простым и доступным для всех пользователей. |
| 2. Удобный доступ | Центр обновления Windows 10 из панели управления всегда находится в одном месте, что облегчает доступ к необходимым функциям и настройкам обновления. |
| 3. Надежность и безопасность | Центр обновления Windows 10 из панели управления обеспечивает надежную систему обновления, которая гарантирует безопасность операционной системы и предлагает только необходимые и проверенные обновления. |
| 4. Контроль над обновлениями | Центр обновления Windows 10 из панели управления позволяет пользователям иметь полный контроль над обновлениями операционной системы, позволяя выбирать, какие обновления устанавливать и когда. |
| 5. Автоматические уведомления | Центр обновления Windows 10 из панели управления предоставляет возможность настроить автоматические уведомления о доступных обновлениях, что помогает пользователям всегда быть в курсе последних изменений и улучшений системы. |
Все эти преимущества делают использование центра обновления Windows 10 из панели управления неотъемлемой частью оптимальной работы операционной системы и обеспечивают ее безопасность, надежность и актуальность.