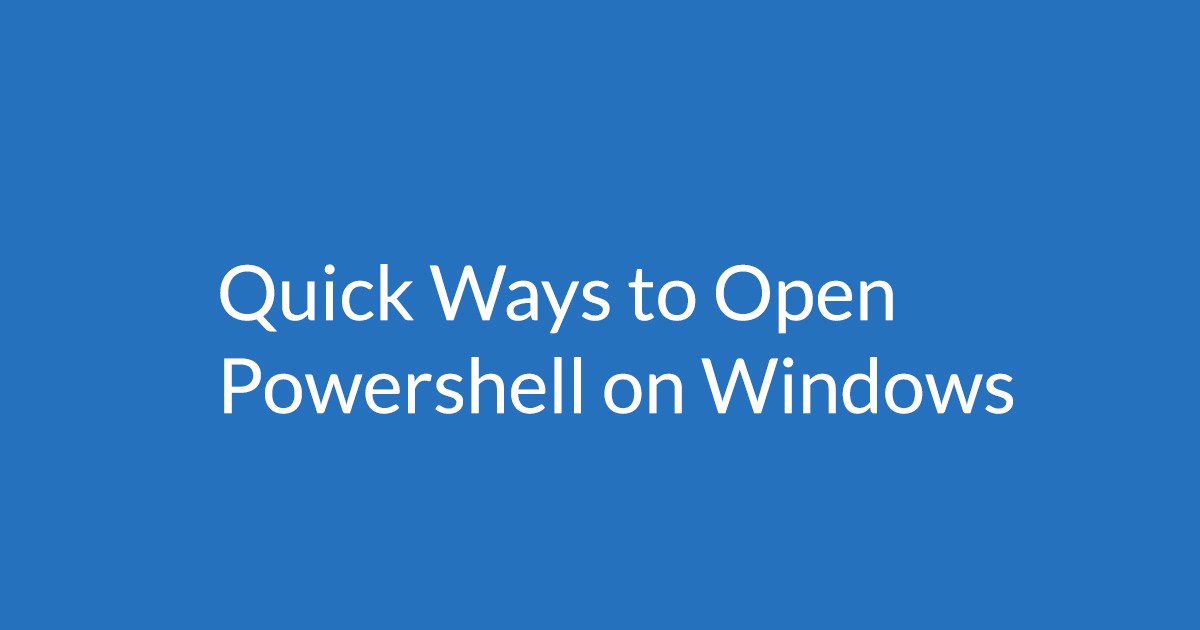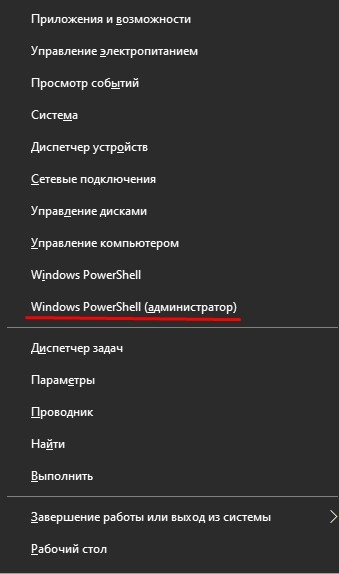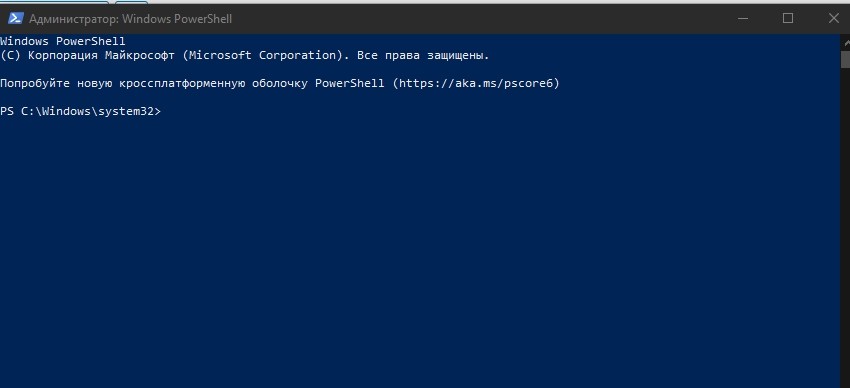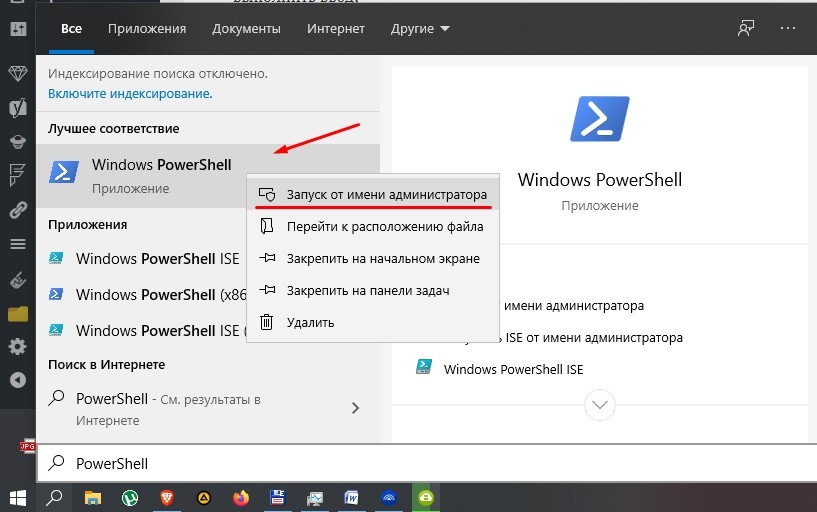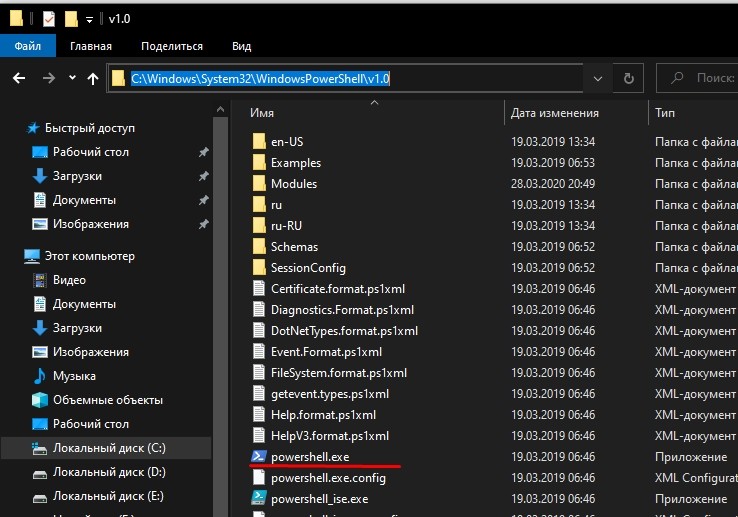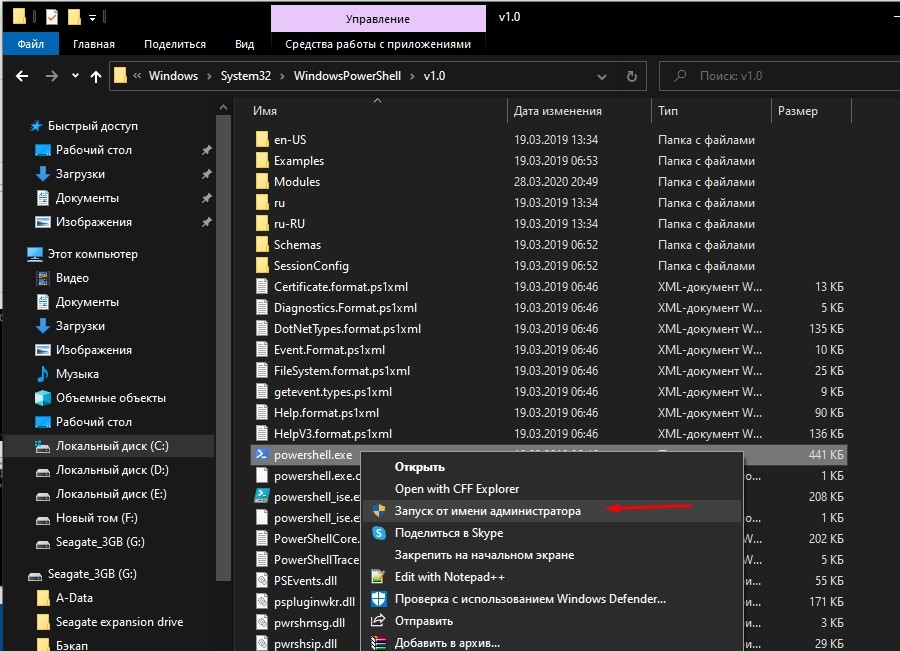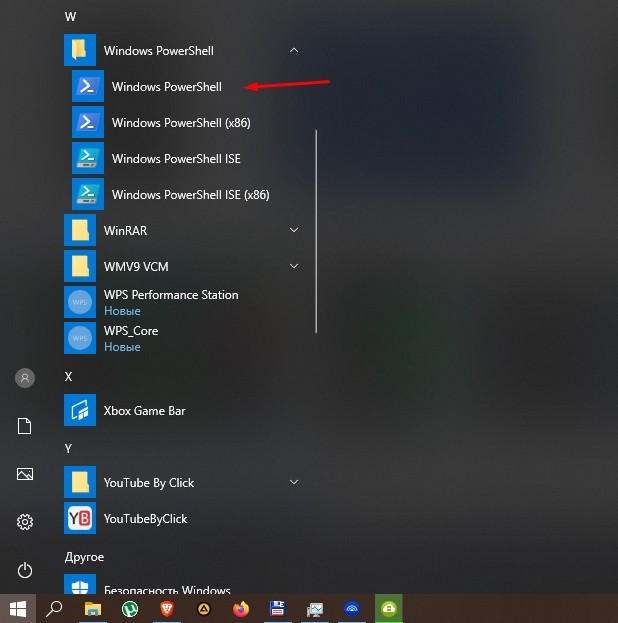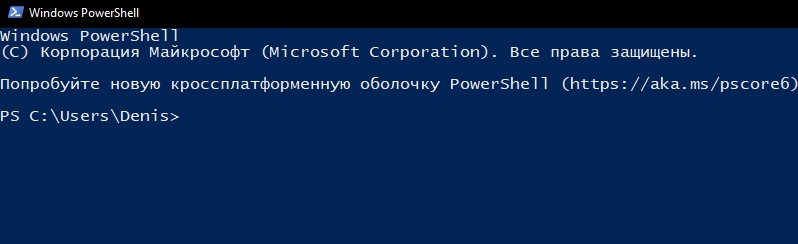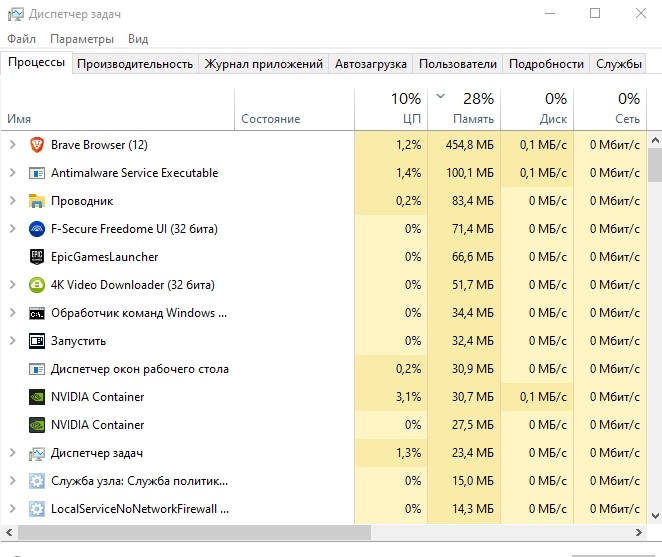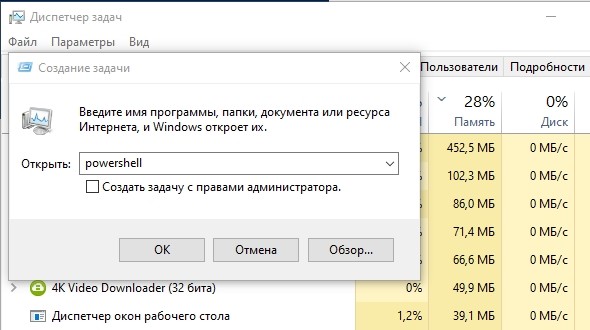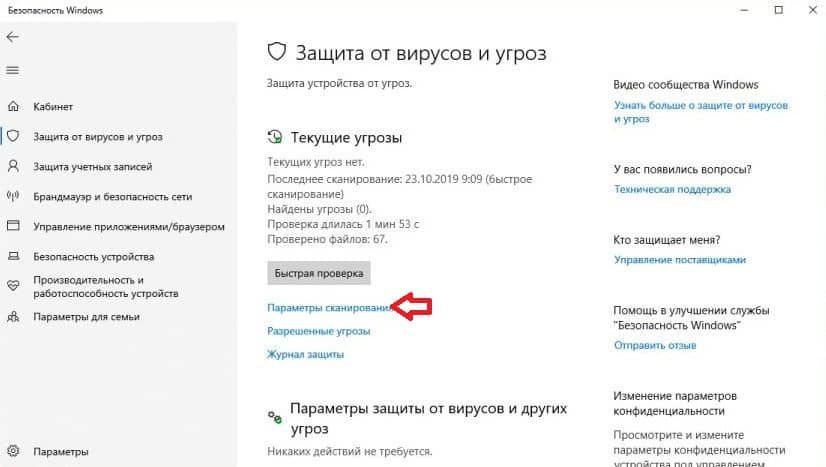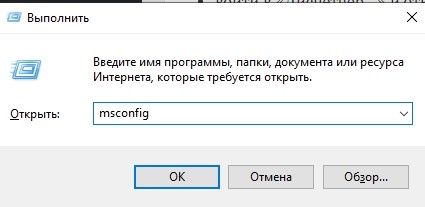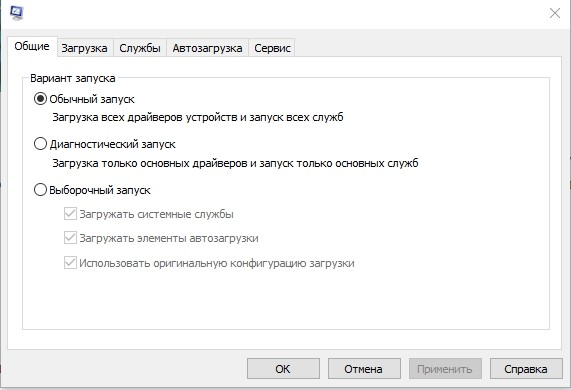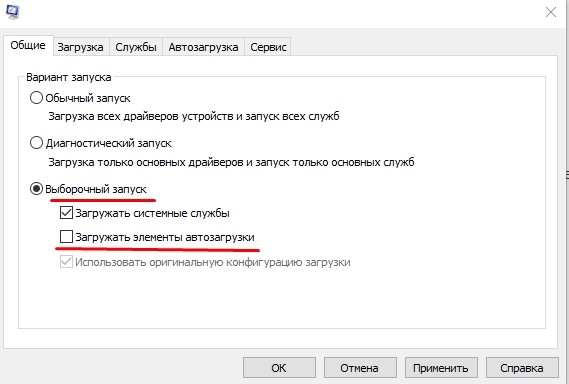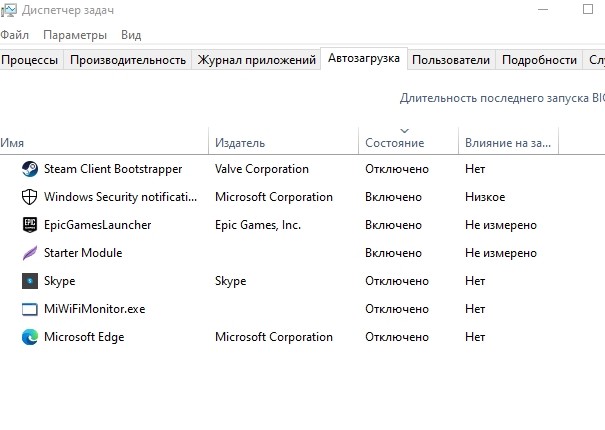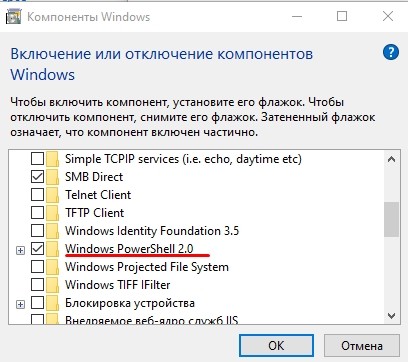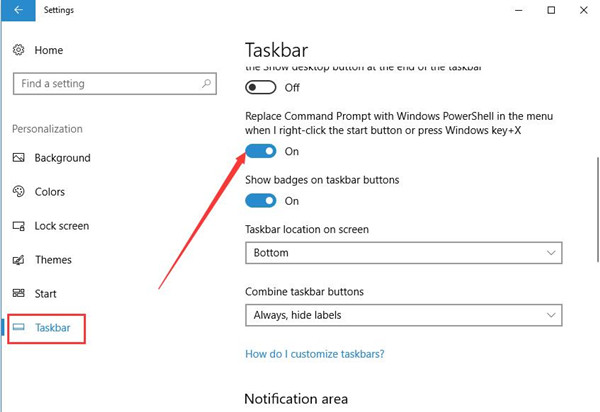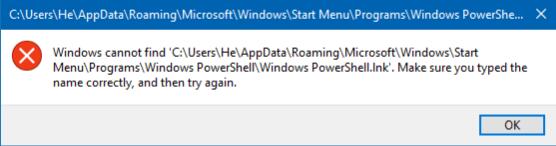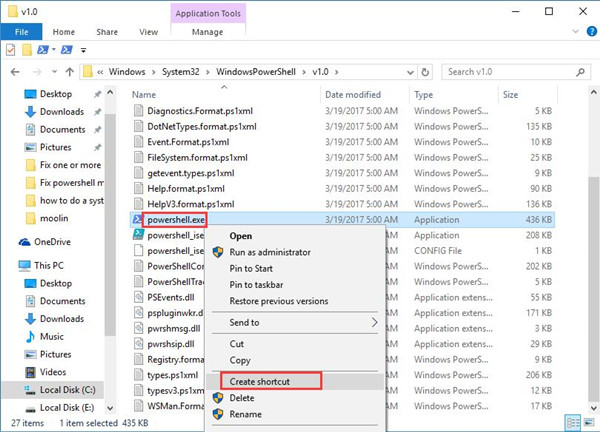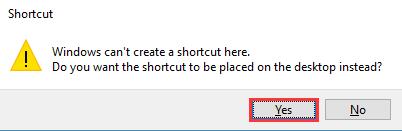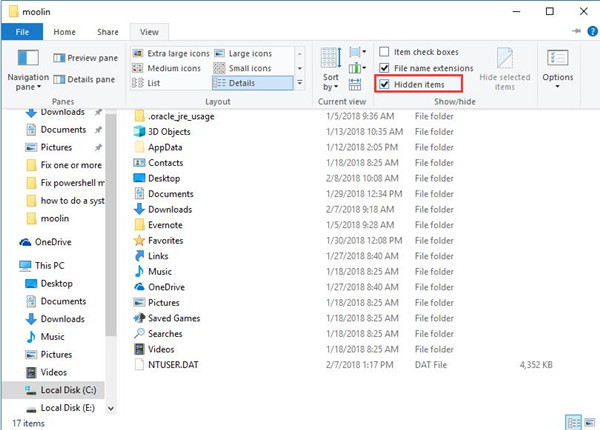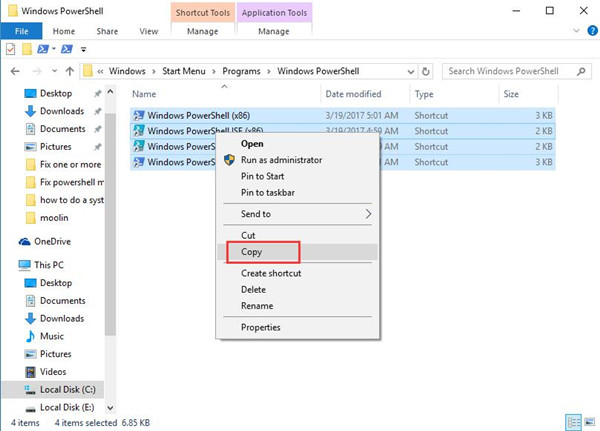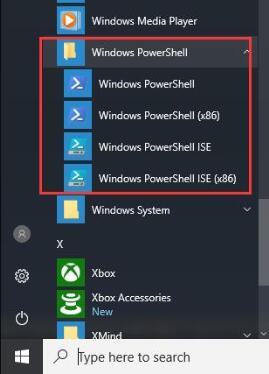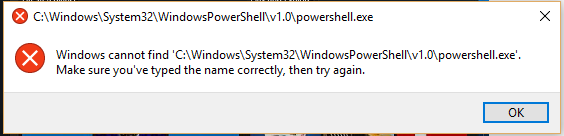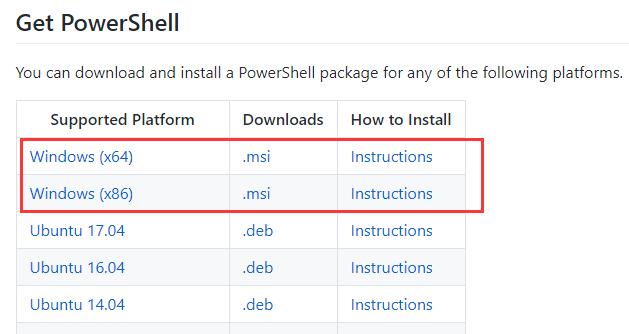PowerShell — это мощный инструмент командной строки и сценариев для операционной системы Windows. Но что делать, если вы обнаружите, что PowerShell исчез из вашей системы Windows 10? В этой статье мы рассмотрим, как восстановить PowerShell и продолжить его использование.
Первым шагом для восстановления PowerShell является убеждение, что он действительно отсутствует. Для этого можно воспользоваться командой «Get-Command -Name PowerShell» в командной строке. Если вы получаете сообщение об ошибке или отсутствие результата, значит PowerShell действительно отсутствует.
Если PowerShell отсутствует, вы можете восстановить его, установив необходимую компоненту с помощью инструмента управления программами в системе Windows 10. Для этого откройте «Параметры» и выберите «Apps». Затем перейдите в раздел «Приложения и компоненты», где вы найдете список установленных приложений и компонентов. Используя поиск, найдите «Windows PowerShell» и нажмите на «Получить» для начала процесса его установки.
Совет: Если вы предпочитаете более новые версии PowerShell, вы также можете установить PowerShell 7, который является кросс-платформенным инструментом, доступным для Windows, macOS и Linux.
После установки PowerShell вы можете начать использовать его для выполнения различных задач, таких как автоматизация процессов, управление системой и многое другое. PowerShell предоставляет широкие возможности для работы с файлами, сетью, реестром и другими компонентами операционной системы Windows.
Windows 10: восстановление и использование PowerShell
Если у вас нет значка PowerShell на панели задач или в меню «Пуск», вы можете проверить, есть ли он вообще установлен на вашем компьютере. Для этого щелкните правой кнопкой мыши на кнопке «Пуск» и выберите «Windows PowerShell» или «Windows PowerShell (администратор)» из контекстного меню. Если появляется ошибка или ничего не происходит, то PowerShell, судя по всему, отсутствует.
Чтобы восстановить PowerShell, вам потребуется выполнить некоторые действия:
- Запустите «Диспетчер служб» или «Services.msc» из меню «Пуск».
- Найдите службу «Клиент WMI» и дважды щелкните по ней.
- Убедитесь, что тип запуска службы установлен на «Автоматически» и состояние службы — «Запущено». Если они отличаются, измените их на правильные значения, нажмите «Применить» и «ОК».
- Найдите службу «Windows Management Instrumentation» и убедитесь, что ее тип запуска установлен на «Автоматически». Если нет, измените его и нажмите «Применить» и «ОК».
- Перезагрузите компьютер.
После перезагрузки Windows 10 PowerShell должен быть восстановлен и готов к использованию. Вы можете проверить его наличие, выполнив те же действия, что описаны в начале статьи.
Если PowerShell по-прежнему не работает или вы хотите установить его с нуля, вы можете загрузить его с официального сайта Microsoft. Перейдите на страницу загрузки PowerShell (https://docs.microsoft.com/en-us/powershell/scripting/windows-powershell/install/installing-windows-powershell?view=powershell-7.1) и следуйте инструкциям по установке.
После установки PowerShell вы можете использовать его для автоматизации задач, управления системными настройками и запуска скриптов. Microsoft предоставляет обширную документацию и учебные материалы, которые помогут вам изучить и использовать возможности PowerShell.
PowerShell — это мощный инструмент для работы с Windows 10, который может значительно повысить вашу производительность и эффективность. Восстановите его на своем компьютере и начните его использование уже сегодня!
Windows 10: PowerShell и его отсутствие
Однако, некоторые версии Windows 10, особенно в Home-версии, могут не поставляться с установленным PowerShell. Это может быть проблемой для тех, кто нуждается в его функциональности и мощности.
Чтобы восстановить PowerShell на своем компьютере с Windows 10, вы можете воспользоваться следующими способами:
- Использовать инструмент «Установка приложений» в настройках Windows 10. Выполните следующие шаги: Нажмите на «Пуск», затем выберите «Настройки». В окне настроек выберите «Система» и затем «Приложения и функции». В поисковой строке введите «PowerShell» и нажмите «Установить». Это позволит установить PowerShell на вашем компьютере.
- Использовать инструмент «PowerShellGet» для установки PowerShell. Выполните следующие шаги: Откройте командную строку с правами администратора. Введите следующую команду:
Install-Module -Name PowerShellGet -Force -AllowClobber. После установки модуля PowerShellGet, введите следующую команду:Import-Module -Name PowerShellGet. Затем введите следующую команду:Install-Module -Name PowerShell -Force -AllowClobber. Это позволит установить PowerShell на вашем компьютере.
После установки PowerShell вы сможете использовать его мощные возможности для автоматизации и управления компьютерными процессами в Windows 10. Убедитесь, что вы правильно установили его и проверьте его работоспособность перед использованием.
Пользователям нужно знать, как самостоятельно открыть консоль PowerShell в новейших вариантах Windows 10. Такой аналог командной строки используется при установке различных программ и настройке ОС. Утилита вошла в состав всех без исключения новых версий Виндовса. Пользователи могут установить (самостоятельно) PowerShell в некоторые старые ОС. Вызвать ПоверШелл можно несколькими способами.
Как открыть PowerShell в Windows 10?
Вызвать на своем компьютере ПоверШелл удастся несколькими способами. Эта встроенная в ОС утилита может быть закреплена в Пуске, то есть в списке установленных на компьютере программ. Найти аналог командной консоли можно через Проводник, Диспетчер задач, поисковую строку и даже через службу Выполнить. В процессе поиска пользователю нужно лишь написать название утилиты на английском языке.
Из меню «Win + X»
Как самостоятельно открыть ПоверШелл, вызвав контекстное меню:
- перейти на рабочий стол;
- одновременно нажать на кнопки «Win» и «X»;
- откроется меню «Приложения и возможности»;
- отыскать в списке название утилиты на английском;
- из меню попасть в консоль ПоверШелл можно на пользовательских или администраторских правах;
- выбрать нужный вариант и кликнуть по нему один раз.
Как попасть в ПоверШелл, если при нажатии на «Win» и «X» открывается командная строка:
- активировать «Параметры»;
- отыскать «Персонализация»;
- перейти в «Панель задач»;
- отыскать фразу «Заменить командную строку оболочкой WinPowerShell…»;
- переместить переключатель в позицию «Вкл.»;
- вернуться на рабочий стол;
- еще раз нажать на «Win» и «X».
С помощью поиска
Как самостоятельно запустить ПоверШелл (через «Поиск»):
- в поисковой строке Виндовс написать: PowerShell;
- выполнить ввод;
- на дисплее отобразится результат поиска, то есть искомое приложение;
- если кликнуть по названию левой кнопкой мыши, то утилита запустится на правах пользователя;
- если кликнуть по названию правой кнопкой мыши, то всплывет окошко со списком действий;
- можно запустить утилиту на администраторских правах или открыть папку;
- при желании значок этого приложения разрешается закрепить на виндовской панели задач.
Из Проводника
Как самостоятельно вызвать утилиту (используя Проводник Виндовс 10):
- выполнить активацию Проводника;
- в поисковую строчку ввести название (на английском);
- на дисплее появится искомое приложение.
Еще один способ вызова ПоверШелл (используя Проводник):
- активировать виндовский Проводник;
- отыскать папку с названием утилиты (на английском);
- обычно ПоверШелл находится: C:\Windows\System32\WindowsPowerShell\v1.0 или C:\Windows\syswow64\Windowspowershell\v1.0;
- через «Файл», или используя правую клавишу мыши, открыть найденное приложение в нужном режиме (на пользовательских или администраторских правах).
Дополнительные и универсальные методы запуска оболочки
Как самостоятельно активировать утилиту через Пуск:
- перейти в Пуск;
- откроется список всех установленных на ПК программ;
- отыскать название утилиты (на английском);
- запустить в нужном режиме (на пользовательских или администраторских правах).
Важно! В старых вариантах Виндовса искомая утилита PowerShell находится в списке стандартных программ (служебных приложений). Найти ее удастся тоже через Пуск.
Как вызвать ПоверШелл из консоли Выполнить:
- активировать Выполнить;
- в строчке «Открыть» написать символы: «powershell»;
- нажать на «ОК».
Как самостоятельно открыть утилиту из командной строки:
- вызвать консоль (на администраторских правах);
- в окошке написать символы: «powershell»;
- кликнуть на «Enter»;
- оболочка утилиты запустится в интерфейсе вызванной командной консоли.
Как вызвать приложение (через Диспетчер задач):
- активировать на своем ПК «Диспетчер…»;
- отыскать вверху подраздел «Файл»;
- в меню «Файл» активировать «Запустить новую задачу»;
- появится всплывающее окошко «Создание задачи»;
- в строчке «Открыть» написать символы: «powershell»;
- если нужно, поставить галочку возле опции «Создать задачу с администраторскими правами»;
- кликнуть на «ОК».
Что делать, если он не открывается
Проще всего найти PowerShell через Поиск. Пользователю нужно лишь написать в поисковой строке название искомого приложения на английском. Опция Поиск есть во всех версиях Виндовса. С ее помощью удается отыскать любой элемент ОС. В некоторых продуктах Win Поиск закреплен в списке меню Пуск. Именно эта опция позволяет за считанные секунды отыскать ПоверШелл. Запустить утилиту разрешается на пользовательских и администраторских правах.
Иногда, после установки очередного пакета обновлений, ПоверШелл может не открыться. В этом случае рекомендуется откатить систему назад (через точку восстановления). Можно просто удалить последние установленные на ПК обновления Виндовса и посмотреть на результат.
Если утилита ПоверШелл перестала работать, рекомендуется:
- Активировать полное сканирование и проверку безопасности. Иногда инструмент не открывается из-за атаки вредоносного ПО. В первую очередь, рекомендуется просканировать ПК на вирусы из безопасного режима. Чаще всего причиной неполадок с утилитой является вирус Несущий угрозу файл обычно носит название: dllhst3g.exe * 32 или dllhost.exe * 32. Остановить вирус можно из Диспетчера задач.
- Инициировать чистую загрузку:
- активировать «Выполнить»;
- в строчке «Открыть» написать: «msconfig»;
- появится окошко «Конфигурация системы»;
- перейти в «Общие»;
- в подпункте «Выборочный запуск» убрать галочку около «Загружать элементы запуска»;
- перейти в «Услуги»;
- активировать опцию «Скрыть все службы Майкрософт» и нажать «Отключить все»;
- перейти в «Автозагрузка»;
- активировать «Открыть диспетчер задач»;
- войти в «Диспетчер…» и отключить все автозагрузки;
- сохранить изменения, закрыть окна, перезагрузить ПК.
- Отключить и еще раз включить приложение:
- одновременно нажать на «Win» и «X»;
- активировать «Панель управления»;
- перейти в подраздел «Категория»;
- потом активировать «Программы»;
- отыскать PowerShell и отключить опцию;
- выполнить перезагрузку ПК и опять включить утилиту.
Создать новую учетную запись «Майкрософт». Иногда приложение не открывается или прекращает работу, если повреждена учетная запись. В таком случае рекомендуется создать новый аккаунт (из раздела «Настройки»). Перед созданием еще одной учетной записи рекомендуется сделать резервную копию своих файлов.
Вам помогло? Поделитесь с друзьями — помогите и нам!

В этом руководстве подробно о способах открыть PowerShell, в том числе от администратора, в Windows 10, 8 и Windows 7, а также видео инструкция, где все эти способы показаны наглядно. Также может быть полезно: Способы открыть командную строку от имени администратора.
Запуск Windows PowerShell с помощью поиска
Моя первая рекомендация на тему запуска любой утилиты Windows, которую вы не знаете, как запустить — использовать поиск, он поможет почти всегда.
Кнопка поиска есть на панели задач Windows 10, в Windows 8 и 8.1 поле поиска можно открыть клавишами Win+S, а в Windows 7 найти в меню «Пуск». Шаги (на примере 10-ки) будут следующими.
- В поиск начните вводить PowerShell, пока не покажется необходимый результат.
- Если требуется запуск от имени администратора, нажмите по Windows PowerShell правой кнопкой мыши и выберите соответствующий пункт контекстного меню.
Как видите, очень просто и подходит для любой из последних версий Windows.
Как открыть PowerShell через контекстное меню кнопки «Пуск» в Windows 10
Если на вашем компьютере установлена Windows 10, то, пожалуй, ещё более быстрый способ открыть PowerShell — нажать правой кнопкой мыши по кнопке «Пуск» и выбрать нужный пункт меню (там присутствует сразу два пункта — для простого запуска и от имени администратора). Это же меню можно вызвать, нажав клавиши Win+X на клавиатуре.
Примечание: если в этом меню вместо Windows PowerShell у вас отображается командная строка, то заменить её на PowerShell вы, при желании, можете в Параметры — Персонализация — Панель задач, включив пункт «Заменить командную строку оболочкой Windows Powershell» (в последних версиях Windows 10 параметр включен по умолчанию).
Запуск PowerShell с помощью диалогового окна «Выполнить»
Еще один простой способ запуска PowerShell — использовать окно «Выполнить»:
- Нажмите клавиши Win+R на клавиатуре.
- Введите powershell и нажмите Enter или Ок.
При этом в Windows 7 можно установить отметку запуска от имени администратора, а в последней версии Windows 10, если при нажатии Enter или Ok удерживать клавиши Ctrl + Shift, то утилита также запуститься от имени администратора.
Видео инструкция
Другие способы открыть PowerShell
Выше перечислены далеко не все способы открытия Windows PowerShell, но, уверен, что их будет вполне достаточно. Если же нет, то:
Также, бывает, спрашивают, а что такое PowerShell ISE и PowerShell x86, которые находятся, например, при использовании первого способа. Отвечаю: PowerShell ISE — «Интегрированная среда сценариев PowerShell». По сути, с её помощью можно выполнять все те же команды, но, помимо этого, в ней присутствуют дополнительные возможности, облегчающие работу со скриптами PowerShell (справка, инструменты отладки, цветовая разметка, дополнительные горячие клавиши и т.п.). В свою очередь версии x86 нужны в случае, если вы работаете с 32-битными объектами или с удаленной системой x86.
Содержание
- Способ 1: Перезапуск консоли
- Способ 2: Чистая загрузка
- Способ 3: Проверка на вирусы
- Способ 4: Утилиты SFC и DISM
- Способ 5: Создание новой учетной записи
- Вопросы и ответы
Способ 1: Перезапуск консоли
Чаще всего проблемы с запуском PowerShell связаны с нарушением работы самой консоли. Если обычная перезагрузка системы не помогла, можно попробовать выключить, затем включить средство вручную. Таким образом, совершится перезапуск компонента, и при активации мелкие ошибки сбросятся, а работоспособность консоли придет в норму.
- Найдите в «Пуске» приложение «Панель управления» и запустите его.
- Для удобства в качестве просмотра выставьте крупные или мелкие значки. Нажмите на раздел «Программы и компоненты».
- На левой панели нажмите на строку «Включение или отключение компонентов Windows».
- В списке отыщите пункт «Windows PowerShell 2.0» и снимите с него галочку. Нажмите на кнопку «ОК».

Останется перезагрузить компьютер, затем аналогичным образом активировать Windows PowerShell через «Панель управления».
Если консоль PowerShell была отключена изначально, то, скорее всего, именно поэтому она и не запускалась. В этом случае достаточно также следовать инструкции, только в Шаге 4 активировать средство и сохранить настройки.
Способ 2: Чистая загрузка
Если в работу консоли вмешиваются сторонние программы или приложения, то это также вызывает проблемы с запуском и общей работоспособностью инструмента. Проверить, так ли это, можно, выполнив чистую загрузку ОС:
- Одновременно зажмите клавиши «Win + R» и в строке диалогового окна «Выполнить» пропишите
msconfig, затем нажмите на кнопку «ОК». - Откроется окно системной утилиты «Конфигурация компьютера», где сначала нужно на вкладке «Общие» снять отметку у пункта «Загружать элементы автозагрузки».
- Далее перейдите на вкладку «Службы», чтобы отключить сторонние службы при последующей загрузке. Для начала поставьте галочку у опции «Не отображать службы Майкрософт», потом выделите все оставшиеся службы и отключите их, нажав на соответствующую кнопку. Примените настройки.
- Нажмите на вкладку «Автозагрузка» и кликните по ссылке «Открыть диспетчер задач».
- В запустившемся менеджере процессов вы сразу перейдете в «Автозагрузку», где отобразятся все сторонние процессы, которые запускаются вместе с системой. Поочередно выделяйте их и нажмите на кнопку «Отключить» в нижнем правом углу.

После того как все было выполнено в соответствии с инструкцией, перезагрузите систему. Windows 10 должна запуститься без сторонних процессов, и если в таком режиме PowerShell начал функционировать, то это значит, что на его работу влияет стороннее программное обеспечение. Попробуйте выявить его, затем удалить или переустановить.
Вероятно, сможет помочь откат системы к тому состоянию, когда проблемный софт еще не был установлен. Этот вариант можно использовать, если вы заметили проблему недавно.
Читайте также: Откат к точке восстановления в Windows 10
Способ 3: Проверка на вирусы
Другая распространенная причина невозможности запустить Windows PowerShell – это деятельность вирусных утилит. Если они получили доступ к пользовательским и системным файлам, то могут нанести им вред, который препятствует корректному функционированию средств. Попробуйте провести глубокую проверку компьютера на наличие вирусов, используя сторонние программы и штатные возможности Windows. Наш автор разбирал способы сканирования и удаления вредоносных утилит и файлов.
Подробнее: Методы удаления вируса с компьютера под управлением Windows 10
Вероятно, после сканирования потребуется восстановление системных файлов, поэтому переходите к следующему способу.
Способ 4: Утилиты SFC и DISM
Нередко и повреждение системных файлов становится причиной, из-за которой не запускается PowerShell в Windows 10. Если их целостность была нарушена, то восстановить ее можно с помощью предусмотренных в системе утилит – SFC и DISM. Первая используется для проверки непосредственно системных файлов, а вторая предназначена для сканирования хранилищ оригинальных данных, а применяют ее тогда, когда SFC не справляется с восстановлением их целостности. О том, как использовать упомянутые штатные утилиты, мы писали ранее в отдельном материале.
Подробнее: Использование и восстановление проверки целостности системных файлов в Windows 10
Способ 5: Создание новой учетной записи
Ваша учетная запись, которую вы используете, могла быть повреждена по различным причинам. Именно из-за этого появляется проблема с использованием консоли Windows PowerShell. Если восстановление целостности системных файлов не помогло, создайте новую учетную запись и войдите в систему под ней. Об этом у нас есть статья с пошаговым руководством.
Подробнее: Создание новой учётной записи в Windows 10
После успешного создания новой учетной записи в Windows выполните вход в систему, используя ее, затем проверьте, запускается ли PowerShell.
Читайте также: Методы управления учетными записями в Windows 10
Windows PowerShell is a very powerful command-line shell. Since Windows 7, PowerShell has been added and become more and more prominent. It has some similarities with Command Prompt, but is more complicated and powerful. The commands run in PowerShell have a different name, cmdlet. You can use PowerShell to perform complex tasks and get access to the file system, registry and so on.
What to Do When You Failed to Open PowerShell from Start Menu?
Many Windows users may have been accustomed to use PowerShell instead of Command Prompt. If they suddenly cannot find their PowerShell on their computer, it will be quite frustrating. Here are some solutions to help you with this problem. But these solutions apply to different condition, so you need to choose one according to your own condition.
Solutions:
1: Replace Command Prompt with PowerShell
2: Add a Shortcut
3: Switch a User Account
4: Reinstall PowerShell
Solution 1: Replace Command Prompt with PowerShell
This method applies to the condition when you can see Command Prompt instead of Windows PowerShell if you right-click on Start Menu.
1. Go to Settings > Personalization > Taskbar.
2. Turn on Replace Command Prompt with Windows PowerShell in the menu when I right-click the start button or press Windows key + X.
After you turned on this feature, Command Prompt will disappear and Windows PowerShell will show after right-clicking the Start Menu.
Solution 2: Add a Shortcut
This solution is simple, for you just need to make a shortcut of PowerShell and then add this shortcut to the folder where PowerShell is missing.
This solution can be used if you see a window like the below picture when trying to open PowerShell from Start Menu, which says “Windows cannot find ‘C:\Users\%username%\AppData\Roaming\Microsoft\Windows\Start Menu\Programs\Windows PowerShell\Windows Powershell.lnk’. Make sure you typed the name correctly, and then try again.”.
Here are steps of this method.
1. Open File Explorer and navigate to WindowsPowerShell folder following this path:
C:\Windows\System32\WindowsPowerShell\v1.0
2. Locate PowerShell.exe and right click it. Select Create a shortcut.
3. If you see this window, click Yes to create a shortcut on the desktop.
4. Right-click the shortcut on the desktop to cut the shortcut on the desktop, and then paste it in the folder where the error message says it is missing: C:\Users\%username%\AppData\Roaming\Microsoft\Windows\Start Menu\Programs\ Windows PowerShell.
Note: If you cannot see AppData folder after open your user files, choose View and then check Hidden items. Then you’ll see AppData in the list.
Check if you can use powershell in start menu now.
Solution 3: Switch a User Account
If the second solution cannot help you with the problem, try this way.
1. Switch to another user account to sign in your PC. If you just have one account, you can create a new user account and then sign in with the new one.
2. Open File Explorer and go to:
C:\Users\%username%\AppData\Roaming\Microsoft\Windows\Start Menu\Programs\Windows PowerShell
3. Copy all four items to a USB drive or a folder in disk D or E. you need to make sure you can find them easily when sign back to former account.
4. Sign in your computer with the former account you had problem with.
5. Navigate to Windows PowerShell folder again.
C:\Users\%username%\AppData\Roaming\Microsoft\Windows\Start Menu\Programs\ Windows PowerShell
6. Paste the four items to Windows PowerShell folder. Then you should see PowerShell in Start Menu.
Solution 4: Reinstall PowerShell
If the above solutions are useless for you, or when you right-click the Start Menu and click Windows Powershell it says Windows cannot find ‘C:\Windows\System32\WindowsPowerShell\v1.0\powershell.exe’…”, you can download PowerShell from Microsoft’s official website and reinstall it.
You can get to Github’s PowerShell page to download Powershell package get installation instructions.
Download Windows (X64) PowerShell
Download Windows (x86) PowerShell
Instructions to install Windows PowerShell (MSI)
Your PowerShell should be able to be used again after you installed it according to the instructions.
When you cannot use your PowerShell from Start Menu, don’t be too worried. Choose proper solutions according to your problem’s symptom. Hope these solutions can help to fix your problem successfully.
More Articles:
Fixed: DISM Error 87 on Windows 10
Fixed: Start Menu Not Working on Windows 10
Fix Windows Setup Could Not Configure Windows to Run on This Computer’s Hardware
Jane He
Jane is a tech-writer and content writer with an endless passion for exploring computer problems and technologies. She loves solving problems and helping others with challenges in dealing with technical problems. Hence, she has been writing articles for Tencomputer.com to provide technical support and suggestions for people.