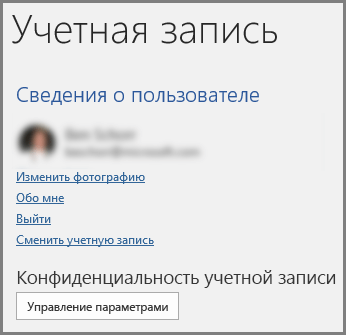На чтение 3 мин Опубликовано Обновлено
Microsoft PowerPoint является одним из самых популярных приложений для создания презентаций и демонстрации информации. Однако иногда может возникнуть ситуация, когда это приложение перестает работать или проблемы с открытием файлов. Если вы столкнулись с подобной проблемой на Windows 10, в этой статье мы расскажем вам, как восстановить программу и вернуть ее к нормальной работе.
Восстановление PowerPoint на Windows 10 можно осуществить несколькими способами. Один из самых простых и эффективных методов — переустановка программы. Для этого вам потребуется удалить текущую версию PowerPoint с вашего компьютера и загрузить ее заново с официального сайта Microsoft. Важно убедиться, что вы удалите все остатки старой версии, чтобы избежать возможных конфликтов.
Другим способом восстановления PowerPoint является использование встроенной утилиты Microsoft Office Repair. Эта программа позволяет исправить различные проблемы, связанные с программами Microsoft Office, включая PowerPoint. Для запуска утилиты откройте «Панель управления», выберите «Программы и компоненты» и найдите Microsoft Office в списке установленных программ. Щелкните правой кнопкой мыши на программе и выберите «Изменить». В открывшемся окне выберите «Восстановить» и следуйте инструкциям на экране.
Независимо от выбранного способа, восстановление PowerPoint на Windows 10 позволит вам быстро устранить проблемы, связанные с некорректной работой программы. Будьте внимательны при установке и удалении программ, чтобы избежать возможных проблем в будущем.
Как восстановить PowerPoint на Windows 10
Вот несколько способов восстановления PowerPoint на Windows 10:
- Перезагрузка компьютера
- Обновление PowerPoint
- Откройте Microsoft Store на вашем компьютере
- Нажмите на иконку меню (три горизонтальные точки) в правом верхнем углу окна
- Выберите «Обновления и загрузки» из выпадающего списка
- Нажмите на кнопку «Получить обновления»
- Переустановка PowerPoint
- Откройте «Параметры» (нажмите на значок «Зубчатая шестеренка» в меню «Пуск» и выберите «Параметры»)
- Выберите «Приложения»
- В разделе «Приложения и функции» найдите PowerPoint
- Нажмите на «PowerPoint» и выберите «Изменить»
- Выберите «Восстановить» и следуйте инструкциям на экране
- Отключение дополнений PowerPoint
- Откройте программу PowerPoint
- Нажмите на кнопку «Файл» в левом верхнем углу окна
- Выберите «Параметры»
- Выберите «Надстройки»
- Отключите все дополнения, сняв флажки напротив каждого пункта
- Нажмите на «ОК»
- Связаться с технической поддержкой
Перезагрузка компьютера может помочь восстановить проблемы со сбоем программы PowerPoint. Просто закройте все открытые программы и перезапустите компьютер. После перезапуска, повторно откройте PowerPoint и проверьте, исправилась ли проблема.
Возможно, проблемы с PowerPoint вызваны устаревшей версией программы. Чтобы убедиться, что у вас установлена последняя версия PowerPoint, выполните следующие шаги:
Если перезагрузка и обновление не помогли, можно попробовать переустановить программу PowerPoint. Для этого выполните следующие действия:
Некоторые дополнения PowerPoint могут вызывать проблемы с программой. Чтобы исключить эту возможность, отключите все плагины PowerPoint и проверьте, работает ли программа без них. Чтобы отключить дополнения, выполните следующие действия:
Если ни один из вышеперечисленных способов не помог восстановить PowerPoint, рекомендуется обратиться за помощью к технической поддержке Microsoft или специалисту компьютерной техники. Более опытные пользователи могут также обратиться к онлайн-сообществам и форумам, где можно получить советы по решению проблем с PowerPoint.
Надеемся, что эти советы помогут восстановить PowerPoint на вашем компьютере с Windows 10 и вернуть его в рабочее состояние. Удачи!
Powerpoint — одно из самых популярных программных средств для создания и редактирования презентаций. Однако, иногда пользователи Windows 10 могут столкнуться с проблемой, когда данное приложение не работает должным образом или вообще не запускается. В такой ситуации необходимо восстановить программу для ее корректной работы.
Чтобы восстановить Powerpoint в Windows 10, следуйте этим простым и понятным инструкциям:
- Сначала выполните поиск программы Powerpoint в меню «Пуск» или на рабочем столе. Приложение может располагаться в папке «Microsoft Office» или «Microsoft 365».
- После того, как вы нашли Powerpoint, щелкните правой кнопкой мыши по его значку и выберите «Свойства» из контекстного меню.
- В открывшемся окне «Свойства», перейдите на вкладку «Совместимость».
- На вкладке «Совместимость» найдите раздел «Режим совместимости» и поставьте галочку рядом с опцией «Запустить эту программу в режиме совместимости для».
- Выберите предыдущую версию операционной системы Windows из выпадающего списка. Например, если у вас установлена Windows 10, выберите Windows 8 или Windows 7.
- Щелкните кнопку «Применить», а затем «ОК», чтобы сохранить изменения.
- Попробуйте запустить Powerpoint снова и проверьте, работает ли приложение корректно.
Если восстановление Powerpoint в Windows 10 с помощью вышеперечисленных шагов не привело к ожидаемому результату, можно попробовать другие методы решения проблемы. Например, переустановка приложения или обновление операционной системы. Обратитесь к документации Microsoft или попробуйте найти решение в интернете.
Надеемся, что эта пошаговая инструкция помогла вам восстановить Powerpoint в Windows 10. Помните, что проводить подобные операции следует с осторожностью и следовать только проверенным источникам информации.
Содержание
- Как восстановить Powerpoint в Windows 10
- Метод №1: использование системного восстановления
- Метод №2: переустановка Powerpoint
- Метод №3: обновление Windows 10
- Метод №4: удаление и установка обновлений
- Метод №5: проверка наличия вирусов
- Метод №6: проверка жесткого диска
Как восстановить Powerpoint в Windows 10
1. Перезагрузите компьютер. Перезагрузка может помочь решить проблемы с программным обеспечением, включая Powerpoint. Просто выключите компьютер и включите его снова. После перезагрузки попробуйте открыть Powerpoint и проверьте, работает ли он правильно.
2. Обновите Powerpoint. Удостоверьтесь, что ваша копия Powerpoint на самой последней версии. Для этого проверьте наличие обновлений в Магазине Microsoft. Если доступны обновления, установите их и снова попробуйте открыть Powerpoint.
3. Проверьте наличие поврежденных файлов системы. Некоторые проблемы с Powerpoint могут быть вызваны поврежденными или отсутствующими файлами системы. Чтобы проверить наличие поврежденных файлов, воспользуйтесь инструментом «Системная файловая проверка». Чтобы запустить этот инструмент, откройте командную строку с правами администратора и выполните команду «sfc /scannow». После завершения проверки перезагрузите компьютер и попробуйте открыть Powerpoint.
4. Переустановите Powerpoint. Если ни один из предыдущих методов не помог восстановить Powerpoint, попробуйте переустановить его. Чтобы сделать это, откройте «Панель управления», выберите «Программы и компоненты» и найдите Powerpoint в списке установленных программ. Щелкните правой кнопкой мыши на Powerpoint и выберите «Удалить». После удаления перезагрузите компьютер и установите Powerpoint заново с помощью установочного файла или установщика.
Надеемся, что эти методы помогут вам восстановить Powerpoint в Windows 10. Если проблема все еще не решена, рекомендуем обратиться за помощью к специалистам технической поддержки.
Метод №1: использование системного восстановления
Вот пошаговая инструкция о том, как использовать системное восстановление для восстановления Powerpoint в Windows 10:
- Нажмите на кнопку «Пуск» в левом нижнем углу экрана, а затем выберите «Параметры».
- В открывшемся меню «Параметры» выберите вкладку «Система», а затем перейдите в раздел «Восстановление».
- В разделе «Восстановление» найдите опцию «Восстановление системы» и нажмите на кнопку «Начать» под ней.
- Откроется новое окно с заголовком «Восстановление системы». Нажмите на кнопку «Далее».
- В следующем окне выберите точку восстановления, которую вы хотите использовать. Оптимально выбрать точку, наиболее близкую к моменту, когда Powerpoint еще работал. Вы также можете просмотреть дополнительные точки восстановления, нажав на ссылку «Показать другие точки восстановления».
- После выбора точки восстановления нажмите на кнопку «Далее» и подтвердите свой выбор, нажав на кнопку «Готово».
- Системное восстановление может занять некоторое время. Когда процесс будет завершен, ваш компьютер перезагрузится и должен вернуться к предыдущему состоянию.
После завершения системного восстановления проверьте, открывается ли Powerpoint без проблем. Если проблема все еще не решена, можно попробовать другие методы восстановления, описанные в данной статье.
Метод №2: переустановка Powerpoint
Если вы не смогли восстановить Powerpoint с помощью предыдущего метода, можно попробовать переустановить приложение. Это может решить проблемы с неполадками или повреждениями файла.
Чтобы переустановить Powerpoint:
- Откройте меню «Пуск» в нижнем левом углу экрана.
- Выберите «Настройки» и перейдите в раздел «Приложения».
- В списке приложений найдите Powerpoint и нажмите на него.
- Нажмите на кнопку «Удалить» и подтвердите свое действие.
- Затем откройте Microsoft Store и найдите Powerpoint в каталоге приложений.
- Нажмите на кнопку «Установить», чтобы скачать и установить приложение заново.
После завершения установки Powerpoint должен быть полностью восстановлен. Откройте приложение и проверьте, работает ли оно без проблем.
Переустановка Powerpoint может быть полезной также при возникновении проблем с обновлениями или несовместимостью с другими приложениями. Если эти методы не помогли восстановить Powerpoint, возможно, следует обратиться в службу поддержки Microsoft для получения дальнейшей помощи.
Метод №3: обновление Windows 10
Если приложение PowerPoint прекращает работу или отказывается запускаться, одним из решений может быть обновление операционной системы Windows 10. В некоторых случаях проблема может быть связана с несовместимостью версии PowerPoint и операционной системы, поэтому обновление может помочь.
Чтобы обновить Windows 10, выполните следующие шаги:
| Шаг 1: | Откройте меню «Пуск» и выберите «Настройки». |
| Шаг 2: | В настройках выберите раздел «Обновление и безопасность». |
| Шаг 3: | В разделе «Обновление и безопасность» выберите «Проверить наличие обновлений». |
| Шаг 4: | Дождитесь завершения проверки наличия обновлений. Если доступно какое-либо обновление, установите его. |
| Шаг 5: | Перезагрузите компьютер после установки обновлений. |
После обновления операционной системы Windows 10 попробуйте запустить PowerPoint снова. Если проблема не была связана с несовместимостью версий, данное обновление может устранить другие проблемы и помочь восстановить работоспособность PowerPoint.
Метод №4: удаление и установка обновлений
Если у вас все еще возникают проблемы с Powerpoint после выполнения предыдущих методов, вы можете попробовать удалить и установить обновления Windows. Возможно, проблема связана с неправильно установленными или поврежденными обновлениями, которые мешают работе программы.
Для удаления и установки обновлений в Windows 10 выполните следующие шаги:
- Откройте «Настройки» Windows, нажав на значок «Пуск» в левом нижнем углу экрана и выбрав пункт «Настройки».
- В открывшемся окне «Настройки» найдите и выберите раздел «Обновление и безопасность».
- В разделе «Обновление и безопасность» выберите пункт «Windows Update».
- Нажмите на кнопку «Просмотреть историю обновлений».
- В открывшемся окне найдите последние обновления, связанные с Windows.
- Выберите обновления и нажмите на кнопку «Удалить».
- Подтвердите удаление обновлений и дождитесь их удаления.
- После удаления обновлений перезагрузите компьютер.
- После перезагрузки компьютера откройте «Настройки» Windows и выполните шаги 2-4 из данного метода.
- В разделе «Обновление и безопасность» выберите пункт «Проверить наличие обновлений» и дождитесь, пока система найдет новые обновления.
- Установите новые обновления и перезагрузите компьютер.
После выполнения этих шагов проверьте, работает ли Powerpoint корректно. Если проблема остается, вы можете приступить к выполнению следующего метода.
Метод №5: проверка наличия вирусов
Проверка наличия вирусов может быть необходима, если проблемы с работой Powerpoint возникают несистематически или если другие программы на компьютере тоже работают нестабильно. Вирусы могут негативно влиять на работу программ, включая Powerpoint.
Для проверки наличия вирусов в операционной системе Windows 10 можно воспользоваться встроенным антивирусом Windows Defender:
- Откройте меню «Пуск» и найдите программу «Windows Defender Security Center».
- В открывшемся окне выберите раздел «Вирусы и угрозы».
- Нажмите на ссылку «Быстрая проверка».
- Дождитесь завершения проверки и просмотрите результаты.
Если Windows Defender не обнаружил вирусов, это не гарантирует отсутствия вредоносных программ на вашем компьютере. В таком случае рекомендуется воспользоваться другим антивирусным программным обеспечением для более глубокого сканирования системы.
Проверка наличия вирусов может помочь выявить проблемы, связанные с работой Powerpoint, и выполнить необходимые меры для их устранения.
Метод №6: проверка жесткого диска
Проверка жесткого диска может помочь восстановить Powerpoint в Windows 10, если проблема связана с неполадками на диске. Для проверки жесткого диска в Windows 10 можно воспользоваться утилитой CHKDSK.
-
Откройте командную строку с правами администратора. Для этого кликните правой кнопкой мыши по кнопке «Пуск» и выберите «Командная строка (администратор)» из контекстного меню.
-
В командной строке введите команду CHKDSK C: /F и нажмите Enter. Здесь C: — это буква диска, на котором установлена ОС Windows. Если Windows установлена на другом диске, замените C на соответствующую букву.
-
Появится запрос на запуск проверки диска при следующей перезагрузке компьютера. Введите Y, чтобы подтвердить, и нажмите Enter.
-
Перезагрузите компьютер. Процесс проверки диска может занять некоторое время.
После окончания проверки диска, перезапустите компьютер и выполните повторную попытку открыть Powerpoint. Если проблема не устранена, можно попробовать другие методы восстановления.
Ответы
|
||||||||
Посмотреть всех экспертов из раздела Технологии
Содержание
- Восстановление приложения Office
- Восстановление Office через панель управления
- Средство восстановления не помогло. Что теперь делать?
- PowerPoint перестает работать или отвечать на запросы
- Установка последних обновлений
- Отправка нахмуренного смайлика команде разработчиков Office
- Проверка использования PowerPoint другим процессом
- Выявление возможных проблем с надстройками
- Восстановление Office
- Проверка актуальности антивирусной программы
- Проверка наличия конфликтов антивирусной программы с PowerPoint
- Измените параметры принтера по умолчанию.
- Дополнительные возможности по устранению неполадок
- Устранение неполадок конструктора PowerPoint
- Идеи для оформления доступны только для подписчиков Microsoft 365
- Включить подключенные к Office опытом
- Конструктор PowerPoint может быть выключен администратором
- Переустановите Office, чтобы получить доступ к функциям, предоставляемым по подписке
- Перезапустите приложение, чтобы получить конструктор PowerPoint
- Идеи для оформления не работают на слайдах с изображениями
- Идеи для оформления не работают на слайдах, описывающих процесс
- Слайд редактирует кто-то еще
- Идеи для оформления не работают на слайдах с фигурами или надписями
- Как устранить неполадки поврежденной презентации в PowerPoint
- Аннотация
- Симптомы
- Дополнительная информация
- Как определить, повреждена ли ваша презентация
- Способ 1. Открыть существующую презентацию
- Способ 2: Создание новой презентации
- Способ 3: Общие способы устранения неполадок
- Способы, которыми можно воспользоваться, если не удается открыть презентацию
- Способ 1. Перетащите презентацию на значок файла программы PowerPoint
- Способ 2: Попробуйте вставить слайды в пустую презентацию
- Способ 3: Попробуйте открыть временную версию файла презентации
- Способ 4: Сделайте копию поврежденной презентации
- Способ 5. Запустите проверку на ошибки на жестком диске
- Действия по устранению проблем, если поврежденную презентацию можно открыть
- Способ 1. Попробуйте применить поврежденную презентацию в качестве шаблона
- Способ 2: Перенесите слайды из поврежденной презентации в новую презентацию
- Способ 3: Сохранить презентацию в виде файла Rich Text Format (RTF)
Восстановление приложения Office
Если приложение Office, например Word или Excel, не работает должным образом, иногда для устранения проблемы достаточно перезапустить его. Если это не помогает, попробуйте восстановить приложение. По завершении может потребоваться перезагрузка компьютера.
Восстановление Office через панель управления
Последовательность действий для запуска средства восстановления зависит от вашей операционной системы. Выберите свою систему из перечисленных ниже вариантов.
Щелкните правой кнопкой мыши кнопку Пуск 
Выберите продукт Microsoft Office, который вы хотите восстановить, и выберите пункт Изменить.
Примечание: Таким образом будет восстановлен весь набор Office, даже если вы хотите восстановить лишь отдельное приложение, например Word или Excel. Если у вас автономное приложение, вы можете найти его по имени.
Выполните указанные ниже действия по восстановлению в зависимости от технологии установки версии Office («нажми и работай» или MSI). Следуйте инструкциям для вашего типа установки.
Технология «нажми и работай»
В окне Как вы хотели бы восстановить программы Office? выберите вариант Восстановление по сети, чтобы исправить все неполадки, а затем выберите Восстановить. (Доступен также вариант Быстрое восстановление, при котором восстановление происходит быстрее, но предполагается только обнаружение поврежденных файлов и их замена.)
Установка на основе MSI
В окне Измените текущую установку выберите Восстановить и нажмите кнопку Продолжить.
Следуйте инструкциям на экране, чтобы завершить восстановление.
Щелкните правой кнопкой мыши кнопку Пуск 
В представлении Категория в разделе Программы выберите Удаление программы.
Щелкните правой кнопкой мыши продукт Microsoft Office, который вы хотите исправить, и выберите пункт Изменить.
Примечание: Если у вас есть набор, например Microsoft 365 для семьи, Office для дома и учебы 2016 или Office для дома и учебы 2013, выполните поиск по имени набора, даже если это просто конкретное приложение, которое вы хотите восстановить, например Word или Excel. Если у вас есть отдельное приложение, например Word или Excel, найдите его имя.
Выполните указанные ниже действия в зависимости от технологии установки вашей версии Office («нажми и работай» или MSI):
Установка по технологии «нажми и работай»:
На экране Как вы хотели бы восстановить программы Office? выберите вариант Восстановление по сети, чтобы исправить все неполадки, а затем выберите Восстановить. (Доступен также вариант Быстрое восстановление, при котором восстановление происходит быстрее, но предполагается только обнаружение поврежденных файлов и их замена.)
Установка с помощью MSI:
В окне Измените текущую установку выберите Восстановить и нажмите кнопку Продолжить.
Следуйте остальным инструкциям на экране, чтобы завершить восстановление.
Нажмите кнопку Пуск 
В представлении Категория в разделе Программы выберите Удаление программы.
Выберите продукт Office, который вы хотите восстановить, и нажмите кнопку Изменить.
Примечание: Если у вас есть набор, например Microsoft 365 для семьи, Office для дома и учебы 2016 или Office для дома и учебы 2013, выполните поиск по имени набора, даже если это просто конкретное приложение, которое вы хотите восстановить, например Word или Excel. Если у вас есть отдельное приложение, например Word или Excel, найдите его имя.
Выполните указанные ниже действия в зависимости от технологии установки вашей версии Office («нажми и работай» или MSI):
Установка по технологии «нажми и работай»:
На экране Как вы хотели бы восстановить программы Office? выберите вариант Восстановление по сети, чтобы исправить все неполадки, а затем выберите Восстановить. (Доступен также вариант Быстрое восстановление, при котором восстановление происходит быстрее, но предполагается только обнаружение поврежденных файлов и их замена.)
Установка с помощью MSI:
В окне Измените текущую установку выберите Восстановить и нажмите кнопку Продолжить.
Следуйте остальным инструкциям на экране, чтобы завершить восстановление.
Средство восстановления не помогло. Что теперь делать?
Если запуск восстановления не помог, с помощью этого средства полностью удалите, а затем заново установите Office.
Нажмите расположенную ниже кнопку для скачивания и установки средства поддержки удаления.
Следуйте указанным ниже инструкциям, чтобы скачать средство поддержки удаления для соответствующего браузера.
Совет: Скачивание и установка средства может занять несколько минут. После завершения установки откроется окно удаления продуктов Office.
В левом нижнем углу щелкните правой кнопкой мыши SetupProd_OffScrub.exe и выберите пункт Открыть.

Microsoft Edge (старый) или Internet Explorer
В нижней части окна браузера нажмите кнопку Выполнить, чтобы запустить файл SetupProd_OffScrub.exe.

Во всплывающем окне выберите Сохранить файл, а затем в правом верхнем окне браузера выберите стрелку загрузки> SetupProd_OffScrub.exe.

Выберите версию, которую нужно удалить, и нажмите кнопку «Далее».
Следуйте остальным указаниям и при появлении запроса перезагрузите компьютер.
После перезагрузки компьютера средство удаления автоматически откроется для завершения последнего этапа процесса удаления. Следуйте остальным указаниям.
Выберите действия для версии Office, которую нужно установить или переустановить. Закройте средство удаления.
Источник
PowerPoint перестает работать или отвечать на запросы
Если PowerPoint 2013 не отвечает, зависает или перестает работать, это может происходить по одной или нескольким из причин. Попробуйте по порядку выполнить следующие действия.
Установка последних обновлений
Установка важных, рекомендуемых и необязательных обновлений часто позволяет решить проблемы за счет замены устаревших файлов и устранения уязвимостей. О том, как установить последние обновления Office, вы можете узнать в статье Установка обновлений Office.
Кроме того, в любое время можно попробовать установить обновления вручную. Если установка последних обновлений Office не решила проблему, перейдите к следующему действию.
Отправка нахмуренного смайлика команде разработчиков Office
Если вы используете Office 2016, на вкладке Файл в PowerPointвыберите Отзывы и предложения. Нажмите Отправить нахмуренный смайлик. (В правой части окна PowerPoint откроется область Отзывы и предложения.)
Опишите проблему и установите флажок Вложить диагностику и данные об использовании. (Отправка диагностических данных команде разработчиков Office позволяет проанализировать контекст, в котором возникла проблема. Это позволяет команде определить, что требуется исправить в программном обеспечении.)
Нажмите кнопку Отправить, чтобы отправить отзыв команде Office.
Проверка использования PowerPoint другим процессом
Если PowerPoint используется другим процессом, эти сведения будут отображаться в горизонтальной строке состояния внизу экрана. Если во время использования PowerPoint попытаться выполнить другие действия, PowerPoint может не отвечать. Подождите, пока задание выполнится, прежде чем начинать другие действия.
Если PowerPoint не используется другим процессом, перейдите к следующему действию.
Выявление возможных проблем с надстройками
Хотя надстройки повышают эффективность работы, они могут иногда конфликтовать с PowerPoint или мешать его работе. Попробуйте запустить PowerPoint без надстроек, чтобы проверить, не решится ли проблема. Ниже рассказывается, как это сделать.
Выполните одно из указанных ниже действий.
В Windows 10 нажмите кнопку Пуск в левом нижнем углу экрана.
В Windows 8 переместите указатель мыши в правый верхний угол экрана и выберите пункт Поиск.
В Windows 7 нажмите кнопку Пуск.
Введите команду PowerPoint /safe и нажмите кнопку ОК.
Если проблему удалось решить, в меню Файл выберите пункт Параметры, а затем откройте страницу Надстройки.
Выберите пункт Надстройки COM и нажмите кнопку Перейти.
Снимите все флажки (отключите надстройки) в списке и нажмите кнопку ОК.
Если проблема устранена, включайте надстройки по одной, пока она не возникнет снова. Это позволит понять, какая надстройка вызывает проблему. Перезапускайте PowerPoint после включения каждой надстройки.
Если отключение надстроек не решило проблему, перейдите к следующему шагу.
Восстановление Office
Если PowerPoint не отвечает, зависает или перестает работать, восстановление программ Office может устранить проблемы за счет автоматического исправления ошибок в файлах.
Закройте все запущенные приложения Microsoft Office.
Откройте панель управления и выберите Программы и компоненты.
В списке установленных приложений правой кнопкой мыши щелкните строку своей версии Microsoft Office, а затем щелкните Изменить и выберите команду Восстановить.
Если восстановление программ Office не решило проблему, перейдите к следующему шагу.
Проверка актуальности антивирусной программы
Если антивирусная программа не обновлена, PowerPoint может работать неправильно. Загрузите последние обновления, посетив веб-сайт поставщика своей антивирусной программы.
Проверка наличия конфликтов антивирусной программы с PowerPoint
Если антивирусная программа поддерживает интеграцию с PowerPoint, вы можете столкнуться с проблемами производительности. В таком случае можно отключить интеграцию PowerPoint с антивирусной программой. Также можно отключить все надстройки антивирусной программы, установленные в PowerPoint.
Предупреждение: Изменение параметров антивирусной программы может привести к уязвимости компьютера для вирусных, мошеннических или вредоносных атак. Корпорация Майкрософт не рекомендует изменять параметры антивирусной программы. Используйте это решение на свой страх и риск.
Возможно, придется обратиться к поставщику антивирусной программы, чтобы узнать, как настроить ее таким образом, чтобы исключить интеграцию с PowerPoint или сканирование в PowerPoint.
Если обновление антивирусной программы и отключение ее интеграции с PowerPoint не решило проблему, перейдите к разделу «Дополнительные возможности по устранению неполадок».
Измените параметры принтера по умолчанию.
PowerPoint загружает принтер по умолчанию, и изменение этого параметра может устранить проблему.
Откройте Панель управления и выберите оснастку Оборудование и звук.
В списке принтеров щелкните правой кнопкой мыши элемент «Средство записи XPS-документов (Microsoft)» или «Отправить в OneNote».
Выберите в меню пункт Использовать по умолчанию.
Дополнительные возможности по устранению неполадок
Этот раздел рассчитан на опытных пользователей.
Выполнение выборочного запуска, чтобы выявить наличие конфликтов других программ с PowerPoint
Когда Windows запускается в обычном режиме, несколько приложений и служб запускаются автоматически, а затем выполняются в фоновом режиме. Такие приложения и службы могут мешать другому программному обеспечению на компьютере. Иногда проблемы можно устранить, изменив параметры запуска.
Если выборочный запуск не решил проблему, обратитесь в службу поддержки Microsoft.
Источник
Устранение неполадок конструктора PowerPoint
Чтобы просмотреть идеи для оформления, в любое время выберите на ленте элементы Конструктор > Идеи для оформления.
Если Конструктор PowerPoint идеи для оформления нет или вы не видите кнопку «Идеи для оформления», это может быть по нескольким причинам.
Идеи для оформления доступны только для подписчиков Microsoft 365
В классических версиях PowerPoint идеи для оформления могут просматривать только подписчики. Вы можете попробовать или приобрести подписку здесь.
В PowerPoint в Интернете, идеи для оформления доступны всем.
Один Microsoft 365 подписки не включает идеи для оформления:Office 365 Germany Германии.
Включить подключенные к Office опытом
Чтобы использовать Конструктор PowerPoint, убедитесь, Office «подключенные Office » включены:
Перейдите в папку «>», а затем в области «Конфиденциальность учетной записи» выберите «Управление настройками».
Конструктор PowerPoint может быть выключен администратором
Конструктор PowerPoint доступен для подписчиков Microsoft 365, но в некоторых организациях эту функцию отключают. Если у вас есть Microsoft 365 подписка, но вы не видите кнопку «Идеи для оформления», спросите у ИТ-отдела.
Переустановите Office, чтобы получить доступ к функциям, предоставляемым по подписке
Если вы обновили подписку Office до подписки на Microsoft 365, вам потребуется удалить Office а затем переустановить, чтобы получить функции, которые есть у подписчиков. Инструкции см. в следующих статьях:
Перезапустите приложение, чтобы получить конструктор PowerPoint
Иногда при первом запуске PowerPoint после установки Microsoft 365 кнопка Идеи для оформления бывает недоступна. Проблема решается перезапуском приложения.
Если у вас не отображаются идеи по оформлению, это может быть вызвано различными причинами. Прежде всего сделайте вот что.
Проверьте подключение к Интернету. Для работы конструктора PowerPoint требуется доступ к сети.
Используйте тему, которая поставляется вместе с приложением PowerPoint (а не пользовательскую или загруженную из других источников).
Ниже описаны другие проблемы способы их устранения.
Идеи для оформления не работают на слайдах с изображениями
Примените к слайду макет типа Заголовок или Заголовок и объект.
Не используйте на слайде, на который вы вставляете фотографию, какие-либо дополнительные объекты или фигуры.
Добавляйте на слайд не больше четырех фотографий (в формате JPG, PNG, GIF или BMP). Их размер должен быть не меньше 200 x 200 пикселей.
Идеи для оформления не работают на слайдах, описывающих процесс
Примените к слайду макет типа Заголовок и объект.
Не используйте на слайде с текстом о процессе другие объекты, фото или фигуры.
Поскольку конструктор PowerPoint — это относительно новая служба, она еще нуждается в доработке. Если конструктор PowerPoint не может предложить действительно полезную идею, он не показывает их вовсе. Мы прилагаем все усилия для создания отличных идей для оформления слайдов с различным содержимым.
И, конечно же, если данная служба вам не нужна, вы всегда можете отключить ее. Для этого выберите элементы Файл > Параметры > Общие и снимите флажок Автоматически показывать идеи оформления.
Слайд редактирует кто-то еще
Если вы редактируете презентацию вместе с другими пользователями и один слайд активно редактируют сразу несколько человек, конструктор не будет предлагать идеи для оформления этого слайда.
Но как только количество пользователей, редактирующих слайд, сократится до одного, конструктор снова начнет предлагать варианты оформления при выполнении соответствующих действий (например, при добавлении фотографии).
Идеи для оформления не работают на слайдах с фигурами или надписями
Конструктор PowerPoint не может предложить идеи для оформления, если слайд содержит фигуру или надпись. Можно использовать фотографии или текст в заполнителе.
Если кнопка Идеи для оформления присутствует в PowerPoint, но она неактивна, это означает следующее:
Вы не подключены к Интернету.
Отдельный слайд не выбран. Это может произойти, если в области эскизов в обычном режиме выбрано несколько слайдов или если фокус в области эскизов находится между двумя слайдами. Подобная ситуация также возникает, если фокус находится в области заметок или если вы находитесь в режиме слайд-шоу, а не в обычном режиме.
Источник
Как устранить неполадки поврежденной презентации в PowerPoint
Office 365 ProPlus переименован в Майкрософт 365 корпоративные приложения. Для получения дополнительной информации об этом изменении прочитайте этот блог.
Аннотация
Вы можете столкнуться с неожиданным поведением при работе с презентацией Microsoft PowerPoint. Такое поведение может произойти из-за повреждения презентации. Эта статья содержит пошаговые методы, которые могут помочь вам частично или полностью восстановить презентацию.
Данная статья рассчитана на начинающих пользователей компьютера и пользователей со средним уровнем подготовки. Для удобства выполнения описанных действий рекомендуется начать с распечатки этой статьи.
Симптомы
Когда вы пытаетесь открыть или изменить презентацию, которая повреждена, могут возникнуть следующие симптомы:
При попытке открыть презентацию вы получаете одно из следующих сообщений об ошибке:
Это не презентация PowerPoint
Часть файла отсутствует.
Появляются указанные ниже сообщения об ошибке:
Общий сбой защиты
Недопустимая инструкция
Сбой недействительной страницы
Недостаточно системных ресурсов
Недостаточно памяти
Дополнительная информация
Как определить, повреждена ли ваша презентация
Существует несколько способов определить, повреждена ли ваша презентация. Вы можете попытаться открыть файл на другом компьютере, на котором установлен PowerPoint, чтобы узнать, происходит ли неожиданное поведение на другом компьютере. Вы можете попытаться создать новый файл в PowerPoint и посмотреть, происходит ли неожиданное поведение с новым файлом. В этом разделе описывается, как использовать существующие презентации и как создать новый файл в PowerPoint, чтобы определить, ведут ли себя презентации таким же образом.
Способ 1. Открыть существующую презентацию
Если эта презентация открывается и кажется неповрежденной, перейдите к способу 3 в этом разделе. В противном случае перейдите к способу 2 для создания новой презентации.
Способ 2: Создание новой презентации
Шаг 1. Создание презентации
Шаг 2. Открытие новой презентации
Если вы не можете открыть или сохранить новую презентацию, перейдите к способу 3.
Если вы не можете создать новую презентацию, PowerPoint может быть поврежден, и следует начать восстановление. (См. способ 3, часть 2 ниже.)
Способ 3: Общие способы устранения неполадок
Windows 10, Windows 8.1, Windows 8 и Windows 7
Часть 1.
Эта процедура позволяет перезапустить компьютер без запуска надстроек. Для чистой перезагрузки выполните указанные ниже действия.
Войдите в систему под учетной записью с правами администратора.
Нажмите кнопку «Пуск», введите запрос msconfig.exe в поле «Начать поиск», затем нажмите клавишу ВВОД для запуска служебной программы «Конфигурация системы».
При получении запроса на ввод пароля администратора или подтверждения введите пароль или подтвердите действие.
На вкладке Общие выберите параметр Выборочный запуск и снимите флажок в поле Загружать элементы автозагрузки. (Флажок «Использовать оригинальную конфигурацию загрузки» (Use Original Boot.ini) недоступен.)
На вкладке «Службы» установите флажок «Не отображать службы Майкрософт» и нажмите кнопку «Отключить все».
Этот шаг позволит службам Майкрософт продолжить работу. После выполнения чистой перезагрузки вы должны проверить производительность Office, а затем возобновить обычный запуск.
Часть 2.
Эта процедура приведет к тому, что программа Office проверит наличие проблем и самостоятельно выполнит восстановление.
Нажмите кнопку Пуск и введите запрос «Панель управления».
Откройте панель управления, перейдите к разделу Удаление или изменение программы (или Добавление или удаление программ).
Прокрутите список программ и найдите свою версию Microsoft Office. Нажмите правую кнопку мыши, а затем нажмите Изменить.
Мы предлагаем вам сделать онлайн-восстановление.
Способы, которыми можно воспользоваться, если не удается открыть презентацию
Способ 1. Перетащите презентацию на значок файла программы PowerPoint
Windows 10, Windows 8.1 и Windows 8
Щелкните правой кнопкой мыши значок Windows в панели задач, а затем выберите пункт «Выполнить».
В зависимости от версии PowerPoint выполните одну из следующих процедур:
Нажмите клавишу ввода.
Найдите значок Powerpnt.exe в Windows Explorer.
Перетащите значок поврежденной презентации из одного окна на значок Powerpnt.exe в другом окне.
PowerPoint попытается открыть эту презентацию. Если PowerPoint не удается открыть презентацию, перейдите к способу 2.
Windows 7
Нажмите кнопку «Пуск» и выберите пункт «Документы». Или нажмите кнопку «Пуск», а затем выполните поиск Проводника Windows.
Если у вас установлена версия MSI PowerPoint 2013, введите %ProgramFiles%Microsoft Officeoffice15 (PowerPoint 2013 64-бит) или %ProgramFiles(x86)%Microsoft Officeoffice15 (PowerPoint 2013 32-бит) и затем нажмите клавишу ВВОД.
Если у вас установлена версия PowerPoint 2013 Select-to-Run, введите C:Program FilesMicrosoft Office 15rootoffice15 (PowerPoint 2013 64-бит) или C:Program Files(x86)Microsoft Office 15rootoffice15 (PowerPoint 2013 32-бит) и затем нажмите клавишу ввода.
Если у вас установлена версия MSI PowerPoint 2016, введите %ProgramFiles(x86)%Microsoft Officeoffice16 и затем нажмите клавишу ВВОД.
Если у вас установлена версия PowerPoint 2016 Select-to-Run, введите %ProgramFiles%Microsoft OfficerootOffice16 (PowerPoint 2016 64-бит) или %ProgramFiles(x86)%Microsoft OfficerootOffice16 (PowerPoint 2016 32-бит) и затем нажмите клавишу ВВОД.
Найдите значок Powerpnt.exe в Windows Explorer.
Перетащите значок поврежденной презентации из одного окна на значок Powerpnt.exe в другом окне.
Способ 2: Попробуйте вставить слайды в пустую презентацию
Шаг 1. Создание пустой презентации
Этот процесс создает пустой титульный слайд. Вы можете удалить этот слайд позже после повторного создания презентации.
Шаг 2. Вставка поврежденной презентации в виде слайдов
Шаг 3. Применение поврежденной презентации в качестве шаблона
Если презентация выглядит не так, как вы ожидаете, после этих шагов, попробуйте применить поврежденную презентацию в качестве шаблона. Для этого выполните следующие действия:
В меню «Файл» нажмите «Сохранить как».
Введите новое название для презентации и нажмите кнопку «Сохранить».
Это создаст резервную копию восстановленной презентации, которую можно использовать в случае, если поврежденная презентация повредит эту новую презентацию.
На вкладке «Дизайн» в группе «Темы» нажмите «Дополнительные параметры», а затем нажмите «Поиск тем».
Выберите поврежденную презентацию, а затем нажмите «Применить». Образец слайдов поврежденной презентации заменяет новый образец слайдов.
Если после выполнения этих шагов начинается неожиданное поведение, шаблон мог повредить презентацию. В этом случае используйте резервную копию для повторного создания образца слайдов.
Если резервная копия новой презентации демонстрирует то же повреждение или странное поведение, что и оригинальная презентация, перейдите к способу 3.
Способ 3: Попробуйте открыть временную версию файла презентации
При редактировании презентации PowerPoint создает временную копию файла. Этот временный файл называется PPT ####.tmp.
Заполнитель #### представляет собой случайное четырехзначное число.
Этот временный файл может находиться в той же папке, где сохраняется презентация. Или он может быть расположен в папке для временных файлов.
Переименуйте файл, а затем попытайтесь открыть файл в PowerPoint
Щелкните файл правой кнопкой мыши, а затем нажмите «Переименовать».
В меню «Файл» выберите команду Открыть.
Перейдите к папке, содержащей переименованный файл.
Попробуйте открыть файл в PowerPoint.
Более одного файла может соответствовать временному файлу, созданному при последнем сохранении презентации. В этом случае, возможно, придется открыть каждый файл, чтобы увидеть, который из них является временной копией презентации.
Если временных файлов нет или если временные файлы имеют такое же повреждение или странное поведение, перейдите к способу 4.
Способ 4: Сделайте копию поврежденной презентации
Если вы не можете скопировать файл, файл может быть поврежден или файл может находиться на поврежденной части жесткого диска компьютера. В этом случае переходите к способу 5.
Если вы можете скопировать файл, попробуйте открыть копию поврежденной презентации в PowerPoint. Если вы не можете открыть копию поврежденной презентации, попробуйте повторить способы 1–5 в разделе «Способы, которыми можно воспользоваться, если не удается открыть презентацию» ниже, используя копию поврежденной презентации.
Способ 5. Запустите проверку на ошибки на жестком диске
Windows 10, Windows 8.1 и Windows 8
Windows 7
Функция проверки ошибок может проверить, имеются ли перекрестные ссылки на презентацию, и попытаться восстановить презентацию. Тем не менее, это не является гарантией того, что PowerPoint сможет прочитать презентацию.
Действия по устранению проблем, если поврежденную презентацию можно открыть
Способ 1. Попробуйте применить поврежденную презентацию в качестве шаблона
Шаг 1. Создание пустой презентации
Шаг 2. Вставьте поврежденную презентацию в пустую презентацию
Шаг 3. Применение поврежденной презентации в качестве шаблона
Если презентация выглядит не так, как вы ожидаете, после того, как вы попытаетесь следовать этим шагам, попробуйте применить поврежденную презентацию в качестве шаблона. Для этого выполните следующие действия:
Введите новое название презентации и нажмите кнопку Сохранить.
Это создаст резервную копию восстановленной презентации, которую можно использовать в случае, если поврежденная презентация повредит эту новую презентацию.
На вкладке Конструктор в группе Темы выберите Еще, а затем Поиск тем.
Выберите поврежденную презентацию, а затем выберите Применить. Образец слайдов поврежденной презентации заменяет новый образец слайдов.
Если после выполнения этих шагов начинается неожиданное поведение, шаблон мог повредить презентацию. В этом случае используйте резервную копию для повторного создания образца слайдов.
Если резервная копия новой презентации по-прежнему отображает повреждения или нетипичное поведение, перейдите к методу 2.
Способ 2: Перенесите слайды из поврежденной презентации в новую презентацию
Шаг 1. Создание пустой презентации
Шаг 2. Скопируйте слайды из поврежденной презентации в новую презентацию
На вкладке Вид выберите параметр Сортировщик слайдов. Если при переключении представлений вы получаете сообщения об ошибках, попробуйте использовать представление «Структура».
Выберите слайд, который необходимо скопировать. На вкладке Главная выберите Копировать.
Если вы хотите скопировать несколько слайдов одновременно, удерживайте клавишу Shift, а затем выберите каждый слайд, который вы хотите скопировать.
Переключитесь на новую презентацию. Для этого во вкладке Окно выберите Переключить окно в группе Вид, а затем выберите новую презентацию, созданную в шаге 1.
На вкладке Вид выберите параметр Сортировщик слайдов.
На вкладке Главная выберите Вставить.
Повторяйте шаги от 2a до 2f, пока вся презентация не будет перенесена.
В некоторых случаях один поврежденный слайд может вызвать проблемы для всей презентации. Если вы заметили неожиданное поведение в новой презентации после копирования слайда в презентацию, скорее всего, этот слайд поврежден. Повторное создайте слайд или копируйте его по разделам на новый слайд.
Если в новой презентации есть повреждения или наблюдается странное поведение, перейдите к способу 3.
Способ 3: Сохранить презентацию в виде файла Rich Text Format (RTF)
Если повреждения есть по всей презентации, единственным вариантом восстановления презентации может быть сохранение презентации в виде файла Rich Text Format (RTF). Если этот способ успешен, он восстанавливает только текст, который отображается в представлении «Структура».
Шаг 1. Сохраните презентацию в формате RTF
Эта процедура будет повторно создавать презентацию на основе представления структуры оригинальной презентации.
Источник
Восстановить случайно удаленные слайды PowerPoint: эффективные способы решения
У вас может не быть возможности восстановить случайно удаленные слайды PowerPoint до того, как ваш сервер выйдет из строя или отключится электричество. Несохраненные презентации PowerPoint можно восстановить с помощью самого PowerPoint или с помощью профессиональной технической процедуры.
Microsoft PowerPoint — это программное обеспечение для презентаций, которое позволяет вам представлять данные и информацию в форме слайдов, используя, помимо прочего, текст, анимированные диаграммы, фотографии, видео и эффекты перехода. Кроме того, вы можете просто отформатировать слайды PowerPoint (PPTX / PPT) с различными макетами, фоном, цветом, стилем и размером шрифта, среди прочего, чтобы сделать их более привлекательными и интригующими.
Возможно, вы потратили значительное количество времени и усилий на то, чтобы ваша презентация PowerPoint казалась фантастической. Однако наиболее типичные проблемы включают извлечение удаленных файлов PowerPoint, непреднамеренное удаление, внезапные прерывания, такие как сбои Windows, перезапуск системы, выключение ПК, исчезновение файлов PPT во время передачи и т. Д.
Без сомнения, потеря или удаление файлов PowerPoint неприятно, поскольку они важны для вас. В этой статье описаны наиболее надежные методы восстановления удаленных файлов PowerPoint, а также восстановление удаленных слайдов PowerPoint.
Почему исчезают значки
Давайте вначале мы разберемся, почему могут исчезать значки Microsoft Office как с рабочего стола, так с документов. Как я и писал выше, данная проблема у меня появилась на терминальном сервере и выглядит она вот таким образом. Ярлыки на рабочем столе и документы в папке, все потеряли свои значки приложений Microsoft Office. Стрелками я отметил, что тип файлов exel таблицы, или значок Outlook 2016.
Сама проблема не нова с пропажей значков, не так давно мы с вами решали проблему, когда пропал значок громкости windows 10. Давайте рассмотрим по каким причинам исчезают значки с программ и файлов.
Основные причины пропажи
- У вас слетели ассоциации файлов, это когда определенные форматы файлов, например, docx открываются не той программой или вообще операционная система Windows не знает, чем его открывать.
- Проблемы с реестром Windows. Очень частая проблема, забегу вперед у меня все решилось с ней.
- Поврежден офисный продукт
- Требуется чистка кэша значков в операционной системе
Теперь когда мы выяснили почему исчезают значки, нам нужно это поправить, чтобы вам или пользователям было комфортно работать. Благо терминальные фермы редко состоят из одного сервера, поэтому можно закрыть новые подключения к этому хосту , дождаться когда все сеансы с него выйдут и можно вводить его в режим обслуживания.
Шаг 2. Использовать поврежденную презентацию как шаблон
После восстановления поврежденного файла презентации вы можете обнаружить, что шаблоны или, как они названы в PowerPoint «Образцы слайдов», выглядят неправильно.
Это произошло потому, что исходные образцы слайдов не были вставлены в новую презентацию.
Чтобы восстановить шаблоны презентации, выполните следующие действия.
В PowerPoint используется название «Образцы слайдов», но мы для простоты будем говорить — Шаблоны.
Сначала сохраните восстановленную презентацию в новом файле с помощью функции «Сохранить как». Введите новое имя файла, чтобы не перезаписать старый. Так вы создадите резервную копию восстановленной презентации на случай, если восстановление шаблонов ее опять повредит.
Теперь на вкладке Дизайн нажмите стрелку возле раздела Темы и выберите пункт «Поиск тем».
Найдите исходную поврежденную презентацию и нажмите кнопку «Применить». Образцы слайдов из исходной презентации должны восстановиться и вернуть исходный вид вашей презентации.
Если после этого шага презентация опять начнет зависать или работать неправильно, то скорее всего причина поломки находится где-то в шаблонах оформления. В таком случае восстановите содержимое слайдов как показано в Шаге 1 и восстановите шаблоны оформления вручную.
Проверка того, используется ли PowerPoint другим процессом
Если PowerPoint используется другим процессом, эти данные будут отображаться в горизонтальной строке состояния в нижней части экрана. При попытке выполнить другие действия, когда PowerPoint используется, PowerPoint может не отвечать на запросы. Подождите, пока задание выполнится, прежде чем начинать другие действия.
Если PowerPoint не используется другим процессом, перейдите к следующему шагу.
Самый эффективный и бесплатный способ восстановить презентацию
В PowerPoint встроена функция регулярной записи резервных копий файлов.
В меню Файл выберите пункт Параметры, а там раздел «Сохранение».
Здесь по умолчанию включена функция автосохранения файлов с интервалом в 10 минут. Рекомендуем уменьшить этот интервал до 5 минут, если у вас быстрый компьютер.
Если в следующий раз у вас опять повредится файл презентации, то найдите файлы восстановления в папке, указанной в пункте «Каталог данных для автосохранения».
Подписывайтесь на VisualMethod в Facebook, Вконтакте или Telegram
Риски перманентной потери файлов PPT и PPTx
Тяжело предвидеть неожиданную поломку компьютера. Фатальные повреждения, которые включают в себя отказ операционной системы, поломку оперативной памяти или потерю файлов вследствие сбоя жесткого диска, происходят чаще, чем мы ожидаем. Поэтому важно быть на чеку и быть готовыми к экстренному спасению удаленной информации, в том числе и восстановлению презентаций PowerPoint.
Нельзя забывать о рисках, которые сопутствуют процессу восстановления PPT и PPTx файлов:
- Перезапись.
Старайтесь не записывать на жесткий диск новые файлы до тех пор, пока не восстановите старые. Нарушение этого правила способно привести к перманентной потере данных и невозможности работать с ними в дальнейшем. - Отключение питания. Как и в случае с рабочим жестким диском, исключите возможность сбоя питания. Нарушение этого правила с большой долей вероятности повлечет за собой сбой файловой системы, что только усложнит предстоящую работу.
Как установить только PowerPoint
К сожалению, «легально» скачать только образ установки PowerPoint не получится, так как он всегда вшит в установочный файл MS Office. Исключение могут представлять только какие-нибудь отдельные пиратские сборки, но их качество, надежность и безопасность вызывают много вопросов.
Здесь два варианта проведения установки:
- Выбор в интерфейсе инсталлятора MS Office нужного компонента и отключение сопутствующих;
- Добавление программы. Применяется только в случае, если пакет MS Office установлен, но по каким-то причинам вместе с ним не установился PowerPoint.
Далее будут рассмотрены оба варианта.
Проверка наличия конфликтов антивирусной программы с PowerPoint
Если антивирусная программа включает в себя интеграцию с PowerPoint, могут возникнуть проблемы с производительностью. В этом случае вы можете отключить все интеграции PowerPoint в антивирусной программе. Кроме того, вы можете отключить все надстройки антивирусной программы, установленные в PowerPoint.
Предупреждение: Изменение параметров антивирусной программы может привести к уязвимости компьютера для вирусных, мошеннических или вредоносных атак. Корпорация Майкрософт не рекомендует изменять параметры антивирусной программы. Используйте это решение на свой страх и риск.
Возможно, вам придется обратиться к поставщику антивирусной программы, чтобы узнать, как настроить программное обеспечение, чтобы исключить возможность интеграции с PowerPoint или исключить сканирование в PowerPoint.
Если обновление антивирусной программы и отключение ее интеграции с PowerPoint не решило проблему, перейдите к разделу “Дополнительные возможности по устранению неполадок”.
Как открыть поврежденные файлы
Иногда презентация не открывается из-за повреждения файлов, находящихся в документе. В этом разделе рассмотрим два метода, которые помогут открыть поврежденную презентацию без использования сторонних программ или онлайн сервисов, что будет полезно в условиях, когда файл требуется открыть прямо сейчас.
Перемещение презентации
- Откройте папку, где располагается поврежденная или вирусная презентация. Важно сделать эту операцию в проводнике или файловом менеджере.
- Подключите к ПК флэш накопитель, смартфон, SDD, карту памяти или любое другое устройства. Принцип данной процедуры основан на том, чтобы переместить материалы с потенциально неисправного носителя на здоровый диск. Поэтому используйте этот алгоритм при наличии 100% работоспособного носителя.
- Откройте здоровый накопитель и скопируйте на него поврежденную презентацию.
- Если медиа не копируется (выскакивает ошибка), значит, прежний накопитель работает неисправно.
- Если материал скопирован и открывается на другом носителе, следовательно, предыдущий диск является поврежденным.
- Выполните проверку поврежденного диска на наличие ошибок. При желании это действие выполняется стандартными инструментами Microsoft.
Данный вариант работает при наличии проблем с накопителем. Иногда при ошибках диска, некоторые медиа просто невозможно прочитать.
Вставка слайдов
- Откройте Power Point – вставка слайдов является довольно быстрым способом по устранению неисправностей с презентацией. На этом этапе главное просто открыть программу, не заходя в документы.
- Создайте новую презентацию при помощи одноименной кнопки.
- В открывшемся меня, нажмите на клавишу, которая отвечает за создание новых слайдов.
- Чуть ниже располагается функция, позволяющая повторно использовать слайды.
- Далее открывается панель, предлагающая выбрать презентацию, откуда требуется копировать слайды.
- Выберите презентацию, которая не открывается.
- Если «Павер Поинт» сумеет прочесть слайды из поврежденной презентации, то они будут отображены в меню предварительного просмотра.
- Выберите пункт «повторно использовать все слайды». При выполнении этой команды все слайды из поврежденной презентации будут перенесены.
- Проверьте правильность отображения вставленных слайдов.
Существуют вероятность некорректного отображения слайдов в новой презентации. В таких случаях поврежденную презентацию используют в качестве шаблона для темы. Для этого требуется:
- Нажмите на кнопку «сохранить как», которая находится в графе «файл».
- Перейдите во вкладку «дизайн».
- Найдите пункт «обзор тем».
- Выделите некорректные фрагменты и нажмите «ОК».
Программа должна самостоятельно отредактировать неправильно показанные слайды. Если этот способ не помогает, то воспользуйтесь резервной копией презентации, которую вы восстанавливали.
Способы актуальны не только после использования программ, описанных выше, а как самостоятельные методы. Иногда повреждение происходит из-за загрузки вирусной информации, некорректных файловых форматов и т.п.
Восстановление презентации в Power Point – это процедура, степень успешности которой зависит от причины остановки утилиты. Неисправность операционной системы, внезапное отключение ПК, вирусы оказывают разное воздействие на презентацию. Поэтому для успешного восстановления необходимо выяснить причину принудительного закрытия, а после подобрать инструмент, способный решить проблему.
Метод восстановления слайдов в презентации в следующем видео:
Заметили ошибку? Выделите ее и нажмите Ctrl+Enter, чтобы сообщить нам.
Содержание
- Установка PowerPoint
- Подготовка к установке
- Установка программы
- Добавление PowerPoint
- Известные проблемы
- Заключение
- PowerPoint для Windows 10: установка, расположение, использование
- Где скачать и как установить PowerPoint для Windows 10?
- Где находится PowerPoint на Windows 10?
- Где на моем компьютере находится PowerPoint (включая Windows 10)? Простое руководство по его установке
- Введение в PowerPoint
- Где мой PowerPoint?
- Чтобы проверить, есть ли на вашем компьютере PowerPoint
- Чтобы проверить, есть ли на вашем Mac PowerPoint
- Как найти PowerPoint в Windows 10?
- Как получить PowerPoint на свой компьютер бесплатно?
- Как установить PowerPoint на мой компьютер?
- Bottom Line
- Найдите свою версию в PowerPoint 2016 для Windows
- Где PowerPoint 2016?
- Какая у нас версия?
- Установить/изменить версию PowerPoint по умолчанию
- У нас есть Word, почему мы не можем найти PowerPoint?
Установка PowerPoint
Установка любой программы выглядит достаточно простым занятием ввиду автоматизации и полной упрощенности процесса. Однако это не совсем касается установки частей Microsoft Office. Здесь все нужно делать тонко и четко.
Подготовка к установке
Сразу стоит оговориться, что не существует возможности скачать отдельное приложение MS PowerPoint. Оно абсолютно всегда идет только в составе Microsoft Office, и максимум, что может сделать человек – это установить только этот компонент, отказавшись от других. Так что если требуется установить только эту программу, то пути два:
- Установить только выбранный компонент из всего пакета;
- Воспользоваться аналогами PowerPoint.
Попытка найти и добыть в интернете отдельно эту программу чаще всего может увенчаться специфическим успехом в виде зараженности системы.
Отдельно стоит сказать про сам пакет Microsoft Office. Важно пользоваться лицензионной версией данного продукта, поскольку она стабильнее и надежнее, нежели большинство взломанных. Проблема использования пиратского Офиса заключается даже не в том, что это нелегально, что корпорация теряет деньги, а в том, что этот софт попросту нестабилен и может доставить массу неприятностей.
По указанной ссылке можно как приобрести Microsoft Office 2016, так и оформить подписку на Office 365. В обоих случаях доступна ознакомительная версия.
Установка программы
Как уже говорилось ранее, потребуется полная установка MS Office. Рассмотрен будет наиболее актуальный пакет от 2016 года.
- После запуска установщика программа первым делом предложит выбрать требуемый пакет. Нужен самый первый вариант «Microsoft Office…».
Появятся две кнопки на выбор. Первая – «Установка». Этот вариант автоматически запустит процесс со стандартными параметрами и базовой комплектацией. Второй – «Настройка». Здесь можно будет гораздо более точно настроить все необходимые функции. Лучше всего выбрать этот пункт, чтобы конкретнее знать, что будет происходить.
Все перейдет в новый режим, где все настройки расположены во вкладках вверху окна. В первой вкладке потребуется выбрать язык ПО.
Важно заметить, что все компоненты здесь рассортированы по разделам. Применение параметра запрета или разрешения установки к разделу распространяет выбор на все входящие в него элементы. Если же нужно отключать что-то конкретное, то нужно разворачивать разделы нажатием на кнопку с плюсиком, и там уже применять настройки к каждому необходимому элементу.
Следует найти и поставить разрешение на установку «Microsoft PowerPoint». Можно даже выбрать только его, запретив все остальные элементы.
Далее идет вкладка «Расположение файлов». Тут можно указать расположение конечной папки после установки. Лучше всего устанавливать туда, куда сам установщик решит по умолчанию – на корневой диск в папку «Program Files». Так будет надежнее, в других местах программа может работать некорректно.
«Сведения о пользователе» позволяют указать, как ПО будет обращаться к пользователю. После всех этих настроек можно нажать кнопку «Установить».
Через какое-то время установка будет завершена и Office будет готов к использованию.
Добавление PowerPoint
Также следует рассмотреть случай, когда Microsoft Office уже установлен, но в списке выбранных компонентов не выбран PowerPoint. Это не значит, что нужно переустанавливать всю программу – установщик, к счастью, предусматривает возможность добавить ранее не установленные сегменты.
- В начале установки система точно так же спросит, что потребуется установить. Нужно снова выбрать первый вариант.
Теперь установщик определит, что MS Office уже стоит на компьютере и предложит альтернативные варианты. Нам потребуется первый – «Добавить или удалить компоненты».
Дальнейшая процедура ничем не отличается от прошлого варианта.
Известные проблемы
Как правило, установка лицензионного пакета Microsoft Office проходит без накладок. Однако могут быть и исключения. Следует рассмотреть краткий список.
- Сбой процедуры установки
Наиболее часто происходящая проблема. Сама по себе работа установщика сбивается очень редко. Чаще всего виновниками оказываются сторонние факторы – вирусы, сильная загруженность памяти, нестабильность работы ОС, аварийное выключение и так далее.
Решать каждый вариант надо в индивидуальном порядке. Наилучшим вариантом станет переустановка с перезагрузкой компьютера перед каждым шагом.
Фрагментация
В некоторых случаях может нарушиться работоспособность программы ввиду ее фрагментации по разным кластерам. В таком случае система может потерять какие-либо критически важные компоненты и отказаться работать.
Решение – произвести дефрагментацию диска, на который установлен MS Office. Если это не помогает, следует переустановить весь пакет приложений.
Занесение в реестр
Данная проблема наиболее тесно связана с первым вариантом. Разные пользователи сообщали о том, что в процессе установки программы происходил сбой процедуры, однако система уже вносила данные в реестр о том, что все поставлено успешно. Как итог, ничто из пакета не работает, а сам компьютер упорно считает, что все стоит и работает нормально и отказывается удалять или устанавливать заново.
В такой ситуации следует попробовать функцию «Восстановить», которая появляется среди вариантов в окне, описанном в главе «Добавление PowerPoint». Это работает не всегда, в некоторых случаях приходится полностью форматировать и переустанавливать Windows.
Также с решением данной проблемы может помочь CCleaner, который способен исправлять ошибки реестра. Сообщают, что иногда он обнаруживал недействительные данные и успешно удалял их, что позволило установить Office нормально.
Отсутствие компонентов в разделе «Создать»
Самый популярный способ использования документов MS Office – нажать правой кнопкой в нужном месте и выбрать вариант «Создать», а там уже и требуемый элемент. Может случиться так, что после установки комплекта программ новые варианты не появляются в этом меню.
Как правило, помогает банальная перезагрузка компьютера.
Сбой активации
После некоторых обновлений или ошибок в работе системы программа может терять записи о том, что активация была успешно произведена. Итог один – Office снова начинает требовать активацию.
Обычно решается банально повторной активацией каждый раз, как это потребуется. В случае невозможности сделать это, следует полностью переустановить Microsoft Office.
Нарушение протоколов сохранения
Также связанная с первым пунктом проблема. Иногда установленный Офис отказывается корректно сохранять документы любыми путями. Причин тому бывает две – либо произошел сбой в процессе установки программы, либо техническая папка, где приложение держит кэш и сопутствующие материалы, недоступна или функционирует неверно.
В первом случае поможет переустановка Microsoft Office.
Во втором тоже может помочь, однако следует предварительно проверить папки по адресу:
Здесь следует убедиться, что все папки для программ пакета (они носят соответствующие названия – «PowerPoint», «Word» и так далее) имеют стандартные настройки (не «Скрытые», не «Только для чтения» и т.д.). Для этого нужно нажать правой кнопкой на каждой из них и выбрать вариант свойства. Здесь следует изучить данные настройки для папки.
Также следует проверить техническую директорию, если она по каким-либо причинам не располагается по указанному адресу. Для этого нужно из любого документа войти во вкладку «Файл».
Здесь выбрать «Параметры».
В открывшемся окне перейти в раздел «Сохранение». Здесь нас интересует пункт «Каталог данных для автовосстановления». По указанному адресу расположен конкретно этот раздел, но там же должны находиться и остальные рабочие папки. Следует найти и проверить их указанным выше способом.
Заключение
В конце хотелось бы сказать, что для снижения угрозы целостности документов стоит всегда пользоваться лицензионной версией от Microsoft. Взломанные варианты абсолютно всегда имеют определенные нарушения структуры, поломки и всевозможные недостатки, которые, даже если не видно с первого запуска, могут дать о себе знать в дальнейшем.
PowerPoint для Windows 10: установка, расположение, использование
Многие пользователи ПК часто используют такой продукт компании Microsoft, как PowerPoint. Это программа для создания презентаций с добавлением текста, графики, видео и музыки, а также прочих вспомогательных материалов, таких как таблиц, графиков и т д. Однако при подборе PowerPoint для Windows 10, многие пользователи задаются вопросом, какая версия программы совместима с новой операционной системой?
Где скачать и как установить PowerPoint для Windows 10?
Ранее мы писали о том, как скачать бесплатно пакет офисных программ на Windows 10. На этот раз предлагаем разобраться, где скачать бесплатно Microsoft PowerPoint.
Найти совместимый с новой операционной системой поверпоинт можно на официальном сайте Microsoft по ссылке. Однако важно отметить, что с десяткой совместимы только версии PowerPoint 2010, 2013, 2016 и 365. Выбрав одну из подходящих версий, можно загрузить установочный файл программы.
После загрузки программы, выбираем разрядность системы и запускаем установку. Следуем подсказкам Мастера-установщика и ожидаем окончания инсталляции.
О том, какой интерфейс имеет программа и какие её возможности, смотрите в видео:
Где находится PowerPoint на Windows 10?
Важно отметить, что в Виндовс 10 имеется установленный пакет Microsoft PowerPoint. Это пробная версия 365, которая предоставляется в бесплатное использование только на 1 месяц. Для того, чтобы открыть Microsoft PowerPoint, стоит выполнить следующее:
- Нажимаем «Пуск», «Все программы» и выбираем «PowerPoint».
- Запустится программа. Сразу можно приступать к созданию презентации.
Важно отметить, что данная версия программы бесплатно будет работать только один месяц. Если вы не собираетесь ею пользоваться, сохраняйте все файлы в том формате, который будет читаться другими версиями PowerPoint.
Также, необходимо отметить, что на Windows 10 можно использовать PowerPoint в онлайн-режиме. О том, как использовать онлайн версию программы, читайте по ссылке.
Где на моем компьютере находится PowerPoint (включая Windows 10)? Простое руководство по его установке
Сначала проверьте, есть ли на вашем компьютере Microsoft Office предустановленный комплект. Если у вас есть Microsoft Office, вполне вероятно, что PowerPoint был включен как одна из программ.
- Введение в PowerPoint
- Где мой PowerPoint?
- Чтобы проверить, есть ли на вашем ПК PowerPoint
- Чтобы проверить, есть ли у вас На Mac есть PowerPoint
- Как найти PowerPoint в Windows 10?
- Как мне бесплатно установить PowerPoint на свой компьютер?
- Как установить PowerPoint на мой компьютер?
- Bottom Line
Введение в PowerPoint
PowerPoint — это программа для презентаций, изначально созданная Робертом Гаскинсом и Деннисом Остином.
В начале 1980-х годов они работали в программном стартапе, известном как Foregotit, Inc. Гаскинсу и Остину было поручено создать новое программное обеспечение, и PowerPoint оказался достаточно многообещающим, чтобы привлечь интерес Apple к своим компьютерам Macintosh.
Вскоре Microsoft приобрела PowerPoint и Foregotit и превратила команду разработчиков продукта в свое новое графическое подразделение.
Первая версия PowerPoint предлагала только черно-белые изображения. прозрачные пленки или флип-чарты.
Однако в последующих версиях PowerPoint были добавлены цветные слайды, слайд-шоу в реальном времени, анимационные эффекты, а также возможности аудио и видео, в результате чего появилась программа, которую мы все знаем сегодня.
В 2003 году , Microsoft упаковала программу PowerPoint как часть своего пакета программного обеспечения Office, пообещав пользователям оптимизировать работу с пользовательским интерфейсом, аналогичным Word и Excel.
Где мой PowerPoint?
Для некоторых пользователей PowerPoint может быть предустановлен при покупке компьютера.
Сначала проверьте, не установлен ли на вашем компьютере пакет Microsoft Office.
Если у вас есть Microsoft Office, вполне вероятно, что PowerPoint был включен как одна из программ.
Чтобы проверить, есть ли на вашем компьютере PowerPoint
Щелкните поиск на панели задач.
Введите «Powerpoint» для поиска программы. Если он существует, он появится в результатах в виде значка.
Щелкните значок, чтобы открыть программу.
Если на вашем компьютере установлена более ранняя версия Windows, чем Windows 10, нажмите «Пуск», «Выполнить», а затем введите «POWERPNT.EXE» в диалоговом окне «Выполнить».
Нажмите ОК или нажмите Enter. Если PowerPoint установлен, он должен начать работу.
Однако, если PowerPoint не был установлен, вы увидите сообщение с сообщением «Windows не может найти программу POWERPNT».
Чтобы проверить, есть ли на вашем Mac PowerPoint
Сначала откройте приложение Finder. Щелкните «Приложения» под заголовком «Места».
Если PowerPoint был установлен, вы увидите значок с надписью «Microsoft PowerPoint». Дважды щелкните значок, чтобы открыть PowerPoint.
Другой способ найти свою программу PowerPoint — открыть папку «Приложения», затем «Office 201X», где 201X представляет год выпуска.
Как найти PowerPoint в Windows 10?
Если ваш компьютер работает в операционной системе Windows 10, выполните указанные выше действия, чтобы проверьте, есть ли на вашем компьютере PowerPoint (для пользователей ПК).
Используйте функцию поиска для поиска PowerPoint, затем щелкните значок, чтобы открыть программу.
Как получить PowerPoint на свой компьютер бесплатно?
К сожалению, если на вашем компьютере не было предустановлено PowerPoint и/или Office Suite, вам придется приобрести его в магазине Microsoft по адресу https://www.Microsoft.com/store.
Щелкните меню заголовка с заголовком« Программное обеспечение », и вы увидите раскрывающееся меню. Щелкните «Офис».
ряд пакетов Microsoft Office
Вы увидите ряд пакетов Microsoft Office.
Выберите один который соответствует вашим потребностям, но убедитесь, что он включает PowerPoint
(Примечание: цены не указаны, так как они могут время от времени меняться).
Если вы пользователь Mac, обязательно приобретите версию для Mac, нажав «Office для Mac»!
Если вы не хотите покупать PowerPoint и/или Office , вы можете рассмотреть бесплатные альтернативы.
Во-первых, LibreOffice Impress — очень убедительная программа для презентаций для обычных пользователей.
Она поддерживает операционные системы Linux, Windows и Mac. Он также имеет открытый исходный код и обещает мультимедийные презентации, так что попробуйте!
Наша следующая рекомендация — Google Slides. Это часть платформы Google Cloud, которая позволяет нескольким пользователям одновременно создавать и редактировать слайды.
Ранее мы рассмотрели, как сохранить слайды Google на флэш-накопитель, и обнаружили, что это помогает быть довольно универсальной программой.
SlideDog — это простая и современная программа для презентаций. Базовая версия бесплатна и поддерживает все виды мультимедийных файлов, включая PDF-файлы и видео. Его недостатком является то, что он не поддерживает Mac.
Apple Keynote — это программа для презентаций, разработанная специально для macOS и iOS.
Для устройств Apple, приобретенных после сентября 2013 года, Keynote приложение бесплатное. Таким образом, пользователи Mac могут полагаться только на Keynote при создании презентаций..
Как установить PowerPoint на мой компьютер?
Если вы приобрели PowerPoint в магазине Microsoft, убедитесь, что вы вошли в свою учетную запись Microsoft.
Если вы приобрели PowerPoint или Office у внешнего поставщика, убедитесь, что у вас есть квитанции и руководство по установке.
Перейдите на https://setup.office.com /. Если вам будет предложено войти снова, введите свои учетные данные Microsoft и нажмите «Войти».
Далее вам будет предложено ввести ключ продукта. Его можно найти в истории заказов в магазине Microsoft.
Если вы приобрели PowerPoint/Office у внешнего поставщика, ключ продукта должен быть указан в квитанции или руководстве по установке.
После успешного ввода ключа продукта и некоторых других данных вам будет предложено загрузить установочный файл. Загрузка может занять несколько минут.
После загрузки установочного файла откройте его и следуйте инструкциям по установке Microsoft Office.
PowerPoint должен теперь будет установлен как часть пакета Office. Вы можете сразу начать использовать его для создания красивых презентаций!
Bottom Line
PowerPoint оказался самой популярной и многофункциональной программой для презентаций с момента ее создания. тридцать лет назад.
Если вы не уверены, установлен ли на вашем компьютере PowerPoint, следуйте нашим инструкциям, чтобы проверить его.
Если у вас его нет. мы настоятельно рекомендуем вам приобрести его, так как он обязательно будет приносить пользу на долгие годы!
Найдите свою версию в PowerPoint 2016 для Windows
Где PowerPoint 2016?
Вы не можете найти PowerPoint 2016 на твой компьютер? Иногда такой вопрос может смущать! Или на вашем компьютере есть другие версии PowerPoint; может более старые версии? Да, мы знаем, что такое может случиться, хотя это звучит немного странно. Тем не менее, у вас есть вполне веские оправдания того, что вы не можете найти PowerPoint, в основном в таких сценариях, как этот:
- В офисе, где системные администраторы несут ответственность за то, что установлено на вашем компьютер, и они настаивают на том, чтобы в вашей системе был PowerPoint. Однако вы не можете его найти!
- Вы купили новый настольный компьютер или ноутбук с лицензией на Microsoft Office.
- Или, может быть, вы просто потеряли ярлык, который использовался для запуска PowerPoint.
Чтобы найти PowerPoint 2016 для Windows, выполните следующие действия:
- Вызовите Выполнить , как показано на рис. 1 .
Рис. 1: Окно выполнения- Если вы не знаете, как вызвать Выполнить просмотрите наше учебное пособие «Запуск и запуск в различных версиях Windows».
- В окне Выполнить введите « powerpnt.exe »без кавычек, как показано на рис. 2 , и нажмите OK .
Рис. 2: PowerPoint вызывается через окно запуска- Если вы установлен PowerPoint, он должен запуститься сейчас; в противном случае вы увидите сообщение об ошибке. Если версия PowerPoint отличается от той, которую вы ожидали, мы предлагаем вам выполнить действия, описанные далее в разделе «Какая у нас версия?» .
Какая у нас версия?
Отличный вопрос! Самый простой способ найти ответ — принести вверх список программ, установленных на вашем компьютере. Поднимите Выполнить , как описано в предыдущем разделе этого руководства, и введите appwiz.cpl . Затем нажмите клавишу Enter . В зависимости от вашей версии Windows диалоговое окно может выглядеть несколько иначе, но вы все равно получите список всех программ на вашем компьютере. Поскольку это алфавитный список, прокрутите вниз до того места, где вы увидите все программы, перед которыми стоят слова Microsoft Office , как показано на рис. 3 .
Рисунок 3: Список всех установленных программ на вашем компьютере
Обратите внимание, что у нас установлены две версии Microsoft Office (выделены красным на рис. 3 выше). Да, в одной системе можно установить более одной версии Microsoft Office (и PowerPoint). Однако только одна из них может быть версией PowerPoint по умолчанию. По умолчанию используется версия, запускаемая при вводе powerpnt.exe в диалоговом окне Выполнить , как описано в предыдущем разделе.
Установить/изменить версию PowerPoint по умолчанию
Так как же изменить версию по умолчанию? Обычно последняя установленная версия является версией по умолчанию, но есть и другие способы изменить значения по умолчанию, и все они не работают все время!
- Вы можете изменить версию по умолчанию щелкнув правой кнопкой мыши любой файл PowerPoint. Затем выберите параметр Открыть с помощью в появившемся контекстном меню, как показано на рис. 4 . Это действие позволит вам выбрать любую доступную программу или даже щелкнуть опцию Выбрать программу по умолчанию . Последний вариант позволит вам даже просмотреть и выбрать версию PowerPoint, которую вы хотите запустить, дважды щелкнув файл PowerPoint.
Рис. 4: параметр« Открыть с помощью »позволяет выбрать версию PowerPoint по умолчанию.- Вы можете изменить версию по умолчанию, заглянув в свой реестр . Вот ссылка на зарегистрированную по почте версию PowerPoint по умолчанию. Помните, что все, что связано с реестром, следует делать с осторожностью. На всякий случай хорошо иметь резервную копию вашей полной системы.
- Вы можете вызвать список программ на своем компьютере, набрав appwiz.cpl в диалоговом окне Выполнить , а затем нажав Enter . После того, как вы выберете версию Microsoft Office, которую хотите использовать по умолчанию, вы найдете параметр под названием Изменить (выделен красным на Рис. 5 ). Щелкните параметр Изменить .
Рис. 5: Выберите выбранный вариант- Откроется окно, в котором вы можете увидеть на рис. 6 ниже. Здесь выберите переключатель Быстрое восстановление , который вы можете увидеть выделенным красным цветом на рис. 6 . Затем нажмите кнопку Восстановить , выделенную синим цветом на рисунке 6 .
Рисунок 6: Как бы вы хотели восстановить свои программы Office?- Это восстанавливает установку, а также устанавливает выбранную версию как версию по умолчанию.
- Это, вероятно, самый простой способ. Если вы хотите сделать PowerPoint 2016 версией по умолчанию, просто запустите Word 2016. Word может занять некоторое время для запуска, а затем вы можете закрыть Word. PowerPoint 2016 автоматически становится версией по умолчанию. Этот трюк также использовался в прошлом с PowerPoint 2013, 2010 и 2007.
У нас есть Word, почему мы не можем найти PowerPoint?
Даже если у вас установлен Microsoft Office, это не значит, что у вас тоже есть PowerPoint. Причина в том, что некоторые выпуски Office не включают PowerPoint; это не так с более новыми выпусками. Если у вас есть версия Office 2016 без PowerPoint, возможно, вы выбрали вариант выборочной установки для Office и отменили выбор PowerPoint? Решение состоит в том, чтобы запустить установку восстановления, как объяснялось ранее на этой странице, и теперь выбрать PowerPoint в параметрах установки.