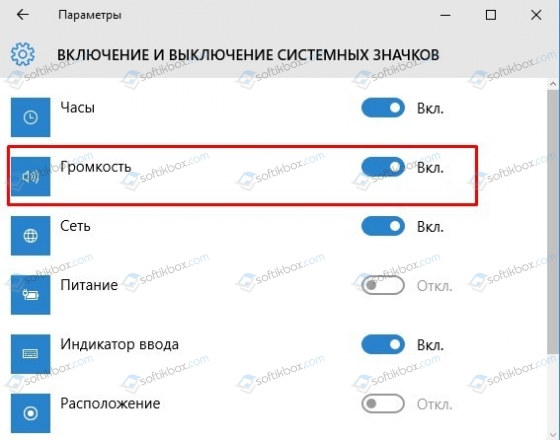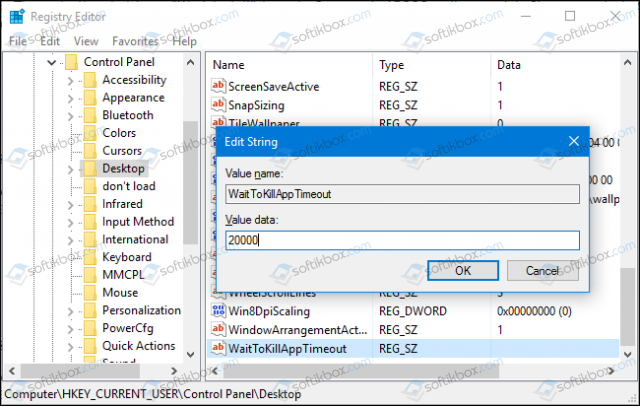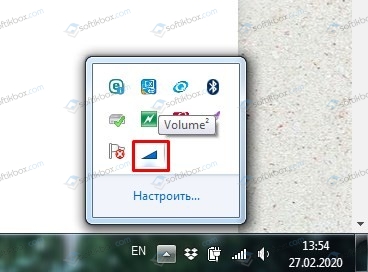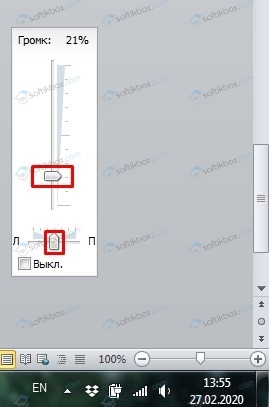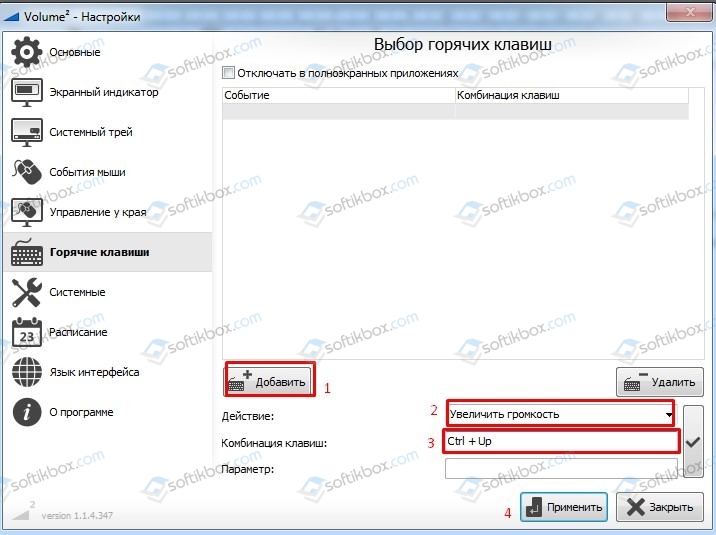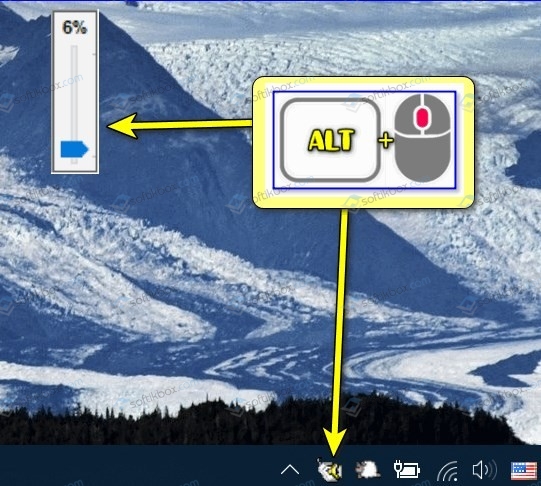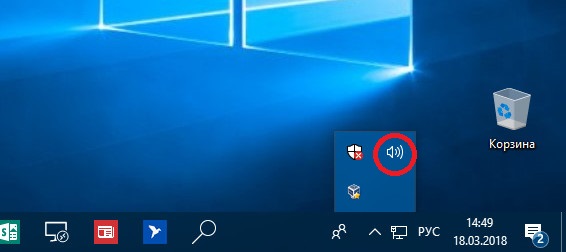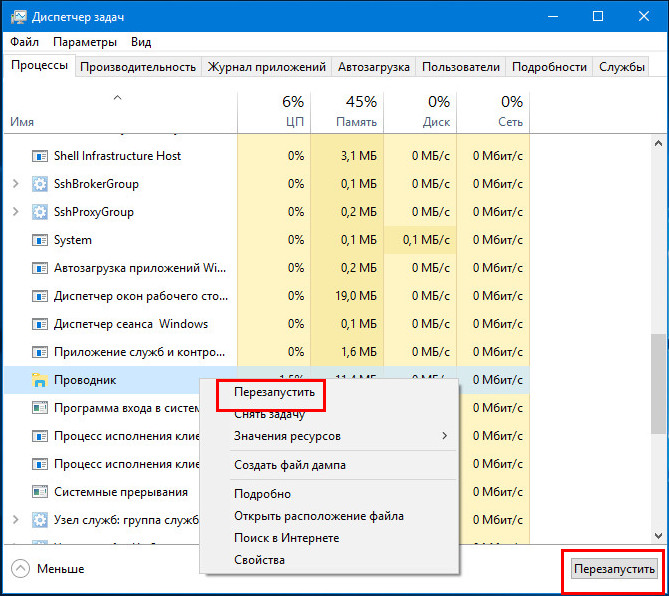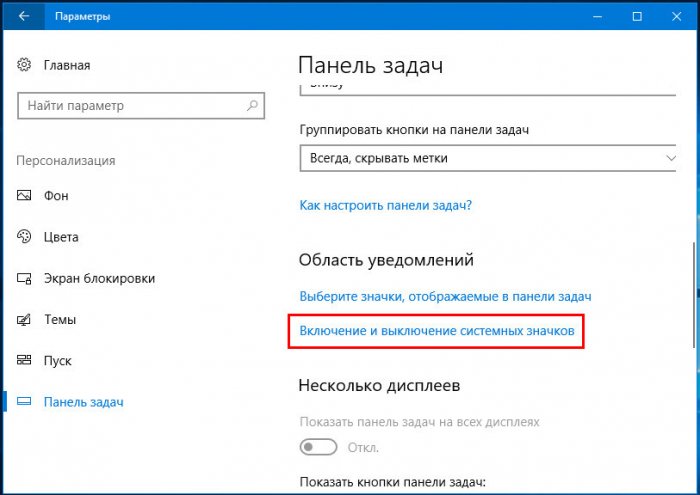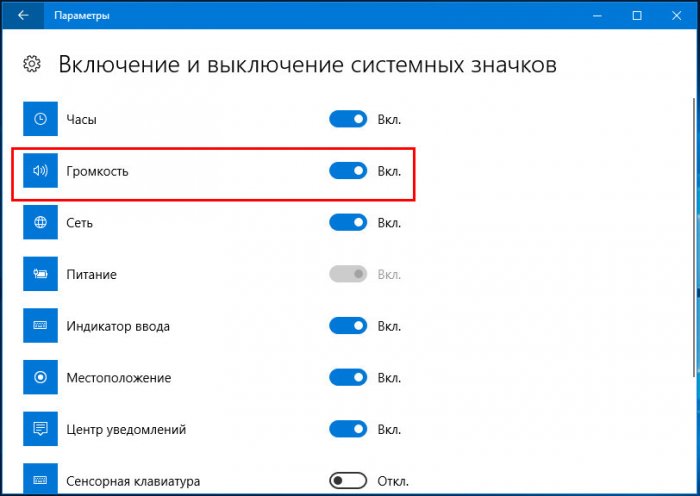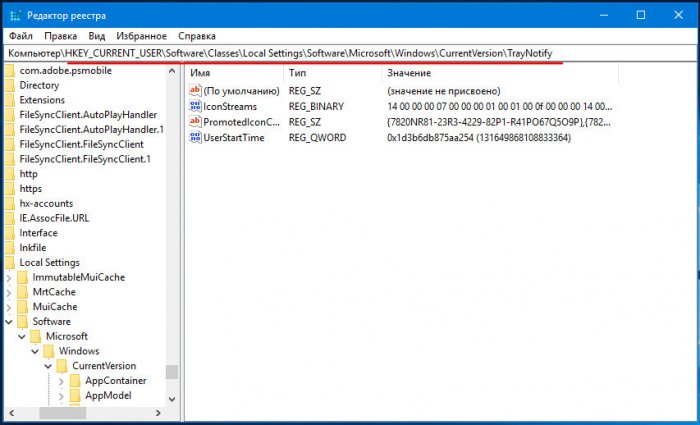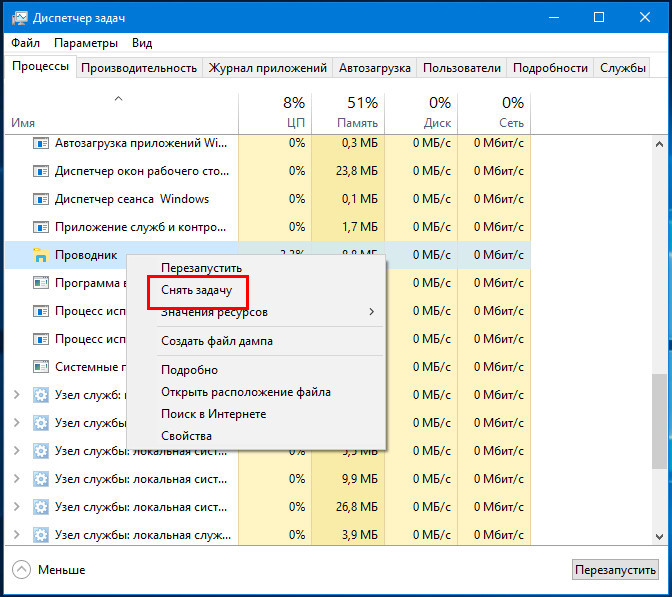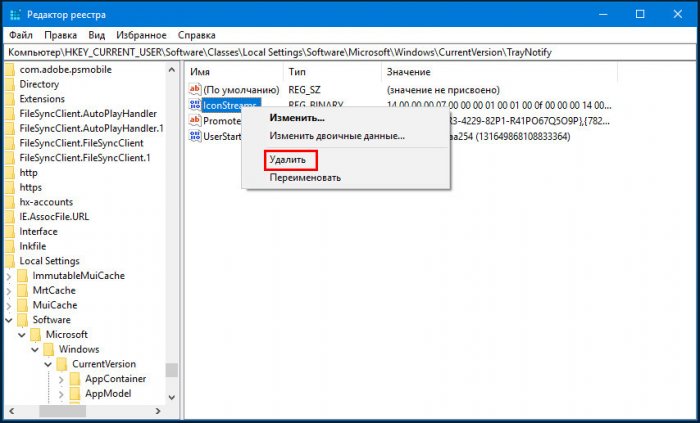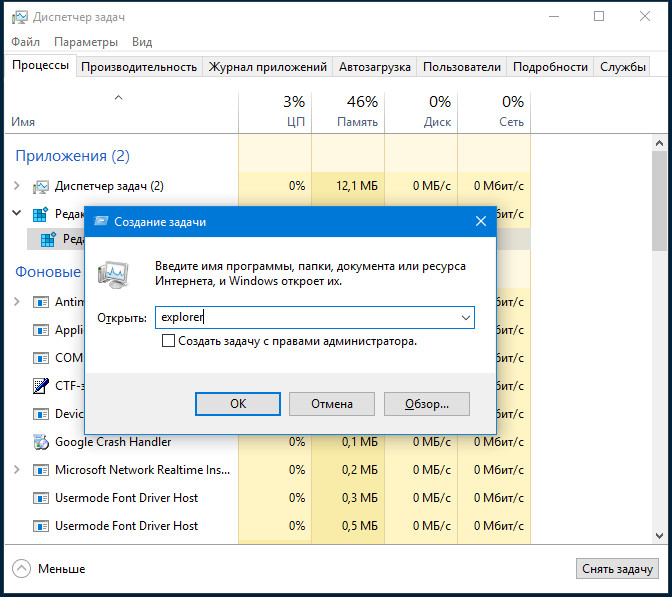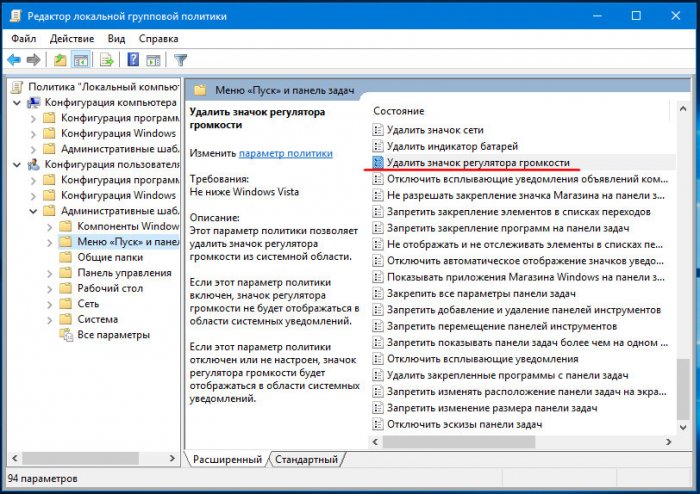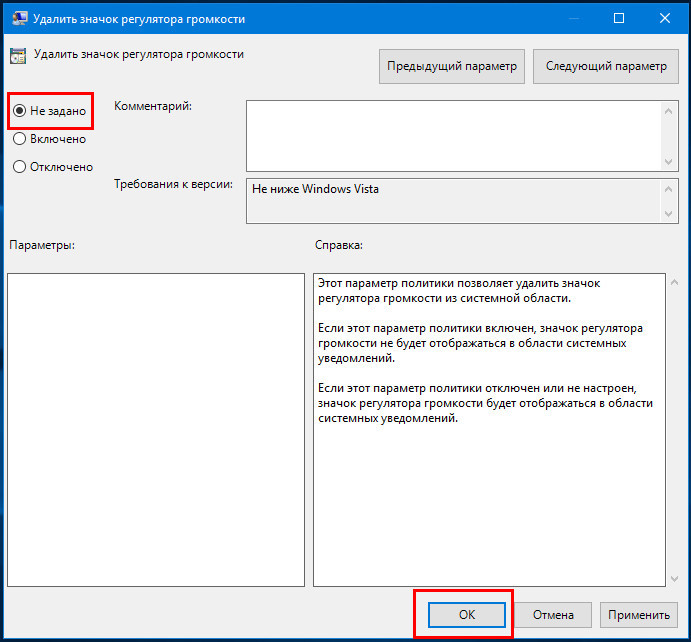Некоторые пользователи сталкиваются с проблемой пропавшего значка громкости в области уведомлений (в трее) Windows 10. Причем исчезновение иконки звука обычно не вызвано драйверами или чем-то подобным, просто некий баг ОС (если же у вас помимо исчезнувшего значка также не воспроизводятся звуки, то обратитесь к инструкции Пропал звук Windows 10).
В этой пошаговой инструкции о том, что делать, если пропал значок громкости и как исправить возникшую проблему несколькими простыми способами.
Настройка отображения значков панели задач Windows 10
Прежде чем начинать исправлять проблему, проверьте, а включено ли отображение значка громкости в параметрах Windows 10, возможно возникшая ситуация — результат случайной настройки.
Зайдите в Пуск — Параметры — Система — Экран и откройте подраздел «Уведомления и действия». В нем выберите пункт «Включение и выключение системных значков». Проверьте, чтобы пункт «Громкость» был включен.
Обновление 2017: в последних версиях Windows 10 пункт Включение и отключение системных значков находится в Параметры — Персонализация — Панель задач.
Также проверьте, что он включен в пункте «Выберите значки, отображаемые в панели задач». Если и там и там данный параметр включен, а также его отключение и последующее включение не исправляет проблему со значком громкости, можно переходить к дальнейшим действиям.
Простой способ вернуть значок громкости
Начнем с самого простого способа, он помогает в большинстве случаев, когда возникает проблема с отображением значка громкости в панели задач Windows 10 (но не всегда).
Проделайте следующие простые шаги, чтобы исправить отображение значка.
- Кликните в пустом месте рабочего стола правой кнопкой мыши и выберите пункт меню «Параметры экрана».
- В пункте «Изменение размера текста, приложений и других элементов» установите 125 процентов. Примените изменения (если кнопка «Применить» активна, иначе просто закройте окно параметров). Не выходите из системы и не перезагружайте компьютер.
- Снова зайдите в параметры экрана и верните масштаб 100 процентов.
- Выйдите из системы и снова зайдите (или перезагрузите компьютер).
После этих простых действий значок громкости снова должен появиться области уведомлений панели задач Windows 10, при условии, что в вашем случае это именно этим распространенным «глюком».
Исправление проблемы с помощью редактора реестра
Если предыдущий способ не помог вернуть иконку звука, то попробуйте вариант с редактором реестра: понадобится удалить два значения в реестре Windows 10 и перезагрузить компьютер.
- Нажмите клавиши Win+R на клавиатуре (где Win — клавиша с эмблемой ОС), введите regedit и нажмите Enter, откроется редактор реестра Windows
- Перейдите к разделу (папке) HKEY_CURRENT_USER/ Software / Classes/ Local Settings/ Software/ Microsoft/ Windows/ CurrentVersion/ TrayNotify
- В этой папке справа вы найдете два значения с именами iconstreams и PastIconStream соответственно (если одно из них отсутствует, не обращайте внимания). Кликните по каждому из них правой кнопкой мыши и выберите «Удалить».
- Перезагрузите компьютер.
Ну и проверьте, появился ли значок громкости в панели задач. Должен бы уже появиться.
Еще один способ вернуть исчезнувшую из панели задач иконку громкости, также имеющий отношение к реестру Windows:
- Зайдите в раздел реестра HKEY_CURRENT_USER/ Control Panel/ Desktop
- Создайте в этом разделе два строковых параметра (используя меню правого клика в свободном месте правой части редактора реестра). Один с именем HungAppTimeout, второй — WaitToKillAppTimeout.
- Установите значение 20000 для обоих параметров и закройте редактор реестра.
После этого также перезагрузите компьютер для проверки, возымело ли действие эффект.
Дополнительная информация
Если ни один из способов так и не помог, попробуйте также откат драйвера звукового устройства через диспетчер устройств Windows 10, причем не только для звуковой платы, но и для устройств в разделе «Аудиовходы и выходы». Также можно попробовать удалить эти устройства и перезагрузить компьютер для их повторной инициализации системой. Также, если есть, можно попробовать использовать точки восстановления Windows 10.
Еще один вариант, если то, как работает звук вас устраивает, но добиться появления значка звука не удается (при этом делать откат или сброс Windows 10 — не вариант), можно найти файл SndVol.exe в папке C:\ Windows\ System32 и использовать его для изменения громкости звуков в системе.
Вопрос от пользователя #1
Добрый день.
У меня на ноутбуке пропал значок громкости, и теперь я не могу прибавить или убавить громкость. Очень неудобно, подскажите, что можно сделать?
Вопрос от пользователя #2
Здравствуйте. В моей Windows 10 приключилась неприятная штука — я щелкаю по значку громкости в трее, но он не реагирует (т.е. не появляется сам ползунок-регулятор громкости). Что это может быть?
Доброго времени суток.
Сегодня я решил объединить несколько вопросов в одну статью (тем более, что решение по обоим проблемам будет одинаковое). 👌
Как правило, при исчезновении значка громкости (да и вообще при разных проблемах с ним) достаточно проделать ряд нехитрых шагов, чтобы восстановить работу.
Приведу их ниже по порядку.
*
Решение проблем со значком громкости
📌 ШАГ 1: проверка скрытых значков
Windows по умолчанию скрывает мало-используемые значки (хотя, обычно, значок громкоговорителя под это не подпадает 👌). Но тем не менее, сейчас столько всяких сборок Windows, различных твиков и пр., что проверить не помешает.
Для этого щелкните по стрелочке в трее и посмотрите, нет ли там сего знака (см. показательный пример ниже). 👇
Значок звука оказывается был скрыт Windows, как неиспользуемый
*
*
📌 ШАГ 2: перезапуск проводника
При проблемах с проводником (а к нему относится всё, что вы видите: рабочий стол, панель задач, значки и т.д.) появляются проблемы и с видимостью некоторых элементов, или их реагирования на нажатие мышкой. Перезапуск проводника — помогает решить сию проблему.
Как перезапустить проводник: открыть диспетчер задач (сочетание кнопок Ctrl+Shift+Esc), в процессах найти «проводник» (или explorer) щелкнуть по нему правой кнопкой мышки и в меню выбрать «Перезапустить» (см. скрин ниже). 👇
Альтернативный вариант перезапуска проводника: перезагрузить компьютер.
Перезапуск проводника (диспетчер задач)
*
📌 ШАГ 3: проверка отображения значков в панели управления Windows
Многие значки (например, звук, питание, сеть, часы и др.) можно настраивать через 👉 панель управления Windows.
Делается это в разделе «Оформление и персонализация», в подразделе «Панель задач и навигация» (см. скриншот ниже).
Оформление и персонализация
Если у вас Windows 7 — то вы сразу же сможете приступить к настройке: что отображать, а что нет.
Если у вас Windows 10 — то появится еще одно окно, в котором вам нужно открыть одну из двух ссылок (см. ниже), например, «Включение и выключение системных значков».
Какие значки отображать
Далее сможете вручную задать, что хотите видеть в панели задач, а что нет. Относительно значка громкости — включите и выключите его. Часто такой перезапуск помогает решить проблему его невидимости или не активности.
Включение и выключение системных значков Windows 10
*
📌 ШАГ 4: не скрыты ли значки в редакторе групповых политик
Для того, чтобы открыть редактор групповых политик, нажмите сочетание кнопок Win+R, введите команду gpedit.msc и нажмите Enter.
gpedit.msc — запускаем редактор групповых политик
Примечание: редактор групповых политик не открывается в Windows 10 Home. В этом случае можете воспользоваться альтернативным вариантом.
Далее нужно открыть раздел: «Конфигурация пользователя/Административные шаблоны/Меню Пуск и панель задач».
Затем ищите параметр «Удалить значок регулятора громкости» (это для Windows 10), или «Скрыть значок регулятора громкости» (это для Windows 7).
Открыв параметр, посмотрите не включен ли он! Если включен — поменяйте значение на «Не задан» (или «выключен»).
Удалить значок регулятора громкости
*
📌 ШАГ 5: редактирование системного реестра
Из-за «сбившихся» параметров в системном реестре, вполне может быть, что значок громкости пропадет (или не будет адекватно реагировать на ваши клики по нему).
Чтобы вернуть все в первоначальное состояние — можно попробовать удалить пару параметров, которые отвечают за него и перегрузить ПК. Покажем на примере… 👇
Сначала открываем редактор реестра:
- жмем Win+R;
- в окно выполнить вводим команду regedit
- жмем Enter.
Открываем редактор реестра через окно выполнить
Далее нужно открыть следующую ветку реестра:
HKEY_CURRENT_USER\Software\Classes\LocalSettings\Software\Microsoft\Windows\CurrentVersion\TrayNotify
В принципе, работа с реестром мало чем отличается от обычного проводника.
Нужно найти два параметра: PastIconsStream и IconStreams, и оба удалить!
Редактор реестра — удалить параметр
Не забудьте после проведенной операции перезагрузить компьютер!
*
📌 ШАГ 6: проверка и настройка драйвера звука
При установке драйверов на звук — часто в комплекте к ним идет спец. центр управления звуком. Благодаря нему можно детально настроить звучание, выбрать тон, эхо, подстроить басы и т.д.
Это я к тому, что работать с параметрами звука можно и без системного значка (и в большинстве случаев, так даже удобнее)!
Ссылку на что-то подобное можно найти в панели управления Windows в разделе «Оборудование и звук».
Realtek — громкость на максимум | чем не замена значку громкости? Ссылку на него также можно вынести на рабочий стол
Smart Audio (умный звук) / еще один аналог значка звука
👉 В помощь!
Если у вас нет подобного центра звука (какого-нибудь Realtek или Smart Audio) — попробуйте обновить драйвер на аудио-карту
*
📌 ШАГ 7: альтернативные регуляторы громкости
В сети существуют различные альтернативные регуляторы громкости, например, Volume2 или EarTrumpet.
Благодаря подобным программам можно вынести настройку звука в нужное вам место (например, на рабочий стол или заменить в трее стандартный значок) и не знать проблем с регулировкой громкости (все делать за 1-2 клика мышкой).
Я уж не говорю о том, что настройку звука можно забиндить на нужные вам клавиши. Внешний вид подобных значков — также весьма привлекателен, удовлетворит любого эстета ✌ (см. пример ниже).
Volume2 — согласитесь выглядит очень интересно? Можно настроить на свой вкус и цвет.
*
На этом у меня пока всё.
За дополнения по теме — заранее мерси…
Всем всего наилучшего!
👋
Первая публикация: 25.02.2018
Корректировка: 10.11.2021


27.02.2020
Просмотров: 4045
Одной из частых проблем в Windows 7 и выше считается исчезнувший значок регулятора громкости из системного трее. Пропадает регулятор громкости по причине неосторожного удаления значка самим пользователем, в результате системного сбоя, по причине действий вирусов, а также при установке программ, которые отвечают за регулировку звука в видео и музыке. В любом случае, если вы обнаружили, что нет регулятора громкости звука в Windows на панели задач, то рекомендуем ознакомиться со следующими рекомендациями.
Читайте также: Как определить модель звуковой карты программным и физическим способом?
Возвращаем значок регулятора громкости в Windows 10
Для того, чтобы вернуть значок регулятора громкости в Windows 10, стоит выполнить следующие действия:
- Открываем «Параметры», «Персонализация» и в меню слева выбираем «Панель задач» (раздел Уведомления).
- Выбираем «Включение и отключение системных значков», а также «Выберите значки, отображаемые на панели задач». Перетаскиваем ползунок в положение включено возле значка регулятора громкости.
- Перезагружаем систему и проверяем, появился ли регулятор громкости.
Если изменение параметров Windows не помогло решить проблему, то нужно создать резервную копию реестра. Для этого выполняем следующие действия:
- Жмем «Win+R» и вводим «regedit».
- Откроется редактор реестра. Переходим по ветке «HKEY_CURRENT_USER/ Software / Classes/ Local Settings/ Software/ Microsoft/ Windows/ CurrentVersion/ TrayNotify». В последней папке, а именно в «TrayNotify» находим два значения: «iconstreams» и «PastIconStream». Их нужно удалить (либо кнопкой Del или через функциональное меню правой кнопки мыши).
- Перезагружаем систему, чтобы изменения вступили в силу. Проверяем, появился ли значок. Если он не вернулся, то можно попробовать отредактировать еще несколько параметров в реестре. Нужно перейти по ветке «HKEY_CURRENT_USER/ Control Panel/ Desktop». В разделе «Desktop» нужно создать два строковых параметра с именем «HungAppTimeout», а также «WaitToKillAppTimeout». Для обоих параметров нужно задать значение 20000.
ВАЖНО! Такой метод с реестром подходит и для Windows 7 и 8.1.
Если вернуть значок регулятора громкости не удалось, предлагаем рассмотреть способы использования программ для регулировки звука в Windows.
Программы для регулировки громкости в Windows
Есть специальные программы, установив которые на ПК, пользователь получает свой регулятор громкости на панели задач. Среди них наибольшей популярностью пользуются Volume 2 и Volumous.
При установке на ПК программы Volume 2 на панели задач появится еще один регулятор громкости, который позволяет настроить воспроизведение звука как в самой системе, так и в приложениях.
Так, если открыть настройки программы (шикарный функционал), то можно задать горячие клавиши. Для этого нужно перейти в раздел «Горячие клавиши» и задать комбинацию для увеличения и уменьшение скорости.
Нужно отметить, что программа Volume 2 позволяет не только настроить громкость на ПК, но и другие функции: яркость монитора, отображение уведомлений при подключении и отключении устройств.
Вторая программа – Volumous. Она распространяется на бесплатной основе, но совместима только с Windows 8 и Windows 10. После установки данного софта на панели задач также появится регулятор громкости. По умолчанию, если задействовать кнопку Alt+колесико мыши, то громкость измениться, а на экране появится ползунок регулятора звука.
Настройки программы минималистические. Можно только изменить горячие клавиши.
Это только две простые, а главное – бесплатные программы, которые могут заменить регулятор громкости при его отсутствии в Windows. Однако предлагаем при исчезновении стандартного регулятора громкости обновить систему или откатить её до более раннего состояния.
Если пропал значок звука на панели Windows 10 то возможно его отключила какая-нибудь программа или сама система из-за какого-нибудь конфликта. Можно попытаться его восстановить одним из следующих способов в зависимости как он был отключён.
Через параметры
Наводите курсор на любое свободное место на панели задач и нажимаете правую кнопку мыши.
Откроется контекстное меню в котором выбираете самый нижний пункт Параметры панели задач нажав на него левой кнопкой мыши. В открывшихся параметрах в правой части находите первый пункт Выберите значки, отображаемые в панели задач и второй пункт Включение и выключение системных значков.
Наводите курсор сначала на первый пункт и нажимаете левую кнопку мыши.
В открывшемся окне находите пункт Громкость и наводите курсор на включатель в виде ползунка. Чтобы включить его нажимаете левую кнопку мыши и ползунок станет цветным или по умолчанию синим и вместо Выкл отобразится Вкл. Затем вверху нажмите левой кнопкой мыши на стрелочку влево.
После этого ищите второй пункт и повторяете те же самые действия то есть нужно переключить Громкость в положение Вкл.
Через Редактор локальной групповой политики
На клавиатуре одновременно нажимаете сразу две клавиши WIN+R.
Откроется окно Выполнить. В это окно вписываете команду gpedit.msc и жмёте ОК.
В левой части Редактора локальной групповой политики открываете Конфигурация пользователя — Административные шаблоны — Меню «Пуск» и панель задач. Наводите курсор на последний пункт и нажимаете левую кнопку мыши. В правой части находите пункт Удалить значок регулятора громкости и наводите на него курсор. Нажав правую кнопку мыши выбираете пункт Изменить.
В открывшемся окне ставите точку у пункта Не задано и жмёте ОК. После этого все окна нужно закрыть, а чтобы отобразился в Windows 10 значок звука на панели задач необходимо будет перезагрузить компьютер.
Через Редактор реестра
На клавиатуре одновременно нажимаете сразу две клавиши WIN+R.
Откроется окно Выполнить. В это окно вписываете команду regedit и жмёте ОК.
В левой части редактора реестра открываете Компьютер\HKEY_CURRENT_USER\Software\Classes\Local Settings\Software\Microsoft\Windows\CurrentVersion\TrayNotify. Наводите курсор на последний пункт и нажимаете левую кнопку мыши. В правой части находите пункт IconStreams и наводите на него курсор. Нажав правую кнопку мыши выбираете пункт Удалить. Затем закрываете все окна и перезагружаете компьютер. После этого значок громкости на виндовс 10 отобразится на панели задач.
Как и в других версиях системы, в трее Windows 10 имеется несколько иконок, среди которых обязательно присутствует регулятор громкости. Он должен отображаться, даже если в системе не установлены драйвера на звуковую карту, но может быть и такое, что и при исправном оборудовании и нормально работающих драйверах значок регулировки громкости не отображается. Это очень неудобно, особенно если регулировать громкость приходится часто.
Что делать, если отсутствует значок регулятора громкости в трее Windows 10
Если вы столкнулись с такой проблемой в Windows 10, вот несколько вероятных решений. Первым делом проверьте не скрыт ли значок в дополнительной области трея, для чего нажмите стрелку на панели задач и, если в появившемся мини-окошке найдется иконка звука, просто перетащите ее в область уведомлений.
Причиной «пропажи» иконки регулятора звука часто становятся разные мелкие сбои в работе системы. В таких случаях помогает банальный перезапуск Проводника. Откройте Диспетчер задач, найдите в нем Проводник, выделите его мышкой и нажмите «Перезапустить». Та же функция доступна в контекстном меню, вызываемом кликом ПКМ по процессу.
Проверьте соответствующие настройки в приложении «Параметры». Откройте его, зайдите в раздел персонализации, переключитесь в категорию «Панель задач», нажмите справа ссылку «Включение и выключение системных значков»
и убедитесь, что переключатель «Громкость» установлен в положение «Вкл».
Если и с этим все в порядке, сбросьте кэш ярлыков системного трея. Для этого откройте командой regedit редактор реестра и разверните в нем следующую ветку:
HKEY_CURRENT_USER/Software/Classes/Local Settings/Software/Microsoft/Windows/CurrentVersion/TrayNotify
Запустите Диспетчер задач и принудительно завершите работу Проводника.
Если окно редактора свернется, ничего страшного, дважды кликните по его процессу в Диспетчере задач и оно развернется. Удалите параметры IconStreams и PastIconsStream,
переключитесь на Диспетчер задач и запустите с его помощью Проводник, выбрав в меню Файл; Запустить новую задачу и выполнив в диалоговом окошке команду explorer.
Ну, и заодно можно проверить, правильно ли настроены параметры политики удаления значка регулятора громкости (если твик не дал положительных результатов). Командой gpedit.msc откройте редактор локальных групповых политик, перейдите по цепочке Конфигурация пользователя; Административные шаблоны; меню Пуск и панель задач, справа найдите политику «Удалить значок регулятора громкости»
, дважды по ней щелкните и включите в открывшемся окне радиокнопку «Не задано».