В этой статье мы рассмотрим 3 способа, которые позволят вам восстановить профиль пользователя без потери личных данных.
Учетная запись пользователя Windows — это хранимая на компьютере совокупность созданных пользователем данных. В ней расположены персонализированные настройки операционной системы, личные документы, музыка и прочие медиа-файлы. Если в старых версиях Windows профили пользователей были исключительно локальным явлением, то есть присутствовали только на ПК, то в Windows 10 они приобрели вид полноценного сетевого аккаунта с интеграцией в Microsoft.
- Определение идентификатора безопасности учетной записи
- Исправление ошибок реестра
- Создание нового профиля
Причины, ведущие к повреждению профиля
Основной причиной возникновения ошибки, ведущей к повреждению учетной записи, являются неверные параметры системного реестра.
Мы неоднократно затрагивали эту тему в предыдущих статьях и рассказывали как неправильные корректировки таких параметров способны повредить Windows. Другой, хоть и менее редкой причиной возникновения сбоя, является “тайминговое” совпадение вашего входа в систему и одновременного начала проверки компьютера антивирусом.
Восстановление учетной записи пользователя Windows 10
Если учетная запись пользователя была повреждена и вы пытаетесь в нее войти, то гарантированно попадете на временный профиль. Он используется для того, чтобы дать пользователям возможность запустить систему Windows для исправления возникших неполадок.

В случае повреждения профиля вы получите одну из двух следующих ошибок:
- Первая уведомит вас о том, что вы вошли в систему с использованием временного профиля. В нем по прежнему сохраняется доступ к старым персональным файлам, однако все новые документы после выхода из системы будут удалены. Для исправления возникшей ошибки, ОС Windows порекомендует вам выйти из системы и попробовать войти в нее позже.
- Вторая ошибка даст вам знать, что не Windows не может выполнить вход в учетную запись пользователя. Система порекомендует выйти из аккаунта и попробовать войти в него снова, чтобы исправить ошибку. Также как и в первом случае, все новые созданные файлы после завершения работы будут автоматически удалены.
Прежде всего нужно постараться сделать так как рекомендует операционная система. В большинстве случаев этих мер оказывается достаточно, чтобы восстановить работоспособность компьютера. Тем не менее, если исправить ошибку не получилось, придется выполнить инструкции, которые мы опишем ниже.
Определение идентификатора безопасности учетной записи
Этот шаг не поможет моментально исправить ошибку, однако он крайне важен для всего процесса — не выполнив его, все остальные разделы не окажут свой эффективности.
Вам потребуется найти идентификатор безопасности учетной записи пользователя. Это цифровое значение представляет собой код, которым определяется конкретный профиль. Его также можно назвать всем известным понятием ID. Чтобы определить идентификатор пользователя, вам потребуется выполнить работу в командной строке.
Давайте рассмотрим на следующем примере:
1. Откройте Командную строку или утилиту PowerShell. Принципиальной разницы между ними нет, поэтому выбирайте исходя из личных предпочтений. Сделать это можно: Открыв утилиту Выполнить (Win + R) и введя команду cmd или же щелкнув правой кнопкой мыши по меню Пуск и выбрав утилиту PowerShell.
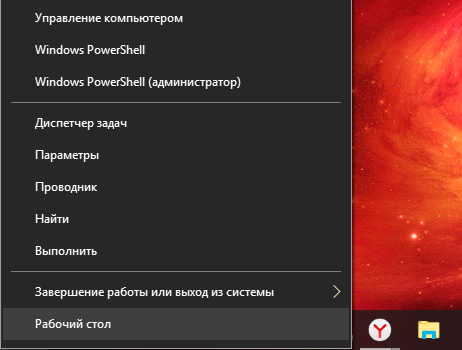
2. В открывшемся окне введите команду whoami /user и нажмите Enter.
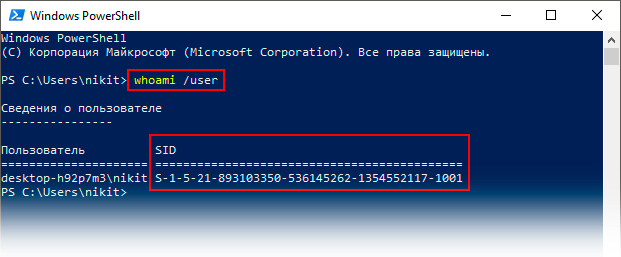
Обратите внимание на раздел SID, который является идентификатором безопасности учетной записи пользователя.
3. Запишите без ошибок свой личный код.
По завершению этого этапа можно перейти непосредственно к работе над восстановлением профиля.
Исправление ошибок реестра
При использовании этого способа важно помнить, что любые неправильные изменения реестра способы не только ухудшить работу операционной системы, но и вызвать ее необратимые повреждения. Поэтому перед тем как приступать к работе, настоятельно рекомендуем сделать резервную копию текущего состояния системы. Для этого выполните следующую инструкцию:
1. Откройте утилиту Выполнить путем применения горячих клавиш Win + R.
2. Введите команду Regedit и нажмите Enter.
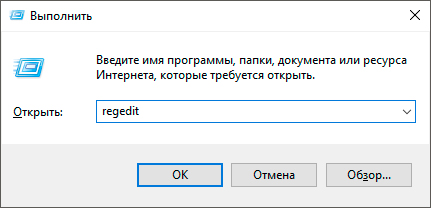
3. Нажмите клавишу Файл, а затем кликните по кнопке Экспорт.
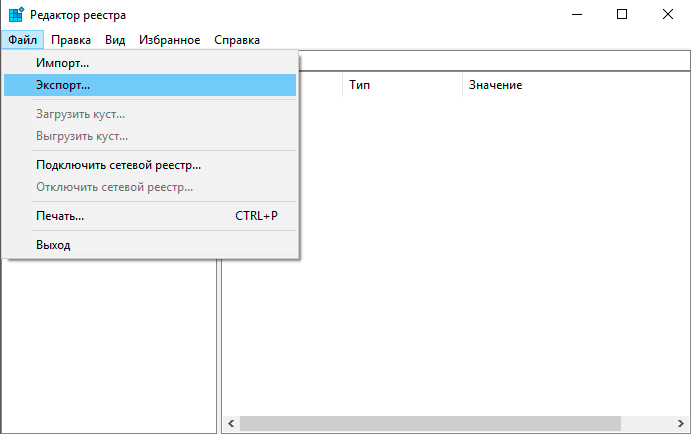
4. Экспортируйте данные в надежное место.
Теперь, не покидая окна редактора реестра, перейдите к ключу:
Компьютер\HKEY_LOCAL_MACHINE\SOFTWARE\Microsoft\Windows NT\CurrentVersion\ProfileList
Чтобы упростить поиски, скопируйте и вставьте написанный нами путь.
В открывшемся разделе вы можете столкнуться с тремя возможными вариантами развития событий:
- Идентификатор SID дублирован и один из дублей имеет расширение .BAK.
- В реестре присутствует только один SID-идентификатор и он имеет расширение .BAK.
- Идентификатор SID присутствует в единственном экземпляре без разрешения .BAK.
Хоть процесс работы и похож для каждого из трех вариантов, тем не менее между ними есть некоторые различия, поэтому нужно внимательно изучить каждый.
Первый вариант.
Если у вас продублированы два идентификатора, выберите папку без разрешения .BAK, кликните по ней правой кнопкой мыши и нажмите Удалить.
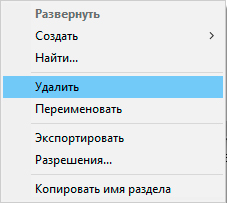
Второй вариант.
Этот способ не подразумевает удаление ключей, тем не менее некоторые корректировки придется внести. Щелкните правой кнопкой мыши по папке с расширением .BAK, нажмите клавишу Переименовать и удалите ту часть имени файла, которая его содержит.
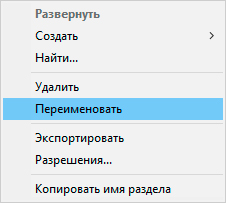
Третий вариант.
По завершению выполнения предыдущих двух инструкций у вас должна остаться только одна папка с идентификатором учетной записи без каких-либо ненужных расширений.
1. Откройте папку с SID-идентификатором.
2. Щелкните правой кнопкой мыши по параметру ProfileImagePath и нажмите Изменить.
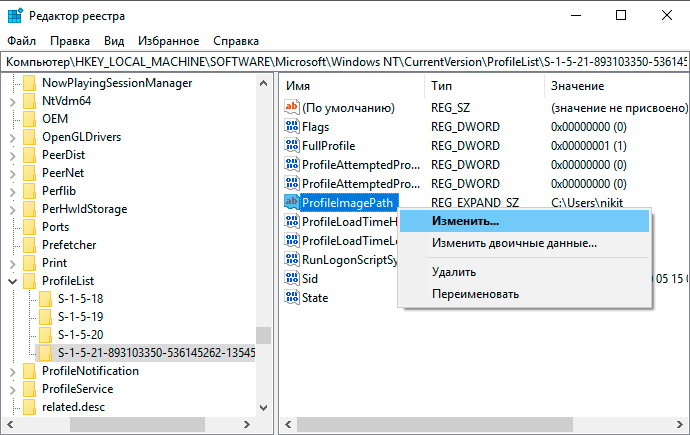
3. В открывшемся окне Изменение строкового параметра в ячейке Значение укажите правильный путь к своей учетной записи.
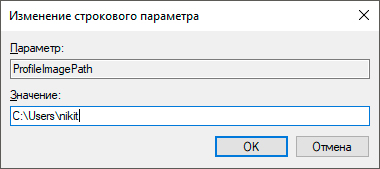
4. Нажмите ОК, чтобы подтвердить внесенные изменения.
Если вы не помните имя пользователя в пути Windows, откройте Проводник и перейдите в папку Пользователи, которая расположена на диске C:. Здесь вы увидите нужное имя.
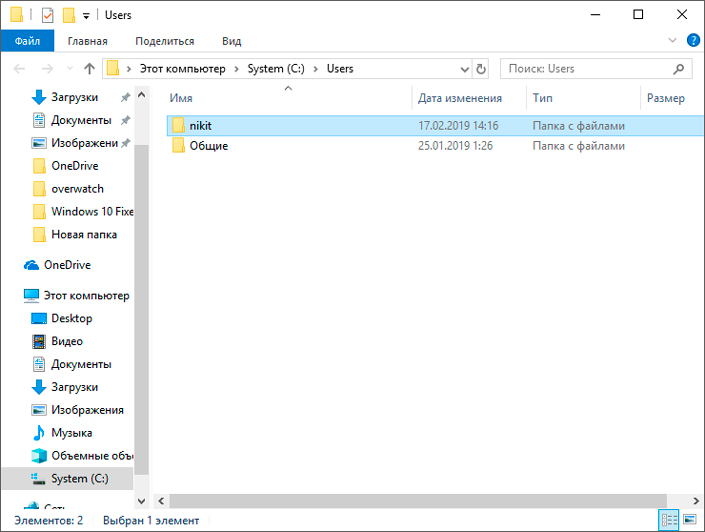
Теперь нужно внести еще пару корректировок.
1. Найдите ключ State.
2. Щелкните по ключу правой кнопкой мыши и нажмите клавишу Изменить.
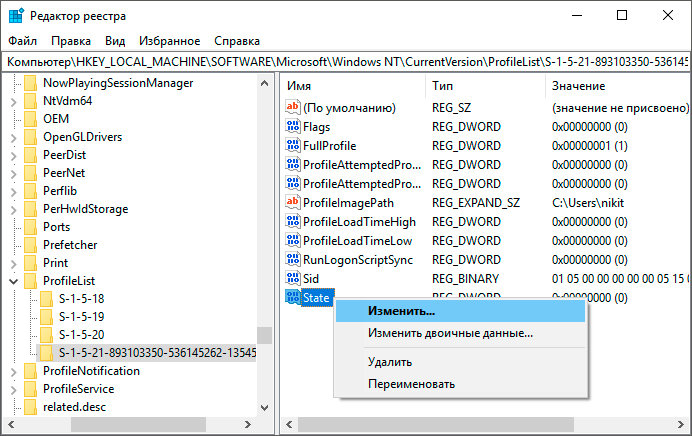
3. В открывшемся окне Изменение параметра DWORD (32 бита) установите Значение “0” и нажмите клавишу Enter, чтобы подтвердить изменения.
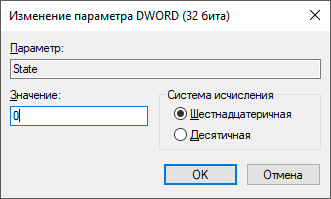
4. Готово. Перезапустите компьютер, чтобы внесенные изменения вступили в силу.
К сожалению, этот способ не всегда помогает решить возникшую проблему. Поэтому остается использовать единственное доступное средство — создание новой учетной записи с переносом на нее старых данных.
Создание нового профиля
1. Запустите компьютер в безопасном режиме.
2. Откройте утилиту Командная строка от имени администратора.
3. Теперь введите команду net user administrator /active:yes и нажмите клавишу Enter.
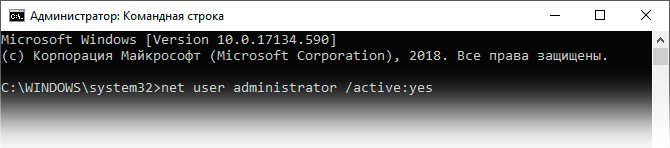
Это действие позволит создать на компьютере скрытую учетную запись с правами администратора.
Перезапустите компьютер и войдите в систему с новым аккаунтом.
4. При желании, позже вы сможете отключить скрытый аккаунт администратора, введя код net user administrator /active:no
Теперь нужно создать новую учетную запись.
1. Откройте Параметры Windows с помощью комбинации клавиш Win + I.
2. Перейдите в раздел Учетные записи.
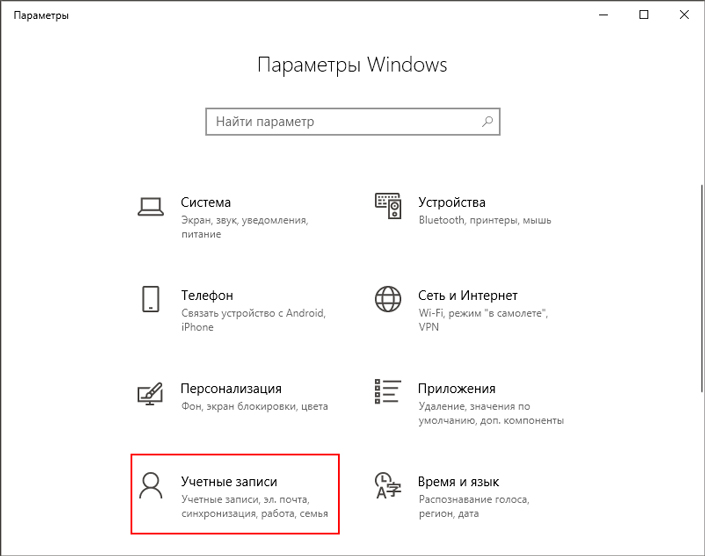
3. Откройте вкладку Семья и другие люди.
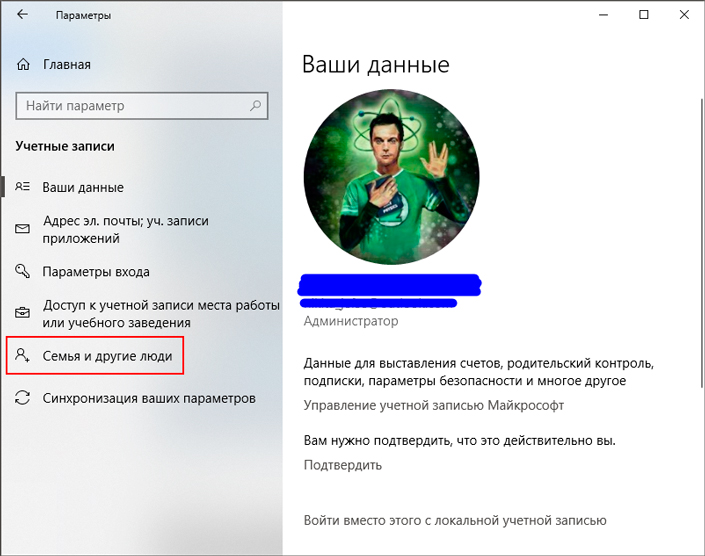
4. Теперь щелкните по параметру Добавить пользователя для этого компьютера.
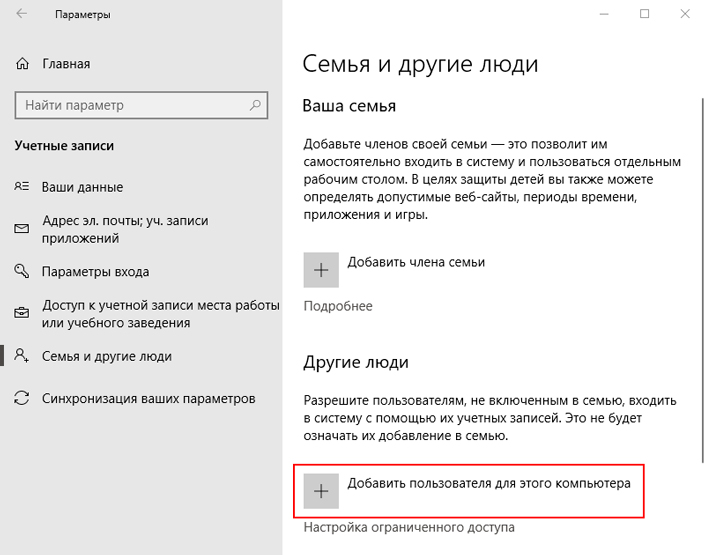
5. Введите электронную.почту нового пользователя.
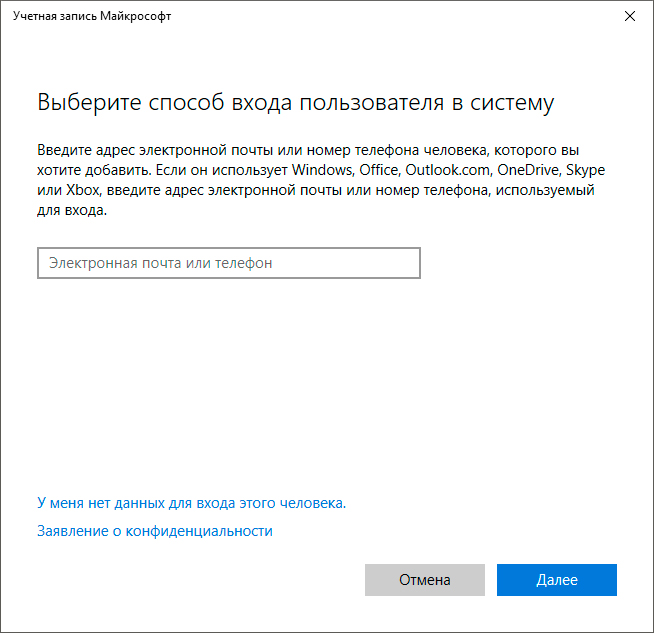
6. Введите персональные данные пользователя.
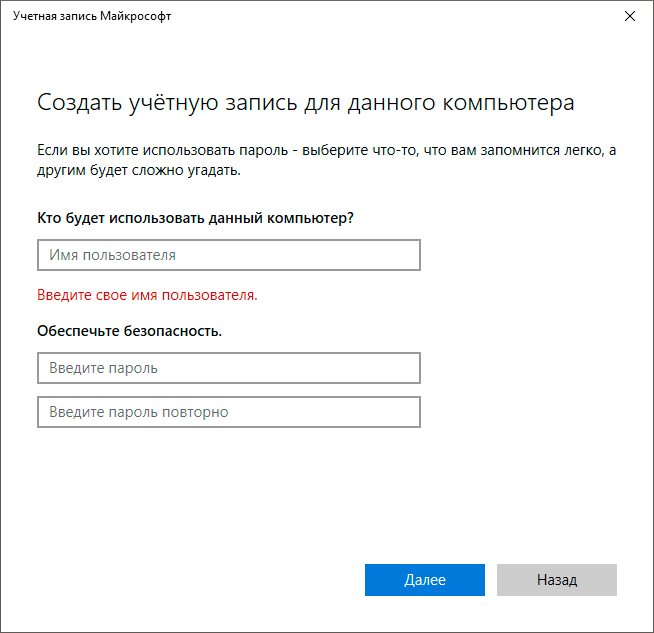
7. Завершите создание профиля.
Вы создали новый профиль и теперь нужно перенести на него все старые файлы. Сделать это довольно просто и не отнимет у вас много времени.
1. Откройте утилиту Выполнить с помощью горячих клавиш Win + R.
2. Введите команду C:\Users и нажмите Enter.
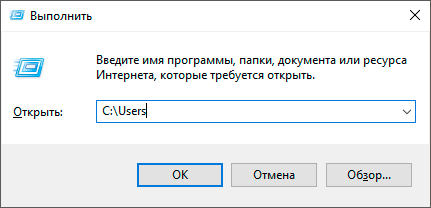
3. Откройте папку старого профиля.
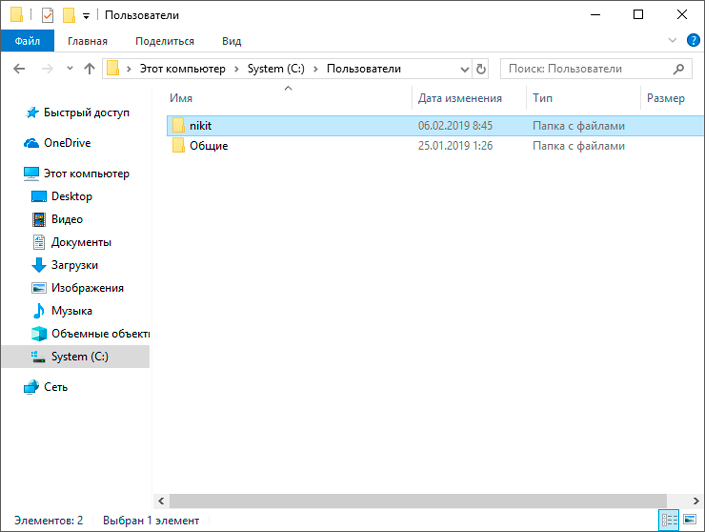
4. Выделите нужные файлы или выберите сразу все при помощи комбинации клавиш Ctrl + A. Затем нажмите Ctrl + C, чтобы скопировать данные.
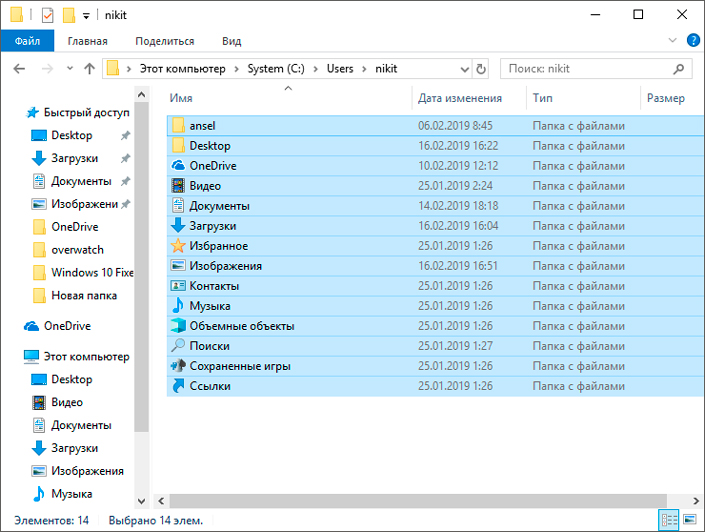
5. Теперь просто вставьте эти данные в папку нового пользователя.
Готово.
К счастью, безвыходных ситуаций попросту не существует. И с грамотным подходом вы всегда справитесь с возникшими неполадками на вашем компьютере. Надеемся, статья оказалась вам полезной и помогла найти ответы на поставленные вопросы.
Похожие статьи про восстановление данных:
Дата:
Теги: Windows, Как восстановить, Процесс восстановления
Периодически, когда заполняется диск С, пользователи, как правило, удаляют большие файлы на этом диске, чтобы освободить место. Однако, некоторые пользователи могут по ошибке удалить неправильные файлы, такие как сохранённые в профиле пользователя папки и файлы (в папке C:/User).
В результате при перезапуске Windows 10 вы не сможете войти в систему, поскольку файлы, связанные с вашей старой учетной записью пользователя, были удалены. Чтобы решить эту проблему, вам необходимо воссоздать новую учетную запись пользователя с вашими утерянными файлами. Или вы можете обратиться к решениям, представленным в этом руководстве, для эффективного восстановления профиля пользователя.
Как восстановить удалённый профиль пользователя в Windows 10/11
«Привет, ребята, вы знаете, как восстановить удалённый профиль пользователя в Windows 10? Моя мама случайно удалила мой профиль, и все папки с изображениями, фотографиями и документами исчезли с компьютера.
Ранее в Windows 10 не создавались резервные копии. Итак, как я могу восстановить удалённый профиль пользователя со всеми потерянными файлами в Windows 10? Если у вас есть решение, дайте мне знать. Спасибо.»
Потеря профилей пользователей может привести к проблемам с потерей файлов и исчезновению некоторых личных настроек на ПК с Windows. Эта проблема до сих пор беспокоит многих пользователей Windows 10. Если у вас есть аналогичная проблема в Windows 10/8/7, не паникуйте.
Ниже, в первой части вы найдёте 3 способа для эффективного восстановления удалённых профилей пользователей и 2 способа во второй части для лёгкого резервного копирования и защиты профиля пользователя в Windows 10/8/7.
Часть 1. Восстановление удалённого профиля пользователя в Windows 10/11
Примечание: Решения, представленные в этой части, также могут работать для пользователей Windows 8 и Windows 7 (они возвращают утерянные профили пользователей). Только некоторые операции могут отличаться.
Чтобы помочь вам найти удобное решение для восстановления утерянных профилей пользователей, все предоставленные способы будут перечислены от простого к сложному. Теперь приступим к процессу восстановления.
Перед началом: запустите Windows 10 в безопасном режиме
Если у вас возникла проблема, из-за которой вы не можете войти в Windows 10 после удаления профиля пользователя, выполните следующие действия, чтобы сначала загрузить Windows 10 в безопасном режиме.
- 1. Перезагрузите компьютер. На экране входа удерживайте клавишу Shift и нажмите «Питание», затем выберите «Перезагрузить».
- 2. Вам будет представлен экран с опциями. Здесь выберите Устранение неполадок > Дополнительные параметры > Параметры запуска > Перезагрузить.
- 3. Нажмите F4, когда компьютер загружается, и он запустится в безопасном режиме.
Когда процесс завершится, используйте следующие способы, чтобы узнать, как вернуть потерянные профили пользователей.
- Способ 1. Восстановите удалённые файлы профиля пользователя и создайте новый профиль
- Способ 2. Восстановление удалённого профиля пользователя в Windows 10 вручную
- Способ 3. Выполните восстановление системы и верните удалённый профиль пользователя обратно
Способ 1. Восстановите удалённые файлы профиля пользователя и создайте новый профиль
Самый простой способ решить эту проблему — восстановить удалённые документы и файлы профиля пользователя, а затем создать новый профиль пользователя в Windows 10. Выполните следующие действия и немедленно верните потерянные файлы:
1. Восстановите все удалённые старые файлы профиля пользователя с помощью программы для восстановления файлов
Профессиональное программное обеспечение для восстановления файлов может эффективно сканировать и восстанавливать удалённые файлы и документы профиля пользователя. Здесь мы рекомендуем вам попробовать EaseUS Data Recovery Wizard. Эта программа упрощает весь процесс восстановления файлов всего до 3 шагов:
Программа EaseUS для восстановления удалённого контента
- Эффективно восстанавливает потерянные или удалённые файлы, документы, фотографии, аудио, музыку, электронную почту.
- Восстанавливает все данные, которые отобразились в результате процесса сканирования.
- Поддерживает восстановление данных при внезапном удалении, форматировании, повреждении жёсткого диска, вирусной атаке, сбое системы в различных ситуациях.
Шаг 1. Запустите программу восстановления данных с жесткого диска от EaseUS.
Запустите EaseUS Data Recovery Wizard и выберите тот диск, на котором вы потеряли или случайно удалили файлы.
Нажмите «Сканировать», чтобы начать поиск всех потерянных данных и файлов.
Шаг 2. Дождитесь завершения сканирования.
Программа от EaseUS просканирует указанный диск полностью и представит вам всю потерянную информацию (включая скрытые файлы).
Шаг 3. Просмотрите список найденных файлов и восстановите нужные из них.
После предварительного просмотра, выберите нужные вам файлы, которые были потеряны на диске, и нажмите кнопку «»Восстановить»», чтобы сохранить их в безопасном месте на вашем компьютере или другом внешнем запоминающем устройстве.»
Примечание: После восстановления файлов сохраните профили пользователей на внешнем запоминающем устройстве. И продолжайте использовать следующие способы.
2. Включите учётную запись администратора и создайте новую учётную запись пользователя
Шаг 1. Щёлкните правой кнопкой мыши по кнопке «Пуск» или значку Windows, выберите «Найти» и введите:командная строка. Нажмите по «Командная строка» правой кнопкой мыши и выберите «Запуск от имени администратора».
Шаг 2. Введите: net user administrator /active: yes и нажмите Enter.
Примечание: Вы можете переключить «да» на «нет», если захотите изменить это в будущем, выполнив ту же команду.
Таким образом, на вашем компьютере будет активирована скрытая учетная запись администратора. После этого перезагрузите компьютер, и вы сможете создать новую учетную запись.
3. Создайте новую учётную запись — новую учётную запись пользователя
Шаг 1. Откройте «Параметры» > «Учетные записи» > «Семья и другие пользователи».
Шаг 2. Нажмите «Добавить пользователя для этого компьютера» и следуйте инструкциям на экране, чтобы завершить процесс.
Примечание:Если вы хотите создать локальную учётную запись вместо учётной записи Microsoft, нажмите «У меня нет данных для входа этого человека» > Затем выберите «Добавить пользователя без учетной записи Майкрософт».
4. Замените профиль пользователя новой учетной записи восстановленными данными профиля старого пользователя
Теперь вы можете скопировать и вставить восстановленные файлы профиля пользователя и документ в свою новую учетную запись.
Шаг 1. Перезагрузите компьютер и войдите в учётную запись администратора.
Шаг 2. Нажмите сочетание клавиш Windows + R, чтобы открыть окно «Выполнить», введите:C:/Users, и нажмите Enter.
Шаг 3. Скопируйте и вставьте все восстановленные профили пользователей в новый.
Примечание:Мы предлагаем вам сделать это индивидуально для каждой папки, на случай, если вы случайно обнаружите какие-то скрытые и проблемные системные файлы.
После замены файлов в новой учётной записи пользователя вы можете перезагрузить компьютер и сохранить все изменения. Таким образом, вы снова сможете использовать данные своего старого профиля пользователя с новой учётной записью.
Способ 2. Восстановление удалённого профиля пользователя в Windows 10 вручную
Другой способ восстановить потерянный профиль пользователя — это использовать редактор реестра. Вот пошаговая инструкция по этому методу:
1. Узнайте идентификатор безопасности
Шаг 1. Откройте «Командную строку», щёлкнув правой кнопкой мыши по кнопке «Пуск» или значку Windows > нажмите «Найти» > Введите: «Командная строка» и нажмите «Ввод».
Шаг 2. Введите whoami /user и нажмите Enter.
Эта команда запрашивает у системы ваш SID текущей учетной записи.
2. Отредактируйте реестр
Шаг 1. Введите: regedit в строку Поиска и нажмите Enter > Щелкните «Да», чтобы открыть «Редактор реестра».
Шаг 2. Перейдите по указанному ниже пути, чтобы найти список профилей пользователей:
HKEY_LOCAL_MACHINE\SOFTWARE\Microsoft\Windows NT\CurrentVersion\ProfileList
Обычно SID указывается дважды — с расширением .BAK или без него:
- SID указан с расширением .BAK, например: S-1-5-21-2795999757-2048908912-3492586281-1000.bak
- SID указан без расширения .BAK, например: S-1-5-21-2795999757-2048908912-3492586281-1000
Чтобы завершить процесс восстановления удалённого профиля пользователя, выполните один из вариантов, представленных ниже:
- Вариант 1. Удалить повторяющуюся папку
Если SID указан дважды, удалите папку без расширения .BAK:
1. Щелкните по папке на левой панели правой кнопкой мыши и выберите «Удалить».
2. Нажмите «Да» для подтверждения.
- Вариант 2. Переименовать папку .BAK
- 1. Щёлкните правой кнопкой мыши по папке, соответствующей вашему SID с расширением .BAK, и нажмите «Переименовать».
- 2. Удалите .BAK в конце и нажмите Enter, чтобы сохранить все изменения.
- Вариант 3. Настройте путь и состояние папки
- 1. Щёлкните по папке на левой панели, которая соответствует вашему SID.
- 2. Найдите и дважды щелкните по ProfileImagePath. Введите правильный путь для вашего профиля пользователя в поле «Значение».\
Примечание. Если вы не уверены, где находится ваш профиль пользователя, нажмите сочетание клавиш Win + R, введите: C:\Users и нажмите Enter. Затем вы увидите правильный путь к вашему профилю пользователя.
- 3. Нажмите «ОК», как только вы ввели правильные данные значения.
- 4. Дважды щелкните «State» на правой панели реестра, измените значение «Значение» на «0» и нажмите «ОК» для подтверждения.
Наконец, закройте «Редактор реестра», перезагрузите компьютер и снова войдите в свою учетную запись. Теперь все, что вы удалили, должно быть восстановлено, и вы можете использовать это снова.
Способ 3. Выполните восстановление системы и верните удалённый профиль пользователя обратно
Важно: Точка восстановления системы будет записывать всё, что есть на вашем компьютере, включая состояние системы и сохранённые файлы, включая профиль пользователя, установленные программы и т. п.
Точка восстановления системы будет записывать всё на вашем ПК, включая состояние системы, сохранённые файлы, профиль пользователя, установленные программы и т. п. Выполняя восстановление системы, вы вернёте свою систему в предыдущее состояние. Естественно, это вернёт ваши утерянные документы профиля пользователя.
Шаг 1. Щёлкните правой кнопкой мыши по значку Windows и выберите «Найти».
Шаг 2. Введите: create a restore point , и щёлкните по верхнему результату, чтобы открыть «Свойства системы».
Шаг 3. Нажмите кнопку «Восстановление системы» в разделе «Защита системы», чтобы открыть все созданные вами точки восстановления.
Шаг 4. Нажмите «Далее» и выберите точку восстановления, которую вы хотите использовать и восстановить на своем ПК.
Шаг 5. Нажмите «Готово», чтобы подтвердить точку восстановления, затем нажмите «Да», чтобы выполнить восстановление системы на вашем ПК.
Подождите, пока процесс завершится, а затем перезагрузите компьютер. Войдите в свою старую учётную запись пользователя, и вы снова можете использовать документы профиля пользователя.
Часть 2. Советы по защите ценных профилей пользователей и системы
Часть 1 включает комплексные решения, которые помогут вам вернуть все утерянные документы профиля пользователя. Однако знаете ли вы, что есть даже более простой и лучший способ предотвратить данную катастрофу?
Здесь мы рассматриваем несколько практических советов, которые помогут защитить ваш профиль пользователя и даже систему Windows. Следуйте инструкциям, чтобы узнать, как защитить свои ценные файлы и систему Windows:
- 1. Скопируйте профиль пользователя с историей файлов
История файлов в Windows 10 может помочь вам скопировать отдельные файлы и сохранить их в качестве резервной копии. Вы можете использовать эту функцию для выборочного резервного копирования вашего профиля пользователя.
- 2. Используйте программу резервного копирования для Windows — EaseUS Todo Backup
Это программа для резервного копирования позволяет вам выборочно создать резервную копию папки профиля пользователя или всей системы Windows всего за 3 шага. Все, что вам нужно, это решить, что вы хотите защитить.
- 3. Создайте точку восстановления Windows
Для этого вам необходимо сначала включить защиту системы, выбрав «Свойства системы» > «Защита системы» > Выберите «Локальный диск (C:)» и нажмите «Настроить…» > «Включить защиту системы».
Затем следуйте инструкциям на экране, чтобы перейти к достаточно большому диску, на котором можно создавать и сохранять точки восстановления Windows.
Are you still trying to undelete profile in Windows 10? Now, you come to the right place. This post of MiniTool shows you 3 simple ways on how to recover deleted user profile Windows 10. Let’s start trying.
What Is User Profile
The user profile is an important collection that’s used to identify an individual. This folder contains personal settings and information, including user name, desktop wallpaper, taskbar preferences, documents, and app settings. So, it could be very frustrating to lose user profiles.
The user profile usually is located in the C drive with several dozen of GBs disk space. Sometimes, when the C drive is getting full, many users intend to delete those large files and folders in the C drive to free up the disk. However, some of them accidentally deleted user folder Windows 10 like a user in the answer.microsoft.com forum:
“We had 100 MB remaining on the C drive. Decided to clean up by removing profiles that aren’t used on the computer anymore. We’ve noticed a 34GB “Account Unknown” registered on the list and we have also our regular user profile (11GB). However, as soon as we deleted the Account Unknown, most of our files (applications and documents, etc) were also taken out (DELETED). Anyone knows how to recover files, apps, documents from a deleted User profile?”https://answers.microsoft.com/en-us/windows/forum/
Once the user profile was deleted, you won’t be able to log into your system and access those files created in the profile. To fix the issues, you have to recreate a new user profile and transfer the lost files to it after recovering. How to recover deleted user profile Windows 10? Let’s keep reading the following part.
How to Undelete Profile in Windows 10
Before you start trying the following 3 methods, we recommend you boot Windows 10 into the Safe Mode. This can help you undelete user profile even when you can’t log in to your account after deleting the profile. If you don’t know how to start Windows 10 into Safe Mode, this post provides you with detailed steps.
Way 1. Undelete Profile Manually via Registry Editor
The first way is to undelete user profile manually via the Registry Editor. Since this process is relatively long, we divide it into 3 short parts. Let’s follow the guide below step by step.
Part 1. Write Down Your Security Identifier
The Security Identifier (SID) is a unique string that Windows uses to control permissions and group your interactions. So, you need to find out the SID of the temporary user account you’re being signed in to.
Step 1. Type cmd in the Search box, and then right-click the Command Prompt app and select Run as administrator. Then click on Yes to grant the admin right for the Command Prompt.
Step 2. In the elevated Command Prompt window, type the whoami /user command and hit Enter. Then this command will query the system to your SID of the current user account.
Step 3. Write down your SID. To do so, you can press Ctrl + M keys to enable highlight, and then left-click and drag over the SID and press Ctrl + C keys to copy it.
Part 2. Edit the Registry
To restore user profile Windows 10, you need to edit some registry keys beforehand. Let’s follow the steps below carefully.
Note: The Registry Editor is a powerful Windows built-in tool, and improper operation could lead to your system being unstable or even inoperable. So, we highly recommend you back up the Registry in case anything goes wrong.
Step 1. Press Win + R keys to open the Run dialog box, and then type regedit in it and hit Enter. Then click Yes in the UAC confirmation window.
Step 2. In the Registry Editor window, locate the following path from the left navigation bar. Also, you can select View > Address bar, and then copy and paste the following path in the address bar to find the User Profile list quickly.
ComputerHKEY_LOCAL_MACHINESOFTWAREMicrosoftWindows NTCurrentVersionProfileList
Step 3. Now, you can view the SID keys under the ProfileList folder from the left-hand pane. The SID usually is listed twice, with and without a BAK extension.
- SID is listed with a BAK extension: such as S-1-5-21-1860394511-4174969893-3875442021-500.bak (in my computer).
- SID is listed without a BAK extension: such as S-1-5-21-1860394511-4174969893-3875442021-50
Part 3. Recover User Profile Windows 10
After you have found the SID in Registry Editor, you can follow one of the 3 options below to complete the profile recovery process.
Option 1: Delete the duplicate folder:
If the SID is listed twice and only in this case, you need to delete the folder without the BAK extension.
- Go to the ProfileList folder like Step 3 in Part 2.
- Right-click the SID folder that doesn’t have the BAK extension and select Delete.
- Click on Yes to confirm it.
Option 2: Rename the BAK folder:
- With the ProfileList folder selected, right-click the SID folder that has the BAK extension and select Rename.
- Remove the .bak from the end and hit Enter to save the change.
Option 3: Adjust the folder path and state
1. Select the folder that matches your SID under the ProfileList
2. Double click the ProfileImagePath string from the right-hand pane, and then input the correct path of your user profile (such as C:UsersAriel) and click on OK to save changes.
Tip: If you are not sure what your user profile is, press Win + R keys to open the Run box, and then type C:Users and hit Enter. Then you will see a list of your user profiles. You can copy the correct user profile into the path.
3. Double click the State string from the right-hand pane, and then change its Value data to 0 and click on OK.
After you have finished all the above steps, close the Registry Editor and restart your computer, and then sign back into your user profile. Now, you should restore user profile Windows 10. If the user profile is still not recovered, move down to the following methods.
Way 2. Undelete Profile with MiniTool Partition Wizard
The above method is relatively time-consuming and complex. Do you want to make the profile recovery easier? Here MiniTool Partition Wizard can help you achieve that. It is a power partition manager that can recover lost data, migrate OS, convert MBR to GPT, rebuild MBR, etc.
Tip: What can you do if your computer can’t boot normally? Don’t worry. MiniTool Partition Wizard Bootable Edition can help you fix the issue easily.
MiniTool Partition Wizard DemoClick to Download100%Clean & Safe
Step 1. Launch the MiniTool software to enter its main interface and click on Data Recovery from the top toolbar.
Step 2. Now, you can select a location to start restoring user profile. Since the user profile is usually located in C drive, here you can select the C: drive and click on Scan.
Tip: Well, if you have confirmed the actual folder where the user profile is stored, you can click on Select folder and browse the location to start scanning the accidentally deleted user folder Windows 10.
Step 3. Then wait for the scan to complete. If you have found the deleted user profiles during the scanning, you can click on Pause or Stop to get instant data recovery. Also, you can click on Find, and then type user profile in the search bar to find your desired files quickly.
Step 4. Once the scan completes, check all items that you need to recover and click on Save.
Step 5. In the pop-up window, select a directory to save the selected files and click on OK.
Note: It is recommended to save the recovered files on another drive. Otherwise, the lost/deleted data could be overwritten.
After restoring user profile in Windows, you can create a new user account and transfer all recovered user profile data to the new user account. By doing so, you can use the old user profile with the new account again.
Way 3. Undelete Profile by Performing a System Restore
This method is an ideal choice for those who have created system restore points before the user profile got deleted accidentally. Here’s how to perform a system restore.
Step 1. Start your computer from the Windows 10 installation media (it could be a USB drive or a DVD).
Step 2. Select your preferred language and move on.
Step 3. In the Install now screen, click on Repair your computer and select Troubleshoot.
Step 4. Select Advanced options > System Restore, and then select Windows 10 on the next screen.
Step 5. The system restores window will pop up immediately, select the Recommended option click Next to continue. If the recommended one is not the system restore point where you still have user profile, then select the Choose a different restore point option and select the proper one.
Step 6. Then confirm your restore point by clicking the Finish button.
Once done, reboot your computer and see if your computer has reverted to the state before you accidentally deleted user folder Windows 10.
I deleted the user profiles in Windows 10 mistakenly. Luckily, I used the second way in this post to undelete user profile successfully. Perhaps you are also looking for this post. Click to Tweet
Bottom Line
How to recover user profile Windows 10? The top 3 ways have been illustrated to you. To avoid accidental deletion, you can do a regular backup with a professional utility or schedule system restore points on your computer.
Have you any other ways to undelete profile? If you have, write them down in the following comment zone. You can also send us an email to [email protected] if you have difficulties in using MiniTool Partition Wizard.
Windows 10 — это самая новая и современная операционная система компании Microsoft, которая предлагает пользователям множество инновационных функций и улучшений. Однако, несмотря на все преимущества, обновление до Windows 10 может привести к некоторым проблемам, как и с любой другой ОС.
Одной из возможных проблем, с которой могут столкнуться пользователи, является исчезновение учетных записей после обновления до Windows 10. Это может произойти не только из-за ошибок в процессе обновления, но и из-за ошибок при работе с операционной системой после обновления.
Что делать, если пользователь обнаружил, что его учетная запись пропала или не работает после обновления до Windows 10? В этой статье мы рассмотрим основные причины, почему происходит пропажа учетных записей, а также предложим возможные решения этой проблемы.
Содержание
- Пропали учетные записи после обновления до Windows 10?
- Как найти пропавшие учетные записи?
- Восстановление учетных записей в Windows 10
- Способ 1: Восстановление через учетную запись Microsoft
- Способ 2: Использование утилиты управления пользователями
- Почему учетные записи могут пропасть после обновления до Windows 10?
- Какие данные нужно сохранять перед обновлением Windows?
- Как предотвратить пропажу учетных записей при обновлении Windows?
- Вопрос-ответ
- Почему после обновления до Windows 10 пропали учетные записи пользователей?
- Как восстановить удаленный профиль пользователя?
- Как создать новый профиль пользователя в Windows 10?
- Что делать, если новый профиль не создается в Windows 10?
- Можно ли восстановить данные из удаленного профиля пользователя?
Пропали учетные записи после обновления до Windows 10?
Если после обновления до Windows 10 у вас пропали учетные записи пользователей, не стоит паниковать — это довольно распространенная проблема. Для ее решения можно применить несколько методов.
1. Проверьте наличие учетных записей
Первым шагом следует убедиться, что учетные записи действительно пропали. Для этого зайдите в раздел «Учетные записи» в настройках ПК и проверьте их наличие.
2. Восстановите учетную запись
Если учетная запись пропала, но ее не удаляли, можно попробовать восстановить ее. Для этого в разделе «Учетные записи» нужно нажать на «Добавить учетную запись» и выбрать «Другой пользователь». Затем нужно ввести имя пользователя и пароль, и учетная запись будет восстановлена.
3. Восстановите систему до предыдущей версии
Если проблему не удалось решить, следует попробовать вернуть систему до предыдущей версии. Для этого нужно зайти в раздел «Восстановление» в настройках ПК, выбрать восстановление до предыдущей версии Windows и выполнить указания системы.
4. Свяжитесь с поддержкой Microsoft
Если все вышеперечисленные методы не помогли, стоит обратиться за помощью к поддержке Microsoft. Они смогут помочь решить проблему и вернуть пропавшие учетные записи.
Не стоит оставлять проблемы без внимания — следует стремиться решать их как можно быстрее, чтобы не подвергать свой ПК угрозам безопасности и не терять важные данные.
Как найти пропавшие учетные записи?
Если после обновления до Windows 10 вы обнаружили, что некоторые учетные записи пользователей пропали, не стоит паниковать. Есть несколько способов найти пропавшие учетные записи:
- Проверьте список пользователей в настройках – вы можете найти список всех учетных записей, находящихся на компьютере, в разделе Настройки > Учетные записи > Семья и другие пользователи. Проверьте, есть ли там пропавшие учетные записи. Если они удалялись или заблокированы, то они будут помечены соответствующим образом.
- Проверьте кэш профиля – если вы не можете найти учетную запись в списке пользователей, попробуйте проверить кэш профиля. В папке C:/Users вы найдете каталоги всех пользователей на компьютере. Возможно, пропавшая учетная запись сохранена в кэше профиля.
- Используйте командную строку – другой способ найти пропавшую учетную запись – это использование командной строки. Откройте командную строку и введите команду «net user». Эта команда отображает список всех учетных записей на компьютере. Если пропавшая учетная запись все еще существует, она будет отображена в списке.
Если ни один из перечисленных способов не помог восстановить пропавшую учетную запись, то, возможно, вам придется создать новую учетную запись и настроить ее заново. В любом случае, перед тем как принимать какие-либо решения, рекомендуется создать резервную копию данных.
Восстановление учетных записей в Windows 10
Windows 10 является одной из самых популярных операционных систем в мире. Однако, проблемы могут возникнуть после обновления до этой ОС, включая исчезновение учетных записей пользователей. Если вы столкнулись с этой проблемой, не переживайте, существует несколько способов восстановления учетных записей в Windows 10.
Способ 1: Восстановление через учетную запись Microsoft
- Войдите в свой аккаунт Microsoft, используя электронную почту и пароль, который был связан с вашей учетной записью Windows 10.
- Нажмите на «Обновить информацию об учетной записи». Если вы видите свою учетную запись, просто нажмите «Подтвердить».
- Если вашей учетной записи нет в списке, создайте ее, следуя инструкциям на экране.
- Перезагрузите свой компьютер и учетная запись должна появиться в списке пользователей.
Способ 2: Использование утилиты управления пользователями
- Зайдите в Панель управления.
- Выберите «Учетные записи пользователей» и затем «Управление другими учетными записями».
- Выберите «Добавить учетную запись».
- Выберите тип учетной записи, который вы хотите создать, введите имя пользователя и пароль.
- Нажмите «Готово».
- Перезагрузите компьютер и учетная запись появится в списке пользователей.
Эти два способа могут привести к восстановлению учетных записей в Windows 10. Однако, если ни один из них не помог, возможно, вам придется обратиться за помощью к специалистам или переустановить ОС.
Почему учетные записи могут пропасть после обновления до Windows 10?
В процессе обновления операционной системы Windows 10 могут возникнуть различные проблемы, которые могут привести к пропаже учетных записей пользователей. Проблема может быть связана с несколькими факторами:
- Обновление не было завершено полностью: Если процесс обновления был прерван или не удалось завершить обновление полностью, то учетные записи пользователей могут быть повреждены или удалены.
- Проблемы с диском: Если у вас есть физическая поврежденная сектора на диске или проблемы с файловой системой, это может привести к потере учетных записей пользователей.
- Вирусное заражение: В некоторых случаях учетные записи пользователя могут быть удалены в результате вирусного заражения вашей операционной системы.
Эти проблемы могут стать причиной пропажи учетных записей пользователей после обновления до Windows 10. Если вы столкнулись с такой проблемой, то необходимо предпринять действия для ее устранения.
Какие данные нужно сохранять перед обновлением Windows?
Обновление операционной системы — важный шаг, который может привести к потере важных данных. Поэтому перед обновлением Windows необходимо сохранить все свои данные.
Список данных, которые следует сохранить:
- Все документы и файлы, которые находятся на вашем компьютере.
- Изображения и фотографии
- Важные контакты и адресную книгу
- Закладки в веб-браузере
- Рабочий планшет и календарь
- Драйвера, программы и утилиты, которые установлены на вашем компьютере
Не забудьте побэкапить свои данные во внешний жесткий диск или на облачное хранилище. Это поможет сохранить ваши данные, если что-то пойдет не так в процессе обновления системы.
Также рекомендуется создать точку восстановления системы перед обновлением. Это поможет вернуть систему к рабочему состоянию в случае проблем при обновлении.
Итак, прежде чем обновлять Windows, не забудьте сохранить все свои данные!
Как предотвратить пропажу учетных записей при обновлении Windows?
Обновление операционной системы Windows может привести к пропаже учетных записей пользователей, что может привести к серьезным проблемам. Чтобы избежать потери данных, необходимо принять несколько мер предосторожности.
- Создание резервной копии данных. Перед обновлением необходимо создать резервную копию всех данных, включая файлы и настройки учетных записей.
- Проверка совместимости программ и устройств. Обновление может привести к несовместимости с программами и устройствами, что может привести к проблемам с учетными записями. Перед обновлением следует проверить совместимость всех используемых программ и устройств.
- Отключение антивирусных программ. Антивирусные программы могут блокировать процесс обновления, что может привести к пропаже учетных записей. Рекомендуется отключить антивирусные программы перед обновлением.
Следуя этим простым рекомендациям, вы сможете предотвратить пропажу учетных записей при обновлении Windows.
Вопрос-ответ
Почему после обновления до Windows 10 пропали учетные записи пользователей?
Это может произойти по разным причинам, например, из-за ошибок в процессе обновления, использования несовместимого программного обеспечения, проблем с жестким диском или другой технической неисправности.
Как восстановить удаленный профиль пользователя?
Если профиль был удален в результате обновления, можно попробовать восстановить его через инструмент восстановления системы либо восстановить файлы профиля из резервной копии, если она была создана ранее. Если это не помогает, может потребоваться переустановка системы.
Как создать новый профиль пользователя в Windows 10?
Чтобы создать новый профиль пользователя на компьютере, необходимо перейти в Панель управления, выбрать «Учетные записи пользователей», затем «Добавить нового пользователя», ввести имя и пароль для новой учетной записи, выбрать тип учетной записи и завершить установку.
Что делать, если новый профиль не создается в Windows 10?
Один из возможных вариантов решения проблемы — попробовать создать новый профиль через параметры Windows 10, затем авторизоваться в системе под этим новым профилем и проверить, работает ли он исправно. Если проблема сохраняется, стоит обратиться к специалисту за дополнительной помощью.
Можно ли восстановить данные из удаленного профиля пользователя?
Да, это возможно, если данные были предварительно сохранены в резервной копии. Для восстановления данных нужно перейти в «Учетные записи пользователей», выбрать нужный профиль пользователя, затем открыть «Расширенные параметры» и выбрать «Скопировать профиль». После этого можно выбрать папку, в которую будут скопированы данные из профиля пользователя.





























