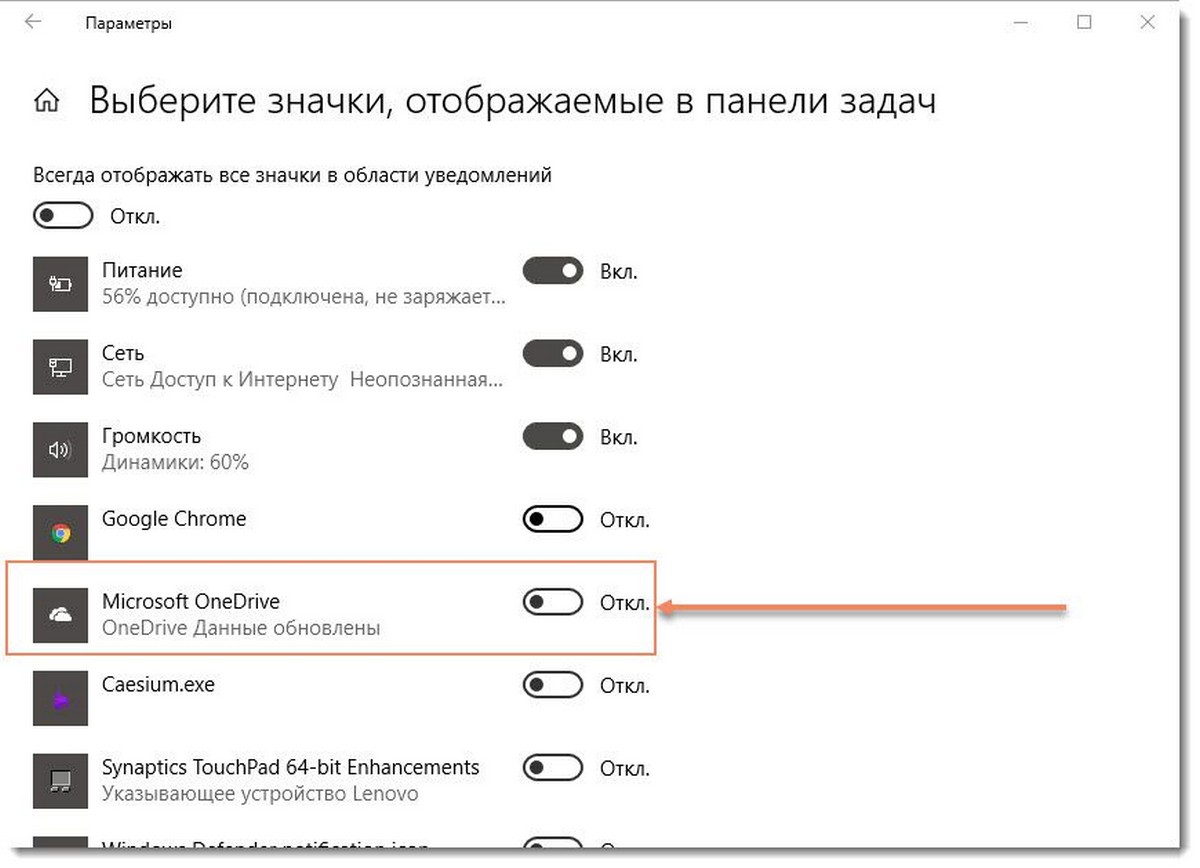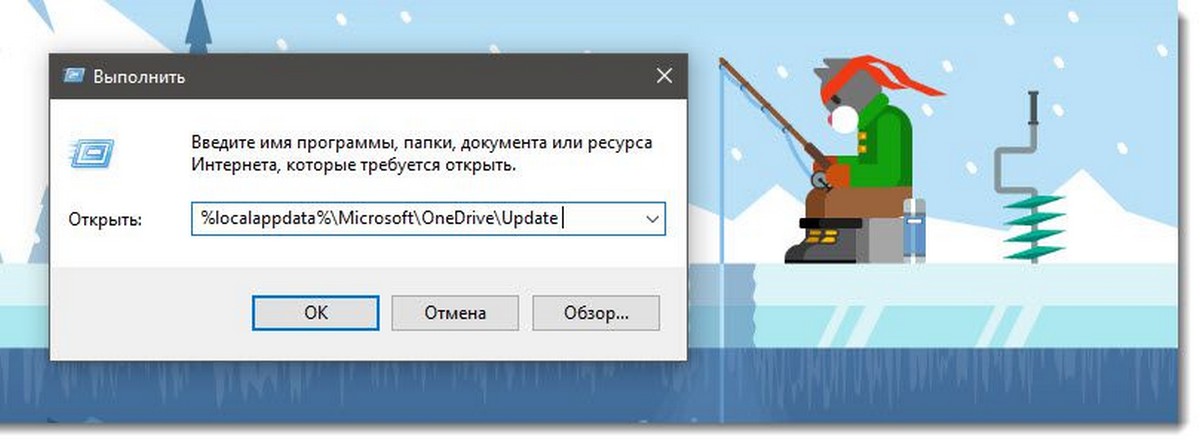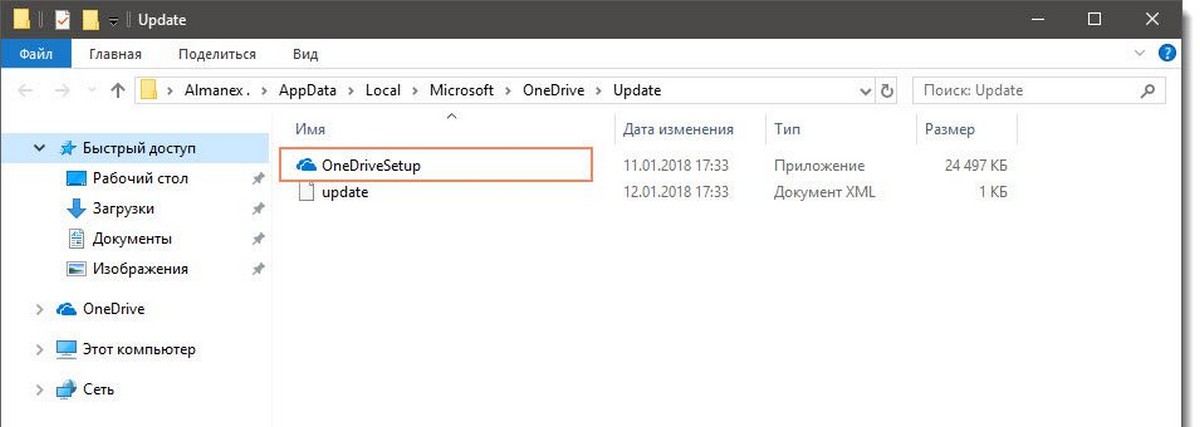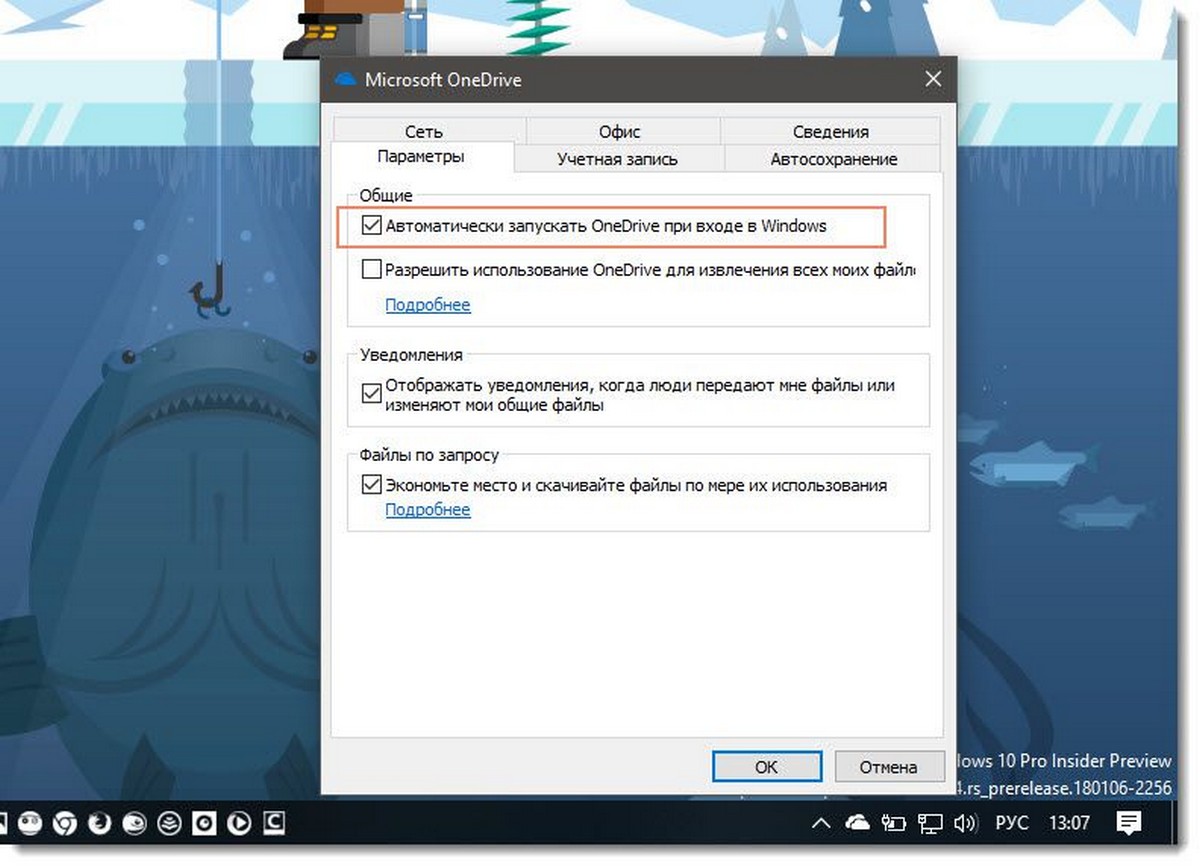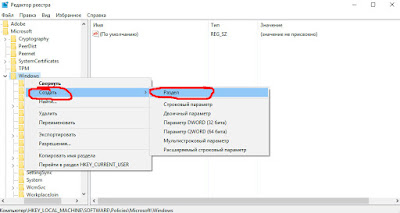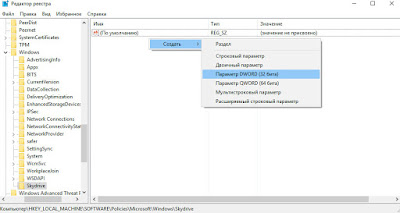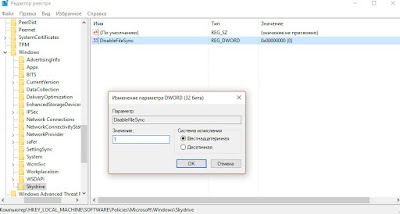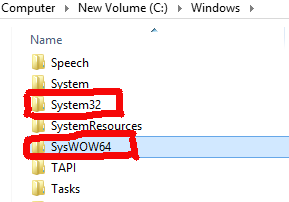Служба облачного хранения Microsoft OneDrive часть операционной системы Windows 10. Если вы используете учетную запись Microsoft для входа в Windows 10, вы автоматически подключаетесь и к OneDrive.
OneDrive прекрасно работает при использовании автономной или локальной учетной записи пользователя . Просто вам нужно вручную войти в свою учетную запись OneDrive.
Если вы используете учетную запись Microsoft, значок OneDrive всегда отображается в области уведомлений на панели задач Windows 10. Вы можете дважды кликнуть значок OneDrive в области уведомлений панели задач, чтобы просмотреть ваши файлы и папки в облачном хранилище. Клик правой кнопкой мыши на нем откроет доступ к настройкам и другим параметрам OneDrive.
Иногда значок OneDrive может отсутствовать на панели задач. Если значок OneDrive не отображается или отсутствует на панели задач, вы можете восстановить его, выполнив указанные ниже действия.
Два Способа Восстановить значок OneDrive.
- 1 — восстановление OneDrive с помощью настроек
- 2 — восстановление OneDrive с помощью установочного файла
Способ 1 из 2
Восстановить значок OneDrive с помощью настроек.
Шаг 1: Нажмите правой кнопкой мыши пустое место на рабочем столе и выберите «Персонализация». Это откроет категорию «Персонализация» в приложении «Параметры».
Шаг 2: Перейдите в раздел «Панель задач», чтобы увидеть настройки панели задач.
Шаг 3: Прокрутите страницу вниз, пока не найдете раздел «Область уведомлений». Нажмите «Выберите значки отображаемые в панели задач» .
Шаг 4: На открывшейся странице проверьте, включена ли запись Microsoft OneDrive. Если запись отключена, переместите переключатель Microsoft OneDrive в положение «Вкл», чтобы значок OneDrive появился на панели задач.
Способ 2 из 2
Восстановить отсутствующий значок OneDrive с помощью установочного файла.
Шаг 1: Откройте диалоговое окно «Выполнить», одновременно нажав на логотип Windows и клавишу R на клавиатуре.
Шаг 2: В диалоговом окне «Выполнить» введите следующий путь:
%localappdata%\Microsoft\OneDrive\Update
Нажмите клавишу «Enter», чтобы открыть папку «Update».
Шаг 3: Дважды кликните файл OneDriveSetup (.exe), чтобы открыть диалоговое окно настройки Microsoft OneDrive .
Шаг 4: Если вас попросят войти в учетную запись Microsoft, пожалуйста, введите необходимую информацию, заполнив свои учетные данные.
Шаг 5: Наконец, как только значок OneDrive снова появится на панели задач, кликните его правой кнопкой мыши и выберите «Параметры». На вкладке «Параметры» убедитесь, что включена опция « Автоматически запускать OneDrive при входе в Windows».
Нажмите кнопку «ОК», чтобы сохранить настройки.
Все! С этого момента значок OneDrive будет всегда отображаться на панели задач.
Вам также может понравиться, как восстановить значок аккумулятора в Windows 10.
Download Windows Speedup Tool to fix errors and make PC run faster
OneDrive is the go-to cloud service for many Windows users. Microsoft has made using this service effortless by adding a small icon in the Taskbar. But recently many Windows users have reported this issue where the OneDrive icon went missing from their Windows Taskbar.
These are the things you need to do if you find that the OneDrive icon has gone missing from the Taskbar:
- Check if the OneDrive icon is hidden
- Make sure that the OneDrive icon is allowed to appear on the Taskbar
- Check your Group Policy
- Reset OneDrive
- Update OneDrive.
Let us discuss them in detail.
1] Check if OneDrive icon is hidden
Before concluding that your icon is missing you need to first check if it is hidden. Windows tends to do this to make your Taskbar look more organized.
To do that, click on the upwards pointing arrow mark from Taskbar and check if there is any cloud icon. If there is a cloud icon, move your cursor over that icon and if it says OneDrive then you know that the OneDrive icon is missing.
If you want the icon to be back at its place then just drag and drop it on the Taskbar and you are good to go.
2] Make sure that OneDrive icon is allowed to appear on Taskbar
Even though this option is enabled by default on your PC but sometimes it gets disabled. Therefore, we need to make sure that OneDrive icon is allowed to appear on Taskbar.
To do that, right-click on the Taskbar, select Taskbar settings. You will be redirected to Taskbar settings, scroll down a bit, and click on Select which icons appear on the Taskbar from the “Notification area” section. Now use the toggle to enable Microsoft OneDrive.
If your toggle is enabled by default but you are not able to see the OneDrive icon in the Taskbar then disable the toggle, restart your computer and then re-enable it to fix the issue.
3] Check your Group Policy
If you have recently installed a third-party software and gave it permission to alter your Group Policy then it can change your Group Policy setting and among them is “Prevent the usage of OneDrive for file storage”.
So, we need to check the Local Group Policy Editor to fix the issue. To do that, hit Win + R > type gpedit.msc and hit Enter.
Now, open Computer Configuration > Administrative Templates > Windows Components > Prevent the usage of OneDrive for file storage > select Not Configured > Apply > Ok.
Finally, restart your computer and hopefully, the issue will be fixed.
4] Reset OneDrive
If none of the solutions didn’t fix your issue then you should reset OneDrive to fix the issue.
To do that, launch Run by Win + R, type the following command, and hit Enter.
%localappdata%\Microsoft\OneDrive\onedrive.exe /reset
Now, your application will reset in the background. Wait for a few minutes and keep checking your Taskbar for the OneDrive icon.
If the icon still didn’t appear then type the following command in the Run and hopefully, the issue will be fixed.
%localappdata%\Microsoft\OneDrive\onedrive.exe
Hopefully, this will fix the problem.
5] Update OneDrive
Another thing you can to fix the issue is to update the application. This can help you if the problem is because of some bug that the previous generation of the app has.
To do that, go to Microsoft’s official website, download the latest build and install it on your computer.
Hopefully, one of these solutions will help you.
Yusuf is an Engineering graduate from Delhi. He has written over 1000 technical articles and has knowledge of programming languages including Java, and C++, and technologies such as Oracle 12C and MsSQL. Troubleshooting Windows is his favorite past-time.
Главная
> Как это сделать > Как восстановить OneDrivе в Windows 11 и Windows 10 после удаления

Весь секрет в том, что на самом деле даже после удаления приложения в недрах операционной системы остается установочный файл OneDriveSetup, который позволяет в один клик мыши восстановить OneDrivе обратно. Это можно сделать следуя следующей инструкции:
1. Запускаем Проводник, открываем системный диск и переходим в папку «Windows -> WinSxS».
2. В строке поиска Проводника набираем «OneDriveSetup» и нажима стрелочку, появившуюся с правой стороны.
3. Ждем несколько десятков секунд, потому что в выбраненной папке находиться несколько тысяч папок с вложенными файлами, пока в основном окне проводника не появиться установочный файл OneDrivе, который называется «OneDriveSetup». Запускам его двойным кликом, разрешая вносить изменения на компьютер.
Как вариант установочный файл OneDrivе можно скачать отсюда или установить в виде приложения из Microsoft Store, перейдя на эту страницу.
Для информации, OneDrivе это облачное хранилище данных от Microsof, к файлам в котором можно получить с любого устройства имеющего доступ в интернет. Все зарегистрировавшиеся в OneDrivе получают бесплатно 5 гигабайт свободного места.
OneDrive – это облачный сервис хранения данных, который предлагает компания Microsoft и является частью операционной системы Windows 10. Он позволяет пользователям сохранять и синхронизировать файлы между различными устройствами, а также делиться ими с другими людьми. Однако, как и любое программное обеспечение, OneDrive иногда может вызывать проблемы, включая его исчезновение.
Почему OneDrive может пропасть в Windows 10? Существует несколько возможных причин. Например, это может быть связано с неправильной настройкой программы или компьютера, ошибками при обновлении операционной системы или даже с неполадками в самом сервисе OneDrive. В любом случае, если у вас возникла проблема с исчезновением OneDrive, есть несколько шагов, которые можно предпринять, чтобы исправить ситуацию.
Первым делом, необходимо проверить, что OneDrive включен и активирован на вашем компьютере. Для этого просто откройте «Панель управления» и найдите раздел «OneDrive». Если он не отображается, значит, программа не установлена на вашем компьютере и вам нужно будет загрузить ее с сайта Microsoft.
Содержание
- OneDrive в Windows 10
- Проблемы с OneDrive
- OneDrive пропал
OneDrive в Windows 10
Однако, в Windows 10 иногда могут возникнуть проблемы с OneDrive, такие как пропажа приложения или невозможность входа. Если вы столкнулись с подобной ситуацией, решение может быть достаточно простым.
Вот несколько действий, которые могут помочь восстановить OneDrive в Windows 10:
1. Проверьте наличие обновлений: убедитесь, что ваша операционная система Windows 10 и приложение OneDrive имеют последние обновления. Это можно сделать, перейдя в «Настройки» > «Обновление и безопасность» > «Windows Update».
2. Перезапустите OneDrive: попробуйте закрыть и снова открыть приложение OneDrive. Для этого щелкните правой кнопкой мыши на значке OneDrive в области уведомлений и выберите «Закрыть», а затем откройте его снова.
3. Проверьте авторизацию: убедитесь, что вы вошли в свою учетную запись Microsoft при использовании OneDrive. Для этого откройте приложение OneDrive, щелкните на значке в области уведомлений и выберите «Настройки» > «Параметры» > «Общие» > «Выйти». Затем войдите в свою учетную запись Microsoft снова.
4. Проверьте настройки синхронизации: возможно, вы отключили синхронизацию OneDrive в настройках вашего компьютера. Проверьте, что синхронизация включена, открыв приложение OneDrive и выбрав «Настройки» > «Синхронизация папок».
5. Переустановите OneDrive: если вы все еще испытываете проблемы с OneDrive, попробуйте переустановить его. Для этого откройте «Настройки» > «Система» > «Приложения и компоненты», найдите OneDrive в списке приложений и выберите «Удалить». Затем перейдите на сайт Microsoft и скачайте и установите приложение OneDrive заново.
Проблемы с OneDrive в Windows 10 могут быть разнообразными, и эти шаги являются лишь некоторыми из возможных решений. Если ни одно из этих действий не помогло, рекомендуется обратиться в службу поддержки Microsoft для получения дополнительной помощи.
Проблемы с OneDrive
1. Пропажа папки OneDrive. Если вы обнаружили, что папка OneDrive исчезла с вашего компьютера, сначала убедитесь, что вы вошли под учетной записью Microsoft, связанной с OneDrive. Затем выполните следующие действия:
- Откройте «Параметры» (нажмите клавишу Win + I) и выберите «Персонализация».
- В разделе «Полоса задач», убедитесь, что переключатель «Показывать главную область задач» включен.
- Нажмите правой кнопкой мыши на панели задач и выберите «Закрыть панель задач». Затем снова щелкните правой кнопкой мыши и выберите «Закрепить на панели задач».
- После выполнения этих действий папка OneDrive должна появиться на панели задач и быть доступной для использования.
2. Синхронизация файлов. Если файлы, хранящиеся в папке OneDrive, не синхронизируются с облаком, попробуйте выполнить следующие шаги:
- Убедитесь, что у вас есть доступ к интернету.
- Проверьте, что OneDrive находится включенным и активным. Чтобы это сделать, откройте «Параметры», перейдите в раздел «Обновление и безопасность» и выберите «Резервное копирование».
- Проверьте наличие свободного места на диске, чтобы OneDrive мог синхронизировать файлы.
- Попробуйте перезапустить компьютер и проверить синхронизацию снова.
3. Ошибка синхронизации. Если вы столкнулись с ошибкой синхронизации в OneDrive, попробуйте следующие решения:
- Обновите OneDrive до последней версии. Чтобы это сделать, щелкните правой кнопкой мыши на значок OneDrive на панели задач, выберите «Настройки» и перейдите в раздел «Обновление».
- Отключите режим экономии трафика в OneDrive. Для этого откройте «Параметры» в OneDrive, перейдите в раздел «Сеть» и снимите флажок возле «Использовать режим экономии трафика».
- Попробуйте очистить кэш OneDrive. Для этого откройте командную строку как администратор и введите команду «onedrive.exe /reset». Затем перезапустите компьютер и проверьте синхронизацию.
- Если ничто из вышеперечисленного не помогло, попробуйте отключить и снова включить синхронизацию в OneDrive.
Если вы столкнулись с другой проблемой с OneDrive, рекомендуем посетить официальный сайт поддержки Microsoft или обратиться к специалистам для получения дополнительной помощи.
OneDrive пропал
Если у вас возникла проблема с OneDrive и он пропал из панели задач в Windows 10, есть несколько действий, которые можно предпринять, чтобы вернуть его обратно.
1. Проверьте настройки OneDrive:
— Щелкните правой кнопкой мыши на панели задач и выберите «Настроить панель задач».
— Убедитесь, что в списке «Выбрать, какие значки показывать на панели задач» OneDrive не отключен.
2. Перезагрузите компьютер:
— Иногда, проблемы с отображением OneDrive могут быть временными, и перезагрузка компьютера может помочь восстановить его.
3. Проверьте наличие OneDrive в списке программ:
— Нажмите клавишу «Пуск» на клавиатуре, введите «OneDrive» и нажмите «Enter». Если вы найдете OneDrive в списке программ, значит он все еще установлен и может быть восстановлен.
4. Переустановите OneDrive:
— Если OneDrive все еще не отображается, возможно, его нужно переустановить. Чтобы это сделать, перейдите на официальный сайт OneDrive, загрузите установщик и запустите его.
Если ни одно из этих решений не помогло вернуть OneDrive, возможно, потребуется обратиться в службу поддержки Microsoft для получения дополнительной помощи.
Важно: перед внесением изменений в систему, рекомендуется создать резервную копию данных, чтобы избежать потери информации.
Если вы уже пользовались этим сервисом, но по какой-то причине отключили или удалили его, но сейчас он вам нужен, то включить или восстановить OneDrive в Windows 10 проще простого. Для этого нам всего лишь понадобится проделать действия обратные отключению. Если забыли какие далее в статье всё подробно рассмотрено.
Ранее мы рассмотрели как отключить и как удалить полность OneDrive из Windows 10. Пришло время рассмотреть как же мы можем включить его обратно, и как восстановить после удаления.
Включить OneDrive в Windows 10
Активируем автозапуск OneDrive
- Правой кнопкой мышки кликнуть на значёк OneDrive, в появившемся списке кликнуть на «Параметры«
-
Появится окно, там поставьте галочку возле надписи «Автоматически запускать OneDrive при входе в Windows«
- Нажмите «ОК» чтобы применить параметр
Включаем синхронизацию с помощью редактора реестра
- Заходим «Пуск» — «Программы» — «Стандартные» — «Командная Строка«. В открывшемся вписываем команду regedit, и жмём «Enter«
-
Откроется окно редактора реестра. Выберем «HKEY_LOCAL_MACHINE\SOFTWARE\Policies\Microsoft\Windows\Skydrive«. Если его нет, то следует создать! Правой кнопкой мыши по папке «Windows» в дереве папок, в выпавшем списке нажмите «Создать» — «Раздел» — Skydrive.
-
Нажмите на белой области правой кнопкой мыши, как показано на картинке, и выберите в выпавшем меню «Создать» — «Dword (32)»
- Назовите DisableFileSync и присвойте «0»
- Перезапустите Windows
Восстановить ранее удалённый OneDrive в Windows 10
Чтобы восстановить OneDrive обратно, следует в папке System32 (для 32-х разрядных систем Windows) или SysWOW64 (для 64-х разрядных систем Windows) запустить OneDriveSetup.exe
После повторной установки облачного сервиса все его функции восстановятся в полной мере.