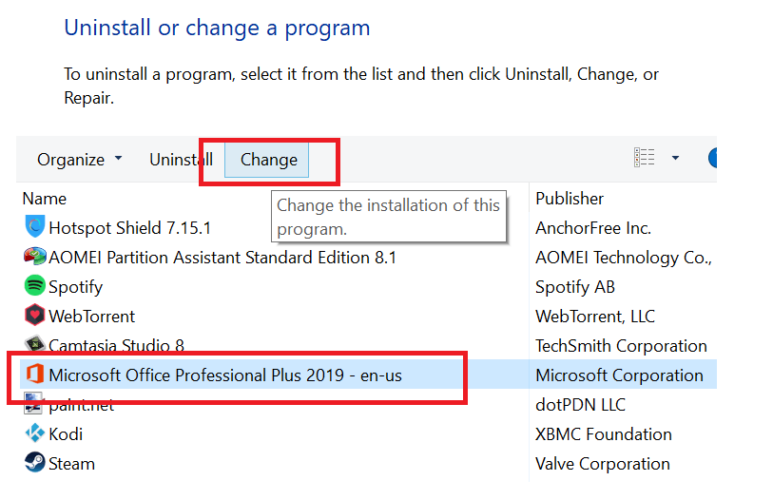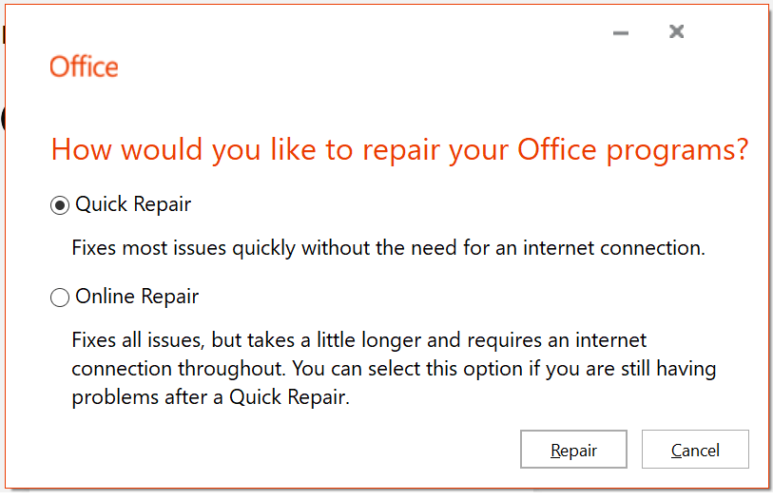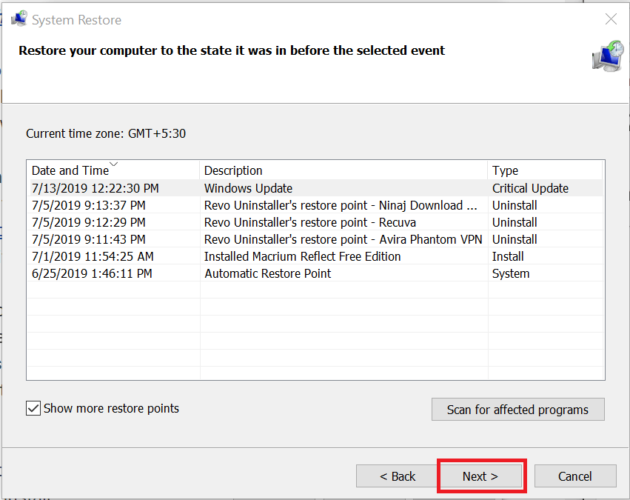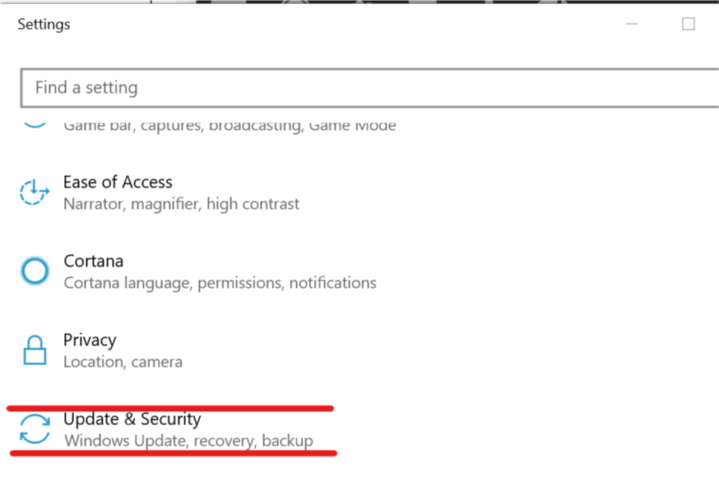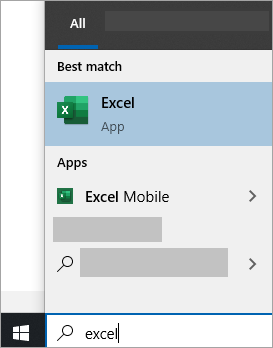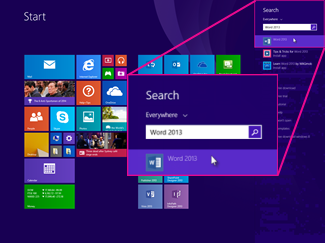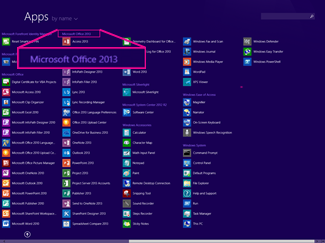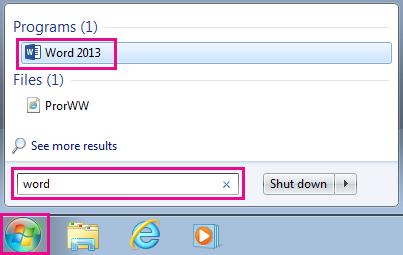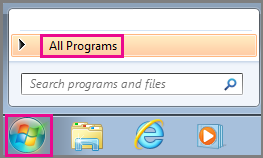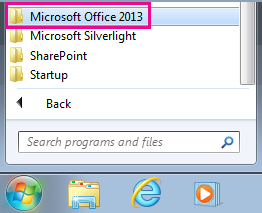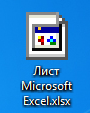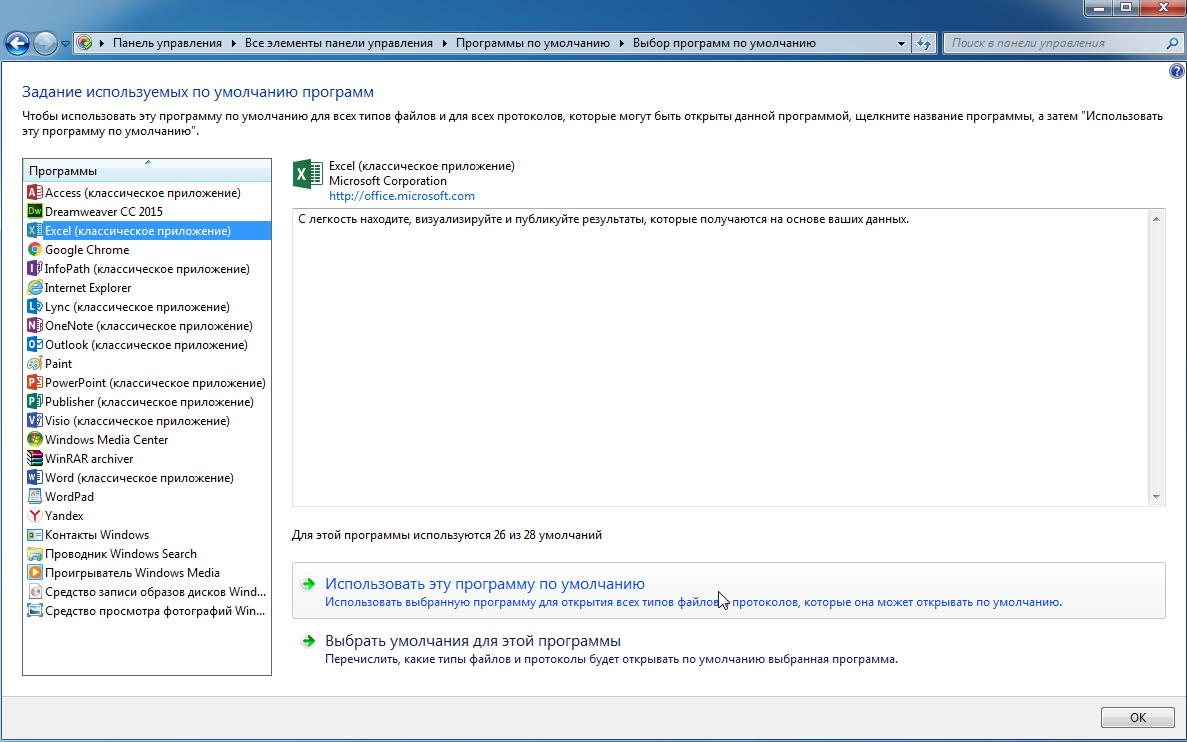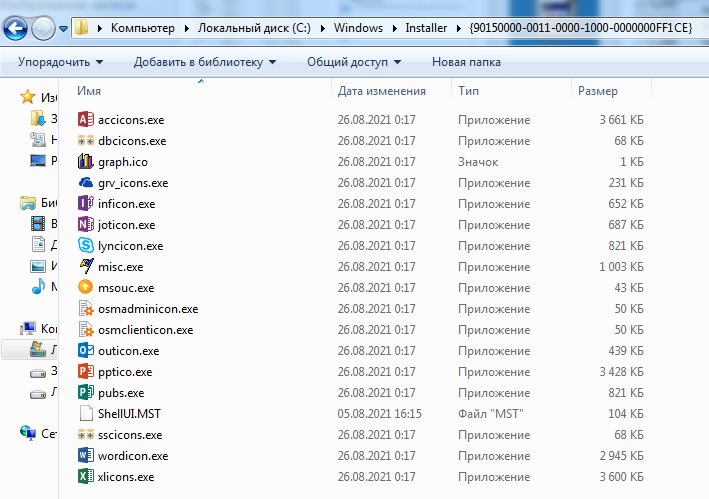Repairing Office is a quick way around this issue
by Tashreef Shareef
Tashreef Shareef is a software developer turned tech writer. He discovered his interest in technology after reading a tech magazine accidentally. Now he writes about everything tech from… read more
Updated on
- System updates might have accidentally deleted Microsoft Office on Windows 10?
- Or you might have noticed that a Windows 10 update deleted Microsoft Office.
- In that case, repairing the Office app is the first thing to attempt.
- Then, undoing the system updates is also a solution, although you might lose some data.
XINSTALL BY CLICKING THE DOWNLOAD
FILE
Some Microsoft Windows updates are more of a miss than a hit. The bugs that ensue after some system updates might cost several users their personal data files, for instance, while others – programs deletion.
On a few occasions, users have also reported that Microsoft Office disappeared after an update.
A user reported the following on the Microsoft Community Forums.
Windows update deleted my MS office software
During one of the last system updates to windows my MS Office programs seem to have been deleted, How do I restore them?
If you’ve been through the same situation, follow these troubleshooting tips to fix the missing Office 365 application.
How we test, review and rate?
We have worked for the past 6 months on building a new review system on how we produce content. Using it, we have subsequently redone most of our articles to provide actual hands-on expertise on the guides we made.
For more details you can read how we test, review, and rate at WindowsReport.
Why did my Microsoft Office disappear?
Below are some of the reasons Microsoft Office disappeared on Windows 10:
- Faulty installation: If you didn’t install the Office package correctly, it might disappear from your menu. The solution to this is to repair Microsoft Office.
- Issues with PC: Another cause of this problem is some sort of issues with your PC. This can be caused by an app you installed recently or a change you made to your PC. You need to perform a system restore or roll back Windows 10.
How to restore Microsoft Office 365 on Windows 10?
1. Repair the Office app
- Press Windows Key + R to open Run.
- Type Winword and press OK. (This should open the Word app if it is not deleted or corrupted. If that does not open the Word app, go to the following point.)
- Press Windows Key + R.
- Type control and press OK to open Control Panel.
- In the Control Panel, go to Programs > Programs and Features.
- Look for the Office app and select it.
- Click on the Change option at the top.
- This will open the Microsoft Office Repair wizard.
- Here you will have two repair options Quick Repair and Online Repair.
Quick Repair – This should fix most of the issues quickly without requiring an internet connection.
Online Repair – If Quick Repair did not work, this option should work for all the issues, but it takes a little while to complete. It also requires you to have an Internet connection. - Once the repair is complete, reboot your computer.
- Press Windows Key + R, type winword, and press OK to check. If the repair was successful, you should be able to open your Word app now.
If Microsoft Word disappeared in Windows 10 or even the entire Office went missing, you need to repair the installation.
2. Perform a System Restore
- Type Restore in the search box and click on Create a Restore Point option.
- In the System Properties window, click on the System Protection tab.
- Next, click on the System Restore button.
- Click Next. Click on Show more restore points.
- Select the one that was created just before the update and click on Next.
- Read the description and click on the Finish button.
- Wait for the Windows 10 to restore your system to the earlier point where it was working without any issues.
- After the restart, check if you are able to access the Microsoft Office app.
Note that a System Restore will undo any recent modifications you’ve brought to your app collection and system features and programs. It’s advisable to also perform a data backup beforehand.
- The Windows 11’s weather widget now offers a detailed weather forecast
- How to Delete Documents in Microsoft 365
- Windows 11 adds more apps to the share links feature
3. Roll Back Windows 10 Build
- Press Windows + I to open Settings.
- Go to Update and Security.
- Click the Recovery tab.
- Under the Go back to an earlier build section, click on the Get Started button.
- Follow the on-screen instructions and you should be able to restore back to the old build and get your Office App and other files back as well.
Note: The Roll Back option will be only available for 10 days after the build was installed.
So, these are our proposed methods to retrieve the Office app. As you can see, they’re all accessible for anyone and easy-to-follow.
If you are facing other issues like Microsoft Office not opening, check our detailed guide to fix it.
If you’ve used another method, please let us know in the comments and we’ll surely take a look at it in order to update this material.
Office 2021 Office 2019 Office 2016 Office 2013 Office for business Office 365 Small Business Microsoft 365 admin Office 365 operated by 21Vianet Office 365 operated by 21Vianet — Small Business Admin Office 365 operated by 21Vianet — Admin Office 365 Germany — Enterprise Office 365 Germany — Enterprise admin Office.com More…Less
Here are a few ways to find and open Office applications from the Start screen and taskbar in Windows 10, Windows 8.1, Windows 8, or Windows 7.
Got a Mac? If you’re looking for how to dock the Office for Mac applications, please see Add the Office for Mac app icon to the dock.
Notes:
-
In Windows 10, if you have more than 512 apps in your All apps, you may not see your app shortcuts in that list, on the Start menu, or when you search.
-
This issue has been fixed in the Windows 10 November update, which will automatically download and install when it’s available. If you don’t have the update yet, refer to this FAQ for a manual method to check for the update.
-
If you’re not able to install the Windows 10 November update, or while you’re waiting to install the update, you can use this workaround to find the apps: Office apps are missing from All apps on Windows 10.
Watch the video or follow the steps below the video to learn how to find your Office applications in Windows 10.
-
Choose Start, and start typing the name of the application, like Word or Excel. Search opens automatically as you type. In the search results, click the application to start it.
-
For Microsoft 365, Office 2021, Office 2019, or Office 2016, choose Start and scroll to the Office application name, like Excel.
For Office 2013, choose Start and scroll to the Microsoft Office 2013 group.
Tip: To open Office applications faster, pin them to your Start screen or the taskbar on your desktop. Right-click each application’s name and choose either Pin to Start or Pin to Taskbar.
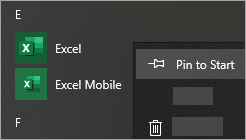
If you still can’t find your Office shortcuts, do an Office Online Repair. See Repair an Office application.
Watch the video or follow the steps below the video to learn how to find your Office applications in Windows 8.
-
On the Start screen, start typing the name of the application, like Word or Excel. Search opens automatically as you type. In the search results, click the application to start it.
Important: You won’t find Office applications by searching for “Office”, so search for each application by name.
-
Swipe up or choose the arrow at the bottom of the Start screen to see a list of all your applications.
You might need to scroll left or right to see the Microsoft Office group.
Tips:
-
To open Office applications faster, pin them to your Start screen or the taskbar on your desktop. Right-click each application’s name and choose either Pin to Start or Pin to Taskbar.
-
Or you can use this Pin Microsoft Office programs to the taskbar troubleshooter to quickly pin the applications to the taskbar. Just click the troubleshooter link, click Open, and follow the steps in the troubleshooter.
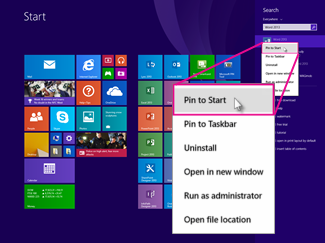
If you are still unable to locate your Office shortcuts, perform an Office Online Repair as shown in Repair an Office application.
-
Choose Start, type the name of the application, like Word or Excel, in the Search programs and files box. In the search results, click the application to start it.
-
Choose Start > All Programs to see a list of all your applications.
You might need to scroll down to see the Microsoft Office group.
Tip: To open Office applications faster, pin them to your Start menu or the taskbar on your desktop. Right-click each application’s name and choose either Pin to Start Menu or Pin to Taskbar.
If you are still unable to locate your Office shortcuts, perform an Office Online Repair as shown in Repair an Office application.
Need more help?
Want more options?
Explore subscription benefits, browse training courses, learn how to secure your device, and more.
Communities help you ask and answer questions, give feedback, and hear from experts with rich knowledge.
Find solutions to common problems or get help from a support agent.
$config[ads_netboard] not found
Оглавление:
- Как восстановить удаленный Microsoft Office?
- 1. Восстановите приложение Microsoft Office
- 2. Выполните восстановление системы
- 3. Откатить Windows 10 Build
Видео: Щенячий патруль НОВЫЕ СЕРИИ игра мультик для детей про щенков Paw Patrol Детский летсплей #ММ 2023
$config[ads_netboard] not found
Недавние обновления для Microsoft Windows были скорее неудачей, чем хитом, и это стоило нескольким пользователям их файлов личных данных и удаления некоторых программ. Несколько пользователей сообщили, что после обновлений Windows 10 удалила приложение Microsoft Office из своей системы, как это видно на форумах сообщества Microsoft.
Обновление Windows удалило мое программное обеспечение MS Office
Во время одного из последних обновлений системы для окон мои программы MS Office, похоже, были удалены. Как мне их восстановить?
Следуйте этим советам по устранению неполадок, чтобы исправить Windows 10 удаленную проблему Microsoft Office в вашей системе.
Как восстановить удаленный Microsoft Office?
1. Восстановите приложение Microsoft Office
- Нажмите Windows Key + R, чтобы открыть Run.
- Введите Winword и нажмите ОК. Это должно открыть приложение Word, если оно не удалено или повреждено. Если это не открывает приложение Word, выполните следующие действия.
- Нажмите клавишу Windows + R.
- Введите control и нажмите OK, чтобы открыть панель управления.
- В Панели управления перейдите в Программы> Программы и компоненты.
- Найдите приложение Microsoft Office и выберите его.
- Нажмите на кнопку Изменить в верхней части.
- Откроется мастер восстановления Microsoft Office.
- Здесь у вас будет два варианта ремонта: « Быстрый ремонт » и « Онлайн ремонт ».
Быстрое восстановление — сначала выберите эту опцию и нажмите кнопку «Восстановить». Это быстро решит большинство проблем без подключения к интернету.
Online Repair — если Quick Repair не работает, попробуйте эту опцию. Это может исправить все проблемы, но занимает немного времени, чтобы закончить. Также требуется подключение к интернету.
- Выберите параметр, указанный выше, и нажмите кнопку «Восстановить». Следуйте инструкциям на экране, чтобы исправить любые проблемы с программой Microsoft Office.
- После завершения ремонта перезагрузите компьютер.
- Если восстановление прошло успешно, вы сможете открыть приложение Word прямо сейчас. Нажмите Windows Key + R, введите winword и нажмите OK для проверки.
Узнайте здесь, как полностью удалить Microsoft Office, чтобы выполнить чистую переустановку
2. Выполните восстановление системы
- Введите Restore в поле поиска и нажмите « Создать точку восстановления».
- В окне «Свойства системы» перейдите на вкладку « Защита системы ».
- Далее нажмите на кнопку « Восстановление системы».
- Нажмите Далее. Нажмите на Показать больше точек восстановления.
- Выберите тот, который был создан непосредственно перед обновлением и нажмите Далее.
- Прочитайте описание и нажмите кнопку Готово.
- Подождите, пока Windows 10 восстановит вашу систему до более ранней точки, где она работала без каких-либо проблем.
- После перезагрузки проверьте, можете ли вы получить доступ к приложению Microsoft Office.
3. Откатить Windows 10 Build
- Нажмите Windows + I, чтобы открыть настройки.
- Перейдите в раздел « Обновление и безопасность ».
- Перейдите на вкладку « Восстановление ».
- В разделе « Вернуться к предыдущей сборке» нажмите кнопку « Начать ».
- Следуйте инструкциям на экране, и вы сможете восстановить прежнюю сборку, а также вернуть приложение Office и другие файлы.
Примечание. Параметр «Откат» будет доступен только в течение 10 дней после установки сборки.
Исправлено: мой компьютер не может найти мой разжечь
В некоторых случаях Kindle вообще не отображается на вашем компьютере. Вот некоторые решения, которые вы можете попробовать, чтобы помочь вашему компьютеру обнаружить ваше устройство Kindle.
Исправлено: мой компьютер с Windows не распознает мой iPod
Некоторые пользователи заявили на форумах, что их ПК с Windows 10 не распознают подключенные iPod. Вот как можно решить эту проблему.
Если обновление Windows удалило пасьянс, запустите средство устранения неполадок приложений Магазина Windows, обновите приложение или восстановите Windows до предыдущей сборки
$config[ads_netboard] not found

Skip to content
Теперь значок microsoft office excel на рабочем столе в Windows выглядит так
но при этом файлы office открываются.
Были перепробованы различные способы для устранения данной проблемы. В конце статьи приводится способ, который простой и действительно работает.
Панель управления -> Все элементы панели управления -> Программы по умолчанию -> Выбор программ по умолчанию, выбираем excel и далее использовать эту программу по умолчанию, перезагружаем компьютер — проблема не исчезла.
Следующий способ
В пуске вводим команду
%UserProfile%\Appdata\Local
жмём Enter и удаляем файл IconCache.db
и создаем новый файл с таким же именем и расширением, в свойствах указываем атрибут только чтение, перезагружаем компьютер — проблема не исчезла.
Другой способ
Переходим Пуск — Выполнить — regedit и далее по ветке
HKEY_CLASSES_ROOT \ Word.Document.12 \ DefaultIcon
Копируем значение, то есть путь до папок в проводник
вместо
C:\Windows\Installer\{90150000-0011-0000-1000-0000000FF1CE}\wordicon.exe,13
вставляем
C:\Windows\Installer\{90150000-0011-0000-1000-0000000FF1CE}
В проводнике должны отобразиться значки office
Если они отсутствуют, то через поиск вводим wordicon.exe и копируем данный файл в данную директорию. В данном случае, проблема заключалась не в этой причине.
Еще способ
Переходим Панель управления -> Удаление программы и затем выбираем microsoft office и правой кнопкой мыши жмём изменить и далее восстановить office
И наконец банальный способ, который помог восстановить пропажу значков microsoft office. Данный способ заключается в следующем:
Переходим Панель управления -> Удаление программы -> Просмотр установленных обновлений и далее удаляем обновление KB4484527.
После удаления данного обновления без перезагрузки windows все значки microsoft office появились на рабочем столе.
6003
Содержание
- Восстановление приложения Office
- Восстановление Office через панель управления
- Средство восстановления не помогло. Что теперь делать?
- Как исправить перестал работать Microsoft Word в Windows 10?
- По каким причинам Microsoft Word перестал работать в Windows 10?
- Предварительные условия:
- Решение 1. Отключите надстройки в безопасном режиме
- Решение 2. Восстановите установку Microsoft Word
- Решение 3. Полное удаление и повторная установка MS Word / Office
- Восстановление несохраненных документов Word
- Выполните поиск документов Word
- Поиск файлов резервного копирования Word
- Проверка корзины
- Перезапуск Word для открытия файлов автовосстановления
- Поиск файлов автовосстановления
- Поиск временных файлов
- Устранение неполадок, возникающих при запуске или использовании Word
- Быстрое разрешение проблемы
- Проверка наличия или установка последних обновлений
- Дополнительные ресурсы
- Подробный обзор параметров
- Вариант 1. Вставка документа в другой файл
- Вариант 2. Запуск Word с параметром /a
- Вариант 3. Удаление подраздела реестра WordData
- Параметр 4: удаление раздела реестра Word Options
- Вариант 5. Замена файла глобального шаблона Normal.dot или Normal.dotm
- Вариант 6. Отключение надстроек из папки автозагрузки
- Вариант 7. Удаление разделов реестра для надстроек COM
- Вариант 8. Изменение принтера по умолчанию
Восстановление приложения Office
Если приложение Office, например Word или Excel, не работает должным образом, иногда для устранения проблемы достаточно перезапустить его. Если это не помогает, попробуйте восстановить приложение. По завершении может потребоваться перезагрузка компьютера.
Восстановление Office через панель управления
Последовательность действий для запуска средства восстановления зависит от вашей операционной системы. Выберите свою систему из перечисленных ниже вариантов.
Щелкните правой кнопкой мыши кнопку Пуск 
Выберите продукт Microsoft Office, который вы хотите восстановить, и выберите пункт Изменить.
Примечание: Таким образом будет восстановлен весь набор Office, даже если вы хотите восстановить лишь отдельное приложение, например Word или Excel. Если у вас автономное приложение, вы можете найти его по имени.
Выполните указанные ниже действия по восстановлению в зависимости от технологии установки версии Office («нажми и работай» или MSI). Следуйте инструкциям для вашего типа установки.
Технология «нажми и работай»
В окне Как вы хотели бы восстановить программы Office? выберите вариант Восстановление по сети, чтобы исправить все неполадки, а затем выберите Восстановить. (Доступен также вариант Быстрое восстановление, при котором восстановление происходит быстрее, но предполагается только обнаружение поврежденных файлов и их замена.)
Установка на основе MSI
В окне Измените текущую установку выберите Восстановить и нажмите кнопку Продолжить.
Следуйте инструкциям на экране, чтобы завершить восстановление.
Щелкните правой кнопкой мыши кнопку Пуск 
В представлении Категория в разделе Программы выберите Удаление программы.
Щелкните правой кнопкой мыши продукт Microsoft Office, который вы хотите исправить, и выберите пункт Изменить.
Примечание: Если у вас есть набор, например Microsoft 365 для семьи, Office для дома и учебы 2016 или Office для дома и учебы 2013, выполните поиск по имени набора, даже если это просто конкретное приложение, которое вы хотите восстановить, например Word или Excel. Если у вас есть отдельное приложение, например Word или Excel, найдите его имя.
Выполните указанные ниже действия в зависимости от технологии установки вашей версии Office («нажми и работай» или MSI):
Установка по технологии «нажми и работай»:
На экране Как вы хотели бы восстановить программы Office? выберите вариант Восстановление по сети, чтобы исправить все неполадки, а затем выберите Восстановить. (Доступен также вариант Быстрое восстановление, при котором восстановление происходит быстрее, но предполагается только обнаружение поврежденных файлов и их замена.)
Установка с помощью MSI:
В окне Измените текущую установку выберите Восстановить и нажмите кнопку Продолжить.
Следуйте остальным инструкциям на экране, чтобы завершить восстановление.
Нажмите кнопку Пуск 
В представлении Категория в разделе Программы выберите Удаление программы.
Выберите продукт Office, который вы хотите восстановить, и нажмите кнопку Изменить.
Примечание: Если у вас есть набор, например Microsoft 365 для семьи, Office для дома и учебы 2016 или Office для дома и учебы 2013, выполните поиск по имени набора, даже если это просто конкретное приложение, которое вы хотите восстановить, например Word или Excel. Если у вас есть отдельное приложение, например Word или Excel, найдите его имя.
Выполните указанные ниже действия в зависимости от технологии установки вашей версии Office («нажми и работай» или MSI):
Установка по технологии «нажми и работай»:
На экране Как вы хотели бы восстановить программы Office? выберите вариант Восстановление по сети, чтобы исправить все неполадки, а затем выберите Восстановить. (Доступен также вариант Быстрое восстановление, при котором восстановление происходит быстрее, но предполагается только обнаружение поврежденных файлов и их замена.)
Установка с помощью MSI:
В окне Измените текущую установку выберите Восстановить и нажмите кнопку Продолжить.
Следуйте остальным инструкциям на экране, чтобы завершить восстановление.
Средство восстановления не помогло. Что теперь делать?
Если запуск восстановления не помог, с помощью этого средства полностью удалите, а затем заново установите Office.
Нажмите расположенную ниже кнопку для скачивания и установки средства поддержки удаления.
Следуйте указанным ниже инструкциям, чтобы скачать средство поддержки удаления для соответствующего браузера.
Совет: Скачивание и установка средства может занять несколько минут. После завершения установки откроется окно удаления продуктов Office.
В левом нижнем углу щелкните правой кнопкой мыши SetupProd_OffScrub.exe и выберите пункт Открыть.

Microsoft Edge (старый) или Internet Explorer
В нижней части окна браузера нажмите кнопку Выполнить, чтобы запустить файл SetupProd_OffScrub.exe.

Во всплывающем окне выберите Сохранить файл, а затем в правом верхнем окне браузера выберите стрелку загрузки> SetupProd_OffScrub.exe.

Выберите версию, которую нужно удалить, и нажмите кнопку «Далее».
Следуйте остальным указаниям и при появлении запроса перезагрузите компьютер.
После перезагрузки компьютера средство удаления автоматически откроется для завершения последнего этапа процесса удаления. Следуйте остальным указаниям.
Выберите действия для версии Office, которую нужно установить или переустановить. Закройте средство удаления.
Источник
Как исправить перестал работать Microsoft Word в Windows 10?
С ростом известности Microsoft Office его приложения, такие как MS Word, завоевали популярность среди пользователей во всем мире. Однако чем больше пользователей, тем больше проблем. «Microsoft Office Word перестал работать» — один из наиболее часто задаваемых вопросов для многих пользователей Word. Обычно, когда появляется сообщение Microsoft Word о прекращении работы, у вас есть два доступных варианта: поиск решения в Интернете или закрытие программы. Когда вы решите закрыть приложение, вы можете столкнуться с другой проблемой, которую Microsoft не откроет. Когда вы решите проверить решение в Интернете, по умолчанию откроется окно с поиском bing, что также не помогает в самой ситуации. Уведомление об ошибке выглядит следующим образом:
По каким причинам Microsoft Word перестал работать в Windows 10?
За исключением поиска правильных решений для устранения ошибки, связанной с прекращением работы офиса Microsoft в Windows 10, крайне необходимо знать причины, вызывающие сбой в работе Word, чтобы в первую очередь избежать подобных проблем. Список причин следующий:
Все упомянутые выше причины являются результатом тщательного онлайн-исследования, проведенного нашими техническими исследователями. Давайте двигаться вперед.
Предварительные условия:
Прежде чем приступить к поиску решений, наш совет — пройти через эти короткие, но многообещающие обходные пути, которые помогли многим людям в Интернете. В случае, если они не работают для вас, вы можете решить свою проблему, следуя решениям, предоставленным сразу после. Обсуждаемые обходные пути заключаются в следующем:
Решение 1. Отключите надстройки в безопасном режиме
Запуск приложения Microsoft Word для Windows в безопасном режиме Word может позволить вам безопасно использовать его при возникновении определенных проблем. Это полезно, когда вам нужно открыть файл, который вы не можете открыть в обычном режиме из-за сбоя приложения, или если вам нужна помощь в определении надстройки или расширения, которые могут вызывать проблемы при запуске. Первый шаг по устранению неполадок — проверить, работает ли Word в безопасном режиме. Если он работает в безопасном режиме, надстройка COM может вызывать проблемы (надстройка COM — это дополнительная программа, расширяющая возможности Microsoft Word путем добавления пользовательских команд и специализированных функций).
Если приложение Office не запускается на шаге 7, проверьте, есть ли другой параметр надстроек в списке «Управление» (как и надстройки COM). Если есть, повторите этот процесс и для этих надстроек.
Если проблема не исчезла, значит, эта ошибка не связана с надстройками. Пожалуйста, перейдите к следующему решению, чтобы избавиться от этой проблемы.
Решение 2. Восстановите установку Microsoft Word
Существует высокая вероятность того, что вы столкнулись с этой ошибкой, потому что некоторые системные файлы Microsoft Word могли быть повреждены. Microsoft Office поставляется с функцией восстановления при установке, которая проверяет целостность текущих системных файлов и исправляет или восстанавливает все поврежденные. Это решение оказалось полезным для многих пользователей Интернета. Пожалуйста, следуйте инструкциям, приведенным ниже:
Решение 3. Полное удаление и повторная установка MS Word / Office
Если приведенные выше решения не работают для вас, есть большая вероятность, что некоторые системные файлы Microsoft Word навсегда повреждены и не могут быть исправлены с помощью утилиты восстановления. Простое решение — полностью удалить Microsoft Word и переустановить последнюю свежую копию. Это решение оказалось полезным для многих пользователей Интернета. Для этого выполните следующие действия:
Источник
Восстановление несохраненных документов Word
Вы можете попытаться восстановить несохраненный документ Word с помощью:
Для получения информации о том, как восстановить последние файлы Office, см. следующие статьи:
Если вы не можете открыть документ или содержимое документа повреждено, см. раздел Устранение неполадок, связанных с поврежденными документами в Word.
Чтобы найти потерянный документ, выполните следующие действия:
Выполните поиск документов Word
Попробуйте найти документ в Windows:
Если результаты поиска не содержат файл, перейдите к следующему методу.
Поиск файлов резервного копирования Word
Если у вас есть подписка на Microsoft 365, проверьте эти два расположения папки для файла резервной копии:
Примечание. В этих путях замените на имя пользователя.
Чтобы найти резервную копию файла, нажмите Пуск, введите .wbk в поле поиска, затем нажмите клавишу ВВОД. Если вы обнаружите файлы с именем «Резервная копия», за которым следует имя отсутствующего файла, дважды щелкните имя файла, чтобы открыть его.
Если вам не удалось найти файл резервной копии для документа, перейдите к следующему методу.
Проверка корзины
Если вы удалили документ Word, не очищая корзину, возможно, вы сможете восстановить документ.
Если вам не удалось найти нужный файл, перейдите к следующему методу.
Cредство восстановления файлов Windows
Если вы используете Windows 10 версии 2004 или более поздней версии, вы можете воспользоваться средством восстановления файлов Windows. Средство восстановления файлов Windows доступно в Microsoft Store. Вы можете использовать его для восстановления файлов, которые были окончательно удалены. Для получения дополнительной информации об этом средстве см. раздел Восстановление потерянных файлов в Windows 10.
Восстановление документов, сохраненных в SharePoint и OneDrive
Дополнительные сведения о документах, сохраненных или синхронизированных с SharePoint, см. в разделе Восстановление элементов, удаленных из корзины SharePoint или Teams.
Дополнительные сведения о документах, сохраненных или синхронизированных с OneDrive, см. в разделе Восстановление удаленных файлов или папок в OneDrive.
Чтобы найти отсутствующее содержимое или более новую версию, выполните следующие действия:
Word предпринимает различные действия для защиты изменений в документах Word:
Если Word открывает документ из SharePoint или OneDrive, программа использует автосохранение для сохранения изменений в «облачном» документе. Рекомендуется оставить для функции автосохранения установленное значение On.
Если Word открывает документ с локального диска или из общей сетевой папки, Word использует автовосстановление для сохранения изменений в файле автовосстановления. Интервал сохранения для автовосстановления по умолчанию составляет 10 минут. Рекомендуется оставить для функции восстановления установленное значение On.
Перезапуск Word для открытия файлов автовосстановления
Примечание. В подписке на Microsoft 365 при запуске Word выполняется поиск файлов автовосстановления. Если какие-либо восстановленные файлы найдены, Word открывает их с помощью панели сообщений. Выберите Сохранить, чтобы сохранить восстановленный файл как DOCX-файл. Если найдено много восстановленных файлов, Word обычно открывает последние измененные файлы и помещает оставшиеся файлы в область задач Восстановление документов.
Поиск файлов автовосстановления
Если у вас есть подписка на Microsoft 365, проверьте следующие расположения папок для файлов резервной копии:
Примечание. В этих путях замените на имя пользователя.
Если вам не удалось найти отсутствующий файл в этих расположениях, откройте Word и выберите Файл > Сведения > Управление документом > Восстановить несохраненные документы.
Если файл так и не был найден, попробуйте выполнить поиск файлов автовосстановления вручную. Для этого нажмите кнопку Пуск, введите .asd в поле поиска, затем нажмите клавишу ВВОД.
Поиск временных файлов
Источник
Устранение неполадок, возникающих при запуске или использовании Word
В этой статье описан процесс устранения неполадок, возникающих при запуске или использовании программы Microsoft Word.
Быстрое разрешение проблемы
Попробуйте следующие параметры, чтобы определить основную причину проблемы в Word. Выберите изображение слева или заголовок параметра, чтобы увидеть более подробные инструкции об этом параметре.
Точно следуйте всем указаниям из этого раздела. Внесение неправильных изменений в реестр может привести к возникновению серьезных проблем. Прежде чем приступить к изменениям, создайте резервную копию реестра для восстановления на случай возникновения проблем.
Word 2007 или более поздние версии
Word 2003
Запишите исходное имя файла на случай, если потребуется его восстановить.
Если устранить проблему не удалось, восстановите исходное имя файла надстройки и повторите действия с 3 по 6 для каждого файла в папке автозапуска.
Проверка наличия или установка последних обновлений
Список последних обновлений Office см. в статье Обновления Office. Если установка последних обновлений Windows и Office не помогла решить проблему, перейдите к способу 1.
Дополнительные ресурсы
Если при использовании Word у вас возникли определенные проблемы, перейдите на следующий сайт, чтобы найти более подробную информацию о версии вашей программы:
Подробный обзор параметров
В следующем разделе приводится более подробное описание этих вариантов.
Вариант 1. Вставка документа в другой файл
Чтобы получить доступ к документу без последнего знака абзаца, сделайте следующее.
Вариант 2. Запуск Word с параметром /a
Параметр /a («административная установка») — это средство устранения неполадок, которое используется для определения того, где может существовать проблема в Word. Переключатель /a предотвращает автоматическую загрузку надстроек и глобальных шаблонов. Переключатель /a также блокирует файлы параметров, предотвращая их чтение и изменение. Чтобы запустить Word с параметром /a, сделайте следующее:
Для получения дополнительной информации о параметре /a см. следующую статью в Базе знаний:
826857 Описание параметра запуска «а/» в Word
Если при запуске Word с переключателем /a проблема не возникает, попробуйте следующий параметр.
Вариант 3. Удаление подраздела реестра WordData
Наиболее часто используемые параметры Word сохраняются в разделе реестра Data. Обычно при устранении неполадок этот раздел удаляют. При следующем запуске программы Word она восстанавливает раздел реестра Word Data, используя параметры по умолчанию.
При удалении подраздела реестра Word Data, Word сбрасывает несколько параметров к настройкам по умолчанию. Например, Word сбрасывает список последних использованных файлов в меню Файл. Кроме того, Word сбрасывает многие параметры, заданные в диалоговом окне Параметры.
Точно следуйте всем указаниям из этого раздела. Внесение неправильных изменений в реестр может привести к возникновению серьезных проблем. Прежде чем приступить к изменениям, создайте резервную копию реестра для восстановления на случай возникновения проблем.
Чтобы удалить подраздел реестра WordData, сделайте следующее.
Закройте все программы Office.
Введите слово regedit в поле Поиск (в Windows 10, Windows 8.1 или Windows или в поле Начать поиск в меню Пуск (в более ранних версиях Windows) и нажмите клавишу Ввод.
Найдите один из перечисленных ниже подразделов реестра, соответствующий установленной версии Word.
| Версия Word | Системный реестр |
|---|---|
| Word 2016 или более поздние версии | HKEY_CURRENT_USERSoftwareMicrosoftOffice16.0WordData |
| Word 2013 | HKEY_CURRENT_USERSoftwareMicrosoftOffice15.0WordData |
| Word 2010 | HKEY_CURRENT_USERSoftwareMicrosoftOffice14.0WordData |
| Word 2007 | HKEY_CURRENT_USERSoftwareMicrosoftOffice12.0WordData |
| Word 2003 | HKEY_CURRENT_USERSoftwareMicrosoftOffice11.0WordData |
Выделите подраздел Данные и в меню Файл выберите пункт Экспорт.
Присвойте файлу имя Wddata.reg и сохраните его на рабочем столе.
В меню Правка выберите пункт Удалить и нажмите кнопку Да.
Закройте редактор реестра.
Если программа запустилась и работает без ошибок, проблема решена (значит, был поврежден раздел реестра WordData). Возможно, теперь потребуется изменить некоторые параметры Word, чтобы восстановить их значения.
Если проблема сохраняется, восстановите исходный подраздел реестра Word Data и перейдите к следующему параметру.
Восстановление исходного раздела реестра WordData
Чтобы восстановить исходный подраздел реестра WordData, сделайте следующее.
Если восстановление подраздела реестра Word Data не помогает, переходите к следующему параметру.
Параметр 4: удаление раздела реестра Word Options
В разделе реестра WordOptions хранятся параметры, которые настраиваются в Word. Они делятся на стандартные параметры и дополнительные. Стандартные параметры создаются при установке программы. Дополнительные параметры не создаются во время установки. И стандартные, и дополнительные параметры Word можно изменить.
Чтобы удалить раздел реестра WordOptions, сделайте следующее.
Закройте все программы Office.
Введите слово regedit в поле Поиск (в Windows 10, Windows 8.1 или Windows или в поле Начать поиск в меню Пуск (в более ранних версиях Windows) и нажмите клавишу Ввод.
Найдите один из перечисленных ниже подразделов реестра, соответствующий установленной версии Word.
| Версия Word | Системный реестр |
|---|---|
| Word 2016 или более поздние версии | HKEY_CURRENT_USERSoftwareMicrosoftOffice16.0WordOptions |
| Word 2013 | HKEY_CURRENT_USERSoftwareMicrosoftOffice15.0WordOptions |
| Word 2010 | HKEY_CURRENT_USERSoftwareMicrosoftOffice14.0WordOptions |
| Word 2007 | HKEY_CURRENT_USERSoftwareMicrosoftOffice12.0WordOptions |
| Word 2003 | HKEY_CURRENT_USERSoftwareMicrosoftOffice11.0WordOptions |
Выберите Параметры и в меню Файл выберите пункт Экспорт.
Присвойте файлу имя Wddata.reg и сохраните его на рабочем столе.
В меню Правка выберите пункт Удалить и нажмите кнопку Да.
Закройте редактор реестра.
Если программа запустилась и работает без ошибок, проблема решена (значит, был поврежден раздел реестра WordOptions). Возможно, теперь потребуется изменить некоторые параметры Word, чтобы восстановить их значения.
Если проблема сохраняется, восстановите исходный раздел реестра Word Options и перейдите к следующему параметру.
Чтобы восстановить исходный раздел реестра Word Options
Чтобы восстановить исходный раздел реестра WordOptions, сделайте следующее.
Вариант 5. Замена файла глобального шаблона Normal.dot или Normal.dotm
Этот параметр включает переименование файла глобального шаблона, чтобы Word не находил его при перезапуске. Word заново создаст файл глобального шаблона. Таким образом вы сохраняете исходный файл на случай, если потребуется его восстановление. После переименования файла глобального шаблона некоторые параметры принимают значения по умолчанию. К таким параметрам относятся пользовательские стили и панели инструментов, макросы и элементы автотекста. Поэтому настоятельно рекомендуется сохранить и не удалять файл глобального шаблона.
Кроме того, в определенных ситуациях у вас может быть несколько файлов глобального шаблона. например, при использовании на одном компьютере нескольких версий Word или при наличии на нем нескольких установок рабочих станций. В этих случаях необходимо переименовать каждый файл глобального шаблона в соответствии с той или иной установкой Word.
Чтобы переименовать файл глобального шаблона, сделайте следующее.
Закройте все программы Office.
Введите запрос cmd в поле Поиск (в Windows 10, Windows 8.1 или Windows или в поле Начать поиск в меню Пуск (в более ранних версиях Windows) и нажмите клавишу Ввод.
В командной строке введите одну из указанных ниже команд, соответствующую установленной версии программы Word, и нажмите клавишу Ввод.
Word 2007 или более поздние версии
Word 2003
В командной строке введите exit и нажмите клавишу Ввод.
Если Word запускается корректно, значит проблема решена (поврежденный файл глобального шаблона). Возможно, потребуется изменить несколько настроек, чтобы восстановить любимые параметры.
Старый глобальный файл шаблона может содержать настройки, которые непросто создать повторно. например стили, макросы и элементы автотекста. В этом случае иногда можно скопировать параметры из старого файла глобального шаблона в новый с помощью средства «Организатор».
Чтобы узнать подробнее о копировании макросов и стилей с помощью средства «Организатор», в Word нажмите клавишу F1 (откроется справка Microsoft Word), введите запрос переименование макроса в поле Поиск и нажмите кнопку Поиск.
Если проблема не решена, восстановите исходный файл глобального шаблона (см. ниже), а затем перейдите к следующему варианту.
Восстановление исходного файла глобального шаблона
Чтобы восстановить исходный файл глобального шаблона, сделайте следующее.
Закройте все программы Office.
Введите запрос cmd в поле Поиск (в Windows 10, Windows 8.1 или Windows или в поле Начать поиск в меню Пуск (в более ранних версиях Windows) и нажмите клавишу Ввод.
В командной строке введите одну из указанных ниже команд, соответствующую установленной версии программы Word, и нажмите клавишу Ввод.
Word 2007 или более поздние версии
Word 2003
Введите команду exit и нажмите клавишу Ввод.
Вариант 6. Отключение надстроек из папки автозагрузки
При запуске Word автоматически загружает шаблоны и надстройки, расположенные в папках Startup. Конфликты или проблемы, которые влияют на надстройку, могут вызвать ошибки в Word. Временно очистите папку автозагрузки, чтобы определить, является ли причиной проблем ее содержимое.
Для этого выполните следующие действия:
Закройте все программы Office.
Откройте проводник. Введите запрос windows ex в поле Поиск (в Windows 10, Windows 8.1 или Windows или в поле Начать поиск в меню Пуск (в более ранних версиях Windows) и нажмите клавишу Ввод.
В адресной строке введите одну из указанных ниже команд, соответствующую используемой версии и типу установки программы Word, и нажмите клавишу Ввод:
| Версия Word | Тип установки | Путь |
|---|---|---|
| Word 2016 или более поздние версии | Установка по схеме C2R в 64-разрядной системе: | %programfiles%Microsoft Officerootoffice16Startup |
| Установка по схеме C2R в 32-разрядной системе: | %programfiles% (x86)Microsoft Officerootoffice16Startup | |
| Установка с помощью пакета MSI в 64-разрядной системе: | %programfiles%Microsoft Officeoffice16Startup| | |
| Установка с помощью пакета MSI в 32-разрядной системе: | %programfiles% (x86)Microsoft Officeoffice16Startup | |
| Word 2013 | Установка по схеме C2R в 64-разрядной системе: | %programfiles%Microsoft Officerootoffice15Startup |
| Установка по схеме C2R в 32-разрядной системе: | %programfiles% (x86)Microsoft Officerootoffice15Startup | |
| Установка с помощью пакета MSI в 64-разрядной системе: | %programfiles%Microsoft Officeoffice15Startup | |
| Установка с помощью пакета MSI в 32-разрядной системе: | %programfiles% (x86)Microsoft Officeoffice15Startup | |
| Word 2010 | %programfiles%Microsoft OfficeOffice14Startup | |
| Word 2007 | %programfiles%Microsoft OfficeOffice12Startup | |
| Word 2003 | %programfiles%MicrosoftOfficeOffice11Startup |
Щелкните правой кнопкой мыши на один из файлов, содержащихся в папке, и выберите Переименовать.
После имени файла введите расширение .old, нажмите клавишу Ввод.
Запишите исходное имя файла на случай, если потребуется его восстановить.
Если проблема больше не наблюдается, значит, она была связана с переименованным файлом надстройки. Если функции, предоставляемые надстройкой, необходимы для работы, обратитесь за обновлением к ее изготовителю.
Если устранить проблему не удалось, восстановите исходное имя файла надстройки и повторите действия с 3 по 6 для каждого файла в папке автозапуска.
Если проблема сохраняется, введите в адресной строке проводника следующий путь и нажмите кнопку ОК.
Для Windows 10, Windows 8.1, Windows 8, Windows 7 или Windows Vista
%userprofile%AppDataRoamingMicrosoftWordStartup
Для Windows XP
%userprofile%Application DataMicrosoftWordStartup
Повторите шаги 3–6 для каждого файла в этой папке автозагрузки.
Если проблема не исчезла после отключения надстроек из папки автозагрузки, перейдите к следующему параметру.
Вариант 7. Удаление разделов реестра для надстроек COM
Чтобы удалить разделы надстроек COM из реестра, выполните указанные ниже действия.
Если проблема устранена, она была связана с надстройкой COM. После этого необходимо определить конкретную надстройку COM, которая вызывала проблему.
Определение конкретной надстройки COM, которая вызывает проблему
Чтобы определить проблемную программу надстройки COM, выполните следующие действия:
Закройте все программы Office.
Дважды щелкните значок Wdaddin.reg на рабочем столе.
Выберите Да, а затем ОК.
Выполните одну из приведенных ниже процедур в соответствии с используемой версией Word.
Word 2010 или более поздние версии
Если надстройка отображается в диалоговом окне Надстройки COM, снимите соответствующий флажок. Если в окне отображается несколько надстроек, снимайте флажки по одному. Эта процедура помогает определить, какая из надстроек вызывает проблему.
Word 2007
Нажмите кнопку Microsoft Office, затем выберите пункт Параметры Word.
Выберите Надстройки.
В списке Управление выберите пункт Надстройки COM и нажмите кнопку Перейти.
Если надстройка отображается в диалоговом окне Надстройки COM, снимите соответствующий флажок. Если в окне отображается несколько надстроек, снимайте флажки по одному. Эта процедура помогает определить, какая из надстроек вызывает проблему.
чтобы закрыть диалоговое окно Надстройки COM, нажмите кнопку ОК.
нажмите кнопку Microsoft Office и выберите пункт Выход из Word.
В меню Файл выберите Выход.
Если проблема устранена, она была связана с отключенной надстройкой COM. Если функции, предоставляемые надстройкой, необходимы для работы, обратитесь за обновлением к ее изготовителю.
Если после перезапуска программы Word проблема не исчезла, повторите шаги 4 и 5 для каждой надстройки COM в списке пока вы не определите, какая надстройка вызывает проблему.
Чтобы восстановить надстройки COM, повторите шаг 4, но установите флажки рядом с теми надстройками COM, которые нужно восстановить.
Вариант 8. Изменение принтера по умолчанию
Если проблема больше не возникает, значит, она была связана с принтером. В этом случае узнайте у поставщика, доступно ли обновление для драйвера принтера.
Источник
Исчез ворд с компьютера
Добрый день! Уважаемые читатели, лучшего IT блога России :), pyatilistnik.org. Так уж повелось, что в последнее время я очень часто пишу про проблемы на сервере терминалов, благо пользователи и компания Microsoft, трудятся над созданием различных, интересных ситуаций. Не так давно поступила ко мне заявка, в которой описывалась такая проблема, на одном из узлов RDS фермы, а именно, пропали значки на офисных документах Microsoft Office (Exel, Word, Visio, Outlook). Самое забавное, что все документы открывались и работали, но согласитесь, это очень не удобно, когда нет возможности быстро ориентироваться в формате файла. Давайте я покажу, каким образом можно восстановить отображение значков Microsoft Office. Думаю, не далек тот день, когда и вы с этим столкнетесь.
Восстановление Office через панель управления
Последовательность действий для запуска средства восстановления зависит от вашей операционной системы. Выберите свою систему из перечисленных ниже вариантов.
Щелкните кнопку Пуск (в левом нижнем углу) правой кнопкой мыши и выберите во всплывающем меню пункт Приложения и возможности.
Выберите продукт Microsoft Office, который вы хотите восстановить, и выберите пункт Изменить.
Примечание: Таким образом будет восстановлен весь набор Office, даже если вы хотите восстановить лишь отдельное приложение, например Word или Excel. Если у вас автономное приложение, вы можете найти его по имени.
Выполните указанные ниже действия по восстановлению в зависимости от технологии установки версии Office («нажми и работай» или MSI). Следуйте инструкциям для вашего типа установки.
Технология «нажми и работай»
В окне Как вы хотели бы восстановить программы Office? выберите вариант Восстановление по сети, чтобы исправить все неполадки, а затем выберите Восстановить. (Доступен также вариант Быстрое восстановление, при котором восстановление происходит быстрее, но предполагается только обнаружение поврежденных файлов и их замена.)
Установка на основе MSI
В окне Измените текущую установку выберите Восстановить и нажмите кнопку Продолжить.
Следуйте инструкциям на экране, чтобы завершить восстановление.
Как восстановить Microsoft Office
Иногда пользователь персонального компьютера сталкивается с тем, что пакет программ Microsoft Office оказывается удален из-за вмешательства вируса или просто случайно. Также нередко теряются данные из несохраненных документов. Во всех этих случаях предусмотрена специальная процедура восстановления информации.
- Как восстановить Microsoft Office
- Как найти несохраненный документ
- Как восстановить файл Word
Восстановите утерянные документы, созданные вами с помощью пакета программ Microsoft Office. Например, создайте новый документ в Microsoft Word, затем кликните по вкладке «Файл» и перейдите в «Параметры». Кликните по пункту «Сохранение» и посмотрите, в какую папку программа сохраняет черновые версии документов. Если функция автосохранения активирована, вы скорее всего сможете восстановить утерянные документы. В противном случае активируйте автосохранение, чтобы в дальнейшем избежать подобных проблем.
Выберите пункт «Открыть» в меню «Файл». Перейдите в папку, в которой находятся сохраненные черновые версии документов и выберите необходимую из них, ориентируясь по дате утери файла. Укажите опцию «Открыть и восстановить» в предложенных действиях, после чего программа откроет последнюю сохраненную версию документа. Также вы можете открыть папку с черновиками непосредственно из системы и самостоятельно открыть с помощью подходящей программы нужную версию.
Попробуйте восстановить сами программы Microsoft Office, если они оказались удалены по каким-либо причинам. Перейдите в меню системы «Пуск», затем во «Все программы» — «Служебные» и выберите «Восстановление системы». Следуя инструкциям на экране, укажите необходимую точку восстановления, когда программы из пакета Microsoft Office находились на компьютере и успешно запускались. Нажмите «Далее» и дождитесь окончания процесса восстановления системы. После этого компьютер перезагрузится, и система сообщит об успешном выполнении процедуры. Таким образом вы сможете восстановить как сами удаленные программы, так и утерянные документы.
Выполните проверку системы на наличие вирусов. Некоторые из них удаляют различные программы, включая офисные, а также пользовательские документы. Очистите систему от вирусов, чтобы избежать в дальнейшем подобных проблем.
Пропал документ с рабочего стола
Пропала папка с рабочего стола
Уважаемые знатоки,помогите пожалуйста. С рабочего стола пропала одна папка с файлами. Через.
Восстановить файлы с рабочего стола
Доброе времени суток всем. Опишу ситуацию. Недавно прошляпил 30 дней, когда можно было.
Пропало все с рабочего стола
Когда мне так сказали я решил что примитивная проблема, справлюсь с ней быстро, однако потратив 3.
Восстановление удаленных данных с рабочего стола
можно ли восстановить файлы удаленные с рабочего стола? Я уже пробовал различными программами.
конечно хз, но попробуйте посмотреть какой нибудь прожкой восстановления файлов типа Undelete Plus
Добавлено через 32 секунды
или ещё на всякий случай поиском поискать
Yeah))), Поиск по всему компьютеру по имени файла с включением в поиск скрытых и системных файлов ничего не дал?
Первый способ
Восстановление потерянных документов Word с помощью AutoRecover
Для пользователей Word 2013
1. В меню Файл выберите команду Открыть и выберите пункт Последние Документы.
2. Прокрутите список до конца всех последних документов и нажмите кнопку Восстановить несохраненные документы.
3. Если вы найдете необходимый вам документ Word, дважды щелкните по нему для открытия.
4. Сохраните файл.
Для пользователей Word 2010
1. В меню Файл выберите команду Последние.
2. Выберите Восстановить Несохраненные документы.
3. Если вы найдете необходимый вам документ Word, дважды щелкните по нему для открытия.
4. Сохраните файл.
Для пользователей Word 2007
1. Нажмите кнопку Microsoft Office, а затем выберите Параметры Word.
2. В панеле навигации нажмите кнопку Сохранить.
3. В поле расположения файла Автосохранения укажите путь и нажмите кнопку Отмена.
4. Закройте Word.
5. Откройте папку, указанную вами в Шаге 3.
6. Найдите файлы, имена которых заканчиваются на .asd (автосохранненые файлы).
7. Если вы найдете необходимый вам документ Word, дважды щелкните по нему для открытия.
8. Сохраните файл.
Для пользователей Word 2003&2002
1. В меню Инструменты выберите пункт Параметры.
2. Перейдите на вкладку Расположение файлов, дважды щелкните на Автосохраненные файлы, укажите путь, нажмите кнопку Отмена, затем кнопку Закрыть.
Примечание: В диалоговом окне Изменение расположения, вы можете нажать на стрелку вниз в списке имя папки, чтобы увидеть весь путь к вашим автосохраненным файлам.
Закройте Word.
3. Найдите расположение Автосохраненных файлов.
4. Найдите файлы, имена которых заканчиваются на .asd (автосохранненые файлы).
5. Если вы найдете необходимый вам документ Word, дважды щелкните по нему для открытия.
6. Сохраните файл.

Офисный пакет Microsoft – важнейшая часть операционной системы Windows, которая заставляет миллионы людей продолжать пользоваться этой ОС, а пользователей macOS устанавливать виртуальные машины и Boot Camp. Несмотря на то, что Office 365 сегодня доступен на мобильный платформах и macOS, именно на Windows он работает лучше всего. От корректной работы Office 365 зачастую зависит работа целых компаний, поэтому, если Word не работает, то это нужно срочно исправлять.

Первое, что стоит проверить, если на компьютере не запускается Word – лицензию на его использование. Офисный пакет Microsoft – одна из самых популярных программ среди любителей пиратского программного обеспечения, поэтому компания регулярно борется с его незаконным распространением.
Если вы являетесь добросовестным подписчиком Office 365, а Word все равно не работает, то попробуйте запустить программу от имени администратора. Для этого достаточно кликнуть правой кнопкой мыши на иконке приложения и выбрать соответствующий пункт. Также в свойствах ярлыка в поле «Объект» в конце строчки нужно добавить «/r» без кавычек.
Если это не помогло, то найдите поиском папку Microsoft > Office > Шаблоны. В ней найдите файл Normal.dot и удалите его, если он присутствует. Другой возможной причиной зависания Word является некорректная работа облачного хранилища OneDrive, необходимого для его нормальной работы. Убедитесь, что OneDrive включен и настроен, а приложению выданы все соответствующие права.
Если ничего из вышеперечисленного не помогло, то остается только полная переустановка Office 365.