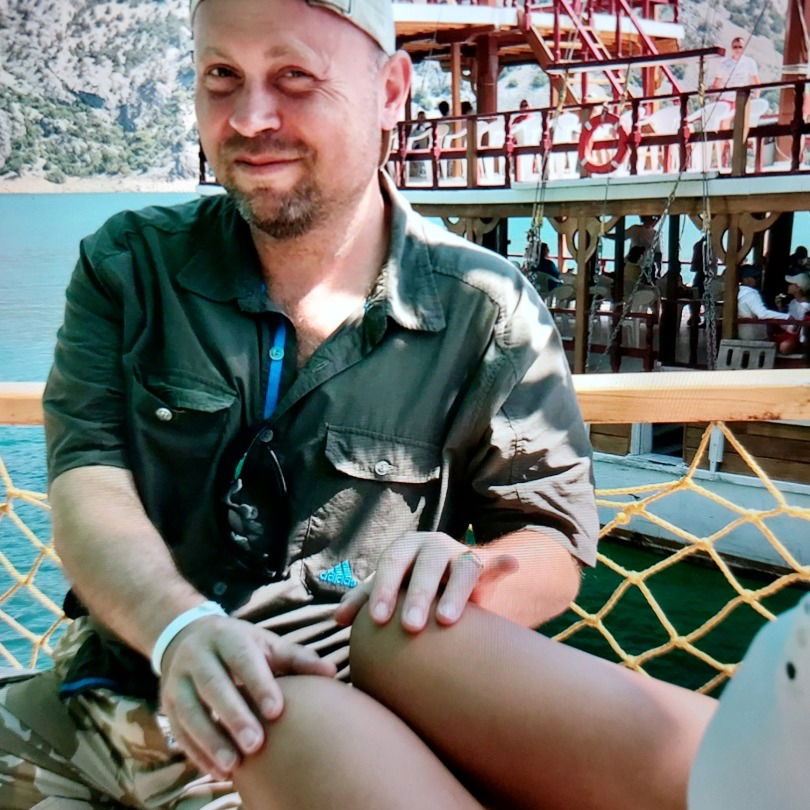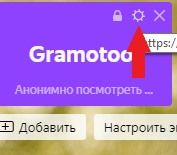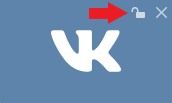Полные кнопки «Свернуть», «Развернуть» и «Закрыть» исчезают
Пользовательский интерфейс Windows меняется на протяжении многих лет и в каждой версии Windows, но кнопки «Свернуть», «Развернуть» и «Закрыть» присутствуют в каждой версии Windows, и они являются одним из наиболее важных аспектов пользовательского интерфейса любой Windows.
Но что, если эти кнопки исчезнут? Не волнуйтесь, есть способ сделать эти значки снова видимыми.
Свернуть, развернуть и закрыть кнопки отсутствуют, как их исправить?
Интерфейс Windows прост в использовании, но иногда могут возникать определенные проблемы. Говоря о проблемах интерфейса, пользователи сообщили о следующих проблемах:
- Закрыть, свернуть, развернуть кнопки, отсутствующие Firefox, Chrome, Excel, Internet Explorer . Иногда эта проблема может появляться в различных приложениях, таких как Firefox, Chrome и многих других. Чтобы исправить это, откройте уязвимое приложение и восстановите его настройки по умолчанию.
- Кнопки сворачивания и закрытия исчезли . Несколько пользователей сообщили, что кнопки свертывания и закрытия исчезли с их ПК. Чтобы решить эту проблему, обязательно попробуйте некоторые из наших решений.
- Закрыть, свернуть, развернуть кнопки не работают . В некоторых случаях кнопки закрытия, свернуть и развернуть не работают вообще. Скорее всего, это вызвано повреждением профиля пользователя, поэтому вам, возможно, придется создать новый профиль пользователя.
Решение 1. Перезапустите менеджер окон рабочего стола.
Причина, по которой исчезли кнопки «Свернуть», «Развернуть» и «Закрыть», возможно, связана с некоторой ошибкой в dwm.exe (диспетчер окон рабочего стола), и сброс этого процесса должен решить проблему.
Но прежде чем мы предоставим вам точные сведения о решении, давайте немного поговорим о самом оконном диспетчере рабочего стола.
Windows ‘Desktop Window Manager – это встроенный файл в вашей системе, который управляет визуальными эффектами в операционных системах Windows.
Например, этот процесс обеспечивает прозрачность меню «Пуск», а также управление средой Aero в Windows 7. Он также управляет другими элементами пользовательского интерфейса, такими как отсутствующие кнопки.
Таким образом, ошибка в выполнении этого процесса может привести к различным визуальным проблемам, и исчезновение кнопок «Свернуть», «Свернуть» и «Закрыть» – только одна из них.
Теперь, когда вы знаете, какая служба вызывает проблему, и все, что вам нужно сделать, это перезапустить ее, и кнопки «Свернуть», «Развернуть» и «Закрыть» должны отображаться как обычно.
Вот как это сделать:
- Нажмите Ctrl + Shift + Esc , чтобы запустить Диспетчер задач .
- Когда откроется Диспетчер задач , найдите Диспетчер Windows для настольных ПК , щелкните его правой кнопкой мыши и выберите Завершить задачу .
- Теперь процесс возобновится, и кнопки должны появиться снова.
Диспетчер окон рабочего стола перестал работать и закрылся? Нет паники! Вот что нужно сделать!
Решение 2. Откат к старым драйверам
По словам пользователей, иногда проблемный драйвер видеокарты может вызвать эту проблему. Если это так, мы советуем вам вернуться к более старой версии драйвера вашей видеокарты.
Это относительно просто, и вы можете сделать это, выполнив следующие действия:
- Нажмите Windows Key + X , чтобы открыть меню Win + X, и выберите Диспетчер устройств из списка.
- Найдите адаптер дисплея в Диспетчере устройств и дважды щелкните его, чтобы открыть его свойства.
- Перейдите на вкладку Драйвер и нажмите кнопку Откатить драйвер .
Помните, что опция «Откатить драйвер» может быть не всегда доступна. Если этот параметр недоступен, вы можете попробовать удалить драйвер и использовать драйвер по умолчанию.
Есть несколько способов сделать это, но лучше всего использовать Display Driver Uninstaller.
Если драйверы по умолчанию не работают, вы также можете попробовать обновить драйвер видеокарты и проверить, помогает ли это.
Мы написали руководство по обновлению драйвера вашей видеокарты, поэтому обязательно ознакомьтесь с ним. Мы рекомендуем использовать этот сторонний инструмент (одобрен Microsoft и Norton) для автоматического обновления драйверов.
Решение 3. Убедитесь, что вы используете стандартную тему Windows
Многим пользователям нравится настраивать свои Windows с помощью пользовательских тем, но некоторые темы могут быть не полностью совместимы с Windows 10. В результате кнопки «Свернуть», «Свернуть» и «Закрыть» могут исчезнуть из Windows.
Это может быть раздражающей проблемой, которая может помешать вашей работе, но для ее исправления рекомендуется вернуться к стандартной теме Windows 10.Для этого просто выполните следующие действия:
- Нажмите правой кнопкой мыши на рабочем столе и выберите Персонализация .
- Приложение настроек должно появиться. Перейдите в раздел Темы на левой панели. На правой панели выберите одну из тем по умолчанию, например Windows или Windows 10 .
После этого Windows 10 вернется к теме по умолчанию, и проблема должна быть решена.
Решение 4 – Удалить проблемные сторонние приложения
Существует множество отличных сторонних приложений, которые могут настраивать внешний вид Windows 10. Используя эти приложения, вы можете добавлять различные функции и улучшать внешний вид Windows 10.
Однако некоторые сторонние приложения могут вызвать определенные проблемы.
Если кнопки свернуть, развернуть и закрыть отсутствуют, возможно, проблема в стороннем приложении. Чтобы устранить проблему, обязательно удалите любое приложение, которое позволяет изменить внешний вид и функциональность вашего пользовательского интерфейса.
Чтобы убедиться, что проблемное приложение полностью удалено, мы рекомендуем вам использовать программное обеспечение для удаления.
Эти типы приложений хороши тем, что они удаляют желаемое приложение, а также все файлы и записи реестра, связанные с ним.
Если вы ищете надежное приложение для удаления, наиболее популярными приложениями для удаления являются Revo Uninstaller , IOBit Uninstaller и Ashampoo Uninstaller . свободно попробовать любой из них.
Решение 5. Убедитесь, что вы не используете режим планшета
Windows 10 оптимизирована для устройств с сенсорным экраном, поэтому поставляется со специальным режимом планшета, который имитирует внешний вид интерфейса планшета.
В режиме планшета нет кнопок свертывания, разворачивания и закрытия, доступных для универсальных приложений.
Если эти кнопки отсутствуют, вам необходимо отключить режим планшета. Для этого просто выполните следующие действия:
- Откройте Центр действий , щелкнув его значок на панели задач. Кроме того, вы можете быстро открыть его, нажав клавишу Windows + A .
- Теперь найдите параметр Режим планшета и нажмите его, чтобы отключить. Если Режим планшета недоступен, сначала нажмите Развернуть , чтобы открыть параметр «Режим планшета».
После отключения режима планшета проблема должна быть решена, и кнопки должны появиться снова.
Мы написали хорошую статью о режиме планшета в Windows 10, ознакомьтесь!
Решение 6 – Проверьте настройки приложения
Многие пользователи сообщают, что в некоторых приложениях отсутствуют кнопки сворачивания, разворачивания и закрытия. Обычно это вызвано настройками приложения.
Многие приложения позволяют настраивать их пользовательский интерфейс, и иногда вы можете случайно скрыть строку заголовка или эти кнопки.
Если эта проблема появляется только в определенных приложениях, обязательно откройте уязвимое приложение и измените его настройки интерфейса пользователя по умолчанию. После этого проблема должна быть полностью решена.
Решение 7 – Измените конфигурацию вашей видеокарты
Ваша видеокарта поставляется с собственным программным обеспечением для настройки, которое позволяет вам изменять различные функции.
По словам пользователей, эта проблема обычно возникает с видеокартами AMD и связана с Catalyst Control Center.
По словам пользователей, их видеокарта была настроена для работы в режиме высокой производительности в Catalyst Control Center, что вызвало появление этой ошибки.
Чтобы устранить эту проблему, вам нужно изменить свой режим с Высокая производительность на Стандартная производительность в Catalyst Control Center. После этого проблема должна быть полностью решена.
Еще одной проблемой может быть опция Dual Graphics. Эта опция заставит ваш компьютер использовать как выделенную, так и интегрированную графику одновременно. В результате могут появиться определенные проблемы, такие как отсутствующие кнопки.
Что делать, если Catalyst Control Center не работает? Вот лучшие решения.
Решение 8. Измените режим проекта на расширенный
Если вы используете установку с двумя мониторами, вы можете переключаться между несколькими различными режимами проекта.
Если кнопки свертывания, разворачивания и закрытия отсутствуют, вы можете исправить это, просто переключившись в режим расширенного проекта.
Для этого выполните следующие действия:
- Нажмите Windows Key + P , чтобы открыть панель Проект .
- Список проектов появится. Выберите Расширить из списка, и проблема должна быть решена.
Несколько пользователей сообщили, что это решение работает для них, поэтому вы можете попробовать его.
Решение 9. Убедитесь, что Windows обновлена
По словам пользователей, если кнопки свертывания, разворачивания и закрытия отсутствуют, проблема может быть связана с ошибкой Windows 10. Чтобы решить эту проблему, рекомендуется проверить наличие обновлений и регулярно обновлять компьютер.
По умолчанию Windows 10 автоматически загружает отсутствующие обновления, но иногда вы можете пропустить важное обновление.
Однако вы всегда можете проверить наличие обновлений вручную, выполнив следующие действия:
- Откройте Настройки приложения . Вы можете сделать это быстро с помощью сочетания клавиш Windows Key + I .
- Когда откроется Приложение настроек , перейдите в раздел Обновление и безопасность .
- На правой панели нажмите кнопку Проверить обновления .
Теперь Windows проверит наличие доступных обновлений. Если какие-либо обновления доступны, они будут загружены автоматически в фоновом режиме.
Windows не будет обновляться? Все не так страшно, как кажется. Ознакомьтесь с этим руководством, чтобы быстро решить проблему.
Вот и все, кнопки «Свернуть», «Развернуть» и «Закрыть» должны появиться после использования одного из наших решений.
Если у вас есть какие-либо вопросы или комментарии, или вы, возможно, знаете некоторые другие решения этой проблемы пользовательского интерфейса, пожалуйста, запишите это в комментариях.
Примечание редактора . Этот пост был первоначально опубликован в июле 2015 года и с тех пор был полностью переработан и обновлен для обеспечения свежести, точности и полноты.
Источник
Не отображаются кнопки управления окнами
BB-код ссылки (для форумов):
После обновления перестали отображаться значки: закрыть, растянуть, свернуть.
Помогите, пожалуйста, вернуть их.

BB-код ссылки (для форумов):
AndrewSnow, попробуйте переустановить драйвер видеоадаптера.
А как реагирует на сочетание клавишь?
Alt + Space — покажет меню.
Alt + F4 — закроет приложение или окно.
Win + Up — развернуть.
Win + Down — свернуть.
BB-код ссылки (для форумов):
BB-код ссылки (для форумов):
BB-код ссылки (для форумов):
BB-код ссылки (для форумов):
BB-код ссылки (для форумов):
200?’200px’:»+(this.scrollHeight+5)+’px’);»> AndrewSnow, попробуйте переустановить драйвер видеоадаптера.
А как реагирует на сочетание клавишь?
Alt + Space — покажет меню.
Alt + F4 закроет приложение или окно.
Win + Up — развернуть.
Win + Down — свернуть.
Драйвера переустановил уже трижды — не помогло.
Сочетания клавиш работают нормально, все выполняется.
И перезагружался я уже не раз — тоже без толку.
Добавлено (24.01.2015, 04:09)
———————————————
Если что, у меня ноутбук, видеокарта radeon hd 6770m, версию 9926 обновил с 9879. Так-то все работает хорошо, кроме этих значков.
Но если тыкать вслепую в место их предполагаемого размещения — они срабатывают, т.е. они там есть — но не видны.
Грешу на видеодрайвера все-таки. Надеюсь, АМД выпустят спец. дрова под новую версию ТР.
BB-код ссылки (для форумов):
Возможно совпадает цвет окон и значков.
BB-код ссылки (для форумов):
Да нет, это тоже не оно. У меня эти кнопки только в модерн-приложениях не отображаются, а в обычных все нормально.
Надо же, какая специфическая у меня проблема :\
BB-код ссылки (для форумов):
200?’200px’:»+(this.scrollHeight+5)+’px’);»> Windows Registry Editor Version 5.00
BB-код ссылки (для форумов):
Спасибо, попробую.
А этот твик не повлияет на возможность последующих обновлений ОС?
200?’200px’:»+(this.scrollHeight+5)+’px’);»> Попробуйте применить твик реестра:
Код:
Windows Registry Editor Version 5.00
К сожалению, и это не помогло.
Но я заметил, что если навестись на место, где должны быть кнопки — все их подписи появляются, т.е. я вот навожусь на предполагаемое место кнопки закрытия — и выскакивает надпись Close, и т.д. с остальными двумя.
Источник
В некоторых универсальных приложениях Windows у вас пропали кнопки закрыть и свернуть окно в правом верхнем углу окна.
Между тем, решение проблемы очень простое. Скорее всего у вас ноутбук с двумя видеокартами, с божественного качества дискретной видеокартой от AMD, и в драйверах включен режим DUAL GRAPHICS – двойная графика – то есть одновременное использование встроенной и дискретной видюхи. Переключатель находится в расширенных настройках AMD Catalyst. Отключите его, перезагрузитесь, и кнопки вернутся на место.
Если вы работаете с компьютером, вы, вероятно, сталкивались с ситуацией, когда в правом верхнем углу исчезает крестик, позволяющий закрыть окно. Это может быть очень раздражающим, особенно когда вы хотите закрыть окно и переключиться на другую задачу. Но не беспокойтесь, существует простое решение для этой проблемы.
Вернуть крестик в правом верхнем углу можно, используя комбинацию клавиш. Просто нажмите клавиши Alt + F4 одновременно, и крестик должен появиться снова. Это самый простой способ вернуть крестик, но также существуют и другие методы.
Если комбинация клавиш не работает, попробуйте следующий метод. Нажмите правую кнопку мыши на панели задач внизу экрана и выберите «Диспетчер задач» из контекстного меню. В «Диспетчере задач» найдите процесс, относящийся к программе или окну, в котором пропал крестик, щелкните правой кнопкой мыши и выберите «Завершить задачу».
Важно помнить, что завершение задачи может привести к потере несохраненных данных, поэтому перед этим убедитесь, что все нужные данные сохранены.
Если ни один из вышеперечисленных методов не помог, перезагрузите компьютер. Это может решить проблему с исчезнувшим крестиком в правом верхнем углу и восстановить его на стандартную позицию. После перезагрузки крестик должен снова появиться и работать как обычно.
В общем, вернуть крестик в правом верхнем углу можно разными способами, и если один из них не помог, всегда есть альтернативные варианты. Главное – не паниковать и пробовать решения поочередно, пока не найдете подходящий для вас способ. Удачи в работе с компьютером!
Содержание
- Возвращение крестика: подробная инструкция
- Восстановление крестика в правом верхнем углу
- Шаги по возвращению иконки закрытия окна
- Вопрос-ответ
- Мне потерялся крестик в правом верхнем углу экрана, как его вернуть?
- Как мне прикрепить панель задач к верхнему краю экрана?
- Я случайно переместил панель задач в другое место, как вернуть ее на прежнее место?
Возвращение крестика: подробная инструкция
Часто пользователи сталкиваются с проблемой исчезновения крестика в правом верхнем углу экрана. Это может быть вызвано разными факторами, но в большинстве случаев причина кроется в настройках программы или операционной системы. В этой статье мы рассмотрим подробную инструкцию по возвращению крестика.
- Проверьте настройки программы или браузера. Во многих программах и браузерах крестик в правом верхнем углу выполняет функцию закрытия окна или вкладки. Убедитесь, что эта функция не была отключена или изменена в настройках. Если это не помогло, переходите к следующему шагу.
- Проверьте операционную систему. В некоторых случаях крестик может быть скрыт или изменен в настройках операционной системы. Перейдите в раздел «Внешний вид» или «Персонализация» в настройках операционной системы и убедитесь, что крестик не был скрыт или изменен. Если это не помогло, переходите к следующему шагу.
- Попробуйте перезагрузить программу или операционную систему. Иногда перезагрузка может решить проблему с отображением крестика. Перезапустите программу или операционную систему и проверьте, вернулся ли крестик. Если это не помогло, переходите к следующему шагу.
- Обратитесь к службе поддержки. Если все предыдущие шаги не принесли результата, то вероятно проблема лежит глубже и требует вмешательства специалистов. Обратитесь в службу поддержки программы или операционной системы, чтобы получить дальнейшие рекомендации и помощь в решении проблемы.
Учитывая эти шаги, вы сможете возвратить крестик в правый верхний угол экрана. Помните, что причина проблемы может быть разной, и не все шаги могут быть применимы к вашей ситуации. Если все же не удалось восстановить крестик, возможно, у вас есть другие варианты закрытия окон или вкладок, например, с помощью горячих клавиш.
Восстановление крестика в правом верхнем углу
Часто при использовании компьютера или мобильного устройства пользователи сталкиваются с ситуацией, когда крестик в правом верхнем углу экрана исчезает. Это может быть вызвано различными причинами, такими как обновление операционной системы, установка нового программного обеспечения или некорректные настройки устройства.
В данной инструкции будет рассмотрено несколько методов восстановления крестика в правом верхнем углу в различных операционных системах.
1. Windows:
- Нажмите правую кнопку мыши на панели задач в нижней части экрана.
- В появившемся контекстном меню выберите пункт «Панель задач и меню пуск».
- В открывшемся окне убедитесь, что опция «Показывать значок батареи на панели задач» включена.
- Если опция была выключена, включите ее и нажмите кнопку «Применить» или «ОК».
2. macOS:
- Откройте системные настройки, щелкнув на значке «Яблоко» в левом верхнем углу экрана и выбрав пункт «Настройки».
- В открывшемся окне выберите пункт «Док» или «Dock».
- Убедитесь, что опция «Показывать иконку батареи» или «Show battery indicator» включена.
- Если опция была выключена, включите ее.
3. Android:
- Откройте меню настройки устройства, свайпнув вниз по экрану и нажав на значок шестеренки или «Настройки».
- В меню настройки выберите раздел «Уведомления» или «Notifications».
- На странице уведомлений найдите раздел «Меню быстрых настроек» или «Quick settings menu».
- В этом разделе найдите опцию «Батарея» или «Battery» и перетащите ее на панель уведомлений.
4. iOS:
- Откройте меню настройки устройства, нажав на значок «Настройки» на домашнем экране.
- В меню настройки выберите раздел «Уведомления» или «Notifications».
- На странице уведомлений найдите раздел «Меню быстрых настроек» или «Control Center».
- В этом разделе найдите опцию «Батарея» или «Battery» и добавьте ее в «Уведомления снизу».
Если после выполнения указанных действий крестик в правом верхнем углу все еще не появляется, рекомендуется обратиться к специалисту или посетить форумы и сообщества, где пользователи делятся своим опытом и могут помочь с решением проблемы.
Шаги по возвращению иконки закрытия окна
В данной инструкции представлены шаги для возвращения иконки закрытия окна в правом верхнем углу.
- Откройте настройки вашего операционной системы.
- Найдите раздел «Персонализация» или «Внешний вид».
- Выберите вкладку «Темы» или «Оформление».
- Найдите опцию «Иконки окон» или «Дисплей окна».
- Выберите вариант «Стандартные» или «По умолчанию», если доступно.
- Сохраните изменения и закройте настройки.
После выполнения всех указанных шагов иконка закрытия окна должна вернуться в правый верхний угол.
Вопрос-ответ
Мне потерялся крестик в правом верхнем углу экрана, как его вернуть?
Если у вас потерялся крестик в правом верхнем углу экрана на компьютере, вы можете вернуть его, просто щелкнув правой кнопкой мыши на панели задач и выбрав «Закрепить панель задач» в контекстном меню.
Как мне прикрепить панель задач к верхнему краю экрана?
Если вы хотите прикрепить панель задач к верхнему краю экрана, вам нужно щелкнуть правой кнопкой мыши на панели задач, выбрать «Панель задач», затем «Позиция» и выбрать «Верх».
Я случайно переместил панель задач в другое место, как вернуть ее на прежнее место?
Если вы случайно переместили панель задач в другое место и хотите вернуть ее обратно, расположите курсор мыши на свободной области панели задач, зажмите левую кнопку мыши и перетащите панель задач обратно в его прежнее место в правом верхнем углу экрана.
В браузере пропали границы окна, крестик для закрытия браузера, кнопка свернуть и т. д.
С монитором всё нормально!! ! Там просто пропали эти вещи!
Это не полноэкранный режим.
В том то и дело что в браузере, сколько бы я его не перезагружал, нету этих вещей, я и комп перезагружал, и это даже не глюк, просто какие то настройки сбросились.
на мониторе есть кнопка авто выравнивание
Попробуйте нажать клавишу Ф11 или Ф12 в браузере, они как правило, восстанавливают данные панели на экране.
Предположу, что проблема с разрешением после полноэкранного режима другого приложения. Поможет двойной клик о шапке окна, либо закрытием браузера путём комбинации клавиш Alt+F4.
Табло в Яндекс Браузере
Для современных браузеров характерно использование специальной страницы, на которую попадает пользователь при запуске программы или открытии новой вкладки. Яндекс Браузер тоже имеет такую страницу, одним из элементов которой является «Табло». Оно служит для отображения наиболее посещаемых сайтов и позволяет быстро совершить переход по нужному адресу. У многих людей возникает трудность с тем, как настроить, уменьшить или увеличить табло в Яндекс Браузере, поэтому стоит более подробно рассказать о нем.
Зачем нужно Табло
Предназначение этого элемента программы заключается в отображении на экране сайтов, которые пользователь посещает чаще всего. Каждая страница имеет небольшое изображение. Если кликнуть по нему, то будет открыта новая вкладка, на которой будет загружен нужный сайт. Яндекс браузер самостоятельно составляет топ посещаемых страниц исходя из данных истории и на основании этого выводит их на табло. Также здесь могут размещаться популярные сервисы Яндекса, такие как: карты, почта погода и многое другое.
При первой установке программы, будут отображены самые посещаемые страницы в других браузерах, установленных на компьютере или ноутбуке, такие как Google Chrome, Mozilla, Opera. Если же установка была произведена на новое устройство, то Яндекс самостоятельно сформирует на табло наиболее посещаемые интернет-ресурсы. Примечательно, что на разных устройствах: компьютер, планшет или смартфон, синхронизированных между собой, табло будет иметь отличия. Это связано с тем, что сфера применения каждого из устройств может быть отличной от других. Поэтому разработчики предусмотрительно отключили синхронизацию этого элемента браузера.
Алгоритм определения и вывода на табло популярных сайтов в большинстве случаев действует правильно. Тем не менее бывают случаи, когда программа по непонятным причинам убирает с панели те или иные виджеты, а на их место может добавить непопулярный ресурс. Поэтому разработчиками предусмотрена ручная корректировка данного элемента программы. Пользователь может самостоятельно установить в табло нужные ему сайты, убрать лишнее с экрана, изменить название и даже отключить табло.
Как настроить
Разработчиками предусмотрительно были добавлены различные настройки, которые позволяют изменять внешний вид табло и сделать его наиболее удобным для каждого пользователя.
Добавление страниц
Для того чтобы открыть табло в Яндекс Браузере достаточно кликнуть по кнопке, которая открывать новую вкладку вверху экрана.
Дальнейшие действия выполняются в следующем порядке:
1.Нажать кнопку «Добавить».
2.Выбрать вариант «Сайт» или «Папку».
3.Появятся прозрачное меню для добавления. Система предложит на выбор ввести адрес нужной страницы или же выбрать из списка ранее посещенных и популярных сайтов.
В поисковую строку можно скопировать адрес самостоятельно. Также, если пользователь начнет вводить название, система предложит ему популярные названия.
Остается только нажать кнопку «Готово».
В случае если пользователь видит нужный ему ресурс там, где расположены картинки, ему достаточно будет кликнуть по ней и система автоматически добавит ее на табло.
Редактирование вкладок
Разработчики добавили возможность изменить информацию по каждой вкладке и сделать описание. Для этого необходимо навести курсор мыши на изображение, после чего в правом верхнем углу появятся несколько значков. Нужно кликнуть по значку настроек, который выглядит как шестеренка механизма.
После этого можно наблюдать, что появилось меню, в котором пользователь может поменять адрес сайта и редактировать его описание в нижней строке. Чтобы сохранить изменения, нужно нажать кнопку «Готово» внизу экрана.
Если строка с описанием отсутствует, нужно нажать кнопку «Добавить подпись».
Для удаления сайта с табло необходимо навести курсор на картинку и нажать на значок крестика в правом верхнем углу.
По прошествии времени программа может самостоятельно вносить изменения на табло и убрать с экрана некоторые сайты, выводя другие им на замену. Чтобы этого не произошло, нужно закрепить страницу. Для этого следует навести курсор на изображение и нажать на значок открытого замка. После этого он сменится на значок закрытого замка, а сайт будет закреплен в табло.
Пользователи могут менять местами сохраненные в табло страницы. Для перемещения вкладки необходимо навести курсор на ее изображение и зажать левую кнопку мыши. Дальше следует, не отпуская левую кнопку, перетащить картинку на другое место, а затем отпустить ее.
Уменьшение и увеличение табло
В старых версиях была предусмотрена функция, позволявшая менять масштаб табло. Размер сохраненных вкладок в новых версиях программы не подлежит изменению. На экране они будут занимать место в соответствии с установленным разрешением и диагональю монитора. Количество столбцов может быть максимум 5, а вот количество рядов может быть от 1 до 4. Тем самым разработчики позволяют пользователям уменьшить или увеличить размер табло в Яндекс Браузер.
На данный момент предусмотрено 20 мест в табло. Для того чтобы увидеть его в полном размере, необходимо заполнить все 20 вкладок описанным выше способом через кнопку «Добавить».
После того как все вкладки будут заполнены, кнопка «Добавить» станет недоступной.
Для тех, кому требуется разместить больше сайтов в табло, предусмотрена функция создания папок. Для этого необходимо:
1.Оставить незаполненным одно место в табло.
2.Нажать кнопку «Добавить».
3.Выбрать пункт «Папку».
4.Нажать кнопку «Добавить сайт».
Теперь можно перетаскивать сайты в папку и освободить место под новые на табло.
Для уменьшения размеров табло на экране потребуется удалить сайты. Для этого наводят на изображение каждого виджета и нажимают на крестик в правом верхнем углу.
Как отключить и вернуть исчезнувшее табло
В новых версиях программы сделать так, чтобы табло пропало с экрана невозможно. Для тех, кому не нравится, что этот элемент браузера постоянно выскакивает при открытии новой вкладки можно посоветовать два решения проблемы.
При желании можно удалить все вкладки и табло полностью исчезнет с экрана. Для этого следует нажать на значок в виде крестика в углу изображения каждой закладки, отображенной на экране. Теперь можно наблюдать, что всплывающие ячейки табло исчезли и остались только несколько кнопок, отвечающих за открытие и добавление закладок и смену фона.
Другое решение проблемы того, что табло выскакивает при запуске программы заключается в настройке запуска стартовой страницы. При условии, что при закрытии браузера не осталось открытых вкладок, можно сделать запуск не рабочего стола программы, а стартовой страницы поисковой системы Яндекс.
Для этого нужно:
1.Зайти в настройки.
2.В графе «При запуске открывать» выбрать пункт «Ранее открытые вкладки».
3.Поставить галочку напротив пункта «Открывать yandex.ru, если нет вкладок».
Теперь при открытии браузера будут открываться используемые ранее вкладки или же стартовая страница поисковой системы.
Вернуть элементы табло на экран можно с помощью кнопки «Добавить». Процесс добавления закладок был описан выше.
В некоторых случаях табло может самостоятельно исчезнуть с экрана. Произойти это может по нескольким причинам, каждую стоит рассмотреть более подробно.
Вирусная атака
Одной из причин, почему исчезло табло в Яндекс Браузере является заражение компьютера вирусами. В этом случае необходимо скачать антивирус, такой как Kaspersky, Dr. Web, Avast или другой. Далее необходимо выполнить полную проверку компьютера на наличие вредоносных файлов.
Сбой в синхронизации
Для лучшей работы веб-обозревателя рекомендуется включить режим синхронизации. Доказано, что это улучшает работу браузера. Сделать это можно следующим образом:
1.Открыть настройки.
2.В разделе «Синхронизация» включить эту функцию, если она отключена.
3.Ввести логин и пароль от своего аккаунта.
4.Нажать кнопку «Показать параметры».
5.Убедиться в том, что возле пункта «Табло» поставлена галочка.
Устаревшая версия продукта
Регулярное обновление программы позволяет избежать сбоев в его работе. Рекомендуется устанавливать автоматическое обновление программы, но если этого не было сделано, то можно выполнить загрузку новой версии вручную. Для этого необходимо:
1.Открыть вкладку «Дополнительно» при вызове настроек в правом верхнем углу экрана.
2.Выбрать вкладку «О браузере».
3.На открывшейся странице будет показана информация о текущей версии. При выходе обновления будет отображаться кнопка «Обновить».
Как видите, табло в Яндекс Браузере – это удобный инструмент для быстрого доступа к любимым интернет-ресурсам. Возможность настройки и добавления множества вкладок ускоряет работу за компьютером. Для тех пользователей, кто не хочет использовать данный сервис предусмотрена возможность минимизировать его размер на экране монитора. Тем не менее, для большинства людей наличие такого элемента в программе является обязательным требованием, и они с большим удовольствием используют его.
ПОЛНОЕ ИСПРАВЛЕНИЕ: исчезают кнопки «Свернуть», «Свернуть» и «Закрыть»
Пользовательский интерфейс Windows меняется с годами и в каждой версии Windows, но кнопки «Свернуть», «Развернуть» и «Закрыть» присутствуют в каждой версии Windows, и они являются одним из наиболее важных аспектов пользовательского интерфейса любой Windows .
Но что, если эти кнопки исчезнут? Не волнуйтесь, есть способ сделать эти иконки снова видимыми.
Свернуть, развернуть и закрыть кнопки отсутствуют, как их исправить?
Интерфейс Windows прост в использовании, но иногда могут возникать определенные проблемы. Говоря о проблемах интерфейса, пользователи сообщили о следующих проблемах:
- Закрыть, свернуть, развернуть кнопки, отсутствующие Firefox, Chrome, Excel, Internet Explorer — иногда эта проблема может появляться в различных приложениях, таких как Firefox, Chrome и многих других. Чтобы исправить это, откройте уязвимое приложение и восстановите его настройки по умолчанию.
- Кнопки сворачивания и закрытия исчезли — Несколько пользователей сообщили, что кнопки свертывания и закрытия исчезли с их ПК. Чтобы решить эту проблему, обязательно попробуйте некоторые из наших решений.
- Кнопки «Закрыть», «Свернуть», «Развернуть» не работают. В некоторых случаях кнопки «Закрыть», «Свернуть» и «Развернуть» не будут работать вообще. Скорее всего, это вызвано повреждением профиля пользователя, поэтому вам, возможно, придется создать новый профиль пользователя.
Решение 1. Перезапустите менеджер окон рабочего стола.
Причина, по которой исчезли кнопки «Свернуть», «Развернуть» и «Закрыть», возможно, связана с некоторой ошибкой в dwm.exe (диспетчере окон рабочего стола), и сброс этого процесса должен решить проблему.
Но прежде чем мы дадим вам точные сведения о решении, давайте немного поговорим о самом диспетчере окон рабочего стола.
Windows ‘Desktop Window Manager — это встроенный файл в вашей системе, который управляет визуальными эффектами в операционных системах Windows.
Например, этот процесс обеспечивает прозрачность меню «Пуск», а также управление средой Aero в Windows 7. Он также управляет другими элементами пользовательского интерфейса, такими как отсутствующие кнопки.
Таким образом, ошибка в выполнении этого процесса может привести к различным визуальным проблемам, и исчезновение кнопок «Свернуть», «Свернуть» и «Закрыть» — только одна из них.
Теперь, когда вы знаете, какой сервис вызывает проблему, все, что вам нужно сделать, это перезапустить его, и кнопки «Свернуть», «Развернуть» и «Закрыть» должны отображаться как обычно.
Вот как это сделать:
- Нажмите Ctrl + Shift + Esc, чтобы запустить диспетчер задач .
- Когда откроется « Диспетчер задач» , найдите « Диспетчер Windows для рабочего стола» , щелкните его правой кнопкой мыши и выберите « Завершить задачу» .
- Теперь процесс возобновится, и кнопки должны появиться снова.
Решение 2. Откат к старым драйверам
По словам пользователей, иногда проблемный драйвер видеокарты может вызвать эту проблему. Если это так, мы советуем вам вернуться к более старой версии драйвера вашей видеокарты.
Это относительно просто, и вы можете сделать это, выполнив следующие действия:
- Нажмите Windows Key + X, чтобы открыть меню Win + X, и выберите « Диспетчер устройств» из списка.
- Найдите адаптер дисплея в диспетчере устройств и дважды щелкните его, чтобы открыть его свойства.
- Перейдите на вкладку « Драйвер » и нажмите кнопку « Откатить драйвер» .
Помните, что опция «Откатить драйвер» может быть не всегда доступна. Если эта опция недоступна, вы можете попробовать удалить драйвер и использовать драйвер по умолчанию.
Есть несколько способов сделать это, но лучше всего использовать Display Driver Uninstaller .
Если драйверы по умолчанию не работают, вы также можете попробовать обновить драйвер видеокарты и проверить, помогает ли это.
Мы написали руководство по обновлению драйвера вашей видеокарты , поэтому обязательно ознакомьтесь с ним. Мы рекомендуем использовать этот сторонний инструмент (одобрен Microsoft и Norton) для автоматического обновления драйверов.
Решение 3. Убедитесь, что вы используете стандартную тему Windows
Многим пользователям нравится настраивать свои Windows с помощью пользовательских тем, но некоторые темы могут быть не полностью совместимы с Windows 10. В результате кнопки «Свернуть», «Свернуть» и «Закрыть» могут исчезнуть из Windows.
Это может быть раздражающей проблемой, которая может помешать вашей работе, но для ее устранения рекомендуется вернуться к стандартной теме Windows 10. Для этого просто выполните следующие действия:
- Щелкните правой кнопкой мыши на рабочем столе и выберите « Персонализация» .
- Приложение настроек теперь должно появиться. Перейдите в раздел « Темы » на левой панели. На правой панели выберите одну из тем по умолчанию, например Windows или Windows 10 .
После этого Windows 10 вернется к теме по умолчанию, и проблема должна быть решена.
Решение 4 — Удалить проблемные сторонние приложения
Существует множество отличных сторонних приложений, которые могут настраивать внешний вид Windows 10. Используя эти приложения, вы можете добавлять различные функции и улучшать внешний вид Windows 10.
Однако некоторые сторонние приложения могут вызвать определенные проблемы.
Если кнопки свернуть, развернуть и закрыть отсутствуют, возможно, проблема в стороннем приложении. Чтобы устранить проблему, обязательно удалите любое приложение, которое позволяет изменить внешний вид и функциональность вашего пользовательского интерфейса.
Чтобы убедиться, что проблемное приложение полностью удалено, мы рекомендуем вам использовать программное обеспечение для удаления.
Эти типы приложений хороши тем, что они удаляют желаемое приложение, а также все файлы и записи реестра, связанные с ним.
Если вы ищете надежное приложение для удаления, наиболее популярными приложениями для удаления являются Revo Uninstaller , IOBit Uninstaller и Ashampoo Uninstaller , так что не стесняйтесь попробовать любое из них.
Решение 5. Убедитесь, что вы не используете планшетный режим.
Windows 10 оптимизирована для устройств с сенсорным экраном, поэтому поставляется со специальным режимом планшета, который имитирует внешний вид интерфейса планшета.
В режиме планшета нет кнопок свертывания, разворачивания и закрытия, доступных для универсальных приложений.
Если эти кнопки отсутствуют, вам необходимо отключить режим планшета. Для этого просто выполните следующие действия:
- Откройте Центр действий , щелкнув его значок на панели задач . Кроме того, вы можете быстро открыть его, нажав клавишу Windows + A.
- Теперь найдите параметр « Режим планшета» и щелкните по нему, чтобы отключить его. Если режим планшета недоступен, сначала нажмите « Развернуть», чтобы открыть параметр «Режим планшета».
После отключения режима планшета проблема должна быть решена, и кнопки должны появиться снова.
Решение 6 — Проверьте настройки приложения
Многие пользователи сообщили, что в некоторых приложениях отсутствуют кнопки сворачивания, разворачивания и закрытия. Обычно это вызвано настройками приложения.
Многие приложения позволяют настраивать их пользовательский интерфейс, и иногда вы можете случайно скрыть строку заголовка или эти кнопки.
Если эта проблема появляется только в определенных приложениях, обязательно откройте уязвимое приложение и измените его настройки интерфейса пользователя по умолчанию. После этого проблема должна быть полностью решена.
Решение 7 — Измените конфигурацию вашей видеокарты
Ваша видеокарта поставляется с собственным программным обеспечением для настройки, которое позволяет вам изменять различные функции.
По словам пользователей, эта проблема обычно возникает с видеокартами AMD и связана с Catalyst Control Center .
По словам пользователей, их видеокарта была настроена для работы в режиме высокой производительности в Catalyst Control Center, что вызвало появление этой ошибки.
Чтобы решить эту проблему, вам нужно изменить режим с высокой производительности на стандартную производительность в Catalyst Control Center. После этого проблема должна быть полностью решена.
Еще одной проблемой может быть опция Dual Graphics. Эта опция заставит ваш компьютер использовать как выделенную, так и интегрированную графику одновременно. В результате могут появиться определенные проблемы, такие как отсутствующие кнопки.
Решение 8. Измените режим проекта на расширенный
Если вы используете установку с двумя мониторами, вы можете переключаться между несколькими различными режимами проекта.
Если кнопки свертывания, разворачивания и закрытия отсутствуют, вы можете исправить это, просто переключившись в режим расширенного проекта.
Для этого выполните следующие действия:
- Нажмите Windows Key + P, чтобы открыть панель проекта .
- Список проектов появится. Выберите Расширить из списка, и проблема должна быть решена.
Несколько пользователей сообщили, что это решение работает для них, поэтому вы можете попробовать его.
Решение 9. Убедитесь, что Windows обновлена
По словам пользователей, если кнопки свертывания, разворачивания и закрытия отсутствуют, проблема может быть связана с ошибкой Windows 10. Чтобы решить эту проблему, рекомендуется проверить наличие обновлений и регулярно обновлять компьютер.
По умолчанию Windows 10 автоматически загружает отсутствующие обновления, но иногда вы можете пропустить важное обновление.
Однако вы всегда можете проверить наличие обновлений вручную, выполнив следующие действия:
- Откройте приложение «Настройки» . Вы можете сделать это быстро с помощью сочетания клавиш Windows + I.
- Когда откроется приложение «Настройки» , перейдите в раздел « Обновление и безопасность ».
- На правой панели нажмите кнопку Проверить наличие обновлений .
Теперь Windows проверит наличие доступных обновлений. Если какие-либо обновления доступны, они будут загружены автоматически в фоновом режиме.
Вот и все, кнопки «Свернуть», «Развернуть» и «Закрыть» должны появиться после использования одного из наших решений.
Если у вас есть какие-либо вопросы или комментарии, или вы, возможно, знаете другие решения этой проблемы пользовательского интерфейса, запишите их в комментариях.
Примечание редактора : этот пост был первоначально опубликован в июле 2015 года и с тех пор был полностью переработан и обновлен для обеспечения свежести, точности и полноты.
Компьютерные пользователи часто сталкиваются с проблемой, когда крестик закрытия окна перестает функционировать. Это может быть очень раздражающим, особенно когда нужно закрыть много открытых окон или когда появляется необходимость выйти из программы.
Многие люди могут подумать, что проблема заключается в неправильной работе операционной системы или самого приложения. Однако на самом деле есть несколько причин, по которым крестик может перестать функционировать.
Во-первых, возможно, что мышь или сенсорная панель не работают должным образом. В этом случае, проблема решается очень просто — нужно проверить подключение мыши и провести тестирование сенсорной панели. Если оборудование исправно, то проблема будет находиться где-то в операционной системе или приложении.
Другими причинами могут быть конфликты между приложениями или ошибки в самой операционной системе. Конфликты между программами могут вызвать сбои в работе операционной системы, что приводит к некорректной работе крестика закрытия окна. Для решения этой проблемы необходимо обновить операционную систему и все приложения до последней версии и проверить их совместимость.
Также существует возможность, что причиной неработающего крестика может быть вирус или вредоносное ПО. В этом случае необходимо выполнить проверку компьютера на наличие вирусов и удалить их.
В целом, если крестик закрытия окна перестал функционировать, нужно провести ряд действий для выявления и исправления причины проблемы. От следования простым шагам по проверке оборудования до обновления операционной системы и проверки на наличие вирусов — все эти действия помогут справиться с проблемой и вернуть функциональность крестика закрытия окна.
Содержание
- Почему не работает крестик
- Причины неработающего крестика закрытия окна
- Как исправить неработающий крестик закрытия окна
Почему не работает крестик
Есть несколько причин, по которым крестик закрытия окна может не работать:
1. Программная ошибка:
Одна из возможных причин – это программная ошибка в самом приложении. Может быть, код, отвечающий за закрытие окна, содержит ошибку или неправильно настроен. В этом случае, для исправления проблемы, необходимо найти и исправить ошибку в коде приложения.
2. Фоновый процесс:
Еще одна причина неработоспособности крестика может заключаться в том, что в фоне запущен процесс, блокирующий закрытие окна. Например, приложение может выполнять какую-то задачу, и пока эта задача не завершена, окно не может быть закрыто. В этом случае, нужно дождаться завершения задачи или принудительно завершить ее в диспетчере задач.
3. Отключение закрытия окна:
Некоторые приложения имеют настройки, которые позволяют отключить закрытие окна для сохранения данных или других целей. Если это настроено в приложении, крестик может быть заблокирован, и окно не закроется при его нажатии. В этом случае, нужно проверить настройки приложения и изменить их, если требуется.
В целом, если крестик закрытия окна не работает, нужно провести некоторое расследование, чтобы выяснить причину проблемы. Иногда решение может быть очевидным, например, когда крестик блокируется другим процессом. В других случаях, может потребоваться более серьезный анализ, чтобы найти и исправить ошибку.
Причины неработающего крестика закрытия окна
Когда крестик закрытия окна не работает, это может быть вызвано несколькими причинами:
1. Программное обеспечение: неработающий крестик закрытия окна может быть связан с ошибкой в программном обеспечении, которое управляет окном. Это может быть вызвано багами, неправильной или отсутствующей реализацией функциональности закрытия окна или конфликтом с другими программами или драйверами.
2. Некорректное поведение приложения: некоторые приложения могут преднамеренно блокировать закрытие окна, чтобы предотвратить случайное закрытие и потерю данных. Это особенно часто встречается в приложениях, где пользователь должен сохранить изменения перед закрытием окна.
3. Обновления и установки: иногда после обновления программного обеспечения или установки нового программного обеспечения могут возникать проблемы с крестиком закрытия окна. Это может произойти из-за несовместимости с другими программами или изменениями в системных настройках.
4. Аппаратная неисправность: в редких случаях причиной неработающего крестика закрытия окна может быть аппаратная неисправность, такая как неисправность клавиши на клавиатуре или проблемы с мышью.
5. Неправильные настройки операционной системы: некоторые настройки операционной системы могут влиять на функциональность закрытия окон. Например, пользователь может неправильно настроить горячие клавиши или переопределить функцию закрытия окна.
В случае неработающего крестика закрытия окна рекомендуется проверить каждую из этих причин и принять соответствующие меры для их устранения. Если проблема сохраняется, возможно, потребуется обратиться за помощью к разработчикам программного обеспечения или к специалистам по технической поддержке.
Как исправить неработающий крестик закрытия окна
Крестик закрытия окна находится в верхнем правом углу и предназначен для закрытия окна без использования других действий, таких как нажатие кнопки «Выход» или использование команды Alt+F4. Однако иногда крестик может перестать работать. Вот несколько причин и возможных решений:
1. Скрытый крестик
Возможно, крестик закрытия окна скрыт из-за стилей, используемых на сайте. Проверьте CSS файла и убедитесь, что нет кода, который скрывает или изменяет внешний вид крестика. Если такой код найден, удалите его или измените его, чтобы крестик стал видимым и работающим.
2. Неправильно настроенные события
Крестик закрытия окна работает с помощью JavaScript, который обрабатывает событие клика на элементе крестика. Если событие не настроено правильно или есть конфликт с другими скриптами на странице, крестик может перестать работать. Проверьте код JavaScript и убедитесь, что событие клика на крестике настроено правильно и нет конфликта с другими скриптами.
3. Проблемы с браузером или устройством
Если крестик закрытия окна не работает только на определенном браузере или устройстве, возможно, проблема связана с этим конкретным браузером или устройством. Попробуйте проверить работу крестика на другом браузере или устройстве, чтобы убедиться, что проблема не связана с браузером или устройством.
Если все вышеперечисленные решения не помогли вам исправить неработающий крестик закрытия окна, рекомендуется обратиться к разработчику сайта или специалисту по программированию для получения дополнительной помощи и диагностики проблемы.