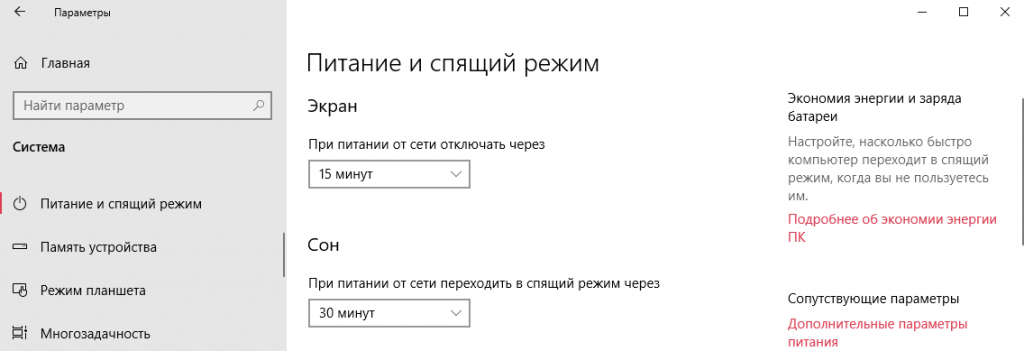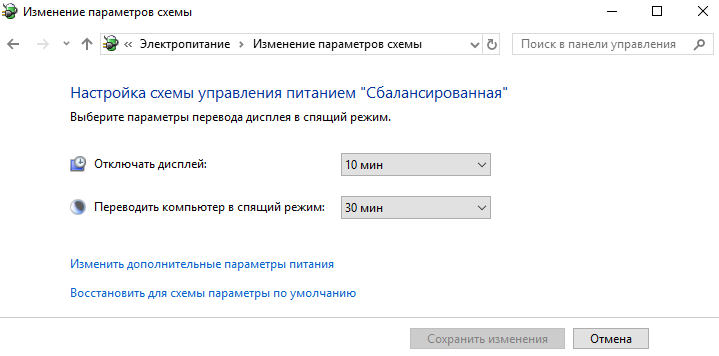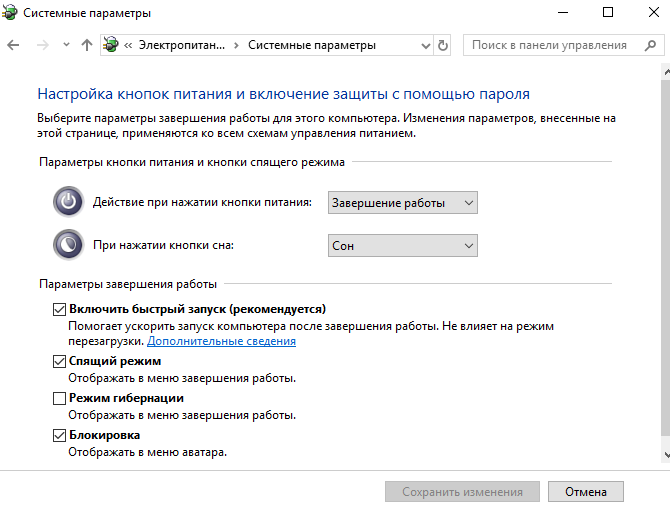В этой пошаговой инструкции подробно о том, что делать, если нет пункта «Спящий режим» в меню Пуск и других расположениях меню завершения работы Windows 11 или Windows 10, чтобы вернуть эту опцию.
Включение опции «Спящий режим» в параметрах электропитания Панели управления
Первый и самый простой способ — использовать параметры электропитания в Панели управления. Он не всегда позволяет решить проблему, но начать следует именно с него:
- Откройте Панель управления, а затем — пункт «Электропитание». Либо нажмите правой кнопкой мыши по кнопке «Пуск», выберите пункт «Выполнить», введите powercfg.cpl и нажмите Enter.
- В панели слева выберите пункт «Действия кнопок питания».
- Вверху списка нажмите «Изменение параметров, которые сейчас недоступны». А затем, если ниже есть пункт «Спящий режим. Отображать в меню завершения работы» — включите его.
В случае, если пункт отсутствует, при этом речь идёт не о виртуальной машине, а об обычном компьютере или ноутбуке, прежде чем продолжать, вручную скачайте с сайта производителя материнской платы (для ПК) или ноутбука оригинальные драйверы:
- Чипсета
- управления электропитанием или ATK/ACPI, при наличии
- Intel ME (Management Engine), в случае если ваше устройство — с процессором Intel
После загрузки установите их: даже если на официальном сайте представлены лишь драйверы для предыдущих версий ОС, они должны исправно работать для Windows 11 и Windows 10.
Если пункт «Спящий режим» есть в списке, но опция не активна даже после нажатия «Изменение параметров, которые сейчас недоступны», используйте один из далее описанных вариантов для решения проблемы.
Если опция «Спящий режим» есть в параметрах электропитания, но её нельзя включить
Возможен вариант, когда при использовании предыдущего способа, опция «Спящий режим» есть в списке, но не активна. Это может говорить о том, что пункт «Спящий режим» отключен с помощью локальных групповых политик.
Чтобы исправить это в Pro и Enterprise версиях Windows 11/10, используйте следующие шаги:
- Нажмите правой кнопкой мыши по кнопке «Пуск», выберите пункт «Выполнить», введите gpedit.msc и нажмите Enter.
- Перейдите в раздел Конфигурация компьютера — Административные шаблоны — Компоненты Windows — Проводник.
- В правой панели редактора локальной групповой политики найдите пункт «Показывать режим сна в меню электропитания», дважды нажмите по нему, установите значение «Включено» или «Не задано» и примените настройки.
Если на вашем компьютере установлена Домашняя редакция Windows, используем редактор реестра:
- Нажмите правой кнопкой мыши по кнопке «Пуск», выберите пункт «Выполнить», введите regedit и нажмите Enter.
- Перейдите в раздел реестра
HKEY_LOCAL_MACHINE\SOFTWARE\Policies\Microsoft\Windows\Explorer
- Если в правой панели редактора реестра вы увидите параметр с именем ShowSleepOption, либо удалите его (правый клик — удалить), либо дважды нажмите по нему и измените значение с 0 на 1.
В обоих случаях, если вы установили значение «Не задано» или удалили параметр ShowSleepOption может потребоваться использование шагов из первого способа, чтобы вернуть опцию «Спящий режим». Если же установить значение «Включено» или значение 1 для параметра, опция будет отображаться всегда (при условии, что на компьютере установлены необходимые драйверы управления электропитанием) и настроить её в параметрах электропитания не получится.
Если предыдущие способы не помогли, вы можете:
- Запустить средство устранения неполадок питания, для этого нажмите клавиши Win+R на клавиатуре, введите
msdt.exe /id PowerDiagnostic
и нажмите Enter.
- Использовать команду
powercfg /restoredefaultschemes
в командной строке, запущенной от имени администратора для сброса схем электропитания к состоянию по умолчанию — в некоторых случаях это может помочь.
Как правило, один из предложенных способов решает проблему и пункт «Спящий режим» снова отображается в меню Пуск. Если же остаются вопросы — задавайте их в комментариях.
На чтение 7 мин. Просмотров 5.8k. Опубликовано
Сон важен для любой системы, будь то ваше собственное тело или ваш компьютер. Поэтому, когда вы пропускаете режим сна на вашем компьютере, это может быть в равной степени разочаровывающим. Вот некоторые из причин, по которым ваш компьютер не может перевести в спящий режим:
- Опция сна отсутствует
- Видеокарта на вашем компьютере не поддерживает режим сна
- Ваш системный администратор управляет некоторыми настройками
- Спящий режим и другие состояния энергосбережения не включены в BIOS вашего компьютера
Если вы уже перезагрузили компьютер и установили последние обновления Windows 10, но проблема не устранена, следуйте приведенным ниже инструкциям по устранению неполадок, чтобы восстановить отсутствующий режим сна в Windows 10.
Содержание
- Как исправить недостающую опцию сна в Windows 10
- Решение 1. Проверьте настройки параметров питания
- Решение 2. Проверьте драйверы чипсета
- Решение 3. Проверьте, какие состояния сна доступны
- Решение 4. Сброс и восстановление планов электропитания по умолчанию
- Решение 5. Внесите изменения в групповую политику
- Решение 6. Переключите учетную запись на локальную, а затем снова на учетную запись Microsoft
- Решение 7. Откатить драйвер
- Решение 8. Обновите драйвер
- Решение 9. Удалите и переустановите драйвер
- Решение 10. Выполните чистую загрузку
- Решение 11. Выполните восстановление системы
Как исправить недостающую опцию сна в Windows 10
- Проверьте настройки параметров питания
- Проверьте драйверы чипсета
- Проверьте, какие состояния сна доступны
- Сброс и восстановление планов электропитания по умолчанию
- Внести изменения в групповую политику
- Переключите учетную запись на локальную учетную запись, а затем снова на учетную запись Microsoft
- Откатить водителя
- Обновить драйвер
- Удалить и переустановить драйвер
- Выполнить чистую загрузку
- Выполните восстановление системы
Решение 1. Проверьте настройки параметров питания
- Нажмите правой кнопкой мыши Пуск .
- Выберите Параметры питания .

- Выберите Выберите, что делают кнопки питания .

- Нажмите Изменить настройки, которые в данный момент недоступны .

- Перейдите в Настройки выключения .

- Найдите Спящий и установите флажок Показывать в меню Power.

- Нажмите Сохранить изменения .

- Перезагрузите компьютер и проверьте, восстановлен ли спящий режим
Решение 2. Проверьте драйверы чипсета
Проверьте на сайте производителя компьютера обновленный драйвер набора микросхем, который поддерживает Windows 10. Новый драйвер может включать в себя опцию Sleep для Windows.
- ТАКЖЕ ЧИТАЙТЕ: исправлено: Windows 8, 10 просыпается от сна самостоятельно
Решение 3. Проверьте, какие состояния сна доступны
- Нажмите Пуск .
- Введите cmd в поле поиска.
- Нажмите правой кнопкой мыши Командную строку и выберите Запуск от имени администратора .

- Нажмите Да , чтобы подтвердить
- В командной строке введите powercfg –a

- Нажмите Ввод. Будут отображены доступные состояния сна.

Решение 4. Сброс и восстановление планов электропитания по умолчанию
- Нажмите Пуск .
- Введите cmd в поле поиска.
- Нажмите правой кнопкой мыши Командную строку и выберите Запуск от имени администратора .
- Нажмите Да , чтобы подтвердить
- В командной строке введите powercfg –restoredefaultschemes и нажмите Enter .
Это сбросит настройки схемы электропитания к значениям по умолчанию. Любые настроенные схемы электропитания будут удалены, поэтому после сброса настроек электропитания проверьте, получаете ли вы режим сна.
- ТАКЖЕ ПРОЧИТАЙТЕ: ваш компьютер с Windows 10 не будет спать? Вот как это исправить
Решение 5. Внесите изменения в групповую политику
Иногда, когда в Windows 10 отсутствует опция спящего режима, вы можете обнаружить, что есть изменения в групповой политике, которые необходимо внести для восстановления этого параметра.
- Нажмите правой кнопкой мыши Пуск .
- Выберите Выполнить .
- Введите gpedit.msc
- Нажмите ОК .
- Введите Конфигурация пользователя. Меню и панель запуска TemplatesStart .
- Дважды нажмите Удалить и запретить доступ к команде выключения .
- Выберите Отключено .
- Дважды нажмите Изменить кнопку питания меню «Пуск» .
- Выберите Включено .
- Выберите Завершение работы .
Решение 6. Переключите учетную запись на локальную, а затем снова на учетную запись Microsoft
Создание новой учетной записи пользователя также может работать, но вы можете попробовать переключиться на локальную учетную запись и вернуться к учетной записи Microsoft и посмотреть, вносит ли она какие-либо изменения.
- Нажмите Пуск .
- Выберите Настройки .

- Нажмите Аккаунты .

- Перейдите на Ваш аккаунт .

- Нажмите S ign in с локальной учетной записью и следуйте инструкциям по созданию локальной учетной записи.
- После входа в локальную учетную запись перейдите на страницу Настройки> Учетные записи> Ваш адрес электронной почты и учетные записи и вместо этого войдите в систему с учетной записью Microsoft.
- Введите свои учетные данные Microsoft во время установки
Решение 7. Откатить драйвер
- Нажмите правой кнопкой мыши Пуск .
- Выберите Диспетчер устройств .

- Выберите Звуковые видео и игровые контроллеры и нажмите, чтобы развернуть список, затем выберите графическую/видеокарту.

- Нажмите правой кнопкой мыши на графической/видеокарте и выберите Свойства .

- В Свойствах выберите вкладку Драйвер .

- Выберите Откатить драйвер и следуйте инструкциям.

Если кнопка недоступна, это означает, что нет драйвера для отката.
- ТАКЖЕ ЧИТАЙТЕ: исправлено: ПК не выйдет из спящего режима
Решение 8. Обновите драйвер
Устаревший или несовместимый драйвер сетевого адаптера является одной из причин, когда ваш USB-адаптер Wi-Fi не подключен к Интернету. Если у вас недавно было обновление Windows 10, скорее всего, текущий драйвер был для предыдущей версии. Проверьте, доступен ли обновленный драйвер, выполнив следующие действия:
- Нажмите правой кнопкой мыши Пуск .
- Выберите Диспетчер устройств .

- Выберите Адаптеры дисплея и нажмите, чтобы развернуть список, а затем проверьте имя адаптера.

- Нажмите правой кнопкой мыши на название вашего адаптера и выберите Обновить программное обеспечение драйвера .

- Выберите Автоматический поиск обновленного программного обеспечения драйвера .

- Перезагрузите компьютер, чтобы увидеть, если он исправляет USB-адаптер Wi-Fi не подключается к Интернету
Если у вас нет доступных обновлений драйверов, щелкните правой кнопкой мыши драйвер видеокарты и нажмите Удалить , а затем перезагрузите компьютер.
Обновление драйверов из Центра обновления Windows .
- Нажмите Пуск .
- Выберите Настройки .
- Выберите Обновление и безопасность .
- Выберите Центр обновления Windows .

- Нажмите Проверить наличие обновлений .

Обновление драйверов с сайта производителя
Перейдите на веб-сайт производителя карты, проверьте наличие последних доступных драйверов для Windows 10 и установите его в соответствии с инструкциями на веб-сайте.
- Нажмите правой кнопкой мыши Пуск .
- Выберите Диспетчер устройств .

- Разверните параметр Звуковые, видео и игровые контроллеры .

- Нажмите правой кнопкой мыши на видеокарту
- Нажмите Обновить программное обеспечение драйвера .

- Перезагрузите компьютер
Решение 9. Удалите и переустановите драйвер
Файлы драйверов должны быть удалены перед обновлением до новых драйверов или при удалении старой графической/видеокарты и замене новой. Вот как удалить драйверы из вашей системы:
- Нажмите правой кнопкой мыши Пуск .
- Выберите Панель управления .

- Нажмите значок Программы .
- Выберите имя своих драйверов дисплея .
- Нажмите кнопку Изменить/удалить или Добавить/удалить .
- Подтвердите, что вы хотите продолжить удаление
- После удаления файлов драйвера перезагрузите компьютер, чтобы завершить удаление
- Включите компьютер и переустановите драйвер графической/видеокарты
Решение 10. Выполните чистую загрузку
Выполнение чистой загрузки для вашего компьютера уменьшает конфликты, связанные с программным обеспечением, которое может выявить основные причины отсутствия сна, отсутствующие в Windows 10. Эти конфликты могут быть вызваны приложениями и службами, которые запускаются и работают в фоновом режиме, когда вы обычно запускаете Windows.
- Войдите как администратор
- Перейти к окну поиска
- Введите msconfig

- Выберите Конфигурация системы .
- Найдите вкладку Услуги

- Установите флажок Скрыть все службы Microsoft .

- Нажмите Отключить все .

- Перейдите на вкладку Автозагрузка .
- Нажмите Открыть диспетчер задач .

- Закройте диспетчер задач и нажмите ОК .
- Перезагрузите компьютер
После того, как все эти шаги будут тщательно выполнены, у вас будет чистая среда загрузки, после чего вы можете попробовать проверить, восстановлен ли спящий режим.
- ТАКЖЕ ЧИТАЙТЕ: исправлено: Surface Pro 4 не просыпается ото сна
Решение 11. Выполните восстановление системы
Если у вас проблема с браузером Windows 10 на вашем компьютере, используйте функцию «Восстановление системы», чтобы создать точки восстановления, используя приведенные ниже шаги, и посмотрите, поможет ли это:
- Нажмите Пуск .
- Перейдите в поле поиска и введите Восстановление системы .
- Нажмите Создать точку восстановления в списке результатов поиска.

- Введите пароль учетной записи администратора или предоставьте разрешения, если будет предложено
- В диалоговом окне Восстановление системы нажмите Выбрать другую точку восстановления .
- Нажмите Далее .
- Нажмите точку восстановления, созданную до возникновения проблемы
- Нажмите Далее .
- Нажмите Готово .
Восстановление не влияет на ваши личные файлы. Однако он удаляет приложения, драйверы и обновления, установленные после создания точки восстановления.
Работало ли какое-либо из этих решений? Оставьте свой комментарий в разделе ниже и дайте нам знать ваш опыт.
by Milan Stanojevic
Milan has been enthusiastic about technology ever since his childhood days, and this led him to take interest in all PC-related technologies. He’s a PC enthusiast and he… read more
Updated on
- Sleep function is important for our electronics, as it gives time to rest and save on power.
- If the sleep options is missing in Windows 10, make sure to check out our recommendations.
- Don’t forget to bookmark our Sleep Mode Guides to read the latest news and updates.
- Explore our Windows 10 Troubleshooting Hub and take your tech skills to the next level.
XINSTALL BY CLICKING THE DOWNLOAD
FILE
Sleep is important for any system, whether it is your own body or your computer. So when you’re missing sleep option on your computer, it can be equally frustrating.
Here’s how this issue manifests itself, according to our readers and following our own experiments:
- All Windows versions arelikely to be impacted (Sleep option missing in Windows 11, 7 or even 10 Enterprise edition).
- Sleep option missing after Windows 10 update
- Windows 10 no sleep option, only hibernate (Thay may be similar, but they are 2 different power modes with different roles. Find out more about Hibernate vs Sleep in Windows).
- Sleep option missing in Control Panel
- No sleep option in shutdown settings Windows 10
- Hybrid sleep option is missing on Windows 10
Why did my sleep mode disappear?
Some of the reasons why may not be able to put your computer to sleep include:
- The video card on your computer doesn’t support sleep
- Your system administrator manages some settings
- Sleep and other power-saving states are not enabled on your computer’s BIOS
If you already restarted your PC and installed the latest Windows 10 updates, yet the issue persists, follow the troubleshooting listed below to restore the missing sleep option in Windows 10.
What can I do if the sleep option is missing in Windows 10?
- Check Power options settings
- Update drivers
- Check which sleep states are available
- Reset and restore the power plans to default
- Make Group Policy changes
- Switch the account to a local account and then back to a Microsoft account
- Rollback the driver
- Uninstall and reinstall driver
- Perform a Clean Boot
- Perform a System Restore
1. Check Power options settings
- Right-click Start
- Select Power Options
- Select Choose what the Power buttons do

- Click Change settings that are currently unavailable

- Go to Shutdown settings

- Find Sleep and tick the box to Show in Power menu

- Click Save changes

- Restart your computer and check if sleep option is restored
Want additional info about the Power menu? Check out this dedicated guide and find out more.
2. Update drivers
2.1. Update drivers from Device Manager
- Right-click Start
- Select Device Manager

- Select Display Adapters and click to expand the list then check for the adapter name

- Right-click on the name of your adapter and select Update Driver Software

- Select Search automatically for updated driver software

- Restart your computer see if it fixes the USB WiFi adapter is not connecting to the internet issue
If you don’t have any driver updates available, right-click on the graphics card driver and click Uninstall, then restart your computer.
2.2. Use a dedicated third-party driver updater

In case you install the wrong driver version, your PC might become damaged good. So it’s recommended that you install a dedicated driver updater, such as Outbyte Driver Updater to prevent this from happening.
How we test, review and rate?
We have worked for the past 6 months on building a new review system on how we produce content. Using it, we have subsequently redone most of our articles to provide actual hands-on expertise on the guides we made.
For more details you can read how we test, review, and rate at WindowsReport.
Outbyte Driver Updater helps detect and update outdated drivers efficiently. The scanning speed is excellent and you will see your drivers’ status in no time.
And if you want to get the latest updates in real-time, then this tool also has an auto driver update that you can easily activate.
Let’s take a look at some of the key features:
- Updates and detects any outdated drivers.
- Scans your device fast.
- Huge database with the latest manufactrer drivers

Outbyte Driver Updater
The sleep option is missing in Windows 10? Use Outbyte Driver Updater to easily update drivers!
2.3 Update drivers from the manufacturer’s website
- Right-click Start
- Select Device Manager

- Expand the Sound, Video and game controllers option

- Right-click on the graphics/video card
- Click Update driver software
- Restart your computer
2.4 Update drivers from Windows Update:
- Click Start
- Select Settings
- Select Update & Security
- Select Windows Update

- Click Check for updates

If you made the jump to Microsoft’s freshest OS, check out more detailed instructions on how to easily update drivers on Windows 11.
3. Check the available sleep states
- Click Start
- Type cmd in the search box
- Right-click Command Prompt and select Run as administrator

- Click Yes to confirm
- At the prompt, type powercfg –a

- Press Enter. The available sleep states available will be displayed.

Most users don’t know what to do when the Windows search box goes missing. You can easily get it back by following this guide.
Having trouble accessing Command Prompt as an admin? Take a closer look at this guide.
4. Reset and restore the power plans to default
- Click Start
- Type cmd in the search box
- Right-click Command Prompt and select Run as administrator
- Click Yes to confirm
- At the prompt, type powercfg –restoredefaultschemes and press Enter
This will reset the power plan settings to default. Any customized power plans will be removed, so check if you’re getting the sleep option after resetting the power settings.
Does the power plan keep changing by itself? Don’t worry, we’ve got a dedicated fix guide about that.
5. Make Group Policy changes
- Right-click Start
- Select Run
- Type gpedit.msc
- Click OK
- Type User ConfigurationAdministrative TemplatesStart Menu and Taskbar
- Double click Remove and Prevent access to the Shut Down command
- Select Disabled
- Double click Change Start Menu power button
- Select Enabled
- Choose Shutdown
- Windows 10/11 disconnects from Wi-Fi after Sleep Mode
- Windows 10/11 goes to sleep too fast
- How to fix sleep mode on Windows 10
- How to fix sleep mode on Windows 11
- Windows 10 shuts down instead of sleep
6. Switch the account to a local account and then back to a Microsoft account
- Click Start
- Select Settings

- Click Accounts

- Go to Your account

- Click Sign in with a local account instead and follow the instructions to create the local account
- Once you’re signed in through a local account, go to Settings>Accounts>Your email and accounts and sign in with a Microsoft account instead
- Enter your Microsoft account credentials during the setup
If you’re having trouble opening the Setting app, take a look at this article to solve the issue.
Windows won’t let you add a new user account? Follow these easy steps to fix the issue.
7. Rollback the driver
- Right-click Start
- Select Device Manager

- Select Sound Video and Game controllers and click to expand the list then choose the graphics/video card.
- Right-click the graphics/video card, and then select Properties.

- In Properties, select the Driver tab

- Select Roll Back Driver, then follow the prompts

If the button is unavailable, that means there’s no driver to roll back to.
After the rollback works, you’ll have to prevent Windows from automatically updating the driver in the future. To do that, just follow this step-by-step guide.
8. Uninstall and reinstall the driver
- Right-click Start
- Select Control Panel

- Click Programs icon

- Select the name of your Display Drivers
- Click Change/Remove or Add/Remove button
- Confirm that you wish to continue with the uninstall
- Once driver files have uninstalled, restart your computer to complete the uninstallation
- Turn on your computer and reinstall the graphics/video card driver
Driver files should be uninstalled before you update to newer drivers, or when removing an older graphics/video card and replacing it with a new one.
You can’t open Control Panel? Take a look at this step-by-step guide to find a solution.
9. Perform a Clean Boot
- Log on as an administrator
- Go to the search box
- Type msconfig

- Select System Configuration
- Find the Services tab

- Select Hide all Microsoft services box

- Click Disable all

- Go to Startup tab
- Click Open Task Manager

- Close Task manager then click Ok
- Reboot your computer
Performing a clean boot for your computer reduces conflicts related to software that can bring up the root causes of sleep options missing in Windows 10.
These conflicts can be caused by applications and services that start up and run in the background whenever you start Windows normally.
You will have a clean boot environment after all these steps are carefully followed, after which you can try and check if the sleep option is restored.
If you want to know how to add or remove startup apps on Windows 10, check out this simple guide.
10. Perform a System Restore
- Click Start
- Go to the search field box and type System Restore
- Click Create a restore point in the list of search results

- Enter your administrator account password or grant permissions if prompted to
- In the System Restore dialog box, click Choose a different restore point
- Click Next
- Click a restore point created before you experienced the problem
- Click Next
- Click Finish
Restoring doesn’t affect your personal files. It however removes apps, drivers, and updates installed after the restore point was created.
If you’re interested in more info on how to create a restore point and how would that help you, take a look at this simple article to find out everything you need to know.
Did any of these solutions work? Drop your comment in the section below and let us know your experience.

Спящий режим после появления в операционной системе Windows хорошо себя зарекомендовал. Даже после перехода на последнюю версию операционной системы Windows 10 пользователи имеют возможность переводить компьютер в спящий режим вместо полного завершения работы. В спящем режиме по сути компьютер остается включен, но потребляет мало энергии. Приложения не закрываются, поэтому Вы сможете вернуться к работе сразу после пробуждения компьютера.
Данная статья расскажет как включить спящий режим в Windows 10 используя несколько простых способов. А также рассмотрим как добавить спящий режим в меню выключения компьютера и сменить значение физической кнопки завершения работы. Будет полезно обладателям обычных жёстких дисков, поскольку после полного завершения работы много времени идёт на включение компьютера.
Для включения спящего режима в Windows 10 Вам достаточно настроить, на сколько быстро компьютер переходит в спящий режим, когда Вы не пользуетесь им. Изменить параметры спящего режима можно как в обновленных параметрах системы, так и в стандартной панели управления.
- Переходим в Пуск > Параметры > Система > Питание и спящий режим.
- Устанавливаем нужное значение пункта При питании от сети переходить в спящий режим.
Если же установить значение Никогда, тогда компьютер не будет самостоятельно переходить в спящий режим. Обладатели ноутбуков могут также изменить значение дополнительного пункта При питании от батареи переходить в спящий режима через.
Здесь также есть возможность настроить время бездействия, через которое будет отключаться экран при питании от батареи или от сети.
В параметрах системы пользователь может перейти в сопутствующие параметры стандартной панели управления нажав кнопку Дополнительные параметры питания.
- Переходим в Настройки схемы электропитания (активной).
- Выбираем параметры перевода дисплея в спящий режим, настроив значения пунктов Отключать дисплей, и Переводить компьютер в спящий режим.
Как добавить спящий режим в меню завершения работы
По умолчанию спящий режим в отличие от режима гибернации доступен в меню выключения и включен. Если же пункт спящий режим пропал с меню выключения, тогда следует придерживаться следующих шагов:
- Открываем стандартную панель управления выполнив команду Control в окне Win+R.
- Дальше переходим в раздел Система и безопасность > Электропитание > Действия кнопок питания.
- Теперь нажимаем кнопку Изменение параметров, которые сейчас не доступны и активируем пункт отображать в меню завершения работы Спящий режим.
После сохранения изменений пункт спящий режим появится в меню завершения работы, если он там ранее отсутствовал.
А также есть возможность изменить значение кнопки завершения работы на системном блоке или ноутбуке. Для этого достаточно в текущем расположении значение пункта Действие при нажатии кнопки питания изменить с Завершения работы на Сон и сохранить изменения. При последующих нажатиях кнопки питания на системном блоке компьютер будет переходить в ждущий или спящий режим.
Заключение
Спящий или ждущий режим полезный для пользователей которые часто работают за компьютером и не выключают его. После нескольких раз использования спящего режима уже не хочется отключать компьютер или ноутбук полностью, поскольку есть возможность продолжить работу с того самого места.
Небольшой проблемой для пользователя может стать момент когда компьютер сам выходит из спящего режима. Хотя она исправляется буквально в несколько нажатий, всё потому что некоторые устройства могут выводить систему с ждущего режима.
(1 оценок, среднее: 5,00 из 5)
Администратор и основатель проекта Windd.pro. Интересуюсь всеми новыми технологиями. Знаю толк в правильной сборке ПК. Участник программы предварительной оценки Windows Insider Preview. Могу с лёгкостью подобрать комплектующие с учётом соотношения цены — качества. Мой Компьютер: AMD Ryzen 5 3600 | MSI B450 Gaming Plus MAX | ASUS STRIX RX580 8GB GAMING | V-COLOR 16GB Skywalker PRISM RGB (2х8GB).
Если вы регулярно используете спящий режим на вашем ПК или ноутбуке и соответствующий пункт в меню завершения работы внезапно пропал, тому может быть несколько причин, как правило сравнительно легко разрешимых.
В этой пошаговой инструкции подробно о том, что делать, если нет пункта «Спящий режим» в меню Пуск и других расположениях меню завершения работы Windows 11 или Windows 10, чтобы вернуть эту опцию.
Включение опции «Спящий режим» в параметрах электропитания Панели управления.
Первый и самый простой способ — использовать параметры электропитания в Панели управления. Он не всегда позволяет решить проблему, но начать следует именно с него:
- Откройте Панель управления, а затем — пункт «Электропитание». Либо нажмите правой кнопкой мыши по кнопке «Пуск», выберите пункт «Выполнить», введите powercfg.cpl и нажмите Enter.

- В панели слева выберите пункт «Действия кнопок питания».
- Вверху списка нажмите «Изменение параметров, которые сейчас недоступны». А затем, если ниже есть пункт «Спящий режим. Отображать в меню завершения работы» — включите его.
В случае, если пункт отсутствует, при этом речь идёт не о виртуальной машине, а об обычном компьютере или ноутбуке, прежде чем продолжать, вручную скачайте с сайта производителя материнской платы (для ПК) или ноутбука оригинальные драйверы:
- Чипсета
- управления электропитанием или ATK/ACPI, при наличии
- Intel ME (Management Engine), в случае если ваше устройство — с процессором Intel
После загрузки установите их: даже если на официальном сайте представлены лишь драйверы для предыдущих версий ОС, они должны исправно работать для Windows 11 и Windows 10.
Если пункт «Спящий режим» есть в списке, но опция не активна даже после нажатия «Изменение параметров, которые сейчас недоступны», используйте один из далее описанных вариантов для решения проблемы.
Если опция «Спящий режим» есть в параметрах электропитания, но её нельзя включить.
Возможен вариант, когда при использовании предыдущего способа, опция «Спящий режим» есть в списке, но не активна. Это может говорить о том, что пункт «Спящий режим» отключен с помощью локальных групповых политик.
Чтобы исправить это в Pro и Enterprise версиях Windows 11/10, используйте следующие шаги:
- Нажмите правой кнопкой мыши по кнопке «Пуск», выберите пункт «Выполнить», введите gpedit.msc и нажмите Enter.
- Перейдите в раздел Конфигурация компьютера — Административные шаблоны — Компоненты Windows — Проводник.
- В правой панели редактора локальной групповой политики найдите пункт «Показывать режим сна в меню электропитания», дважды нажмите по нему, установите значение «Включено» или «Не задано» и примените настройки.
Если на вашем компьютере установлена Домашняя редакция Windows, используем редактор реестра:
- Нажмите правой кнопкой мыши по кнопке «Пуск», выберите пункт «Выполнить», введите regedit и нажмите Enter.
- Перейдите в раздел реестраHKEY_LOCAL_MACHINE\SOFTWARE\Policies\Microsoft\Windows\Explorer
- Если в правой панели редактора реестра вы увидите параметр с именем ShowSleepOption, либо удалите его (правый клик — удалить), либо дважды нажмите по нему и измените значение с 0 на 1.
В обоих случаях, если вы установили значение «Не задано» или удалили параметр ShowSleepOption может потребоваться использование шагов из первого способа, чтобы вернуть опцию «Спящий режим». Если же установить значение «Включено» или значение 1 для параметра, опция будет отображаться всегда (при условии, что на компьютере установлены необходимые драйверы управления электропитанием) и настроить её в параметрах электропитания не получится.
Дополнительные способы.
Если предыдущие способы не помогли, вы можете:
- Запустить средство устранения неполадок питания, для этого нажмите клавиши Win+R на клавиатуре, введите
msdt.exe /id PowerDiagnostic
и нажмите Enter.
- Использовать команду
powercfg /restoredefaultschemes
в командной строке, запущенной от имени администратора для сброса схем электропитания к состоянию по умолчанию — в некоторых случаях это может помочь.
Как правило, один из предложенных способов решает проблему и пункт «Спящий режим» снова отображается в меню Пуск.