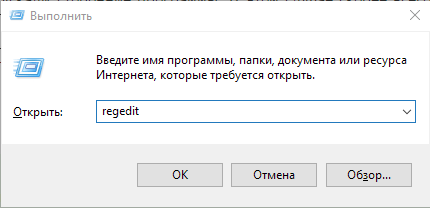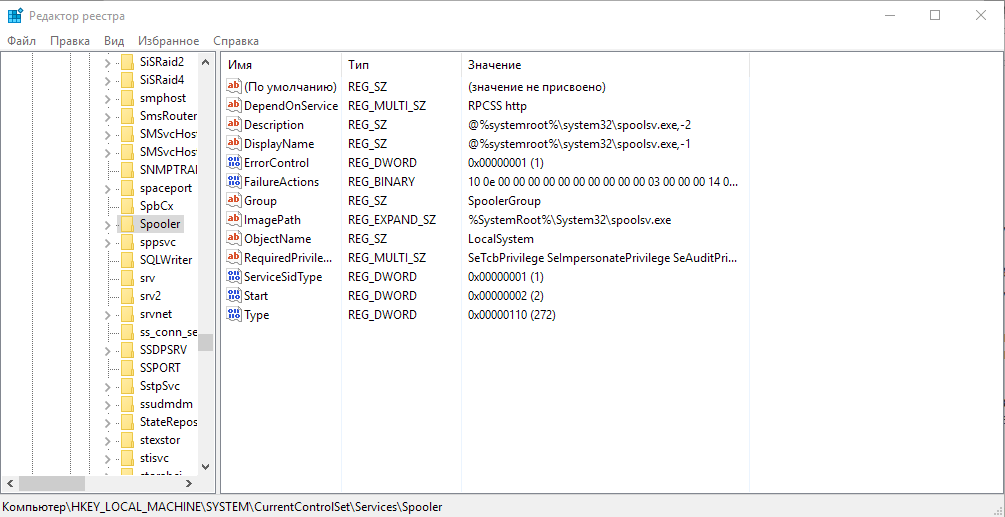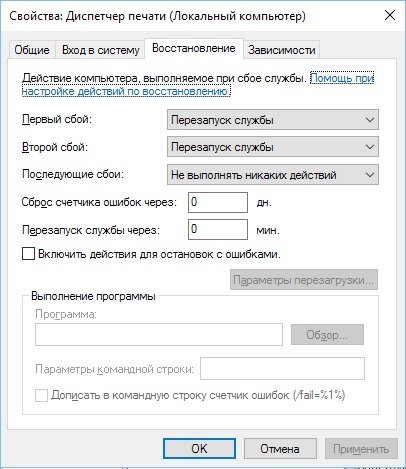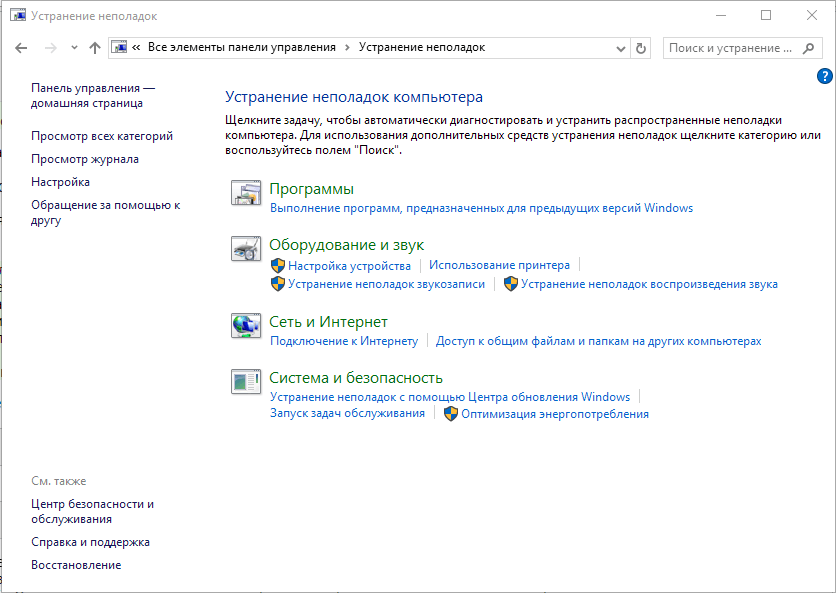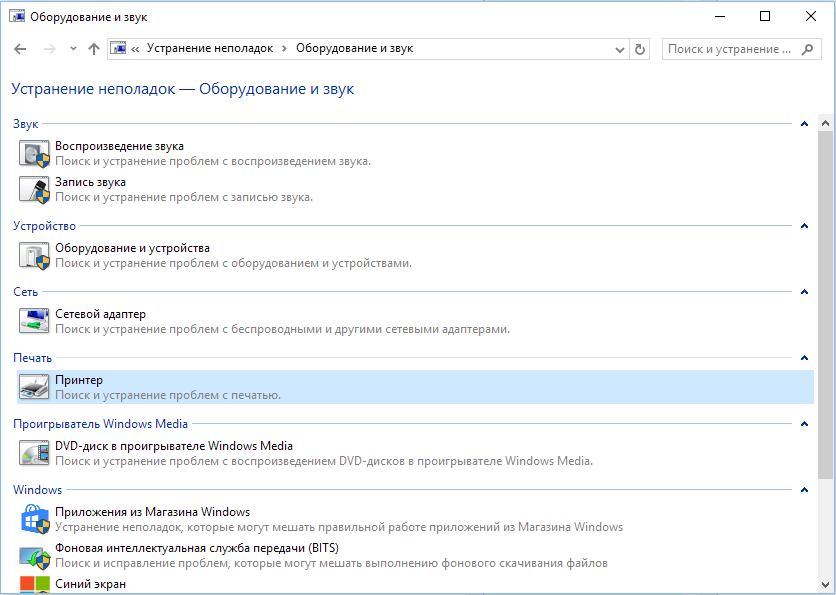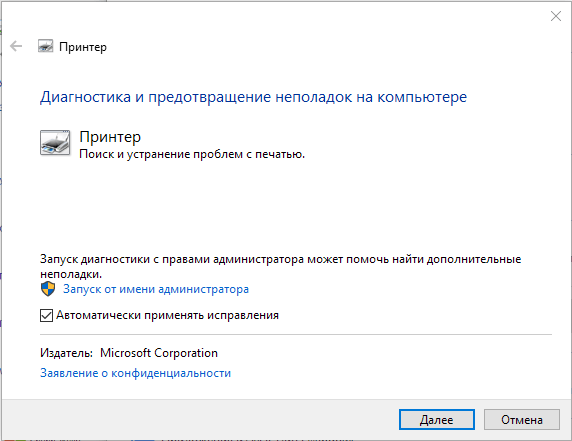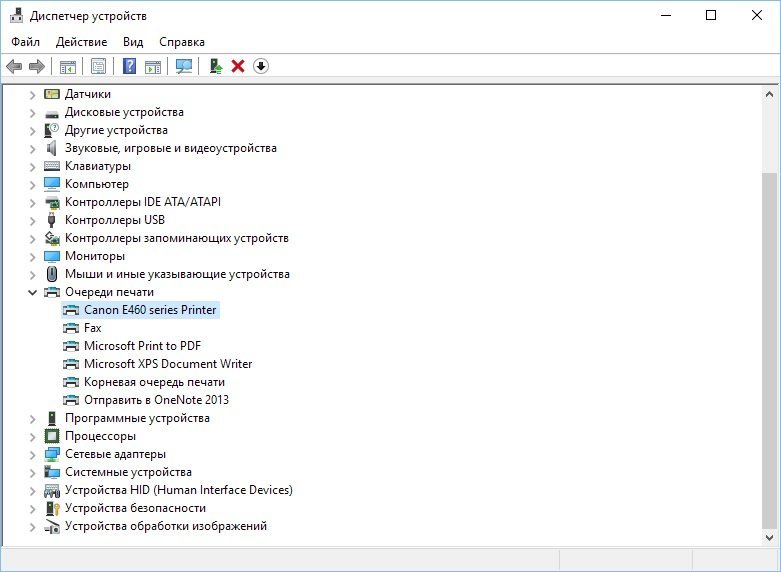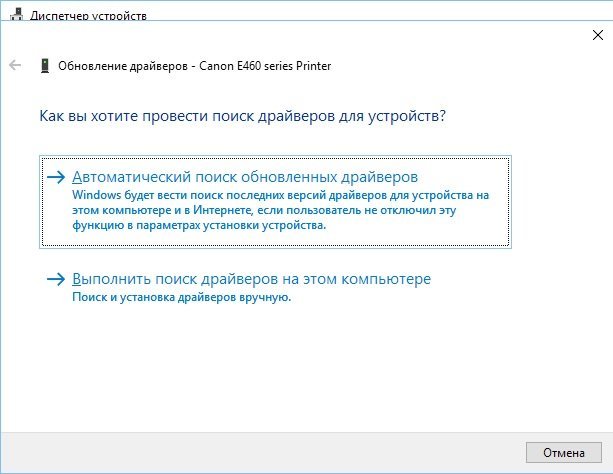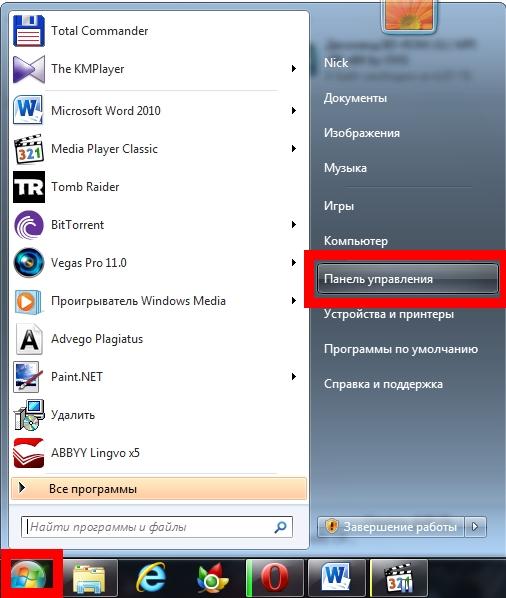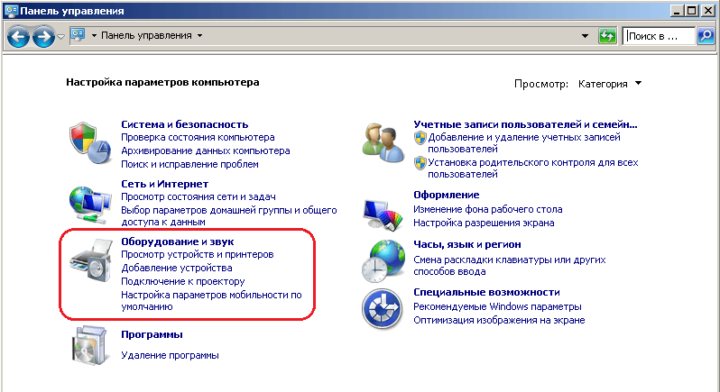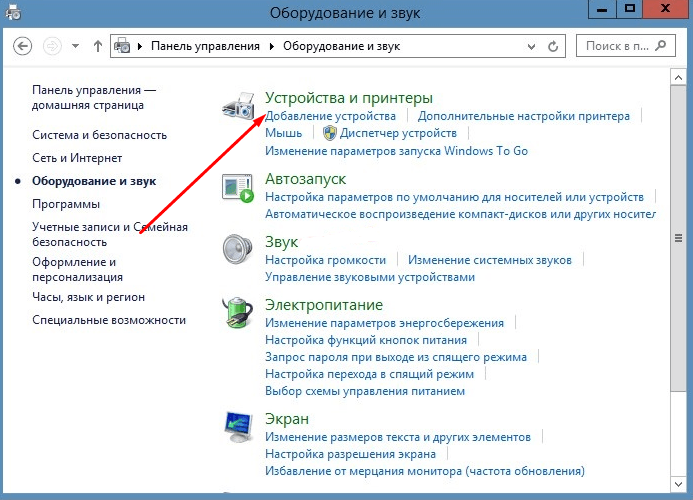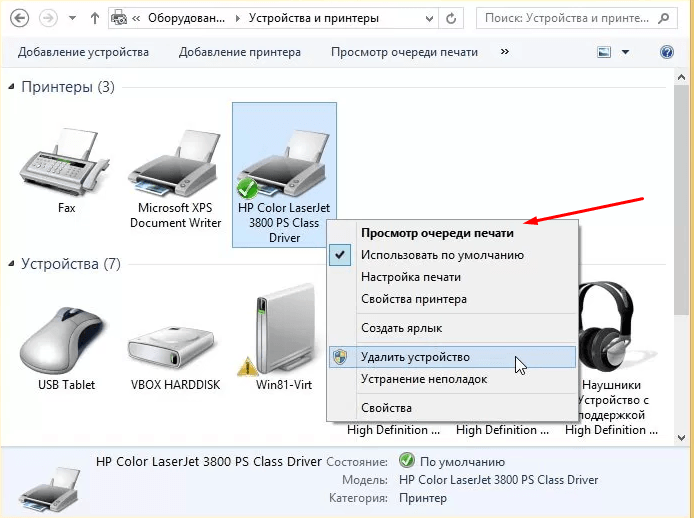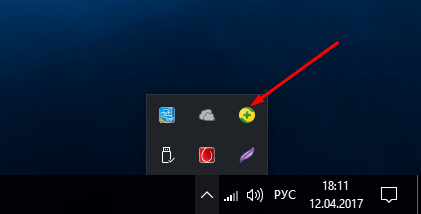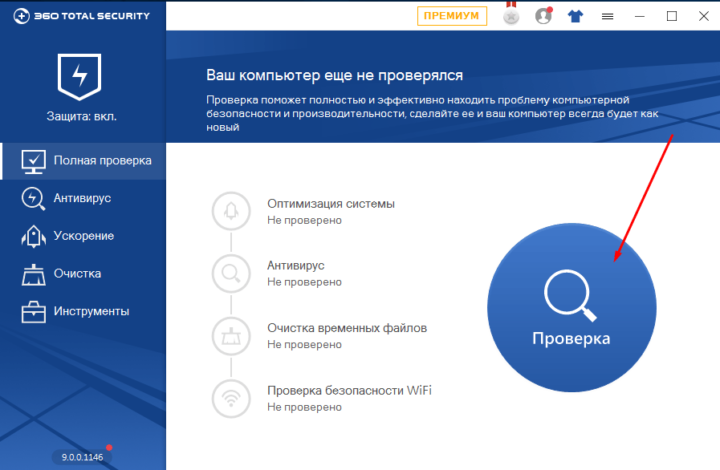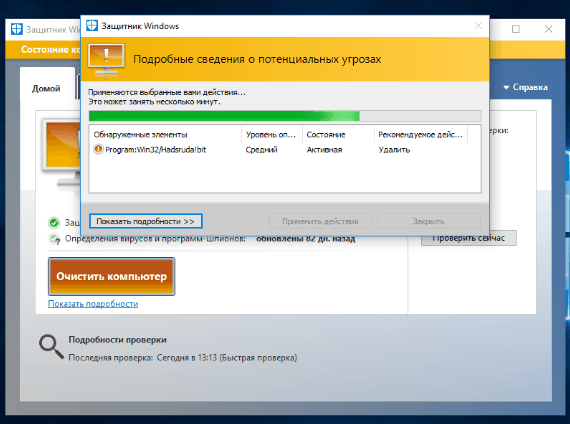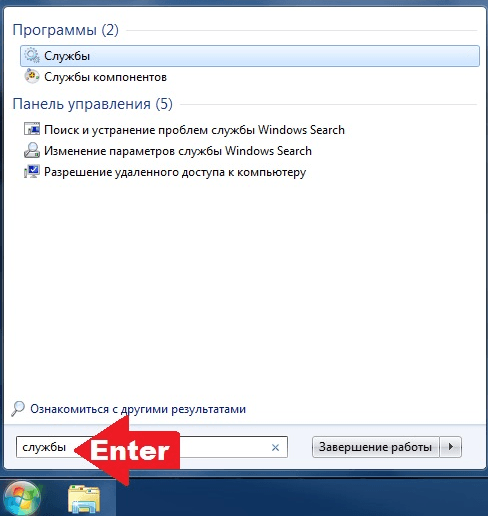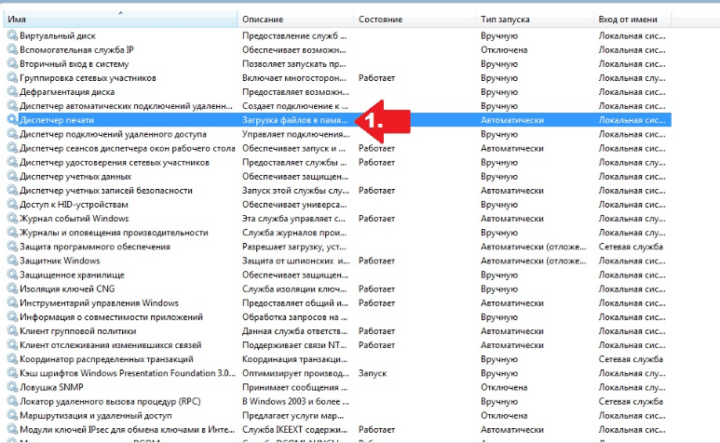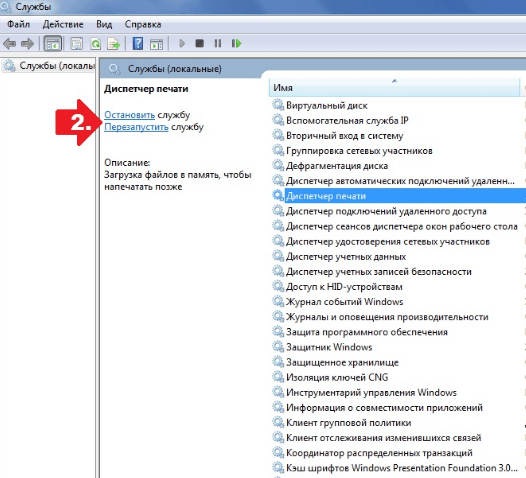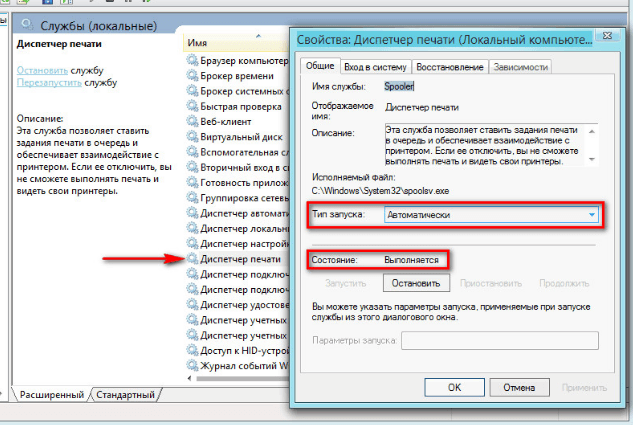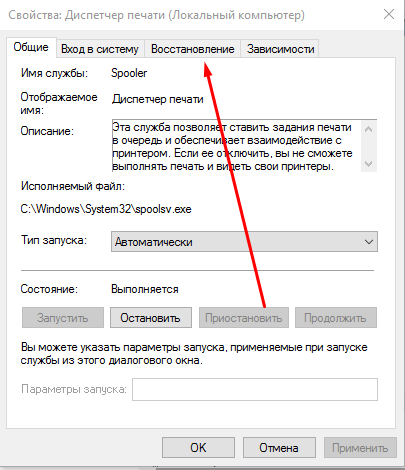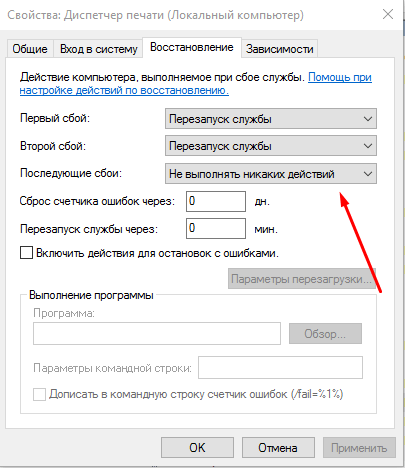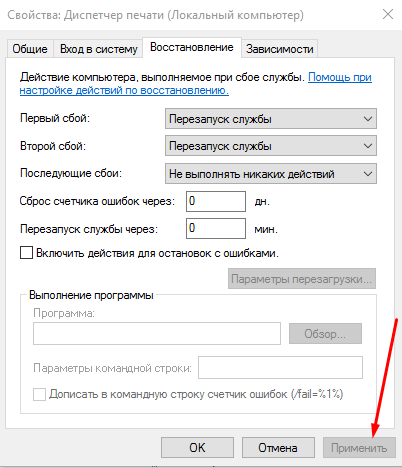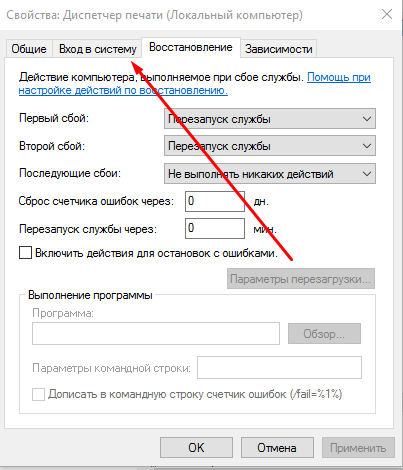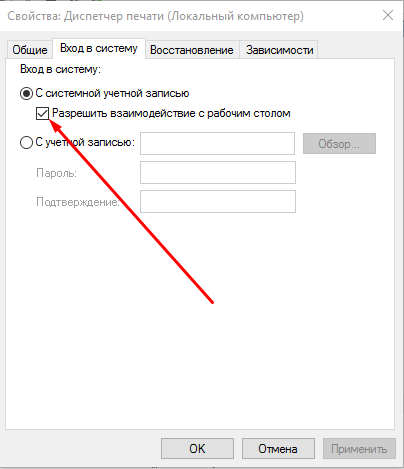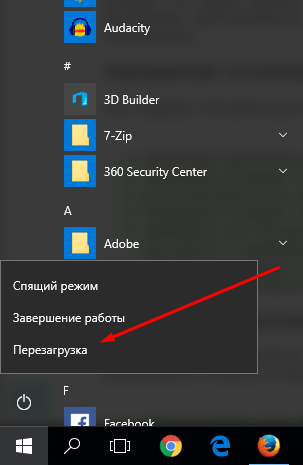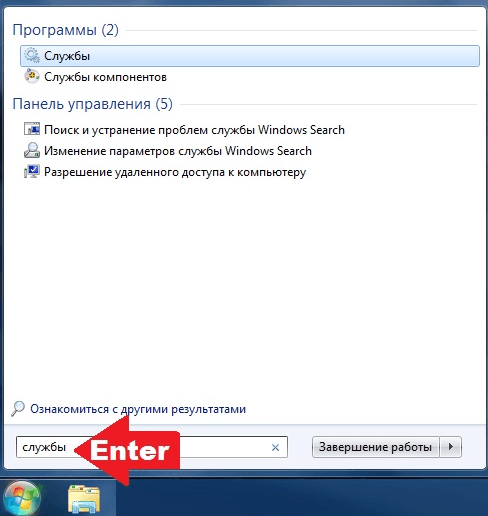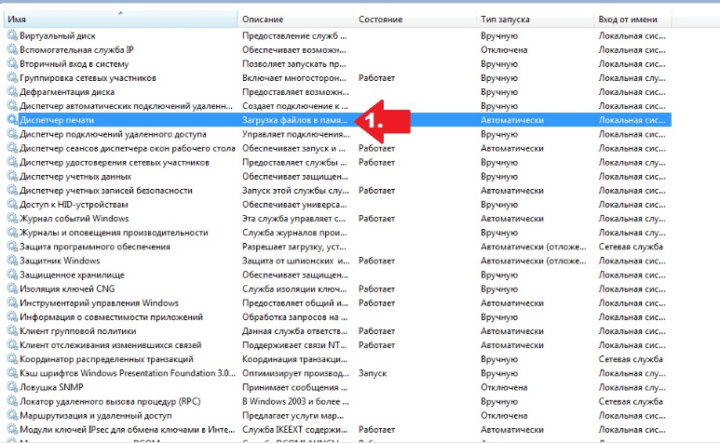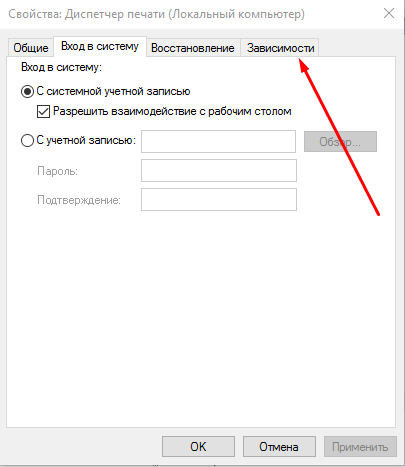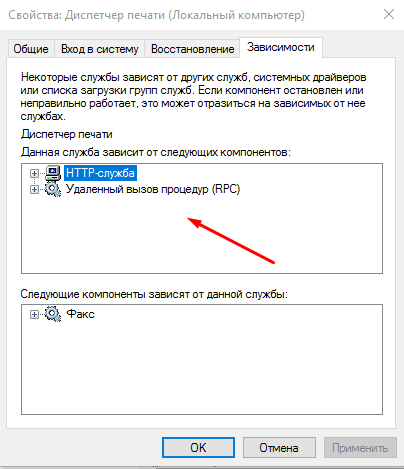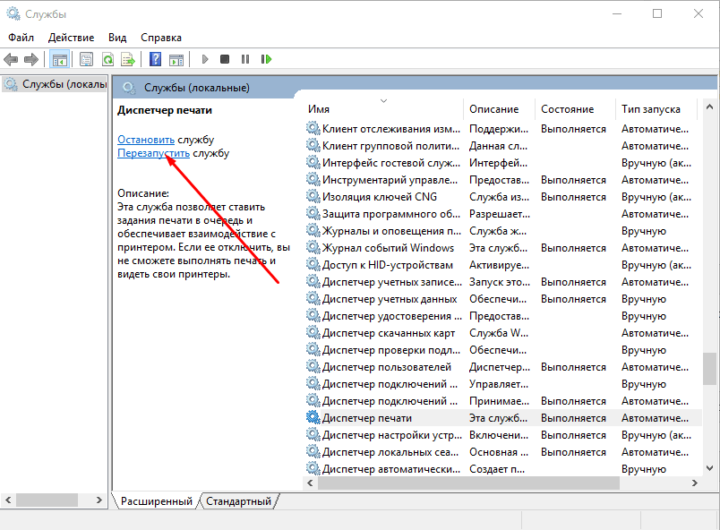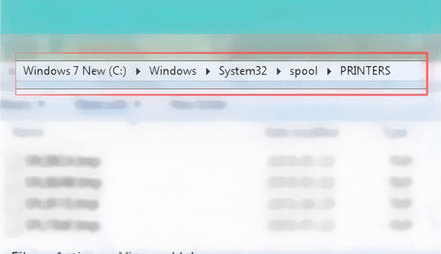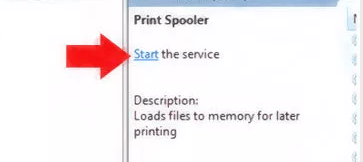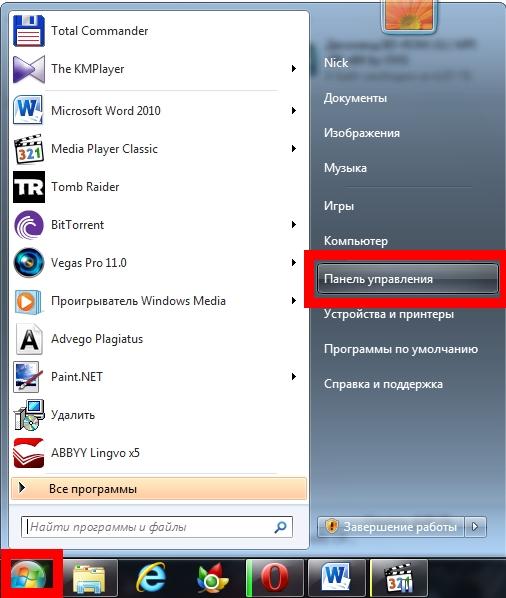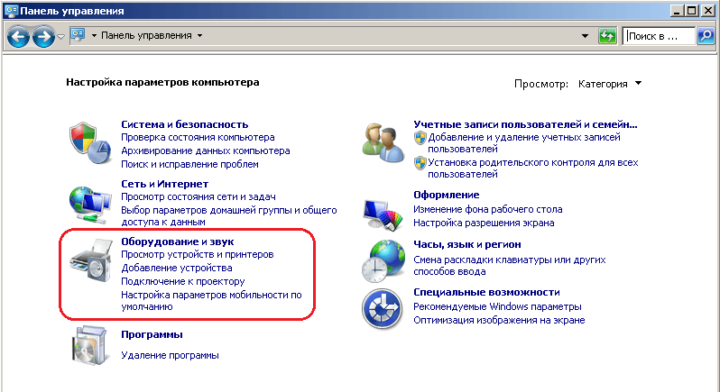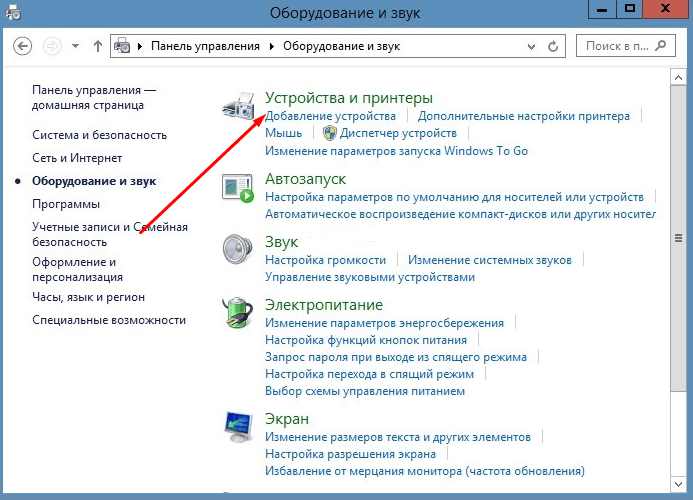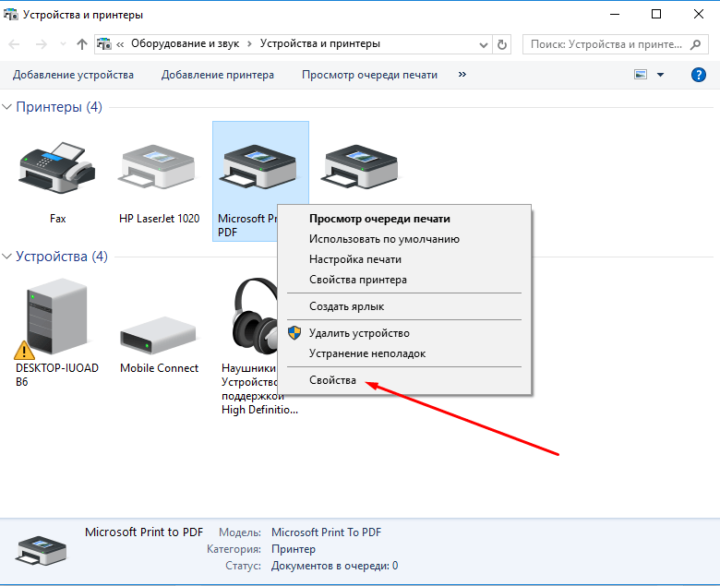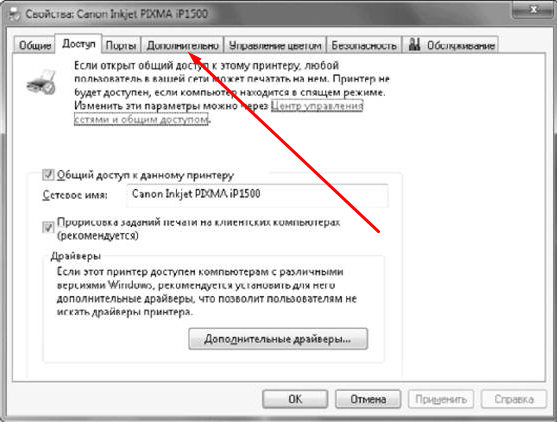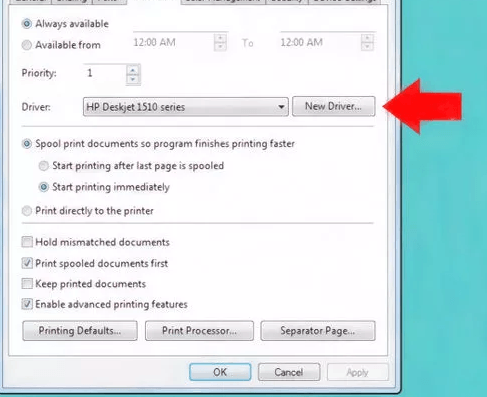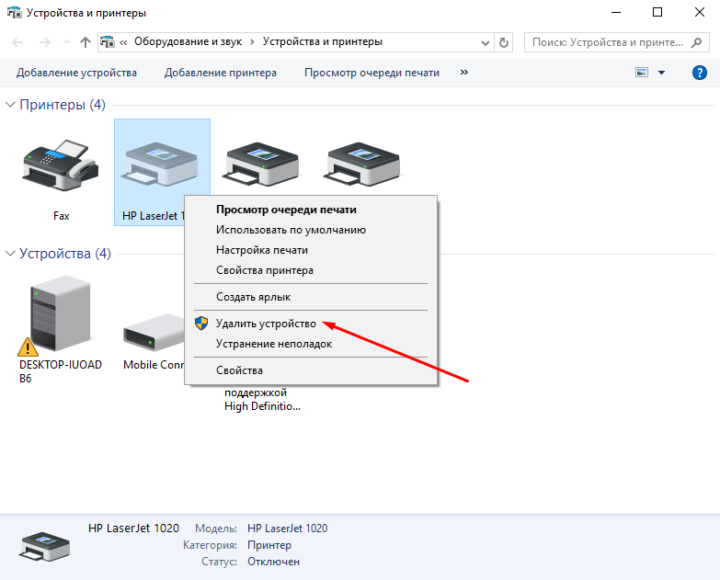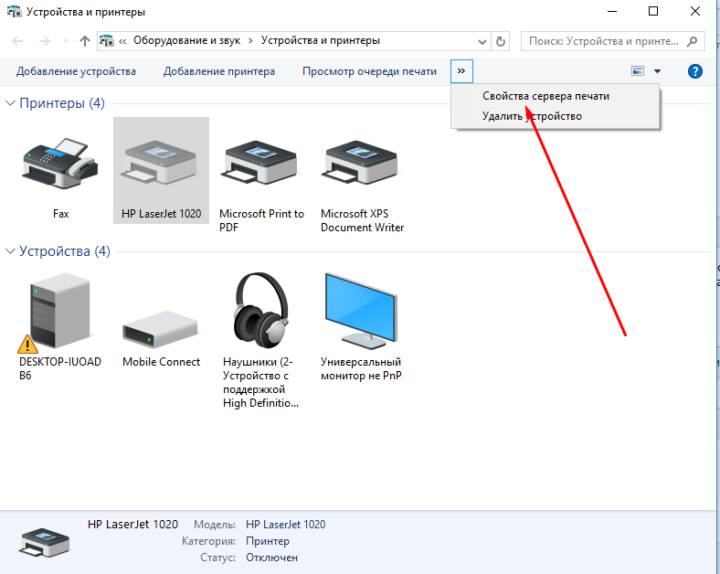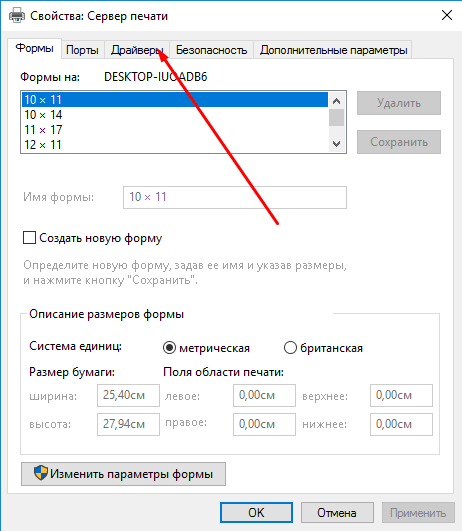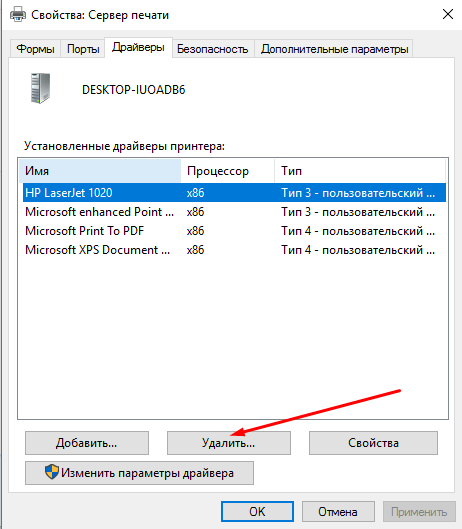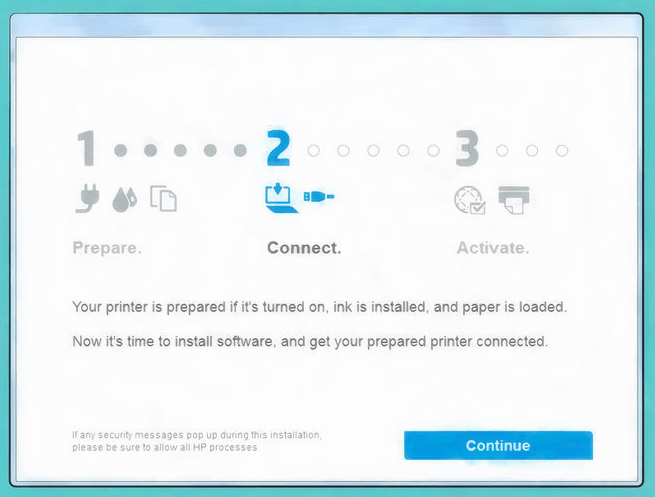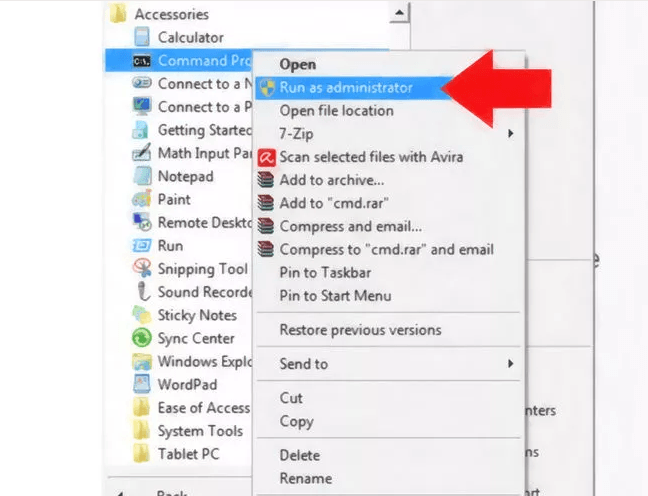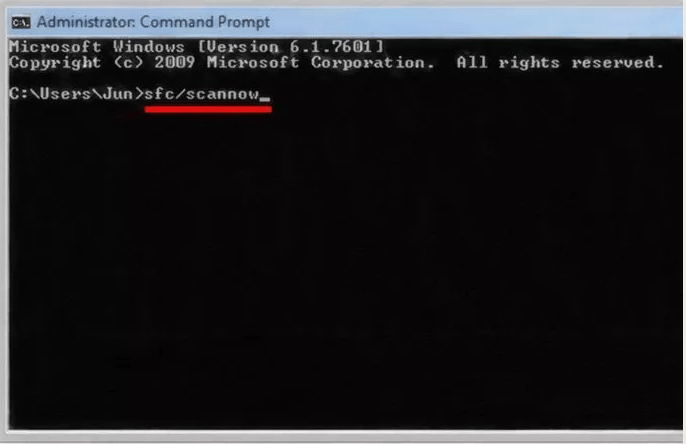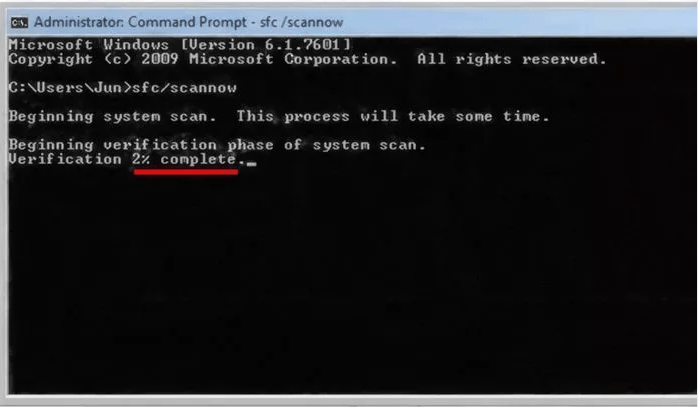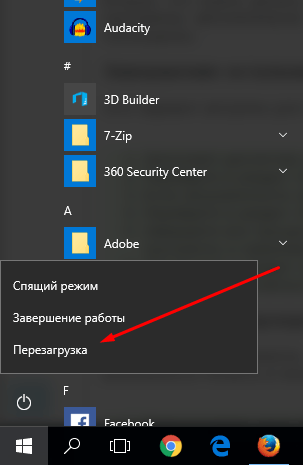Диспетчер печати — это важный компонент операционной системы Windows, который отвечает за управление принтерами и печатными заданиями. Однако, иногда пользователи могут столкнуться с проблемой, когда этот инструмент отсутствует в системе.
Отсутствие диспетчера печати может быть вызвано различными причинами. Некоторые из них могут быть связаны с ошибками в установке операционной системы, неправильной работой антивирусного программного обеспечения или случайным удалением файлов системы. К счастью, существует несколько способов решения этой проблемы.
Первым и наиболее простым решением может быть перезагрузка компьютера. Иногда диспетчер печати может быть отключен из-за временной ошибки в системе, и перезагрузка может помочь восстановить его работу. Если это не помогло, следует проверить настройки службы «Диспетчер печати» в системе, чтобы убедиться, что служба включена и работает правильно. Если служба выключена, ее можно включить и запустить вручную.
Если вы все еще не обнаруживаете диспетчер печати, то, возможно, некоторые файлы системы были повреждены или удалены. В таком случае рекомендуется воспользоваться инструментом System File Checker, который позволяет провести проверку целостности системных файлов и восстановить их при необходимости. Для этого следует открыть командную строку с правами администратора и выполнить команду «sfc /scannow». После завершения сканирования инструмент попытается восстановить поврежденные файлы системы.
В некоторых случаях отсутствие диспетчера печати может быть связано с отключением соответствующих служб Windows. Для их включения следует открыть «Панель управления», выбрать «Административные инструменты» и затем «Службы». В окне «Службы» следует найти службы «Диспетчер печати» и «Очередь печати» и убедиться, что они включены и работают.
Если вы столкнулись с отсутствием диспетчера печати в операционной системе Windows 7, не стоит отчаиваться. Следуя приведенным выше рекомендациям, вы сможете восстановить работу этого важного инструмента и продолжить управление своими принтерами и печатными заданиями в системе.
Причины отсутствия диспетчера печати в Windows 7
Отсутствие диспетчера печати в операционной системе Windows 7 может иметь несколько причин:
- Повреждение системных файлов. Если системные файлы, отвечающие за работу диспетчера печати, повреждены или отсутствуют, это может привести к его отсутствию в системе.
- Неправильно установленное оборудование. Если принтер или другое устройство печати неправильно установлены или несовместимы с Windows 7, это может привести к отсутствию диспетчера печати.
- Ошибка при обновлении операционной системы. Если при обновлении операционной системы произошла ошибка, это может привести к неполадкам с диспетчером печати.
- Вредоносное программное обеспечение. Некоторые виды вредоносных программ могут нанести вред системным файлам, включая файлы, отвечающие за диспетчер печати, что может привести к его отсутствию.
Если в Windows 7 отсутствует диспетчер печати, рекомендуется выполнить несколько действий для его восстановления. Сначала следует проверить наличие поврежденных системных файлов с помощью встроенной утилиты «Проверка системных файлов». Если утилита обнаружила поврежденные файлы, их можно попытаться восстановить с помощью команды «sfc /scannow» в командной строке с правами администратора.
Если это не помогло, можно попробовать переустановить или обновить драйверы для устройств печати. Для этого нужно зайти в «Панель управления», выбрать «Устройства и принтеры», щелкнуть правой кнопкой мыши по устройству печати, выбрать «Свойства», перейти на вкладку «Драйвер» и выполнить соответствующие действия.
В случае, если все вышеуказанные методы не помогли, можно попробовать восстановить систему до предыдущего рабочего состояния с помощью функции «Восстановление системы». Это позволит отменить некоторые изменения, которые могли привести к отсутствию диспетчера печати.
Если ни один из перечисленных методов не дал результатов, рекомендуется обратиться к специалисту по обслуживанию компьютеров или поддержке Microsoft для получения дополнительной помощи и решения проблемы.
Удаление диспетчера печати при обновлении операционной системы
При обновлении операционной системы Windows 7 может возникнуть ситуация, когда диспетчер печати исчезает или перестает работать. Это может произойти по разным причинам, например, из-за неполной установки обновлений или конфликта с другими программами.
Если вам необходимо удалить диспетчер печати и настроить его заново, выполните следующие шаги:
- Откройте меню «Пуск» и выберите «Панель управления».
- В панели управления найдите раздел «Программы» и выберите «Удаление программ».
- В списке установленных программ найдите «Диспетчер печати» и щелкните на нем правой кнопкой мыши.
- Выберите «Удалить» и следуйте инструкциям на экране, чтобы завершить процесс удаления.
- Перезагрузите компьютер, чтобы изменения вступили в силу.
После перезагрузки компьютера вы можете установить диспетчер печати заново. Для этого выполните следующие шаги:
- Вернитесь в раздел «Программы» панели управления и выберите «Установка и удаление принтеров».
- Нажмите на кнопку «Добавить принтер».
- Следуйте инструкциям мастера установки принтера и выберите необходимые параметры, касающиеся подключения и настроек принтера.
- После завершения мастера установки принтер должен быть готов к использованию.
Если проблема с диспетчером печати не решена после переустановки, возможно, вам потребуется обратиться в службу поддержки операционной системы или производителя принтера для дополнительной помощи.
В Windows нередко возникают проблемы с печатью: принтер внезапно прекращает работу, отключается, становится невозможным или проблематичным добавление нового оборудования. Часто это значительно усложняет работу и требует быстрого решения, особенно в условиях офиса. Рассмотрим распространённые причины проблемы с диспетчером печати и способы их устранения.
Где находится
В первую очередь необходимо разобраться, где именно мы можем найти этот самый диспетчер, для того, чтобы проверить его состояние и, при необходимости, изменить свойства. В Поиске Windows вбиваем «Службы» (это классическое приложение, оно есть у вас на компьютере по умолчанию) и жмём кнопку поиска. Появляется вот такое окно.
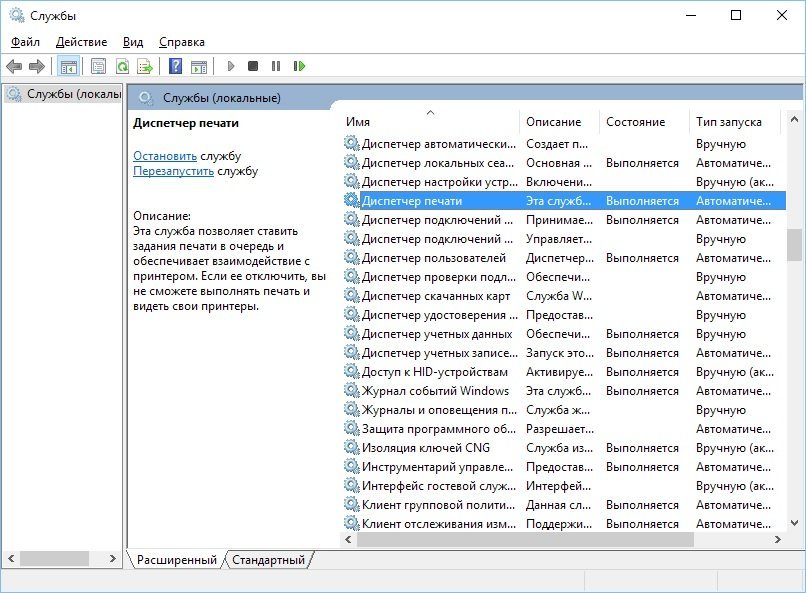
В этом длинном списке нам нужна служба «Диспетчер печати». Это — именно то, что мы ищем и с чем в дальнейшем будем работать.
Почему диспетчер очереди печати отсутствует в списке служб
Сделаем небольшое отступление для тех, у кого этой службы в списке нет. Что делать в этом случае?
Во-первых, попробуйте поискать службы под названием Printer Spooler. Это она и есть, только в англоязычном варианте. Нашли? Тогда ура, дальше работаем с ней.
Если нет, то второй пункт. Диспетчер печати может отсутствовать и в том случае, если вы пользуетесь нелицензионной версией Windows. В таком случае, если всё, о чём мы будем говорить ниже, вам не поможет, придётся обращаться к специалисту для переустановки системы, и, желательно, в этот раз не пожалеть денег на лицензию. А что делать?
Ещё одна причина, по которой вы можете не обнаружить этой службы. Диспетчер печати может пропасть и в том случае, если вы попробовали уже что-то делать на диске C:\\ — удаляли какие-то файлы, запускали сторонние программы. В этом случае скорее всего вы своими руками удалили эту службу и вам нужно будет просто её переустановить.
И последняя, наиболее распространённая причина проблем с этой службой — наличие вирусов на вашем оборудовании. Перед тем, как пробовать что-либо делать с диспетчером печати, просто проверьте компьютер на вирусы. И только если проблемы не обнаружены, переходите к другим действиям.
Также при отсутствии диспетчера печати попробуйте следующие шаги:
- Меню «Пуск», команда «Выполнить».
- Вводим
Вводим regedit в поле«Открыть» для перехода к списку регистров regedit — команда, вызывающая окно реестра. - В левой колонке ищем реестр HKEY_LOCAL_MACHINE/SYSTEM/CurrentControlSet/Services/Spooler и здесь проверяем параметр DependOnService — должно быть прописано RPCSS http.
Данные в регистре DependOnService на вашем компьютере должны соответствовать картинке - Перезапускаем службу «Диспетчер печати».
Стоит сразу заметить, что для благополучной работы службы печати необходимо, чтобы в колонке «Тип запуска» стоял статус «Автоматически». Это поможет диспетчеру в дальнейшем нормально функционировать без вашего вмешательства и будет экономить ваше время и нервы.
Если у вас выставлен автоматический тип запуска, а служба всё равно отключается, тогда попробуйте следующий алгоритм действий:
- Нажатием правой кнопки мыши по «Диспетчеру печати» вызываем контекстное меню, где выбираем пункт «Свойства».
- В открывшемся окне выбираем вкладку «Восстановление».
- Проверяем, чтобы все пункты соответствовали картинке ниже.
Все пункты во вкладке «Восстановление» должны соответствовать изображению - Если были внесены какие-то изменения, нажимаем «Применить», затем «Ок».
В 90% случаев проблема решена — в дальнейшем диспетчер будет работать без сбоёв. Если нет — читаем дальше.
Проблемы с запуском
Вот этот вопрос мы будем выяснять и исправлять вместе с системой устранения неполадок Windows. Для этого:
- Меню «Пуск», пункт «Панель управления».
- Ищем и нажимаем «Устранение неполадок».
Выбираем «Оборудование и звук» в этом окне - Из четырёх пунктов выбираем «Оборудование и звук».
- Раздел «Печать» — «Поиск и устранение проблем с печатью».
Ищем и выбираем пункт «Печать» - Тут снова внимание на картинку. Под словом «Дополнительно» скрывается нужный для нас пункт «Запуск от имени администратора». Нажимаем его и разрешаем всё, что попросит система.
Разрешаем действия от имени Администратора - Жмём кнопку «Далее», ждём.
Все эти действия — ещё 5% успешного исхода дела.
Как запустить службу
Еще раз напомним: по умолчанию у службы должен стоять автоматический запуск службы. Если этого нет и ставить Вы не хотите, то Вам придётся запускать службу вручную. Если служба остановлена, то в окне служб (первая картинка) напротив названия будет подчёркнуто слово «Запустить службу». Нажимаете, ждёте, работаете. Это необходимо делать каждый раз после включения системы. Но лучше всё же поставить автоматическую загрузку.
Что делать, если работает нестабильно
Если перезапуск службы (смотрим выше, как делать) не помогает, или помогает, но только один раз, то самым простым и быстрым способом будет проверить и обновить драйверы оборудования. Покажем на примере. У нас принтер Canon Pixma.
- Снова меню «Пуск», теперь пункт «Диспетчер устройств».
Нас интересует пункт «Очереди печати» - Пункт «Очереди печати». Здесь ищем название Вашего принтера.
- Правая кнопка мыши, в контекстном меню пункт «Обновить драйвера».
- В появившемся окне выбираем автоматическое обновление. Ждём.
Выбираем автоматическое обновление
Если драйверы актуальны, то система сообщит об этом, если нет — обновит. В любом случае, после этих действий устаревшие драйвера принтера уже не будут причиной проблем с печатью.
Также не помешает скачать и запустить для проверки официальную программу Microsoft на такой случай. Ссылка здесь. Программа проста в работе и интуитивно понятна.
Что делать, если процессор работает медленнее
В большинстве случаев причина в одном — загружена очередь печати. Меню «Пуск», «Панель управления». На этот раз нам нужны «Принтеры и факсы». Системный принтер, хранящий в себе все документы, стоящие в очереди печати, будет начинаться со слова «Microsoft». Скорее всего, это будет «Microsoft Office Document Image Writer», но названия могут варьироваться. Правая кнопка мыши, контекстное меню, очищаем очередь печати.
Если это не помогло, то перезапускаем службу «Диспетчер печати» (всё это сегодня уже описывалось).
Можно ли переустановить
Да, это вполне возможно. Однако, стоит заметить, что для этого понадобится хотя бы базовый уровень знаний об устройстве программного обеспечения Вашего компьютера. Не имея таких знаний можно не только не решить проблему, но и создать множество новых, на этот раз с другими службами.
Итак, самые распространённые причины возникновения проблем с печатью: вирусы, нелицензионное ПО, неаккуратные действия пользователя, устаревшие драйверы, неправильные настройки службы печати. Большинство из них решаются подручными способами и не требую много времени и усилий. Однако, при повторяющейся проблеме наиболее разумным решением будет доверить вопрос специалисту, чтобы не усугубить текущую проблему и не создать новых.
- Распечатать
Оцените статью:
- 5
- 4
- 3
- 2
- 1
(8 голосов, среднее: 3.1 из 5)
Поделитесь с друзьями!
Что делать, если диспетчер печати на Windows 7 отключается или «капризничает»: пошаговая инструкция и полезные советы
Диспетчер печати — сервис, существующий во всех версиях Windows, показывает, сколько принтеров подключено к компьютеру, а также документы, стоящие в очереди на печать. Но с этой небольшой программой могут возникать проблемы, связанные с её запуском или работой, ведь всем известно, насколько капризны принтеры. Диспетчер печати может отключаться, не запускать вовсе, подвисать и многое другое. Решения этих проблем будут рассмотрены ниже в статье, но сначала разберёмся, как запустить диспетчер печати.
Как открыть диспетчер печати в Windows 7
Почему с ним возникают проблемы (отключается, не запускается и другие)
Со временем с этой службой могут возникнуть следующие проблемы: он перестанет запускаться, начнёт самостоятельно отключаться, зависать или грузить процессор. Причины для проявления подобных ошибок:
- Компьютер заражен вирусами, направленными на блокировку сервисов или служб.
- Файлы системы, так или иначе относящиеся к печати, были повреждены пользователем или вирусом.
- Драйвера к вашему принтеру или сканеру устарели или были повреждены, поэтому он может не замечать устройства или работать с ними некорректно.
- Служба, отвечающая за работу печати, была отключена пользователем или конфликтующими службами. Это приводит к тому, что он может пропасть из панели управления или перестать отвечать на запросы.
Как устранить возникающие проблемы
Итак, отсутствие службы печати или проблемы с ним приведут к тому, что документы не будут распечатываться или будут делать это некорректно, поэтому необходимо разобраться с этим самостоятельно, воспользовавшись нижеприведенными инструкциями. Сначала будут описаны способы, которые могут устранить любую из вышеперечисленных проблем, а потом — решения для некоторых ошибок отдельно.
Перезагрузка компьютера
Первое, что стоит сделать, так это перезагрузить компьютер, чтобы все программы, задачи и службы перезапустились. Возможно, это устранит проблему, так как лишние приложения, конфликтующие с диспетчером, закроются.
Проверка на вирусы
Возможно, причина в вирусе, который мешает работе службе принтера, поэтому выполните следующие действия:
- Откройте антивирус, установленный на вашем компьютере.
Включение службы и её настройка
Самая распространённая причина появления проблем с печатью — отключенная или неправильно настроенная служба. Чтобы устранить ошибку, вызванную службой, выполните следующие действия:
- Используя поисковую строку Windows, отыщите приложение «Службы».
Проверка служб, относящихся к диспетчеру печати
Возможно, дело не в самом диспетчере, а в службах или программах, с ним связанных. Выяснить, в этом ли причина, и устранить её можно следующим способом:
- Откройте программу «Службы» через поисковую строку Windows.
Сброс параметров, обновление драйверов
Возможно, какие-то файлы или драйвера были повреждены, из-за этого служба принтера начала зависать или грузить процессор, поэтому необходимо всё восстановить вручную, а для этого нужно сначала выполнить сброс.
Удаление файлов, ждущих печати
- Остановите «Диспетчер устройств», выделив его в общем списке служб и кликнув по кнопке «Остановить».
Обновление драйверов принтера
Возможно, драйвера принтера устарели или не были повреждены, необходимо их обновить:
- Откройте панель управления компьютером.
Сброс принтера
Возможно, обновление драйверов не принесёт результата, так как файлы, относящиеся к принтеру, были повреждены. В этом случае остается одно — удалить устройство и установить его заново.
- Находясь в разделе «Устройства и принтеры», удалите принтер, из-за которого диспетчер устройств не работает или выдаёт ошибку. Кликнете ПКМ по устройству и выберите пункт «Удалить устройство».
Сканирование системы
Этот способ позволяет просканировать все файлы системы, найти в них ошибки, если они есть, и автоматически исправить их.
- Используя поисковую строку Windows, запустите командную строку от имени администратора.
Что делать, если диспетчер принтера грузит процессор
Если процесс spoolsv.exe перегружает процессор больше, чем на 20%, то причиной для этого могут послужить следующие моменты:
- в очереди стоят слишком много файлов. Очистите ее, как это сделать, описано выше в пункте «Удаление файлов, ждущих печати»;
- в списках устройств и принтеров числятся неиспользуемые или несуществующие принтеры. Найдите их и удалите. Как удалить принтер, описано в пункте «Сброс принтера»;
- драйвера или файлы вашего принтера были повреждены, поэтому вызывают ошибку, а он из-за этого грузит процессор. Переустановите ваш принтер (как это сделать, см. выше);
- возможно, проблема пропадёт, если служба перестанет запускаться автоматически. Для этого в программе «Службы» отыщите службу «Диспетчер печати» и откройте его настройки. В разделе «Тип запуска» выберите «Вручную».
Можно ли его переустановить
Ответ на этот вопрос — нет, такая возможность в Windows не предусмотрена. Всё, что вы можете сделать, это остановить службу диспетчера устройств, очистить очередь документов, а также удалить принтер и драйвера, относящиеся к нему. Удаление самой службы невозможно.
Итак, с диспетчером печати в Windows 7 могут возникнуть проблемы, из-за которых он будет отключаться, не запускаться, зависать или грузить процессор. Все эти ошибки можно устранить вручную, если выполнить вышеописанные инструкции. Возможно, решение проблемы может быть описано на официальном сайте производителя вашего принтера.
Источник
Все способы запустить службу диспетчера печати, если она останавливается
Основном причиной отказа принтера работать по своему прямому назначению является самовольное отключение службы диспетчера печати. Произойти такая неприятность может в любой из версий Windows XP, 7, 8.1, 10. Главной задачей пользователя в такой ситуации становиться поиск решения, чтобы включить ее обратно. Отдельной проблемой является неисправность, когда служба не запускается с сообщением «Не удалось запустить на локальном компьютере».
В этой инструкции мы объясним на примерах, почему выключается «Spooler». Рассмотрим варианты решения через перезагрузку персонального компьютера, настройку запуска службы, проверку системы на вредоносные программы, исправление встроенными средствами самой Виндовс, переустановку всего пакета драйверов и самого принтера. Все это гарантировано поможет перезапустить печать заново.
Подтверждаем неисправность
Перед тем как приступить к устранению проблем, следует удостовериться, что отказ печатать происходит именно из-за указанной службы операционной системы. Чтобы проверить ее состояние, найдем ее среди остальных компонентов в перечне. Для этого нужно проделать несколько простых шагов.
- Открываем окно быстрого запуска команд комбинацией Windows+R.
- Вводим команду «services.msc».
- Ждем открытия списка служб.
- Находим в перечне «Диспетчер очереди печати» и открываем двойным щелчком мыши.
Теперь необходимо удостовериться, что она остановлена и не работает. Смотрим на соответствующие надписи в окне свойств, как это указано на рисунке ниже. При необходимости изменяем на нужные и принудительно запускаем, чтобы «оживить» работу принтеров. Тип запуска изменяем на «Автоматически» и нажимаем на кнопку «Запустить», а потом «Применить» и «ОК».
Нет службы печати в списке служб
Бывают случаи, когда можно не найти в длинном списке нужную нам службу печати. Тогда можно поискать по имении «Printers Spooler», если используется английский интерфейс ОС Windows. Если даже и так ничего не находится, то ситуация довольно проблемная. Это означает, что пользователь (Вы или кто-то другой) случайно или не зная об этом удалили важные файлы в системных папках на диске с «Виндой». Еще одной причиной пропадания диспетчера печати может быть наличие вредоносного ПО, а попросту вирусов, на ПК. Решение могут быть такие:
- Проверить реестр системы, а именно значение параметра DependOnService в ветке HKEY_LOCAL_MACHINE/SYSTEM/CurrentControlSet/Services/Spooler. Оно должно быть равным «RPCSS http». Измените в случае несоответствия. зайти в редактор можно через быстрый запуск (Windows+R) и командой «regedit».
- Чистка «компа» от вирусов полноценным антивирусом или одноразовой бесплатной утилитой.
- Возврат к точке восстановления, если такова была создана.
- Переустановка системы полностью.
Причины проблем с диспетчером
Для понимания дальнейших манипуляций на компьютере следует выделить причины, по которым может останавливаться служба печати.
- Вредоносное программное обеспечение негативно воздействует на работу или попытки запустится разных служб, что влечет проблемы с работой принтера.
- Некоторые критичные файлы системы удалены пользователем или вирусами.
- Устарели драйвера, которые отвечают за правильную работы принтера. Или они несовместимы с последним обновлением Виндовс и вызывают конфликт.
- Служба не работает из-за проблем у других служб, от которой диспетчер печати зависит напрямую.
Способы устранение проблемы
Перезагрузка ПК
Если пропадание списка принтеров из меню «Печать» разных программ, которые позволяют это действие, нечастое, то помочь в проблеме может перезагрузка Вашего персонального компьютера или ноутбука. Но если в дальнейшем опять случаются те же казусы, то такой вариант решения явно не подойдет в такой ситуации.
Настройка запуска
Первым делом стоит перепроверить настройки службы и тех, от которых она зависит. По инструкции, описанной в самом первом пункте статьи, заходим в свойства службы. На вкладке «Общие» в разделе «Тип запуска» указываем «Автоматически» без «Отложенный запуск». «Состояние» переводим в «Работает», если на данный момент оно другое. Используем кнопку «Запустить». Незабываем применить и сохранить настройки. Вид закладки должен быть такой.
Переходим на вкладку «Зависимости» и смотрим, какие службы там указаны. Их работу и настройки также нужно перепроверить, а при необходимости правильно сконфигурировать. Удаленный вызов процедур (RPC) легко найти в том же списке окна служб.
Не лишним будет настроить поведение службы в случае сбоев. Это делается на закладке «Восстановление». Выставляем режим «Перезапуск» для первого и второго сбоя.
Проверка на вирусы и сканирование системы
Как уже неоднократно упоминалось, проблемой часто бывает наличие на ПК вредоносного программного обеспечения, а в народе «вирусов». Чтобы убрать эту причину из списка возможных нужно выполнить глубокое сканирование системы и удаление вредоносных файлов. Для таких целей можно использовать штатный, ранее установленный антивирус, со свежими базами. Если такого нет или обновление до последней версии проблемно, то воспользуйтесь любым бесплатным одноразовым сканером. Отличный вариант для таких целей Cureit от компании «Доктор Веб». Скачать рекомендовано из официального сайта компании.
После сканирования, лечения поврежденных файлов и удаления вредоносных, специалисты рекомендуют проверить целостность самой Windows. В таком случае стоит воспользоваться встроенной утилитой «sfc», которая самостоятельно может сделать все сама без вмешательства пользователя и настроек с его стороны. Порядок действий такой:
- Откройте окно запуска клавишами Windows+R.
- Введите команду «cmd», чтобы запустить командную строку.
- В ней запустите «sfc /scannow».
- Наберитесь терпения и дождитесь окончания процесса.
- По окончании перезагрузите компьютер.
Исправление средствами Виндовс
Как еще один простой и быстрый вариант можно рассматривать исправление ситуации встроенными средствами самой операционной системы. Для этого через панель управления заходим в раздел «Устранения неполадок», а в нем выбираем «Оборудование и звук». В открывшемся списке находим ярлык «Принтер».
Если у Вас используется несколько устройств печати, то система предложит выбрать проблемный. Дальше следуем указаниям мастера и подсказкам утилиты. Несложные проблемы будут исправлены без Вашего прямого участия. Но не всегда автоматических исправлений может быть достаточно для положительного результата.
Очистка очереди печати
Часто большое количество задач, отправленных на выполнение принтеру, может зависать. Таким образом создается очередь, которая мешает нормальной работе печатающих устройств. Все, что требуется от пользователя, это очистить эту очередь. Сделать данную процедуру можно несколькими способами.
- Очистка временной папки.
- Командная строка.
- Специальный Bat файл.
- Сторонние утилиты.
Для выполнения первого способа Вам нужно на системном диске, а, скорее всего, это «C:/», найти папку «C:\Windows\system32\spool\PRINTERS» и удалить все, что там есть. Это позволит максимально быстро очистить очередь печати. Файлы могут не удаляться, если служба печати запущена. Нужно на время очистки ее остановить, а потом включить обратно.
Переустановка драйвера
Драйвера могут влиять на работу службы диспетчера печати по многим причинам.
- Установленные «дрова» с установочного диска предназначены для более ранних версий Виндовс.
- Вы обновили свою операционную систему до последней версии, которая с ПЗ принтера конфликтует.
- Файлы повреждены пользователями или вредоносными программами.
Единственным решением в такой ситуации является переустановка драйвера. Критично необходимо, чтобы это были самые свежие драйвера для Вашей модели печатающего устройства. Конечно же, скачать их можно и нужно только с официального сайта компании производителя принтера.
Немаловажно до установки новых версий правильно и окончательно удалить старые драйвера, чтобы от них не осталось ни малейшего следа в системе. Для этого нужно:
- Удалить само устройство в разделе панели управления «Устройства и принтеры». Чтобы зайти в этот раздел используйте специальные команды. Сначала Windows+R, а потом «control printers». Выберите нужную модель и через правую клавишу мыши «Удалить».

Установка принтера через локальный порт
В некоторых случаях помогает при проблемах с диспетчером печати установка печатающей техники через локальный. Попробуйте это сделать следуя таким шагам:
- Откройте через панель управления раздел с принтерами.
- Там вверху в меню выберите «Установка».
- В окне нажмите по первому варианту «Добавить локальный».
- Далее «Создать новый порт» и в списке выбрать «Local Port».
- Укажите любое значение порта.
- Далее следуйте инструкциям мастера установки.
Что делать, если «спулер» сильно грузит процессор
Многие пользователи разных версий «Виндовс» часто жалуются на то, что процесс «spooler» сильно грузит процессор. Проблема станет более острой, когда загрузка начинает доходить за отметку в 80 процентов. Это действительно нетипичная ситуация и такой загрузки быть не должно. Рассмотрим возможные причины и их быстрое самостоятельное решение.
Переустановка всей службы отдельно от операционной системы невозможна. Для возобновления ее корректной работы Вы можете только попытаться выполнить выше перечисленные действия.
Источник
На чтение 4 мин Опубликовано Обновлено
Диспетчер печати в операционной системе Windows 7 x64 является одной из важнейших служб, отвечающих за управление настройками и функциями печати. Однако, иногда могут возникать проблемы с его работой, такие как неработающие принтеры или ошибки при печати документов. В данной статье мы рассмотрим, как восстановить службу диспетчера печати и решить эти проблемы.
Первым шагом в восстановлении службы диспетчера печати является проверка, включена ли она в системе. Для этого нужно открыть панель управления и найти раздел «Администрирование». Затем нужно выбрать «Службы» и найти там службу диспетчера печати, названную «Spooler». Если она отключена, то нужно включить её, щелкнув правой кнопкой мыши по ней и выбрав «Свойства». В открывшемся окне нужно выбрать «Автоматически» в поле «Статус службы» и кликнуть «Применить».
Если после включения службы диспетчера печати проблема с печатью все еще не решена, то, возможно, необходимо произвести дополнительные действия. Например, можно попробовать очистить очередь печати. Для этого нужно открыть папку с принтерами (доступную через панель управления) и найти установленные принтеры. Затем нужно щелкнуть правой кнопкой мыши по нужному принтеру и выбрать «Отменить все документы». После этого стоит перезагрузить компьютер и проверить, решена ли проблема.
В случае, если диспетчер печати по-прежнему не работает, стоит попробовать другие методы восстановления. Один из них заключается в переустановке драйверов принтера. Для этого нужно перейти в панель управления, найти раздел «Устройства и принтеры» и выбрать нужный принтер. Затем нужно выбрать «Свойства принтера» и перейти во вкладку «Драйвер». Там можно выбрать «Удаление драйвера» и следовать инструкциям на экране для переустановки драйверов.
Восстановление службы диспетчера печати Windows 7 x64 является достаточно простым процессом, хотя и может требовать некоторых дополнительных действий. Следуя вышеописанным шагам, вы сможете решить многие проблемы с печатью и вернуть нормальную работу диспетчера печати в вашей операционной системе.
Служба диспетчера печати Windows 7 x64
Проблемы со службой диспетчера печати могут возникать по разным причинам. Некоторые из них включают повреждение системных файлов, конфликты с другими службами или программами, наличие вирусов и другие факторы.
Если у вас возникли проблемы с печатью на компьютере с Windows 7 x64, важно проверить состояние службы диспетчера печати и, при необходимости, восстановить ее работоспособность.
Для восстановления службы диспетчера печати Windows 7 x64 вы можете использовать следующие шаги:
- Перезапуск службы: Перезапустите службу диспетчера печати с помощью инструментов управления службами Windows. Для этого откройте «Панель управления», выберите «Администрирование» и затем «Службы». Найдите службу «Диспетчер печати» в списке служб, щелкните правой кнопкой мыши и выберите «Перезапустить». После перезапуска проверьте, работает ли печать.
- Проверка наличия вирусов: Некоторые вирусы могут повредить службу диспетчера печати. Для защиты компьютера от вредоносных программ регулярно обновляйте антивирусную программу и выполните полное сканирование системы. Если обнаружены вирусы, удалите их и повторите перезапуск службы печати.
- Проверка целостности системных файлов: Поврежденные системные файлы могут вызывать проблемы с печатью. Для проверки целостности системных файлов можно использовать утилиту «sfc /scannow». Откройте командную строку с правами администратора и выполните указанную команду. После завершения проверки система автоматически исправит поврежденные файлы.
- Отключение и повторное включение службы: Если перезапуск службы и проверка наличия вирусов не помогли решить проблему, вы можете временно отключить службу диспетчера печати, а затем повторно включить ее. Для этого откройте «Панель управления», выберите «Администрирование» и затем «Службы». Найдите службу «Диспетчер печати», щелкните правой кнопкой мыши и выберите «Отключить». Подождите несколько секунд и повторно включите службу.
Если ни один из указанных выше шагов не помог решить проблему, рекомендуется обратиться за помощью к специалисту или в службу поддержки Windows. Они смогут провести детальный анализ, определить корень проблемы и предложить соответствующее решение.
На чтение 9 мин Просмотров 3.2к. Опубликовано Обновлено
Диспетчер печати — сервис, существующий во всех версиях Windows, показывает, сколько принтеров подключено к компьютеру, а также документы, стоящие в очереди на печать. Но с этой небольшой программой могут возникать проблемы, связанные с её запуском или работой, ведь всем известно, насколько капризны принтеры. Диспетчер печати может отключаться, не запускать вовсе, подвисать и многое другое. Решения этих проблем будут рассмотрены ниже в статье, но сначала разберёмся, как запустить диспетчер печати.
Содержание
- Как открыть диспетчер печати в Windows 7
- Почему с ним возникают проблемы (отключается, не запускается и другие)
- Как устранить возникающие проблемы
- Перезагрузка компьютера
- Проверка на вирусы
- Включение службы и её настройка
- Проверка служб, относящихся к диспетчеру печати
- Сброс параметров, обновление драйверов
- Удаление файлов, ждущих печати
- Обновление драйверов принтера
- Сброс принтера
- Сканирование системы
- Что делать, если диспетчер принтера грузит процессор
- Можно ли его переустановить
Как открыть диспетчер печати в Windows 7
- Запустите панель управления компьютером.
Открываем панель управления - Перейдите к разделу «Оборудование и звук».
Перейдите к разделу «Оборудование и звук» - Откройте вкладку «Устройства и принтеры».
Перейдите к разделу «Устройства и принтеры» - Здесь вы можете найти информацию обо всех принтерах и сканерах, подключенных к компьютеру. Кликнете по любому из них, чтобы увидеть, сколько и каких документов стоит к нему в очереди на печать.
Смотрим очередь на печать
Почему с ним возникают проблемы (отключается, не запускается и другие)
Со временем с этой службой могут возникнуть следующие проблемы: он перестанет запускаться, начнёт самостоятельно отключаться, зависать или грузить процессор. Причины для проявления подобных ошибок:
- Компьютер заражен вирусами, направленными на блокировку сервисов или служб.
- Файлы системы, так или иначе относящиеся к печати, были повреждены пользователем или вирусом.
- Драйвера к вашему принтеру или сканеру устарели или были повреждены, поэтому он может не замечать устройства или работать с ними некорректно.
- Служба, отвечающая за работу печати, была отключена пользователем или конфликтующими службами. Это приводит к тому, что он может пропасть из панели управления или перестать отвечать на запросы.
Как устранить возникающие проблемы
Итак, отсутствие службы печати или проблемы с ним приведут к тому, что документы не будут распечатываться или будут делать это некорректно, поэтому необходимо разобраться с этим самостоятельно, воспользовавшись нижеприведенными инструкциями. Сначала будут описаны способы, которые могут устранить любую из вышеперечисленных проблем, а потом — решения для некоторых ошибок отдельно.
Перезагрузка компьютера
Первое, что стоит сделать, так это перезагрузить компьютер, чтобы все программы, задачи и службы перезапустились. Возможно, это устранит проблему, так как лишние приложения, конфликтующие с диспетчером, закроются.
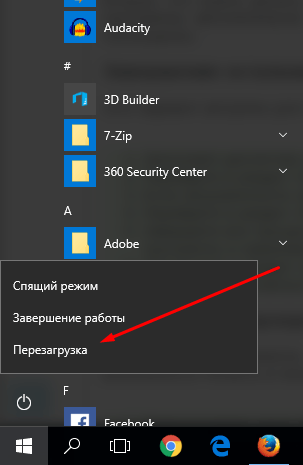
Проверка на вирусы
Возможно, причина в вирусе, который мешает работе службе принтера, поэтому выполните следующие действия:
- Откройте антивирус, установленный на вашем компьютере.
Открываем антивирус - Выполните полную проверку система на наличие вирусов. Она может длиться довольно долго, поэтому придётся подождать.
Выполняем проверку на вирусы - Удалите найденные вирусы и попробуйте использовать печатный диспетчер.
Удаляем найденные вирусы
Включение службы и её настройка
Самая распространённая причина появления проблем с печатью — отключенная или неправильно настроенная служба. Чтобы устранить ошибку, вызванную службой, выполните следующие действия:
- Используя поисковую строку Windows, отыщите приложение «Службы».
Открываем программу «Службы» - В общем списке найдите «Диспетчер печати» и выберите его.
Ищемнеобходимую нам службу - Кликнете по кнопке «Перезапустить службу». Проверьте, заработал ли после этого диспетчер устройств. Если нет, то выполняем следующие шаги.
Перезапускаем службу - Откройте настройки службы, дважды кликнув по ней ЛКМ, и установите автоматический тип запуска на «Автоматический».
Выбираем тип запуска - Перейдите к вкладке «Восстановление».
Переходим к разделу «Восстановление» - Выставьте в первых двух строчках параметр «Перезапускать службу». Это необходимо для того, чтобы при возникновении ошибки программа автоматически перезапускалась.
Выставляем параметр «Перезапускать службу» - Сохраните внесённые изменения, нажав кнопку «Применить».
Нажимаем кнопку «Применить» - Откройте вкладку «Вход в систему».
Переходим в вкладку «Вход в систему» - Отключите функцию, позволяющую программе взаимодействовать с рабочим столом, убрав соответствующую галочку. Делать это необязательно, но бывают случаи, когда ошибка возникает из-за этого.
Отключаем функцию «Разрешить взаимодействовать с рабочим столом» - Перезагрузите компьютер, чтобы изменённые настройки вступили в силу. Готово, теперь необходимо проверить, работает ли печать.
Перезагружаем устройство
Проверка служб, относящихся к диспетчеру печати
Возможно, дело не в самом диспетчере, а в службах или программах, с ним связанных. Выяснить, в этом ли причина, и устранить её можно следующим способом:
- Откройте программу «Службы» через поисковую строку Windows.
Открываем приложение «Службы» - Отыщите службу «Диспетчер печати» и откройте её настройки, дважды кликнув по ней ЛКМ.
Открываем настройки диспетчера печати - Откройте раздел «Зависимости» в развернувшемся окошке.
Переходим в вкладку «Зависимости» - Здесь будет находиться список служб. Запомните их и вернитесь к общему списку. Отыщите каждую службу из списка и проверьте, запущена ли она, и выставлен ли у них автоматический способ запуска. Если нет, то внесите изменения в их настройки вручную и попробуйте воспользоваться печатным диспетчером.
Проверяем настройки зависимых программ
Сброс параметров, обновление драйверов
Возможно, какие-то файлы или драйвера были повреждены, из-за этого служба принтера начала зависать или грузить процессор, поэтому необходимо всё восстановить вручную, а для этого нужно сначала выполнить сброс.
Удаление файлов, ждущих печати
- Остановите «Диспетчер устройств», выделив его в общем списке служб и кликнув по кнопке «Остановить».
Останавливаем службу - Откройте проводник и перейдите по следующему пути: C:Windowssystem32spoolPRINTERS. Удалите всё содержимое конечной папки, чтобы избавиться от очереди.
Удаляем содержимое папки - Заново запустите службу, кликнув по кнопке «Запустить» (Start).
Нажимаем кнопку Start
Обновление драйверов принтера
Возможно, драйвера принтера устарели или не были повреждены, необходимо их обновить:
- Откройте панель управления компьютером.
Запускаем панель управления - Перейдите к разделу «Оборудование и звук».
Открываем пункт «Оборудование и звук» - Перейдите к подразделу «Устройства и принтеры».
Открываем пункт «Устройства и принтеры» - Выберите принтер, драйвера которого вы хотите обновить, и откройте его свойства, кликнув по нему ПКМ.
Открываем свойства принтера - Перейдите к разделу «Дополнительно».
Переходим в вкладку «Дополнительно» - Кликнете по кнопке «Сменить» и загрузите заранее скачанные драйвера. Скачать драйвера для вашего принтера можно с официального сайта компании, производившей устройство.
Нажимаем кнопку New Driver
Сброс принтера
Возможно, обновление драйверов не принесёт результата, так как файлы, относящиеся к принтеру, были повреждены. В этом случае остается одно — удалить устройство и установить его заново.
- Находясь в разделе «Устройства и принтеры», удалите принтер, из-за которого диспетчер устройств не работает или выдаёт ошибку. Кликнете ПКМ по устройству и выберите пункт «Удалить устройство».
Нажимаем кнопку «Удалить устройство» - Следующий шаг — удаление драйверов, относящихся к принтеру. Выделите принтер и кликнете по кнопке «Свойства сервера печати».
Переходим к разделу «Свойства сервера печати» - В открывшемся окошке перейдите к вкладке «Драйверы».
Переходим к разделу «Драйверы» - Выберите драйвера, относящиеся к вашему устройству, и нажмите кнопку «Удалить».
Нажимаем кнопку «Удалить» - Заново подключите принтер к компьютеру и выполните его установку, если он не сделает это самостоятельно.
Проходим процесс установки
Сканирование системы
Этот способ позволяет просканировать все файлы системы, найти в них ошибки, если они есть, и автоматически исправить их.
- Используя поисковую строку Windows, запустите командную строку от имени администратора.
Запускаем командную строку от имени администратора - Пропишите и выполните команду sfc /scannow.
Выполняем команду - Дождитесь окончания автоматической проверки. Система самостоятельно исправит все неправильные или повреждённые файлы.
Дожидаемся окончания процесса - После окончания процесса перезагрузите компьютер.
Перезагружаем систему
Что делать, если диспетчер принтера грузит процессор
Если процесс spoolsv.exe перегружает процессор больше, чем на 20%, то причиной для этого могут послужить следующие моменты:
- в очереди стоят слишком много файлов. Очистите ее, как это сделать, описано выше в пункте «Удаление файлов, ждущих печати»;
- в списках устройств и принтеров числятся неиспользуемые или несуществующие принтеры. Найдите их и удалите. Как удалить принтер, описано в пункте «Сброс принтера»;
- драйвера или файлы вашего принтера были повреждены, поэтому вызывают ошибку, а он из-за этого грузит процессор. Переустановите ваш принтер (как это сделать, см. выше);
- возможно, проблема пропадёт, если служба перестанет запускаться автоматически. Для этого в программе «Службы» отыщите службу «Диспетчер печати» и откройте его настройки. В разделе «Тип запуска» выберите «Вручную».
Можно ли его переустановить
Ответ на этот вопрос — нет, такая возможность в Windows не предусмотрена. Всё, что вы можете сделать, это остановить службу диспетчера устройств, очистить очередь документов, а также удалить принтер и драйвера, относящиеся к нему. Удаление самой службы невозможно.
Итак, с диспетчером печати в Windows 7 могут возникнуть проблемы, из-за которых он будет отключаться, не запускаться, зависать или грузить процессор. Все эти ошибки можно устранить вручную, если выполнить вышеописанные инструкции. Возможно, решение проблемы может быть описано на официальном сайте производителя вашего принтера.