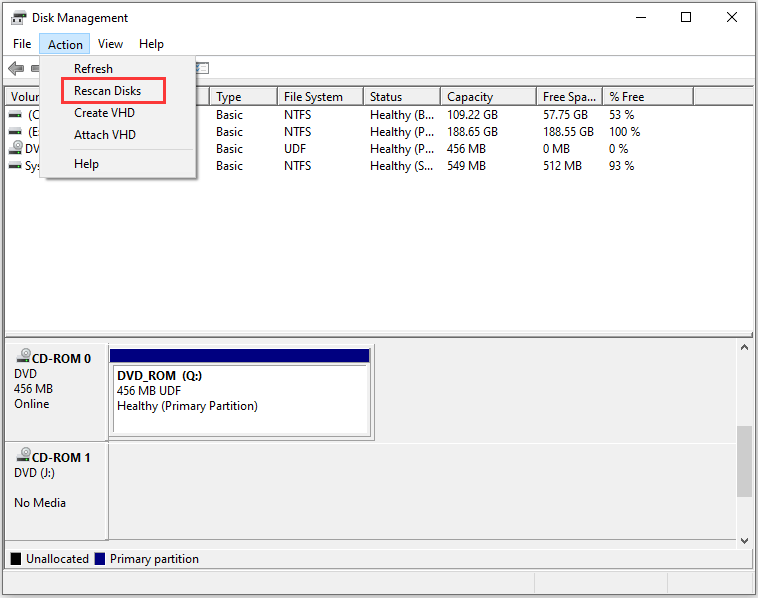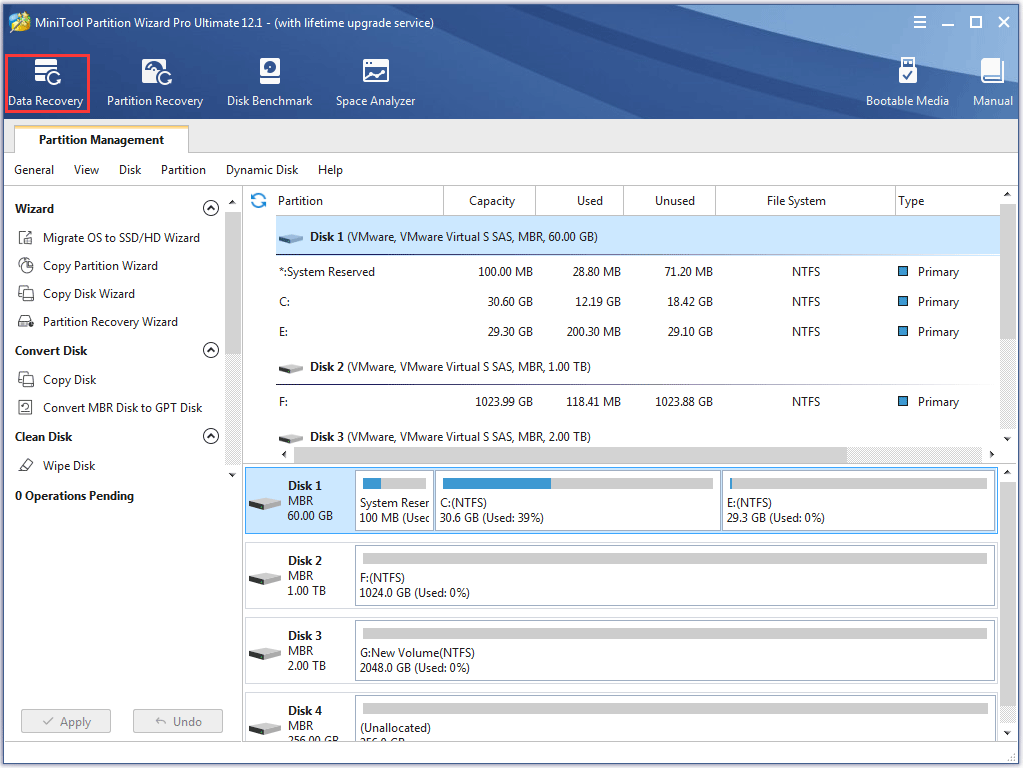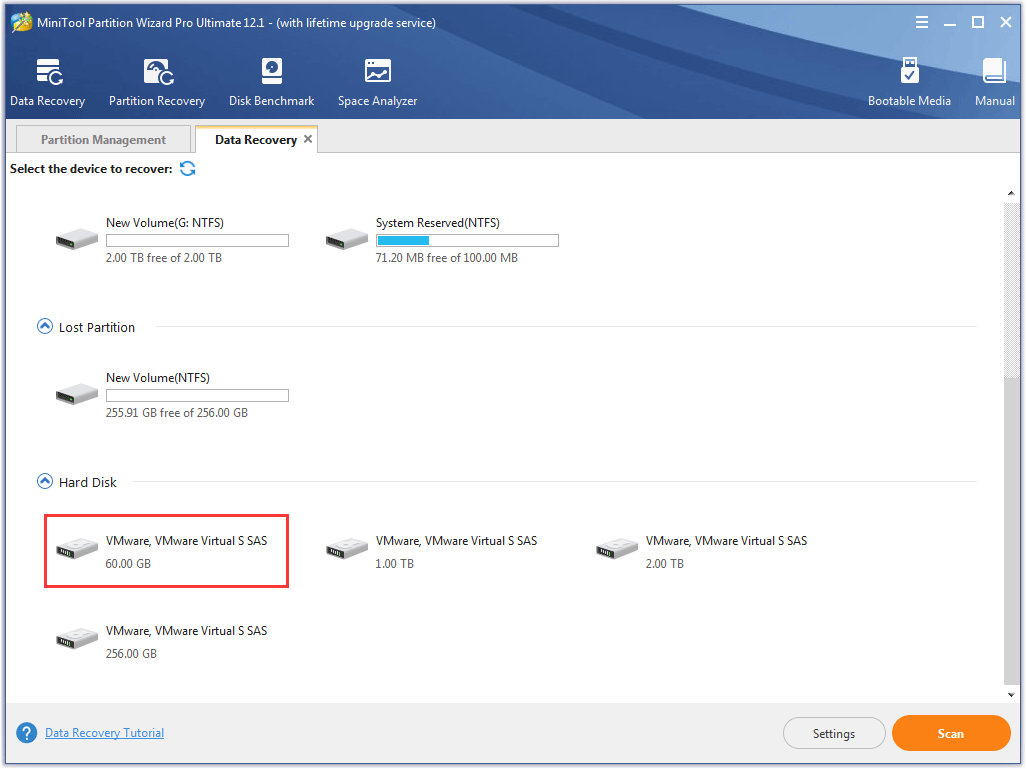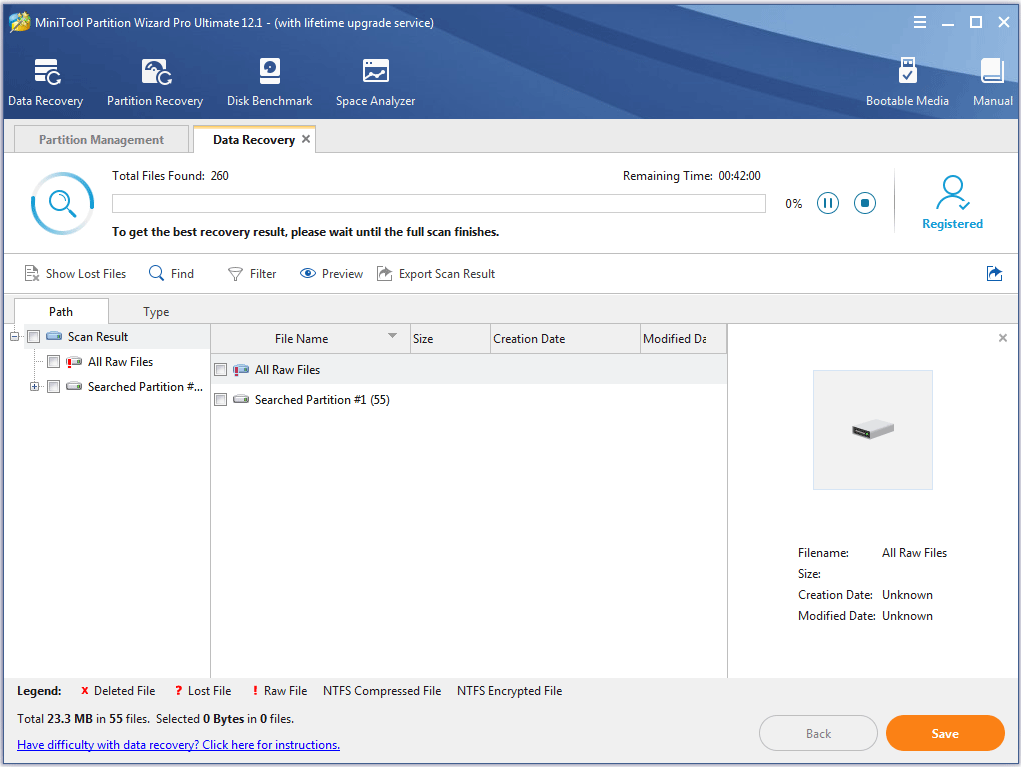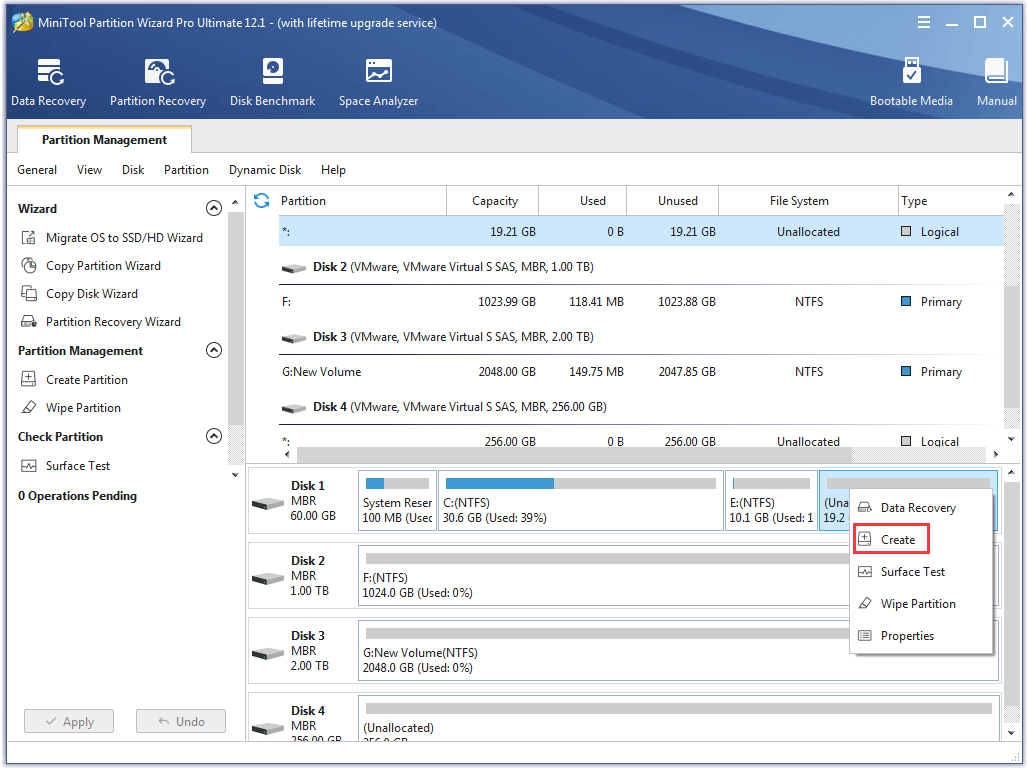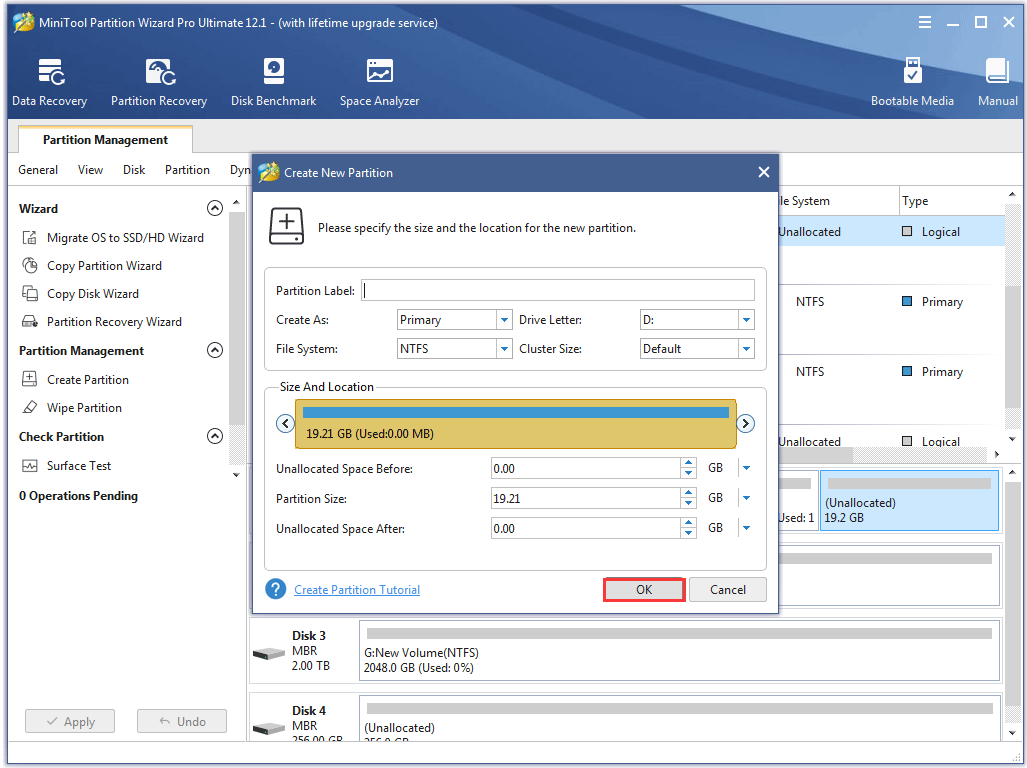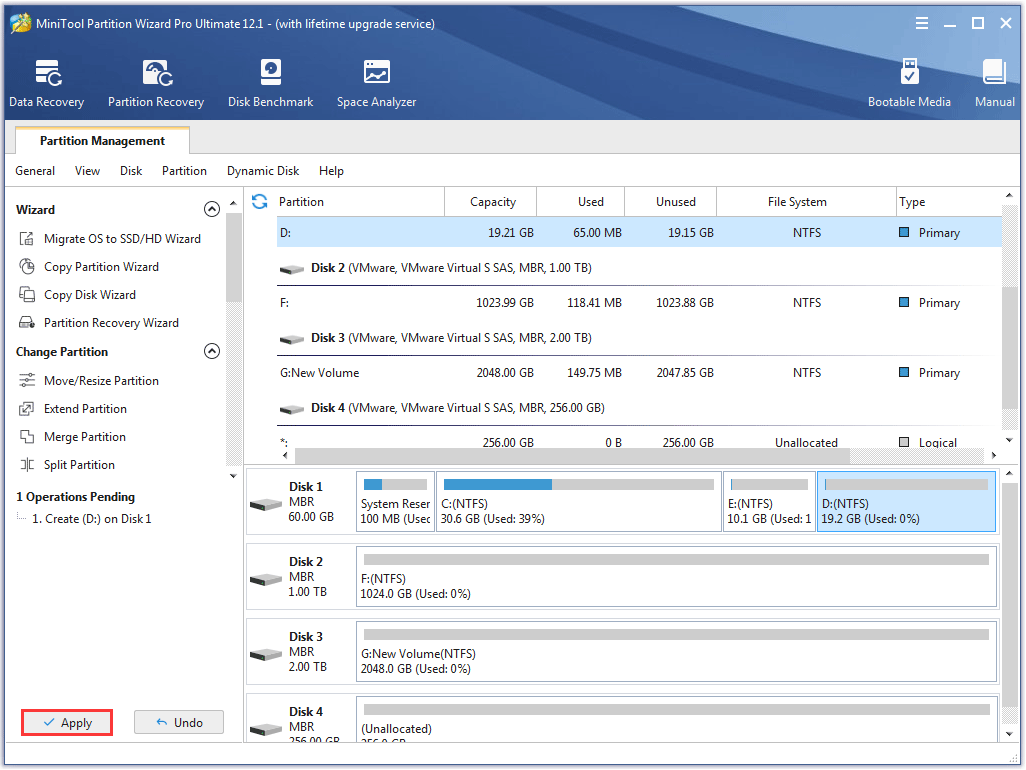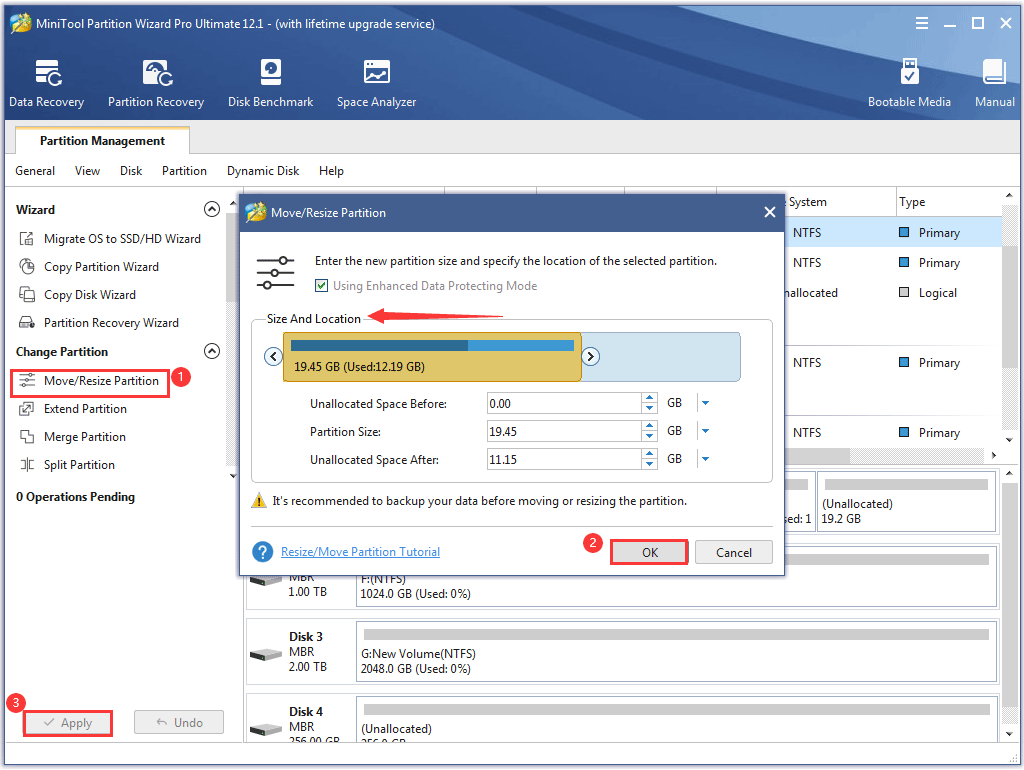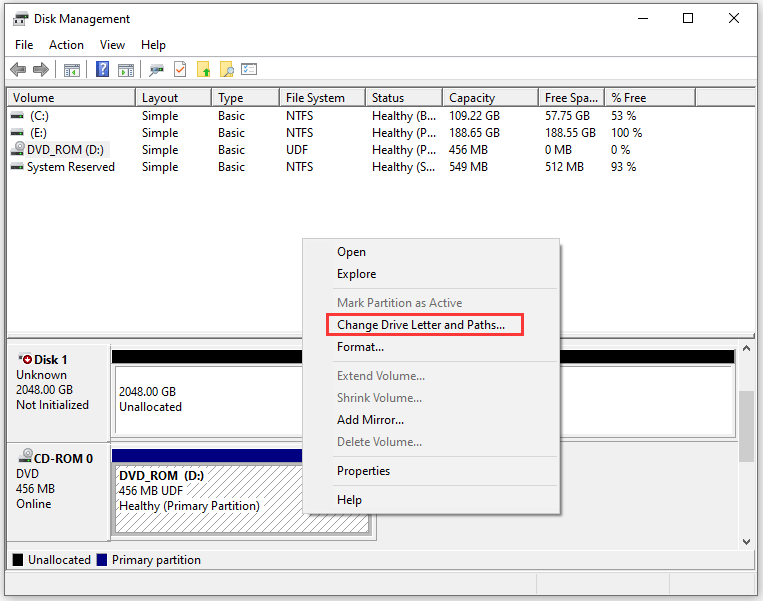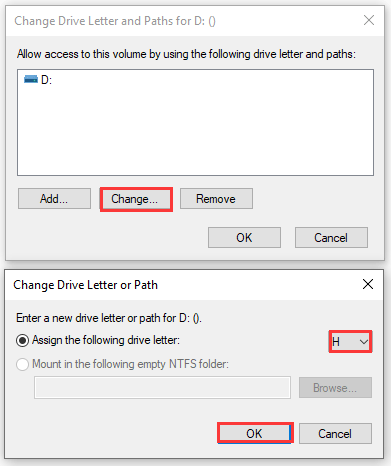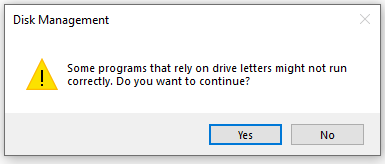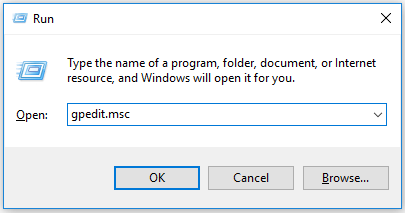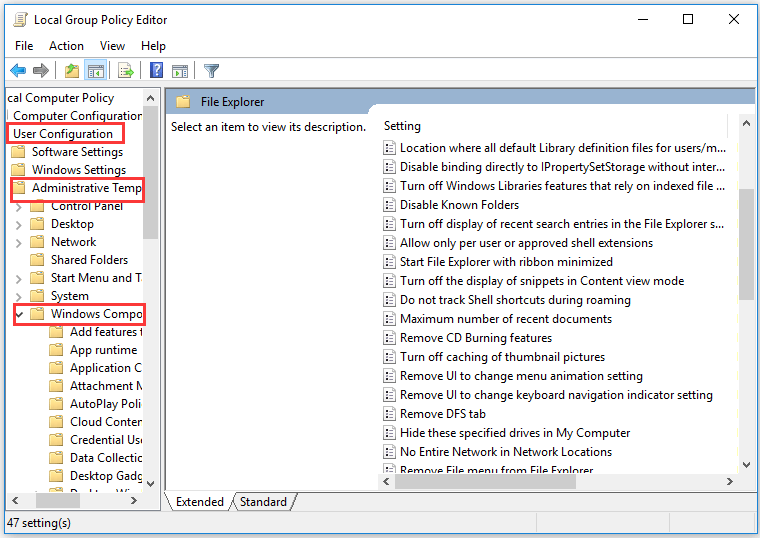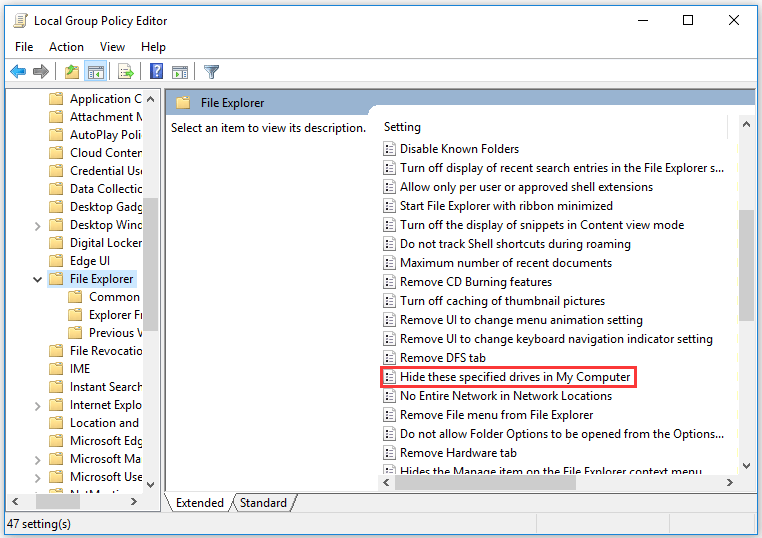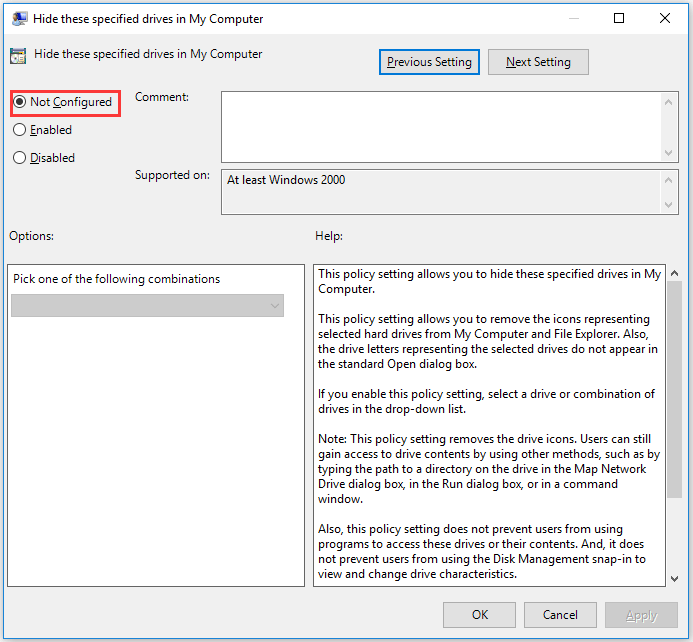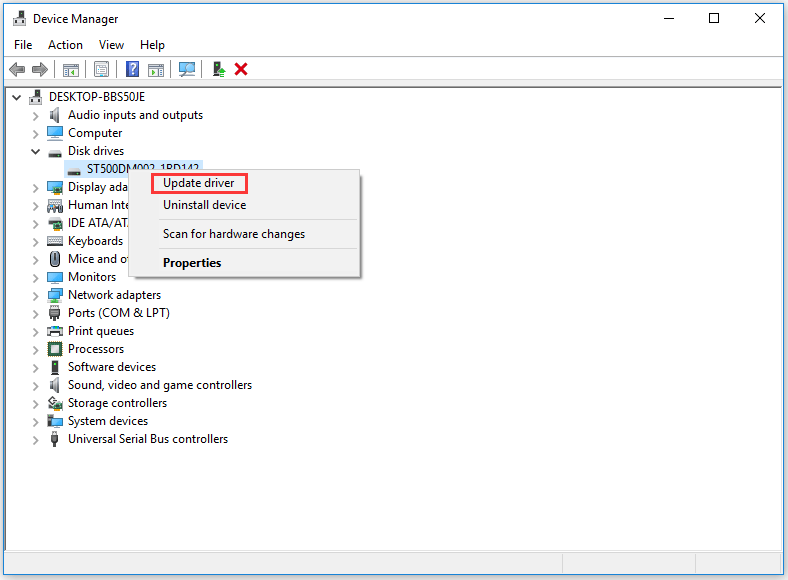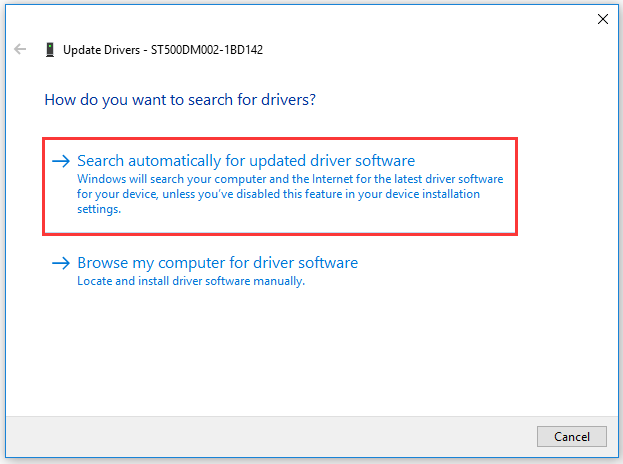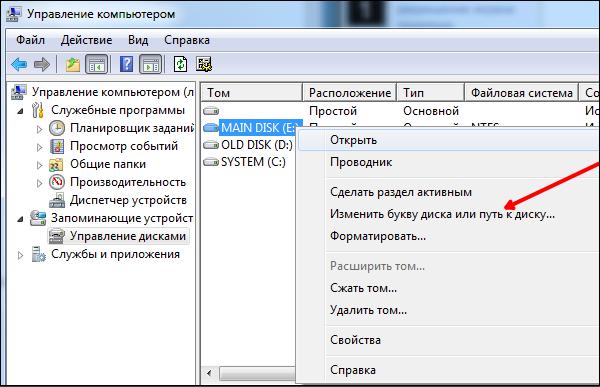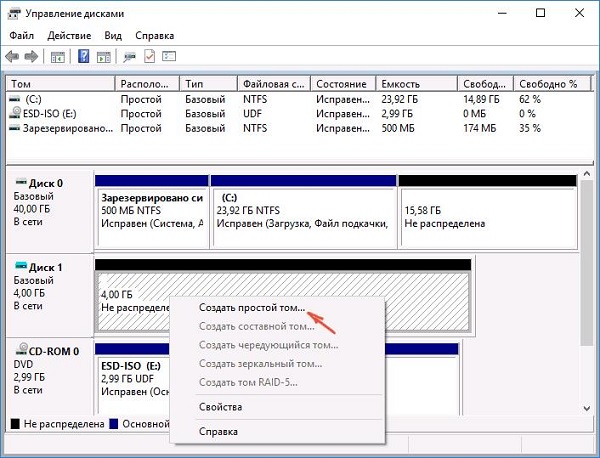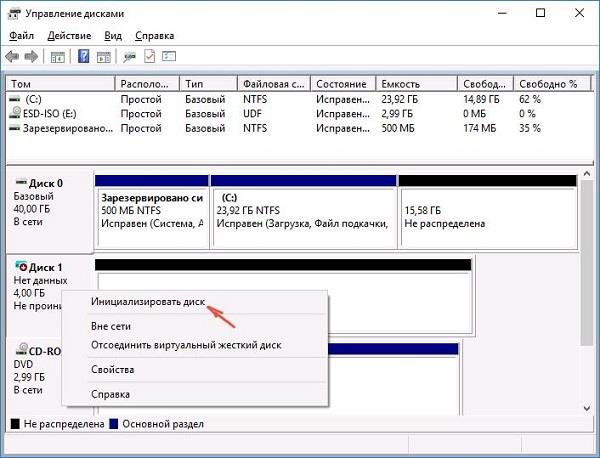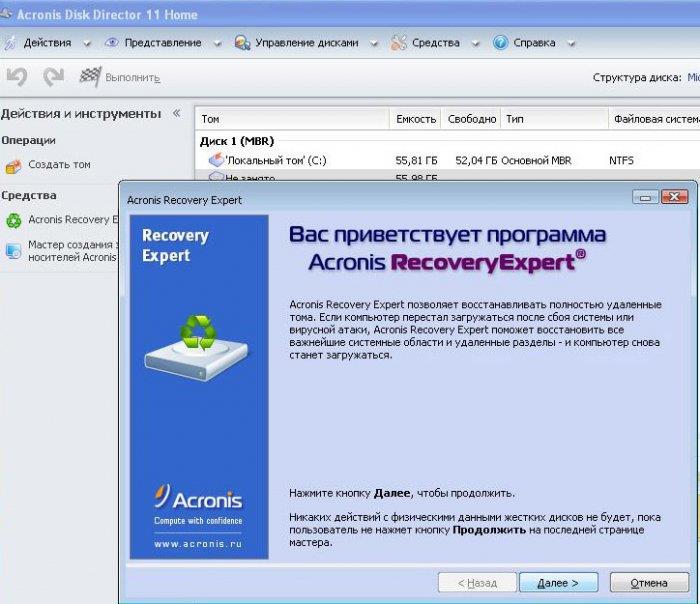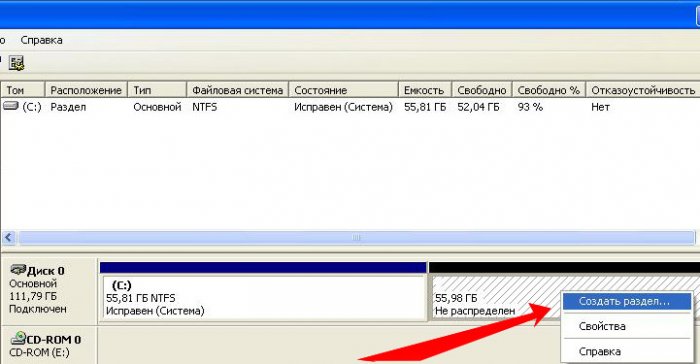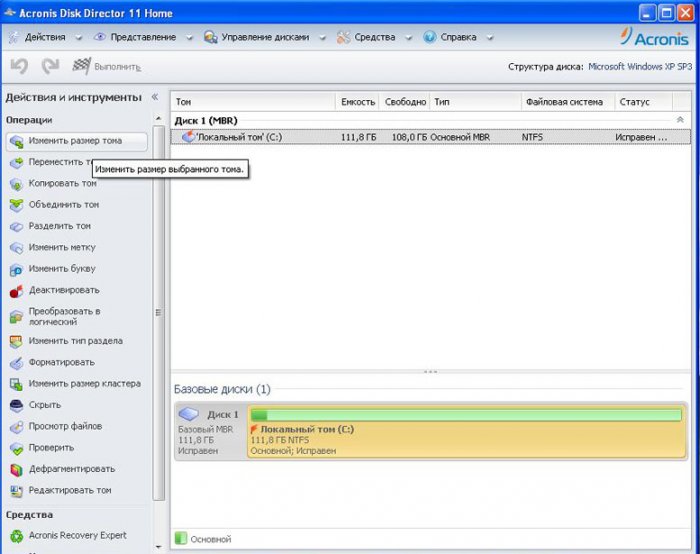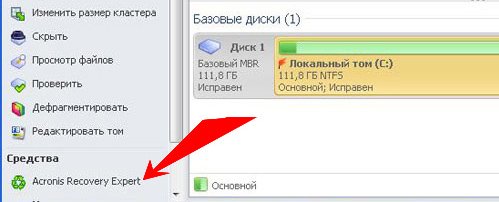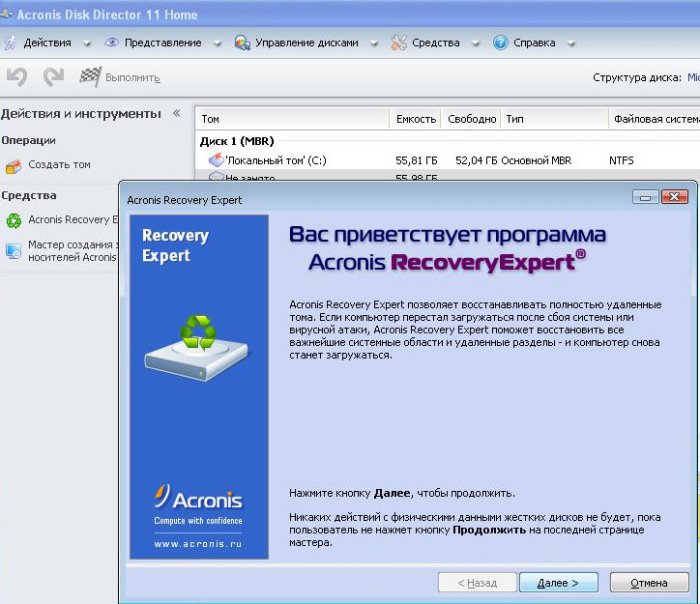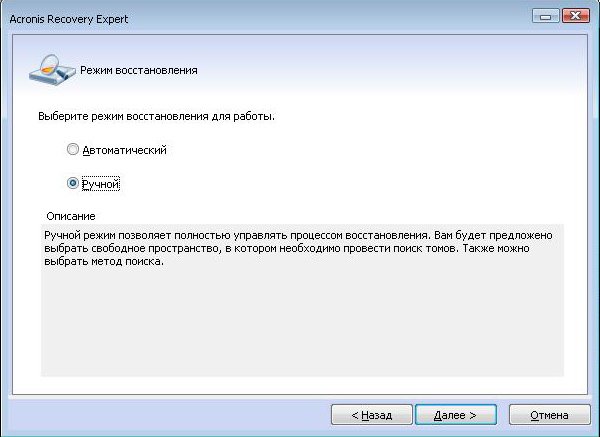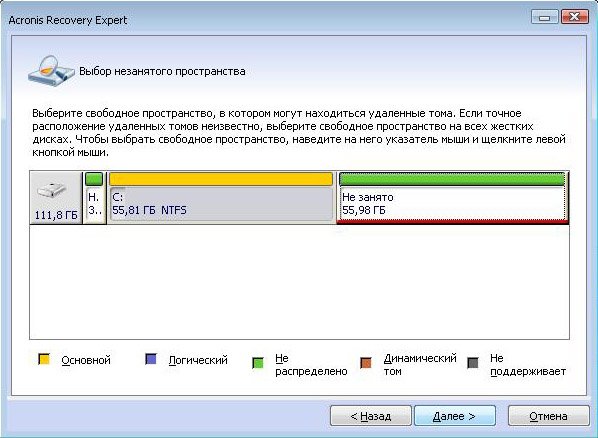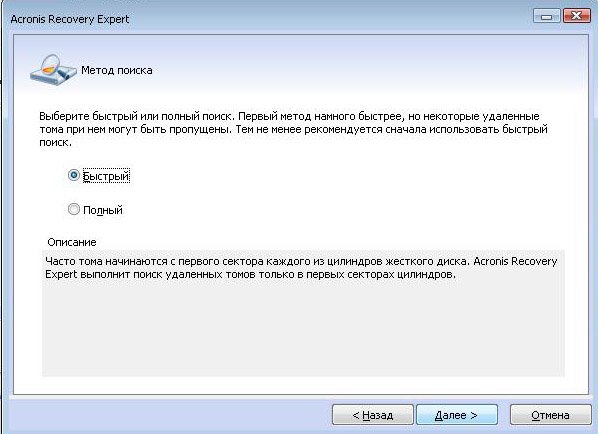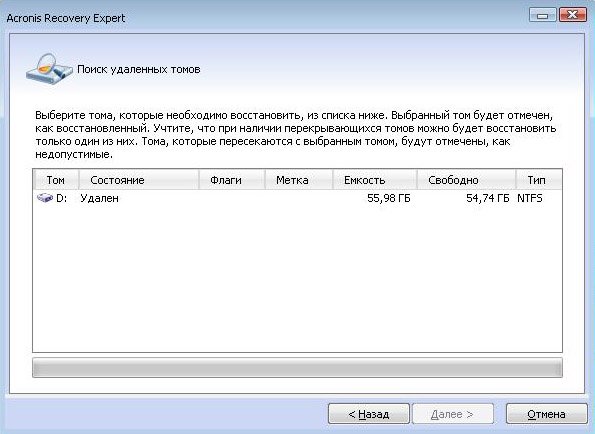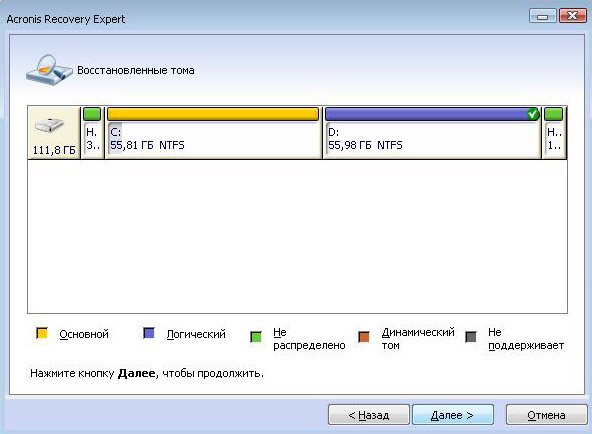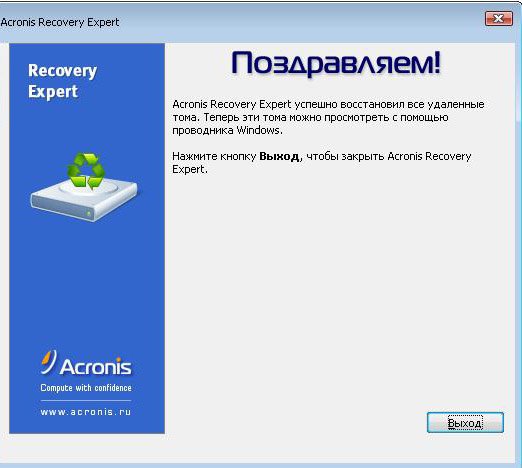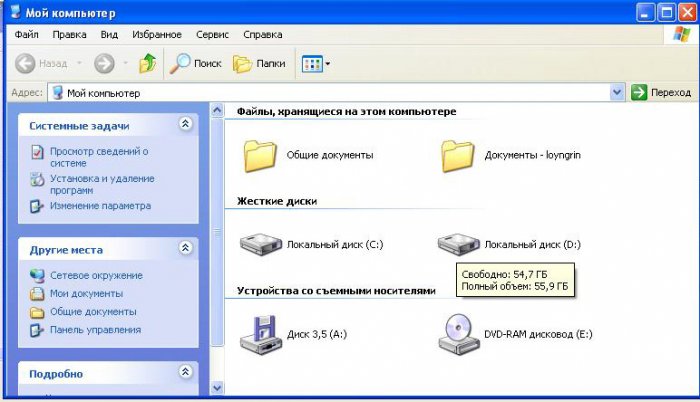Бывают ситуации, когда после установки, обновления или просто сбоя ОС Windows на компьютере может пропасть отображение диска D. Физически он по прежнему находится на своём месте, но система видеть его отказывается, а различные способы решить проблему никак не помогают. Что же предпринять в такой ситуации? В данном материале я расскажу, что делать, если исчез диск D на Виндовс 7 и 10, перечислю причины данной дисфункции, а также поясню, как её исправить.
- Какие причины дисфункции на Виндовс
- Как исправить проблему исчезновения диска D
- Видео-решение
Какие причины дисфункции на Виндовс
При рассмотрении причин проблемы важно, прежде всего, определиться, с чем мы имеем дело – с пропажей логического раздела D на жёстком диске вашего ПК (когда на одном жёстком диске располагаются логические разделы C и D), или с пропажей жёсткого диска D (когда C и D в системе — это отдельные жёсткие диски).
В зависимости от ответа на упомянутый вопрос причины проблемы отображения диска D могут быть следующими:
- Отошёл (или неплотно подключён к разъёму) шлейф жёсткого диска D;
- Произошёл случайный сбой в работе ПК, повредивший логическую структуру разделов жёсткого диска;
- Логическую структуру жёсткого диска повредили вирусные программы;
- Логический раздел D программно спрятан шутниками-энтузиастами;
- К системе подключён диск D (часто купленный), который не инициализирован и не отформатирован.
Как исправить проблему исчезновения диска D
Методов решения проблемы отсутствия диска D может быть несколько, что, опять же, зависит от того, пропал ли у вас логический раздел на жёстком диске или отдельный физический диск. Рассмотрим варианты решения по порядку.
Пропал логический диск D
Итак, предположим у вас есть винчестер, на котором довольно традиционно сосуществуют два логических раздела – С и D. Однажды раздел D попросту исчез. Что необходимо предпринять?
- Назначьте букву пропавшему логическому разделу. Довольно частой причиной пропажи раздела D является утрата им идентификационной буквы (в данном случае «D»).
- Для её восстановления нажмите на кнопку «Пуск», в строке поиска введите: diskmgmt.msc — и нажмите ввод.
- Перед вами откроется меню управления дисками. Если ваш отсутствующий диск отображается в списке дисков, но при этом не имеет идентифицирующей буквы (в столбце «Том» слева), тогда необходимо такую букву ему придать.
- Кликаем на пустое место столбца «Том» слева от нашего не идентифицированного диска правой клавишей мыши, в появившемся меню выбираем «Изменить букву диска или путь к диску».
Выберите «Изменить букву диска…»
Затем жмём на «Добавить», потом на «Назначить букву диска» (выбираем, к примеру, «E»). После внесения данных изменений жмём на «Ок», указанный диск должен стать доступным для просмотра в проводнике.
Используйте функционал программы Acronis Disk Director (ныне актуальна 12 версия продукта). Скачайте и установите данный инструмент, запустите его, в меню слева выберите запуск программы Acronis Recovery Expert, использующейся для восстановления жёстких дисков.
После запуска данной программы выбираем ручной режим восстановления, кликаем на незанятое пространство жёсткого диска.
Затем определяемся с методом поиска (выбираем быстрый метод). Программа поищет пропавший диск, и, вполне вероятно, обнаружит его. Кликните на данном диске мышкой, а потом нажмите на «Далее». Программа восстановит данный диск, и проблема пропажи диска Д на компьютере будет решена.
Пропал жёсткий диск D
Если ваш HDD (SDD) под буквой D не отображается в системе, перво-наперво рекомендую проверить плотность подключения шлейфов, идущих к данному жёсткому диску (проверьте плотность подключения как к разъёмам жёсткого диска, так и материнской платы).
- Если всё плотно подключено, и, тем не менее, диск не отображается, тогда нажмите на кнопку «Пуск», в строке поиска введите diskmgmt.msc и нажмите ввод.
- В открывшемся окне управления дисками посмотрите, отображается ли здесь подключенный (но не видимый в системе) диск.
- Если не отображается, тогда проблема в работе самого жёсткого диска (неисправен), или какой-либо из шлейфов жёсткого диска не работает нормально (повреждён, не плотно подключён к соответствующему разъёму и так далее).
Диск D может отображаться, но иметь различные статусы:
- RAW (сырой). Обычно такой статус имеет недавно подключённый, купленный диск, который, в большинстве случаев, даже не отформатирован. Кликните на нём правой клавишей мыши и выберите «Форматировать». Если же такой статус имеет логический раздел, то придайте ему идентифицирующую букву как было описано выше. Если же, по каким-то причинам, статус «Raw» имеет диск, который ранее нормально работал, то рекомендую попытаться его восстановить;
- Нет данных (не проинициализирован). В этом случае кликаем правой клавишей мыши на таком диске, и в появившемся меню выбираем «Инициализировать диск», а затем определяемся с форматом (лучше выбрать MBR).
Диск будет проинициализирован и получит статус с областью «не распределена» (иногда какая-либо область диска может изначально иметь такой статус). Кликните вновь правой клавишей мыши по данной не распределённой области, и выберите «Создать простой том», после чего назначьте ему букву, размер, и тип файловой системы (NTFS).
Выберите «Создать простой том»
После выполнения данных операций диск D должен появиться в отображении проводника вашего ПК.
Видео-решение
Если у вас не виден диск D на Виндовс 7 или 10 важно, прежде всего, определиться, с сутью пропавшего диска D (логический или физический), и, в зависимости от этого, использовать инструменты, перечисленные мной выше. После восстановления доступа к диску рекомендую проверить систему на вируса (поможет, к примеру, Dr.Web CureIt!), вполне возможно, что причиной указанной дисфункции была злокачественная деятельность вирусных программ.
Lots of Windows users have encountered or are facing a quite troublesome issue “D drive not showing up”. Why does this issue occur? How to fix it? How to retrieve the important data from the missing D drive? All these questions are discussed in this article.
D Drive Not Showing up
D drive is usually a secondary hard drive and is often used to hold personal data and documents. However, thousands of Windows users said they ran into “D drive missing” — the drive is visible neither in File Explorer nor Disk Management.
D drive missing after Windows 10 upgrade
After upgrading to Windows 10 Home Edition, I can’t see my D drive.
answers.microsoft.com
When the issue happens, please rescan your disks using Disk Management first.
Step 1: Call out the Run dialogue box by pressing Windows + R, type diskmgmt.msc in the Run dialogue box, and click the OK button. This is to open Disk Management.
Step 2: Click the Actions tab and then choose the Rescan Disks option.
Reasons for D Drive Missing
If the D drive still does not show up, the following reasons are likely to blame for “D drive missing”:
The D drive might be deleted accidentally.
This reason may sound ridiculous but it is possible. Recall what you have done before you discover the issue.
The drive letter D might be taken up by the CD/DVD drive or the USB flash drive.
Sometimes, when installing the system on some servers, the drive letter D is assigned to the CD-ROM drive by default. In this stance, it seems that your D drive is missing.
USB flash drive can also take up the drive letter D. If you use it for installing the system but do not remove it immediately during the installation, the system will regard it as the D drive and other drives will be marked as F/F/G… orderly.
The D drive is hidden.
To identify whether your D drive is hidden, you just need to perform a simple calculation — check whether the capacity of all drives and unallocated space is equal to the disk capacity. If not, it indicates that your D drive has been hidden by a system tool.
The D drive might be included in the C drive.
Some users said that they chose the wrong option when installing the system, causing the entire hard drive to be installed as a C drive.
The drive drivers are outdated.
Outdated drive drivers can also lead to D drive not showing up in the computer.
These are the common reasons for D drive not showing up in Windows. Now, scroll down to see how to recover the lost data and get the D drive back.
Fix 1: Restore the Lost Data on D Drive
As D drive is often used to store personal data and documents, plenty of users who run into “D drive not showing up in computer” worry about their data and are eager to know how to restore the important data from the drive.
If “D drive not showing up in Windows” is caused by the above first reason or the fourth reason and there is no backup, it is necessary to perform data recovery. Here it is highly recommended that you try MiniTool Partition Wizard to recover your important data from the D drive.
MiniTool Partition Wizard is a professional partition manager, skilled in partition and data recovery, partition and disk backup, disk health test, etc.
Restore the Lost Data for the Disappearing D Drive
Here is the step-by-step tutorial on how to recover data with MiniTool Partition Wizard when the D drive does not show up on the computer.
Step 1: Get MiniTool Partition Wizard Pro Ultimate through the following button.
Step 2: After installing the software, launch it to access its main interface.
Step 3: Click the Data Recovery feature from the top toolbar.
Step 4: You will see a new interface where all detected disks and partitions are displayed. Scroll down the interface and double-click the drive that included the disappearing drive from the Hard Disks section.
Step 5: The software automatically starts scanning the selected disk and find the lost data. Wait patiently.
Step 6: When the scanning finishes, select the data you want to restore and then click the Save button.
Note: Please save the restored data in another disk if you are not sure whether all the needed files are chosen because the unchosen but important data could be overwritten if you save the chosen data in the same disk.
How to restore data when running into “D drive not showing up”? Try MiniTool Partition Wizard.Click to Tweet
Create a New D Drive If You Need It
After recovering all the needed data, you can create a new D drive if the original drive was deleted and you need one for storing personal data.
You can create a new D drive either using Disk Management or MiniTool Partition Wizard. Here take using MiniTool Partition Wizard for example.
Step 1: Open MiniTool Partition Wizard again if you have closed it.
Step 2: Right-click the unlocated space on the disk and then choose the Create option.
Step 3: Choose partition type, drive letter (D), file system, etc., then customize the new drive size, and click the OK button.
Step 4: Hit the Apply button on the main interface.
If the D drive was swallowed by the C drive and you need a second drive for saving files, you can shrink the C drive. In this case, the Move/Resize Partition feature built-in MiniTool Partition Wizard is still helpful. The whole process is:
Note: The ideal capacity of C drive is 100GB to 150GB if you are running Windows 10. You might be interested in Windows 10 Size.
- Highlighting the C drive and choosing the Move/Resize Partition feature from the left panel.
- Drag the right triangle leftward and then click the OK
- Click the Apply button to execute the pending operations.
Fix 2: Reassign the Drive Letter D to the Original D Drive
Since the drive letter might be taken up by the CD/DVD drive or the USB flash drive, reassign the drive letter D to your original drive via Disk Management.
Case 1: the CD/DVD drive takes up the drive letter D.
Step 1: Open Disk Management.
Step 2: Locate the CD/DVD drive on Disk Management and see if the drive letter of it is D. If the drive letter of the CD/DVD drive is D, perform the following steps.
Step 3: Right-click the CD drive and then choose the Change Drive Letter and Paths option.
Step 4: Click the Change button, then choose another driver letter for your CD or DVD drive from the drop-down menu, and finally click the OK button.
Step 5: Click the Yes button to confirm this change when you see a prompt as the following screenshot shows.
Step 6: Now, you can reassign the drive letter D to your original D drive.
Case 2: the USB flash drive takes up the drive letter.
In this case, you just need to change the E/F/G drive to D/E/F drive by activating the Change Drive Letter and Paths option in Disk Management.
Fix 3: Unhide Your D Drive Using Local Group Policy Editor
Step 1: Call out the Run dialogue box by pressing Windows + R at the same time.
Step 2: Type gpedit.msc in the Run dialogue box and then hit the OK button to open Local Group Policy Editor.
Step 3:On the Local Group Policy Editor window, navigate to the path below:
User Configuration/Administrative Templates/Windows Components/File Explorer
Step 4: Locate the Hide these specified drives in My Computer option in the right side of the window. Then, right-click it and choose the Edit option.
Step 5: Select the Not Configured option and then click Apply > OK to execute the change.
Fix 4: Update Your Drive Driver
Try to update your drive driver and see if the D drive goes back.
Step 1: Type Device Manager in the Windows search bar and select the search result.
Step 2: Locate the Disk Drives category and expand it.
Step 3: Right-click the listed disk udder the Disk Drives category and then choose the Update driver option.
Step 4: Choose the Search automatically for updated driver software option from the next page. Your system will search and find the audio-drivers automatically.
This post talks about the five cases for “D drive not showing up” and shows you how to recover the lost data easily and quickly.Click to Tweet
What to do if a whole disk is not showing up? If you are interested in this issue, please read 10 Cases: External Hard Drive Not Showing up & Best Fixes.
I Want Your Voice
The common cases for “D drive not showing up” and corresponding fixes have been covered in the above content. If there is something unclear, please leave a message in the following comment zone and I will reply to you as soon as possible.
Have you restored data, created a new D partition, and shrank your C drive with MiniTool Partition Wizard? If you have some doubts when running the program, please write them in an email and send it to [email protected]. We will contact you as soon as possible.
To avoid data loss caused by issues like D drive not showing up, please back up your computer regularly. It is never wrong to create backups for your computer.
D Drive Not Showing up FAQ
How do I restore my D drive?
If you want to restore the whole D drive, you can try a utility that is partition recovery.
How do I enable D drive in Windows 10?
It is easy to add D drive in Windows 10:
- Open Disk Management by right-clicking the Windows icon on the taskbar and then choosing the Disk Management utility from the menu.
- Right-click the unallocated space and then choose the New Simple Volume
- Click the Next
- Follow the on-screen to customize your D drive, including its size, drive letter, and file system.
- Click the Finish
How do I check my D drive storage?
Вопрос от пользователя
Здравствуйте.
У меня раньше на компьютере было два диска: «C:\» и «D:\». Теперь приобрела новый компьютер, но на нем есть только один диск «C:\», другого ничего нет. Сейчас хочу перенести файлы со старого ПК на новый, но побаиваюсь, т.к. раньше они у меня хранились на «D:\»…
Не подскажите, куда пропал диск «D:\», и как его вернуть?
Здравствуйте.
Скорее всего дело в том, что у вас раньше жесткий диск был разбит на 2 раздела:
- «C:\» — под систему;
- и «D:\» — под файлы и документы.
Однако, сейчас новые устройства часто идут с одним разделом «C:\», на котором и предполагается размещение системы и файлов… (согласен с вами, что это не всегда «безопасно» для документов пользователя, т.к. при «проблемах» с системой — можно случайно повредить системные папки…)
В общем, ниже в заметке приведу неск. способов, как «вернуть» диск «D:\» на свое «законное» место.
*
Содержание статьи📎
- 1 Как найти и добавить диск «D»
- 1.1 Способ 1
- 1.1.1 Вариант 1. Сжать том «C» и освободившееся место отдать «D»
- 1.1.1.1 Создание тома и формат.-е
- 1.1.2 Вариант 2. Присвоить букву диску, у которого ее нет
- 1.1.3 Вариант 3. Создать том на не распределенном пространстве
- 1.1.1 Вариант 1. Сжать том «C» и освободившееся место отдать «D»
- 1.2 Способ 2
- 1.1 Способ 1
→ Задать вопрос | дополнить
Как найти и добавить диск «D»
Способ 1
Итак…
Для начала нужно посмотреть все накопители (и разделы на них), которые подключены к компьютеру (дело в том, что стандартный проводник показывает далеко не все диски…).
Сделать это можно с помощью спец. утилит — одна из них 📌«Управление дисками», которая встроена в Windows. Чтобы ее открыть — достаточно сделать ПКМ по меню ПУСК, а затем выбрать требуемое в меню… 👇
Щелчок ПКМ по меню ПУСК — управление дисками
Далее (вероятно) вы увидите 1 из 3 вариантов развития событий (я их все показал):
- вариант 1: у вас один диск, и он полностью отдан под системный раздел (помечается буквой «C:\»); 👇
- вариант 2: у вас есть еще один диск (раздел), идущий после системного «C:\», но у него нет буквы (т.е. она не назначена). Такие диски, кстати, в проводнике не отображаются!👇👇
- вариант 3: у вас есть диск или раздел, помечаемый черным цветом со статусом «Не распределен».👇👇👇
Весь диск отдан под раздел с Windows… (можно сжать)
Управление дисками. Этот раздел диска не отформатирован (в редких случаях — файловая система не поддерживаемая Windows)
📌 Важно!
Если у вас в управлении дисками отображается только «Диск 0» (как у меня на скринах выше), хотя физических дисков подключено несколько (например, один SSD и один HDD) — вероятно есть какая-то тех. проблема. Что проверить — подсказывал тут.
*
Вариант 1. Сжать том «C» и освободившееся место отдать «D»
Эта операция (грубо говоря) «отщипнет» свободное место на системном диске и из него мы создадим диск «D». Вообще, она происходит достаточно быстро и без потери данных, однако на всякий случай я бы вам настоятельно рекомендовал сделать бэкап (резервную копию).
*
Итак…
Допустим у вас (как и у меня) раздел «C:\» расположен на всем объеме диска. Чтобы «забрать» у него часть свободного пространства (без потери данных) — в 📌управлении дисками сделайте правый клик мыши по этому разделу, и выберите опцию «Сжать том». См. скрин ниже. 👇
Сжать том
Далее нужно указать размер «забираемого» пространства… (оно не может превышать свободное место на этом разделе).
Указываем размер сжимаемого пространства
После сжатия у вас появится не распределенное место на диске. Чтобы им можно было начать пользоваться — нужно на нем создать том и отформатировать его.
Появилось не распределенное место
Создание тома и формат.-е
Для этого (всё также в управлении дисками) следует сделать ПКМ по этому не распределенному пространству и выбрать опцию «Создать простой том». 👇
Важно: при этой операции все данные на этом пространстве (которое помечено как не распределенное) будут удалены! Просто в некоторых случаях Windows так помечает диски с незнакомой файловой системой (например, после их форматирования на ТВ, устройствах под Linux и пр.).
Создать простой том
После указать место под том (можно не менять, оставить по умолчанию), и нажать «далее». 👇
Указываем размер (можно не менять) — управление дисками в Windows 11
В следующем шаге нужно будет указать букву диска — выбрать можно только свободную (в моем случае это «D»).
Выбираем букву, в моем случае D
Ну и последний штрих: задать файловую систему (например, NTFS) и метку тома (пример ниже 👇).
Файловая система — управление дисками
Далее останется только согласиться с введенными настройками…
готово — том будет создан
После проведения операции — у вас должен появиться исправный новый том, у меня он с буквой «D:\«.
Теперь диск будет виден в моем компьютере, проводнике
*
Вариант 2. Присвоить букву диску, у которого ее нет
Если у вас 📌в управлении дисками есть том, у которого нет буквы (а такие в проводнике не отображаются) — просто кликните по нему правой кнопкой мыши и в меню выберите «Изменить букву диска или путь к диску…». 👇
Далее останется лишь указать любую свободную букву и подтвердить операцию. Как только буква будет назначена — диск должен появиться в проводнике.
Изменить букву диска
*
Вариант 3. Создать том на не распределенном пространстве
Не распределенное пространство у вас может быть либо на всем диске, либо на отдельной его части (см. пару скринов ниже 👇). Также следует сказать об одной важной ремарке: управление дисками может помечать как не распределенное пространство тот диск, на котором используется незнакомая ей файловая система (т.е. на этом диске могут быть какие-нибудь данные, и прежде чем что-то делать — уточните это).
*
Так вот, чтобы использовать это нераспределенное пространство — сделайте правый клик по нему, и выберите опцию «Создать простой том…». 👇 Далее можно действовать согласно примеру выше.
Всего лишь 71 ГБ из 467 ГБ на диске не распределены! Создать простой том
Диск с полностью не распределенным пространством!
*
Способ 2
Если предыдущее вам показалось сложным и запутанным — то добавить второй диск «D» к существующему «C» можно гораздо проще. Речь веду о 📌внешнем жестком диске… (цены на которые сегодня весьма демократичны, можно найти диски аж от 1500 руб.)
Представляет он из себя небольшую коробочку (примерно как мобильный телефон), которую можно подключить к USB-порту (работать может как с ноутбуками, так и с классическими ПК). См. фото ниже. 👇
Внешний жесткий диск
Ну а далее он автоматически должен появиться в «Моем компьютере» (если Windows корректно работает — она сама назначит ему букву, чаще всего «D:\»). Если диск не появится — нужно зайти в 📌управление дисками и вручную его отформатировать и назначить букву. Выше показал, как это делается…
📌 В помощь!
Жесткий диск не отображается в моём компьютере, что делать — https://ocomp.info/zhestkiy-disk-ne-otobrazhaetsya.html
Диск «Д» на месте, в моем компьютере
*
За сим откланяюсь. Дополнения по теме — лишними не будут!
Успехов!
👋


Пропадание логического раздела или вновь установленного жесткого диска на компьютере – ситуация не самая приятная. Это и понятно, ведь в том же логическом разделе могла храниться важная пользовательская информация, которая не затрагивается даже при переустановке операционной системы (естественно, если инсталляция производится в тот же системный раздел, где находится или находилась сбойная или устаревшая ОС). Но давайте посмотрим, что можно сделать, если неожиданно пропал диск «Д» (системный диск не рассматриваем, поскольку при его исчезновении операционная система не загрузилась бы вообще).
Причины пропадания диска или логического раздела
Что же касается причин такого явления, они могут быть связаны и с банальными шутками, и с серьезными сбоями в самой системе. Если говорить именно о шутках, известно достаточно много случаев, когда пользователь открывает «Мой компьютер» и не видит в нем логического раздела только потому, что друзья для диска «Д» установили атрибут скрытого. В этом случае достаточно его убрать, и раздел снова станет видимым. Но чаще всего в качестве основных причин исчезновения раздела большинство специалистов называет следующие:
- проблемы аппаратной части (неплотное или неправильное подключение нового жесткого диска, если он используется в качестве второго);
- отсутствие инициализации нового винчестера;
- некорректно указанные литеры и пути к логическим разделам;
- переустановка системы с появлением неразмеченное области;
- изменение файловой системы на нечитаемый формат RAW вследствие программно-аппаратных сбоев;
- воздействие вирусов.
Проверка аппаратной части
Проблемы, связанные с неправильным или неплотным подключением, являются чуть ли не самыми распространенными. При этом совершенно неважно, относится это к основному винчестеру или ко второму установленному диску при создании RAID-массива. Для устранения таких проблем, как уже понятно, нужно проверить все подключения, включая и подачу электропитания. На всякий случай новый жесткий диск можно проверить на работоспособность, подключив его к другому компьютерному терминалу. если он не определяется и в этом случае, предпринимаем дальнейшие шаги.
Пропал диск «Д»: как его вернуть простейшим способом?
Но обычно многие проблемы такого плана возникают вследствие некорректных настроек самой операционной системы, которые могли быть нарушены по причине каких-то кратковременных сбоев. Так, например, через «Мой компьютер» открывая содержимое «Проводника», пользователь может наблюдать, что в списке дисков отображается пустой элемент, для которого не установлена ни буква, ни метка (название тома).
В этой ситуации решение выглядит очень простым. Достаточно вызвать раздел управления дисками (diskmgmt.msc), через ПКМ на пустом пространстве с размером, соответствующим пропавшему разделу, выбрать пункт изменения буквы или пути к диску, после чего произвести назначение новой литеры. Сразу обратите внимание, что устанавливать нужно либо литеру «D» (если это второй диск или логический раздел), либо буквы английского алфавита от «G» и далее, поскольку обычно «Е» резервируется под дисковод, а «F» соответствует съемным устройствам USB или картам памяти. Если назначить одну из этих литер логическому разделу, не факт, что другие устройства будут определяться системой при подключении.
Что делать, если диск «Д» пропал после переустановки «Виндовс»?
Еще одна распространенная проблема – полная переустановка операционной системы. Предположим, что диск «Д» на компьютере пропал как раз после выполнения таких действий. С чем это могло быть связано? Да только с тем, что неправильно был выбран раздел для установки, произведено неправильное разбиение на разделы и т.д. В процессе инсталляции системы диски и разделы ведь не отображаются в привычном виде, а помечаются цифрами! Устранить такую неприятность можно за счет применения вышеописанного решения, но только если пропавший раздел в системе виден как пустое пространство.
Если это неразмеченная область, в разделе управления дисками через ПКМ на ней следует выбрать запуск «Мастера создания простого тома» и следовать его указаниям. На одном из этапов диску будет присвоена литера, после чего будет предложено произвести форматирование раздела, от чего отказываться нежелательно.
Если речь идет о том, что пропал диск «Д» именно в виде второго жесткого диска, а не логического раздела, вполне возможно, что он изначально не был отформатирован или даже не инициализирован. Иными словами, операционная система данное устройство не видит только по причине того, что на нем отсутствует файловая система.
В этой ситуации снова можно воспользоваться разделом управления дисками, найти неразмеченную область, произвести инициализацию диска, выбрав соответствующий пункт в меню ПКМ, после чего, как в предыдущем случае, создать простой том.
Примечание: если пропал диск «Д», установленный в качестве второго «железного» устройства, вышеописанные операции можно выполнить и через командную консоль, но для простоты использования рядовому пользователю будет достаточно штатных инструментов системы, доступ к которым осуществляется через графический интерфейс.
Иногда для системного раздела может использоваться файловая система NTFS, а логический раздел использует FAT32. Чтобы система его увидела, нужно произвести его форматирование или конвертирование в NTFS.
Восстановление логического раздела специальными программами
Теперь посмотрим на ситуацию, связанную с логическими разделами, на которых были сохранены важные пользовательские файлы.
В этом случае раздел можно восстановить инструментом Recovery Expert, который имеется в программе Disk Director от Acronis. Запустив соответствующий «Мастер», необходимо выбрать ручной метод восстановления, установить полный тип поиска и дождаться окончания восстановления пропавшего раздела, после чего, открыв «Проводник», убедиться в том, что вся присутствующая в разделе информация находится в целости и сохранности.
Примечание: в некотором смысле это одновременно напоминает действия с неразмеченной областью.
Действия с форматом RAW
Наконец, бывает так, что диск «Д» пропал не в прямом смысле. Просто его формат был изменен на RAW, который является нечитаемым, из-за чего доступ к нему может быть заблокирован или ограничен. В этом случае подойдут все описанные методы. Если это возможно, попытайтесь отформатировать раздел или произвести его повторную инициализацию. Если в разделе хранилась какая-то информация, попробуйте восстановить его при помощи указанной утилиты или подобных программ. Иногда можно сначала сделать файлы видимыми, опять же, при помощи стороннего ПО, скопировать их в другое место, а затем произвести полное форматирование.
Пропал диск D и нигде его нет, в таком случае никогда не надо торопится, любое неправильное действие только ухудшит нашу ситуацию. Вы производили какие-нибудь действия с разделами жёсткого диска, или поигрались программами Acronis или Partition Magic, может пытались установить вторую операционную систему, в любом случае ваше положение не из завидных, ведь данные, находившиеся на пропавшем диске, под угрозой. Но не переживайте попробуем всё исправить.
Друзья, в данной статье мы попытаемся восстановить ваш удалённый раздел программой Acronis Disk Director 11, но если Вас постигнет неудача, стоит попробовать ещё четыре пошаговых инструкции: Как восстановить пропавший раздел жёсткого диска бесплатной программой AOMEI Partition Assistant Standard Edition и как вернуть удалённый раздел бесплатными утилитами TestDisk, EASEUS Partition Recovery и DM Disk Editor!
Пропал диск D
Давайте сначала пройдём в Управление дисками. Мой компьютер — Управление — Управление дисками, там у нас присутствует нераспределённое пространство, к сожалению это и есть наш пропавший диск (D:), вот здесь от вас требуется определённое внимание.
Друзья, во-первых, у вас просто могла слететь буква диска, присвойте прямо здесь (в управлении дисками) нераспределённому разделу незанятую букву (кто не знает как это сделать, читаем нашу статью «Как присвоить букву диску» и всё, далее ваш пропавший диск появится вместе с файлами, если это не поможет, читаем дальше.
Если мы сейчас на нераспределённом пространстве создадим раздел и отформатируем его под файловую систему, наши данные с большой вероятностью пропадут, восстановить их будет очень трудно, поэтому мы с вами поступим по другому, мы вернём наш диск (D:) неповреждённым со всеми нашими файлами.
Нам нужна программа Acronis Disk Director 11, в пакет этой программы входит утилита Acronis Recovery Expert, включающая в себя функции восстановления разделов жёсткого диска
Запускаем программу Acronis Disk Director, в основном окне программы в левом нижнем углу Acronis Recovery Expert
нажимаем на кнопку и включаем программу, нас приветствуют, нажимаем далее
Выбираем ручное управление
Выделяем мышкой незанятое пространство и идём дальше
Выбираем метод поиска быстрый
А вот и наш пропавший диск (D:), выделяем его мышкой и проходим дальше
Идёт процесс восстановления
Результат работы
Продолжить
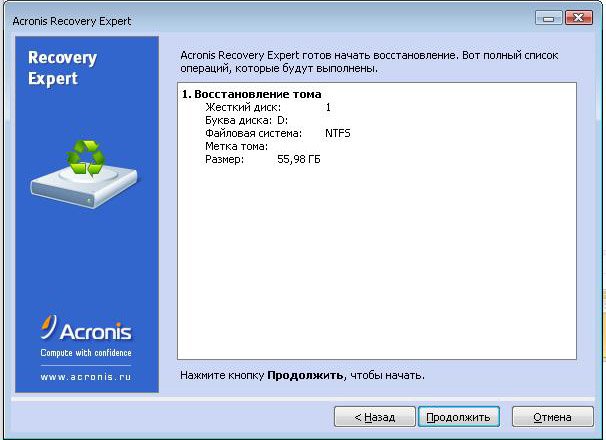
Принимаем поздравления
Вот и наш диск (D:), кстати и файлы все наши на месте.