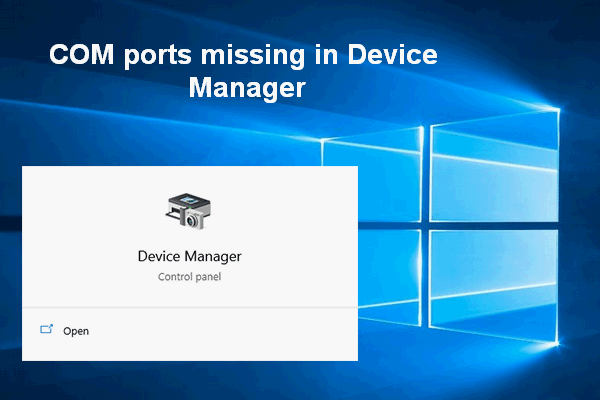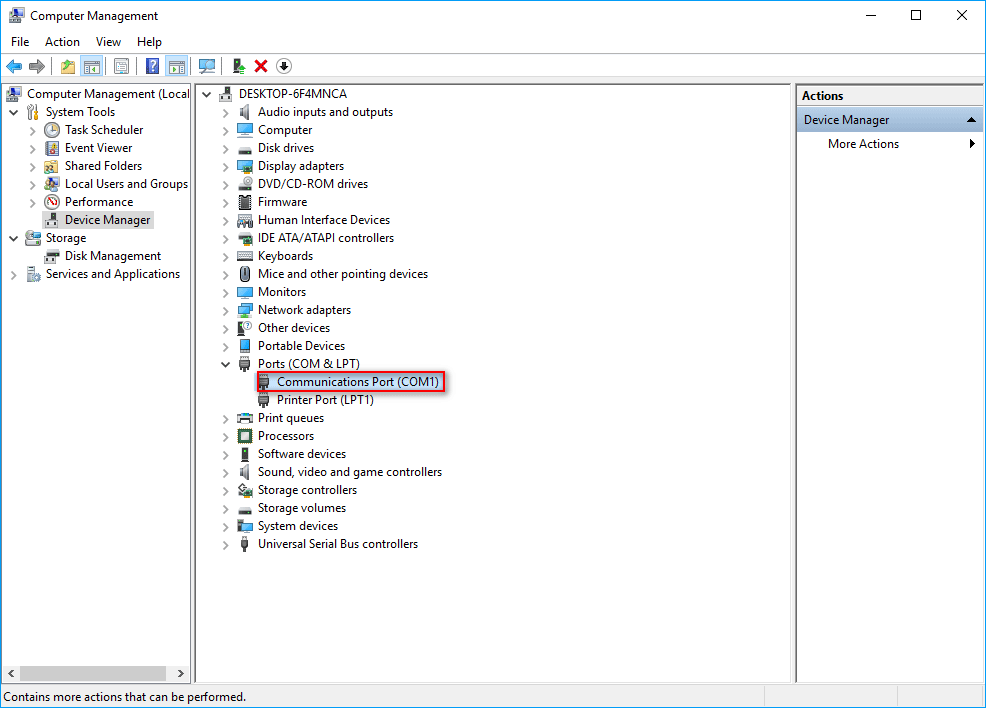by Matthew Adams
Matthew is a freelancer who has produced a variety of articles on various topics related to technology. His main focus is the Windows OS and all the things… read more
Updated on
- After updating the Windows OS, the desktop COM ports might disappear from Device Manager.
- You will need to restore them and in this article, we’re showing you how.
- There are multiple possible solutions, such as updating your drivers, adding COM ports, or finding showing hidden devices.
- We take you through each step and even recommend automated software that can save you time and hassle.
XINSTALL BY CLICKING THE DOWNLOAD
FILE
The Device Manager usually lists COM ports for desktops. However, those COM ports can sometimes disappear from the Device Manager window after users upgrade their Windows platforms.
It’s only natural to wonder where the COM ports have gone. Thus, you might need to restore missing COM ports so they can configure them via Device Manager.
Why is COM port not detected in Windows 10?
If the COM port isn’t detected, you’ll get a Unable to open serial port message on your PC. This can occur if the software can’t recognize the device you want to connect to the PC.
Other ports can also encounter issues, and users reported that USB ports aren’t working on their PC. This is most likely a driver issue, and it can be fixed with a update.
Speaking of issues, there are reports that Arduino port isn’t showing up for some users, and this is most likely caused by driver issues, so reinstall or update them.
How we test, review and rate?
We have worked for the past 6 months on building a new review system on how we produce content. Using it, we have subsequently redone most of our articles to provide actual hands-on expertise on the guides we made.
For more details you can read how we test, review, and rate at WindowsReport.
1. Select the Show hidden devices option
- Open the Win + X menu and click the Device Manager.
- Then click the View menu.
- Select the Show hidden devices option.

You can also use dedicated motherboard information software. These can give you precious specs about your motherboard, CPU, BIOS, or memory. They can also detect issues such as the one at hand and help you fix them.
- Fix: Hardware device is not connected (Code 45) error
- How to unlock USB port blocked by antivirus software
- Freevee Error Code ITV-101: How to Fix it
- Surface Go 3 Black Screen: How to Fix it
- High GPU Usage but Low FPS: 9 Ways to Fix This Issue
- Cash App Error Domain 400: How to Quickly Fix It
2. Update motherboard drivers
One way to restore missing COM ports in Device Manager is to update antiquated motherboard drivers.
You can do that either manually or using a dedicated tool such as Outbyte Driver Updater, which will scan for devices and components that need driver updates.
To add this tool to Windows 10, go to the website indicated below and download it for free.
After installing and opening Outbyte Driver Updater, it will scan your system.
The software will then display a list of antiquated device drivers that it can update. Click the Update button if the scan shows that motherboard drivers need updating.

Outbyte Driver Updater
Not sure if your motherboard drivers need updating? This efficient tool will help with all the necessary driver updates.
3. Add COM ports
- Open Device Manager as explained above.
- Click the Action menu.
- Select Add legacy hardware.
- Press the Next button on that window.
- Select the Install the hardware that I manually select from a list radio button.
- Click the Next button to open a list of hardware to add.
- Then select Ports (COM & LPT) on the list, and press the Next button.
- Select the manufacturer for the ports or the Standard port types option, and click the Next button.
- Press the Finish button.
So those are some of the potential fixes that should restore COM ports in Device Manager. Afterward, you can configure the ports as required.
If you used another method to fix this problem, share it with the community using the comments section below.
Learn how to master your Windows OS from our extensive tutorials in the Windows 10 Hub.
Be prepared to deal with any software-related issue with our Troubleshooting Guides.
Одним из способов увеличения скорости интернета на компьютерах, использующих старые типы подключения к глобальной сети являлась настройка COM-порта — интерфейса стандарта RS-232, которым в свое время массово оснащались компьютеры. Изначально COM, или иначе последовательный порт использовался для подключения терминалов, затем по нему стали подключать модемы, мыши и другую периферию.
Сегодня интерфейс COM считается устаревшим, тем не менее, в отдельных случаях он всё еще используется для подключения ИБП, программаторов, спутниковых ресиверов и некоторых других устройств.
Если вам уже приходилось подключать к компьютеру старые устройства по COM-порту, наверное, также приходилось сталкиваться и с проблемой доступа к настройкам этого интерфейса в Диспетчере устройств.
Например, для увеличения пропускной способности интернета в свойствах устройства «Последовательный порт» рекомендовалось увеличить значение показателя «Бит в секунду» до 128000. Дело в том, что в современных версиях Windows ни COM-, ни LPT-порты (еще один устаревший интерфейс, используемый для подключения принтеров) не отображаются. В том числе при показе скрытых устройств.
Как показать COM- и LPT-порты, если они всё же понадобятся?
Очень просто.
Откройте Диспетчер устройств и выберите в меню «Действие» опцию «Установить старое устройство».
Если в меню у вас будет доступна только одна опция «Справка», кликните правой кнопкой мыши по названию вашего ПК и выберите «Обновить конфигурацию оборудования», после чего опция «Установить старое устройство» станет доступной.
В открывшемся окне мастера жмем «Далее»,
выбираем «Установка оборудования, выбранного вручную» и снова жмем «Далее».
В появившемся списке выбираем «Порты (COM и LPT)»,
после нажатия «Далее» выбираем «Последовательный порт».
И устанавливаем его драйвер нажатием «Далее».
И «Готово».
Порты (COM и LPT) появятся в Диспетчере устройств.
Если этого не произойдет, скорее всего, данный тип интерфейса у вас отключен в BIOS.
Если что, ищите отвечающие за их включение/отключение опции в разделе Integrated Peripherals, они могут иметь названия IO Devices, Com-Port и Parallel Port.
Загрузка…
COM-порт, также известный как последовательный порт, является стандартным интерфейсом для подключения периферийных устройств к компьютеру. Несмотря на то, что большинство современных компьютеров уже не имеют физического COM-порта, некоторым пользователям все равно необходимо его использовать для своих нужд.
Однако, в Windows 10 по умолчанию COM-порт может быть отключен. Если вам нужно включить COM-порт в Windows 10, то вам потребуется выполнить несколько простых действий. В этой статье мы расскажем вам подробную инструкцию о том, как включить COM-порт в Windows 10.
Важно отметить, что для включения COM-порта вам потребуются права администратора на вашем компьютере. Если у вас нет этих прав, то вам придется обратиться к администратору системы для выполнения данной процедуры.
Теперь, когда мы все уточнили, давайте перейдем к подробной инструкции о том, как включить COM-порт в Windows 10.
Содержание
- Как включить COM-порт в Windows 10:
- Настройка BIOS:
- Подключение устройства:
- Поиск COM-порта:
- Установка драйверов:
- Настройка параметров COM-порта:
- Проверка работоспособности:
COM-порты (или последовательные порты) используются для подключения внешних устройств к компьютеру через серийный интерфейс. В Windows 10 COM-порты могут быть отключены по умолчанию, поэтому иногда требуется их включение.
Для включения COM-порта в Windows 10, выполните следующие шаги:
- Нажмите Пуск, затем выберите «Параметры».
- В открывшемся окне Параметры выберите «Устройства».
- На странице «Устройства» выберите «Параметры порта» в разделе «Подключение и устройства».
- В разделе «Параметры порта» найдите и выберите COM-порт, который вы хотите включить.
- Нажмите на кнопку «Включить» рядом с выбранным портом.
После выполнения этих шагов выбранный COM-порт будет включен и готов к использованию. Если устройство, подключенное к COM-порту, не определяется, вам может потребоваться установить драйверы для этого устройства.
Если после включения COM-порта проблемы со связью с устройством сохраняются, вам может потребоваться проверить настройки конфигурации вашего устройства и убедиться, что они соответствуют настройкам порта в Windows 10.
Настройка BIOS:
- Перезагрузите компьютер и в момент загрузки нажмите нужную клавишу для входа в BIOS (обычно это F2, F10, Del или Esc). Это может отличаться в зависимости от производителя вашего компьютера.
- Войдите в раздел «Advanced BIOS Features» или подобный, где находятся настройки портов и устройств.
- Найдите раздел, отвечающий за настройку портов COM. Обычно это раздел «Serial Ports», «COM Port» или «Integrated Peripherals».
- Включите порт COM, выбрав соответствующую опцию. Обычно это можно сделать, отредактировав значение настройки или выбрав нужный порт из списка доступных опций.
- Сохраните изменения и выйдите из BIOS, нажав на клавишу F10 и подтвердив сохранение изменений.
Подключение устройства:
Прежде чем начать процесс подключения устройства через COM-порт, убедитесь, что у вас есть все необходимые компоненты:
- Устройство, которое вы хотите подключить, и кабель для подключения к компьютеру.
- Драйверы для вашего устройства. Обычно они предоставляются на диске, который поставляется вместе с устройством, или их можно загрузить с веб-сайта производителя.
После того как вы проверили наличие необходимых компонентов, следуйте этим шагам, чтобы подключить устройство через COM-порт:
- Подключите один конец кабеля к устройству, а другой конец к свободному COM-порту на вашем компьютере. COM-порты обычно находятся на задней панели компьютера или на боковой панели ноутбука.
- Запустите Панель управления, выберите «Устройства и принтеры». Вы должны увидеть список установленных устройств.
- Найдите ваше подключенное устройство в списке и щелкните правой кнопкой мыши на его значке. В контекстном меню выберите «Свойства».
- В открывшемся окне свойств устройства перейдите на вкладку «Порты».
- В списке портов найдите COM-порт, к которому вы подключили устройство. Обычно он будет обозначен как COM1, COM2 и т. д.
- Щелкните правой кнопкой мыши на COM-порту и выберите «Включить».
- Нажмите «ОК» для сохранения изменений и закрытия окна свойств устройства.
После завершения этих шагов ваше устройство должно быть успешно подключено через COM-порт. Вы можете использовать его, как указано в инструкциях пользователя для устройства.
Перед тем как включить COM-порт в Windows 10, необходимо выполнить поиск порта в системе. Для этого можно воспользоваться следующими шагами:
- Откройте «Панель управления» — для этого нажмите правой кнопкой мыши по кнопке «Пуск» и выберите соответствующий пункт меню.
- В поисковой строке «Панели управления» введите «Устройства и принтеры» и выберите соответствующий результат.
- В разделе «Устройства и принтеры» найдите раздел «Порты (COM и LPT)» и раскройте его.
- В данном разделе будут отображены все доступные COM-порты на вашем компьютере. Отметьте COM-порт, который собираетесь использовать.
После этого вы можете перейти к настройке и включению выбранного COM-порта в Windows 10 в соответствии с инструкцией.
Установка драйверов:
Перед установкой драйверов для COM-порта необходимо убедиться, что устройство, подключенное к порту, поддерживается операционной системой Windows 10. Если устройство имеет поддержку для Windows 10, то вы можете продолжить установку драйверов. В противном случае, вам может потребоваться найти драйверы на официальном веб-сайте производителя устройства.
Если устройство поддерживает Windows 10, вам понадобится скачать драйверы для вашего устройства. Обычно производители устройств предлагают драйверы на своих официальных веб-сайтах, в разделе «Поддержка» или «Загрузки». Найдите соответствующую страницу с драйверами для вашей модели устройства и скачайте последнюю версию драйвера для Windows 10.
После того, как драйверы для вашего устройства скачаны, выполните следующие шаги:
- Щелкните правой кнопкой мыши по загруженному файлу драйвера и выберите пункт «Извлечь» или «Распаковать».
- Укажите путь, по которому вы хотите распаковать файлы драйвера.
- После распаковки файлов, найдите файл с расширением .exe или инсталляционный файл, и дважды щелкните по нему.
- Следуйте инструкциям мастера установки, чтобы установить драйверы для вашего устройства.
- После завершения установки перезагрузите компьютер, чтобы изменения вступили в силу.
После перезагрузки компьютера драйверы для COM-порта должны быть успешно установлены. Теперь вы можете подключить устройство к порту и использовать его в операционной системе Windows 10.
После успешного подключения COM-порта к компьютеру в Windows 10, необходимо произвести несколько настроек, чтобы убедиться в правильной работе порта. В этом разделе мы рассмотрим основные параметры, которые можно настроить для COM-порта в операционной системе Windows 10.
- Скорость передачи данных: Для оптимальной работы COM-порта важно правильно настроить скорость передачи данных. Обычно подходящим значением будет 9600 бит/с, однако в зависимости от устройства, с которым будет проводиться обмен данными, может потребоваться другая скорость передачи.
- Биты данных: Этот параметр указывает количество бит данных, передаваемых или принимаемых через COM-порт. Обычно выбирают вариант 8 бит. Некоторые устройства могут использовать 7 или 9 бит данных.
- Паритет: Паритет используется для проверки целостности передаваемых данных. Обычно выбирают вариант «Без паритета», но некоторые устройства могут требовать другие настройки паритета.
- Стоп-биты: Стоп-биты указывают на количество бит, которые используются для определения конца передаваемого блока данных. Обычно выбирают 1 стоп-бит, но для некоторых устройств может потребоваться другое количество стоп-бит.
- Управление потоком: Управление потоком определяет способ управления передачей данных между устройством и компьютером. Обычно выбирают вариант «Аппаратное управление», но иногда может потребоваться выбор другого метода управления потоком.
- Другие параметры: В некоторых случаях могут потребоваться дополнительные настройки COM-порта, такие как задание специфических команд управления или настройка эхо-символов.
Для изменения параметров COM-порта в Windows 10 необходимо перейти в «Устройства и принтеры» и выбрать нужное устройство COM-порта. Затем нужно щелкнуть правой кнопкой мыши на устройстве и выбрать «Свойства». В открывшемся окне «Свойства порта» можно менять параметры, такие как скорость передачи данных, биты данных, паритет, стоп-биты и управление потоком.
Важно отметить, что настройки COM-порта должны соответствовать требованиям подключенного устройства. Перед изменением параметров рекомендуется ознакомиться с документацией к устройству или обратиться к производителю для получения подробной информации о необходимых настройках COM-порта.
Проверка работоспособности:
После включения COM-порта в Windows 10, вам следует проверить его работоспособность, чтобы убедиться, что все настройки были сделаны правильно.
Для проверки работоспособности COM-порта в Windows 10 можно использовать следующие методы:
-
Устройства и принтеры:
Откройте панель управления и перейдите в раздел «Устройства и принтеры». Там вы увидите список всех подключенных устройств, включая COM-порт. Если COM-порт отображается и не имеет значка восклицательного знака или красной иконки, это означает, что порт работает исправно.
-
Диспетчер устройств:
Вы также можете проверить работоспособность COM-порта в Диспетчере устройств. Чтобы открыть Диспетчер устройств, нажмите правой кнопкой мыши на значок «Пуск» и выберите «Диспетчер устройств». В разделе «Порты (COM и LPT)» вы должны увидеть список COM-портов. Если порт работает исправно, он будет отображаться без восклицательного знака или ошибок.
-
Тестирование соединения:
Если у вас есть устройство, подключенное к COM-порту, вы можете также проверить его работоспособность, отправив и получив данные с этого устройства. Это можно сделать, например, с помощью специальной программы, которая поддерживает работу с COM-портами. Создайте новое соединение с соответствующим COM-портом и попробуйте отправить данные на устройство. Если данные успешно отправляются и получаются без ошибок, это означает, что COM-порт работает исправно.
Проверка работоспособности COM-порта в Windows 10 поможет вам удостовериться, что ваше устройство может правильно взаимодействовать с компьютером через COM-порт.
Windows 10 — одна из самых популярных операционных систем среди пользователей, но иногда она может столкнуться с проблемами доступа к com порту. Это может быть вызвано различными причинами, от драйверов до настроек системы. В данной статье мы рассмотрим несколько способов, которые помогут вам решить эту проблему и вернуть доступ к com порту.
Первым шагом в решении проблемы с доступом к com порту является проверка наличия и корректности установленных драйверов. Для этого откройте «Устройства и принтеры» в панели управления. Если вы видите в списке «Com-порт» с желтой восклицательной иконкой, значит драйверы не установлены или установлены некорректно. В этом случае вам следует обновить драйверы или переустановить их с официального сайта производителя вашего устройства.
Если проблема не решается после обновления драйверов, то следующим шагом будет проверка настроек системы. Для этого откройте «Управление устройствами» в панели управления и найдите в списке «COM-порты (LPT порты)». Щелкните правой кнопкой мыши на нужном порту и выберите «Свойства». В открывшемся окне перейдите на вкладку «Драйвер» и нажмите на кнопку «Обновить драйвер». Затем выберите «Поиск драйверов на компьютере» и укажите путь к папке с драйверами, если они находятся на компьютере. Если драйверы не установлены, выберите «Выберите драйвер из списка драйверов на компьютере» и укажите нужный драйвер из списка.
Если все вышеперечисленные методы не помогли решить проблему с доступом к com порту, то возможно проблема заключается в аппаратной неисправности порта. В этом случае рекомендуется обратиться к специалисту или сервисному центру для диагностики и ремонта вашего устройства.
Отсутствие доступа к com порту в Windows 10 может стать серьезной проблемой, особенно если вам необходимо работать с устройствами, подключаемыми через этот порт. В данной статье мы рассмотрим несколько шагов, которые помогут вам восстановить доступ к com порту и решить данную проблему.
1. Проверьте подключение и настройки устройства:
Убедитесь, что ваше устройство правильно подключено к com порту. Проверьте, что кабель соединяющий устройство и порт надежно прикреплен и не поврежден. Также проверьте настройки устройства, возможно, вам необходимо включить определенные режимы работы или настроить параметры соединения.
2. Проверьте наличие драйверов:
Убедитесь, что на вашем компьютере установлены необходимые драйвера для работы с com портом. Вы можете проверить это в диспетчере устройств. Если драйверы отсутствуют или устарели, загрузите и установите актуальные версии с официального сайта производителя устройства или компьютера.
3. Проверьте настройки com порта:
Откройте диспетчер устройств, найдите com порт и перейдите в его свойства. Убедитесь, что порт включен и работает в нужном режиме. Если настройки не соответствуют требованиям вашего устройства, измените их в соответствии с рекомендациями производителя.
4. Проверьте наличие конфликтующих программ:
Некоторые программы могут конфликтовать с работой com порта и блокировать его доступ. Попробуйте выключить или деактивировать программы, которые могут вызывать конфликты, например, антивирусные программы или программы мониторинга системы.
5. Попробуйте использовать другой com порт или адаптер:
Если все предыдущие шаги не помогли восстановить доступ к com порту, попробуйте подключить устройство к другому порту или использовать адаптер. Возможно, проблема заключается в неправильной работе конкретного порта или несовместимости с вашим устройством.
Следуя этим шагам, вы сможете восстановить доступ к com порту в Windows 10 и продолжить работу с устройствами, подключаемыми через этот порт. Если проблема остается, рекомендуется обратиться за помощью к специалисту или к производителю вашего устройства.
Перед началом решения проблемы с отсутствием доступа к com порту в Windows 10, необходимо убедиться, что порт существует и подключен к компьютеру. Для этого можно выполнить несколько простых шагов.
- В первую очередь, проверьте, что соединение между устройством и компьютером установлено правильно. Проверьте, что кабель подключен к обоим устройствам надежно и без повреждений.
- Проверьте настройки устройства. Зайдите в меню устройства и убедитесь, что порт активирован и правильно настроен. Проверьте, что устройство не находится в спящем режиме или выключено.
- Откройте диспетчер устройств на компьютере. Для этого нажмите правой кнопкой мыши на значок «Пуск» и выберите «Диспетчер устройств». В разделе «Порты (COM и LPT)» проверьте, есть ли здесь ваш com порт. Если его нет, возможно, вам нужно установить драйверы для устройства.
- Если вы уверены, что порт существует и настроен правильно, попробуйте подключить другое устройство к этому порту. Если оно работает, проблема, скорее всего, в вашем устройстве.
- Если ни одно из перечисленных выше решений не помогло, рекомендуется обратиться к специалистам или производителю устройства для получения дополнительной помощи.
Проверка наличия com порта является первым шагом при решении проблемы с доступом к нему. Удостоверьтесь, что порт существует и настроен правильно, прежде чем искать другие варианты решения проблемы.
Проверка устройств и драйверов
Если у вас возникла проблема с доступом к com порту в Windows 10, рекомендуется выполнить проверку устройств и драйверов, чтобы исключить возможные причины.
1. Проверьте физическое подключение. Убедитесь, что кабель, подключенный к com порту, надежно закреплен как на самом порту, так и на устройстве, с которым вы пытаетесь установить связь.
2. Проверьте наличие и корректность установленных драйверов. Для этого откройте «Управление устройствами» в панели управления Windows и найдите раздел «Порты (COM и LPT)». Если видны устройства с ошибками или неопознанные устройства, возможно, вам потребуется установить или обновить соответствующие драйверы.
3. Проверьте наличие конфликтов устройств. Если у вас имеется другое устройство, использующее тот же com порт, может возникнуть конфликт. При этом одно из устройств может быть недоступным. Проверьте список устройств в «Управлении устройствами» и убедитесь, что нет конфликтов.
4. Проверьте настройки com порта. Откройте свойства соответствующего com порта в «Управлении устройствами» и убедитесь, что все параметры установлены правильно. Важными параметрами являются скорость передачи данных (baud rate), биты данных (data bits), биты четности (parity bits), стоп-биты (stop bits) и поток управления (flow control).
5. Попробуйте использовать другой com порт или адаптер. Если проблема остается нерешенной, возможно, причина кроется в самом порту или адаптере. Попробуйте использовать другой порт или адаптер и проверьте, работает ли он корректно.
Переустановка драйверов
Если у вас возникли проблемы с доступом к com порту в Windows 10, переустановка драйверов может помочь решить данную проблему.
Первым шагом необходимо определить, какой драйвер установлен для вашего com порта. Для этого откройте «Диспетчер устройств».
В «Диспетчере устройств» найдите раздел «Порты (COM и LPT)» и раскройте его. Здесь вы увидите список доступных com портов и установленных для них драйверов.
Чтобы переустановить драйвер, нажмите правой кнопкой мыши на нужном порту и выберите «Удалить устройство». Подтвердите удаление.
После удаления драйвера перезагрузите компьютер. Затем подключите устройство, которое использует com порт, и дождитесь, пока Windows 10 сама установит необходимый драйвер.
Если Windows 10 не смогла найти подходящий драйвер автоматически, вам придется самостоятельно установить его. Для этого перейдите на официальный сайт производителя устройства и загрузите последнюю версию драйвера для вашей операционной системы. Установите драйвер, следуя инструкциям на экране.
После установки нового драйвера перезагрузите компьютер и проверьте, работает ли теперь доступ к com порту без проблем.
Обновление операционной системы
Обновление операционной системы Windows 10 является важным шагом для решения проблем, связанных с отсутствием доступа к com порту. При обновлении системы, разработчики исправляют ошибки и улучшают функциональность, включая работу с устройствами, подключенными через com порт.
Перед обновлением операционной системы рекомендуется сделать резервную копию важных данных, чтобы избежать их потери в случае возникновения проблем во время обновления. После создания резервной копии можно приступать к обновлению операционной системы.
Для обновления операционной системы Windows 10 необходимо выполнить следующие шаги:
- Открыть настройки операционной системы.
- Выбрать раздел «Обновление и безопасность».
- В разделе «Обновление и безопасность» выбрать «Windows Update».
- Нажать на кнопку «Проверить наличие обновлений».
- Если доступны обновления, следуйте инструкциям по установке.
- После завершения установки обновлений, перезагрузите компьютер.
После обновления операционной системы Windows 10, проверьте доступ к com порту. Если проблема с отсутствием доступа сохраняется, рекомендуется обратиться к разработчикам устройства или поискать решения в интернете. Возможно, для работы с com портом потребуется установить дополнительное программное обеспечение или драйверы.
Изменение настроек безопасности
Проблема отсутствия доступа к com порту в Windows 10 может быть связана с настройками безопасности операционной системы. Для решения данной проблемы рекомендуется выполнить следующие действия:
- Проверить наличие необходимых прав доступа. Для этого необходимо быть администратором компьютера или иметь соответствующие права.
- Убедиться, что com порт не заблокирован брандмауэром. Для этого необходимо проверить настройки брандмауэра и разрешить соединение через com порт.
- Проверить наличие необходимых драйверов для com порта. В случае их отсутствия или устаревания, необходимо установить или обновить драйверы.
- Проверить наличие активного com порта в настройках устройств. В случае его отсутствия, необходимо добавить или активировать com порт.
После выполнения данных действий, рекомендуется перезагрузить компьютер и проверить доступ к com порту. Если проблема не была решена, необходимо обратиться к специалисту или обратиться в службу поддержки операционной системы.
Проверка наличия конфликтующих программ
При отсутствии доступа к com порту в Windows 10, одной из возможных причин может быть наличие конфликтующих программ. Проверка наличия таких программ может помочь в решении проблемы и восстановлении доступа к com порту.
Для начала следует проверить список установленных программ и убедиться, что нет программ, которые могут использовать com порт. Возможно, другая программа уже заняла порт и мешает доступу к нему.
Также стоит обратить внимание на драйвера устройств, которые могут использовать com порт. Проверьте, что драйвера установлены и работают корректно. Возможно, требуется обновление или переустановка драйверов.
Если у вас есть антивирусное программное обеспечение, проверьте его настройки и убедитесь, что оно не блокирует доступ к com порту. В некоторых случаях, антивирусные программы могут считать использование com порта подозрительной активностью и блокировать его.
Дополнительно, можно проверить список запущенных процессов и убедиться, что нет процессов, которые могут использовать com порт. Если есть, попробуйте закрыть эти процессы или отключить их автозапуск.
Если все вышеперечисленные проверки не привели к решению проблемы, стоит обратиться за помощью к специалистам или проконсультироваться на форумах, где пользователи с подобными проблемами могут поделиться своими решениями и опытом.
Обратитесь к специалисту
В случае, если у вас возникла проблема с доступом к com порту в Windows 10, необходимо обратиться к специалисту. Профессионал с опытом работы с подобными проблемами сможет найти наиболее эффективное решение.
Специалист сможет проанализировать ситуацию, выявить причину отсутствия доступа к com порту и предложить соответствующие меры для ее устранения. Он также сможет провести необходимые тесты и настройки, чтобы восстановить полноценное функционирование com порта.
Обратившись к специалисту, вы сможете избежать потери времени и ненужных хлопот, связанных с самостоятельными попытками решить проблему. Кроме того, специалист сможет дать вам консультацию по дальнейшим мерам предосторожности, чтобы избежать подобных проблем в будущем.
Важно отметить, что попытки самостоятельного решения проблемы могут привести к дополнительным неполадкам или даже повреждению компьютера. Поэтому, для эффективного и безопасного решения проблемы отсутствия доступа к com порту в Windows 10, лучше обратиться к специалисту, который сможет найти наиболее подходящее решение на основе своего опыта и знаний.
How Add Com Ports Missing Device Manager
Попробуйте наш инструмент устранения неполадок
Выберите операционную систему
Выберите язык програмирования (опционально)
Резюме :
COM-порты — общие компоненты диспетчера устройств. Пользователи Windows могут легко их увидеть, открыв диспетчер устройств. Однако могут возникнуть проблемы, из-за которых COM-порты будут потеряны из диспетчера устройств. Если вы столкнулись с этой проблемой, прочтите методы, упомянутые ниже, чтобы попытаться решить проблему самостоятельно.
COM означает порт связи, и на самом деле это оригинальное название интерфейса последовательного порта. COM может использоваться для ссылки как на физические, так и на эмулируемые порты, которые создаются через адаптеры Bluetooth или USB-последовательный порт. Ну а COM-порты отсутствуют в диспетчере устройств проблема случается время от времени.
Как получить доступ к портам диспетчера устройств Windows 10?
- Щелкните правой кнопкой мыши на Этот ПК значок на рабочем столе.
- выберите Управлять из контекстного меню.
- Выбрать Диспетчер устройств в Системных инструментах. (Вы также можете нажать Start + X, чтобы выбрать Диспетчер устройств .)
- выберите Посмотреть из строки меню.
- выберите Показать скрытые устройства из подменю.
- Найдите Порты (COM и LPT) из списка на правой панели.
- Разверните его, чтобы найти Коммуникационный порт (COM) .
Программное обеспечение MiniTool может помочь вам восстановить данные с жесткого диска, USB-накопителя и другого внешнего хранилища. Если вы обнаружите, что порты USB не отображаются в диспетчере устройств Windows 10, прочтите это, чтобы узнать, как исправить проблему нераспознанного USB.

Предлагаются различные решения, позволяющие исправить ошибку нераспознанной флешки и восстановить данные с недоступной флешки.
Читать больше
COM-порты отсутствуют в диспетчере устройств
Однако многие люди говорят, что не могут найти порты в диспетчере устройств и им отчаянно нужно решение этой проблемы.
COM-порты, не отображаемые в диспетчере устройств: все случаи
Первый: Com-порт отсутствует / опция портов недоступна в диспетчере устройств.
Мой com-порт отсутствует. И опция портов недоступна в диспетчере устройств. Я могу отлично подключиться и использовать свой телефон / модем с компьютером. Я провел несколько обсуждений на эту же тему здесь, на сайте answers.microsoft.com, но безрезультатно. Как мне включить его, или вы можете предоставить ссылку, по которой я могу загрузить этот драйвер com для Windows 10? Благодарю.— опубликовано, выступая на форуме Microsoft
Два: в диспетчере устройств не отображаются порты (даже скрытые) Win 7 Pro 64 бит.
Я не могу заставить работать внешний модем (даже если он отображается в окне устройств и принтеров. Я также не могу заставить работать конвертер USB-последовательного порта. Было бы полезно, если бы у меня была информация из окна диспетчера устройств, но ничего не отображается, хотя я включил отображение скрытых устройств. Есть идеи? Спасибо.— спросил Пол Саке на форуме Microsoft.
Три: COM-ПОРТ исчез в диспетчере устройств.
Когда я открыл диспетчер устройств в то время, я обнаружил, что параметр COM-порта портативных устройств исчез из диспетчера устройств. Что мне нужно сделать, чтобы решить эту проблему?— сказал SAY014 на форуме HP.
Итак, как решить проблему и найти COM-порты Windows 10? Продолжайте читать!
Как добавить COM-порт в диспетчер устройств
Некоторые пользователи жаловались, что их COM-порты Widows 10 исчезли из диспетчера устройств после того, как они обновили свои платформы Windows. Какой бы ни была причина, пользователи в первую очередь заботятся о том, как восстановить недостающие COM-порты. Об этом я и расскажу в этом разделе.
[Решено] Файлы пропадают с ПК? Попробуйте эти полезные решения!
Метод 1. Показать скрытые устройства.
Как я уже упоминал в начале этой статьи, пользователи не могут видеть COM-порты напрямую. Вместо этого им нужно открыть Диспетчер устройств -> выбрать Посмотреть вкладка -> выбрать Показать скрытые устройства . После этого они увидят Порты (COM и LPT) вариант, и им нужно только расширить его до COM-портов плавников.
Способ 2: добавить COM-порты вручную.
- Откройте Диспетчер устройств на своем компьютере с Windows 10.
- Нажми на Действие вариант из строки меню.
- выберите Добавить устаревшее оборудование из подменю, чтобы открыть окно «Добавить оборудование».
- Нажми на следующий кнопку, чтобы двигаться дальше.
- Проверьте Установите оборудование, которое я выбираю вручную из списка (Дополнительно) и нажмите следующий .
- Выбрать Порты (COM и LPT) из данного списка и нажмите следующий кнопка.
- выберите Стандартные типы портов вариант или производитель портов; затем щелкните следующий .
- Нажми на Конец кнопку для завершения.
Способ 3: обновите драйверы материнской платы.
Если драйверы материнской платы слишком устарели, это также приведет к отсутствию COM-портов в диспетчере устройств. Поэтому вам рекомендуется обновить драйверы материнской платы вручную и посмотреть, работает ли это.