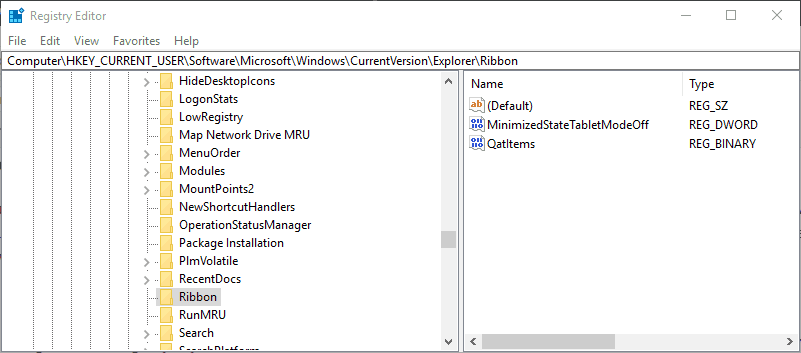Панель быстрого доступа в операционной системе Windows 10 предоставляет пользователю удобный и быстрый доступ к наиболее часто используемым функциям. Однако, иногда она может пропасть из-за различных причин, что может затруднить работу с компьютером. В этой статье рассмотрим несколько способов восстановления панели быстрого доступа.
Первым способом является проверка наличия панели в настройках системы. Для этого нужно нажать правой кнопкой мыши на свободном месте панели задач и выбрать пункт «Настройки панели задач». В открывшемся окне нужно убедиться, что опция «Показывать панель быстрого доступа» включена.
Если панель все еще не появилась, то следующим шагом можно попробовать перезагрузить проводник Windows. Для этого нужно нажать комбинацию клавиш «Ctrl + Shift + Esc», чтобы открыть диспетчер задач, а затем найти в списке процесс под названием «Проводник Windows». После этого нужно нажать на него правой кнопкой мыши и выбрать пункт «Перезапустить».
Если вышеуказанные методы не помогли, можно попробовать воспользоваться командной строкой. Для этого нужно нажать комбинацию клавиш «Win + X» и выбрать пункт «Командная строка (администратор)». В открывшемся окне командной строки нужно ввести команду «sfc /scannow» и нажать Enter. Эта команда проверит целостность системных файлов и попытается восстановить поврежденные файлы, включая панель быстрого доступа.
Содержание
- Что делать, если пропала панель быстрого доступа в Windows 10?
- Перезагрузка компьютера
- Проверка наличия скрытой панели
- Включение панели через настройки системы
- Проверка наличия соответствующих обновлений Windows
Что делать, если пропала панель быстрого доступа в Windows 10?
- Попробуйте щелкнуть правой кнопкой мыши на панели задач и выбрать «Панель задач» в контекстном меню. Убедитесь, что опция «Панель быстрого доступа» выбрана.
- Если первый способ не сработал, попробуйте перезагрузить компьютер. Иногда перезагрузка помогает решить проблемы с панелью быстрого доступа.
- Если проблема не исчезла, можно воспользоваться комбинацией клавиш Win + R, чтобы открыть окно «Выполнить». Введите команду «explorer.exe» (без кавычек) и нажмите Enter. Это перезапустит «Проводник» Windows и может вернуть панель быстрого доступа.
- Если все вышеперечисленные способы не помогли, можно воспользоваться командной строкой. Щелкните правой кнопкой мыши на кнопку «Пуск» и выберите «Windows PowerShell (администратор)» или «Командная строка (администратор)». В открывшемся окне введите следующую команду и нажмите Enter: «iex ([System.IO.File]::ReadAllText(‘${env:APPDATA}\Microsoft\Internet Explorer\Quick Launch\User Pinned\TaskBar\layout.ini’))». Затем перезапустите компьютер.
Надеемся, что один из этих способов поможет вернуть пропавшую панель быстрого доступа в Windows 10. Если ничего не получилось, возможно, проблема связана с наличием вирусов или другими серьезными проблемами с операционной системой. В таком случае рекомендуем обратиться к специалистам для диагностики и решения проблемы.
Перезагрузка компьютера
Шаг 1: Нажмите на кнопку «Пуск» в левом нижнем углу экрана и выберите пункт «Включение/выключение».
Шаг 2: В открывшемся меню выберите «Перезагрузить».
Шаг 3: Дождитесь, пока компьютер полностью выключится и снова включится.
В большинстве случаев после перезагрузки панель быстрого доступа должна появиться на рабочем столе. Если же проблема не решена, можно попробовать другие методы ее восстановления.
Проверка наличия скрытой панели
Если в Windows 10 пропала панель быстрого доступа, первым делом стоит проверить, не скрыта ли она случайно. Для этого выполните следующие шаги:
- Нажмите правой кнопкой мыши на пустом месте на панели задач.
- В контекстном меню выберите пункт «Панель задач».
- Убедитесь, что опция «Разблокировать панель задач» активна. Если она отмечена, нажмите на нее, чтобы снять выделение.
- Проверьте, появилась ли панель быстрого доступа. Если нет, перейдите к следующему шагу.
Если после выполнения этих шагов панель быстрого доступа так и не появилась, возможно, проблема в других настройках. Рекомендуется выполнить дополнительные действия для восстановления панели быстрого доступа.
Примечание: В случае, если пропажа панели быстрого доступа произошла после обновления операционной системы, может потребоваться проверка наличия обновлений и установка последних патчей.
Включение панели через настройки системы
Если в Windows 10 пропала панель быстрого доступа, вы можете попробовать включить ее через настройки системы. Для этого выполните следующие шаги:
- Нажмите на клавиатуре комбинацию клавиш Win + I для открытия настроек Windows.
- В открывшемся окне выберите пункт «Панель задач» в разделе «Персонализация».
- На странице настроек панели задач убедитесь, что включена опция «Использовать панель задач в качестве панели быстрого доступа».
- Если опция была выключена, включите ее, поставив галочку.
- После включения опции панель быстрого доступа должна появиться снова.
Если указанные выше действия не помогли вернуть панель быстрого доступа, вам может потребоваться выполнить другие действия для решения данной проблемы.
Проверка наличия соответствующих обновлений Windows
Если в Windows 10 пропала панель быстрого доступа, возможно, проблема вызвана отсутствием необходимых обновлений операционной системы. Для проверки наличия соответствующих обновлений следуйте инструкциям:
- Откройте настройки Windows. Нажмите на кнопку «Пуск», а затем на значок «шестеренки», чтобы открыть меню настроек.
- Выберите раздел «Обновление и безопасность». В меню настроек выберите пункт «Обновление и безопасность» для открытия соответствующих параметров.
- Проверьте наличие обновлений. В разделе «Обновление и безопасность» выберите пункт «Windows Update» и нажмите на кнопку «Проверить наличие обновлений».
- Установите доступные обновления. Если система найдет доступные обновления, следуйте указаниям для их установки. После завершения установки перезагрузите компьютер.
После установки соответствующих обновлений операционной системы проверьте, появилась ли панель быстрого доступа. Если проблема не была решена, попробуйте другие методы восстановления панели быстрого доступа в Windows 10.
В статье описывается примерный перечень вариантов решения проблемы, когда оказывается, что в проводнике Windows 10/11 раздел Быстрый доступ пустой. Нет ни файлов, ни папок из предполагаемого списка недавно открытых или посещённых в предыдущих сеансах или даже только что. Попробуем включить его назад. И начнём с самого простого. Иногда — после обновления Windows — левая панель (она же Область навигации) просто исчезает, меняясь до непривычно пустой. Вернуть её просто, достаточно найти в верхней панели действий нужную кнопку:
Теперь к Быстрому доступу. Для начала проверьте активирована ли сама настройка. Если вы не знали — её можно также включать и выключать. Запускаем проводник (WIN + E), в панели инструментов ищем кнопку Параметры (в Windows 10 через Вид). В открывшемся окне проверьте не убраны ли галки с двух чек-боксов у пунктов в квадранте окна, отвечающего за Конфиденциальность:
или командой из Выполнить (WIN + R)
control.exe folders
Кстати, чуть выше есть ещё одна кнопка, отвечающая за выбор окна, открывающегося при запуске проводника: Этот компьютер или Быстрый доступ. Крайне нижней кнопкой Восстановите значения по умолчанию. По нажатии на кнопку Применить окно проводника закройте. Теперь нам нужно удалить содержимое трёх папок:
- %APPDATA%\Microsoft\Windows\Recent\AutomaticDestinations
- %APPDATA%\Microsoft\Windows\Recent\CustomDestinations
- %APPDATA%\Microsoft\Windows\Recent
Это можно сделать из проводника, вводя каждый из путей в адресной строке. Я предпочитаю это делать прямыми командами. Запустите консоль команд от имени администратора (cmd или Power Shell). В окне консоли вводим
del /F /Q %APPDATA%\Microsoft\Windows\Recent\AutomaticDestinations\* del /F /Q %APPDATA%\Microsoft\Windows\Recent\CustomDestinations\* del /F /Q %APPDATA%\Microsoft\Windows\Recent\*
В том же окне Параметров папок, на это раз во вкладке Вид, щёлкнем по кнопке Сброс вида папок:
И теперь лучше «рестартануть» проводник Windows. Не закрываем консоль, перезагружаем File Explorer командой
taskkill /f /im explorer.exe & start explorer
проверяем работу функции Быстрого доступа. И снова кстати. В предыдущих версиях Windows 7 проводник отказывался обновляться автоматически, если UAC был отключён. Так что проверьте его состояние на странице соответствующих настроек через Выполнить — control userpasswords
Восстановление системы.
На форумах чаще всего прибегают именно к такой форме исправления проблемы. Но функция восстановления в Windows 10/11 должна быть включена. Если так, попробуйте откатиться к ближайшей точке или через одну. Запускаем менеджер восстановления командой
restrui.exe
с выбором нужной точки. Что делать дальше, вы знаете.
Успехов.
Surefire ways to restore the Quick Access Toolbar in File Explorer
by Matthew Adams
Matthew is a freelancer who has produced a variety of articles on various topics related to technology. His main focus is the Windows OS and all the things… read more
Updated on
- If the Quick Access Toolbar disappeared on File Explorer, it might be because of third-party software.
- You can fix this issue quickly by adding new options to the Quick Access Toolbar.
- Removing any File Explorer customization software is another effective solution to this problem.
The Quick Access Toolbar (QAT) is customizable, usually at the top of File Explorer’s window. This toolbar provides quick access to various File Explorer options and tools.
However, it’s not good if the QAT mysteriously disappeared from Explorer. If you can’t find this feature on your File Explorer, we will show you how to restore it in this guide.
The most common cause of the Quick Access Toolbar disappeared issue is the use of third-party software to customize File Explorer.
While these apps improve your File Explorer’s features and give it a stunning look, they can remove some of your most-used tools. The easiest way to fix this issue is to remove this software.
- Why is my Quick Access toolbar not showing?
- Restore an invisible Quick Access Toolbar using these methods
- 1. Move the Toolbar Below the Ribbon
- 2. Add New Options to the Quick Access Toolbar
- 3. Remove File Explorer Customization Software
- 4. Reset the Quick Access Toolbar
1. Move the Toolbar Below the Ribbon
If you can’t see any Quick Access Toolbar at the top of File Explorer’s window, move the QAT below the Ribbon instead. The QAT will most likely disappear when you add third-party add-ons such as Clover to File Explorer.
Clover adds a new tab bar to the top of File Explorer as shown in the snapshot below.
How we test, review and rate?
We have worked for the past 6 months on building a new review system on how we produce content. Using it, we have subsequently redone most of our articles to provide actual hands-on expertise on the guides we made.
For more details you can read how we test, review, and rate at WindowsReport.
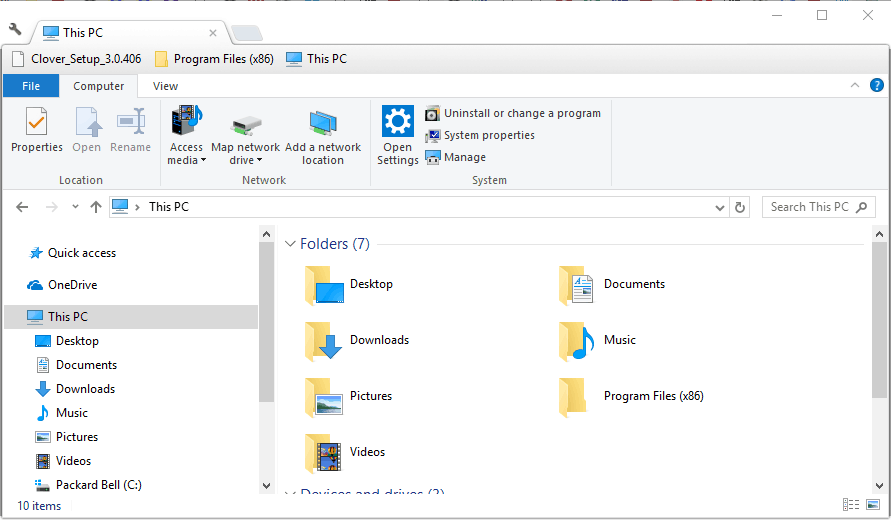
Thus, Clover is one program that removes the Quick Access Toolbar from the top of File Explorer. To get it back, right-click the Ribbon and select the Show Quick Access Toolbar below the Ribbon option.
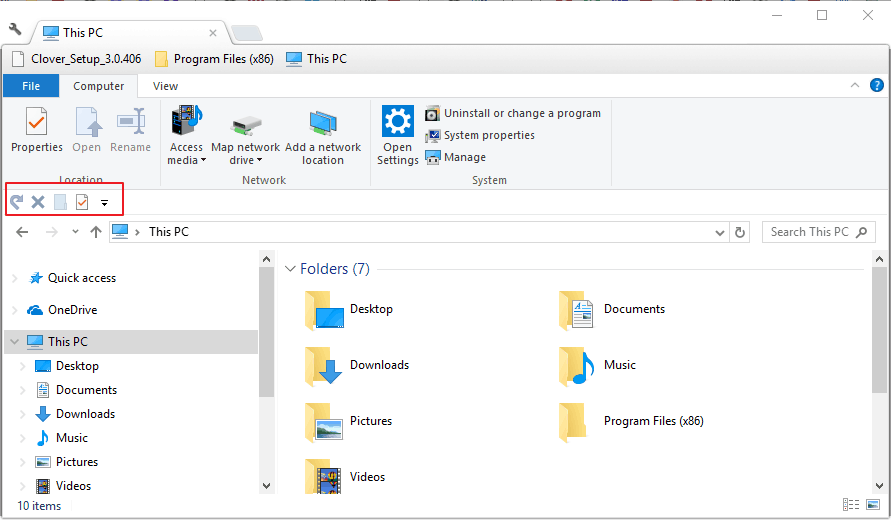
2. Add New Options to the Quick Access Toolbar
You can remove all the options and icons from the Quick Access Toolbar. So it might seem like the QAT has disappeared if there are no buttons on it.
However, you can still select the Quick Access Toolbar’s small arrow icon shown in the snapshot below.
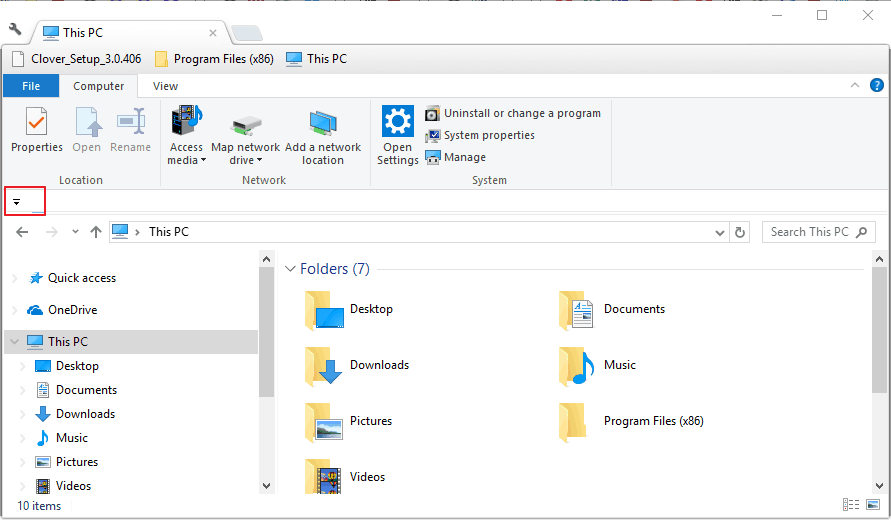
Click that arrow icon, and then select all the options on the menu to restore them on the QAT. Then you can select those options on the Quick Access Toolbar.
You can also add buttons to the QAT by right-clicking an option on the Ribbon and selecting Add to Quick Access Toolbar.
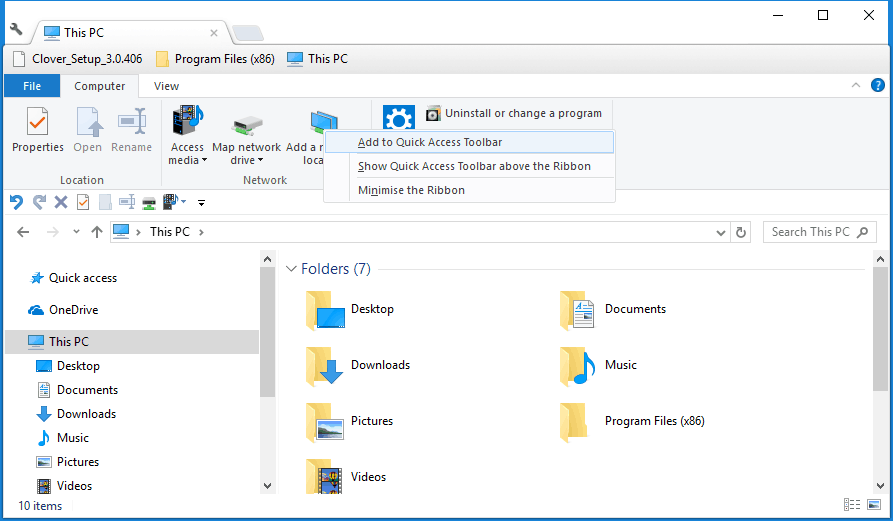
Then the QAT will re-emerge below the Ribbon.
- 3 Ways to Mirror a Hard Drive on Windows 10
- 6 Ways to Clear Cache And Cookies on Windows 10
- D3dx9_39.Dll Missing Error: How to Easily Fix It
- How to Run a Memory Test on Windows 10 [Quick steps]
3. Remove File Explorer Customization Software
As mentioned, third-party customization software for File Explorer can remove the Quick Access Toolbar. That’s especially the case for programs that add new folder tabs to File Explorer and customize the UI.
QTTabBar, Clover 3, and Tab Explorer are three programs that add tabs to File Explorer.
As such, uninstalling File Explorer customization software will probably restore your Quick Access Toolbar. You can uninstall the programs by pressing the Windows key + R hotkey and entering appwiz.cpl in Run.
That will open the tab shown in the snapshot directly below. Then select a program to remove, and press its Uninstall button.
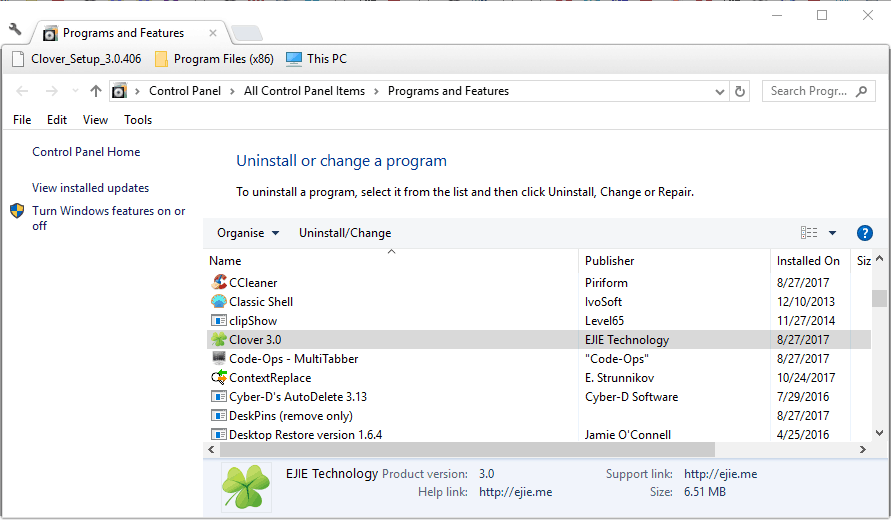
4. Reset the Quick Access Toolbar
If you haven’t installed any File Explorer customization software, reset the Quick Access Toolbar. Resetting the Quick Access Toolbar via the registry will restore it to its original configuration, which will probably fix various QAT issues.
- Press the Windows key + R, type regedit, and click the OK button to open the Registry Editor.
- Navigate to this registry key:
HKEY_CURRENT_USERSoftware MicrosoftWindowsCurrentVersionExplorerRibbon - Right-click the QatItems DWORD and select Delete.
- Now restart your desktop or laptop. Your Quick Access Toolbar will then be restored to its default layout.
There you have everything you need to fix the Quick Access Toolbar disappeared issue. All you need to do now is to follow the steps carefully, and things should be back to normal.
Similarly, if the File Explorer is not responding on your PC, check our detailed guide to fix it.
Feel free to let us know the solution that helped you fix this issue in the comments below.
Панель быстрого доступа в Windows 10 предоставляет удобный способ быстрого доступа к наиболее часто используемым приложениям и настройкам. Но иногда она может исчезнуть, вызвав неудобства и затруднения в работе с операционной системой. В этой статье мы расскажем вам, как вернуть панель быстрого доступа в Windows 10 всего лишь несколькими простыми шагами.
Первым шагом для восстановления панели быстрого доступа в Windows 10 является клик правой кнопкой мыши по панели задач в любом свободном месте. В контекстном меню выберите пункт «Панель задач» и убедитесь, что включена опция «Панель быстрого доступа». Если эта опция не выбрана, щелкните на ней, чтобы активировать ее.
Если эта опция уже была включена, но панель быстрого доступа все равно не отображается, возможно, она была случайно закреплена какой-то другой программой или изменена размерами. Чтобы исправить это, в контекстном меню выберите пункт «Закрепить панель задач», а затем снова выберите «Панель быстрого доступа». Если панель быстрого доступа по-прежнему не появляется, попробуйте изменить ее размеры, потянув за границу с помощью мыши.
Содержание
- Как вернуть панель быстрого доступа в Windows 10
- Способ 1: Использование клавиш Win + X
- Способ 2: Персонализация панели задач
- Способ 3: Использование командной строки
- Способ 4: Создание ярлыка на панель быстрого доступа
- Получение доступа к панели быстрого доступа
- Возвращение панели быстрого доступа через настройки
- Восстановление панели быстрого доступа через Панель управления
- Альтернативный способ возврата панели быстрого доступа
- Использование горячих клавиш для возврата панели быстрого доступа
- Вопрос-ответ
- Как я могу вернуть панель быстрого доступа в Windows 10?
- Где я могу найти настройки панели задач в Windows 10?
- Как изменить порядок иконок на панели быстрого доступа в Windows 10?
- Можно ли изменить размер иконок на панели быстрого доступа в Windows 10?
Как вернуть панель быстрого доступа в Windows 10
Панель быстрого доступа в Windows 10 предоставляет удобный способ быстрого доступа к различным функциям и настройкам операционной системы. Но иногда она может исчезнуть, и пользователь может испытывать затруднения при выполнении определенных задач. В этой статье мы рассмотрим несколько способов, которые помогут вернуть панель быстрого доступа в Windows 10.
Способ 1: Использование клавиш Win + X
- Нажмите комбинацию клавиш Win + X, чтобы открыть контекстное меню.
- Выберите пункт «Панель быстрого доступа» в контекстном меню.
Способ 2: Персонализация панели задач
- Щелкните правой кнопкой мыши на панели задач и выберите пункт «Настройки панели задач» в контекстном меню.
- В открывшемся окне «Настройки» перейдите на вкладку «Панель быстрого доступа».
- Убедитесь, что переключатель «Показывать панель быстрого доступа» включен.
- Если переключатель выключен, включите его, чтобы вернуть панель быстрого доступа.
Способ 3: Использование командной строки
- Нажмите комбинацию клавиш Win + X и выберите пункт «Windows PowerShell (администратор)» в контекстном меню.
- Введите следующую команду и нажмите Enter: Get-AppxPackage -AllUsers | Foreach {Add-AppxPackage -DisableDevelopmentMode -Register «$($_.InstallLocation)\AppXManifest.xml»}.
- Дождитесь завершения выполнения команды.
- Перезагрузите компьютер и проверьте, появилась ли панель быстрого доступа.
Способ 4: Создание ярлыка на панель быстрого доступа
- Щелкните правой кнопкой мыши на рабочем столе и выберите пункт «Новый» в контекстном меню.
- Выберите пункт «Ярлык» в подменю.
- В поле «Местоположение элемента» введите следующий путь: explorer shell:::{679f85cb-0220-4080-b29b-5540cc05aab6}.
- Щелкните кнопку «Далее» и введите имя для ярлыка, например «Панель быстрого доступа».
- Щелкните кнопку «Завершить» и переместите созданный ярлык на панель задач.
Попробуйте различные способы, чтобы вернуть панель быстрого доступа в Windows 10, и выберите тот, который лучше всего подходит для вас. Не забудьте перезагрузить компьютер после выполнения изменений, чтобы убедиться, что панель быстрого доступа корректно отображается.
Получение доступа к панели быстрого доступа
В Windows 10 пользователи могут получить доступ к панели быстрого доступа, чтобы упростить свою работу и быстро выполнять ряд действий. Панель быстрого доступа обычно находится в верхней части рабочего стола и содержит ярлыки для часто используемых папок, программ и других элементов системы.
Для получения доступа к панели быстрого доступа в Windows 10 вы можете использовать несколько способов:
- Щелкните правой кнопкой мыши на панели задач и выберите пункт «Панель задач» в контекстном меню. Затем выберите «Панель быстрого доступа».
- Используйте комбинацию клавиш Win+X, чтобы открыть меню быстрого доступа. Затем выберите «Панель быстрого доступа».
- Нажмите Win+E, чтобы открыть проводник Windows, а затем выберите «Панель быстрого доступа» в левой части окна.
После выполнения одного из этих действий вы должны увидеть панель быстрого доступа на своем рабочем столе. Если панель была скрыта, вы можете ее развернуть, щелкнув на стрелке вверху панели.
Вы также можете настроить панель быстрого доступа, добавив или удалив ярлыки, перемещая элементы или изменяя их порядок. Чтобы сделать это, щелкните правой кнопкой мыши на панели быстрого доступа и выберите «Настройка панели быстрого доступа». В открывшемся окне вы можете добавить или удалить ярлыки, перетащить элементы или изменить порядок их отображения.
Вывод:
| Панель быстрого доступа в Windows 10 предоставляет удобный и быстрый доступ к часто используемым элементам системы. |
| Доступ к панели быстрого доступа можно получить через контекстное меню панели задач, меню быстрого доступа или проводник Windows. |
| Панель быстрого доступа можно настроить, добавив или удалив ярлыки, перемещая элементы или изменяя их порядок. |
Возвращение панели быстрого доступа через настройки
Если вы случайно удалите или скроете панель быстрого доступа в Windows 10, не волнуйтесь — ее можно легко вернуть через настройки системы. Вот простое и быстрое руководство о том, как это сделать:
- Щелкните правой кнопкой мыши на панели задач и выберите «Панель задач» в контекстном меню.
- В появившемся меню выберите «Настройки панели задач».
- В разделе «Поведение панели задач» найдите опцию «Показывать панель быстрого доступа» и включите ее перемещением переключателя в положение «Вкл».
- После этого панель быстрого доступа должна быть восстановлена и отображаться на панели задач.
Теперь вы снова можете пользоваться панелью быстрого доступа в Windows 10 и наслаждаться ее удобством. Если вы хотите настроить панель быстрого доступа, например, добавить или удалить ярлыки, вы можете сделать это, щелкнув правой кнопкой мыши на панели быстрого доступа и выбрав «Настроить панель быстрого доступа». В открывшемся окне вы сможете добавить или удалить ярлыки, а также настроить их порядок.
Восстановление панели быстрого доступа через настройки является самым простым способом, но, к сожалению, не всегда может подходить в случае, если панель быстрого доступа была удалена или скрыта с использованием сторонних программ или реестра системы. В таких случаях необходимо искать альтернативные способы восстановления панели быстрого доступа.
Восстановление панели быстрого доступа через Панель управления
Панель быстрого доступа в Windows 10 является конфигурируемым инструментом, который позволяет быстро получить доступ к часто используемым приложениям и функциям операционной системы. Если вы случайно удалили панель быстрого доступа или она исчезла после обновления Windows 10, вы можете легко восстановить ее через Панель управления.
-
Откройте Панель управления, нажав правой кнопкой мыши по кнопке «Пуск» в левом нижнем углу экрана и выбрав соответствующий пункт меню. Вы также можете найти Панель управления через поиск в меню «Пуск».
-
В окне Панели управления найдите и выберите раздел «Панель управления Windows».
-
В левой части окна Панели управления выберите опцию «Панель быстрого доступа».
-
Убедитесь, что опция «Панель быстрого доступа» включена. Если она выключена, включите ее, поставив галочку в поле «Включить панель быстрого доступа».
-
Если вы хотите настроить элементы, отображаемые на панели быстрого доступа, нажмите на кнопку «Настроить» рядом с опцией «Панель быстрого доступа». Вы сможете добавлять или удалять элементы, а также изменять их порядок.
После выполнения этих шагов панель быстрого доступа должна быть восстановлена и готова к использованию. Вы можете изменять ее содержимое и настройки в любой момент, следуя вышеперечисленным шагам.
Альтернативный способ возврата панели быстрого доступа
Если вы не хотите использовать команду PowerShell или предыдущий метод не сработал, вы можете попробовать альтернативный способ восстановления панели быстрого доступа в Windows 10. Вот пошаговая инструкция:
- Щелкните правой кнопкой мыши на панели задач.
- В контекстном меню выберите «Панель задач».
- В выпадающем меню выберите «Панель инструментов».
- Из выбранного списка выберите «Быстрый доступ».
После выполнения этих действий панель быстрого доступа должна появиться на панели задач, и вы сможете снова пользоваться её функциональностью.
Использование горячих клавиш для возврата панели быстрого доступа
В Windows 10 есть возможность использовать горячие клавиши для удобного доступа к панели быстрого доступа. Это позволяет сохранить время и упростить навигацию по системе.
Ниже приведены примеры некоторых горячих клавиш, которые можно использовать для возврата панели быстрого доступа в Windows 10:
- Win + X: Эта комбинация открывает контекстное меню, где можно быстро получить доступ к некоторым полезным инструментам, таким как командная строка и диспетчер задач.
- Win + A: Эта комбинация открывает Центр уведомлений, где находятся различные уведомления и быстрые настройки, включая режим полета и настройки сети.
- Win + I: Эта комбинация открывает окно настроек Windows, где можно настроить различные параметры системы, включая сеть, звук и экран.
- Win + E: Эта комбинация открывает проводник Windows, где можно просматривать и управлять файлами и папками на компьютере.
- Win + D: Эта комбинация сворачивает все открытые окна и открывает рабочий стол.
Кроме того, можно использовать комбинации клавиш для быстрого перемещения между открытыми приложениями. Например:
- Alt + Tab: Эта комбинация позволяет переключаться между последними открытыми приложениями.
- Ctrl + Alt + Tab: Эта комбинация открывает стандартный режим переключения между открытыми приложениями.
Использование горячих клавиш для возврата панели быстрого доступа в Windows 10 является удобным способом ускорить работу и повысить эффективность в использовании операционной системы.
Вопрос-ответ
Как я могу вернуть панель быстрого доступа в Windows 10?
Чтобы вернуть панель быстрого доступа в Windows 10, вам нужно выполнить несколько простых шагов. Во-первых, щелкните правой кнопкой мыши на панели задач. Затем выберите «Панель задач» в контекстном меню и щелкните на «Настройки панели задач». В открывшемся окне найдите вкладку «Панель быстрого доступа» и активируйте ее. Теперь вы можете выбрать, какие иконки вы хотите отображать на панели быстрого доступа, а также изменить их порядок и размер.
Где я могу найти настройки панели задач в Windows 10?
Настройки панели задач в Windows 10 можно найти, щелкнув правой кнопкой мыши на панели задач. После этого появится контекстное меню, где нужно выбрать «Панель задач». Затем выберите «Настройки панели задач» и вы увидите окно с настройками. В этом окне есть несколько вкладок, включая «Панель быстрого доступа», где можно настроить отображение иконок на панели.
Как изменить порядок иконок на панели быстрого доступа в Windows 10?
Изменить порядок иконок на панели быстрого доступа в Windows 10 очень просто. Сначала откройте настройки панели задач, щелкнув правой кнопкой мыши на панели задач и выбрав «Настройки панели задач». Во вкладке «Панель быстрого доступа» вы увидите список иконок, которые отображаются на панели. Чтобы изменить порядок иконок, просто перетащите их в нужное место. Вы также можете удалить и добавить новые иконки на панель.
Можно ли изменить размер иконок на панели быстрого доступа в Windows 10?
Да, вы можете изменить размер иконок на панели быстрого доступа в Windows 10. Для этого откройте настройки панели задач, нажав правой кнопкой мыши на панели задач и выбрав «Настройки панели задач». Во вкладке «Панель быстрого доступа» найдите опцию «Размер кнопок» и выберите нужный размер. Вы можете выбрать между «Маленькими», «Средними» и «Большими» иконками, в зависимости от ваших предпочтений и удобства использования.
Панель быстрого доступа в Windows 10 является очень полезным инструментом, позволяющим быстро получить доступ к наиболее часто используемым приложениям и функциям операционной системы. Однако, иногда пользователи случайно закрывают эту панель или она может исчезнуть после обновления системы. В этой статье мы расскажем вам, как вернуть панель быстрого доступа в Windows 10.
Во-первых, проверьте, не скрыта ли панель быстрого доступа. Для этого наведите курсор мыши на нижнюю или верхнюю часть экрана — если панель быстрого доступа появляется, но исчезает сразу же после отведения курсора, она просто свернута. Щелкните правой кнопкой мыши на пустой области панели задач и убедитесь, что опция «Закрепить панель задач» не выбрана. Если она выбрана, снимите ее.
Если панель быстрого доступа по-прежнему отсутствует, возможно, она была выключена в настройках системы. Откройте меню «Параметры» (нажмите на значок «Пуск» в левом нижнем углу экрана и выберите вкладку «Настройки») и перейдите в раздел «Персонализация». Затем выберите вкладку «Задача и панель управления» и убедитесь, что опция «Показывать панель быстрого доступа» включена.
Если все еще нет панели быстрого доступа, попробуйте перезагрузить систему. Иногда после перезагрузки панель быстрого доступа возвращается. Если это не помогает, можно попробовать использовать командную строку для восстановления панели. Откройте командную строку (нажмите сочетание клавиш Win+R и введите «cmd», затем нажмите Enter) и введите команду «powershell -command «$p = (Get-Process | ? {$_.MainWindowHandle -ne 0}).MainWindowHandle;$s = New-Object -ComObject Shell.Application;$s.ToggleDesktop()».»
Если приведенные выше действия не помогли вернуть панель быстрого доступа в Windows 10, возможно, проблема заключается в ошибке системы. В этом случае рекомендуется обратиться в службу поддержки Microsoft или проконсультироваться с опытным специалистом.
Возвращение панели быстрого доступа в Windows 10 — несложная задача, и, скорее всего, один из вышеуказанных способов вам поможет. Не забудьте проверить каждое из предложенных решений, чтобы найти наиболее подходящее для вашей конкретной ситуации. Удачи в восстановлении панели быстрого доступа!
Содержание
- Откройте Панель управления
- Найдите «Внешний вид и персонализация»
- Выберите «Панель задач и меню пуск»
- Настройте Панель задач
- Перемещение Панели задач
- Пользовательские ярлыки и панели инструментов
- Настройка уведомлений
- Скрытие Панели задач
- Комбинации клавиш
- Включите Панель быстрого запуска
- Добавьте ярлыки в Панель быстрого запуска
- Настройте отображение Панели быстрого доступа
- Вопрос-ответ
- Как вернуть панель быстрого доступа в Windows 10?
- Где находится панель быстрого доступа в Windows 10?
- Мне не удается найти панель быстрого доступа в Windows 10. Что делать?
Откройте Панель управления
Для того чтобы вернуть панель быстрого доступа в Windows 10, вам необходимо открыть Панель управления. В Windows 10 есть несколько способов ее открыть:
- Нажмите на кнопку «Пуск» в левом нижнем углу экрана и выберите «Панель управления» из списка приложений.
- Нажмите на кнопку «Пуск» и введите в строке поиска «Панель управления», затем выберите «Панель управления» из результатов поиска.
- Щелкните правой кнопкой мыши на кнопке «Пуск» и выберите «Панель управления» из контекстного меню.
После того как вы открыли Панель управления, следуйте последовательности действий:
- В верхнем правом углу окна Панели управления найдите поле поиска.
- Введите в поле поиска слово «панель» и нажмите Enter.
- Выберите результат «Панель задач и пуск» из списка.
Теперь вы находитесь в настройках Панели задач и пуска, где вы сможете включить панель быстрого доступа и настроить ее вид по своему вкусу.
Возможно, что в Windows 10 у вас уже включена панель быстрого доступа и ее необходимо просто настроить или изменить. В таком случае, вы можете подробно ознакомиться с настройками Панели задач и пуска в Панели управления и внести соответствующие изменения.
Найдите «Внешний вид и персонализация»
Чтобы вернуть панель быстрого доступа в Windows 10, следуйте этим шагам:
- Нажмите правой кнопкой мыши на свободном месте на панели задач, чтобы открыть контекстное меню.
- В контекстном меню выберите пункт «Панель задач».
- Во всплывающем меню выберите пункт «Внешний вид и персонализация».
После выполнения этих шагов откроется новая страница в системных настройках.
На этой странице вы можете настроить различные аспекты внешнего вида Windows 10, включая цвета, фоновые изображения и звуки.
Чтобы вернуть панель быстрого доступа, просмотрите разделы на странице и найдите опцию, связанную с панелью задач или панелью инструментов.
После того, как вы нашли соответствующую опцию, установите ее настройки в соответствии с вашими предпочтениями.
Затем закройте системные настройки, и вы должны увидеть, что панель быстрого доступа восстановлена на панели задач Windows 10.
Если у вас возникли дополнительные вопросы или проблемы, вы можете обратиться к руководству пользователя Windows 10 или поискать помощь в Интернете.
Выберите «Панель задач и меню пуск»
Шаг 1: Щелкните правой кнопкой мыши на пустом месте панели задач (нижняя часть экрана) и выберите пункт «Настройки панели задач и меню пуск».
Шаг 2: В открывшемся окне настройки найдите вкладку «Панель задач».
Шаг 3: В разделе «Панель задач» выберите раздел «Выбор задач» и убедитесь, что установлено значение «Панель задач и меню пуск».
Шаг 4: Если значение было изменено, выберите «Панель задач и меню пуск» из выпадающего списка и нажмите кнопку «Применить».
Шаг 5: После применения изменений закройте окно настроек.
Теперь панель задач и меню пуск должны быть восстановлены и отображаться на экране.
Настройте Панель задач
Панель задач в Windows 10 представляет собой важный инструмент для быстрого доступа к приложениям и функциям компьютера. В этом разделе мы рассмотрим несколько способов настройки Панели задач по вашим предпочтениям.
Перемещение Панели задач
Вы можете переместить Панель задач в любое место на экране. Для этого выполните следующие шаги:
- Кликните правой кнопкой мыши на Панель задач.
- Убедитесь, что опция «Закреплена» не выбрана. Если выбрана, снимите галочку кликнув по ней.
- Теперь вы можете перетаскивать Панель задач вверх, вниз, влево или вправо.
- Отпустите кнопку мыши, когда Панель задач будет расположена в желаемом месте.
Также вы можете изменить размер Панели задач, перетягивая ее границы в нужную сторону.
Пользовательские ярлыки и панели инструментов
Windows 10 позволяет добавлять пользовательские ярлыки и панели инструментов на Панель задач для быстрого доступа к приложениям и функциям. Для этого сделайте следующее:
- Кликните правой кнопкой мыши на свободном месте на Панели задач.
- Выберите «Панель задач» в контекстном меню.
- В открывшемся списке выберите нужную панель инструментов или создайте новую панель инструментов.
- Появится новая панель инструментов на Панели задач.
- Кликните правой кнопкой мыши на новую панель инструментов и выберите «Открепить» или «Закрепить» для добавления или удаления иконок.
Настройка уведомлений
Windows 10 также позволяет настроить уведомления, отображаемые на Панели задач. Для этого выполните следующие действия:
- Кликните правой кнопкой мыши на Панели задач и выберите «Настройки».
- В открывшемся окне «Настройки» перейдите на вкладку «Уведомления и действия».
- Настройте уведомления по вашему усмотрению, включая отображение уведомлений, панели быстрых действий и действий по умолчанию.
Скрытие Панели задач
Если вам не нужна постоянная видимость Панели задач, можно скрыть ее. Для этого выполните следующие шаги:
- Кликните правой кнопкой мыши на Панели задач и выберите «Настройки».
- В открывшемся окне «Настройки» перейдите на вкладку «Панель задач».
- В разделе «Поведение» выберите опцию «Автоматически скрывать панель задач в режиме настольной работы».
Теперь Панель задач будет автоматически скрываться, но появится при наведении курсора мыши в нижней части экрана.
Комбинации клавиш
Windows 10 также предлагает несколько комбинаций клавиш для быстрого доступа к функциям Панели задач. Некоторые из них включают:
- Win + T: Переключение фокуса между элементами Панели задач.
- Win + B: Переход к первому элементу в системном трее.
- Alt + Shift + Esc: Переход к последнему рабочему приложению без использования Task View.
Используя эти комбинации клавиш, вы сможете более эффективно управлять Панелью задач в Windows 10.
Включите Панель быстрого запуска
Панель быстрого запуска (также известная как панель задач Quick Launch) – это удобный графический элемент в операционной системе Windows, который позволяет быстро запускать приложения и файлы.
Следуйте этим шагам, чтобы включить Панель быстрого запуска:
- Щелкните правой кнопкой мыши на пустом месте панели задач.
- Зайдите в раздел «Панель задач».
- Выберите «Панель инструментов» и затем «Панель быстрого запуска».
Панель быстрого запуска появится на панели задач, слева от основных ярлыков приложений. Теперь вы можете легко добавлять ярлыки приложений на Панель быстрого запуска простым перетаскиванием.
Вы также можете настроить Панель быстрого запуска, щелкнув правой кнопкой мыши на ней и выбрав «Настроить». В окне настройки вы можете изменить порядок ярлыков или удалить ненужные.
Теперь вы знаете, как включить Панель быстрого запуска в Windows 10 и настроить ее по своему усмотрению. Она станет удобным инструментом для быстрого доступа к важным приложениям и файлам.
Добавьте ярлыки в Панель быстрого запуска
Панель быстрого запуска в Windows 10 позволяет быстро получить доступ к наиболее используемым приложениям. Она находится снизу экрана и содержит иконки для быстрого запуска программ. Если вы хотите настроить Панель быстрого запуска, вы можете добавить ярлыки для своих любимых программ.
Чтобы добавить ярлыки в Панель быстрого запуска, выполните следующие шаги:
- Откройте меню Пуск и найдите программу, ярлык которой вы хотите добавить в Панель быстрого запуска.
- Щелкните правой кнопкой мыши на ярлыке программы и выберите пункт «Прикрепить к панели задач».
После выполнения этих шагов ярлык программы будет добавлен в Панель быстрого запуска, и вы сможете запускать его одним нажатием мыши. Если вы хотите изменить порядок иконок или удалить ярлык с Панели быстрого запуска, просто перетащите иконку на новое место или щелкните правой кнопкой мыши на иконке и выберите пункт «Открепить от панели задач».
Добавление ярлыков в Панель быстрого запуска позволяет упростить и ускорить доступ к наиболее используемым программам. Вы можете добавить ярлыки для своих любимых программ, чтобы быстро запускать их без необходимости искать иконки на рабочем столе или в меню Пуск.
Настройте отображение Панели быстрого доступа
В Windows 10 вы можете настроить отображение Панели быстрого доступа, чтобы сделать ее более удобной и полезной для вас. Ниже приведены некоторые способы настройки этой панели:
- Добавление ярлыков: Чтобы добавить ярлык на Панель быстрого доступа, просто перетащите папку, файл или ярлык на панель. Вы также можете щелкнуть правой кнопкой мыши на элементе и выбрать «Добавить в панель быстрого доступа».
- Удаление ярлыков: Чтобы удалить ярлык с Панели быстрого доступа, просто щелкните правой кнопкой мыши на ярлыке и выберите «Удалить». Ярлык будет удален, но сам файл или папка останется на месте.
- Переупорядочивание ярлыков: Чтобы изменить порядок ярлыков на Панели быстрого доступа, просто перетащите их в нужное место. Вы можете изменять порядок ярлыков в любое время, чтобы удовлетворить свои потребности.
- Использование закрепленных элементов: Вы можете закрепить папку, файл или ярлык на Панели быстрого доступа, чтобы она всегда присутствовала на панели, независимо от того, открыта ли она или нет. Чтобы закрепить элемент, щелкните на нем правой кнопкой мыши и выберите «Закрепить на панель задач».
Если вам необходимо настроить отображение Панели быстрого доступа, учтите эти простые шаги. Не забывайте, что Панель быстрого доступа предназначена для упрощенного и быстрого доступа к вашим папкам и файлам, поэтому настройте ее таким образом, чтобы она отвечала вашим потребностям и предпочтениям.
Вопрос-ответ
Как вернуть панель быстрого доступа в Windows 10?
Для того чтобы вернуть панель быстрого доступа в Windows 10, следуйте инструкции ниже:
- Щелкните правой кнопкой мыши на пустом месте панели задач.
- В контекстном меню выберите «Панель задач» и затем «Панель быстрого доступа».
- Панель быстрого доступа должна появиться внизу панели задач.
Где находится панель быстрого доступа в Windows 10?
Панель быстрого доступа в Windows 10 находится внизу панели задач. Она содержит ярлыки для быстрого запуска программ, папок и файлов, а также некоторые дополнительные функции, такие как системный трей и часы.
Мне не удается найти панель быстрого доступа в Windows 10. Что делать?
Если вы не можете найти панель быстрого доступа в Windows 10, попробуйте следующие действия:
- Щелкните правой кнопкой мыши на панели задач и убедитесь, что опция «Панель быстрого доступа» выбрана.
- Если опция отсутствует, щелкните правой кнопкой мыши на панели задач, выберите «Панель задач» и затем «Панель быстрого доступа».
- Если панель быстрого доступа по-прежнему не появляется, возможно, она была отключена в настройках. В таком случае, вам нужно открыть «Настройки» Windows 10, выбрать «Персонализация», затем «Панель задач» и включить опцию «Панель быстрого доступа».