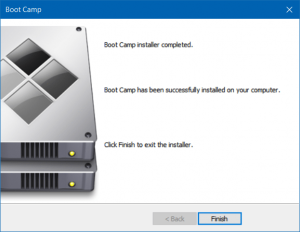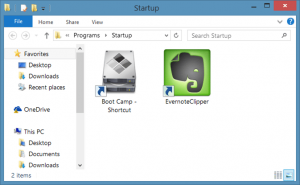-
#1
Mac Pro 5,1 2010.
Installed Sierra.
Installed Windows 10.
Everything is fine, but Boot Camp Manager is not appearing. I ran the program multiple times but not working. The version of Boot Camp is 5.0.3.0.
In Task Manager though, I do see Boot Camp Manager running.
Very strange.
Any ideas?
-
#2
Mac Pro 5,1 2010.
Installed Sierra.
Installed Windows 10.
Everything is fine, but Boot Camp Manager is not appearing. I ran the program multiple times but not working. The version of Boot Camp is 5.0.3.0.In Task Manager though, I do see Boot Camp Manager running.
Very strange.
Any ideas?
Try bootcamp software 5.1.5621
orph
macrumors 68000
-
#4
Where, exactly, do you expect to find «Boot Camp Manager»?
The bootcamp.exe is in c:/Program Files/Boot Camp folder. That should exist as an icon in your taskbar «Show hidden icons» as the Boot Camp Control Panel. Your Windows system sees it as Boot Camp Manager, but that is not a separate .exe, but would be listed as such in services, I suppose…
Is your Windows 10 fully updated to the .1709 Fall creator’s update?
-
#5
Where, exactly, do you expect to find «Boot Camp Manager»?
The bootcamp.exe is in c:/Program Files/Boot Camp folder. That should exist as an icon in your taskbar «Show hidden icons» as the Boot Camp Control Panel. Your Windows system sees it as Boot Camp Manager, but that is not a separate .exe, but would be listed as such in services, I suppose…
Is your Windows 10 fully updated to the .1709 Fall creator’s update?
Yes it is the latest update.
Try bootcamp software 5.1.5621
Yes after restarting it worked lol. The version is lower version than 5.1.5621 but it still worked regardless (5.0.3.0).
orph
macrumors 68000
-
#6
run the apple software updater it will update stuff, not shore what but it updates things.
happy it’s fixed
Played around with this one for a while on several machines
If you have installed Windows 10 successfully but the BootCamp icon is not showing up, its probably the correct Support Drivers have not been applied for the particular machine
Solution: On the same machine that has Windows installed. In MacOS open boot-camp.
Un-tick all the boxes except «download Windows support files»
Make sure you have an empty correctly formatted that Windows can read (ie FAT) and clearly named USB stick (ie 10 Support) connected. Noting the name, brand and GB size ( don’t use Kingston USB3 as they have known issues)
Progress through the Wizard to download the software on to your named USB stick.
When completed eject the USB stick
Reboot into Windows (using «Option key» at the start-up chimes)
Choose EFI drive option
Once windows has finished loading, explore the USB stick and click on setup
All the relevant drivers etc will be extracted into Windows, allow to complete and follow the dialogue boxes.
Reboot into Windows and Bob’s your uncle
NB: Allow Windows to fully load, as the BootCamp icon shows up a little late
Pro-Tip: Disconnect all drives, sticks and back-up solutions at the very beginning of this process
Hope this helps
JimHill
You are here:
Home » Windows 10 » Fix: Boot Camp Icon Is Missing From Taskbar System Tray
Installing Windows on a Mac using the official Boot Camp Assistant software is certainly the easiest and best way of installing Windows on a Mac computer. In addition to the fact that it’s extremely easy to use and setup, when you install Windows using Boot Camp, Windows and apps will have full access to the hardware unlike virtual machines.
After installing Windows on Mac using Boot Camp, you need to install the Boot Camp drivers in order to get trackpad and other features working.
With default settings, Boot Camp sits in the system tray area of taskbar and lets you quickly access Boot Camp Control Panel which in turn allows you change default start up disk and a couple of keyboard and trackpad settings. The other advantage of having Boot Camp icon in the system tray is that you can quickly reboot into Mac OS X by right-clicking on the Boot Camp icon and then clicking Restart in OS X option.
But if for some reason, the Boot Camp icon is missing from the system tray area and it used to appear when you had installed Boot Camp for the first time, you can follow the given below instructions to add the same to system tray in Windows.
Method 1:
Check if Boot Camp icon is hidden
For Windows 10
(Scroll down for previous Windows versions)
Step 1: Open the Settings app. Navigate to Personalization > Taskbar.
Step 2: In the Notification area section, click Select which icons appear on taskbar link.
Step 3: In the resulting page, turn on Boot Camp Manager entry.
For Windows 8/8.1
Step 1: Click on the small up arrow icon in the system tray (see picture ) to see hidden icons and then click Customize option.
Step 2: Scroll down the list to see if Boot Camp Manager entry is present. If Boot Camp Manager is exist, set its behaviour to Show icon and notifications by selecting the same from the drop down menu. And if Boot Camp icon doesn’t exist there, follow the instructions mentioned in Method 2.
Method 2:
Make sure that Boot Camp Manager is starting with Windows
If you are on Windows 10/8.1:
Step 1: Open Task Manger by right-clicking on the empty space of the taskbar and then clicking Task Manager option.
Step 2: Switch to the Startup tab and make sure that Boot Camp isn’t disabled here. If it’s disabled, select Boot Camp entry and then click Enable. That’s it!
If you’re on Windows 7:
Step 1: Open System Configuration utility. To do that, open Run dialog with the help of Command + R hotkey, type Msconfig in the box and the press enter key.
Step 2: Switch to the Startup tab and then make sure that Boot Camp Manager is starting with Windows.
Method 3
NOTE: This method works on Windows 10/8/7.
Step 1: Open Control Panel. To do this, open Run dialog box by simultaneously pressing Windows logo and R keys. In the resulting box, type Control.exe, and then press Enter key.
Step 2: Change the Control Panel view to Small icons. You should now see Boot Camp applet in the Control Panel.
Step 3: Right-click on the Boot Camp applet and then click Create shortcut to create a shortcut of Boot Camp on the desktop.
Step 4: Next, you need to put this shortcut in the Startup folder. To do so, open Run dialog box again with the help of Windows + R hotkey.
Step 5: In the Run box, type shell:startup and then press enter key to open Startup folder.
Step 6: Now, copy or move the shortcut that you have just created on the desktop to the Startup folder. That’s it!
Step 7: Restart your PC to see the Boot Camp in the system tray. From here onwards, Boot Camp icon will automatically start with Windows and will be available to access from system tray.
What is BootCamp in Windows 10?
If you are experiencing ‘BootCamp missing issue’ on Windows 10, then you are in right place for the solution. Here, you will be guided with easy steps/methods to resolve the issue. Let’s starts the discussion.
‘BootCamp’: BootCamp or Boot Camp Assistant is multi boot utility software included with Apple’s MacOS that assists you in installing Microsoft Windows operating system on Intel-based Mac computer. It means you can install Windows 10 OS on your Intel-based Mac computer using BootCamp or Boot Camp Assistant Tool.
When you install Windows 10 OS on your Mac computer using this tool, Windows OS and Apps will have full access to the hardware unlike virtual machines. Once Windows OS successfully installed on Mac, you need to install BootCamp drivers in order to get trackpad and other features working. Boot Camp icon on ‘System Tray’ on your taskbar offers you to quick access to Boot Camp Control Panel.
Boot Camp Control Panel offers you to modify the default startup disk and a couple of keyboard and trackpad settings. Additionally, Boot Camp icon offers you to quick reboot into MacOS X with just few steps. However, several users reported that they faced ‘BootCamp missing from Windows 10’ while they tried to access BootCamp icon or Boot Camp Control Panel on ‘System Tray’ of Windows 10. Some users also reported that after they installed Windows 10 on Mac, they were unable to finish the download for the drivers of Boot Camp because Mac restarted loop, and they can’t go back to Mac because Boot Camp Manager missing issue on Mac. Let’s go for the solution.
How to fix BootCamp missing from Windows 10?
Method 1: Update Boot Camp drivers
This issue can also be occurred due to outdated or corrupted Boot Camp drivers. You can update the Boot Camp drivers in order to fix the issue.
Step 1: Make sure your device is connected to internet. Now, open Boot Camp Assistant folder from ‘Utility’ folder on Mac
Step 2: Make sure ‘Download the Latest Windows Support software from Apple’ option is checked from all the options appeared, and then hit ‘Continue’
Step 3: Insert USB Flash drive to your Mac computer as destination disk and then hit ‘Continue’
Step 4: Enter your Administrator username & password. After that, Boot Camp Assistant should download drivers to your USB flash drive.
Step 5: Once done, close Boot Camp Assistant. Make sure USB is connected to Mac and go to ‘System Preferences > Startup Disk’ and select the Windows Volume icon in the lists of drivers
Step 6: Finally, click on ‘Restart’ to restart the Mac and check if the issue is resolved.
Method 2: Download and install Boot Camp drivers
If Boot Camp driver is missing or corrupted, then you can also try to fix the issue by download and installing the latest drivers.
Step 1: Open your browser and download the latest Boot Camp drivers from official site. Now, open ‘Boot Camp’ folder in Flash drive and install the drivers you downloaded
Step 2: Click on ‘Yes’ and click on ‘Repair to Reinstall’ or ‘Update previously installed Windows support Software’
Step 3: In next window, click on ‘Continue > Yes’ to finish the installation and restart the computer to see the changes.
Method 3: Check if Boot Camp Icon is hidden
Sometimes, ‘BootCamp missing from Windows 10’ issue is occurred if Boot Camp icon is hidden. You can unhide the icon in order to fix the issue.
Step 1: Open ‘Settings’ App in Windows 10 and go to ‘Personalization > Taskbar’
Step 2: Under ‘Notification Area’ section, click ‘Select which icons appear on taskbar’ link and then turn ON ‘Boot Camp Manager’ entry. Once done, please check if the error is resolved.
Method 4: Check if Boot Camp Manager is starting with Windows
Step 1: Press ‘CTRL + SHIFT + ESC’ keys on keyboard to open ‘Task Manager’
Step 2: Click on ‘Startup’ tab, find ‘Boot Camp’ and check if it is not disabled. If disabled, select it and click ‘Enable’
Method 5: Add Boot Camp icon to Taskbar System Tray
If Boot Camp icon is missing on Taskbar System Tray, then you can try to fix the issue by adding Boot Camp icon.
Step 1: Open ‘Control Panel’ in Windows 10 and click on ‘View by’ option to select ‘Small icons’
Step 2: Find and right-click on ‘Boot Camp’ applet, and select ‘Create Shortcut’ to create a shortcut of Boot Camp on Desktop
Step 3: Now, you need to put this shortcut in the Startup folder
Step 4: Press ‘Windows + R’ keys on keyboard, type ‘shell:startup’ in opened ‘Run’ dialog box and hit ‘Ok’ to open ‘Startup’ folder
Step 5: Now, copy or move the shortcut that you have created on desktop to this folder.
Step 6: Once done, restart your computer and check if the error is resolved.
Method 6: Reset PRAM
Step 1: Turn OFF your Mac by pressing ‘Power’ button
Step 2: Turn ON your computer and hit ‘Command + Option + P + R’ keys on keyboard before grey screen appear, and keep holding the keys
Step 3: When you hear the startup sound, you can release the keys. Once done, please check if the issue is resolved.
Conclusion
I am sure this article helped you on How to fix ‘BootCamp missing from Windows 10’ issue with several easy steps. You can read & follow our instructions to do so. That’s all. For any suggestions or queries, please write on comment box below.
In this article, we are going to discuss on How to fix BootCamp missing from Windows 10. You will be guided here with easy steps/methods to resolve the issue. Let’s starts the discussion.
‘Boot Camp Assistant’ Software: BootCamp or Boot Camp Assistant is multi boot utility included with Apple Inc. ‘s MacOS that assists you in installing Microsoft Windows operating system on Intel-based Macintosh computer. The utility guides you through non-destructive disk partitioning of hard disk drive or SSD and installation of Windows device drivers for Apple hardware. Boot Camp 6.0 added support for 64-bit versions of Windows 10 while Boot Camp 6.1 is available on MacOS 10.12 Sierra and latter, will only accept new installations of Windows 7 and later.
Boot Camp sits in System Tray of taskbar in Windows 10 once you have successfully installed Windows 10 in your Mac computer using Boot Camp Software. In sort, if you want to access Boot Camp or Boot Camp Control Panel in Windows 10 installed on Mac computer using BootCamp Software, then you can access it through System Tray in taskbar. If you are not aware, Boot Camp Control Panel allows you to change default startup disk and couple of keyboard and trackpad settings.
However, several users reported that they faced BootCamp missing from Windows 10 issue when they tried to access Boot Camp in System Tray of taskbar in Windows 10 computer. They explained the issue is started occurring after installation of Boot Camp in order to install Windows 10 on MacOS based computer.
There could be several reasons behind the issue including the hidden Boot Camp icon in system tray of taskbar, missing/outdated or corrupted Boot Camp drivers or Windows Device Drivers, issue with PRAM in your device, and other issues. It is possible to fix the issue with our instructions. Let’s go for the solution.
How to fix BootCamp missing from Windows 10?
Method 1: Update Boot Camp/Computer drivers
Step 1: Make sure your Mac computer is connected to internet. Now, open ‘Boot Camp Assistant’ from ‘Utility’ folder on Mac. When the assistant window opens deselected all options, but make sure that ‘Download latest Windows Support Software for Apple’ is checked and click ‘Continue’
Step 2: Make sure your USB flash drive is connected as destination disk and click ‘Continue’. Enter administrator username and password, after that, the Boot Camp Assistant should download drivers to your USB flash drive
Step 3: Once download, close ‘Boot Camp Assistant’ window. Make sure your USB is connected to Mac and go to ‘Apple LOGO > System Preferences > Startup Disk’, select the Windows Volume icon in list of drivers and click ‘Restart’ to restart
Step 4: Once downloaded, open ‘Boot Camp’ folder in USB flash drive and install the driver you downloaded. If Boot Camp ask you to make change, click ‘Yes’
Step 5: Click ‘Repair’ to reinstall or update previously installed Windows Support Software
Step 6: Click ‘Continue Anyway’ if message says software didn’t pass Windows LOGO testing, and once installation finished, click ‘Yes’ to restart your computer, and then check if the issue is resolved.
Method 2: Reset PRAM
Many Mac users reported resetting PRAM on Mac resolves the issue. You can try this. Reset PRAM at least three consecutive times.
Step 1: Turn OFF your Mac computer by pressing ‘Power’ button
Step 2: Now, turn ON your computer, and press & hold ‘Command, Option, P and R’ keys on keyboard to restart.
Step 3: Keep holding the keys until your Mac restart. When you hear startup sound, release the keys and keep in mind that some of your settings have been reset. Once done, check if the issue is resolved.
Method 3: Check and Add Boot Camp icon in system tray of taskbar
Sometimes, this issue can be occurred if Boot Camp is just hidden in system tray of your taskbar. You can check and add Boot Camp icon to taskbar system tray in order to fix.
Step 1: Open ‘Control Panel’ in Windows PC via Windows Search Box and go to ‘Boot Camp’ via Search in Control Panel
Step 2: Right-click on Boot Camp applet and select ‘Create Shortcut’ to create and shortcut of Boot Camp on desktop
Step 3: Now, on desktop, press ‘Windows + R’ keys on keyboard, type ‘shell:startup’ and hit ‘Ok’ to open Startup folder, now copy or move the shortcut that you have just created on desktop to Startup folder
Step 4: Once done, restart your computer and check if the issue is resolved.
Fix Windows PC issues with ‘PC Repair Tool’:
‘PC Repair Tool’ is easy & quick way to find and fix BSOD errors, DLL errors, EXE errors, problems with programs/applications, malware or viruses issues, system files or registry issues, and other system issues with just few clicks.
Conclusion
I am sure this post helped you on How to fix BootCamp missing from Windows 10 with several easy steps/methods. You can read & follow our instructions to do so. That’s all. For any suggestions or queries, please write on comment box below.