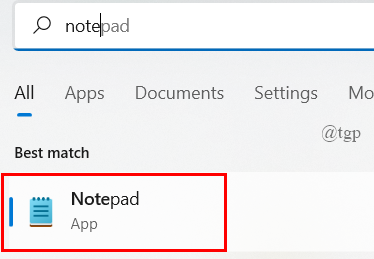Download Windows Speedup Tool to fix errors and make PC run faster
We’re all aware of the revolutionary impact Notepad has had. While there is an umpteen number of text editors these days, each one better than the next, Microsoft’s own pre-installed Notepad for Windows is where it all started. When something has been around for as long as Notepad has, it’s natural for it to have had its fair share of bugs and issues. Some users have reported an issue where they are not able to launch Notepad from the executable .exe file or that Notepad is missing altogether from their Windows 11/10 PC. Today, I’m going to demonstrate how you can bring back WordPad or Notepad on your PC if you find it to be missing.
The workaround here is pretty simple, thanks to Microsoft. They have now made apps like Notepad, Wordpad, and Paint Optional features on Windows. This means that now they can be uninstalled and reinstalled as and when you wish to do so. Not only this but Notepad has now got a Microsoft Store page of its own, so people can update the app separately from the OS. This change has come after having these apps pre-installed and irremovable from Windows PCs after a long time. Here’s how you can bring Notepad back to your computer.
1] Using Optional Features settings
Our first method will help you reinstall Notepad, in case it is missing entirely from your computer. As already mentioned it has now been made an optional feature so simply follow the steps below and you’ll get Notepad back on your PC:
- Click on Start and open the Windows Settings
- From the options present there, click on Apps and further select Optional Features
- Here, click on the Add a feature button at the top of the Optional Features page
- Type ‘Notepad’ in the search field and if it’s missing from your PC, you’ll find it listed there.
- Click on it and select Install.
This shall have you set up working with Notepad just fine. If the above method doesn’t work for you, you can download Notepad from the Windows Store too since it has got a place there now.
2] Using the DISM-command line
This method is for those who have Notepad on their PC but the file has somehow been corrupted and thus, they’re not able to open it. In this case, it is advisable to uninstall and then reinstall the app using this command line.
Simply open the Command Prompt as administrator and paste the following code to uninstall Notepad.
dism /Online /Remove-Capability /CapabilityName:Microsoft.Windows.Notepad~~~~0.0.1.0
Once completed, paste and enter the following code to reinstall it:
dism /Online /add-Capability /CapabilityName:Microsoft.Windows.Notepad~~~~0.0.1.0
It is recommended for users to run the Uninstall command first and to completion, otherwise, the Reinstallation won’t be clean.
Another thing to note here is that this process requires you to have an internet connection since the system will download the package via Windows Update. You’ll face an error if you run this command offline.
Related: Free Notepad replacement software for PC.
3] Download Windows Notepad from Microsoft Store
Notepad is not available in the Microsoft Store and you can download and install it.
WordPad is missing on Windows PC
If you face the same error with WordPad, then follow the same steps as above: Search for WordPad from the Optional Features or replace Notepad with WordPad. This post will show you how to reinstall WordPad.
Read: WordPad takes a long time to open or not opening
We hope you found this post helpful and are now having no troubles using Notepad.
Shiwangi loves to dabble with and write about computers. Creating a System Restore Point first before installing new software, and being careful about any third-party offers while installing freeware is recommended.
Содержание
- Способ 1: Поиск в меню «Пуск»
- Способ 2: Пустой текстовый документ
- Способ 3: Утилита «Выполнить»
- Способ 4: «Диспетчер задач»
- Способ 5: Значок в меню «Пуск»
- Способ 6: «Терминал Windows» или «Командная строка»
- Способ 7: Ярлык быстрого доступа
- Способ 8: Пункт в контекстном меню «Проводника»
- Изменение приложения по умолчанию
- Вопросы и ответы
Способ 1: Поиск в меню «Пуск»
Приложение «Блокнот» установлено в Windows 11 по умолчанию, поэтому для его открытия не понадобится выполнять каких-то излишних действий. Самый просто способ перейти к текстовому редактору — отыскать его через поиск в меню «Пуск», что осуществляется довольно легко. Понадобится только вызвать это самое меню, активировать строку поиска и ввести в ней запрос. Дождитесь появления соответствия и кликните по нему левой кнопкой мыши для запуска программы.
Способ 2: Пустой текстовый документ
Скорее всего, вы хотите открыть «Блокнот» для создания нового текстового документа. Можно пойти другим путем, создав сначала текстовый файл, а затем открыв его через нужное приложение для заполнения содержимого.
- Для этого нажмите правой кнопкой мыши на рабочем столе или в активной папке. В контекстном меню наведите курсор на «Создать» и выберите пункт «Текстовый документ».
- Можете сразу поменять его название или оставить по умолчанию. Дважды кликните по файлу, чтобы открыть его.
- Если в качестве программы по умолчанию выбран не «Блокнот», понадобится щелкнуть по данному файлу правой кнопкой мыши, навести курсор на «Открыть с помощью» и выбрать соответствующее приложение из списка.
- Как видите, на экране появился пустой текстовый документ. Можете приступать к работе с ним, добавляя необходимое содержимое. По завершении выполните сохранение в требуемом формате и в нужном месте на диске.

Способ 3: Утилита «Выполнить»
Рассмотрим еще один довольно простой метод выполнения поставленной задачи, подразумевающий ввод команды через стандартную утилиту «Выполнить», чье окно вызывается сочетанием клавиш Win + R. В нем понадобится указать notepad и нажать по клавише Enter, чтобы подтвердить ввод данной команды. Через секунду на экране появится новое окно «Блокнота». Вводите в нем необходимое содержимое и перед выходом не забудьте сохранить новый текстовый документ на компьютере.
Способ 4: «Диспетчер задач»
Метод с использованием «Диспетчера задач» немного похож на предыдущий, поскольку тоже подразумевает ввод такой же команды. Однако он выполняется сложнее и не всегда будет актуален. Впрочем, можете ознакомиться со следующей инструкцией, а затем уже решать, подходит ли вам такой вариант.
- Щелкните правой кнопкой мыши по меню «Пуск» и из появившегося контекстного меню выберите пункт «Диспетчер задач».
- Вызовите меню «Файл» и нажмите по строчке «Запустить новую задачу».
- Введите команду
notepadи нажмите Enter для запуска данного приложения. - Вы сразу же будете перенаправлены в новый документ, созданный через «Блокнот». Начинайте с ним взаимодействие так, как это было задумано.

Способ 5: Значок в меню «Пуск»
В «Пуске» можно найти список всех стандартных и сторонних приложений, а также закрепить любой из значков для быстрого запуска через стартовое меню. У текстового редактора «Блокнот» тоже есть свой значок, который можно использовать для запуска программы.
- Для начала советуем просто открыть меню «Пуск» и обратить внимание на список закрепленных значков. Если среди них находится «Блокнот, просто кликните по иконке для запуска редактора.
- Если значок отсутствует, разверните список «Все приложения».
- В нем по алфавиту найдите приложение «Блокнот» и щелкните по нему левой кнопкой мыши для запуска.

Нажатие правой кнопкой мыши вызывает контекстное меню, через которое приложение можно закрепить на начальном экране «Пуска».
В некоторых случаях у пользователя нет возможности обратиться к графическому меню операционной системы, чтобы запустить определенное приложение для работы. Это может коснуться и «Блокнота», поэтому нужен альтернативный вариант открытия программы. В такой ситуации на помощь приходит стандартная консоль, в которой нужно ввести всего одну команду.
- Запустите «Терминал Windows» или «Командную строку» любым удобным для вас методом.
- Введите команду
notepadи нажмите Enter для ее применения. - Уже через секунду будет открыто новое окно «Блокнота», в котором вы можете начать вводить содержимое, а по завершении сохранить документ в требуемом формате и запускать его через консоль, если это какой-то скрипт или исполняемый файл другого типа.

Способ 7: Ярлык быстрого доступа
Все предыдущие методы подразумевают выполнение дополнительных действий, которые приводят к тому, что пользователь задействует команду для запуска «Блокнота» или находит его значок. Однако если нужно запустить программу быстрее (когда обращение к ней происходит гораздо чаще), тогда лучше создать ярлык быстрого доступа и поместить его на рабочем столе или в любой папке.
- Перейдите на рабочий стол или в нужную директорию, щелкните по пустому месту правой кнопкой мыши, наведите курсор на «Создать» и выберите пункт «Ярлык».
- Укажите расположение объекта как
notepadи переходите к следующему шагу. - В качестве имени ярлыка введите «Блокнот», чтобы понимать, за запуск какой программы он отвечает.
- Подтвердите внесение изменений и посмотрите, создался ли ярлык в выбранном расположении. Щелкните по нему дважды левой кнопкой мыши для запуска.
- Теперь вы можете создавать неограниченное количество текстовых документов или просто использовать «Блокнот», когда нужно что-то записать.

Способ 8: Пункт в контекстном меню «Проводника»
Реализация этого метода требует внесения изменений в реестре, а результатом будет добавление пункта в контекстное меню «Проводника», нажатие по которому запускает приложение «Блокнот». Вы сможете использовать контекстное меню в любом месте на компьютере, чтобы быстро вызвать новое окно текстового редактора и приступить к набору текста.
- Для начала перейдите в «Редактор реестра», отыскав приложение через поиск в «Пуске».
- В адресную строку вставьте
Компьютер\HKEY_CLASSES_ROOT\Directory\Background\shellи перейдите по данному расположению. - Щелкните по последней папке в данном пути правой кнопкой мыши, наведите курсор на «Создать» и выберите пункт «Раздел».
- Название для раздела укажите «Notepad» или «Блокнот», чтобы с таким названием и создался пункт в контекстном меню.
- Щелкните по данному разделу ПКМ и точно так же создайте еще один новый раздел.
- На этот раз укажите его название как
command. - В этой директории уже будет один параметр, созданный по умолчанию. Щелкните по нему дважды ЛКМ для открытия редактирования значения.
- Введите
C:\Windows\System32\notepad.exe, чтобы при вызове пункта в контекстном меню запускалось соответствующее приложение. - Изменения вступают в силу исключительно после перезагрузки компьютера или перезапуска «Проводника». Давайте выполним второй вариант, поскольку это будет быстрее. Откройте «Диспетчер задач».
- В списке с процессами отыщите «Проводник», выделите строку левой кнопкой мыши и нажмите «Перезапустить».
- Теперь вы можете вызвать контекстное меню и нажать «Показать дополнительные параметры».
- В списке вы найдете «Notepad» или «Блокнот» в зависимости от того, какое название для раздела указали.
- Нажатие по данному пункту открывает новый документ в «Блокноте».

Изменение приложения по умолчанию
В завершение разберем ситуацию, с которой сталкиваются пользователи при попытке открыть конкретные текстовые документы через «Блокнот». Если на компьютер были установлены сторонние текстовые редакторы, они могут быть выбраны в качестве программы по умолчанию для открытия всех подходящих типов файлов. Если такой вариант вас не устраивает и вы хотите запускать определенные документы сразу через «Блокнот», можно изменить настройку для приложения по умолчанию, что осуществляется так:
- Откройте меню «Пуск» и перейдите в «Параметры».
- На панели слева выберите раздел «Приложения», затем откройте категорию «Приложения по умолчанию».
- Введите искомый формат файла, обязательно поставив точку перед названием.
- Вы увидите, какое сейчас приложение выбрано в качестве по умолчанию. Если это не «Блокнот», кликните по результату левой кнопкой мыши.
- В списке отыщите нужное вам приложение и установите его для данного формата.
- Проверьте внесенные изменения и приступайте к такому же редактированию для других текстовых форматов, если в этом есть необходимость.

Еще статьи по данной теме:
Помогла ли Вам статья?
Вернуть классический Блокнот в Windows 11 может быть полезным, если вам не нравится современное приложение, пришедшее ему на замену. В состав Windows 11 входит обновленный «Блокнот», которое автоматически заменяет старую/классическую программу. Новое приложение написано с поддержкой технологий UWP, поддерживает цветные смайлики, темный режим, возможности расширенного форматирования RichEdit, Ctrl+} для переключения между совпадающими квадратными и круглыми скобками, и много еще чего. В нём вы найдете и многоуровневую отмену, перетаскивание и автоматическое определение ссылок в тексте.
Однако многие пользователи предпочитают классические приложения вместо программ из Магазина Microsoft. Классический Блокнот работает намного быстрее, быстрее запускается, хоть и несколько проигрывает по возможностям своем преемнику.
Вот так выглядят старый и новый Блокноты в Windows 11.
К сожалению, новый «Блокнот» не лишен недостатков. Например, он полностью скрывает старую версию «Блокнота» в меню «Открыть с помощью» и списке «Приложения по умолчанию». Поэтому не получится легко запустить классическую версию. А попытка запустить c:\windows\notepad.exe вместо этого перенаправит вас на приложение из магазина. Это перенаправление связано с параметром реестра «AppExecutionAliasRedirect».
Давайте посмотрим, как вернуть старый Блокнот после установки или удаления современного приложения Store в Windows 11.
- Откройте приложение «Параметры», нажав сочетание клавиш Win + I.
- Слева выберите «Приложения», а справа нажмите «Дополнительные параметры приложений».
- На следующей странице выберите «Псевдонимы выполнения приложения».
- Отключите псевдоним «Блокнот», выключив переключатель.
Готово! Теперь, когда вы дважды щелкаете текстовый файл или запускаете Notepad.exe из диалога «Выполнить» Win + R, откроется классический Блокнот. Вы по-прежнему можете запустить новый «Блокнот» через меню «Пуск». Для него там останется рабочий ярлык. То есть теперь оба «Блокнота» будут мирно сосуществовать.
Однако, рассмотренный метод не вернёт классический блокнот в диалоговом окне «Открыть с помощью». Кроме того, вы наверняка рано или поздно увидите сообщение об ошибке «Не удается связать тип файла с этой программой», которую мы сейчас рассмотрим ниже.
Ошибка Блокнота «Не удается связать тип файла с этой программой»
Отключение псевдонима выполнения для Блокнота, как мы рассмотрели ранее, или полное удаление современного приложения «Блокнот» через «Параметры» > «Приложения и функции» позволит вам успешно запустить классический «Блокнот».
Однако, как уже было указано, классический Блокнот при этом не появится в диалоговом окне «Открыть с помощью» и в меню «Открыть с помощью» в Проводнике. Этому препятствуют специальные настройки в Реестре. Попытка просмотреть и выбрать notepad.exe в диалоговом окне «Открыть с помощью» приведет к следующей ошибке:
Не удается сопоставить тип файла с этой программой
Выбранную вами программу невозможно сопоставить с этим типом файла. Выберите другую программу.
Если данная проблема для вас актуальна, то лучше воспользуйтесь другим методом, как показано в следующем разделе этой статьи. Там мы немного отредактируем реестр.
Как восстановить классический Блокнот через реестр
- Скачайте REG файлы в ZIP архиве по этой ссылке.
- Распакуйте его в любую папку по вашему выбору, например, на рабочий стол.
- Теперь откройте файл classic_notepad.reg. Подтвердите запрос Контроля учётных записей, нажав кнопку «Да». Если вдруг кнопка ДА отсутствует, см. это решение.
- Теперь вы восстановили Блокнот полностью!
После восстановления старого Блокнота этим способом вы сможете по-прежнему запустить его наряду с современным приложением Блокнот. Или вы можете удалить «магазинное» приложение «Блокнот», если не хотите его использовать.
Содержимое REG-файла выглядит следующим образом:
Windows Registry Editor Version 5.00 [HKEY_CLASSES_ROOT\Applications\notepad.exe] "NoOpenWith"=- [HKEY_CLASSES_ROOT\txtfilelegacy\DefaultIcon] @="imageres.dll,-102" [HKEY_CLASSES_ROOT\txtfilelegacy\shell\open\command] @="C:\\Windows\\System32\\notepad.exe \"%1\"" [HKEY_LOCAL_MACHINE\SOFTWARE\Microsoft\Windows NT\CurrentVersion\Image File Execution Options\notepad.exe] "UseFilter"=dword:00000000 [-HKEY_CURRENT_USER\Software\Microsoft\Windows\CurrentVersion\App Paths\notepad.exe]
Кроме того, в архиве, который вы скачали, есть и файл отмены «undo classic notepad.reg». Воспользуйтесь им, если хотите вернуть всё, как было и скрыть классический Блокнот. После этого у вас снова будет доступно только современное приложение.
Наконец, если вы удалили магазинный Блокнот, вы можете вернуть его пройдя по этой ссылке: Блокнот в Магазине Microsoft.
💡Узнавайте о новых статьях быстрее. Подпишитесь на наши каналы в Telegram и Twitter.
Судя по тому, что вы читаете этот текст, вы дочитали эту статью до конца. Если она вам понравилась, поделитесь, пожалуйста, с помощью кнопок ниже. Спасибо за вашу поддержку!
Если вы используете операционную систему Windows, вам не нужно загружать и устанавливать специальный инструмент для обработки текста, поскольку у вас есть Блокнот. Блокнот — это официальный инструмент Microsoft для обработки текста, который предустановлен во всех версиях Windows.
Microsoft представила новую версию Блокнота для Windows 11. Новый блокнот Windows 11 выглядит по-другому и имеет интерфейс с вкладками. Хотя новое приложение «Блокнот» для Windows 11 полезно, многие пользователи сталкиваются с проблемами при его использовании.
Недавно многие пользователи Windows 11 заявили, что Блокнот не открывается. По словам пользователей, открытие приложения «Блокнот» из поиска Windows или меню «Пуск» ничего не дает. Итак, если вы также испытываетеБлокнот не открывается в Windows 11проблема, продолжайте читать руководство.
Блокнот в Windows 11 может не открываться по нескольким причинам. А поскольку конкретной причины проблемы нет, для ее устранения мы должны полагаться на базовые приемы устранения неполадок. Вот какисправить Блокнот не открываетсяв Windows 11 проблема.
1. Перезагрузите компьютер с Windows 11.
Первое, что вам нужно сделать, чтобы решить проблему, с которой Блокнот не открывается, — это перезагрузить компьютер. Иногда из-за ошибок и сбоев приложение «Блокнот» может не открываться на вашем устройстве.
Вы можете устранить такие временные ошибки и сбои, просто перезагрузив компьютер с Windows 11. Чтобы перезагрузить Windows 11, нажмите кнопкуКнопка «Пуск» в Windows 11 > Меню питания. В меню питания выберитеПерезапуск.
Альтернативно нажмите кнопкуКлавиша ALT + F4на экране вашего рабочего стола. Откроется меню выключения; выбиратьПерезапускв раскрывающемся списке и нажмите «ОК». Это немедленно перезагрузит ваш компьютер с Windows 11.
После перезагрузки снова откройте приложение «Блокнот». На этот раз вы можете без проблем использовать текстовый редактор.
2. Перезапустите процесс проводника Windows.
Проводник Windows не имеет прямой связи с Блокнотом в Windows 11, но этот процесс может мешать работе многих приложений. Если Проводник Windows не отвечает, независимо от того, как часто вы пытаетесь это сделать, приложения не запускаются или не отвечают.
Перезапуск процесса Windows Explorer помог многим пользователям решить проблему, с которой Блокнот не открывается в Windows 11. Итак, прежде чем попробовать следующие методы, выполните следующие действия, чтобы перезапустить Проводник Windows в Windows 11.
1. Введите «Диспетчер задач» в поиске Windows 11. Далее откройтеДиспетчер задачприложение из списка соответствующих приложений.
2. Когда откроется диспетчер задач, переключитесь наПроцессывкладка.
3. Найдите и щелкните правой кнопкой мышипроводник Виндоус. В контекстном меню выберитеПерезапуск.
Вот и все! Это самый простой способ перезапустить процесс Проводника Windows на компьютере с Windows 11.
3. Закройте альтернативные приложения Блокнота.
Если вы используете другие инструменты обработки текста, такие как Notepad++ или аналогичные приложения, лучше закрыть их и попробовать.
Официальные приложения Блокнота могут не запускаться из-за помех со стороны других подобных приложений на вашем компьютере. Итак, откройте диспетчер задач на вашем ПК с Windows 11 иищите альтернативные приложения для Блокнота.
Как только вы обнаружите любую альтернативу Блокноту, работающую в фоновом режиме, щелкните правой кнопкой мыши приложение и выберитеЗавершить задачу. После закрытия подобных приложений снова запустите приложение «Блокнот» из поиска Windows 11.
4. Запустите Блокнот из папки System32/SysWOW64.
Если вы не можете запустить Блокнот из контекстного меню, поиска Windows или любым другим способом, вам необходимо запустить его изСистема32папка. Если вы используете 32-битную ОС, вам необходимо добраться до папки System32.
Пользователи 64-разрядных компьютеров должны перейти кСисWOW64папка на установочном диске ОС.
1. ОткройтеПроводник файловна вашем компьютере с Windows 11. Теперь перейдите по этому пути:
C:WINDOWSSystem32
2. НаСистема32папку, найдитеБлокнотприложение.
3. Найдя приложение «Блокнот»,Двойной кликна нем запустить.
Вот и все! Это еще один простой способ запустить Блокнот на компьютере с Windows 11.
5. Обновите Windows 11.
Если Блокнот по-прежнему не открывается на вашем компьютере, следующее, что вы можете сделать, это обновить компьютер. Поддерживать актуальность Windows 11 очень важно, поскольку она содержит множество новых функций, исправлений безопасности и исправлений ошибок.
Постоянное обновление операционной системы и приложений — хорошая практика, и вам следует сделать это привычкой. Скорее всего, Windows 11 не может открыть Блокнот только из-за ошибки или сбоя на системном уровне.
Итак, откройте приложение «Настройки» в Windows 11 и перейдите кЦентр обновления Windows > Проверить наличие обновлений. Будут загружены и установлены все ожидающие обновления Windows 11.
6. Запустите команду SFC и DISM.
Windows 11 не открывает Блокнот. Проблема также может возникнуть из-за повреждения системных файлов. Вы можете исправить все поврежденные системные файлы, выполнив команды SFC/DISM. Вот команды, которые вам нужно использовать.
1. Введите «Командная строка» в кнопке «Пуск» Windows 11. Щелкните правой кнопкой мыши наКМДприложение и выберитеЗапустить от имени администратора.
2. Когда откроется командная строка, введитеСФЦ /сканноуи нажмите Enter.
3. Если команда SFC возвращает ошибку, выполните эти команды по отдельности.
DISM /Online /Cleanup-Image /CheckHealth
DISM /Online /Cleanup-Image /ScanHealth
DISM /Online /Cleanup-Image /RestoreHealth
После выполнения всех этих команд перезагрузите компьютер с Windows 11. Это должно решить проблему, с которой Блокнот не открывается в Windows 11.
7. Восстановите или перезагрузите приложение «Блокнот».
Поскольку «Блокнот» является собственным приложением, вы можете его восстановить или сбросить, если он не работает. Вот как восстановить или сбросить настройки приложения «Блокнот» на компьютере с Windows 11.
1. Нажмите кнопку «Пуск» Windows 11 и выберитеНастройки.
2. Когда откроется приложение «Настройки», перейдите кПриложения > Установленные приложения.
3. В списке установленных приложений найдитеБлокнотприложение.
4. Нажмите натри точкирядом с Блокнотом и выберитеРасширенные настройки.
5. На следующем экране нажмите кнопкуРемонткнопка.
6. После завершения восстановления запустите Блокнот. Если восстановление не помогло, нажмите на кнопкуПерезагрузитькнопка.
Вот и все! Вот как вы можете восстановить или сбросить приложение «Блокнот» на компьютере с Windows 11.
8. Переустановите приложение «Блокнот».
Если до сих пор ничего не помогло вам исправить «Блокнот», который не открывается в Windows 11, последний вариант — переустановить приложение «Блокнот». Вот как вы можете переустановить приложение «Блокнот» в Windows 11.
1. Нажмите «Поиск Windows 11» и введите «Дополнительные функции». Далее откройтеДополнительные возможностииз результатов лучших матчей.
2. Теперь найдите Блокнот (система). Разверните его и нажмитеУдалить.
3. После удаления нажмите кнопкуПосмотреть особенностив разделе «Добавить дополнительные функции».
4. В разделе «Добавить дополнительную функцию» найдитеБлокнот.
5. Выбираем Блокнот (системный) и нажимаемСледующий.
6. На следующем экране нажмите кнопкуУстановитькнопка.
Вот и все! Это приведет к повторной установке приложения «Блокнот».
Еще несколько вещей, которые вы можете сделать, чтобы решить проблему, когда Блокнот не открывается в Windows, — это восстановить операционную систему до предыдущей точки. Вы можете это сделать, если у вас естьточки восстановления системы в Windows 11доступен с вами. Альтернативно, перезагрузка компьютера с Windows 11 является последним вариантом.
Блокнот, который не открывается в Windows 11, может расстраивать, особенно если вам нужны инструменты обработки текста. Однако вы можете воспользоваться нашими общими методами, чтобы легко решить проблему, с которой Блокнот не открывается в Windows 11. Сообщите нам, какой метод помог вам исправить «Блокнот», который не открывается в Windows 11.
Содержание
- Способ 1: Поиск в меню «Пуск»
- Способ 2: Пустой текстовый документ
- Способ 3: Утилита «Выполнить»
- Способ 4: «Диспетчер задач»
- Способ 5: Значок в меню «Пуск»
- Способ 6: «Терминал Windows» или «Командная строка»
- Способ 7: Ярлык быстрого доступа
- Способ 8: Пункт в контекстном меню «Проводника»
- Изменение приложения по умолчанию
- Вопросы и ответы
Способ 1: Поиск в меню «Пуск»
Приложение «Блокнот» установлено в Windows 11 по умолчанию, поэтому для его открытия не понадобится выполнять каких-то излишних действий. Самый просто способ перейти к текстовому редактору — отыскать его через поиск в меню «Пуск», что осуществляется довольно легко. Понадобится только вызвать это самое меню, активировать строку поиска и ввести в ней запрос. Дождитесь появления соответствия и кликните по нему левой кнопкой мыши для запуска программы.
Способ 2: Пустой текстовый документ
Скорее всего, вы хотите открыть «Блокнот» для создания нового текстового документа. Можно пойти другим путем, создав сначала текстовый файл, а затем открыв его через нужное приложение для заполнения содержимого.
- Для этого нажмите правой кнопкой мыши на рабочем столе или в активной папке. В контекстном меню наведите курсор на «Создать» и выберите пункт «Текстовый документ».
- Можете сразу поменять его название или оставить по умолчанию. Дважды кликните по файлу, чтобы открыть его.
- Если в качестве программы по умолчанию выбран не «Блокнот», понадобится щелкнуть по данному файлу правой кнопкой мыши, навести курсор на «Открыть с помощью» и выбрать соответствующее приложение из списка.
- Как видите, на экране появился пустой текстовый документ. Можете приступать к работе с ним, добавляя необходимое содержимое. По завершении выполните сохранение в требуемом формате и в нужном месте на диске.

Способ 3: Утилита «Выполнить»
Рассмотрим еще один довольно простой метод выполнения поставленной задачи, подразумевающий ввод команды через стандартную утилиту «Выполнить», чье окно вызывается сочетанием клавиш Win + R. В нем понадобится указать notepad и нажать по клавише Enter, чтобы подтвердить ввод данной команды. Через секунду на экране появится новое окно «Блокнота». Вводите в нем необходимое содержимое и перед выходом не забудьте сохранить новый текстовый документ на компьютере.
Способ 4: «Диспетчер задач»
Метод с использованием «Диспетчера задач» немного похож на предыдущий, поскольку тоже подразумевает ввод такой же команды. Однако он выполняется сложнее и не всегда будет актуален. Впрочем, можете ознакомиться со следующей инструкцией, а затем уже решать, подходит ли вам такой вариант.
- Щелкните правой кнопкой мыши по меню «Пуск» и из появившегося контекстного меню выберите пункт «Диспетчер задач».
- Вызовите меню «Файл» и нажмите по строчке «Запустить новую задачу».
- Введите команду
notepadи нажмите Enter для запуска данного приложения. - Вы сразу же будете перенаправлены в новый документ, созданный через «Блокнот». Начинайте с ним взаимодействие так, как это было задумано.
Способ 5: Значок в меню «Пуск»
В «Пуске» можно найти список всех стандартных и сторонних приложений, а также закрепить любой из значков для быстрого запуска через стартовое меню. У текстового редактора «Блокнот» тоже есть свой значок, который можно использовать для запуска программы.
- Для начала советуем просто открыть меню «Пуск» и обратить внимание на список закрепленных значков. Если среди них находится «Блокнот, просто кликните по иконке для запуска редактора.
- Если значок отсутствует, разверните список «Все приложения».
- В нем по алфавиту найдите приложение «Блокнот» и щелкните по нему левой кнопкой мыши для запуска.

Нажатие правой кнопкой мыши вызывает контекстное меню, через которое приложение можно закрепить на начальном экране «Пуска».
В некоторых случаях у пользователя нет возможности обратиться к графическому меню операционной системы, чтобы запустить определенное приложение для работы. Это может коснуться и «Блокнота», поэтому нужен альтернативный вариант открытия программы. В такой ситуации на помощь приходит стандартная консоль, в которой нужно ввести всего одну команду.
- Запустите «Терминал Windows» или «Командную строку» любым удобным для вас методом.
- Введите команду
notepadи нажмите Enter для ее применения. - Уже через секунду будет открыто новое окно «Блокнота», в котором вы можете начать вводить содержимое, а по завершении сохранить документ в требуемом формате и запускать его через консоль, если это какой-то скрипт или исполняемый файл другого типа.

Способ 7: Ярлык быстрого доступа
Все предыдущие методы подразумевают выполнение дополнительных действий, которые приводят к тому, что пользователь задействует команду для запуска «Блокнота» или находит его значок. Однако если нужно запустить программу быстрее (когда обращение к ней происходит гораздо чаще), тогда лучше создать ярлык быстрого доступа и поместить его на рабочем столе или в любой папке.
- Перейдите на рабочий стол или в нужную директорию, щелкните по пустому месту правой кнопкой мыши, наведите курсор на «Создать» и выберите пункт «Ярлык».
- Укажите расположение объекта как
notepadи переходите к следующему шагу. - В качестве имени ярлыка введите «Блокнот», чтобы понимать, за запуск какой программы он отвечает.
- Подтвердите внесение изменений и посмотрите, создался ли ярлык в выбранном расположении. Щелкните по нему дважды левой кнопкой мыши для запуска.
- Теперь вы можете создавать неограниченное количество текстовых документов или просто использовать «Блокнот», когда нужно что-то записать.

Способ 8: Пункт в контекстном меню «Проводника»
Реализация этого метода требует внесения изменений в реестре, а результатом будет добавление пункта в контекстное меню «Проводника», нажатие по которому запускает приложение «Блокнот». Вы сможете использовать контекстное меню в любом месте на компьютере, чтобы быстро вызвать новое окно текстового редактора и приступить к набору текста.
- Для начала перейдите в «Редактор реестра», отыскав приложение через поиск в «Пуске».
- В адресную строку вставьте
КомпьютерHKEY_CLASSES_ROOTDirectoryBackgroundshellи перейдите по данному расположению. - Щелкните по последней папке в данном пути правой кнопкой мыши, наведите курсор на «Создать» и выберите пункт «Раздел».
- Название для раздела укажите «Notepad» или «Блокнот», чтобы с таким названием и создался пункт в контекстном меню.
- Щелкните по данному разделу ПКМ и точно так же создайте еще один новый раздел.
- На этот раз укажите его название как
command. - В этой директории уже будет один параметр, созданный по умолчанию. Щелкните по нему дважды ЛКМ для открытия редактирования значения.
- Введите
C:WindowsSystem32notepad.exe, чтобы при вызове пункта в контекстном меню запускалось соответствующее приложение. - Изменения вступают в силу исключительно после перезагрузки компьютера или перезапуска «Проводника». Давайте выполним второй вариант, поскольку это будет быстрее. Откройте «Диспетчер задач».
- В списке с процессами отыщите «Проводник», выделите строку левой кнопкой мыши и нажмите «Перезапустить».
- Теперь вы можете вызвать контекстное меню и нажать «Показать дополнительные параметры».
- В списке вы найдете «Notepad» или «Блокнот» в зависимости от того, какое название для раздела указали.
- Нажатие по данному пункту открывает новый документ в «Блокноте».

Изменение приложения по умолчанию
В завершение разберем ситуацию, с которой сталкиваются пользователи при попытке открыть конкретные текстовые документы через «Блокнот». Если на компьютер были установлены сторонние текстовые редакторы, они могут быть выбраны в качестве программы по умолчанию для открытия всех подходящих типов файлов. Если такой вариант вас не устраивает и вы хотите запускать определенные документы сразу через «Блокнот», можно изменить настройку для приложения по умолчанию, что осуществляется так:
- Откройте меню «Пуск» и перейдите в «Параметры».
- На панели слева выберите раздел «Приложения», затем откройте категорию «Приложения по умолчанию».
- Введите искомый формат файла, обязательно поставив точку перед названием.
- Вы увидите, какое сейчас приложение выбрано в качестве по умолчанию. Если это не «Блокнот», кликните по результату левой кнопкой мыши.
- В списке отыщите нужное вам приложение и установите его для данного формата.
- Проверьте внесенные изменения и приступайте к такому же редактированию для других текстовых форматов, если в этом есть необходимость.

Еще статьи по данной теме:
Помогла ли Вам статья?
Download PC Repair Tool to quickly find & fix Windows errors automatically
We’re all aware of the revolutionary impact Notepad has had. While there is an umpteen number of text editors these days, each one better than the next, Microsoft’s own pre-installed Notepad for Windows is where it all started. When something has been around for as long as Notepad has, it’s natural for it to have had its fair share of bugs and issues. Some users have reported an issue where they are not able to launch Notepad from the executable .exe file or that Notepad is missing altogether from their Windows 11/10 PC. Today, I’m going to demonstrate how you can bring back Notepad on your PC if you find it to be missing.
The workaround here is pretty simple, thanks to Microsoft. They have now made apps like Notepad, Wordpad, and Paint Optional features on Windows. This means that now they can be uninstalled and reinstalled as and when you wish to do so. Not only this but Notepad has now got a Microsoft Store page of its own, so people can update the app separately from the OS. This change has come after having these apps pre-installed and irremovable from Windows PCs after a long time. Here’s how you can bring Notepad back to your computer.
1] Using Optional Features settings
Our first method will help you reinstall Notepad, in case it is missing entirely from your computer. As already mentioned it has now been made an optional feature so simply follow the steps below and you’ll get Notepad back on your PC:
- Click on Start and open the Windows Settings
- From the options present there, click on Apps and further select Optional Features
- Here, click on the Add a feature button at the top of the Optional Features page
- Type ‘Notepad’ in the search field and if it’s missing from your PC, you’ll find it listed there.
- Click on it and select Install.
This shall have you set up working with Notepad just fine. If the above method doesn’t work for you, you can download Notepad from the Windows Store too since it has got a place there now.
2] Using the DISM-command line
This method is for those who have Notepad on their PC but the file has somehow been corrupted and thus, they’re not able to open it. In this case, it is advisable to uninstall and then reinstall the app using this command line.
Simply open the Command Prompt as administrator and paste the following code to uninstall Notepad.
dism /Online /Remove-Capability /CapabilityName:Microsoft.Windows.Notepad~~~~0.0.1.0
Once completed, paste and enter the following code to reinstall it:
dism /Online /add-Capability /CapabilityName:Microsoft.Windows.Notepad~~~~0.0.1.0
It is recommended for users to run the Uninstall command first and to completion, otherwise, the Reinstallation won’t be clean.
Another thing to note here is that this process requires you to have an internet connection since the system will download the package via Windows Update. You’ll face an error if you run this command offline.
3] Download Windows Notepad from Microsoft Store
Notepad is not available in the Microsoft Store and you can download and install it.
If you face the same error with WordPad, then follow the same steps as above; search for WordPad from the Optional Features or replace Notepad with WordPad. This post will show you how to reinstall WordPad.
Related: Free Notepad replacement software for PC.
We hope you found this post helpful and are now having no troubles using Notepad.
Shiwangi loves to dabble with and write about computers. Creating a System Restore Point first before installing new software, and being careful about any third-party offers while installing freeware is recommended.
Download PC Repair Tool to quickly find & fix Windows errors automatically
We’re all aware of the revolutionary impact Notepad has had. While there is an umpteen number of text editors these days, each one better than the next, Microsoft’s own pre-installed Notepad for Windows is where it all started. When something has been around for as long as Notepad has, it’s natural for it to have had its fair share of bugs and issues. Some users have reported an issue where they are not able to launch Notepad from the executable .exe file or that Notepad is missing altogether from their Windows 11/10 PC. Today, I’m going to demonstrate how you can bring back Notepad on your PC if you find it to be missing.
The workaround here is pretty simple, thanks to Microsoft. They have now made apps like Notepad, Wordpad, and Paint Optional features on Windows. This means that now they can be uninstalled and reinstalled as and when you wish to do so. Not only this but Notepad has now got a Microsoft Store page of its own, so people can update the app separately from the OS. This change has come after having these apps pre-installed and irremovable from Windows PCs after a long time. Here’s how you can bring Notepad back to your computer.
1] Using Optional Features settings
Our first method will help you reinstall Notepad, in case it is missing entirely from your computer. As already mentioned it has now been made an optional feature so simply follow the steps below and you’ll get Notepad back on your PC:
- Click on Start and open the Windows Settings
- From the options present there, click on Apps and further select Optional Features
- Here, click on the Add a feature button at the top of the Optional Features page
- Type ‘Notepad’ in the search field and if it’s missing from your PC, you’ll find it listed there.
- Click on it and select Install.
This shall have you set up working with Notepad just fine. If the above method doesn’t work for you, you can download Notepad from the Windows Store too since it has got a place there now.
2] Using the DISM-command line
This method is for those who have Notepad on their PC but the file has somehow been corrupted and thus, they’re not able to open it. In this case, it is advisable to uninstall and then reinstall the app using this command line.
Simply open the Command Prompt as administrator and paste the following code to uninstall Notepad.
dism /Online /Remove-Capability /CapabilityName:Microsoft.Windows.Notepad~~~~0.0.1.0
Once completed, paste and enter the following code to reinstall it:
dism /Online /add-Capability /CapabilityName:Microsoft.Windows.Notepad~~~~0.0.1.0
It is recommended for users to run the Uninstall command first and to completion, otherwise, the Reinstallation won’t be clean.
Another thing to note here is that this process requires you to have an internet connection since the system will download the package via Windows Update. You’ll face an error if you run this command offline.
3] Download Windows Notepad from Microsoft Store
Notepad is not available in the Microsoft Store and you can download and install it.
If you face the same error with WordPad, then follow the same steps as above; search for WordPad from the Optional Features or replace Notepad with WordPad. This post will show you how to reinstall WordPad.
Related: Free Notepad replacement software for PC.
We hope you found this post helpful and are now having no troubles using Notepad.
Shiwangi loves to dabble with and write about computers. Creating a System Restore Point first before installing new software, and being careful about any third-party offers while installing freeware is recommended.
Иногда пользователи замечают, что из контекстного меню, которое появляется при нажатии правой кнопки мыши на свободном месте рабочего стола или внутри открытой папки, пропадает пункт «Создать -> Текстовый документ». Это вызывает сложности, если Вы часто пользуетесь блокнотом Windows или другим текстовым редактором для написания заметок, статей и прочей полезности.
Причина пропажи пункта создания текстового документа обычно связано с установкой и удалением каких-либо программ, чаще текстовых редакторов. При удалении они тянут за собой реестр, в котором были прописаны атрибуты для HKEY_CLASSES_ROOT…
Эта проблема легко решается внесением в реестр необходимых параметров. Для этого скачайте файл recovery_point_text.rar в конце статьи, распакуйте его, внутри найдёте файл recovery_point_text.reg. При нажатии на него ваша операционная система спросит что-то типа: «Внести изменения в реестр?», смело соглашайтесь и проблема будет решена. Возможно придётся перезагрузить компьютер. Этот приём проверялся и работает на всех Windows, включая Windows 10.
При проведении этой операции компьютер предупредит о возможной неправильной работе компонентов — не обращайте внимание, в этом файле только команды связанные с корректной работой блокнота (текстового редактора).
Для перестраховки можете создать резервную копию реестра Вашего компьютера. Но это не обязательно. Сам не раз пользовался этим способом восстановления — всегда удачно. Файл, который Вы скачаете имеет расширение .reg. Можете открыть его с помощью блокнота и убедится, что он не несёт в себе вредных команд.
— Находим строку поиска:
Для Windows 7,8 — меню ПУСК правой кнопкой — пункт «НАЙТИ»;
Для Windows 10 такие же действия, если не выведен в трее;
— В строке поиска пишем regedit и нажимаем Enter;
— Нажимаем первый пункт верхнего меню «Файл»;
— Жмём «Экспорт»;
— В появившемся окне, в самом нижней части в поле «Диапазон экспорта», выбрать (стоит по умолчанию) «Весь реестр»;
— Указываем место расположения скаченного файла (кликаем по нему) и Нажимаем «Сохранить».
При скачивании файла не забудьте место его сохранения на своём компьютере.
Простой способ открыть реестр:
— комбинация клавиш Windows + R
— в открывшееся окно ввести regedit
— нажать ENTER согласиться с входом в реестр.
В любой момент реестр можно восстановить, выполнив эти же действия, но только используя «Импорт» в меню «Файл». При импорте файла указать его место хранения.
Скачать файл для восстановления в контекстном меню пункта «Создать -> Текстовый документ»:
recovery_point_text.rar [759 b] (cкачиваний: 9565)
Скачав файл, можно выполнить всё проще:
— распаковываем его;
— запускаем и соглашаемся со всеми действиями в выпадающих окнах.
Если Вам приходится часто создавать шаблоны HTML страниц, читайте: «Добавление нового пункта в контекстное меню: Создать HTML документ». Это поможет создавать за один клик заранее подготовленный шаблон страницы сайта.
Там же можно скачать пример готовой адаптивной страницы с подключенной по CDN библиотекой jQuery 3.5.1 и фреймворком Bootstrap 5.
Блокнот — это приложение для текстового редактора с открытым исходным кодом, которое используется большинством пользователей Windows. Это приложение очень простое и удобное в использовании с простым интерфейсом. В этой статье мы объяснили различные методы открытия блокнота в Windows 11.
1) Чтобы открыть Windows Search
Щелкните значок поиска на панели задач и введите «Блокнот».
2) Затем щелкните приложение «Блокнот» в результатах поиска, как показано ниже.
После этого в вашей системе будет запущено приложение «Блокнот».
Метод 2: из диалогового окна «Выполнить»
1) Открыть диалоговое окно «Выполнить»
Одновременно нажмите клавиши Win + R на клавиатуре.
2) Затем введите блокнот и нажмите клавишу Enter.
Это откроет приложение «Блокнот» в вашей системе.
Метод 3: Использование инструмента командной строки
Шаг 1. Откройте командную строку
Одновременно нажмите клавиши Win + R на клавиатуре.
Введите cmd и нажмите клавишу Enter.
Шаг 2. В окне командной строки
Введите блокнот и нажмите клавишу Enter.
Это запустит приложение «Блокнот», а затем вы сможете закрыть инструмент командной строки.
ПРИМЕЧАНИЕ. — Эта команда также будет работать в приложении Windows PowerShell.
Метод 4: Использование ярлыка на рабочем столе
Шаг 1. Откройте проводник.
Одновременно нажмите клавиши Win + E на клавиатуре.
Затем перейдите на диск C: и дважды щелкните папку с именем Windows.
Шаг 2: в папке Windows
Найдите приложение блокнота и щелкните блокнот правой кнопкой мыши.
В контекстном меню выберите Показать дополнительные параметры.
Шаг 3. В разделе «Показать дополнительные параметры»
Щелкните Отправить и выберите в списке Рабочий стол (создать ярлык).
Это создаст ярлык блокнота на рабочем столе.
Шаг 4: Дважды щелкните значок блокнота — ярлык на рабочем столе.
Откроется приложение «Блокнот».
Метод 5: из меню «Пуск»
Шаг 1. Откройте меню «Пуск»
Нажмите клавишу Win на клавиатуре.
Затем нажмите «Все приложения» в меню, как показано ниже.
Шаг 2. В списке приложений
Прокрутите список вниз и найдите Блокнот.
Щелкните Блокнот, как показано ниже.
Это откроет вам приложение «Блокнот».
Метод 6: Использование сочетания клавиш.
Сочетание клавиш, вероятно, самый простой способ открыть любое приложение.
Шаг 1. Перейдите на рабочий стол
Щелкните правой кнопкой мыши значок ярлыка блокнота.
Затем щелкните Показать дополнительные параметры в контекстном меню.
Шаг 2. В списке Показать дополнительные параметры
Выберите Свойства из списка, как показано ниже.
Шаг 3. В окне «Свойства»
Щелкните поле сочетания клавиш и нажмите клавишу N на клавиатуре.
Это автоматически установит Ctrl + Alt + N в горячую клавишу.
Затем нажмите «Применить» и «ОК», чтобы закрыть.
Если вы хотите открыть приложение «Блокнот», просто нажмите одновременно клавиши CTRL + ALT + N на клавиатуре.
Вот и все.
Метод 7: закрепить на панели задач / в меню «Пуск»
1) Нажмите клавишу Win на клавиатуре.
2) Введите блокнот и щелкните правой кнопкой мыши Блокнот в результатах поиска.
3) Затем нажмите «Закрепить на начальном экране» и «Закрепить на панели задач» из контекстного меню.
Теперь вы можете видеть, что значок блокнота прикреплен к панели задач, а также к меню «Пуск», откуда вы можете открыть его, щелкнув его.
Метод 8: Использование опции «Открыть с помощью» из контекстного меню
1) Щелкните правой кнопкой мыши любой текстовый файл.
2) Затем выберите «Открыть с помощью> Блокнот».
Это откроет документ с помощью приложения «Блокнот», и оттуда вы сможете открыть любой другой текстовый файл и работать с ним.
Метод 9: из проводника
1) Одновременно нажмите клавиши Win + E на клавиатуре.
Откроется проводник.
2) Затем скопируйте и вставьте следующий путь в адресную строку.
C:Windowsnotepad.exe
Нажмите клавишу Enter.
Это откроет приложение «Блокнот» в вашей системе.
Вот и все, ребята.
Надеюсь, вам понравилась эта статья, и она была информативной.
Пожалуйста, оставьте нам комментарии ниже.
Спасибо!
Вернуть классический Блокнот в Windows 11 может быть полезным, если вам не нравится современное приложение, пришедшее ему на замену. В состав Windows 11 входит обновленный «Блокнот», которое автоматически заменяет старую/классическую программу. Новое приложение написано с поддержкой технологий UWP, поддерживает цветные смайлики, темный режим, возможности расширенного форматирования RichEdit, Ctrl+} для переключения между совпадающими квадратными и круглыми скобками, и много еще чего. В нём вы найдете и многоуровневую отмену, перетаскивание и автоматическое определение ссылок в тексте.
Однако многие пользователи предпочитают классические приложения вместо программ из Магазина Microsoft. Классический Блокнот работает намного быстрее, быстрее запускается, хоть и несколько проигрывает по возможностям своем преемнику.
Вот так выглядят старый и новый Блокноты в Windows 11.
К сожалению, новый «Блокнот» не лишен недостатков. Например, он полностью скрывает старую версию «Блокнота» в меню «Открыть с помощью» и списке «Приложения по умолчанию». Поэтому не получится легко запустить классическую версию. А попытка запустить c:windowsnotepad.exe вместо этого перенаправит вас на приложение из магазина. Это перенаправление связано с параметром реестра «AppExecutionAliasRedirect».
Давайте посмотрим, как вернуть старый Блокнот после установки или удаления современного приложения Store в Windows 11.
- Откройте приложение «Параметры», нажав сочетание клавиш Win + I.
- Слева выберите «Приложения», а справа нажмите «Дополнительные параметры приложений».
- На следующей странице выберите «Псевдонимы выполнения приложения».
- Отключите псевдоним «Блокнот», выключив переключатель.
Готово! Теперь, когда вы дважды щелкаете текстовый файл или запускаете Notepad.exe из диалога «Выполнить» Win + R, откроется классический Блокнот. Вы по-прежнему можете запустить новый «Блокнот» через меню «Пуск». Для него там останется рабочий ярлык. То есть теперь оба «Блокнота» будут мирно сосуществовать.
Однако, рассмотренный метод не вернёт классический блокнот в диалоговом окне «Открыть с помощью». Кроме того, вы наверняка рано или поздно увидите сообщение об ошибке «Не удается связать тип файла с этой программой», которую мы сейчас рассмотрим ниже.
Ошибка Блокнота «Не удается связать тип файла с этой программой»
Отключение псевдонима выполнения для Блокнота, как мы рассмотрели ранее, или полное удаление современного приложения «Блокнот» через «Параметры» > «Приложения и функции» позволит вам успешно запустить классический «Блокнот».
Однако, как уже было указано, классический Блокнот при этом не появится в диалоговом окне «Открыть с помощью» и в меню «Открыть с помощью» в Проводнике. Этому препятствуют специальные настройки в Реестре. Попытка просмотреть и выбрать notepad.exe в диалоговом окне «Открыть с помощью» приведет к следующей ошибке:
Не удается сопоставить тип файла с этой программой
Выбранную вами программу невозможно сопоставить с этим типом файла. Выберите другую программу.
Если данная проблема для вас актуальна, то лучше воспользуйтесь другим методом, как показано в следующем разделе этой статьи. Там мы немного отредактируем реестр.
Как восстановить классический Блокнот через реестр
- Скачайте REG файлы в ZIP архиве по этой ссылке.
- Распакуйте его в любую папку по вашему выбору, например, на рабочий стол.
- Теперь откройте файл classic_notepad.reg. Подтвердите запрос Контроля учётных записей, нажав кнопку «Да». Если вдруг кнопка ДА отсутствует, см. это решение.
- Теперь вы восстановили Блокнот полностью!
После восстановления старого Блокнота этим способом вы сможете по-прежнему запустить его наряду с современным приложением Блокнот. Или вы можете удалить «магазинное» приложение «Блокнот», если не хотите его использовать.
Содержимое REG-файла выглядит следующим образом:
Windows Registry Editor Version 5.00 [HKEY_CLASSES_ROOTApplicationsnotepad.exe] "NoOpenWith"=- [HKEY_CLASSES_ROOTtxtfilelegacyDefaultIcon] @="imageres.dll,-102" [HKEY_CLASSES_ROOTtxtfilelegacyshellopencommand] @="C:\Windows\System32\notepad.exe "%1"" [HKEY_LOCAL_MACHINESOFTWAREMicrosoftWindows NTCurrentVersionImage File Execution Optionsnotepad.exe] "UseFilter"=dword:00000000 [-HKEY_CURRENT_USERSoftwareMicrosoftWindowsCurrentVersionApp Pathsnotepad.exe]
Кроме того, в архиве, который вы скачали, есть и файл отмены «undo classic notepad.reg». Воспользуйтесь им, если хотите вернуть всё, как было и скрыть классический Блокнот. После этого у вас снова будет доступно только современное приложение.
Наконец, если вы удалили магазинный Блокнот, вы можете вернуть его пройдя по этой ссылке: Блокнот в Магазине Microsoft.
💡Узнавайте о новых статьях быстрее. Подпишитесь на наши каналы в Telegram и Twitter.
Судя по тому, что вы читаете этот текст, вы дочитали эту статью до конца. Если она вам понравилась, поделитесь, пожалуйста, с помощью кнопок ниже. Спасибо за вашу поддержку!
Друзья, приветствую вас на портале WiFiGid! В этой статье я покажу вам как можно открыть блокнот на Windows 10 и Windows 11, и мы даже создадим блокнот на рабочем столе (да, все что применяю сам, то и будет здесь без всякой воды). Устраивает? Тогда по рукам и приступаем к активным действиям. Только классные понятные пошаговые инструкции с картинками.
Содержание
- Способ 1 – Создаем на рабочем столе
- Способ 2 – Поиск Windows
- Способ 3 – Команда
- Способ 4 – Меню «Пуск»
- Способ 5 – Запуск файла
- Видео по теме
- Задать вопрос автору статьи
Способ 1 – Создаем на рабочем столе
Можно было бы начать с классических способов, но их я активно не использую. Лично мне нравится сразу создавать текстовый файл на рабочем столе и спокойно открывать его блокнотом. И вам рекомендую делать точно так же, т.к. это намного быстрее.
Я показываю, как создать блокнот на рабочем столе, вы же можете использовать у себя абсолютно любую папку.
- Щелкаем правой кнопкой мыши по любому свободному месту на рабочем столе. В выпавшем контекстном меню находим пункт «Создать», наводим на него, а в следующем списке выбираем «Текстовый файл».
- Появится созданный файл, для которого мы можем задать нужное вам имя (если файл временный, я иногда ничего не прописываю, а сразу перехожу к его открытию).
- Открываем файл (просто двойным щелчком) – у вас должен открыться тот самый блокнот.
Возможно, вы заметили, что у меня вместо блокнота используется Notepad++. Это просто расширенная версия блокнота, вас скорее всего устроит и стандартный. Если вдруг текстовый файл открывается не через блокнот, то щелкаем по нему правой кнопкой мыши – «Открыть с помощью…» и выбираем именно блокнот в списке доступных программ.
Переходим к стандартным методам. Самый простой – воспользоваться встроенным поиском Windows и просто прописать туда «Блокнот».
Способ 3 – Команда
Еще один универсальный способ для продвинутых. Просто используем команду:
notepad
Команду можно прописать в любом из следующих мест:
- Командная строка, Терминал, Windows PowerShell.
- Утилита «Выполнить» (запускается через + R).
- Запуск через «Диспетчер задач».
Используйте любой известный для вас способ, этот раздел здесь больше для продвинутых пользователей.
Способ 4 – Меню «Пуск»
Все реже и реже пользуюсь меню программ в Пуске, т.к. способы выше работают гораздо быстрее. Но кому-то будет удобнее найти блокнот в Windows «по старинке». Просто открываем меню «Пуск» и перебираем разные варианты. Обычно Блокнот находится в папке «Стандартные», но у вас все может быть по другому.
Способ 5 – Запуск файла
Конечно, если блокнот можно запустить, то он где-то лежит в вашей Windows. Правильный путь, где находится блокнот:
C:WindowsSystem32notepad.exe
Т.е. можете перейти по этому пути у себя на компьютере и там найти файл запуска Блокнота.
Видео по теме
Главная » Уроки и статьи » Софт
В операционной системе присутствует множество встроенных программ. Однако в некоторых случаях они могут отсутствовать. Причины этого могут быть самыми разными. Одним из наиболее часто удаляемых считается блокнот. Также подобное нередко происходит с WordPad. Решение в обоих случаях одинаковое.
Как найти и установить встроенную утилиту
Если нет блокнота в Windows 10, это не означает, что он не установлен. Найти его проще всего с помощью встроенного поиска. Если последнего тоже нет, следует кликнуть по панели задачи ПКМ и активировать функцию с помощью соответствующего пункта (называется «Поиск»).
Если утилиты нет, то ее необходимо заново установить. Процедура эта очень простая и полностью безопасная. Заключается она в следующем:
- Нужно открыть настройки операционной системы путем нажатия сочетания клавиш Win+I.
- Выбрать пункт, отвечающий за приложения.
- Среди разделов слева нажать на самый первый.
- Кликнуть по надписи, которая обведена на скриншоте ниже. Важно отметить, что название параметра незначительно менялось по мере обновлений ОС и может отличаться.
- В самом верху страницы нужно нажать на значок плюса.
- Далее, если блокнота действительно нет, он должен отобразиться в перечне программ.
В некоторых случаях утилита может отсутствовать. Это может говорить о том, что блокнот установлен частично. В такой ситуации можно попробовать удалить файл в формате «exe». Его расположение можно увидеть на скриншоте ниже:
Почему пропал блокнот в Windows 10
Как уже указывалось ранее, причины могут быть различны. К сожалению, полностью исключить вероятность удаления встроенных программ или их некорректной работы нельзя: самым частым виновником становится обновление операционной системы. Если обновлений в ближайшее время не было, то стоит обеспокоиться по поводу наличия вредоносного ПО. Чтобы точно убедиться в его отсутствии, рекомендуется проверить компьютер с помощью нескольких антивирусов (встроенный защитник не может похвастать высокой эффективностью, если судить по комментариям пользователей).
Подводя итоги, чаще всего восстановить утерянные блокнот, WordPad и некоторые другие встроенные приложения несложно. Однако важно учитывать, что причина возникновения проблемы может заключаться во вредоносном ПО. В подобной ситуации нужно в первую очередь избавиться от самих вирусов, а уже потом заниматься установкой программы.
Понравилось? Поделись с друзьями!
Дата: 22.08.2021
Автор/Переводчик: Wolf