Windows Media Player (WMP) — это популярный инструмент, который предустановлен на многих устройствах Windows. Однако при попытке воспроизвести видеофайл MP4 вы можете столкнуться с ошибкой «Windows Media Player не может воспроизвести файл«. Это может вас неприятно удивить, если вы не знаете, что является причиной этой проблемы и как ее решить.
К счастью, существует множество надежных решений, которые позволяют устранить проблему воспроизведения файлов и вернуться к просмотру любимых видео. В этой статье мы рассмотрим причины, по которым проигрыватель Windows Media не может воспроизводить файлы MP4, и предложим 9 эффективных способов, от конвертирования формата видеофайла до восстановления поврежденных файлов MP4 с помощью надежной программы для восстановления видео. В результате у вас будет все необходимое для устранения этой ошибки и плавного воспроизведения медиафайлов.
- Почему проигрыватель Windows Media не может воспроизвести файл?
- Как устранить ошибку «Проигрыватель Windows Media не может воспроизвести файл»?
- Способ 1. Преобразуйте видеофайл в поддерживаемый формат
- Способ 2. Настройте Windows Media Player на автоматическую загрузку кодеков
- Способ 3. Установите кодеки для проигрывателя Windows Media вручную
- Способ 4. Установите подходящее аудиоустройство
- Способ 5. Обновите драйверы аудио и видео
- Способ 6. Восстановление поврежденного видео MP4 с помощью 4DDiG File RepairHOT
- Способ 7. Восстановите поврежденное видео MP4 с помощью VLC Media Player
- Способ 8. Обновите или переустановите Windows Media Player
- Способ 9. Используйте другой медиаплеер
Способ 1. Преобразуйте видеофайл в поддерживаемый формат
Когда вы пытаетесь воспроизвести видео MP4 в Windows Media Player, но в итоге получаете сообщение об ошибке: «Windows Media Player не может воспроизвести файл. Возможно, проигрыватель не поддерживает тип файла или не поддерживает кодек, который был использован для сжатия файла», вашей первой мыслью может быть: «Почему мой Windows Media Player не воспроизводит файлы MP4?».
Что ж, существует множество возможных причин, объясняющих возникновение проблемы с воспроизведением видео в WMP. Ознакомьтесь с ними:
- Файл MP4, который вы пытаетесь воспроизвести, поврежден или испорчен.
- Формат файла не совместим с проигрывателем Windows Media.
- Не установлены кодеки, необходимые компьютеру для декодирования и воспроизведения определенных типов медиафайлов.
- Проигрыватель Windows Media устарел.
- Устарели аудио- или видеодрайверы.
- Компьютерная система заражена вирусом или вредоносным ПО.
Независимо от причин возникновения ошибки «Windows Media Player не может воспроизвести файл», существует 9 способов ее устранения.
Способ 1. Преобразуйте видеофайл в поддерживаемый формат
Если вам не удается воспроизвести видеофайл и на экране появляется сообщение об ошибке «Windows Media Player не может воспроизвести файл», в первую очередь необходимо проверить формат файла. Проигрыватель Windows Media поддерживает множество типов мультимедийных файлов:
- Форматы Windows Media (.asf, .wma, .wmv, .wm)
- Файлы QuickTime Movie (.mov)
- Видеофайлы MP4 (.mp4, .m4v, .mp4v, .3g2, .3gp2, .3gp, .3gpp)
Если формат видеофайла, который вы пытаетесь воспроизвести, не поддерживается проигрывателем Windows Media, попробуйте использовать медиаплеер VLC для преобразования формата видеофайла в совместимый, например, в формат WMV. Это поможет устранить проблемы с воспроизведением в проигрывателе Windows Media.
Выполните следующие шаги, чтобы преобразовать видео в WMV с помощью VLC:
- Запустите медиаплеер VLC и выберите вкладку «Медиа» в строке меню сверху.
-
Выберите «Конвертировать/Сохранить» в выпадающем меню.
-
Выберите вкладку «Файл». Нажмите кнопку «Добавить», чтобы загрузить файл, который вы хотите преобразовать, а затем кнопку «Преобразовать / Сохранить…», расположенную внизу.
-
Теперь пришло время настроить параметры вывода. Просто выберите Видео — WMV + WMA (ASF) под профилем и укажите пункт назначения для сохранения преобразованного файла, нажав «Обзор». Затем нажмите «Старт», чтобы запустить процесс преобразования.
Получение желаемого файла WMV займет всего несколько секунд. После преобразования попробуйте открыть файл с помощью проигрывателя Windows Media Player, чтобы проверить, воспроизводится ли он.
Способ 2. Настройте Windows Media Player на автоматическую загрузку кодеков
Иногда вы можете столкнуться с ошибкой «Windows Media Player не может воспроизвести файл», даже если формат видеофайла поддерживается WMP. Это может произойти, если необходимый видеокодек отсутствует или вообще не был установлен на вашем компьютере. Чтобы решить эту проблему, вы можете настроить проигрыватель на автоматическую загрузку необходимых кодеков. Ниже описано, как это сделать:
- Откройте проигрыватель Windows Media и перейдите на вкладку Инструменты> Параметры> Проигрыватели. (Примечание: Если вы не можете найти опцию Инструменты, щелкните правой кнопкой мыши на пустой области сверху и выберите Показать строку меню, чтобы сделать ее видимой).
- На вкладке Проигрыватель установите флажок напротив опции «Загружать кодеки автоматически».
- Затем выберите частоту автоматического обновления «Раз в день».
-
После настройки выберите «Применить» и нажмите «ОК», чтобы сохранить изменения.
Теперь откройте видео, которое вы пытались воспроизвести ранее. Когда появится сообщение об установке кодека, нажмите Установить. На этот раз видео должно быть воспроизведено в Windows Media Player.
Способ 3. Установите кодеки для проигрывателя Windows Media вручную
В качестве альтернативы вы можете установить дополнительный пакет кодеков вручную, если опция автоматической загрузки кодеков недоступна в Windows Media Player. Поскольку мощный пакет кодеков может объединить все распространенные и даже некоторые редкие кодеки в один, его установка может эффективно справиться с ошибкой «Windows Media Player не может воспроизвести MP4», которая вызвана отсутствием кодеков. Кроме того, он может добавить поддержку типов файлов, несовместимых с Windows Media Player.
Существует множество пакетов кодеков, которые можно загрузить для вашего ПК с операционной системой Windows, например K-Lite Codec Pack, Media Player Codec Pack, ffdshow и т. д. Ниже мы опишем, как загрузить и установить K-Lite Codec Pack и устранить проблемы с воспроизведением видео.
- Загрузите K-Lite Codec Pack, перейдя на его официальную страницу загрузки. Нажмите «Загрузить основные» и выберите сервер загрузки.
- После завершения загрузки запустите программу установки.
-
Во время установки K-Lite Codec Pack на экране «Предпочтения установки» задайте Windows Media Player в качестве предпочтительного аудио- и видеоплеера в разделах по умолчанию.
Перезагрузите компьютер и попробуйте воспроизвести проблемный видеофайл в WMP еще раз.
Способ 4. Установите подходящее аудиоустройство
Вы можете столкнуться с ошибкой «Windows Media Player не может воспроизвести файл из-за проблемы с аудиоустройством. Это может быть не то звуковое устройство, которое установлено на вашем компьютере», если выходное аудиоустройство в WMP настроено неправильно. Ниже описано, как можно установить правильное звуковое устройство, чтобы решить эту проблему.
- Запустите Windows Media Player, и перейдите в меню Инструменты> Параметры> вкладка Устройство.
-
Выберите Динамики, затем Свойства.
- Выберите то же устройство воспроизведения, которое отображается на иконке «Динамик» на панели задач.
-
Выберите «Применить», а затем нажмите кнопку «ОК». После этого закройте Windows Media Player и перезагрузите компьютер, чтобы изменения вступили в силу.
Теперь откройте видеофайл, в котором обнаружена ошибка, с помощью проигрывателя Windows Media Player и проверьте, появится ли сообщение об ошибке снова или нет.
Способ 5. Обновите драйверы аудио и видео
Устаревшие аудио- и видеодрайверы также могут вызывать ошибки воспроизведения видео в проигрывателе Windows Media. Ниже описано, как обновить их, если проигрыватель Windows Media не воспроизводит видео.
Обновление аудиодрайверов
- Введите «Диспетчер устройств» в строке поиска на панели задач и выберите Диспетчер устройств.
- Найдите пункт «Звуковые, видео и игровые контроллеры». Дважды щелкните на нем.
-
Щелкните правой кнопкой мыши по аудиоустройству, которое вы хотите обновить, и выберите «Обновить драйвер».
-
В появившемся окне выберите «Автоматический поиск драйверов». Это позволит автоматически загрузить и обновить аудиодрайверы.
Обновление видеодрайверов
- Щелкните правой кнопкой мыши по пункту «Адаптеры дисплея», чтобы развернуть его.
-
Щелкните правой кнопкой мыши на том видеоустройстве, которое вы хотите обновить, и выберите «Обновить драйвер».
- Выберите опцию «Автоматически искать обновленное программное обеспечение драйвера», и последняя версия драйвера будет установлена автоматически.
Способ 6. Восстановление поврежденного видео MP4 с помощью 4DDiG File RepairHOT
Если Windows Media Player не может воспроизвести файл MP4 из-за того, что файл поврежден или испорчен, самым простым и быстрым способом заставить видео MP4 воспроизводиться снова является восстановление поврежденного видео с помощью программы 4DDiG Video Repair. Используя эту программу, вы можете легко устранить различные проблемы воспроизведения видео. Прежде чем мы продемонстрируем вам, как она работает, давайте ознакомимся с ее возможностями:
- Восстанавливает поврежденные, испорченные, нечеткие, зернистые и прерывистые видеозаписи.
- Поддерживает широкий спектр видеоформатов, таких как MP4, MOV, MKV, M4V, 3G2, 3GP, и т.д.
- Совместима со всеми носителями информации на базе Window, такими как жесткие диски, USB, SD-карты и цифровые камеры.
- Поддерживает групповое восстановление видеофайлов различных форматов одновременно.
- Обеспечивает быстрое восстановление и отличается высоким процентом успешного восстановления видео/фото.
Ниже описаны шаги по восстановлению поврежденного видео, которое не воспроизводится в Windows Media Player:
- Выберите функцию восстановления видео
Скачайте и запустите программу 4DDiG File Repair. Выберите «Восстановление видео» в меню слева.
- Добавьте поврежденные видеозаписи
Нажмите кнопку «Добавить», чтобы загрузить поврежденные видеозаписи, которые не воспроизводятся в проигрывателе Windows Media. Затем нажмите «Запустить восстановление», чтобы приступить.
- Экспортируйте восстановленные видеозаписи
После того как файлы WMP будут восстановлены, нажмите кнопку «Экспортировать все», чтобы сохранить их на безопасном носителе.
Откройте восстановленное видео в Windows Media Player — всё должно работать нормально.
Способ 7. Восстановите поврежденное видео MP4 с помощью VLC Media Player
Кроме использования 4DDiG File Repair, вы также можете обратиться к медиаплееру VLC для восстановления поврежденных MP4 видео, которые WMP не может воспроизвести. Ниже описано, как это сделать:
- Откройте поврежденное видео MP4 с помощью медиаплеера VLC.
-
Выберите меню Инструменты и пункт Настройки.
- Выберите вкладку «Ввод/Кодеки».
- Найдите опцию «Поврежденный или неполноценный AVI-файл». Это можно найти в разделе «Файлы».
-
Выберите «Всегда исправлять» из выпадающего меню и нажмите Сохранить.
Способ 8. Обновите или переустановите Windows Media Player
Ещё одним способом решения проблемы «Windows Media Player не может воспроизвести MP4» является попытка начать всё заново. Для этого просто удалите, а затем снова установите WMP.
- Введите «Функции Windows» в строке поиска на панели задач и нажмите «Включить или выключить функции Windows».
- Раскройте опцию «Управление дополнительными функциями», дважды щелкнув по ней.
- Снимите флажок рядом с проигрывателем Windows Media.
-
Когда на экране отобразится предупреждение с запросом на подтверждение, нажмите «ДА».
- Перезагрузите компьютер, а затем повторите шаг 1 и шаг 2.
- Отметьте опцию проигрывателя Windows Media и нажмите OK, чтобы снова начать установку WMP.
После переустановки Windows Media Player откройте видеофайл, который вы хотите воспроизвести, в WMP, чтобы проверить, воспроизводится ли он.
Способ 9. Используйте другой медиаплеер
Нередко формат аудио- или видеофайла, который вы пытаетесь воспроизвести с помощью WMP, может не поддерживаться. Это еще одна причина, по которой вы можете столкнуться с ошибкой «Windows Media Player не может воспроизвести файл». Попробуйте использовать альтернативный проигрыватель для этого конкретного файла, например, медиаплеер VLC.
Заключительные слова
Возникновение ошибки «Windows Media Player не может воспроизвести файл» может сильно досаждать пользователям Windows, но, к счастью, существует несколько решений для ее устранения. Однако, 4DDiG Video Repair является лучшим решением для быстрого и лёгкого устранения проблемы.
Благодаря возможности комплексного восстановления и усовершенствованному алгоритму, данный инструмент позволяет восстановить исходный формат медиафайлов, обеспечивая беспрепятственное воспроизведение видео на различных устройствах. Поэтому, если у вас возникли проблемы с медиафайлами, воспользуйтесь программой 4DDiG.
Почему видео MP4 не воспроизводятся в Windows Media Player 12? Хотя MP4 является одним из самых популярных видеоформатов, вы все равно будете получать уведомления о том, что эти файлы не поддерживаются проигрывателем Windows Media. Это потому, что проигрыватель Windows Media не поддерживает некоторые кодеки MP4. Есть два способа исправить Windows Media Player, который не воспроизводит файлы MP4. Что ж, вы можете установить кодек mp4 для проигрывателя Windows Media или использовать альтернативу проигрывателю Windows Media для воспроизведения MP4. Независимо от того, какой из них вы выберете, вы можете получить подробные инструкции по успешному воспроизведению видео MP4 на вашем компьютере с Windows.
- СОДЕРЖАНИЕ СТРАНИЦЫ:
- Часть 1: Как воспроизводить файлы MP4 с помощью Windows Media Player 12
- Часть 2: Альтернатива Windows Media Player для воспроизведения MP4
- Часть 3: Часто задаваемые вопросы о воспроизведении MP4 в проигрывателе Windows Media
Часть 1: Как воспроизводить файлы MP4 с помощью Windows Media Player 12
Если вы не установите правильный кодек MP4 проигрывателя Windows Media или кодеки проигрывателя Windows Media по умолчанию устарели, вы не сможете правильно воспроизводить файлы .mp4 с помощью проигрывателя Windows Media. Будет много разных типов проигрывателей Windows Media, которые не воспроизводят проблемы с MP4.
- Не удается воспроизвести MP4 с помощью проигрывателя Windows Media.
- Нет звука при воспроизведении MP4 с помощью проигрывателя Windows Media.
- Аудио и видео не синхронизированы в проигрывателе Windows Media MP4.
Что делать, если вы получили уведомление Для воспроизведения этого файла требуется кодек? Не беспокойся об этом. Вы можете установить видеокодеки MP4 для проигрывателя Windows Media, как показано в следующих абзацах.
Шаг 1: В диалоговом окне «Проигрыватель Windows Media MP4 не воспроизводится» щелкните значок Веб-справка вариант.
Шаг 2: В новом Справка по сообщению об ошибке проигрывателя Windows Media щелкните гиперссылку ниже и перейдите на веб-сайт WMplugin.
Шаг 3: Найдите и загрузите установочный пакет кодека MP4.
Шаг 4: После завершения процесса установки кодека WMP MP4 проигрыватель Windows Media автоматически перезапускается. Теперь вы можете получить проигрыватель Windows Media Player 12 MP4.
Часть 2: файл MP4 не воспроизводится? Используйте альтернативу проигрывателю Windows Media
К сожалению, даже если вы установили кодек Windows Media Player MP4, проблема с WMP, не воспроизводящим MP4, все еще существует. Проигрыватель Windows Media изначально не поддерживает воспроизведение файлов .mp4. Если вы хотите улучшить качество просмотра видео, вы можете использовать Видмор Игрок в качестве альтернативного программного обеспечения для проигрывателя Windows Media. Поддерживаются почти все распространенные видео и аудио форматы. Вы всегда можете получить воспроизведение видео и аудио без потерь.
- Воспроизведение всех неподдерживаемых форматов Windows Media Player без потери качества.
- Получить 4K UHD и воспроизведение видео 1080p / 720 HD без кодеков.
- Будьте оснащены передовыми технологиями декодирования звука.
- Настройте эффекты изображения и сделайте быстрые снимки с помощью простых параметров.
Шаг 1: Бесплатно загрузите, установите и запустите Vidmore Player на вашем компьютере с Windows.
Шаг 2: Щелкните Открыть файл в основном интерфейсе. Добавьте видео MP4 и нажмите открыто двигаться дальше. Разверните верх видео а также Аудио списки для настройки видео и аудио эффектов.
Шаг 3: Вы можете использовать нижнюю панель инструментов, чтобы приостановить, возобновить и остановить воспроизведение MP4 с помощью альтернативы Windows Media Player.
Часть 3: Часто задаваемые вопросы о воспроизведении MP4 в проигрывателе Windows Media
Почему не удается воспроизвести MP4 с помощью проигрывателя Windows Media?
Только Windows Media Player 12 поддерживает воспроизведение видео в формате MP4. Если вы используете Windows Media Player 11/10/9/7 или более ранней версии, кодек MP4 для Windows Media Player отсутствует. Вместо недоступного пакета кодеков Media Player вы можете использовать Vidmore Player для плавного воспроизведения файла MP4 в Windows и Mac.
Как воспроизводить файлы MP4 в Windows 10?
Найдите и откройте Проводник от Начало меню. Щелкните правой кнопкой мыши видео MP4, выберите Открыть с из контекстного меню. Вы можете выбрать Windows Media Player или Альтернативы Windows Media Player чтобы получить воспроизведение видео MP4.
Какие типы файлов поддерживает Windows Media Player 12?
Вы можете воспроизводить ASF, WMA, WMV, WM, AVI, WAV, CDA, M4A, M4V, MP4, MP4V, 3G2, 3GPS, 3GP, 3GPP и даже DVD /Blu-ray с проигрывателем Windows Media. Имейте в виду, что вам необходимо установить новые пакеты кодеков для воспроизведения Windows Media Player 12.
В общем, вы можете установить кодек Windows Media Player MP4 для успешного воспроизведения файлов MP4 в Windows 10/8/7. Если вы используете Windows Media Player 11 и более ранние версии, вам лучше использовать Vidmore Player в качестве программного обеспечения для видеоплеера MP4. Просто скачайте программу бесплатно и попробуйте прямо сейчас.
Содержание
-
Аннотация
-
Устранение неполадок при воспроизведении звука и изображения
-
Устранение неполадок при воспроизведении звуковых компакт-дисков
-
Устранение неполадок при воспроизведении DVD-дисков
-
-
Ссылки
Аннотация
В данной статье рассматривается устранение неполадок, возникающих при воспроизведении с помощью проигрывателя Microsoft Windows Media 9.
К началу статьи
Устранение неполадок при воспроизведении звука и изображения
В большинстве случаев неполадки, возникающие при воспроизведении с помощью проигрывателя Windows Media 9, вызваны следующими причинами.
-
Повреждение воспроизводимого файла. Повреждение воспроизводимого файла может вызывать непредсказуемые сбои (например отсутствие звука или изображения, самопроизвольное завершение воспроизведения или пропуск фрагментов при воспроизведении).
-
Повреждение кодеков. Кодеки представляют собой программы, выполняющие сжатие и извлечение звуковых и видеоданных. Повреждение кодеков может вызывать такие проблемы, как отсутствие звука или изображения, замедленное или ускоренное воспроизведение, а также появление дефектов изображения (например линий на изображении).
Так как обе указанных выше причины приводят к появлению схожих неполадок, следует определить, что именно вызвало сбой.
Поскольку файлы одного формата могут использовать разные кодеки, воспроизведите несколько файлов одного формата, часть из которых использует тот же кодек, что и файл, при воспроизведении которого произошел сбой, а часть — кодек другого типа. Воспроизведите файл другого формата.
Например, файлы в формате WMV могут использовать кодеки MPEG Layer-3 (MP3) для звука и MPEG4 для изображения. Если при воспроизведении какого-либо файла в формате WMV возникают проблемы со звуком, а остальные файлы, использующие кодек MP3, воспроизводятся нормально, то причиной сбоев может быть повреждение исходного файла. Если остальные файлы, использующие кодек MP3, также воспроизводятся с ошибками, то причиной сбоя может быть повреждение кодека.
Воспроизведите файл с помощью программы Mplayer2.exe, расположенной в папке C:\Program Files\Windows Media Player. Поскольку данный проигрыватель использует те же компоненты, что и проигрыватель Windows Media 9 (например DirectShow), и поскольку проигрыватель MPlayer2 является менее сложным приложением, чем проигрыватель Windows Media 9, то воспроизведение файла с помощью MPlayer2 позволяет проверить работоспособность основных функций. Проигрыватель MPlayer2 позволяет воспроизводить те же форматы, что и проигрыватель Windows Media 9, за исключением форматов audio CD и DVD.
К началу страницы
Рекомендации
В большинстве случаев для устранения неполадок, возникающих при воспроизведении локальных файлов, следует понять, чем файлы, воспроизводимые без ошибок, отличаются от файлов, при воспроизведении которых возникают сбои. Если сбои возникают только при воспроизведении файлов определенных типов, то причиной сбоя может являться повреждение кодека. При проверке работоспособности системы воспроизведения используйте заведомо неповрежденный файл.
Дополнительные сведения о форматах файлов, поддерживаемых проигрывателем Windows Media, а также образцы файлов, которые можно загрузить и использовать при устранении неполадок, см. в следующей статье базы знаний Майкрософт:
316992 Форматы файлов мультимедиа проигрывателя Windows Media
Если файл, используемый для проверки, воспроизводится без ошибок, то причиной сбоя может быть повреждение исходного файла. Кроме того, сбой может возникать, если система не поддерживает кодек, необходимый для воспроизведения исходного файла.
Для воспроизведения некоторых файлов необходимо предварительно установить кодек стороннего разработчика (например кодек DivX). Некоторые кодеки сторонних разработчиков при установке присваивают себе более высокий приоритет, чем кодеки, ранее установленные на компьютере, что может приводить к сбоям при воспроизведении файлов, которые ранее воспроизводились без ошибок. При этом могут наблюдаться пропадание звука, воспроизведение изображения вверх ногами и другие дефекты изображения. Для устранения проблем попробуйте удалить кодек стороннего разработчика.
Воспроизведите заведомо неповрежденный видеофайл того же формата, что и файл, при воспроизведении которого возникают сбои, а затем воспроизведите заведомо неповрежденный видеофайл другого формата. Чтобы загрузить образцы файлов, которые можно использовать при устранении неполадок, обратитесь к указанной выше статье базы знаний Майкрософт.
Если после воспроизведения файлов различных форматов оказывается, что сбои возникают только при воспроизведении файлов определенного формата, то причиной сбоев может являться повреждение кодека. Для устранения проблем с кодеками попробуйте переустановить проигрыватель Windows Media.
Если ошибки возникают при воспроизведении любых видеофайлов, то причиной сбоя могут быть компоненты DirectX или драйвер видеокарты. Чтобы определить, является ли причиной проблем подсистема DirectX, выполните следующие действия. Нажмите кнопку Пуск, выберите пункт Выполнить, в поле Открыть введите команду DXDiag и нажмите кнопку ОК. Перейдите на вкладку Дисплей и нажмите кнопку Проверка DirectDraw.
Если проверка DirectX завершилась успешно, может потребоваться обновить драйвер видеокарты. Если при проверке DirectX были обнаружены ошибки, необходимо загрузить и установить последнюю версию DirectX.
Дополнительные сведения об устранении неполадок подсистемы DirectDraw см. в следующей статье базы знаний Майкрософт.
190900 DirectX: Описание средства диагностики DirectX
Для устранения неполадок, возникающих при воспроизведении файлов, находящихся на удаленном компьютере, следуйте рекомендациям по устранению неполадок, возникающих при воспроизведении файлов, находящихся на локальном компьютере. При устранении неполадок, возникающих при воспроизведении потокового содержимого и файлов из Интернета, проверьте, работает ли подключение к Интернету, и можно ли обратиться к веб-узлу, на котором находятся воспроизводимые файлы. Если используется межсетевой экран стороннего разработчика, убедитесь, что данный экран отключен.
Чтобы проверить, воспроизводится ли потоковое содержимое, используйте проигрыватель MPlayer2. Для этого запустите файл MPlayer2.exe, расположенный в папке C:\Program Files\Windows Media Player. В меню Файл выберите пункт Открыть и укажите в поле Открыть адрес URL файла для потокового воспроизведения.
Примечание. Чтобы проигрыватель Windows Media мог воспроизводить потоки, выполните следующие действия. Выберите в меню Сервис пункт Параметры и перейдите на вкладку Сеть. Убедитесь, что установлены флажки Многоадресный, UDP, TCP и HTTP.
К началу статьи
Резюме
При устранении неполадок с воспроизведением звука и изображения необходимо помнить следующее.
-
Попробуйте воспроизвести различные файлы, имеющие различные форматы.
-
Для воспроизведения некоторых файлов необходимы кодеки сторонних разработчиков.
-
Некоторые кодеки сторонних разработчиков могут нарушать работоспособность установленных ранее кодеков.
-
На компьютере должны быть установлены последние версии драйверов звуковой карты и видеокарты.
К началу статьи
Устранение неполадок при воспроизведении звуковых компакт-дисков
По умолчанию воспроизведение звуковых компакт-дисков выполняется в цифровой форме, что может вызывать сбои на устаревших компьютерах. Это может приводить к ухудшению качества воспроизведения, паузам и повторениям при воспроизведении, а также к зависанию компьютера. Как правило, указанные проблемы вызываются конфликтами ресурсов, возникающими из-за того, что при воспроизведении одновременно осуществляется доступ к нескольким устройствам.
Прежде чем приступить к устранению неполадок, появляющихся при воспроизведении звуковых компакт-дисков, проверьте, не возникают ли ошибки при воспроизведении локальных звуковых файлов (например файлов в формате WAV или MID, находящихся в папке C:\WINDOWS\Media). Если при воспроизведении локальных файлов с помощью проигрывателя Windows Media также возникают сбои, то необходимо предварительно устранить данные сбои.
К началу страницы
Рекомендации
Если при воспроизведении звуковых компакт-дисков возникают сбои, попробуйте воспроизвести другие компакт-диски. Если сбои возникают при воспроизведении диска CD-R или CD-RW, записанного с помощью дисковода для записи компакт-дисков, попробуйте воспроизвести компакт-диск, записанный фабричным способом. Диски CD-R и CD-RW могут быть не полностью совместимы с используемым дисководом для компакт-дисков.
Если проблема не исчезла, включите коррекцию ошибок. Для этого выполните следующие действия. В меню Сервис проигрывателя Windows Media выберите команду Параметры и перейдите на вкладку Устройства. Щелкните нужный дисковод для компакт-дисков и нажмите кнопку Свойства. В группе Воспроизведение установите флажок Исправление ошибок.
Низкое качество воспроизведения может быть вызвано изменением значений, установленных по умолчанию для режимов Эффекты SRS WOW или Эквалайзер. Если качество воспроизведения низкое, отключите эти возможности. Чтобы отключить данные звуковые эффекты, выполните следующие действия.
-
Щелкните область Проигрывается.
-
В меню Вид выберите пункт Дополнительные возможности, а затем — команду Графический эквалайзер.
-
На панели Дополнительные возможности щелкните ссылку Отключить.
-
В меню Вид выберите пункт Дополнительные возможности, а затем — команду Эффекты SRS Wow.
-
На панели Дополнительные возможности щелкните ссылку Отключить.
Если качество звука улучшилось, включите данные режимы, но перед дальнейшим изменением параметров установите для этих режимов значения по умолчанию.
Сбои при воспроизведении звуковых компакт-дисков также могут быть вызваны конфликтами ресурсов. Убедитесь, что все устройства используют различные линии запроса на прерывание (IRQ). Чтобы просмотреть значение данного параметра, выполните следующие действия.
Примечание. Эти действия могут быть различными для различных версий операционной системы Microsoft Windows. В этом случае для завершения процедуры обратитесь к документации по операционной системе.
-
Щелкните правой кнопкой мыши значок Мой компьютер и выберите пункт Свойства.
-
На вкладке Оборудование нажмите кнопку Диспетчер устройств.
-
В меню Вид выберите команду Ресурсы по типу.
-
Разверните узел Запрос на прерывание (IRQ).
Например, использование звуковой картой и контроллером IDE, управляющим дисководом для компакт-дисков (как правило, это вторичный канал IDE, но им может быть и первичный канал IDE), общего запроса на прерывание снижает эффективность обмена данными с этими устройствами, что может привести к снижению качества воспроизведения.
Если зрительные образы и другие дополнительные возможности, предоставляемые проигрывателем Windows Media, не используются, то для временного решения проблемы можно выполнять воспроизведение не в цифровой, а в аналоговой форме, что снижает требования к оборудованию. Чтобы отключить режим цифрового воспроизведения для дисковода компакт-дисков, выполните следующие действия.
-
В меню Пуск выберите команду Панель управления, щелкните ссылку Производительность и обслуживание, а затем — Система.
-
На вкладке Оборудование нажмите кнопку Диспетчер устройств.
-
Разверните узел DVD и компакт-дисководы, щелкните нужный дисковод правой кнопкой мыши и выберите команду Свойства.
-
Снимите флажок Использовать цифровое воспроизведение и нажмите кнопку ОК.
-
Закройте диспетчер устройств.
Примечание. Некоторые дисководы компакт-дисков не поддерживают данный режим.
Примечание. Чтобы использовать аналоговое воспроизведение, необходимо внутри компьютера с помощью специального кабеля подключить дисковод компакт-дисков напрямую к звуковой карте. Если данное подключение не выполнено, то при воспроизведении будет отсутствовать звук.
К началу статьи
Резюме
При устранении неполадок с воспроизведением звуковых компакт-дисков необходимо помнить следующее.
-
Прежде чем приступить к устранению неполадок, возникающих при воспроизведении звуковых компакт-дисков, необходимо проверить, правильно ли воспроизводятся локальные звуковые файлы.
-
В проигрывателе Windows Media включите коррекцию ошибок для используемого дисковода компакт-дисков.
-
Сбои при воспроизведении звуковых компакт-дисков могут быть вызваны конфликтами ресурсов. Для выявления конфликтов ресурсов воспользуйтесь диспетчером устройств.
-
Если при воспроизведении не требуются зрительные образы и дополнительные возможности, предоставляемые проигрывателем Windows Media, используйте аналоговое воспроизведение.
К началу статьи
Устранение неполадок при воспроизведении DVD-дисков
По умолчанию проигрыватель Windows Media 9 не поддерживает воспроизведение DVD-дисков. Чтобы воспроизводить DVD-диски с помощью проигрывателя Windows Media 9, необходимо установить декодер, выпущенный сторонним разработчиком. Если используемый декодер DVD не сможет воспроизводить DVD-диски, то проигрыватель Windows Media также не сможет воспроизводить эти диски. Для устранения большинства проблем, возникающих при воспроизведении DVD-дисков, достаточно обновить драйверы видеокарты или звуковой карты или удалить, а затем повторно установить программное обеспечение сторонних разработчиков, предназначенное для работы с DVD-дисками.
Чтобы проверить, установлен ли на компьютере декодер DVD стороннего разработчика, выполните следующие действия. Нажмите кнопку Пуск, выберите пункт Выполнить, в поле Открыть введите dvdupgrd /detect и нажмите кнопку ОК. Появится окно, отображающее список обнаруженных декодеров DVD.
Примечание. Причиной проблем, возникающих при воспроизведении DVD-дисков, может быть использование на компьютере нескольких декодеров DVD (также называемых декодерами MPEG-2). Для устранения проблемы оставьте на компьютере только один декодер DVD, а остальные удалите с помощью средства Установка и удаление программ панели управления.
К началу статьи
Резюме
При устранении неполадок с воспроизведением DVD-дисков необходимо помнить следующее.
-
Для воспроизведения DVD-дисков необходимо наличие на компьютере декодера DVD стороннего разработчика.
-
Если приложение, поставляемое вместе с декодером DVD стороннего разработчика, не сможет воспроизводить DVD-диски, то проигрыватель Windows Media также не сможет воспроизводить эти диски.
-
Чтобы проверить, установлен ли на компьютере декодер DVD стороннего разработчика, выполните следующие действия. Нажмите кнопку Пуск, выберите пункт Выполнить, в поле Открыть введите dvdupgrd /detect и нажмите кнопку ОК.
К началу статьи
Ссылки
Дополнительные сведения о кодеках, поддерживаемых проигрывателем Windows Media для Windows XP см. в следующей статье базы знаний Майкрософт:
291948 Кодеки, поддерживаемые проигрывателем Windows Media для Windows XP
Дополнительные сведения о проигрыватели Windows Media см. в справке к проигрывателю Windows Media.
Для получения дополнительной поддержки обратитесь на веб узел центра поддержки проигрывателя Windows Media по следующему адресу: http://www.microsoft.com/windows/windowsmedia/ru/
В данной статье упомянуты программные продукты сторонних производителей. Корпорация Майкрософт не дает никаких явных или подразумеваемых гарантий относительно корректной работы или надежности таких продуктов.
К началу статьи
Содержание
- Не воспроизводятся файлы в Windows Media Player
- Причина 1: Форматы
- Причина 2: Поврежденный файл
- Причина 3: Кодеки
- Причина 4: Ключи реестра
- Обновление плеера
- Заключение
- Вопросы и ответы
Проигрыватель Windows Media является удобным и простым средством воспроизведения звуковых и видеофайлов. Он позволяет слушать музыку и смотреть фильмы без скачивания и установки стороннего софта. Вместе с тем, данный плеер может работать с ошибками в силу различных причин. В этой статье мы постараемся решить одну из проблем – невозможность воспроизведения некоторых мультимедийных файлов.
Не воспроизводятся файлы в Windows Media Player
Причин обсуждаемой сегодня ошибки несколько и большинство из них связаны с несовместимостью форматов файлов с установленными кодеками или с самим плеером. Есть и другие причины – повреждение данных и отсутствие необходимого ключа в системном реестре.
Причина 1: Форматы
Как известно, форматов мультимедийных файлов великое множество. Проигрыватель Windows способен воспроизвести многие из них, но далеко не все. К примеру, не поддерживаются ролики AVI, кодированные в MP4 версии 3. Далее приведем список форматов, которые можно открыть в плеере.
| Вид файла | Форматы |
|---|---|
| Медиаформаты Windows | WAV, WAX, WMA, WM, WMV |
| Ролики | ASF, ASX, AVI |
| Дорожки, кодированные в MPEG | M3U, MP2V, MPG, MPEG, M1V, MP2, MP3, MPA, MPE, MPV2 |
| Цифровые музыкальные файлы | MID, MIDI, RMI |
| Мультимедиа в Юникс-кодировке | AU, SND |
Расширения вашего файла нет в этой таблице? Это значит, что придется подыскать другой плеер для его проигрывания, например, VLC Media Player для видео или AIMP для музыки.
Скачать VLC Media Player
Скачать AIMP
Подробнее:
Программы для прослушивания музыки на компьютере
Программы для просмотра видео на компьютере
В том случае, если есть необходимость в использовании именно Windows Media, звуковые и видеофайлы можно конвертировать в нужный формат.
Подробнее:
Программы для изменения формата музыки
Программы для конвертирования видео
Существуют форматы, предназначенные для воспроизведения только в специальных плеерах, например, видеоконтент и музыка из игр. Для их проигрывания нужно будет обратиться к разработчикам или поискать решение на профильных форумах.
Причина 2: Поврежденный файл
Если файл, который вы пытаетесь воспроизвести, соответствует требованиям плеера, возможно, что содержащиеся в нем данные повреждены. Выход из этой ситуации только один – получить работоспособную копию, скачав ее заново, в случае с загрузкой из сети, или попросив пользователя, передавшего вам файл, сделать это еще раз.
Еще бывали случаи, когда расширение файла оказывалось намеренно или случайно изменено. Например, под видом музыки формата MP3 мы получаем ролик MKV. Значок при этом будет, как у звуковой дорожки, но плеер не сможет открыть этот документ. Это был лишь пример, сделать здесь ничего нельзя, разве что отказаться от попыток воспроизведения или конвертировать данные в другой формат, а это, в свою очередь, может закончиться неудачей.
Причина 3: Кодеки
Кодеки помогают системе распознавать различные мультимедийные форматы. Если установленный набор не содержит необходимых библиотек или они устарели, то при попытке запуска мы получим соответствующую ошибку. Решение здесь простое – установить или обновить библиотеки.
Подробнее: Кодеки для Windows Media Player
Причина 4: Ключи реестра
Случаются ситуации, когда в силу некоторых причин из системного реестра могут быть удалены необходимые ключи или изменены их значения. Происходит такое после вирусных атак, обновлений системы, в том числе и «успешных», а также под влиянием других факторов. В нашем случае необходимо проверить наличие определенного раздела и значения содержащихся в нем параметров. Если папка отсутствует, то ее необходимо будет создать. О том, как это сделать поговорим ниже.
Обратите внимание на два момента. Во-первых, все действия нужно выполнять из учетной записи, обладающей правами администратора. Во-вторых, перед тем как начать работу в редакторе, создайте точку восстановления системы, чтобы иметь возможность выполнить откат изменений в случае неудачи или ошибки.
Подробнее: Как создать точку восстановления Windows 10, Windows 8, Windows 7
- Открываем редактор реестра с помощью команды, введенной в строку «Run» (Windows+R).
regedit - Переходим в ветку
HKEY CLASSES ROOT\CLSID\{DA4E3DA0-D07D-11d0-BD50-00A0C911CE86}\InstanceБудьте предельно внимательны, ошибиться не трудно.
- В этой ветке ищем раздел с таким же сложным названием
{083863F1-70DE-11d0-BD40-00A0C911CE86}
- Проверяем значения ключей.
CLSID - {083863F1-70DE-11d0-BD40-00A0C911CE86}
FriendlyName - DirectShow Filters
Merit – 0х00600000 (6291456)
- Если значения отличаются, нажимаем ПКМ по параметру и выбираем «Изменить».
Вводим необходимые данные и нажимаем ОК.
- В том случае, если раздел отсутствует, создаем текстовый документ в любом месте, например, на рабочем столе.
Далее вносим в этот файл кусок кода для создания раздела и ключей.
Windows Registry Editor Version 5.00
[HKEY_CLASSES_ROOT\CLSID\{DA4E3DA0-D07D-11d0-BD50-00A0C911CE86}\Instance\{083863F1-70DE-11d0-BD40-00A0C911CE86}]
"FriendlyName"="DirectShow Filters"
"CLSID"="{083863F1-70DE-11d0-BD40-00A0C911CE86}"
"Merit"=dword:00600000 - Переходим в меню «Файл» и жмем «Сохранить как».
- Тип выбираем «Все файлы», даем название и дописываем к нему расширение .reg. Жмем «Сохранить».
- Теперь запускаем созданный сценарий двойным кликом и соглашаемся с предупреждением Windows.
- Раздел появится в реестре сразу же после применения файла, но изменения вступят в силу только во время перезагрузки компьютера.
Обновление плеера
Если никакие приемы не помогли избавиться от ошибки, то последним средством будет переустановка или обновление проигрывателя. Сделать это можно из интерфейса приложения или с помощью манипуляций с компонентами.
Подробнее: Как обновить Windows Media Player
Заключение
Как видите, решения проблемы с проигрывателем Виндовс в большинстве своем связаны с устранением несовместимости форматов. Помните, что «свет клином не сошелся» на этом плеере. В природе существуют и другие, более функциональные и менее «капризные» программы.
Иногда файл MP4 не воспроизводится в проигрывателе Windows Media, но его можно воспроизвести на других проигрывателях, таких как VLC Media Player или KM Player. Поскольку MP4 — самый популярный видеоформат, совместимый со всеми медиаплеерами и мультимедийными устройствами. У вас может быть много видеофайлов, сохраненных в формате MP4. Это очень раздражает, если файл MP4 не воспроизводится в проигрывателе Windows Media. Итак, как воспроизводить файлы MP4 в Windows 10? Что ж, не о чем беспокоиться. Вот все решения, чтобы исправить Windows Media Player, который не воспроизводит файлы MP4.
Часть 1. Почему проигрыватель Windows Media не воспроизводит MP4
По данным Microsoft, не все версии Проигрыватель Windows Media поддержка формата файла MP4. Проигрыватель Windows Media 7, проигрыватель Windows Media для Windows XP, проигрыватель Windows Media серии 9, проигрыватель Windows Media 10/11 не поддерживают формат файлов MP4.
Если проигрыватель Windows Media не может воспроизвести видеоклип MP4, возможно, видео MP4 повреждено или повреждено. В этом случае вы можете попытаться воспроизвести невоспроизводимый файл MP4 в другом медиаплеере.
Другая причина, по которой проигрыватель Windows Media не воспроизводит MP4, заключается в том, что файл MP4 не имеет подходящего пакета кодеков для него.
Часть 2. Воспроизведение MP4 с лучшей альтернативой проигрывателю Windows Media
Если видео MP4 все еще не воспроизводятся, вы можете переключиться на медиаплеер, например FVC бесплатный видеоплеер. Это бесплатный онлайн-видеоплеер, который воспроизводит все популярные мультимедийные файлы, такие как MP4, MKV, FLV, MOV, AVI, 3GP, MP3, FLAC, AAC и т. Д. На Windows и Mac. На основе технологии HTML 5 вы можете воспроизводить любые видеофайлы, будь то с локального компьютера или загруженные.
Шаг 1. Посетите официальный сайт FVC Free Video Player (https://www.free-videoconverter.net/free-video-player/). Нажмите Играть сейчас кнопка для загрузки и установки лаунчера.
Шаг 2. Нажмите Открыть файл кнопку, чтобы загрузить файл MP4, который вы хотите воспроизвести. Вы также можете нажать файл меню и выберите Открыть файл чтобы добавить файл MP4.
После загрузки видео в формате MP4 оно будет автоматически воспроизводиться на вашем компьютере с Windows. Если вы хотите редактировать видеоэффекты, вы можете нажать инструменты и выберите Эффекты вариант, и вы можете настроить оттенок, яркость, контраст, насыщенность и гамму для улучшения вашего видео.
Часть 3. Преобразование MP4 для воспроизведения в проигрывателе Windows Media
Если проигрыватель Windows Media не может воспроизвести файл MP4, можно просто преобразовать файл MP4 в другой формат, поддерживаемый проигрывателем Windows Media. Вы можете использовать инструмент для конвертации видео, например Конвертер видео FVC Ultimate для преобразования MP4 в формат файла по умолчанию для проигрывателя Windows Media, например WMV, ASF или WMA.
Шаг 1. Бесплатно скачайте, установите и запустите Video Converter Ultimate на свой компьютер с Windows. Нажмите Добавить файлы кнопку, чтобы добавить файл MP4, который вы хотите воспроизвести.
Шаг 2. Если вы хотите добавить эффекты к вашему файлу MP4, вы можете нажать кнопку редактировать значок, чтобы войти в интерфейс редактирования. Здесь вы можете добавить эффекты, применить фильтр, повернуть или обрезать файл MP4, добавить водяной знак, настроить звуковую дорожку и субтитры.
Шаг 3. Затем щелкните стрелку раскрывающегося списка рядом с Конвертировать все в, найти в видео и выберите ASF или WMV в качестве выходного формата.
Шаг 4. Наконец, установите выходную папку, в которой будет сохранен преобразованный файл MP4. Щелкните значок Конвертировать все кнопку для преобразования файла MP4. После преобразования вы можете воспроизвести преобразованный файл MP4 в проигрывателе Windows Media.
Часть 4. Общие советы по воспроизведению MP4 в проигрывателе Windows Media
Чтобы воспроизвести MP4 в Windows 10, вы можете найти папку, в которой хранятся файлы MP4. Щелкните правой кнопкой мыши файл MP4, который вы хотите воспроизвести, выберите Открыть с и выберите Проигрыватель Windows Media. Как бы просто это ни было, иногда вам не удается открыть файл MP4 в проигрывателе Windows Media. Чтобы решить эту проблему, вы можете попробовать следующие советы.
1. Воспроизведение MP4 с другими медиаплеерами.
Если ваш файл MP4 не воспроизводится в проигрывателе Windows Media, вы можете попробовать другие медиаплееры, чтобы открыть файл MP4. Существует так много медиаплееров, как FVC Free Video Player, VLC Media Player, KM Player, Real Player, GOM Player, BS Player, DivX Player и другие.
2. Установите правильный кодек для проигрывателя Windows Media.
Отсутствуют кодеки, если проигрыватель Windows Media не воспроизводит файл MP4. Чтобы решить проблему, вам необходимо установить правильный кодек для Windows Media Player.
Шаг 1. Откройте проигрыватель Windows Media. Нажмите Организовать меню и выберите Параметры.
Шаг 2. Перейти к Конфиденциальность вкладка и отметьте Автоматическая загрузка прав использования при воспроизведении или синхронизации файла вариант.
Шаг 3. Чтобы воспроизвести файл MP4, вы можете щелкнуть в порядке кнопку, чтобы сохранить изменения.
3. Запустите средство устранения неполадок в Windows.
Если не удалось воспроизвести MP4 в проигрывателе Windows Media, вы можете использовать средство устранения неполадок для решения проблемы в Windows 10. Выполните следующие действия для устранения проблемы.
Шаг 1. На вашем компьютере с Windows 10 откройте Настройки и выберите Обновление и безопасность.
Шаг 2. Идти к Устранение неполадок область и щелкните Приложения Магазина Windows.
Шаг 3. Нажмите Запустите средство устранения неполадок кнопку, чтобы устранить проблему с воспроизведением проигрывателя Windows Media.
Часть 5. Часто задаваемые вопросы о воспроизведении MP4 в проигрывателе Windows Media
Каков формат видео по умолчанию в проигрывателе Windows Media?
Формат файла по умолчанию для проигрывателя Windows Media — WMV (Windows Media Video) и WMA (Windows Media Audio). Он также поддерживает ASF (Advanced Systems Format) и собственный формат списков воспроизведения на основе XML, Windows Playlist.
Какой лучший MP4-плеер?
Есть много популярных MP4 плееры на рынке, включая FVC Free Video Player, VLC Media Player, KM Player, QuickTime Player, RealPlayer, Media Player Classic, GOM Player, PotPlayer и другие.
Могу ли я воспроизвести MKV в проигрывателе Windows Media?
Встроенный проигрыватель Windows Media 12 в Windows 10 не поддерживает воспроизведение MKV. Вам необходимо установить правильный кодек для воспроизведения.
Вывод
MP4 — самый популярный цифровой мультимедийный формат, который обычно используется для хранения видео и аудио. Очень неприятно, если файл MP4 не воспроизводится в проигрывателе Windows Media. Надеюсь, вы сможете свободно воспроизводить файлы MP4 в Windows 10 со всеми нашими советами и решениями. Вы можете попробовать другой видеоплеер, например FVC Free Video Player, для воспроизведения файлов MP4.
- 1
- 2
- 3
- 4
- 5
Превосходно
Рейтинг: 4.5 / 5 (на основе голосов 188)
Больше чтения
-
Как воспроизводить файлы MP4 на Google Диске
MP4 не воспроизводится на моем Google Диске? Как воспроизводить файлы MP4 на Google Диске? В этом посте рассказывается о 3 способах воспроизведения видео MP4 на Google Диске.
-
Воспроизведение файлов MP4 на Chromebook 2021
Можете ли вы воспроизводить видео на Chromebook? Как воспроизводить файлы MP4 с USB на Chromebook? В этом посте рассказывается о 3 способах воспроизведения MP4 на Chromebook.
-
Как воспроизводить DVD на проигрывателе Windows Media в 2021 году
Почему мой DVD не воспроизводится в проигрывателе Windows Media? Как воспроизводить DVD на медиаплеере Windows 7? В этом посте рассказывается о 3 способах воспроизведения DVD с WMP или без него.


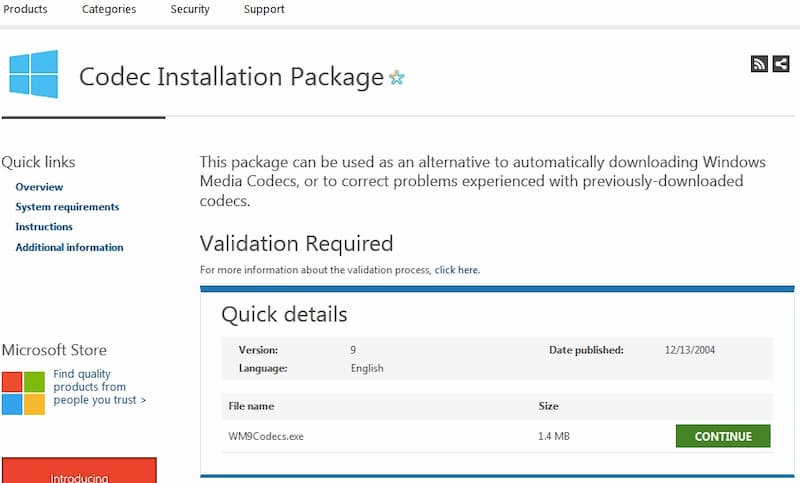




















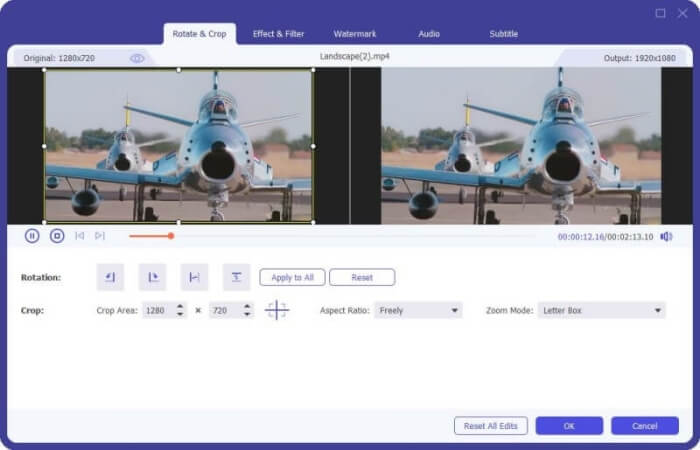
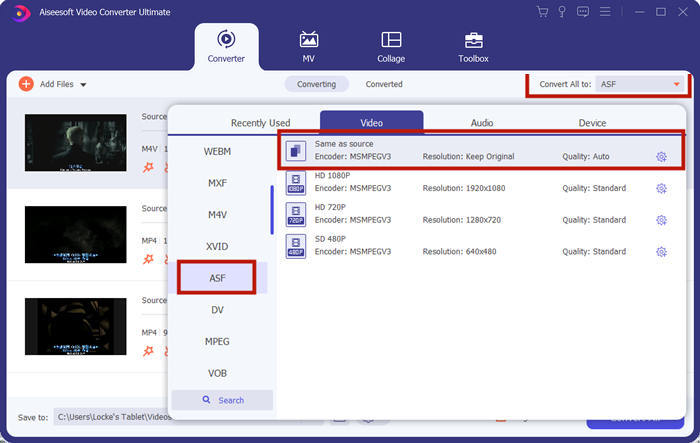
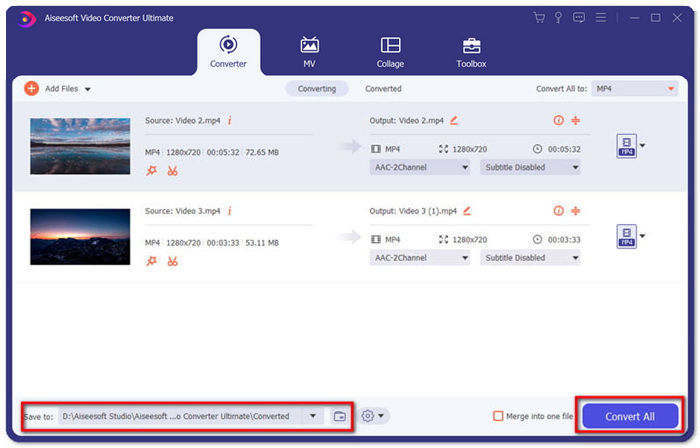
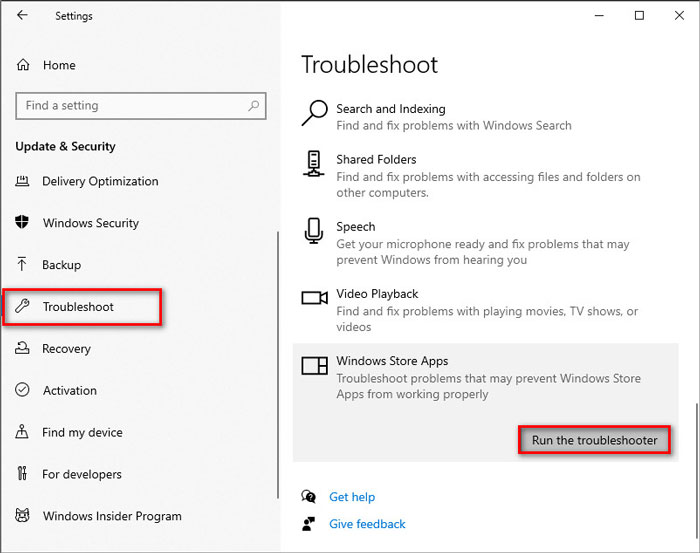
 Как воспроизводить файлы MP4 на Google Диске
Как воспроизводить файлы MP4 на Google Диске
 Воспроизведение файлов MP4 на Chromebook 2021
Воспроизведение файлов MP4 на Chromebook 2021
 Как воспроизводить DVD на проигрывателе Windows Media в 2021 году
Как воспроизводить DVD на проигрывателе Windows Media в 2021 году