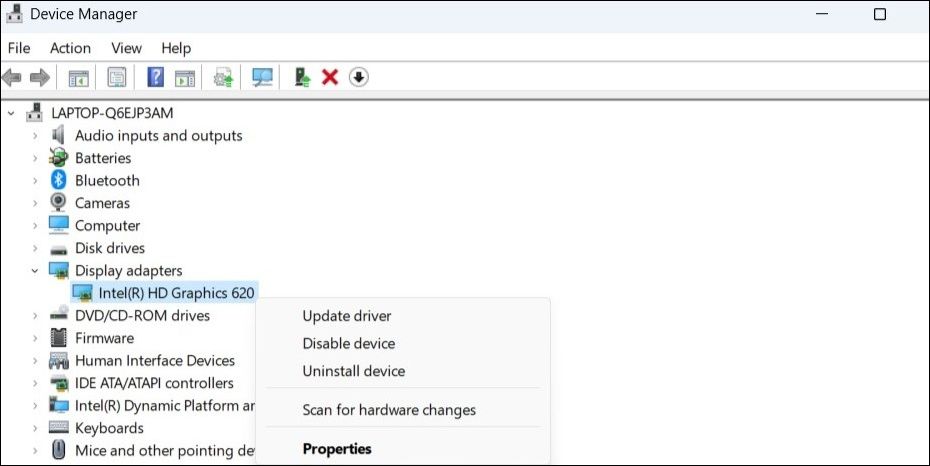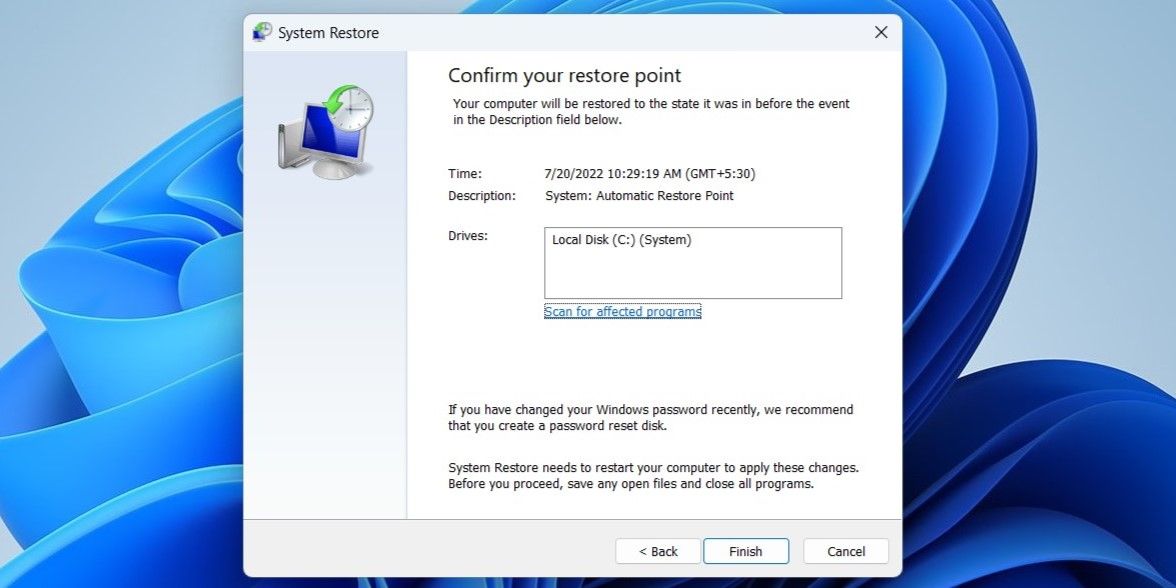Содержание
- Способ 1: Настройка вида рабочего стола
- Способ 2: Перезапуск «Проводника»
- Способ 3: Создание нового ярлыка
- Способ 4: Изменение параметров значков рабочего стола
- Способ 5: Восстановление кеша значков
- Способ 6: Обновление графического драйвера
- Способ 7: Редактирование реестра
- Способ 8: Редактирование локальной групповой политики
- Способ 9: Сканирование ПК на наличие вирусов
- Способ 10: Восстановление из резервной копии
- Способ 11: Ручное повторное создание ярлыков
- Вопросы и ответы
Способ 1: Настройка вида рабочего стола
Начнем с самых простых методов исправления проблемы с отображением значков на рабочем столе в Windows 11. В первую очередь стоит обратить на настройки его вида, поскольку там есть один параметр, отвечающий за полное скрытие элементов. Именно он может оказаться активирован, что и привело к появлению рассматриваемой ситуации.
Для проверки параметра вам необходимо щелкнуть по пустому месту на рабочем столе правой кнопкой мыши, в контекстном меню навести курсор на «Вид» и выбрать из списка пункт «Отображать значки рабочего стола». Возле него должна стоять галочка, поэтому не перепутайте текущее значение, чтобы случайно не отключить и эту настройку, что только запутает вас. Если галочка и так уже стоит, переходите к выполнению следующих рекомендаций.
Способ 2: Перезапуск «Проводника»
За отображение панели задач и всех элементов рабочего стола в Виндовс 11 отвечает «Проводник», поскольку он и является основной частью графического интерфейса. Если еще несколько секунд назад вы видели все значки на рабочем столе, а сейчас они резко исчезли, возможно, проблема заключается в сбое самого «Проводника». Вам понадобится перезапустить его процесс, чтобы он создался с нуля и параметры восстановились. Детальную инструкцию о возможных способах выполнения этой операции вы найдете в другой статье на нашем сайте по следующей ссылке.
Подробнее: Перезапуск «Проводника» в Windows 11
Способ 3: Создание нового ярлыка
Вариант с созданием любого нового ярлыка на рабочем столе поможет решить сбой в работе этого графического компонента. Это объясняется тем, что при сбое информация о состоянии иконок не поступает к процессам Виндовс, из-за чего они вовсе перестают отображаться. Создание нового ярлыка позволит обновить информацию, что часто и помогает восстановить видимость других значков. Для этого вам снова нужно вызвать контекстное меню на рабочем столе, навести курсор на «Создать» и выбрать совершенно любой ярлык из доступных.
Если он не появился, следует перейти к выполнению других рекомендаций. Успех этого действия может говорить о том, что рабочий стол время от времени перестает обновляться. Об этом свидетельствует также исчезновение не всех ярлыков, а только некоторых из них, особенно недавно созданных. Рекомендуем обратиться к другому руководству на нашем сайте, где говорится именно о решении этой проблемы.
Читайте также: Решение проблем с обновлением рабочего стола в Windows 11
Способ 4: Изменение параметров значков рабочего стола
Этот метод актуален для тех юзеров, кто потерял на рабочем столе значки «Компьютер», «Корзина», «Панель управления», «Сеть» или иконку с пользовательской папкой. В большинстве случаев это свидетельствует о том, что просто сбились основные параметры этих системных значков и их нужно восстановить вручную. Осуществляется это следующим образом:
- Откройте «Пуск» и перейдите в «Параметры», кликнув по значку с изображением шестеренки в списке закрепленных.
- На панели слева выберите раздел «Персонализация», затем перейдите к категории «Темы».
- Прокрутите список настроек, в блоке «Сопутствующие параметры» найдите ссылку «Параметры значков рабочего стола» и нажмите по ней для открытия нового окна.
- В нем установите галочки возле тех ярлыков, которые должны отображаться на рабочем столе. Ниже вы найдете их иконки, что позволит понять, как будет выглядеть этот элемент у вас на экране. Перед выходом не забудьте применить изменения.

Способ 5: Восстановление кеша значков
За корректность отображения иконок рабочего стола отвечают файлы с кешем, хранящиеся в пользовательской папке системного раздела жесткого диска. В некоторых случаях помогает удаление текущего кеша, что приводит к восстановлению параметров рабочего стола и возвращению потерянных иконок. Выполняется этот метод путем последовательного ввода нескольких консольных команд, что и будет показано ниже.
- Откройте «Пуск» и в поиске введите «cmd», чтобы отыскать «Командную строку» и запустить ее от имени администратора.
- Введите команду
cd /d %userprofile%\AppData\Local\Microsoft\Windows\Explorerдля перехода по пути хранения файлов «Проводника». - Теперь необходимо завершить все процессы графического интерфейса, чтобы при удалении файлов не возникло никаких конфликтов. Осуществляется это командой
taskkill /f /im explorer.exe. - Далее остается только ввести
del iconcache*для удаления соответствующего файла. - Поскольку «Проводник» сейчас не работает, то и на рабочий стол вы попасть не сможете. Понадобится инициировать запуск процесса, введя команду
explorer.exe. После этого можно даже не перезагружать компьютер, потому что, если метод окажется рабочим для вас, все иконки будут автоматически восстановлены.

Способ 6: Обновление графического драйвера
Редко, но некоторые пользователи сталкиваются с проблемой отображения значков на рабочем столе из-за отсутствия графического драйвера или его устаревания. Это может быть связано как с отсутствием поддержки нужного разрешения экрана, так и других функций отображения, влияющих на все графические элементы. Мы рекомендуем выбрать один из доступных методов проверки обновления ПО видеокарты и скачать новые файлы при условии, что такие будут обнаружены.
Подробнее: Обновление драйвера видеокарты в Windows 11
Способ 7: Редактирование реестра
В реестре есть несколько ключей, которые надо проверить пользователям, столкнувшимся с пропажей значков на рабочем столе. Оба они связаны с «Проводником» и отвечают за работу графической оболочки. У одного параметра понадобится проверить значение, а после перехода по второму — убедиться в отсутствии ненужных и конфликтных разделов, которые, по большей части, могут быть связаны с использованием сторонних программ, влияющих на внешний вид операционной системы.
- Откройте «Пуск», найдите через поиск «Редактор реестра» и запустите данное классическое приложение.
- Сначала перейдите по адресу
HKEY_LOCAL_MACHINE\SOFTWARE\Microsoft\Windows NT\CurrentVersion\Winlogon, вставив его в поле сверху. - В этом расположении найдите параметр с названием «Userinit» и откройте его.
- Значение должно быть установлено как
C:\Windows\system32\userinit.exe. То же самое сделайте и с параметром «Shell», но его необходимое значение будет ужеexplorer.exe. Если что-то из этого не соответствует описанному, замените значение вручную, после чего переходите далее. - Следующий путь имеет вид
HKEY_LOCAL_MACHINE\SOFTWARE\Microsoft\Windows NT\CurrentVersion\Image File Execution Options. - В нем необходимо обратить внимание на разделы, находящиеся в каталоге «Image File Execution Options».
- Если вы найдете директории с названиями «iexplorer.exe» и «explorer.exe», удалите их, после чего перезагрузите компьютер и проверьте, вернулись ли значки на рабочий стол.

Способ 8: Редактирование локальной групповой политики
У обладателей Windows 11 редакций Pro и Enterprise есть доступ к локальным групповым политикам. Среди них находится один параметр, позволяющий отключить отображение значков на рабочем столе, поэтому его значение и требуется проверить. Если он окажется активирован, достаточно будет изменить состояние, после чего все значки должны вернуться.
- Щелкните правой кнопкой мыши по «Пуску» и из появившегося контекстного меню выберите пункт «Выполнить».
- Введите команду
gpedit.mscи нажмите Enter. - В открывшемся окне «Редактора локальной групповой политики» разверните категорию «Конфигурация пользователя», затем папку «Административные шаблоны» и «Рабочий стол».
- Справа найдите параметр «Скрыть и отключить все элементы рабочего стола». Дважды щелкните по нему левой кнопкой мыши для отображения окна свойств.
- Задайте значение как «Не задано», примените изменение и отправьте ПК на перезагрузку.

Способ 9: Сканирование ПК на наличие вирусов
Некоторые вирусы, попадая на компьютер, влияют напрямую на пользовательские файлы, внося произвольные изменения. Это может коснуться и значков на рабочем столе. Такие угрозы, скорее всего, просто удаляют ярлыки, и восстановить их без резервного копирования не получится. Борьба с такими вредителями довольно простая и заключается в использовании надежных антивирусов. Стандартный «Защитник» можете опустить, поскольку если опасный файл уже проник на ПК, значит, не был изначально обнаружен. Рекомендуем обратиться к руководству по ссылке ниже, чтобы выбрать для себя подходящий антивирус и просканировать через него все файлы.
Подробнее: Борьба с компьютерными вирусами
Способ 10: Восстановление из резервной копии
Если ярлыки на рабочем столе были удалены вирусами или по невнимательности пользователя, а не просто скрыты системными настройками, восстановить их получится только когда на компьютере заранее была создана резервная копия. Подробнее о том, как пользоваться такими средствами и откатить ОС до точки восстановления, рассказано в статье от другого нашего автора. В ней же вы найдете рекомендации по восстановлению ОС, если считаете, что сбой был вызван повреждением системных файлов.
Подробнее: Способы восстановления Windows 11
В Windows в любой момент могут возникнуть сбои самого разного характера, к тому же нельзя исключать тот факт, что ярлыки с рабочего стола мог удалить и пользователь в результате неосторожных действий. В таких ситуациях никакие изменения, кроме восстановления до резервной точки, не помогут решить ситуацию. Поэтому остается только вспоминать, какие ярлыки вам были нужны, а затем создавать их вручную. Сделать это проще всего через контекстное меню требуемых исполняемых файлов.
Подробнее: Создаем ярлыки на рабочем столе Windows
The desktop is a lot less useful if you can’t put icons on it. Here’s how to bring the desktop icons back on Windows 11.
Desktop icons on Windows 11 give you quick access to your favorite apps, files, folders, and more. But what if these desktop icons vanish without a trace? How do you get the icons back?
If you’re facing this baffling problem, this guide will help you restore the missing desktop icons in Windows 11.
1. Enable Show Desktop Icons
On Windows 11, you can show or hide desktop icons with a couple of clicks. So, if you’ve accidentally hidden your desktop icons, getting them back is fairly easy.
Right-click anywhere on an empty spot on your desktop and select View > Show desktop icons. Once you do that, all your hidden desktop icons should reappear.
2. Check Desktop Icon Settings
If you’re only missing a few desktop icons, such as This PC, Recycle Bin, Control Panel, and others, you may have disabled them in the «Desktop Icon Settings» window. In that case, you can use the following steps to re-enable those desktop icons.
- Open the Start menu and click the gear icon to launch the Settings app.
- Select Personalization from the left sidebar.
- Select Themes.
- Under Related settings, click on Desktop icon settings.
- Under the Desktop icons section, use the checkboxes to enable the icons you want on your desktop.
- Click Apply followed by OK to save the changes.
Once you complete the above steps, your icons should appear on the desktop.
3. Restart Windows Explorer
The Windows Explorer process handles the Graphical User Interface (GUI) for a number of utilities, including the desktop. If this service encounters any issues, your desktop and taskbar icons may disappear. If this is the case, you can restart the Windows Explorer process to fix the problem.
- Right-click on the Start icon or press Win + X to open the Power User menu.
- Select Task Manager from the list.
- In the Processes tab, locate Windows Explorer. Right-click on it and select Restart.
Your taskbar will disappear for a brief moment and then reappear. Following this, your desktop icons should be visible.
4. Rebuild Icon Cache
Another reason why desktop icons on Windows may appear broken or go missing is if the existing icon cache data is corrupt. In that case, you can try clearing the corrupted icon cache data. This will force Windows to rebuild the icon cache from scratch and resolve your problem.
To rebuild icon cache on Windows 11:
- Press Win + S to open the search menu.
- Type command prompt in the box and select Run as administrator.
- Select Yes when the User Account Control (UAC) prompt appears.
- Paste the following command in the console and press Enter to navigate to the directory where Windows stores the icon cache.
cd /d %userprofile%\AppData\Local\Microsoft\Windows\Explorer - Run the following command to terminate the Explorer process:
taskkill /f /im explorer.exe - Paste this command and press Enter to delete icon cache files:
del iconcache* - Finally, type in the following text and hit Enter to restart Explorer:
Explorer.exe
Once you complete the above steps, restart your PC and see if the desktop icons appear.
5. Update Your PC’s Graphics Driver
An outdated graphics driver on Windows can also lead to such anomalies. You can try updating the faulty driver using Device Manager to see if that helps. Here’s how to do it.
- Press Win + S to open the search menu.
- Type device manager in the search box and select the first result that appears.
- Expand Display adapters.
- Right-click on your graphics driver and select Update driver.
- Select Search automatically for drivers to let Windows find and install the best drivers.
If the issue persists even after updating the driver, your graphics driver may be corrupt. In that case, you’ll need to reinstall the graphics driver on your PC. Refer to our guide on how to fix corrupt drivers on Windows for more instructions on how to fix this.
6. Check the Group Policy Settings
The Group Policy Editor lets you make various system-wide changes on your Windows computer. If desktop icons are disabled from the Group Policy Editor, you won’t be able to add or remove desktop icons no matter what you do. To fix this, you must disable this “Hide and disable all items on the desktop” from the Group Policy Editor.
Note that you can only access the Group Policy Editor on Windows 11 Professional, Enterprise, and Education editions. If you’re running Windows 11 Home, check our guide on how to access the Local Group Policy Editor on Windows Home before continuing.
- Click the magnifying icon on the taskbar to open the search menu.
- Type gpedit.msc in the box and press Enter. This will open the Local Group Policy Editor.
- Use the left pane to navigate to User Configuration > Administrative Templates > Desktop.
- Double-click the Hide and disable all items on the desktop policy on your right.
- Select Not configured or Disabled.
- Click Apply followed by OK.
7. Perform a System Restore
There’s a chance that a recent system change is to blame for the missing desktop icons in Windows 11. If you can’t figure out what it is, you can use System Restore to restore Windows to a previous state.
Follow these steps to perform a system restore on Windows:
- Press Win + R to open the Run dialog box.
- Type sysdm.cpl in the box and press Enter.
- Under the System Protection tab, click on System Restore.
- Click Next.
- Select a restore point before the issue first appeared and hit Next.
- Click on Finish.
Wait for Windows to reboot and revert to the specified restore point. Following that, your desktop icons should appear.
8. Manually Restore the Desktop Shortcut Icons
If your desktop icons are still missing at this point, you can try restoring them manually.
To add an icon to the desktop in Windows 11, open the Start menu and click on All apps. Scroll down to the app you want to add to the desktop. Finally, drag the app shortcut to your desktop.
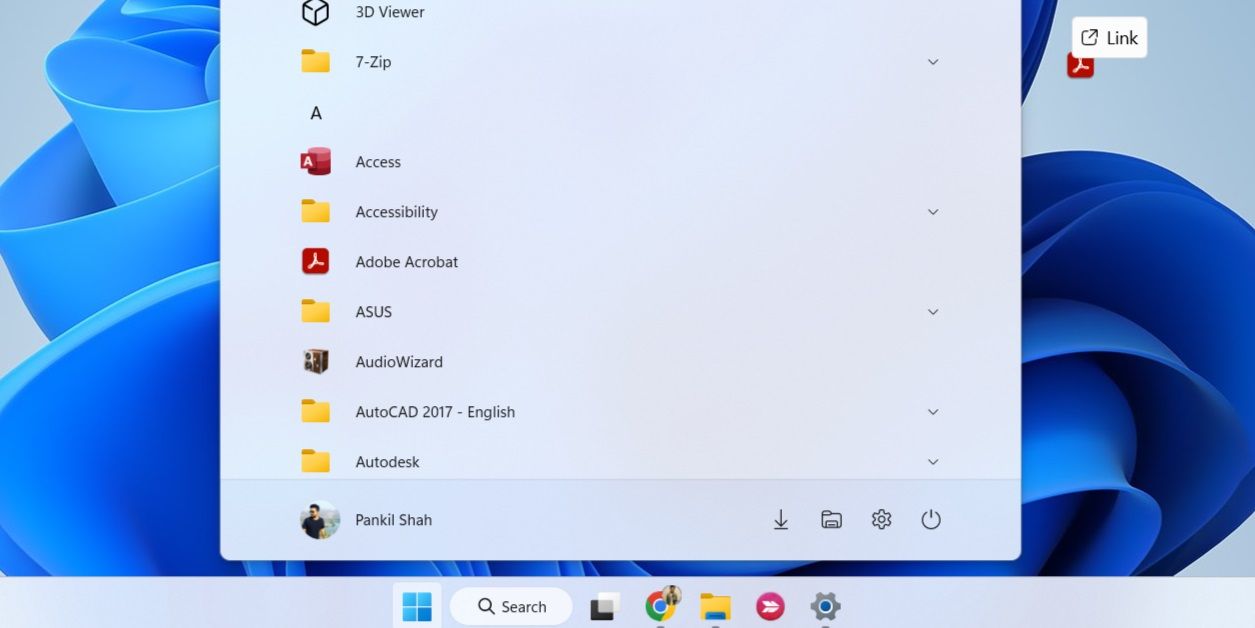
Alternatively, you can create a shortcut on your desktop by using the Create Shortcut wizard. To do so, right-click anywhere on the desktop and select New > Shortcut. Then, click the Browse button to locate the file, folder, or app you want to add to your desktop. Then, click Next followed by Finish.
We covered this topic in more detail in our guide to how to add icons to the desktop on Windows.
Restore the Missing Desktop Icons on Windows 11
Hopefully, the above-mentioned solutions have helped you restore the missing desktop icons on Windows 11 and things are back to normal. However, if none of the above solutions work, you may have to reset your Windows 11 PC as a last resort.

Рабочий стол для многих пользователей — это вещь незаменимая, которая служит не только для быстрого запуска программ, но и для складирования всевозможных файлов (а зачем на самом деле «Мои документы», если все можно держать прямо под-рукой? 😉)
Однако, иногда на рабочем столе всё вдруг может внезапно пропасть (так, кстати и было с одной моей коллегой — она просто случайно отключила отображение значков, когда пыталась починить мышку…). Разумеется, ее вопрос удалось решить почти сразу же… 👌
Ниже решил привести не только рекомендации по решению подобной проблемы, но и вопрос добавления значков «Панель управления», «Мой компьютер» на рабочий стол (по умолчанию в Windows 10/11 на нем их нет).
Итак…
*
Что можно посоветовать, если пропали ярлыки
📌 Вариант 1: смена темы + добавление «Моего компьютера» и «Панели управления» на рабочий стол
Нередко значки пропадают после смены темы, фона, оформления и пр. Поэтому, одно из первых, что порекомендовал бы — поменять тему на стандартную, которая стоит по умолчанию после установки Windows (если у вас она уже установлена — выберите другую, а затем снова укажите ее).
Для этого кликните правой кнопкой мышки в любом свободном месте рабочего стола и в открывшемся меню выберите «Персонализация» (актуально для Windows 10/11).
Персонализация
Далее в разделе «Персонализация/Темы» укажите тему «Windows».
Темы / Windows 10
После, в этом же разделе, перейдите по ссылке «Параметры значков рабочего стола».
Параметры значков // Windows 10
Параметры значков раб. стола
Затем укажите какие значки на рабочем столе вам нужны (корзина, компьютер, панель управления, сеть) и запретите темам изменять их (см. стрелка-7 на скрине ниже). Сохраните настройки. 👇
Значки рабочего стола (нельзя их менять темам)
*
📌 Вариант 2: отключено отображение значков
В любой современной ОС Windows можно 1-2 не аккуратными кликами мышки отключить отображение всего, что есть на рабочем столе. Кстати, многие так шутят и разыгрывают своих близких, коллег, друзей…😊
Чтобы исправить это, просто кликните правой кнопкой мышки в любом свободном месте рабочего стола, и в меню «Вид» поставьте галочку рядом с пунктом «Отображать значки рабочего стола». Пример ниже.
Меню вид
*
📌 Вариант 3: ошибка работы проводника
В некоторых случаях проблема связана с зависаниями и ошибками проводника. Чтобы исправить это, попробуйте перезапустить его. Для этого откройте диспетчер задач (сочетание кнопок Ctrl+Alt+Del), найдите «Проводник» и перезапустите процесс (см. скриншот ниже).
Перезапуск проводника / диспетчер устройств
*
📌 Вариант 4: атрибуты
Пару раз сталкивался с тем, что некоторые пользователи по незнанию меняли атрибут у ярлыков и файлов на «Скрытый» (разумеется, по умолчанию, проводник не показывает файлы с таким атрибутом).
Что можно посоветовать в этом случае:
- либо воспользоваться каким-нибудь коммандером, который по умолчанию показывает такие скрытые файлы (Total Commander, например);
- либо изменить настройки проводника, чтобы он начал показывать все файлы и ярлыки (Как увидеть скрытые файлы и папки на диске).
*
Вообще, попробуйте открыть «Рабочий стол» как обычную папку (ее адрес: C:\Users\alex\Desktop, где alex — имя вашей учетной записи). Пример ниже. 👇
Проводник — рабочий стол
Для того, чтобы включить отображение скрытых файлов в проводнике — нажмите Win+R и в окне «Выполнить» используйте команду control folders. Далее в появившемся окне настроек, откройте вкладку «Вид» и установите флажок «Показывать скрытые файлы, папки и диски».
Показывать скрытые файлы
*
📌 Вариант 5: вирусы, повреждение системных файлов
В некоторых случаях для восстановления поврежденных системных файлов (например, при вирусном заражении) приходится прибегать к спец. утилитам. Одна из таких — 📌AVZ.
Она может автоматически сбросить ряд параметров ОС Windows (и проводника, в частности), восстановить часть системных файлов (и снять с них блокировку). Делается это все достаточно просто: после запуска AVZ — кликните по меню «Файл/Восстановление системы». Пример ниже.
Восстановление системы
Далее отметьте галочками пункты, касающиеся сброса параметров проводника и восстановления настроек рабочего стола (как на моем скриншоте) и согласитесь с выполнением отмеченных операций.
Выполнить отмеченные операции
После чего, утилита «вернет» работу проводника (и состояние рабочего стола (ярлыки не удаляются!)) в первоначальный вид (как при установке новой ОС).
*
📌 Вариант 6: откат системы
Если все вышеперечисленное не помогло, то можно попробовать откатить систему к предыдущему рабочему состоянию (если, конечно, у вас есть контрольная точка…). Такие контрольные точки, чаще всего, создаются системой автоматически (прим.: в некоторых версиях Windows эта опция отключена…).
Примечание: при откате системы к контрольной точке ваши файлы удалены не будут! Правда, стоит отметить, что это затронет драйвера, ряд настроек и параметров…
*
Чтобы проверить, есть ли у вас контрольная точка для отката, нажмите Win+R, и используйте команду rstrui. Пример ниже. 👇
rstrui — запуск восстановления
После, перед вами должно появиться окно со списком контрольных точек (в моем случае их 3).
Как правило, они создаются автоматически при установке новых программ, драйверов и изменении важных параметров ОС. Кстати, перед тем как согласиться на откат, вы можете посмотреть, какие программы такое действие затронет…👇
3 контрольные точки
*
На этом пока всё, удачной работы!
👋
Первая публикация: 12.09.2019
Корректировка: 4.10.2021


Перейти к контенту
После выходы из спящего режима ноутбука или компьютера под Windows 11/10 пропали иконки приложений, которые закреплены на «Панели задач» снизу экрана? Довольно распространенная ситуация и решается она очень просто.
Данная статья подходит для всех брендов, выпускающих ноутбуки на Windows 11/10: ASUS, Acer, Lenovo, HP, Dell, MSI, Toshiba, Samsung и прочие. Мы не несем ответственности за ваши действия.
Внимание! Вы можете задать свой вопрос специалисту в конце статьи.
Для решения это проблемы надо просто перезапустить «Проводник» самой системы и делается это буквально в пару кликов:
- Нажимаем одновременно сочетания клавиш
CTRL+Shift+Esc. Появилось окно «Диспетчер задач». - Спустя пару секунд все приложения в нем выстроятся и вам надо найти «Проводник».
- Клик правой клавишей мыши по «Проводник» и вы выпадающем контекстном меню кликнем левой клавишей на «Перезагрузить».
Спустя пару секунд иконки всех программ на «Рабочем столе» и «Панели задач» перезагрузятся и появятся. Не переживайте, что на какое-то время они пропали, всё нормально и так должно быть.
Остались вопросы? Пишите в комментариях.
АвторМастер Николай
Инженер по ремонту мобильной и компьютерной техники в специализированном сервисном центре, г. Москва. Непрерывный опыт работы с 2010 года.
Есть вопросы? Задавайте в комментариях к статье. Отвечать стараюсь максимально быстро вам на указанную почту. Каждый случай индивидуален и поэтому очень важно, чтобы вы максимально расписали свою проблему и какая у вас модель устройства.
Всем привет! Чаще всего значки с рабочего стола в Windows пропадают после кривого обновления или при конфликте определенных программ или системных модулей. Сам с подобным частенько сталкивался, поэтому и решил написать все возможные решения, которые помогали лично мне. Инструкции ниже подходят для любой версии Windows – 10, 11, 8 и 7. Если что-то будет не получаться, или в итоге проблема не решится – пишите в комментариях в самом низу.
Содержание
- Причина 1: Отображение значков
- Причина 2: Зависание модуля
- Причина 3: Настройки параметров
- Причина 4: Завис проводник
- Причина 5: Виртуальный рабочий стол
- Причина 6: Подключение второго монитора
- Причина 7: Конфликт ПО и системы
- Причина 8: Кривое обновление ОС
- Причина 9: Общая поломка ОС
- Задать вопрос автору статьи
Причина 1: Отображение значков
Если пропали иконки с рабочего стола в Windows – сначала нужно проверить настройку отображения иконок. Для этого кликните правой кнопкой мыши по пустому месту рабочего стола. После этого из контекстного, дополнительного меню выберите пункт «Вид» и уже в нем включите галочку отображения значков на рабочем столе. Если это не помогло – читаем статью дальше.
Причина 2: Зависание модуля
Операционная система работает с программными модулями, которые время от времени могут зависать. Обычно помогает старый дедовский способ – кликаем ПКМ по пустому месту рабочего стола и создаем любой элемент (будь это папка, ярлык или файл). Называем его любым именем. После этого, обычно, модуль перегружается и ярлыки становятся видимыми.
Причина 3: Настройки параметров
Если на рабочем столе все равно не отображаются значки, значит нужно проверить дополнительные настройки, которые находятся в параметрах.
- «Пуск» – «Параметры».
- «Система».
- Слева находим раздел «Планшет» и переходим по ссылке «Изменить дополнительные параметры планшета».
- Вначале включаем «Режим планшета», а потом сразу же выключаем обратно. Параметр «Скрыть значки приложений на панели задач» – сначала выключаем, а потом включаем. Закрываем «Параметры». После этого проблема должна решиться.
Причина 4: Завис проводник
В таком случае пропадают не только ярлыки с рабочего стола в Windows, но может пропасть нижняя полоска. Это значит, что завис «Проводник». Зажимаем клавиши:
Ctrl + Shift + Del
Запускаем «Диспетчер задач». В первой вкладке «Процессы», найдите «Проводник», кликните по нему ПКМ и выберите команду «Перезапустить».
Если это не поможет, опять кликаем ПКМ по «Проводнику» и «Снимаем задачу». После этого в верхней панели жмем «Файл» – «Запустить новую задачу».
Вводим:
explorer.exe
Ставим галочку ниже, чтобы запустить задачу с правами администратора и жмем «ОК».
СОВЕТ! Если компьютер постоянно зависает таким образом, и вы ничего не можете с этим поделать – читаем рекомендации из этой статьи.
Причина 5: Виртуальный рабочий стол
При создании дополнительного виртуального рабочего стола обычно все ярлыки переносятся туда. Но бывает это не всегда. Возможно, вы нечаянно его создали. Чтобы это исправить, зажимаем две кнопки:
+ Tab
Далее нажимаем рядом с дополнительными рабочими столами по крестику, чтобы их удалить. Чтобы закрыть режим создания, опять жмем по тем же самым кнопкам.
Причина 6: Подключение второго монитора
С подобным сталкивался еще со старыми версиями Windows – когда после отключения второго монитора на основном полностью пропадали все ярлыки и значки. Что вам нужно сделать:
- Подключите второй монитор обратно.
- Если значки вернутся – кликаем ПКМ по рабочему столу и заходим в «Параметры экрана».
- Листаем вниз и находим настройку «Несколько дисплеев».
- Выставите параметр:
Показывать только на 1
- Теперь можете спокойно отключать второй экран.
Если до появления проблемы вы устанавливали какие-то программы, драйвера, которые в теории могут мешать работе системы, то проще всего сделать обычный откат. Советую выбирать самую раннюю точку восстановления.
Читаем – как откатить систему.
Причина 8: Кривое обновление ОС
Возможно, проблема с исчезновением ярлыков появилась у вас после обновления операционной системы. Обычно компания Microsoft быстро выкатывает фиксы, которые исправляют подобные ошибки. Поэтому мы сначала зайдем в «Пуск» – «Параметры» – «Обновление и безопасность» – далее проверяем наличие обновления и устанавливаем все пакеты. Если обновлений нет, или они не решили проблему – пробуем наоборот удалить последние обновления.
Причина 9: Общая поломка ОС
Если вы читаете эти строчки, значит проблема ваша не решилась – это указывает на то, что в операционной системе более серьезная поломка на уровне ядра Windows. Дальнейшие рекомендации, которые я буду давать вместе со ссылками на инструкции – будут комплексно чинить вашу ОС. Советую делать все последовательно:
- Выполните проверку и целостность системных файлов.
- Полностью чистим компьютер от лишнего «мусора». Особенно обратите внимание на автозагрузку.
- Проверяем жесткий диск на наличие ошибок. Сразу советую приступить к 5-ому методу.
- Проверьте компьютер антивирусной программой.
На этом, дорогие друзья портала WiFiGiD.RU, я с вами прощаюсь. Если у вас остались какие-то вопросы, или у вас есть дополнение к статье – пишите в комментариях. Всем добра!