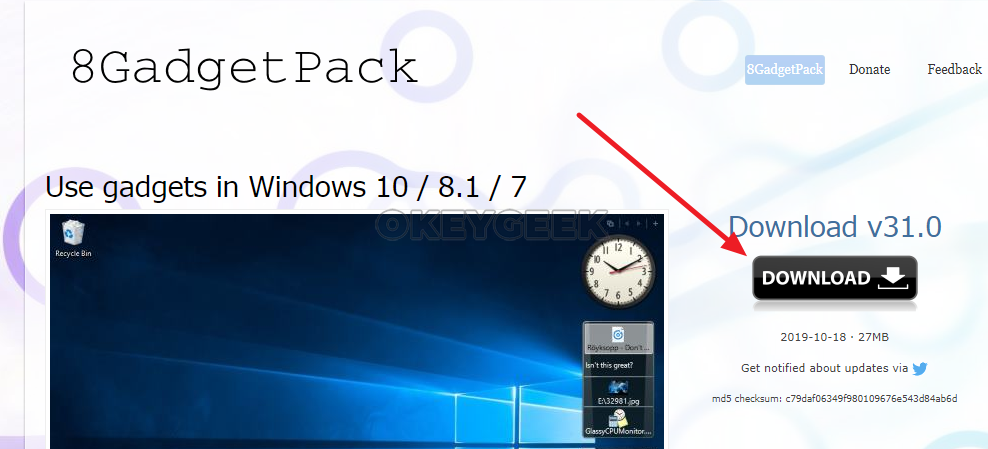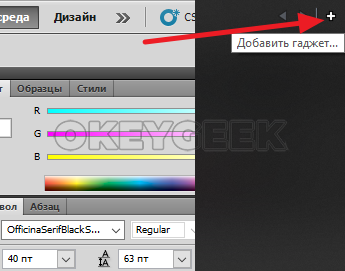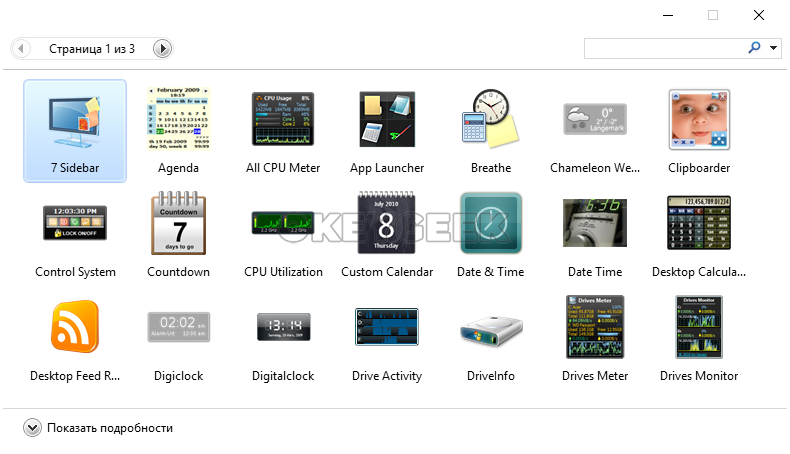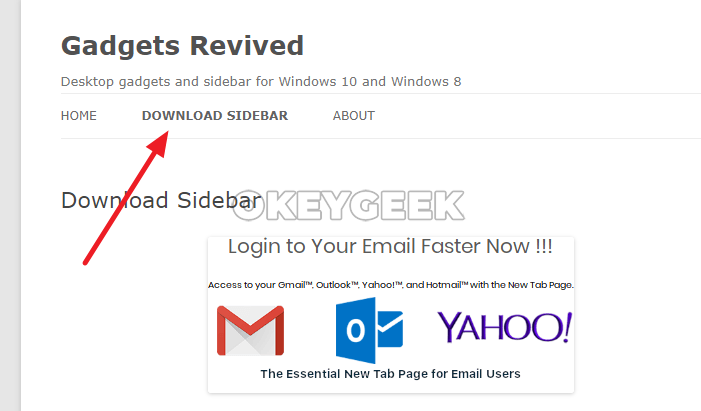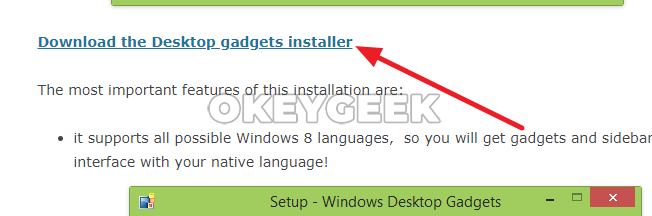Windows 10 предлагает пользователям различные функциональные возможности, включая гаджеты — небольшие приложения, которые отображают информацию прямо на рабочем столе. Однако, иногда гаджеты могут внезапно исчезать, вызывая раздражение и неудобства. В этой статье мы рассмотрим возможные причины и предложим решения для этой проблемы.
Одной из причин исчезновения гаджетов может быть их отключение. В Windows 10 Microsoft решила удалить гаджеты из-за уязвимости в системе, которую их использование могло вызвать. Но, несмотря на это, у пользователей по-прежнему есть возможность включить гаджеты на свой страх и риск, если они считают их полезными.
Еще одной возможной причиной пропажи гаджетов может быть конфликт с другими установленными программами или вирусами. Вредоносное программное обеспечение может заблокировать или удалить гаджеты, поэтому рекомендуется проверить систему на наличие вирусов и удалить их, если они обнаружены. Кроме того, стоит проверить, нет ли программ, которые могут конфликтовать с гаджетами, и отключить или удалить их.
Если гаджеты исчезли после обновления Windows 10, проблема может быть связана с несовместимостью или ошибкой в самом обновлении. В этом случае рекомендуется обратиться к специалистам или на официальные форумы Microsoft, чтобы узнать о наличии известных проблем и возможных решений. Возможно, будет предоставлено исправление, которое восстановит работу гаджетов на вашем рабочем столе.
В случае, если ни одно из вышеперечисленных решений не помогло, можно попробовать восстановить гаджеты на своем компьютере. Для этого нужно найти и запустить файл «gadgets.inf» из папки «C:\Program Files\Windows Sidebar\Gadgets». После запуска этого файла, система должна восстановить гаджеты и они должны появиться на рабочем столе. Если этот метод не сработает, то установка сторонних программ, которые предлагают возможность добавить гаджеты на рабочий стол, может быть единственным вариантом решения проблемы.
Содержание
- Почему пропадают гаджеты с рабочего стола Windows 10?
- Вредоносные программы могут вызвать исчезновение гаджетов
- Обновления системы могут привести к пропаже гаджетов
- Некорректные настройки пользовательского аккаунта могут вызывать проблемы с гаджетами
- Вопрос-ответ
- Почему гаджеты пропадают с рабочего стола в Windows 10?
- Как можно решить проблему с пропажей гаджетов на рабочем столе?
- Что делать, если гаджеты с рабочего стола исчезли после обновления операционной системы?
Почему пропадают гаджеты с рабочего стола Windows 10?
Пропажа гаджетов с рабочего стола Windows 10 может быть вызвана несколькими причинами:
- Обновление операционной системы. После обновления до новой версии Windows 10 гаджеты могут исчезнуть, поскольку Microsoft решила отказаться от их поддержки из-за проблем с безопасностью.
- Отключение функции гаджетов. В некоторых случаях пользователи сами могут отключить функцию гаджетов или удалить их с рабочего стола. В этом случае, пропажа гаджетов будет вызвана пользовательскими действиями.
- Конфликт с третьими приложениями. Некоторые приложения могут быть несовместимы с гаджетами и вызывать их пропажу или некорректную работу. В этом случае, необходимо проверить совместимость приложений с гаджетами и при необходимости удалить конфликтующие приложения.
- Настройки безопасности. Возможно, гаджеты были отключены из-за настроек безопасности в операционной системе. В таком случае, необходимо проверить настройки безопасности и разрешить работу гаджетов.
Чтобы исправить проблему с пропажей гаджетов с рабочего стола Windows 10, можно попробовать следующие решения:
- Проверить настройки гаджетов. Убедитесь, что функция гаджетов включена в настройках операционной системы.
- Перезагрузить компьютер. Иногда перезагрузка компьютера может помочь восстановить пропавшие гаджеты на рабочем столе.
- Удалить и установить гаджеты заново. Возможно, гаджеты были повреждены или удалены, поэтому их необходимо удалить и установить заново.
- Обратиться к службе поддержки. Если проблема не удается решить самостоятельно, стоит обратиться к службе поддержки Microsoft или специалисту по компьютерным технологиям.
Вредоносные программы могут вызвать исчезновение гаджетов
Некоторые вредоносные программы могут специально настроены на отключение гаджетов или даже удаление их из системы. Они могут изменять системные файлы или настройки, чтобы скрыть гаджеты или предотвратить их отображение. Вредоносное ПО также может вызывать сбои операционной системы, что может привести к исчезновению гаджетов с рабочего стола.
Для предотвращения исчезновения гаджетов в результате действия вредоносных программ необходимо обеспечить надежную защиту компьютера. Регулярно обновляйте антивирусное программное обеспечение и сканируйте систему, чтобы обнаружить и удалить любые вредоносные программы. Также рекомендуется избегать посещения подозрительных веб-сайтов и скачивания файлов из ненадежных источников, что может стать источником заражения компьютера.
Обновления системы могут привести к пропаже гаджетов
Причина заключается в том, что с каждым обновлением Microsoft могут изменяться файлы и настройки операционной системы, в результате чего гаджеты могут стать несовместимыми или перестать поддерживаться. К сожалению, компания решила отказаться от поддержки гаджетов в Windows 10 и фокусироваться на усовершенствовании других функций.
Чтобы исправить эту проблему, пользователи могут попробовать несколько решений. Во-первых, они могут проверить, доступны ли новые версии гаджетов, совместимые с последними обновлениями операционной системы. Если такие версии существуют, их нужно загрузить и установить с официального сайта разработчика гаджетов.
Во-вторых, стоит отметить, что в Windows 10 по умолчанию гаджеты отключены. Чтобы вернуть их на рабочий стол, пользователи должны включить функцию гаджетов в настройках системы. Для этого нужно щелкнуть правой кнопкой мыши по пустому месту на рабочем столе, выбрать пункт «Персонализация», перейти во вкладку «Заставка» и включить включить галочку рядом с опцией «Показывать гаджеты на рабочем столе».
Также стоит отметить, что некоторые сторонние программы могут вызывать конфликты с гаджетами и приводить к их пропаже после обновления. Пользователи могут попробовать отключить или удалить такие программы для восстановления работы гаджетов.
| Проблема | Решение |
|---|---|
| Обновления системы приводят к пропаже гаджетов | Загрузить и установить новые версии гаджетов, проверить поддержку гаджетов в настройках системы, отключить или удалить конфликтующие программы |
Некорректные настройки пользовательского аккаунта могут вызывать проблемы с гаджетами
Если гаджеты на рабочем столе Windows 10 пропали, причиной этой проблемы может быть некорректная настройка пользовательского аккаунта. Некоторые пользователи могут столкнуться с проблемой отображения гаджетов из-за ограничений, установленных на их аккаунте.
Для решения этой проблемы необходимо проверить настройки пользовательского аккаунта и убедиться, что гаджеты разрешены. Вот как это сделать:
- Откройте панель управления Windows 10.
- Выберите «Учетные записи пользователей».
- Выберите «Семейные и другие пользователи».
- Перейдите к настройкам своей учетной записи.
- Убедитесь, что разрешено использование гаджетов на вашем аккаунте.
Если гаджеты все еще не отображаются на рабочем столе после проверки настроек пользовательского аккаунта, попробуйте выполнить следующие действия:
- Откройте Панель управления и выберите «Программы и компоненты».
- На панели слева выберите «Включение или отключение компонентов Windows».
- Убедитесь, что компонент «Платформа для гаджетов Windows» включен.
- Сохраните изменения и перезагрузите компьютер.
Если все настройки были проверены и исправлены, а гаджеты все равно не отображаются, возможно, проблема связана с другими программами или конфликтами в системе. В таком случае рекомендуется обратиться к специалисту или выполнить переустановку операционной системы.
Вопрос-ответ
Почему гаджеты пропадают с рабочего стола в Windows 10?
Проблема может быть вызвана различными причинами. Некоторые из них включают обновление операционной системы, ошибку с драйверами видеокарты или проблемы с учетной записью пользователя.
Как можно решить проблему с пропажей гаджетов на рабочем столе?
Есть несколько способов решить эту проблему. Один из них — проверить, включены ли гаджеты в настройках Windows. Другой вариант — перезагрузить операционную систему или перезапустить процесс Sidebar.exe, отвечающий за работу гаджетов. Если проблема не устраняется, может потребоваться переустановка гаджетов или даже системы Windows 10.
Что делать, если гаджеты с рабочего стола исчезли после обновления операционной системы?
Если гаджеты пропали после обновления Windows 10, можно попробовать выполнить следующие действия: проверить настройки гаджетов в панели управления, убедиться, что все необходимые службы запущены, удалить гаджеты и установить их заново. Также можно попробовать восстановить систему до более ранней точки восстановления или обратиться за помощью к технической поддержке Microsoft.
Один из уникальных и полезных функций операционной системы Windows 10 — это возможность добавления гаджетов на рабочий стол. Гаджеты могут предоставлять информацию о погоде, курсе валют, новостях и многом другом, и они являются неотъемлемой частью продуктивности пользователя. Однако, иногда пользователи сталкиваются с проблемой, когда гаджеты не отображаются на рабочем столе после установки Windows 10.
Основная причина, по которой гаджеты могут исчезнуть, заключается в том, что Microsoft решила отказаться от них в связи с проблемами безопасности. В некоторых случаях гаджеты могут использоваться злоумышленниками для выполнения вредоносного кода и получения доступа к вашей системе. Поэтому, чтобы защитить пользователей, Microsoft отключила гаджеты по умолчанию в Windows 10.
Однако, если вы все же хотите использовать гаджеты, есть несколько способов восстановить их на рабочем столе вашей операционной системы Windows 10. Существует множество сторонних программ, которые позволяют вернуть гаджеты на рабочий стол. Например, программы, такие как «8GadgetPack» или «Rainmeter», предоставляют пользователю возможность установки и настройки гаджетов на Windows 10.
Кроме того, вы также можете использовать универсальные приложения из Microsoft Store, которые предлагают гаджеты в новом формате. Для этого просто откройте Microsoft Store, найдите приложения с гаджетами и установите их на свою систему. Таким образом, вы сможете наслаждаться функциональностью гаджетов на рабочем столе даже в Windows 10.
Содержание
- Определение проблемы: гаджеты не появляются на рабочем столе Windows 10
- Возможные причины отсутствия гаджетов на рабочем столе Windows 10
- Решение проблемы: восстановление гаджетов на рабочем столе Windows 10
- Дополнительные способы решения проблемы с отсутствием гаджетов на рабочем столе Windows 10
- Предупреждения и рекомендации по использованию гаджетов на рабочем столе Windows 10
Определение проблемы: гаджеты не появляются на рабочем столе Windows 10
Если гаджеты не отображаются на рабочем столе, возможно, проблема связана с настройками операционной системы или с отсутствием необходимых файлов.
Для определения причины проблемы и ее решения, можно воспользоваться следующими шагами:
| Шаг | Действие |
|---|---|
| 1 | Проверить настройки гаджетов |
| 2 | Проверить наличие необходимых файлов |
| 3 | Переустановить гаджеты |
| 4 | Обновить операционную систему |
| 5 | Проверить наличие конфликтов с другим программным обеспечением |
| 6 | Обратиться за помощью к специалисту |
Выполняя эти шаги последовательно, пользователь сможет проанализировать возможные причины проблемы и найти ее решение. В случае, если ни один из предложенных шагов не помог, рекомендуется обратиться за помощью к специалисту, который сможет провести детальную диагностику и устранить проблему.
Возможные причины отсутствия гаджетов на рабочем столе Windows 10
Если на вашем рабочем столе в операционной системе Windows 10 отсутствуют гаджеты, это может быть вызвано несколькими причинами:
| Причина | Решение |
| 1. Отключение гаджетов в системных настройках | Проверьте настройки системы и удостоверьтесь, что гаджеты не были отключены. Для этого щелкните правой кнопкой мыши на пустом месте на рабочем столе, выберите пункт «Персонализация», затем «Блокнот и управление рабочим столом». Проверьте, включен ли пункт «Гаджеты Windows». Если нет, включите его. |
| 2. Отсутствие подходящих гаджетов | Проверьте, установлены ли на вашем компьютере гаджеты. Для этого откройте Магазин Microsoft и введите в поисковой строке «гаджеты». Если нет результатов, то загрузите гаджеты из надежных источников сторонних разработчиков. |
| 3. Проблемы с обновлением Windows | Если ваша операционная система не обновляется, это может влиять на работу гаджетов. Убедитесь, что у вас установлены последние обновления Windows и все обновления были успешно установлены. |
| 4. Ошибки в системе | Если вы недавно установили какое-либо программное обеспечение или производили изменения в системе, возможно, это вызвало ошибки и привело к отключению гаджетов. В этом случае рекомендуется выполнить проверку системных файлов через командную строку. Запустите командную строку с правами администратора и введите команду «sfc /scannow». Дождитесь завершения проверки файла и перезагрузите компьютер. |
Если после выполнения вышеперечисленных решений гаджеты по-прежнему не отображаются на рабочем столе Windows 10, возможно, проблема связана с аппаратными или программными совместимостью вашего компьютера. В этом случае рекомендуется обратиться к специалисту или производителю вашего компьютера для получения дополнительной помощи.
Решение проблемы: восстановление гаджетов на рабочем столе Windows 10
Если вы столкнулись с проблемой отображения гаджетов на рабочем столе в Windows 10, существуют несколько способов ее решения. Возможно, гаджеты были отключены, или системные файлы гаджетов были повреждены. Для восстановления функциональности гаджетов можно воспользоваться следующими рекомендациями:
1. Проверьте, включены ли гаджеты
Убедитесь, что гаджеты включены в настройках системы. Для этого щелкните правой кнопкой мыши по пустому месту на рабочем столе и выберите пункт меню «Гаджеты». В открывшемся окне убедитесь, что переключатель «Включить гаджеты на рабочем столе» установлен в положение «Включено». Если переключатель уже был включен, перейдите к следующему шагу.
2. Восстановите системные файлы гаджетов
В некоторых случаях проблема с отображением гаджетов на рабочем столе Windows 10 может быть вызвана поврежденными системными файлами. Чтобы исправить эту проблему, можно восстановить системные файлы гаджетов. Для этого откройте командную строку с правами администратора и выполните следующую команду:
sfc /scannow
Эта команда проверит целостность системных файлов и автоматически восстановит любые поврежденные файлы.
3. Перезагрузите гаджеты через Известные проблемы и устранение неполадок
Windows 10 предоставляет функцию «Известные проблемы и устранение неполадок», которая может помочь восстановить работу гаджетов. Для этого зайдите в настройки Windows, выберите пункт «Обновление и безопасность» и перейдите на вкладку «Известные проблемы и устранение неполадок». В разделе «Рабочий стол Windows» найдите гаджеты и следуйте инструкциям по их восстановлению.
4. Установите сторонние программы-гаджеты
В случае, если гаджеты Windows 10 по-прежнему не работают, можно воспользоваться сторонними программами-гаджетами. На рынке существует множество программ, которые предлагают собственные гаджеты для рабочего стола. Изучите их функционал и выберите подходящую программу.
С помощью вышеперечисленных рекомендаций вы сможете восстановить работу гаджетов на рабочем столе Windows 10 и наслаждаться их удобством и полезными функциями.
Дополнительные способы решения проблемы с отсутствием гаджетов на рабочем столе Windows 10
Если вы столкнулись с проблемой отсутствия гаджетов на рабочем столе Windows 10, не отчаивайтесь. Помимо базовых действий, существуют и дополнительные способы решения данной проблемы:
- Восстановление гаджетов. Запустите командную строку от имени администратора и выполните команду
regsvr32.exe /i "%ProgramFiles%\Windows Sidebar\sbdrop.dll". После выполнения этой команды перезагрузите компьютер и проверьте, появились ли гаджеты. - Проверка службы Windows Gadgets. На рабочем столе нажмите правой кнопкой мыши и выберите «Персонализация». Затем перейдите в раздел «Изменение настроек аэроформы», где найдите «Быстрая настройка» и убедитесь, что служба Windows Gadgets активирована.
- Устранение конфликта совместимости. Нажмите правой кнопкой мыши на ярлыке гаджета и выберите «Свойства». Перейдите на вкладку «Совместимость» и убедитесь, что нет включенных режимов совместимости. Если они есть, отключите их и проверьте, появились ли гаджеты на рабочем столе.
- Проверка целостности системных файлов. Запустите командную строку от имени администратора и выполните команду
sfc /scannow. После завершения сканирования перезагрузите компьютер и проверьте, появились ли гаджеты. - Проверка наличия вредоносного ПО. Запустите антивирусное программное обеспечение и выполните полное сканирование системы. Если найдены вредоносные объекты, удалите их и перезагрузите компьютер. После этого проверьте, появились ли гаджеты на рабочем столе.
- Переустановка пакета гаджетов. На рабочем столе нажмите правой кнопкой мыши и выберите «Персонализация». Затем перейдите в раздел «Изменение настроек аэроформы», где найдите «Быстрая настройка». Нажмите на «Ссылка на интернет» и следуйте указаниям для переустановки пакета гаджетов.
Если ни один из этих дополнительных способов не помогает решить проблему с отсутствием гаджетов на рабочем столе Windows 10, рекомендуется обратиться к специалисту или в службу поддержки Microsoft.
Предупреждения и рекомендации по использованию гаджетов на рабочем столе Windows 10
Предупреждение:
Помимо множества полезных и интересных гаджетов, которые можно использовать на рабочем столе Windows 10, есть несколько предупреждений, которые стоит учесть:
- Гаджеты могут потреблять ресурсы вашего компьютера, что может привести к уменьшению производительности системы. Если вы заметили замедление работы компьютера, попробуйте отключить или удалить некоторые гаджеты.
- Некоторые гаджеты могут быть уязвимы для взлома или злоумышленник может использовать их для получения доступа к вашей системе. Убедитесь, что вы загружаете гаджеты только с надежных и проверенных источников.
- Windows 10 не поддерживает официально сторонние гаджеты, их использование может привести к нестабильной работе системы или появлению ошибок. Будьте осторожны с установкой гаджетов, не знающихся с Windows 10.
Рекомендации:
Чтобы гаджеты на рабочем столе Windows 10 работали безопасно и эффективно, рекомендуется:
- Удалять или отключать неиспользуемые гаджеты, чтобы минимизировать потребление ресурсов системы.
- Загружать гаджеты только с надежных и проверенных источников, чтобы избежать возможных угроз безопасности.
- Периодически обновлять гаджеты, чтобы использовать последние версии и исправить возможные ошибки или уязвимости.
Учитывая эти предупреждения и рекомендации, вы сможете наслаждаться полезными и удобными гаджетами на рабочем столе Windows 10 безопасно и без проблем!
Как вернуть отображения гаджетов рабочего стола?
Совсем недавно у меня возникла проблема, после перезагрузки пк пропадают гаджеты с рабочего стола. Но после того как из контекстного меню вызываю гаджеты, то они сразу появляются. Надоело каждый раз после перезагрузки вызывать гаджеты вручную.
Кто-нибудь знает как решить мою проблему? Искал решение этой проблемы на других форумах, там нашел информацию, но не то что мне нужно. Кстати, я включил управление учетными записями, так как был дан совет, что из-за этого не работают гаджеты после перезагрузки. У меня виндовс 10.
Заранее благодарен)))
-
Вопрос задан
-
2338 просмотров
Я тоже имел такую же проблему, и тоже задавал здесь этот же вопрос. Ответ «не пользуйтесь сайдбаром» меня не устроил, тем более что решение таки удалось найти. Для этого надо удалить программу Windows Sidebar (или Desktop Gadgets Revived — у кого как) и вместо неё попробовать 8GadgetPack. В ней аж 5 страниц гаджетов на все случаи жизни, некоторые из них при установке будут признаны неподходящими для «десятки» — проигнорировать это (тем более что можно добавлять гаджеты со стороны). Достоинства этой программы в том, что у всех гаджетов регулируется прозрачность, и можно совать туда мини-изображения активных окон для удобства переключения между ними, а недостатки — правая сторона становится полностью занятой (обычные иконки Рабочего стола там уже не разместить), и гаджеты автоматически уплотняются к низу (вразнобой их уже не расставить).
И ещё — не пишите комментарии к ответам как ответы самому себе, для комментариев есть специальная кнопка внизу каждого ответа.
Пригласить эксперта
Ну не знаю, в начале все нормально было, а проблема как-то внезапно появилась. Кстати, а почему Вы уверены, что дальше все хуже будет, а не то, что разработчики все же таки улучшат поддержку гаджетов. Ведь проблема только в том, что гаджеты пропадают только после перезагрузки, и вернуть их на место не стоит больших усилий.
-
Показать ещё
Загружается…
10 окт. 2023, в 13:21
3000 руб./за проект
10 окт. 2023, в 13:19
70000 руб./за проект
10 окт. 2023, в 13:08
7500 руб./за проект
Минуточку внимания
На чтение 3 мин. Просмотров 479 Опубликовано 03.09.2019
Как и любая другая платформа, разработанная Microsoft, Windows 8 и Windows 8.1, 10 могут быть легко настроены любым пользователем. Таким образом, чтобы персонализировать свое устройство Windows 8, 10 и облегчить свою повседневную работу, вы можете в любое время использовать специальные приложения, функции и гаджеты. Но что вы можете сделать, если заметите, что не можете правильно использовать гаджеты Windows 8/Windows 8.1/Windows 10?

Конечно, вам придется найти правильное решение для устранения неполадок, которое можно применить на вашем устройстве, чтобы устранить эти проблемы. Гаджеты для Windows хороши тем, что используя их, вы можете получить ценную информацию прямо на рабочем столе и одним нажатием или щелчком мыши. Таким образом, наличие проблем с гаджетами означает, что вы не можете правильно использовать свое устройство Windows 8 или Windows 8.1, 10, поэтому решение проблем должно быть выполнено как можно скорее.
- ЧИТАЙТЕ ТАКЖЕ: это 3 лучших виджета криптовалюты для Windows 10 для вашего сайта
В этом случае вы можете в любое время использовать нижеприведенные шаги, где я опубликовал различные методы, которые можно использовать для решения проблем с гаджетами Windows 8, 10, которые не работают. Поэтому не стесняйтесь и попробуйте эти рекомендации по исправлению вашего ноутбука с Windows, планшета или настольного компьютера.
Содержание
- Как исправить Windows 8, 10 гаджетов
- 1. Восстановите настройки гаджетов по умолчанию
- 2. Используйте редактор реестра
- 3. Исправить регистрацию XML
- 4. Закройте фоновые приложения
- 5. Создайте новый профиль пользователя
- Восстановите ваши гаджеты к настройкам по умолчанию
- Использовать редактор реестра
- Исправить регистрацию XML
- Закрыть фоновые приложения
- Создать новый профиль пользователя
1. Восстановите настройки гаджетов по умолчанию
- Перейдите на начальный экран и нажмите клавиши клавиатуры Wind + R .
-
Откроется окно Выполнить .
- Там введите « контроль » и нажмите ввод.
- В Панели управления выберите « Внешний вид и персонализация ».
- Просто нажмите « Восстановить гаджеты рабочего стола », и все готово.
- Если этот метод не работает для вас, попробуйте применить следующие решения.
2. Используйте редактор реестра
- На начальном экране вашего устройства под управлением Windows 8 нажмите кнопки клавиатуры Wind + R , чтобы использовать поле Выполнить .
-
Введите regedit и нажмите ок.
-
Затем из Редактора реестра перейдите по пути «HKEY_CURRENT_USERSoftwareMicrosoftWindowsCurrentVersionInternet SettingsZones».
- На левой панели реестра, под зонами щелкните правой кнопкой мыши на символ ASCII.
- Выберите « Удалить », а затем «ОК».
- Существующий редактор реестра и перезагрузите устройство Windows 8/Windows 8.1.
3. Исправить регистрацию XML
-
На своем компьютере перейдите на начальный экран и щелкните правой кнопкой мыши кнопку «Пуск».
- В появившемся меню выберите « Открыть окно командной строки от имени администратора ».
- Затем в окне cmd введите « regsvr32 msxml3.dll », согласитесь с предложением и нажмите «ОК». Затем введите « regsvr32 scrrun.dll », согласитесь с предупреждением, нажмите «ОК» и, наконец, введите « regsvr32 jscript.dll », согласитесь с сообщением и нажмите «ОК». ».
- В конце перезагрузите ваше устройство.
4. Закройте фоновые приложения
Иногда гаджеты для Windows 8, 10 могут работать некорректно из-за проблем совместимости. В конце концов, вы используете функцию, которая была изначально разработана для другой версии Windows. Вы можете быстро решить эту проблему, уменьшив количество активных приложений и программ, работающих в фоновом режиме. Вы можете сделать это либо путем чистой загрузки компьютера, либо просто отключив приложения из диспетчера задач.
5. Создайте новый профиль пользователя
Некоторые пользователи сообщили, что им удалось решить эту проблему, создав новый профиль пользователя. Это приводит к выводу, что поврежденные профили пользователей могут помешать правильной работе гаджетов Windows 8, 10.
Это должно делать свое дело; Теперь вы должны знать, как легко устранить проблемы с гаджетами Windows 8 или Windows 8.1, 10, применив один из описанных выше методов. Используйте комментарии ниже, если вам нужна дополнительная помощь в этом вопросе.
Как вернуть отображения гаджетов рабочего стола?
Совсем недавно у меня возникла проблема, после перезагрузки пк пропадают гаджеты с рабочего стола. Но после того как из контекстного меню вызываю гаджеты, то они сразу появляются. Надоело каждый раз после перезагрузки вызывать гаджеты вручную.
Кто-нибудь знает как решить мою проблему? Искал решение этой проблемы на других форумах, там нашел информацию, но не то что мне нужно. Кстати, я включил управление учетными записями, так как был дан совет, что из-за этого не работают гаджеты после перезагрузки. У меня виндовс 10.
Заранее благодарен)))
-
Вопрос заданболее трёх лет назад
-
2164 просмотра
Я тоже имел такую же проблему, и тоже задавал здесь этот же вопрос. Ответ «не пользуйтесь сайдбаром» меня не устроил, тем более что решение таки удалось найти. Для этого надо удалить программу Windows Sidebar (или Desktop Gadgets Revived — у кого как) и вместо неё попробовать 8GadgetPack. В ней аж 5 страниц гаджетов на все случаи жизни, некоторые из них при установке будут признаны неподходящими для «десятки» — проигнорировать это (тем более что можно добавлять гаджеты со стороны). Достоинства этой программы в том, что у всех гаджетов регулируется прозрачность, и можно совать туда мини-изображения активных окон для удобства переключения между ними, а недостатки — правая сторона становится полностью занятой (обычные иконки Рабочего стола там уже не разместить), и гаджеты автоматически уплотняются к низу (вразнобой их уже не расставить).
И ещё — не пишите комментарии к ответам как ответы самому себе, для комментариев есть специальная кнопка внизу каждого ответа.
Пригласить эксперта
Ну не знаю, в начале все нормально было, а проблема как-то внезапно появилась. Кстати, а почему Вы уверены, что дальше все хуже будет, а не то, что разработчики все же таки улучшат поддержку гаджетов. Ведь проблема только в том, что гаджеты пропадают только после перезагрузки, и вернуть их на место не стоит больших усилий.
-
Показать ещё
Загружается…
08 февр. 2023, в 02:06
100 руб./за проект
08 февр. 2023, в 02:06
10000 руб./за проект
08 февр. 2023, в 02:04
3000 руб./за проект
Минуточку внимания
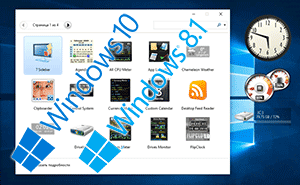
Windows 7 популярна по сей день, однако с каждым днём возникает всё больше причин перейти на актуальную версию Windows, в которой возможность размещения гаджетов на рабочем столе была упразднена. Если переход неизбежен, а терять возможность использования гаджетов рабочего стола нет никакого желания, то этот материал для вас.
В материале будет подробно рассказано о том, как можно вернуть так полюбившийся многими функционал гаджетов в актуальную версию операционной системы Windows.
Что из себя представляют гаджеты? По сути, это мини приложения, которые размещаются на рабочем столе и выводят ту или иную полезную информацию, а также позволяют осуществлять управление компьютером.
Всё это благотворно сказывается на продуктивности работы за компьютером.
Возможность работы с гаджетами рабочего стола предоставляется штатно в Windows 7. В последующих версиях операционной системы этот функционал был удалён.
Однако большинству пользователей такое положение вещей оказалось не по нраву. И на помощь пришли сторонние разработчики, которые вернули возможность использования гаджетов рабочего стола.
Особо хочется отметить тот факт, что вы можете использовать как входящие в комплект, так и сторонние гаджеты, которые в своё время скачивали и устанавливали дополнительно в Windows 7.
Воспользуйтесь одним из описанных приложений, при установке которого будет возвращена возможность установки и использования гаджетов рабочего стола.
Описываемые решения с той же лёгкостью помогут вам вернуть поддержку работы с гаджетами не только в Windows 10, но и Windows 8 (8.1).
Gadgets Revived
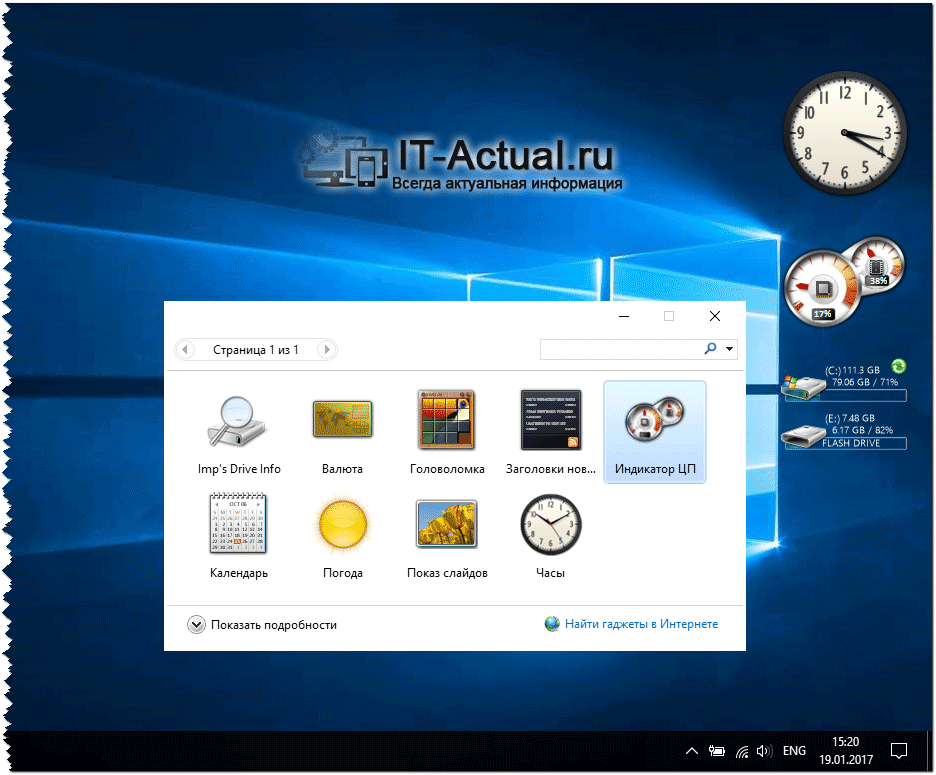
Для установки гаджета захватите его мышкой и перетяните на рабочий стол.
Если же вы хотите добавить в общий список ранее скачанный из интернета гаджет, то для этого перетащите файл на окно программы, после чего он будет установлен и доступен для использования.
Гаджеты можно настраивать, для этого кликните по работающему гаджету правой клавишей мышки и выберите соответствующий пункт в меню.
Программа Gadgets Revived бесплатна, поддерживает русский язык и отлично работает в Windows 10, Windows 8.1 (8). Скачать её можно с официального сайта.
8GadgetPack
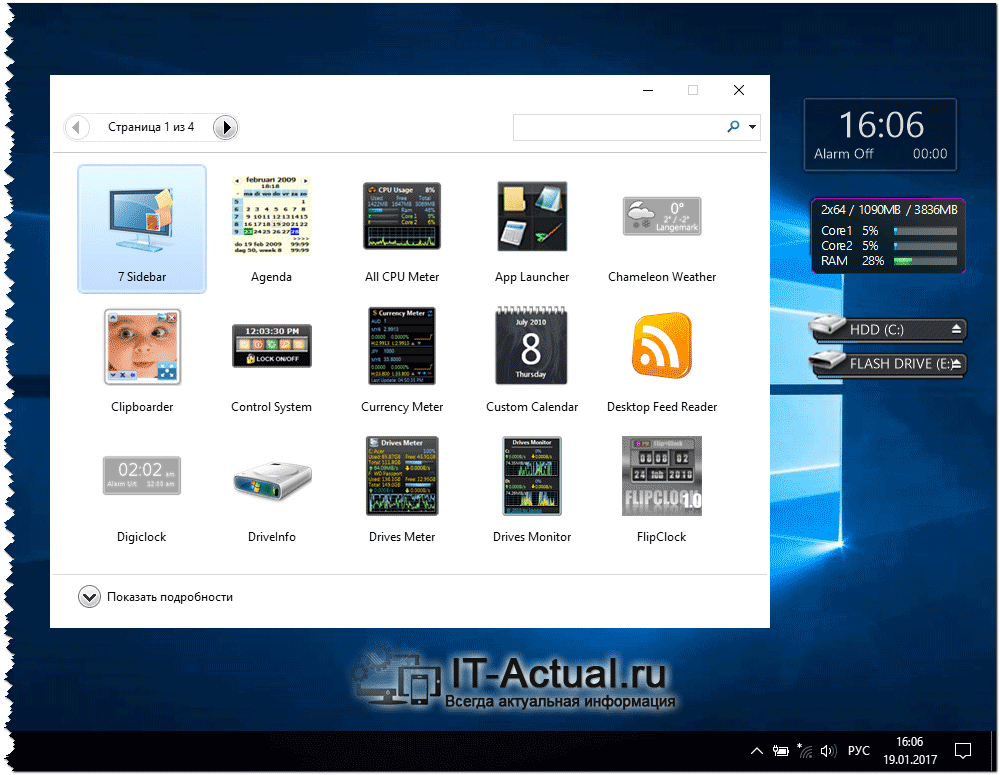
В части функционала и управления данная утилита аналогична предыдущей.
Программа 8GadgetPack бесплатна, поддерживает русский язык и отлично работает в Windows 10, Windows 8.1 (8). Скачать её можно с официального сайта.
XWidget
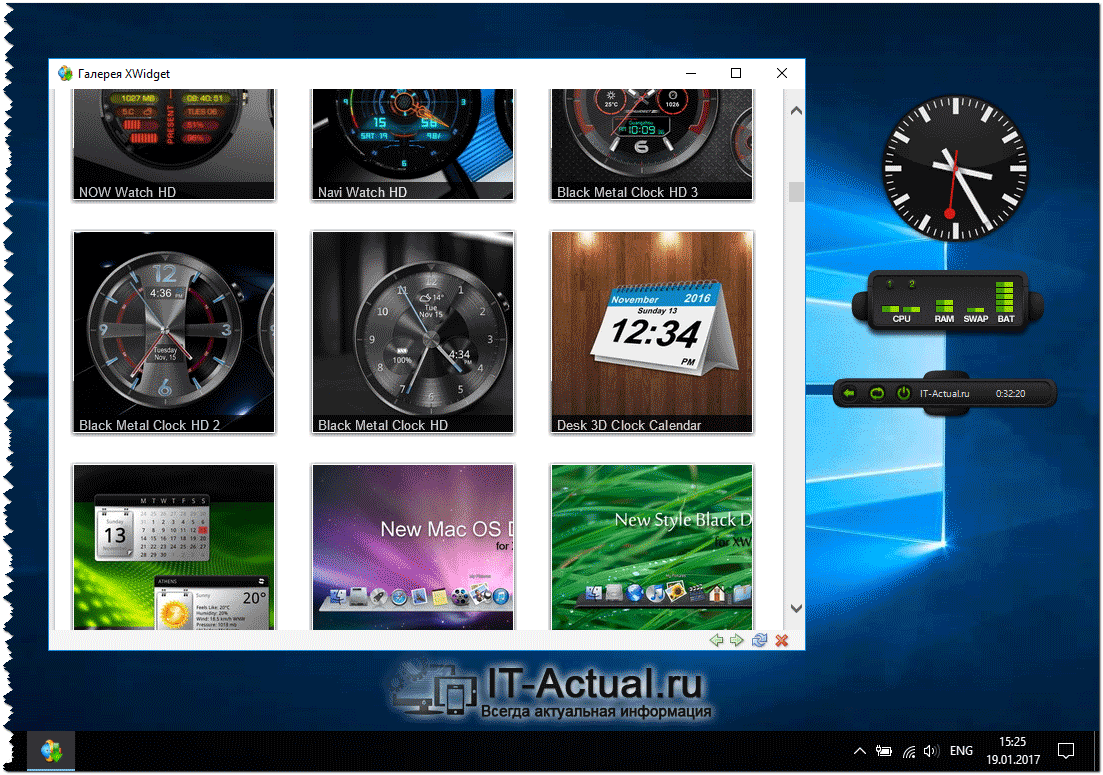
Сами виджеты гибко настраиваются, имеется возможность задать размер, прозрачность, автоскрытие, расположение и т.д.
Из особенностей программы можно отметить визуальный редактор виджетов, в котором можно поменять графическое и текстовое оформление имеющихся виджетов .
Огорчает лишь то, что программа не имеет поддержки гаджетов Windows.
Программа XWidget бесплатна, поддерживает русский язык и отлично работает в Windows 10, Windows 8.1 (8). Скачать её можно с официального сайта.
Краткий итог
Как видите, рано прощаться с так полюбившимся и полезным функционалом, который даруют нам гаджеты Windows. Используя бесплатное и поддерживающее русский язык решение можно быстро вернуть возможность использования гаджетов в актуальную версию Windows.
Если у вас остались вопросы, вы можете задать их в комментариях.

Оглавление: 1. Почему в Windows 10 пропали гаджеты рабочего стола 2. Как установить гаджеты для рабочего стола в Windows 10 - 8GadgetPack - Desktop Gadgets Installer
Почему в Windows 10 пропали гаджеты рабочего стола
Переход к Windows 10 происходил через Windows 8 — операционную систему компании Microsoft, которая довольно быстро сошла на нет и практически не приобрела поклонников. Во многом, Windows 8 критиковали за систему живых плиток, которая в Windows 10 была задвинута на дальний план. Однако, именно система живых плиток, по задумке разработчиков из Microsoft, должна была заменить гаджеты рабочего стола из Windows 7.
Еще одна причина отказа от гаджетов для рабочего стола — высокий риск удаленного получения данных с компьютера, используя данный инструмент. У значительного числа гаджетов рабочего стола в Windows 7 был уязвимый код, и отказ от гаджетов — это повышение уровня безопасности операционной системы.
Как установить гаджеты для рабочего стола в Windows 10
Встроенных в операционную систему Windows 10 инструментов, которые позволят вернуть гаджеты на рабочий стол, не существует. Но для решения данного вопроса можно использовать решения от сторонних разработчиков. Рассмотрим некоторые из таких вариантов.
8GadgetPack
Наверное, самое известное приложение для установки гаджетов на рабочий стол в Windows 10. Приложение предлагает значительное количество гаджетов на рабочий стол, при этом имея в своем “арсенале” все самые популярные из Windows 7. Оно распространяется бесплатно.
Чтобы установить 8GadgetPack к себе на компьютер и настроить гаджеты, скачайте программу с сайта разработчиков, нажав на кнопку download.
Далее запустите загруженный файл и начнется установка приложения. Процедура стандартная для всех Windows программ.
Обратите внимание
Для установки приложения необходим доступ к правам администратора.
После установки приложения в правой части экрана появится поле для добавления гаджетов. Чтобы добавить новые гаджеты, необходимо в этом поле нажать на кнопку “+”.
Обратите внимание
Рекомендуется после установки приложения перезагрузить компьютер.
Появится окно с доступными гаджетами. Перетащить нужный гаджет на панель в правой части экрана.
Обратите внимание
Всего доступно более 50 различных гаджетов, все официальные из Windows 7. Но не все они работают должным образом на Windows 10, с рядом из них могут возникать проблемы.
Desktop Gadgets Installer
Еще одно приложение с примерно похожей функциональностью. Как и в прошлом варианте, программа содержит все классические гаджеты рабочего стола с Windows 7, а вместе с тем в нее можно добавить различные виджеты с расширением .gadget.
Обратите внимание
Загружая гаджеты из интернета, которые на входят в стандартный набор программы, вы подвергаете компьютер риску заражения, что может привести к его выходу из строя или потере данных.
Чтобы воспользоваться приложением Desktop Gadgets Installer для отображения на рабочем столе Windows 10 гаджетов из Windows 7, нужно скачать программу с официального сайта разработчиков и установить ее. Для загрузки программы на сайте перейдите в раздел Download Sidebar.
Прокрутите вниз и нажмите на кнопку для загрузки приложения.
На компьютер загрузится архив. Откройте его и запустите установочный файл из этого архива. Начнется стандартный процесс установки приложения.
После установки приложения справа появится панель с гаджетами, а новые гаджеты можно добавлять тем же способом, как для программы, которую мы описывали выше.
(15 голос., средний: 4,53 из 5)
Загрузка…
На чтение 3 мин. Просмотров 779 Опубликовано
Как и любая другая платформа, разработанная Microsoft, Windows 8 и Windows 8.1, 10 могут быть легко настроены любым пользователем. Таким образом, чтобы персонализировать свое устройство Windows 8, 10 и облегчить свою повседневную работу, вы можете в любое время использовать специальные приложения, функции и гаджеты. Но что вы можете сделать, если заметите, что не можете правильно использовать гаджеты Windows 8/Windows 8.1/Windows 10?

Конечно, вам придется найти правильное решение для устранения неполадок, которое можно применить на вашем устройстве, чтобы устранить эти проблемы. Гаджеты для Windows хороши тем, что используя их, вы можете получить ценную информацию прямо на рабочем столе и одним нажатием или щелчком мыши. Таким образом, наличие проблем с гаджетами означает, что вы не можете правильно использовать свое устройство Windows 8 или Windows 8.1, 10, поэтому решение проблем должно быть выполнено как можно скорее.
- ЧИТАЙТЕ ТАКЖЕ: это 3 лучших виджета криптовалюты для Windows 10 для вашего сайта
В этом случае вы можете в любое время использовать нижеприведенные шаги, где я опубликовал различные методы, которые можно использовать для решения проблем с гаджетами Windows 8, 10, которые не работают. Поэтому не стесняйтесь и попробуйте эти рекомендации по исправлению вашего ноутбука с Windows, планшета или настольного компьютера.
Содержание
- Как исправить Windows 8, 10 гаджетов
- 1. Восстановите настройки гаджетов по умолчанию
- 2. Используйте редактор реестра
- 3. Исправить регистрацию XML
- 4. Закройте фоновые приложения
- 5. Создайте новый профиль пользователя
Как исправить Windows 8, 10 гаджетов
- Восстановите ваши гаджеты к настройкам по умолчанию
- Использовать редактор реестра
- Исправить регистрацию XML
- Закрыть фоновые приложения
- Создать новый профиль пользователя
1. Восстановите настройки гаджетов по умолчанию
- Перейдите на начальный экран и нажмите клавиши клавиатуры Wind + R .
-
Откроется окно Выполнить .
- Там введите « контроль » и нажмите ввод.
- В Панели управления выберите « Внешний вид и персонализация ».
- Просто нажмите « Восстановить гаджеты рабочего стола », и все готово.
- Если этот метод не работает для вас, попробуйте применить следующие решения.
2. Используйте редактор реестра
- На начальном экране вашего устройства под управлением Windows 8 нажмите кнопки клавиатуры Wind + R , чтобы использовать поле Выполнить .
-
Введите regedit и нажмите ок.
-
Затем из Редактора реестра перейдите по пути «HKEY_CURRENT_USERSoftwareMicrosoftWindowsCurrentVersionInternet SettingsZones».
- На левой панели реестра, под зонами щелкните правой кнопкой мыши на символ ASCII.
- Выберите « Удалить », а затем «ОК».
- Существующий редактор реестра и перезагрузите устройство Windows 8/Windows 8.1.
3. Исправить регистрацию XML
-
На своем компьютере перейдите на начальный экран и щелкните правой кнопкой мыши кнопку «Пуск».
- В появившемся меню выберите « Открыть окно командной строки от имени администратора ».
- Затем в окне cmd введите « regsvr32 msxml3.dll », согласитесь с предложением и нажмите «ОК». Затем введите « regsvr32 scrrun.dll », согласитесь с предупреждением, нажмите «ОК» и, наконец, введите « regsvr32 jscript.dll », согласитесь с сообщением и нажмите «ОК». ».
- В конце перезагрузите ваше устройство.
4. Закройте фоновые приложения
Иногда гаджеты для Windows 8, 10 могут работать некорректно из-за проблем совместимости. В конце концов, вы используете функцию, которая была изначально разработана для другой версии Windows. Вы можете быстро решить эту проблему, уменьшив количество активных приложений и программ, работающих в фоновом режиме. Вы можете сделать это либо путем чистой загрузки компьютера, либо просто отключив приложения из диспетчера задач.
5. Создайте новый профиль пользователя
Некоторые пользователи сообщили, что им удалось решить эту проблему, создав новый профиль пользователя. Это приводит к выводу, что поврежденные профили пользователей могут помешать правильной работе гаджетов Windows 8, 10.
Это должно делать свое дело; Теперь вы должны знать, как легко устранить проблемы с гаджетами Windows 8 или Windows 8.1, 10, применив один из описанных выше методов. Используйте комментарии ниже, если вам нужна дополнительная помощь в этом вопросе.