Пропали файлы на моем жестком диске в Windows 10
«Сегодня утром я обновил Windows 10. После перезагрузки компьютера я обнаружил, что все мои личные файлы исчезли! Могло ли обновление Windows 10 удалить мои данные? Пожалуйста, помогите мне найти потерянные файлы.»
На самом деле, случаи внезапного исчезновения файлов встречаются довольно таки часто несмотря на версию Windows. Ошибка может привести к отсутствию файлов без удаления раздела или форматирования диска, файлы и папки просто исчезли с рабочего стола, библиотеки, фотографии и видео просто внезапно пропали. Чтобы найти способ восстановить потерянные данные на вашем компьютере, сперва нужно выяснить, как они исчезли.
Почему же файлы внезапно исчезли?
Ниже приведены наиболее типичные факторы, которые могут привести к потери пользователями их личных документов, фото, видео, программ, игр и т. д..
- Автоматическое обновление или обновление Windows 10 (файлы рабочего стола и установленные приложения, скорее всего, будут удалены).
- Вирус удалил или скрыл личные файлы.
- Вы вошли в новую учетную запись пользователя.
- Жесткий диск не работает.
Как восстановить файлы, отсутствующие на жестком диске компьютера? (3 способа)
Как только вы поняли, что ваши файлы исчезли, воспользуйтесь одним из следующих методов для восстановления удаленных, скрытых или потерянных файлов и папок в Windows 10.
Способ 1. Используйте программное обеспечение EaseUS для восстановления данных
Первым делом мы бы хотели поговорить именно о программе EaseUS для восстановления жесткого диска, потому что она способна восстанавливать файлы во всех случаях их потери, в том числе из вышеупомянутых.
Шаг 1. Запустите программу восстановления данных с жесткого диска от EaseUS.
Запустите EaseUS Data Recovery Wizard и выберите тот диск, на котором вы потеряли или случайно удалили файлы.
Нажмите «Сканировать», чтобы начать поиск всех потерянных данных и файлов.
Шаг 2. Дождитесь завершения сканирования.
Программа от EaseUS просканирует указанный диск полностью и представит вам всю потерянную информацию (включая скрытые файлы).
Шаг 3. Просмотрите список найденных файлов и восстановите нужные из них.
После предварительного просмотра, выберите нужные вам файлы, которые были потеряны на диске, и нажмите кнопку «»Восстановить»», чтобы сохранить их в безопасном месте на вашем компьютере или другом внешнем запоминающем устройстве.»
Способ 2. Показать скрытые файлы и папки
Есть шанс, что ваши файлы просто скрыты. Вы должны проверить наличие скрытых файлов и папок.
1) В Windows 10 запустите Проводник.
2) Щелкните вкладку Вид, в левой части под вкладкой вид установите флажок «Скрытые элементы».
Все скрытые файлы теперь должны отображаться снова.
Способ 3. Перейти к старой(предыдущей) учетной записи
Иногда обновление Windows 10 создает новую учетную запись пользователя, которая установлена в качестве учетной записи по умолчанию. Поскольку вы не заметили разницы в учетной записи, происходит странная вещь: «файлы внезапно пропали», «все мои файлы исчезли»…
1) Перейдите в Настройки -> Учетные записи. Там вы должны найти свою старую учетную запись пользователя.
2) Нажмите на свой старый аккаунт, чтобы переключиться на него.
Исчезнувшие компьютерные файлы должны появиться снова.
User Case: Files Missing from My Hard Drive in Windows 10
«I updated Windows 10 this morning. After restarting my computer, I found all my personal files are gone! Did Windows 10 update delete my files? I am so worried right now. Please help me find the disappeared files.»
Actually, files missing from hard drive like this are common in every version of Windows. Being not by deleting, removing the partition, or formatting the disk, computer files and folders just automatically disappear from the Desktop, Libraries, Camera Roll, Pictures, and Videos.
No worry. In this step-by-step guide, you will get 7 ways to fix files suddenly disappeared issue and restore the missing files.
To find a way to restore the lost items on your computer, you’ll need to figure out how they vanished. Following are the most common situations in which you might lose your users’ files or personal documents, pictures, videos, installed programs, or games without notice.
- Windows 10 automatic upgrade or update (desktop files and installed apps are the most likely to be removed).
- The virus deleted or hid personal files.
- You logged in to a new user account.
- The hard drive is failing.
As soon as you understand how your files are gone, select one of the following methods to recover deleted, hidden, or unknowingly lost files & folders in Windows 10 without trouble. In the next part, we will show you how to recover files missing from the computer hard drive.
Recover Missing Files with Hard Drive Recovery Software
We put EaseUS Data Recovery Wizard in the first place to help you restore missing data because it can recover files lost in many situations. This powerful hard drive recovery software can restore files due to accidental deletion, hard disk formatting, RAW hard drive, virus attack, etc.
EaseUS File Recovery Software
- Recover deleted files in Windows 11, Windows 10, Windows 8, and Windows 7
- Restore lost data from HDD, SSD, USB flash drive, pen drive, external hard drive, camera, etc.
- Retrieve files disappeared from desktop or other hard drives
How to recover files that disappeared from hard drive
Step 1. Scan the hard drive partition
Select the drive on your hard disk where you lost or deleted files. Click «Scan» and let EaseUS data recovery software scan for all lost data and files on the selected drive.
Step 2. Check the results
When the scan completes, you can apply the «Filter» feature or click the «Search files or folders» option to find the lost files on the hard drive.
Step 3. Restore lost hard drive data
Select wanted files that you lost on the drive and click «Recover» to save them to another location.
We also offer a video tutorial to helping you recover lost files from hard drive.
Share this file recovery software on your social media and help us reach more people who can benefit from this information.
How to Fix Files Disappeared from Hard Drive in Windows 10
After data recovery, you can begin to fix files disappeared issue by taking the seven methods below.
Method 1. Show Hidden Files & Folders
There might be a chance that your computer files are just invisible, hidden silently. You should check for hidden files and folders.
Step 1. Go to «This PC» and double-click to open your hard drive.
Step 2. Click «View». In the Show/hide section, make sure «Hidden items» is checked.
All hidden items, or perhaps the disappeared ones, should now reappear.
Method 2. Switch to Your Old User Account to Restore Files Disappeared
You may not believe that sometimes Windows 10 update creates a new user account, which is set as the default account. Since you didn’t notice the account difference, the strange thing happens: «computer files suddenly disappeared», «all my files are gone»…
Step 1. Go to «Settings» -> «Accounts». There you should find your old user account.
Step 2. Click on your old account in order to switch to it.
Missing files should show up again.
Method 3. Check Hard Drive to Showing Missing Files on Your Computer
Your files can also get disappeared if your hard drive gets corrupted. You must check your hard drive to fix it:
Step 1. Open «This PC/Computer», right-click the hard disk or partition which you want to check, and click «Properties».
Step 2. Select «Tools» and click «Check» under Error-checking.
Step 3. Check Disk Options dialog will show up, and select any one of the following options to check and repair the hard disk.
Step 4. Select and check both «Automatically fix file system errors» and «Scan for and attempt recovery of back sectors», then click «Start»
Method 4. Check User Folder
In another case, your files are likely to change location while the file disappeared from the computer happens.
Follow the path to check the user folder on your PC: This PC > Local Disk (C:) > Users > Public.
If you don’t find your files, you can also follow another path: This PC > Local Disk (C:) > Users > User Name > Documents.
Method 5. Find Your Files with a Copy of Backup
Have you made a backup plan for your PC? If you have backed up your important files, go and check your backup folders to find the missing files and folders. If it’s the other way around, you may need to read other methods. For data backup, we highly recommend EaseUS Todo Backup.
Method 6. Turn Off Fast Startup
The fast startup is one of the reasons that cause your files to be missing in Windows 10. To tackle the «file disappeared issue», we suggest closing Fast Startup. Check the steps and see if it works:
Step 1. Input Power Options on the search box. Choose it. (Or you can press Windows + X and choose Power Options on the second line.)
Step 2. Select «Choose what the power button does».
Step 3. Choose «Change settings that are currently unavailable».
Step 4. Move to the next page, unclick Turn on fast startup.
Method 7. Change Indexing Options
A change indexing option is available to check random files or folders. If your random files disappeared, these steps below might be helpful:
Step 1. Input Indexing Options on the search box.
Step 2. Click on it, and the window pops up. Choose «Advanced».
Step 3. Under the Indexing Setting tab, move to Troubleshooting part, and click on «Rebuild».
If you found this article helpful, share it with your friends on Twitter, Facebook, or Instagram!
To Sum Up
In this article, we have introduced 7 ways to fix the files that disappeared from hard drive issue. Before the solutions, we strongly recommend restoring the missing files with specialized EaseUS data recovery software. In this way, you can troubleshoot without any data loss.
File Disappeared from Computer 10 FAQs
Do you still have problems with Windows 10? Read this part to get additional help.
1. Why did my files suddenly disappear from Windows 10?
Here are the reasons:
- Windows 10 automatic upgrade or update deleted the file
- The virus deleted or hid personal files
- You logged in to a new user account
- Accidentally deleted files
- Hard drive corrupted
2. How do I recover files that suddenly disappeared?
You can use these solutions to recover deleted files in Windows 10:
- Restore missing files in Windows 10 from Recycle Bin
- Recover files and folders that disappeared with data recovery software
- Restore lost files in Windows 10 from backups
3. How to recover desktop files disappeared in Windows 10
You can restore missing files from desktop with EaseUS file recovery software:
- Download, install, and run EaseUS Data Recovery Wizard.
- Scan to find lost files.
- Preview and recover missing desktop files.
После обновления компьютера до Windows 10 или windows 10 или Windows 11 может возникнуть проблема с поиском старых Windows 11. Попробуйте выполнить следующие действия, чтобы найти файлы.
В поле поиска на панели задач укажите нужные файлы. Если вы вошли с помощью своего обычного (а не временного) профиля, но не можете найти эти файлы, воспользуйтесь средством устранения неполадок, чтобы решить проблемы с поиском.
В поле поиска на панели задач введите индексация и выберите пункт Параметры индексирования. Нажмите кнопку «Дополнительно«, чтобы просмотреть дополнительные параметры, а затем щелкните ссылку «Устранение неполадок поиска и индексирования» и выполните указанные ниже действия.
Примечание: Если у вас возникли проблемы с поиском файлов, хранящихся в OneDrive, см. раздел «Поиск потерянных или отсутствующих файлов в OneDrive».
Дополнительные возможные решения.
-
Некоторые файлы могут быть скрыты. В проводник выберите «>«, чтобы > скрытые элементы. Попробуйте выполнить повторный поиск файлов.
-
Выполните поиск всех файлов определенного типа, используя значок звездочки (*). Например, чтобы найти все документы Word, введите *.doc. Чтобы найти музыку, введите *.mp3.
-
Некоторые файлы могли быть перемещены при обновлении до Windows 11. Чтобы проверить расположение найденных файлов, нажмите и удерживайте (или щелкните правой кнопкой мыши) файл и выберите Открыть папку с файлом. Скопируйте любые файлы, которые необходимо переместить в другое место.
-
Если вы создали резервную копию на внешнем устройстве хранения, ее можно использовать для восстановления файлов. В поле поиска на панели задач введите панель управления. Выберите его из списка результатов, а затем выберите «Резервное копирование и восстановление » (Windows 7)«. Подключите внешнее устройство хранения, содержащее файлы восстановления. Выберите другую резервную копию для восстановления файлов, выберите расположение устройства и следуйте инструкциям по восстановлению файлов.
-
Иногда можно восстановить файл, хранимый или сохраненный в OneDrive, создав новый файл с тем же именем и типом файла. Создав новый файл, выберите Свойства, перейдите на вкладку Предыдущие версии и восстановите необходимую версию.
Если вы создали новую учетную запись Майкрософт при обновлении с предыдущей версии Windows, файлы могут находиться в отключенной учетной записи администратора. Чтобы просмотреть файлы, будет необходимо включить эту учетную запись и войти в систему.
-
В поле поиска введите управление компьютером и выберите приложение «Управление компьютером» (классическое приложение).
-
В левой области выберите Локальные пользователи и группы, а затем выберите Пользователи. Если на значке пользователя «Администратор» есть стрелка вниз
, его учетная запись отключена.
-
Включите ее, дважды щелкнув значок администратора,
чтобы открыть диалоговое окно Свойства. Затем снимите флажок Учетная запись отключена и выберите Применить.
-
Выйдите из системы и войдите снова, используя учетную запись администратора.
Выберите параметры > параметров > учетных записей > синхронизации параметров. Если в верхней части отображается сообщение о том, что вы вошли в систему с временным профилем. Параметры перемещения в настоящее время недоступныперезапустите компьютер и снова войдите в систему. При этом временная учетная запись будет удалена и файлы станут доступны снова.

Перезапуск компьютера и повторное вход также работает, если отображается сообщение о том, что не удается войти в вашу учетную запись. Эту проблему часто можно устранить, выполнив выход из учетной записи, а затем снова войдя в систему.
Примечания:
-
Прежде чем файлы отобразятся, может потребоваться несколько раз перезапустить компьютер.
-
Чтобы предотвратить потерю данных при выходе из временной учетной записи, на внешнем диске рекомендуется создать резервную копию всех файлов, с которыми вы работали после обновления.
В поле поиска на панели задач укажите нужные файлы. Если вы вошли с помощью своего обычного (а не временного) профиля, но не можете найти эти файлы, воспользуйтесь средством устранения неполадок, чтобы решить проблемы с поиском.
В поле поиска на панели задач введите индексация и выберите пункт Параметры индексирования. Нажмите кнопку Дополнительно 
Примечание: Если у вас возникли проблемы с поиском файлов, хранящихся в OneDrive, см. раздел «Поиск потерянных или отсутствующих файлов в OneDrive».
Дополнительные возможные решения.
-
Некоторые файлы могут быть скрыты. В поле поиска на панели задач введите параметры проводника и выберите вкладку Вид. Убедитесь, что для параметра Скрытые файлы и папки установлен флажок Показывать скрытые файлы и папки. Попробуйте выполнить повторный поиск файлов.
-
Выполните поиск всех файлов определенного типа, используя значок звездочки (*). Например, чтобы найти все документы Word, введите *.doc. Чтобы найти музыку, введите *.mp3.
-
При обновлении до Windows 10 некоторые файлы могли быть перемещены. Чтобы проверить расположение найденных файлов, нажмите и удерживайте (или щелкните правой кнопкой мыши) файл и выберите Открыть папку с файлом. Скопируйте любые файлы, которые необходимо переместить в другое место.
-
Выберите параметры > параметров > обновления & безопасности > Backup и выберите «Резервное копирование и восстановление» (Windows 7). Выберите пункт Восстановить мои файлы и следуйте инструкциям, чтобы восстановить файлы.
-
Иногда файл можно восстановить, создав такой же файл с тем же именем. Создав новый файл, выберите Свойства, перейдите на вкладку Предыдущие версии и восстановите необходимую версию.
Если при обновлении Windows 7 вы создали новую учетную запись Майкрософт, ваши файлы могут оставаться в отключенной учетной записи администратора. Чтобы просмотреть файлы, будет необходимо включить эту учетную запись и войти в систему.
-
В поле поиска введите управление компьютером и выберите приложение «Управление компьютером» (классическое приложение).
-
В левой области выберите Локальные пользователи и группы, а затем выберите Пользователи. Если на значке пользователя «Администратор» есть стрелка вниз
, его учетная запись отключена.
-
Включите ее, дважды щелкнув значок администратора,
чтобы открыть диалоговое окно Свойства. Затем снимите флажок Учетная запись отключена и выберите Применить.
-
Выйдите из системы и войдите снова, используя учетную запись администратора.
Нужна дополнительная помощь?
Нужны дополнительные параметры?
Изучите преимущества подписки, просмотрите учебные курсы, узнайте, как защитить свое устройство и т. д.
В сообществах можно задавать вопросы и отвечать на них, отправлять отзывы и консультироваться с экспертами разных профилей.
Найдите решения распространенных проблем или получите помощь от агента поддержки.
Последнее обновление: 18 апреля 2023 г. Автор: Ангелос Хронис
Большинство людей в настоящее время считают, что их компьютеры работают идеально, как должное. Когда вы сохраняете файл на своем компьютере, вы ожидать, что это будет там в следующий раз, когда вы будете искать его.
Однако не всегда все идет по плану; вы идете в место, пытаясь найти файл, но это нигде не было найдено. Представьте, как это было бы неприятно, если бы рассматриваемый файл был вашей диссертацией или чем-то еще! Кто-то претерпел что-то еще хуже: вся папка отсутствует в их Windows 10/11.
Хотите верьте, хотите нет, но такие ситуации встречаются чаще, чем вы думаете. На самом деле, вы читаете эту статью, потому что тоже страдаете от той же проблемы.
Вот почему мы перейдем все пути в котором можно поискать пропавший файл на Windows 10/11.
Что делать, если файлы исчезают в Windows 10/11
- Способ 1. Что делать, если файлы/папки исчезают в Windows 10/11: Посмотрите на свой компьютер
- Способ 2. Что делать, если файлы/папки исчезают в Windows 10/11: Посмотрите на облака
- Способ 3. Что делать, если файлы/папки исчезают в Windows 10/11: Посмотрите на восстановление данных на эхошаре
- Заключение
Способ 1. Исчезновение файлов/папок в Windows 10/11: посмотрите на свой компьютер
Первое, что должно прийти в голову, если в Windows 10/11 пропал файл, это то, что вы или кто-то другой переместили его и забыли о нем. В таких случаях получить файл так же просто, как и найти его. Итак, вот как это сделать.
Вариант 1. Просмотр недавно использованных файлов/папок
Если вам повезет, вы сможете найти файл, просто просматривая недавно использованные файлы. Это функция Win 10, которая показывает вам последние файлы, которые вы открывали на своем компьютере. Для этого вам необходимо:
- Получите доступ к проводнику файлов. Вы можете либо искать его в Панель поиска или просто откройте любую папку на вашем компьютере. File Explorer — это приложение, которое помогает вам перемещаться по вашим файлам, поэтому это практически каждая папка, которую вы открываете.
- Вы увидите недавно открыт файлы там на вкладке последних файлов.
- Если вы не видите его там, вы можете ввести слова %AppData%\Microsoft\Windows\Recent\ в строке поиска, чтобы перейти к последней папке.
- Там вы увидите полный список всех файлов, которые вы недавно открывали. Вы можете щелкнуть правой кнопкой мыши в любом месте папки и выбрать сортировать по дате чтобы облегчить поиск.
Внимание:
Вы также можете просто найти имя файла в строке поиска.
Если вы не найдете свой файл таким образом, это может быть связано с тем, что кто-то другой потерял его вместо вас.
Вариант 2. Проверьте папку карантина вашего антивируса
Это может быть ваш антивирус. Антивирусные приложения печально известны случайным удалением и перемещением ваших файлов. из-за обновлений или изменений в их программном обеспечении. К счастью, вы все еще можете получить свой файл проверив свой папка карантина антивируса, где он хранит подозрительные файлы перед их удалением.
В этом примере мы покажем вам, как получить файлы из папки карантина Avast, но вам следует обратиться к веб-сайту вашего антивируса за точными инструкциями (у нас есть статьи о том, как антивирус удаляет данные на компьютерах)
- Запустите Avast Antivirus и перейдите в раздел Защита — Карантин.
- Там поставьте галочки рядом с файлами, которые хотите восстановить.
- Затем нажмите «Еще» и выберите:
- Восстановить: Если вы хотите восстановить файл в исходное место.
- Восстановить и добавить исключение: Если вы хотите восстановить файл и исключить его из будущих поисков.
- Выписка: Если вы хотите переместить файл в другое место на вашем компьютере.
Бонус: получите лучший антивирус, который не заставит ваши файлы исчезнуть
Ваш антивирус постоянно удаляет ваши файлы, портит игры и фильмы? Если да, вам следует подумать о переходе на McAfee Total Protection.
Только за небольшую часть стоимости других антивирусных приложений они защищают все ваши устройства. Вы также можете путешествовать по Интернету полностью защищенным, и вам никогда не придется беспокоиться о том, что ваши файлы будут удалены.
Способ 2. Исчезновение файлов/папок в Windows 10/11: посмотрите на облака
Если вашего файла нет ни в одном месте, вы можете поискать в другом месте. В частности, вы можете посмотри на облака. Некоторые из наиболее распространенных из них Google Drive и iCloud.
Доступ к ним так же прост, как вы думаете. Вы просто заходите в браузер и вводите слова Google Drive или iCloud, в зависимости от того, что вы используете.
Способ 3. Исчезновение файлов/папок в Windows 10/11: посмотрите на восстановление данных в Echoshare.
Если вашего файла нет в сети, то вы, вероятно, удалили его и у вас нигде нет его резервной копии. Но пока не паникуйте, есть способ восстановить файлы, даже если они были удалены.
Идеальный инструмент для восстановления утерянных файлов/папок: восстановление данных echoshare
echoshare Data Recovery — это интуитивно понятное приложение для восстановления данных, которое поможет вам восстановить файлы любого типа. Даже если исчезнувший файл кажется вам безнадежным делом, echoshare Data Recovery все равно сможет восстановить его с помощью своего продвинутые алгоритмы поиска данных.
И не волнуйтесь, если вы понятия не имеете, как использовать такое приложение. Он был специально создан для того, чтобы им мог пользоваться каждый, независимо от его способностей к работе с компьютером.
И что самое интересное? Работает каждый раз. С помощью echoshare Data Recovery вы всегда получаете гарантированные и быстрые результаты.
Итак, не ждите больше и загрузите его прямо сейчас!
Действия по восстановлению исчезнувших файлов в Windows 10/11
Первый шаг:
Запустите echoshare Windows Data Recovery.
Шаг второй:
Выберите Я не знаю в главном меню и типы файлов, которые вы хотите восстановить, и нажмите «Далее».
Шаг третий:
Подождите, пока приложение найдет и восстановит удаленные файлы, и выберите то, что вы хотите восстановить. Затем нажмите Восстановить.
Заключение
С современными технологиями вы можете ожидать, что компьютеры всегда будут работать идеально. Однако, какой бы продвинутой ни была машина, она все же не является полностью безошибочной, и вы можете получить поврежденные файлы или даже те, которые полностью исчезли.
Вот почему всегда разумно регулярно создавать резервные копии данных и отслеживать самые важные файлы.
Часто задаваемые вопросы
1Может ли файл исчезнуть?
Нет, файлы так просто не пропадают. Если вы не можете найти файл в том месте, где вы его сохранили, это означает, что он каким-то образом был удален пользователем, процессом или приложением. Но даже в этом случае файл все равно можно найти и вернуть на прежнее место.
2Что такое каталог файлов
Каталог файла — это адрес файла. Каждый файл имеет свой адрес на компьютере, и именно так компьютер может найти его в своей памяти. Этот адрес отображается в форме, которую мы называем каталогом. Обычно они похожи на C://Folder/folder/file.exe, где буква «C» показывает устройство хранения, на котором находится ваш файл, а остальные — это последовательность папок, которые вам нужно открыть, чтобы добраться до него.
Почему пропадают файлы с диска или Рабочего стола?
Причин пропадания может быть много, в том числе:
- Внезапное отключение электропитания
- Сбой файловой системы
- Удаление файла антивирусом или любой другой программой
- Удаление файла пользователем
- Файл удален вирусом
Чтобы предотвратить потерю файлов в будущем используйте простое решение — программу для автоматического создания резервных копий.
Если исчезли файлы на диске — попробуйте все же их найти
Рассмотрим варианты восстановления и ниже будет совет, как предотвратить потерю файлов в будущем, используя Exiland Backup.
Итак, первым делом нужно поискать файл, который исчез:
- — в корзине Windows (ярлык Корзины находится у вас на Рабочем столе);
- — в папке «Карантин» вашего антивирусника (возможно он счел ваш файлик подозрительным и «унес» в свой карантин).
В каждой антивирусной программе добраться до просмотра карантина можно по-разному, поэтому четкого рецепта дать не могу — поищите, где находится карантин в настройках именно вашего антивирусника.
И возможно сможете восстановить его оттуда средствами антивирусной программы. - — на всех жестких дисках компьютера (запустите поиск). В разных версиях Windows это делается по-разному (о том, как найти файл в разных версиях Windows и через Проводник смотрите здесь)
Или воспользуйтесь вашим file-менеджером (FAR, Total Commander, Проводник и т.п.).
Если нашли файл, перенесите его в нужное место или восстановите из Корзины, если он оказался там.
Если не нашли идем дальше…
Пробуем восстановить файл утилитами Undelete Plus, EasyRecovery Free, GetDataBack или R-Studio
Не имеет значения, кем или чем файл был удален: пользователем случайно, какой-либо программой без вашего участия, службой или вирусом, попробуйте его реанимировать с помощью специальных программ. Есть платные, есть бесплатные.
Кратко расскажу о некоторых:
- Undelete Plus — утилита на английском языке по восстановлению удаленных файлов. Бесплатная (trial) версия позволяет просканировать ваш жесткий диск (HDD), ищет удаленные и показывает, какие файлы можно реанимировать, но для этого придется приобрести полную версию примерно за $59. Позволяет recovery files как на жестких дисках, так и на USB-флешках и картах памяти.
- EasyRecovery Free — инструмент для возвращения удаленных данных любого типа. Восстанавливает в том числе удаленные из Корзины. Поддерживает системы: FAT, NTFS и диски типа SCSI, IDE, ATA, EIDE.
- GetDataBack — мощная утилита работы с потерянной, удаленной или поврежденной информацией на вашем HDD. Даже после низкоуровневого форматирования HDD возможно сможет восстановить все записанные на диск сведения. Интуитивно понятный интерфейс и хорошее быстродействие.
- R-Studio — целый набор утилит для реанимации данных с разных устройств. Поддерживаемые ФС: FAT 12, 16, 32, exFAT, NTFS, NTFS5, HFS/HFS+, UFS1/UFS2, Ext2/Ext3/Ext4 FS. Содержит модуль реконструкции дисковых массивов RAID.
Рассмотрим как восстановить файл с помощью программы Undelete Plus от компании eSupport. Эта утилита бесплатная и позволяет вернуть данные, даже удаленные мимо корзины (с удержанием Shift при удалении).
Важно знать, из какой папки объект был удален.
Скачать Undelete Plus можно здесь.
После запуска вы увидите окно программы.
- 1) Выберите диск и просканируйте его по кнопке «Start Scan» — программа соберет информацию обо всех удаленых объектах. Это может занять 10-20 минут.
- 2) Появится раздел «Folders» (папки). Откройте его и найдите в дереве ту папку, из которой был удален файл
- 3) Найдите тот, который требуется восстановить.
- 4) Укажите директорию, куда хотите восстановить
- 5) Нажмите кнопку «Recover File»
Для упрощения поиска файла, задайте фильтр, указав то, что вы точно знаете о нем:
- часть фразы из названия, например если знаете, что в имени файла упоминалось слово «plus» (название «undelete-plus-3-0-6-1019-en-win-exe»), то укажите «plus» в поле «All or part of the file name» и поставьте галочку.
- дату модификации, например, от 01.04.2019 и до 01.10.2019
- размер: больше или меньше указанного значения. Например, если знаете, что размер > 500 Кб, то укажите «At least» 500 Kb, чтобы не показывать те, которые меньше этого значения.
Если же Undelete Plus вам не помогла, попробуйте и другие программы, например EasyRecovery Free, GetDataBack, R-Studio и т.п. их много в интернете.
Если и они не помогли — идем дальше …
Восстановление файла на уровне секторов
В системе его нет. Файл пропал бесследно, как будто его и не было.
Тогда искать надо не файл по названию, а его содержимое на диске, в свободных секторах, пока на это место система не записала какую-нибудь другую информацию.
Как мы знаем, файл хранится в секторах диска не всегда одним сплошным куском, а может быть фрагментирован (разбит на кусочки и хранится в разных секторах на разных дорожках).
Хорошо, если это был текстовый file и не критично, что нам не удастся на все 100% его восстановить, а только, скажем, на 80%.
Если же он имеет тип exe (исполняемый), docx (Word) или xlsx (Excel), то для его работоспособности потребуется восстановить на все 100%. Потеря даже 1 байта может привести к тому, что он просто не запустится (не откроется).
Итак, как же восстанавливать содержимое файлов на уровне секторов?
Нам понадобится программа DMDE Free Edition для Windows.
Скачайте нужную версию, взависимости от битности вашей ОС Windows: здесь 32-битная и 64-битная версии. Если не знаете битность вашей Windows, скачайте обе и попробуйте запустить: одна из них запустится точно.
При запуске выберите том и дайте программе просканировать его. Сканирование может занять от 30 минут до 1-2 часов.
Вспомните какие-либо уникальные фразы, содержащиеся внутри файла, и пытайтесь найти их в секторах (по Ctrl+F).
Чтобы скопировать содержимое секторов, используйте меню Сервис -> Копировать секторы.
Процесс восстановления содержимого из секторов довольно сложный и врядли удастся весь файл восстановить, не имея опыта.
СОВЕТ: Чтобы никогда не пропадали файлы
Удалось ли вам восстановить данные или нет, в любом случае, настоятельно рекомендую позаботиться о сохранности важной информации. Особенно это касается рабочих документов по проектам, семейных фотографий и видео.
Защитить от удаления файл на ПК у вас не получится. Некоторые программы, при наличии административных прав в вашей системе, смогут удалить или переместить file, в итоге он пропадет (исчезнет).
Что делать?
Вам нужно всегда иметь свежую резервную копию основных папок, чтобы в случае порчи или потери вы смогли просто и быстро восстановить их из копии.
Достаточно просто можно настроить регулярный и автоматический бэкап (резервное копирование) информации на другие носители, с заданной вами периодичностью (по расписанию).
И в этом вам поможет простая утилита Exiland Backup от Российского разработчика. Версии Standard скорее всего вам будет достаточно. Демо версию скачайте здесь.
Просто скачайте ее, запустите и создайте хотя бы 1 задание, в котором укажите какие папки копировать, куда и по какому расписанию (или же вручную).
Напоследок дам всего 1, но очень важный совет!
Возьмите за правило 1-2 раза в неделю делать бэкап (резервную копию) на другой носитель: флешку, соседний компьютер в локальной сети, в облако Яндекс.Диск или FTP-сервер. Можно, конечно, и вручную копировать, но часто люди забывают делать это. Лучше всего — применить Exiland Backup в автоматическом режиме, т.е. о создании бэкапа файлов вам не придется заботиться и можно спать спокойно.
Тем самым, вы надежно защитите ваши данные от любых потерь, в том числе от пропадания файлов (внезапного исчезновения), поскольку всегда сможете восстановить их в случае потери.







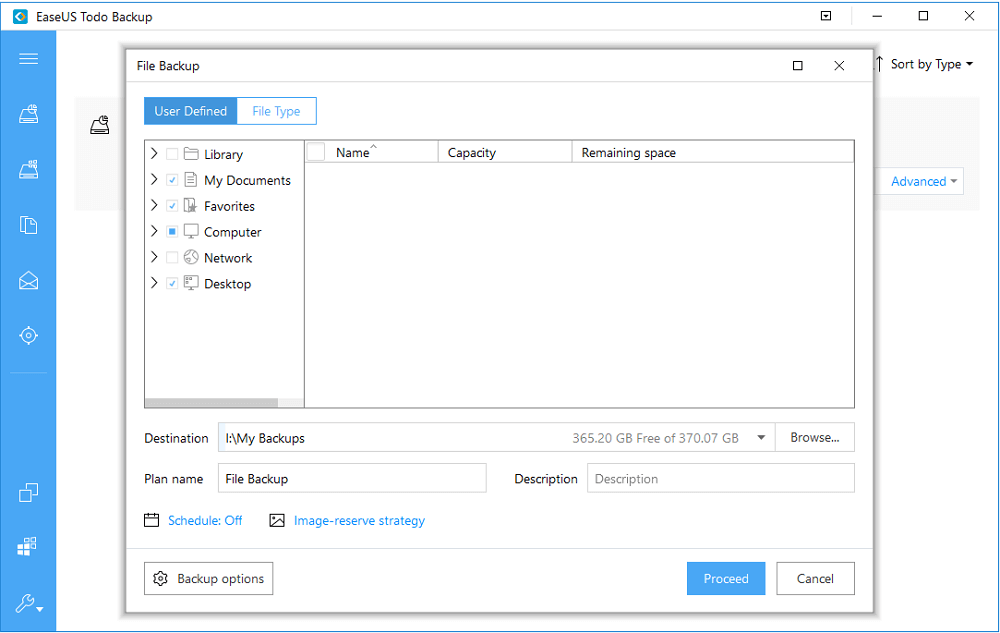
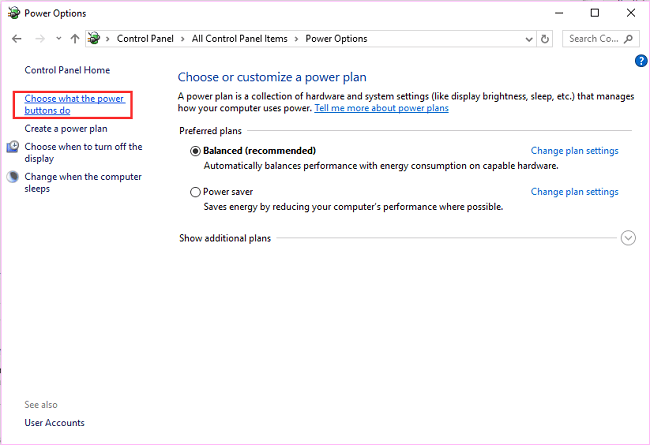
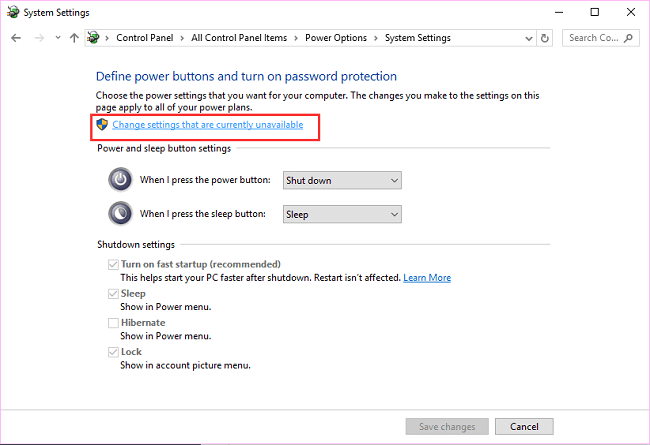
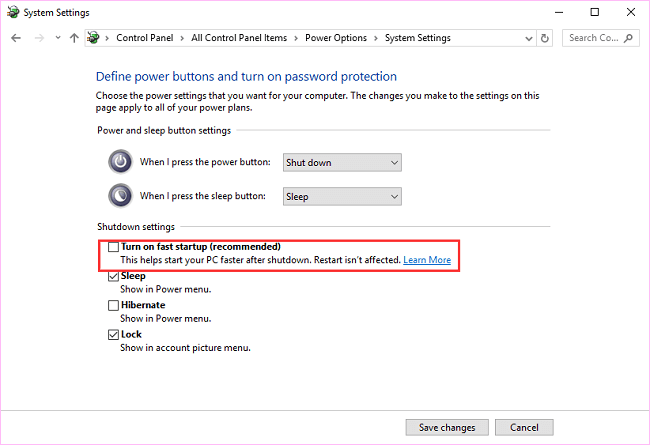
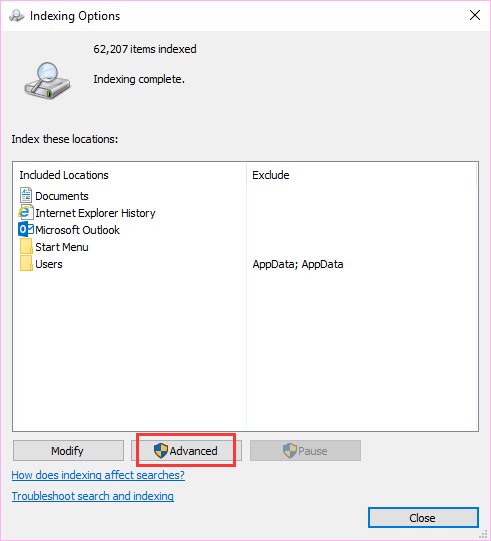
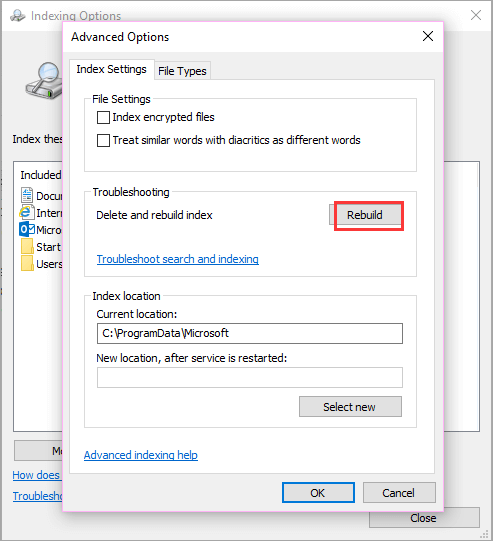
 , его учетная запись отключена.
, его учетная запись отключена.








