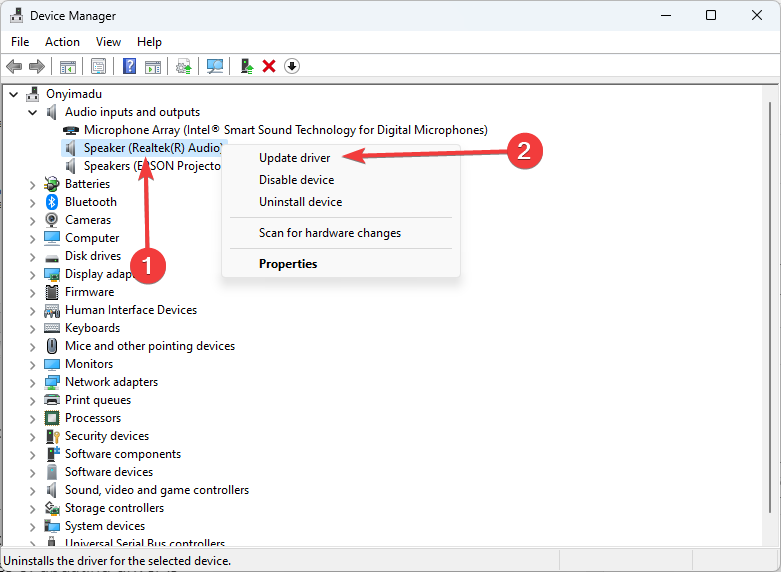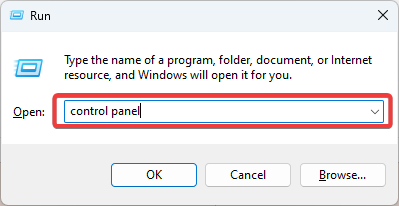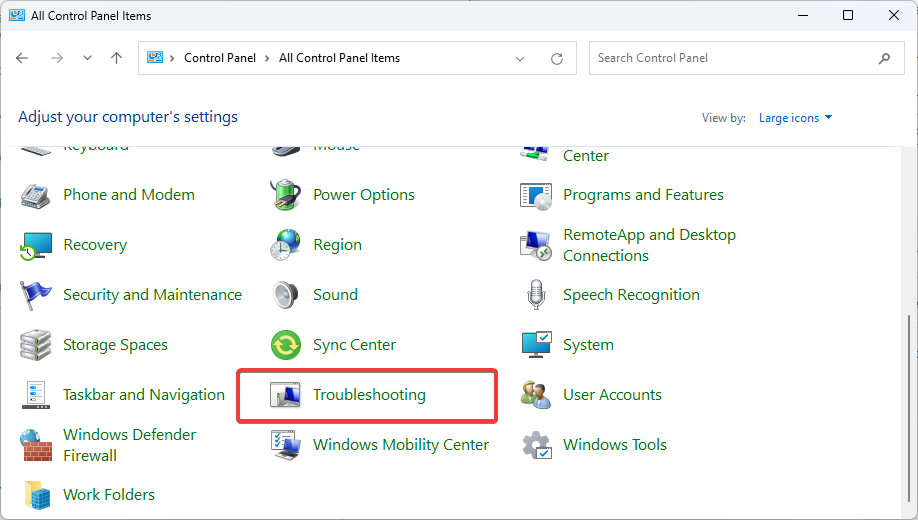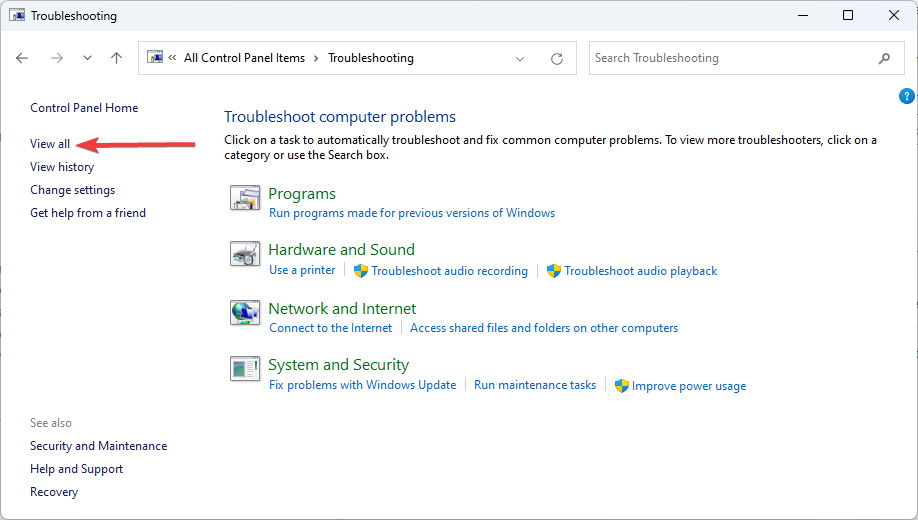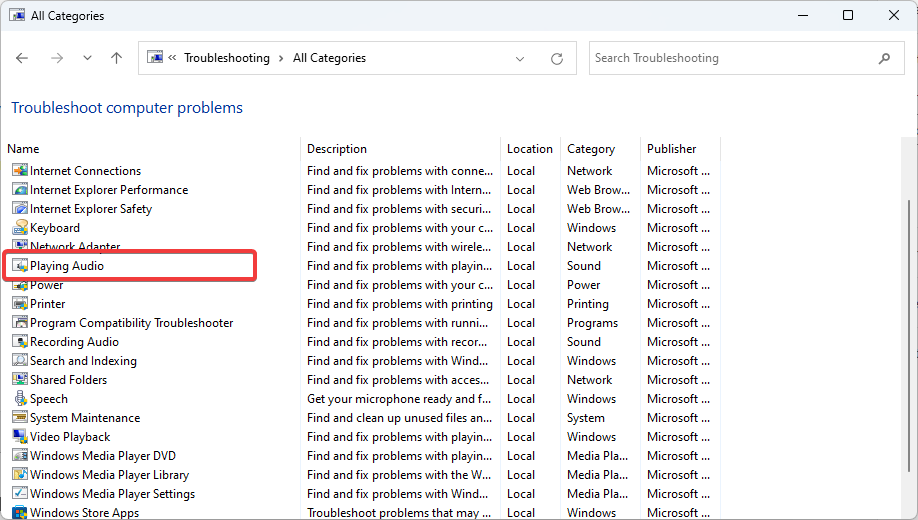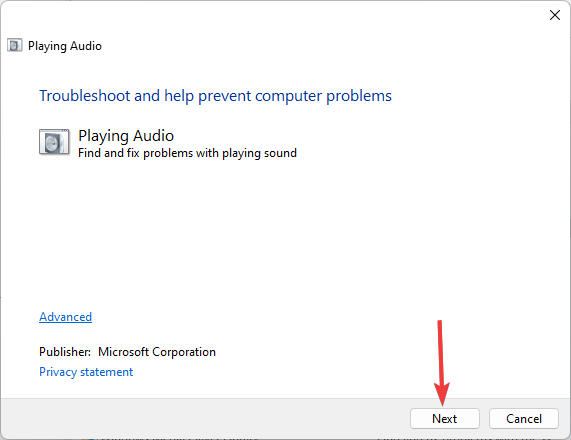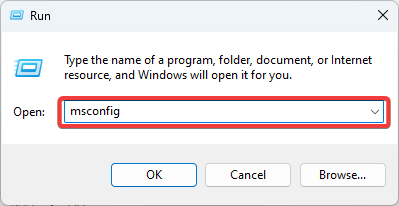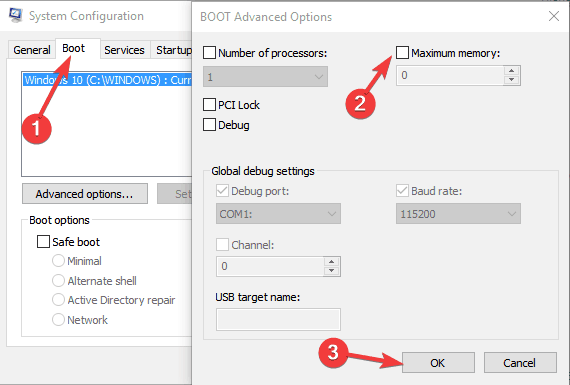На чтение 4 мин. Просмотров 19k. Опубликовано
Проблемы со звуком не совсем чужды концепции на платформе Windows, что относится и к последней операционной системе Windows 10. И общая проблема, с которой сталкиваются на компьютерах с Windows 10, заключается в том, что устройство становится тупым каждый раз, когда выходит из спящего режима.
Любопытно, что проблема со звуком отсутствует, когда устройство возвращается из спящего режима или после перезагрузки. Так или иначе, только когда устройство находится вне цикла ожидания, оно имеет тенденцию терять его аудио способности. Все это делает его не слишком большой проблемой, но тем не менее может свести вас с ума; особенно если вы любитель музыки и не можете возобновить прослушивание в спящем режиме.
Тем не менее, несколько простых настроек – это все, что нужно, чтобы все исправить.
Содержание
- Как исправить отсутствие звука в Windows 10 после спящего режима
- 1. Запустите средство устранения неполадок со звуком.
- 2. Обновите аудио адаптер
- 3. Вручную обновить аудио драйвер
- 4. Измените значение системной памяти
Как исправить отсутствие звука в Windows 10 после спящего режима
- Запустите средство устранения неполадок звука
- Обновить аудио адаптер
- Обновите аудио драйвер вручную
- Изменить значение системной памяти
1. Запустите средство устранения неполадок со звуком.

Давайте начнем с простых вариантов, прежде чем перейти к более сложным. И вызов звукового устранения неполадок будет хорошим началом. Для этого введите Устранение неполадок со звуком и выберите Найти и устранить проблемы с воспроизведением звука . Следуйте инструкциям на экране и посмотрите, поможет ли это. Если нет, двигайтесь дальше.
- ТАКЖЕ ЧИТАЙТЕ: как исправить проблемы со звуком в Windows 10
2. Обновите аудио адаптер

Устаревшее программное обеспечение драйвера также может быть виновником здесь. Вот что вам нужно сделать, чтобы на вашем устройстве была установлена последняя версия драйвера.
- Введите Диспетчер устройств в поле поиска на панели задач и выберите Диспетчер устройств в результатах поиска.
- В окне диспетчера устройств выберите Аудиовходы и выходы > Наушники и/или Динамики в зависимости от того, слышите ли вы звук на обоих , Процесс обновления драйвера одинаков для обоих. Вот:
- Нажмите Наушники и/или Динамики >, щелкните правой кнопкой мыши и выберите Свойства .
- В открывшемся диалоговом окне выберите Драйвер > Обновить драйвер .
- В появившемся окне выберите Автоматический поиск обновленного программного обеспечения драйвера и следуйте инструкциям на экране.
Посмотри, работает ли это. Фактически, устаревший или поврежденный драйвер является наиболее вероятной причиной неисправности звука и, следовательно, изучает все варианты, чтобы убедиться, что в вашей системе установлены последние версии драйверов. При необходимости выполните поиск драйверов вручную, если автоматический поиск не помог решить проблему.
Вам также может потребоваться посетить веб-сайт производителя и узнать, доступна ли последняя версия драйвера. Это особенно применимо, если вы недавно обновились до Windows 10, в то время как звуковые драйверы, установленные на вашем устройстве, несовместимы с последней версией Windows.
Если у вас есть доступ к самым последним драйверам, которые могут находиться на жестком диске вашего компьютера или в любом другом месте, вы можете обновить их.
Помните, что вашему ПК может быть нанесен непоправимый ущерб, если вы установите неправильную версию драйвера. Таким образом, мы рекомендуем вам скачать этот инструмент обновления драйверов (на 100% безопасный и протестированный нами), чтобы сделать это автоматически.
Отказ от ответственности : некоторые функции этого инструмента не являются бесплатными.
- ТАКЖЕ ЧИТАЙТЕ: гудение звука в Windows 10? Вот 9 способов исправить это
3. Вручную обновить аудио драйвер
Вот шаги, чтобы следовать:
- Запустите Диспетчер устройств , выполнив действия, указанные выше. Выберите Наушники или Динамик в зависимости от обстоятельств (всегда полезно иметь обновленные драйверы во всех системах на вашем устройстве, поэтому следуйте инструкциям для обоих), щелкните правой кнопкой мыши на и выберите Свойства .
-
В окне Свойства выберите вкладку Драйвер , как и раньше, но на этот раз выберите Просмотреть программное обеспечение драйвера на моем компьютере , чтобы вручную найти программное обеспечение драйвера
- Следуйте инструкциям на экране, чтобы убедиться, что указанные драйверы установлены. Перезапустите и проверьте, решена ли проблема.
Если нет, вот другое решение, которое может.
4. Измените значение системной памяти
Это особенно относится к тем ноутбукам, которые имеют установленную память 4 ГБ. Вот шаги:
- Введите msconfig в поле поиска в текстовом поле и выберите Конфигурация системы из предоставленных результатов поиска.
- В окне Конфигурация системы выберите вкладку Загрузка , а затем нажмите Дополнительные параметры … .
-
В окне Дополнительные параметры BOOT установите флажок Максимальная память и установите значение 3072 .
- Нажмите ОК > ОК , чтобы закрыть все открытые окна, включая Конфигурация системы .
- Перезагрузите компьютер. Аудио должно вернуться.
Однако на тот случай, если проблема еще не решена, вы также можете проверить, доступно ли обновление для Windows 10. Выполните проверку на вирусы, а также последнюю версию антивирусного программного обеспечения. При необходимости свяжитесь с производителем аудиокомпонентов и узнайте, могут ли они предоставить обновление для решения проблемы.
Note that a driver update often works
by Ivan Jenic
Passionate about all elements related to Windows and combined with his innate curiosity, Ivan has delved deep into understanding this operating system, with a specialization in drivers and… read more
Updated on
- Many users have reported that their PC loses the ability to playback sounds after exiting Sleep Mode.
- This issue may happen because of an outdated or corrupted driver, so be sure to begin by updating your audio driver.
XINSTALL BY CLICKING THE DOWNLOAD
FILE
You have found this guide because you are experiencing no sound after sleep mode on your Windows 10 PC. Let us show you how to resolve it.
Sound issues aren’t exactly an alien concept on the Windows platform, which also applies to the Windows 10 operating system. And a common problem experienced on Windows 10 PCs is the device going dumb each time it wakes up from sleep.
Curiously, the sound issue is non-existent when the device returns from hibernation or after a restart. Somehow it is only when the device is out of the sleep cycle that it tends to lose its audio abilities.
All of this makes it not too big of an issue, but one that can drive you nuts nonetheless; more so if you are a music buff and can’t resume your listening post-sleep mode.
Why is there no sound after Sleep Mode?
From what we gather from users who have passed through this problem, a few things may trigger this issue. At the top of these are the following:
How we test, review and rate?
We have worked for the past 6 months on building a new review system on how we produce content. Using it, we have subsequently redone most of our articles to provide actual hands-on expertise on the guides we made.
For more details you can read how we test, review, and rate at WindowsReport.
- Outdated drivers – In most cases, this may be the case if the audio driver is outdated.
- Hardware problems – In some instances, this may be a sign of issues with your computer speakers.
- Problems with settings – Windows sound enhancement settings, for example, may trigger this problem. You should ensure that you have the best settings for all audio devices.
Here are some practical solutions, and they will also come in handy if the sound stops working after sleep mode, your HDMI audio stops working after sleep, or with brands like Dell, LG, HP, etc.
How can I fix no sound on Windows 10 after sleep mode?
Before you try any of these solutions:
- Try restarting the device. A restart will force problematic processes to stop and could fix the problem.
- You may also sign out of the account and sign back in. But if any of these do not work, go through these fixes.
1. Update the audio adapter
- In the Search box, type Device Manager and click on the app.
- From the list, click on Audio inputs and outputs.
- Right-click on the audio driver and hit Update Driver.
- Select Search automatically for drivers.
If you’re looking for a way to simplify the process, a third-party driver updater like Outbyte Driver Updater should do the trick.
All you need to do is run it, and it will instantly start scanning your PC for outdated, broken, or even missing drivers.
Once you’ve selected which drivers you want to fix, it will download and automatically install them for you.
Once that is done, you must finish it with a system restart to apply the changes.
See if this works. An outdated or corrupted driver is the most likely cause for your audio to malfunction, so explore all options to ensure your system is running the latest drivers.

Outbyte Driver Updater
Fix your drivers easily and locate the latest updates with the Outbyte Driver Updater software.
2. Run the Sound troubleshooter
- Press Windows + R, type control panel, and hit Enter.
- Change the View by option to Large icons.
- Click on the Troubleshooting option.
- Select View all on the left pane.
- Click the Playing audio troubleshooter.
- Now, click Next and follow the recommendations.
3. Change system memory value
- Press Windows + R, type msconfig, and hit Enter.
- In the System Configuration window, select Boot tab followed by Advanced options...
- Check Maximum memory and set the value at 3072.
- Click OK to close all open windows, including the System Configuration
- Restart your PC, and the audio should be back.
This is especially applicable to those notebook devices that have an installed memory of 4 GB.
However, if the issue isn’t resolved, you might also want to check if a Windows 10 update is available. Do a virus scan as well as with the latest version of your antivirus software.
Get in touch with the audio component manufacturer and see if they can provide an update to solve the issue.
Let us know in the comments below what worked for you.
- Многие пользователи сообщают, что их компьютеры теряют способность воспроизводить звуки после выхода из спящего режима.
- Эта проблема может возникнуть из-за устаревшего или поврежденного драйвера, поэтому обязательно начните с обновления аудиодрайвера.
Вы нашли это руководство, потому что у вас нет звука после спящего режима на ПК с Windows 10. Позвольте нам показать вам, как решить эту проблему.
Проблемы со звуком не совсем чуждое понятие на платформе Windows, что также относится к операционной системе Windows 10. И распространенная проблема, возникающая на ПК с Windows 10, заключается в том, что устройство отключается каждый раз, когда оно выходит из спящего режима.
Любопытно, что проблема со звуком отсутствует, когда устройство возвращается из спящего режима или после перезагрузки. Каким-то образом только когда устройство выходит из спящего режима, оно имеет тенденцию терять свои звуковые возможности.
Все это делает проблему не слишком большой, но, тем не менее, может свести вас с ума; тем более, если вы любитель музыки и не можете возобновить прослушивание после спящего режима.
Почему нет звука после спящего режима?
Из того, что мы получаем от пользователей, которые столкнулись с этой проблемой, несколько вещей могут вызвать эту проблему. На вершине из них находятся следующие:
- Устаревшие драйверы – В большинстве случаев это может быть связано с устаревшим аудиодрайвером.
- Аппаратные проблемы – В некоторых случаях это может быть признаком проблем с динамиками компьютера.
- Проблемы с настройками – Например, эту проблему могут вызвать настройки улучшения звука Windows. Вы должны убедиться, что у вас есть лучшие настройки для всех аудиоустройств.
Вот несколько практических решений, и они также пригодятся, если звук перестанет работать после спящего режима, ваш звук HDMI перестанет работать после сна или с такими брендами, как Dell, LG, HP и т. д.
Как исправить отсутствие звука в Windows 10 после спящего режима?
Прежде чем попробовать какое-либо из этих решений:
- Попробуйте перезагрузить устройство. Перезапуск приведет к остановке проблемных процессов и может решить проблему.
- Вы также можете выйти из учетной записи и снова войти в нее. Но если что-то из этого не работает, воспользуйтесь этими исправлениями.
1. Обновите аудиоадаптер
- в Поиск коробка, тип Диспетчер устройств и нажмите на приложение.
- В списке нажмите на Аудио входы и выходы.
- Щелкните правой кнопкой мыши аудиодрайвер и нажмите Обновить драйвер.
- Выбирать Автоматический поиск драйверов.
Если вы ищете способ упростить процесс, стороннее средство обновления драйверов, такое как DriverFix, должно помочь.
Все, что вам нужно сделать, это запустить его, и он немедленно начнет сканировать ваш компьютер на наличие устаревших, сломанных или даже отсутствующих драйверов.
После того, как вы выбрали драйверы, которые хотите исправить, он загрузит и автоматически установит их для вас.
Как только это будет сделано, вы должны завершить его перезагрузкой системы, чтобы применить изменения.
Посмотрите, работает ли это. Устаревший или поврежденный драйвер является наиболее вероятной причиной неисправности вашего аудио, поэтому изучите все варианты, чтобы убедиться, что в вашей системе установлены последние версии драйверов.

DriverFix
Легко исправьте свои драйверы и найдите последние обновления с помощью программного обеспечения DriverFix.
Бесплатная пробная версия Скачать сейчас
2. Запустите средство устранения неполадок со звуком.
- Нажимать Окна + ртип панель управленияи ударил Входить.
- Изменить Просмотр по возможность Большие иконки.
- Нажать на Поиск неисправностей вариант.
- Выбирать Посмотреть все на левой панели.
- Нажмите на Воспроизведение аудио средство устранения неполадок.
- Теперь нажмите Следующий и следуйте рекомендациям.
3. Изменить значение системной памяти
- Нажимать Окна + ртип msconfigи ударил Входить.
- в Конфигурация системы окно, выберите Ботинок вкладка, за которой следует Расширенные настройки...
- Проверять Максимальная память и установите значение в 3072.
- Нажмите ХОРОШО закрыть все открытые окна, включая Конфигурация системы
- Перезагрузите компьютер, и звук должен вернуться.
Особенно это касается тех ноутбуков, в которых установлена память объемом 4 Гб.
Однако, если проблема не решена, вы также можете проверить, доступно ли обновление для Windows 10. Выполните проверку на вирусы, а также последнюю версию антивирусного программного обеспечения.
Свяжитесь с производителем аудиокомпонента и узнайте, могут ли они предоставить обновление для решения проблемы.
Дайте нам знать в комментариях ниже, что сработало для вас.
Владельцы компьютеров и ноутбуков на базе операционной системы Windows 10 иногда сталкиваются с проблемой отсутствия звука после выхода устройства из спящего режима. Это может быть довольно неприятно, особенно если вы хотите прослушать музыку, посмотреть видео или участвовать в конференц-звонке. В данной статье мы рассмотрим простые решения, которые помогут восстановить звук на вашем устройстве.
Одной из причин отсутствия звука после выхода из спящего режима может быть некорректное функционирование драйверов. Драйверы – это программные компоненты, которые позволяют операционной системе общаться с вашими аудиоустройствами. Если драйверы устарели или повреждены, это может привести к проблемам со звуком. Первым шагом в устранении этой проблемы будет проверка и обновление драйверов.
Также возможно, что после выхода из спящего режима устройство перешло на другой аудиовыход, которого фактически нет. Например, может быть выбран HDMI-выход, даже если компьютер не подключен к монитору или ТВ с поддержкой аудиовыхода через HDMI. В таком случае, вам потребуется изменить аудиовыход в настройках звука.
Не стоит паниковать, если после выхода из спящего режима не работает звук на вашем устройстве. В большинстве случаев проблему можно решить самостоятельно, проверив и обновив драйверы или изменив аудиовыход в настройках звука. Если простые решения не помогли, то возможно потребуется обратиться к специалистам или проконсультироваться на форумах, где другие пользователи могут предложить свои советы и решения.
Содержание
- Почему звук в Windows 10 не работает после выхода из спящего режима
- Простые решения
- Проверьте настройки звука
- Обновите драйверы аудиоустройств
- Перезагрузите аудиоустройства
- Установите последние обновления Windows
- Отключите энергосбережение для аудиоустройств
- Перезапустите службы звука
- Используйте утилиту по устранению неполадок с звуком
- Обратитесь к специалисту для дополнительной помощи
Почему звук в Windows 10 не работает после выхода из спящего режима
1. Перезагрузка звуковых драйверов
После выхода из спящего режима может произойти сбой в работе звуковых драйверов. Для исправления проблемы попробуйте перезагрузить драйверы звука Windows 10. Для этого выполните следующие шаги:
- Щелкните правой кнопкой мыши на значок громкости в правом нижнем углу экрана.
- Выберите пункт «Устройства воспроизведения».
- В открывшемся окне выберите нужное устройство воспроизведения.
- Нажмите кнопку «Настройки» и выберите пункт «Удалить настройки данного устройства».
- После удаления настройки произойдет автоматическая перезагрузка драйверов.
- Проверьте звук и убедитесь, что он заработал.
2. Проверьте настройки звука
Если после перезагрузки драйверов звук все равно не работает, проверьте настройки звука в Windows 10. Возможно, громкость установлена на минимальное значение или устройство воспроизведения не выбрано правильно. Выполните следующие шаги:
- Щелкните правой кнопкой мыши на значок громкости в правом нижнем углу экрана.
- Выберите пункт «Устройства воспроизведения».
- В открывшемся окне убедитесь, что выбрано правильное устройство воспроизведения.
- Также проверьте, что громкость установлена на достаточно высокий уровень.
3. Обновите звуковые драйверы
Если перезагрузка драйверов и проверка настроек звука не помогли, попробуйте обновить звуковые драйверы до последней версии. Устаревшие драйверы могут быть причиной проблемы с звуком после выхода из спящего режима. Выполните следующие шаги:
- Нажмите комбинацию клавиш Windows + X и выберите пункт «Диспетчер устройств».
- Раскройте категорию «Звук, видео и игры» и найдите ваше звуковое устройство.
- Щелкните правой кнопкой мыши на устройстве и выберите пункт «Обновить драйвер».
- Выберите вариант «Автоматическое обновление драйверов».
- Дождитесь завершения процесса обновления драйверов и перезагрузите компьютер.
4. Проверьте наличие вредоносного ПО
Иногда вредоносное ПО может вызывать проблемы с звуком в Windows 10. Попробуйте запустить антивирусное программное обеспечение и выполнить проверку системы на наличие вирусов и вредоносных программ. Если обнаружены угрозы, удалите их и попробуйте снова включить звук после выхода из спящего режима.
5. Обратитесь за помощью к специалисту
Если после выполнения всех вышеперечисленных решений звук все равно не работает, возможно, проблема требует более глубокого анализа. В этом случае рекомендуется обратиться за помощью к квалифицированному специалисту или в сервисный центр, где проведут диагностику вашего устройства и помогут восстановить работу звука.
Эти простые решения помогут вам восстановить работу звука в Windows 10 после выхода из спящего режима. Проверьте каждый шаг по порядку и, скорее всего, проблема будет успешно решена.
Простые решения
Если у вас после выхода из спящего режима не работает звук на компьютере с операционной системой Windows 10, попробуйте следующие простые решения:
-
Перезагрузите компьютер
Иногда проблему можно решить простым перезагрузом компьютера. Попробуйте выключить компьютер полностью и снова включить его.
-
Проверьте громкость и настройки звука
Убедитесь, что громкость на вашем компьютере не установлена на минимум или отключена. Также проверьте настройки звука в панели управления. Возможно, звук был неправильно настроен после выхода из спящего режима.
-
Обновите драйверы звука
Проверьте, что у вас установлены последние драйверы для звуковой карты. Можно проверить их наличие и установить обновления с помощью менеджера устройств в панели управления.
-
Проверьте подключение колонок или наушников
Если у вас используются внешние колонки или наушники, убедитесь, что они правильно подключены к компьютеру. Попробуйте отключить и снова подключить их.
-
Проверьте наличие обновлений Windows
Иногда проблемы с звуком могут быть вызваны ошибками в операционной системе Windows 10. Убедитесь, что у вас установлены все последние обновления Windows и загрузите их, если они доступны.
Если ни одно из этих простых решений не помогло восстановить звук на вашем компьютере после выхода из спящего режима, возможно, потребуется более глубокий анализ проблемы или обращение к специалисту.
Проверьте настройки звука
Если звук перестал работать после выхода из спящего режима в Windows 10, вам следует проверить настройки звука на вашем компьютере. Вот несколько простых шагов, которые помогут вам справиться с этой проблемой:
- Щелкните правой кнопкой мыши на значке звука в системном трее (обычно находится в правом нижнем углу экрана) и выберите «Звуки».
- На вкладке «Воспроизведение» убедитесь, что выбрано правильное устройство воспроизведения. Если есть несколько устройств, попробуйте выбрать другое устройство и проверить, работает ли звук.
- Если устройство воспроизведения выбрано правильно, проверьте его настройки. Убедитесь, что уровень громкости достаточно высокий и что звук не отключен.
- Если все настройки выглядят правильно, но звук по-прежнему не работает, попробуйте отключить и включить устройство звука. Это можно сделать следующим образом:
- Нажмите правой кнопкой мыши на значке звука в системном трее и выберите «Устройства записи».
- На вкладке «Воспроизведение» щелкните правой кнопкой мыши на устройстве звука и выберите «Отключить».
- Подождите несколько секунд, а затем щелкните правой кнопкой мыши на устройстве звука и выберите «Включить».
Если все описанные выше шаги не помогли, возможно, проблема не связана с настройками звука, и вам следует обратиться к специалисту или поискать другие решения для данной проблемы.
Обновите драйверы аудиоустройств
Если после выхода из спящего режима звук перестает работать, возможно, виной являются устаревшие или поврежденные драйверы аудиоустройств. Чтобы исправить эту проблему, вам необходимо обновить драйверы.
Существует несколько способов обновления драйверов аудиоустройств в Windows 10:
- Обновление драйвера через Диспетчер устройств:
- Нажмите правой кнопкой мыши по кнопке «Пуск» и выберите «Диспетчер устройств».
- Разверните раздел «Звук, видео и аудиоустройства» и найдите свое аудиоустройство.
- Нажмите правой кнопкой мыши по устройству и выберите «Обновить драйвер».
- Выберите «Автоматический поиск обновленного программного обеспечения драйвера».
- Дождитесь завершения процесса обновления и перезагрузите компьютер.
- Загрузка последней версии драйвера с веб-сайта производителя:
- Узнайте точную модель своего аудиоустройства.
- Откройте веб-браузер и найдите официальный веб-сайт производителя.
- Перейдите на страницу поддержки и найдите раздел загрузок или драйверов.
- Выберите свою модель аудиоустройства и загрузите последнюю доступную версию драйвера.
- Запустите установщик и следуйте инструкциям на экране для установки драйвера.
- После завершения установки перезагрузите компьютер.
После обновления драйверов аудиоустройств проверьте работу звука после выхода из спящего режима. Если проблема остается, попробуйте другие решения из статьи.
Перезагрузите аудиоустройства
Часто причиной отсутствия звука после выхода из спящего режима в операционной системе Windows 10 является сбой в работе аудиоустройств. Чтобы исправить эту проблему, вам может потребоваться перезагрузить аудиоустройства.
- Нажмите правой кнопкой мыши на значок громкости в правом нижнем углу панели задач и выберите пункт «Звуки».
- В открывшемся окне «Звуки» перейдите на вкладку «Воспроизведение».
- Выберите ваш устройство воспроизведения (например, динамики компьютера или наушники) и нажмите кнопку «Свойства».
- Перейдите на вкладку «Драйвер» и нажмите кнопку «Обновить драйвер».
- После обновления драйвера нажмите кнопку «ОК» для сохранения изменений.
После перезагрузки аудиоустройств должно быть восстановлено функционирование звука в операционной системе Windows 10.
Установите последние обновления Windows
Одной из основных причин проблем со звуком после выхода из спящего режима может быть устаревшая версия операционной системы. Часто разработчики выпускают обновления, которые исправляют различные ошибки, включая проблемы с звуком. Поэтому первым шагом решения данной проблемы является установка последних обновлений Windows.
Для этого выполните следующие шаги:
- Откройте меню «Пуск» и перейдите в раздел «Настройки».
- В открывшемся окне выберите «Обновление и безопасность».
- Нажмите на кнопку «Проверить наличие обновлений» и дождитесь завершения проверки.
- Если обновления доступны, нажмите на кнопку «Установить» и подождите, пока они скачаются и установятся.
После установки обновлений перезагрузите компьютер и проверьте, работает ли звук после выхода из спящего режима. Если проблема остается, переходите к следующему шагу решения.
Отключите энергосбережение для аудиоустройств
Если после выхода из спящего режима звук перестает работать, одной из причин может быть включенное энергосбережение для аудиоустройств. Эта функция позволяет компьютеру автоматически отключать аудиодрайверы для экономии энергии. Чтобы исправить эту проблему, следуйте инструкциям:
- Откройте меню «Пуск» и перейдите в «Панель управления».
- Выберите «Аппаратное и звуковое оборудование» и перейдите в «Управление электропитанием».
- В открывшемся окне выберите «Изменить параметры плана» рядом с активным планом электропитания.
- Далее выберите «Изменить дополнительные параметры плана».
- Разверните вкладку «Аудиоустройства» и установите значения «Включить» в разделах «Восстановить звуковое устройство» и «Включить аудиодрайверы».
- Нажмите «OK» для сохранения изменений.
После выполнения этих действий повторно проверьте работу звука после выхода из спящего режима. Если проблема не была связана с энергосбережением для аудиоустройств, возможно, у вас есть другая причина, и рекомендуется обратиться к специалисту или посмотреть другие способы решения проблемы.
Перезапустите службы звука
Если звук в Windows 10 перестает работать после выхода из спящего режима, возможно, проблема связана с некорректной работой служб звука. В таком случае, перезапуск служб может помочь восстановить звуковое устройство.
Чтобы перезапустить службы звука, выполните следующие шаги:
- Шаг 1: Нажмите комбинацию клавиш Win + R, чтобы открыть окно «Выполнить».
- Шаг 2: Введите команду
services.mscи нажмите клавишу Enter. - Шаг 3: В открывшемся окне «Службы» найдите службы Windows Audio и Windows Audio Endpoint Builder.
- Шаг 4: Щелкните правой кнопкой мыши по каждой службе и выберите пункт меню «Перезапустить».
- Шаг 5: Закройте окно «Службы» и проверьте, работает ли звук после перезапуска служб.
Если перезапуск служб звука не решил проблему, попробуйте выполнить другие методы, описанные в статье, чтобы восстановить звук в Windows 10.
Используйте утилиту по устранению неполадок с звуком
Если после выхода из спящего режима в Windows 10 по-прежнему отсутствует звук, вы можете воспользоваться встроенной в операционную систему утилитой по устранению неполадок с звуком. Эта утилита может автоматически обнаружить и исправить проблемы с аудиоустройствами, которые могут быть причиной отсутствия звука.
Чтобы воспользоваться утилитой по устранению неполадок с звуком в Windows 10, выполните следующие шаги:
- Щелкните правой кнопкой мыши на значок динамика в системном трее (область уведомлений) и выберите пункт «Устройства воспроизведения».
- В открывшемся окне «Звуки» выберите вкладку «Воспроизведение» и найдите свою аудиоустройство в списке.
- Выделите свою аудиоустройство и нажмите кнопку «Свойства» внизу окна.
- В открывшемся окне «Свойства» перейдите на вкладку «Обслуживание» и нажмите кнопку «Открыть утилиту по устранению неполадок».
- Следуйте инструкциям на экране и дождитесь завершения процесса устранения неполадок.
После завершения работы утилиты вам может потребоваться перезапустить компьютер, чтобы изменения вступили в силу. Если это не помогло решить проблему, вы можете попробовать другие методы и рекомендации для восстановления звука после выхода из спящего режима в Windows 10.
Утилита по устранению неполадок с звуком является одним из самых простых и быстрых способов исправить проблемы с звуком в Windows 10 после выхода из спящего режима. Она позволяет автоматически проверить и восстановить работу аудиоустройств, а также может быть полезна при других аналогичных ситуациях, связанных с отсутствием звука в операционной системе.
Обратитесь к специалисту для дополнительной помощи
Если после применения всех вышеуказанных решений проблема с отсутствием звука после выхода из спящего режима не устраняется, возможно, проблема требует дополнительных мер исследования и вмешательства. В таких случаях рекомендуется обратиться к специалисту по компьютерным технологиям или технической поддержке.
Специалисты смогут проанализировать состояние вашей операционной системы, выполнить более глубокую диагностику проблемы и предложить решения, которые соответствуют вашей конкретной ситуации. Возможно, им потребуется проверить аппаратное обеспечение вашего компьютера или выполнить дополнительные шаги по настройке операционной системы.
Обращение к профессионалу за помощью может быть особенно полезным, если у вас есть сложности с настройкой аудиоустройств или взаимодействием операционной системы с аппаратным обеспечением компьютера. Он также сможет дать советы по предотвращению подобных проблем в будущем и помочь вам с настройкой вашей аудиосистемы для наилучшего звука и производительности.
Не стесняйтесь обращаться за помощью к профессионалам, если вы сомневаетесь или не уверены в своих навыках технического ремонта. Это может помочь вам избежать дополнительных проблем и сэкономить время и усилия.
Windows 10 — одна из самых популярных операционных систем, но иногда пользователи сталкиваются с проблемой отсутствия звука после перехода из спящего режима. Эта проблема может быть достаточно раздражающей, особенно если вы используете компьютер для работы или развлечений. В этой статье мы рассмотрим несколько способов, которые помогут вам исправить отсутствие звука после перехода из спящего режима в Windows 10.
Перезагрузка аудиоустройств — один из самых простых и часто эффективных способов решить проблему отсутствия звука. Попробуйте перезагрузить свои аудиоустройства, такие как динамики или наушники. Отключите их, подождите несколько секунд, а затем снова подключите. Это может помочь восстановить звук после перехода из спящего режима.
Проверьте настройки звука — еще одна причина отсутствия звука после перехода из спящего режима может быть неправильная настройка звука. Проверьте, что громкость включена и уровень звука установлен на приемлемом уровне. Также убедитесь, что ваше устройство выбрано в качестве аудиоустройства по умолчанию.
Подсказка: Нажмите правой кнопкой мыши на значок громкости в правом нижнем углу экрана и выберите «Воспроизведение устройств» или «Звуковые настройки». Затем выберите свое устройство и убедитесь, что оно установлено на «По умолчанию».
Содержание
- Отсутствие звука после перехода из спящего режима в Windows 10
- Перезагрузите звуковые драйверы
- Измените настройки энергосбережения
- Проверка подключения и настроек аудиоустройства
- Обновление драйверов и ПО аудиоустройства
- Проверка наличия конфликтов или ошибок
Отсутствие звука после перехода из спящего режима в Windows 10
Проблема с отсутствием звука после перехода из спящего режима может быть достаточно разочаровывающей, особенно если вы ожидаете прослушивания музыки, просмотра видео или проведения звуковых звонков. Однако, существуют несколько причин, которые могут вызывать эту проблему, и решения, которые вы можете попробовать, чтобы восстановить звук на вашем устройстве под управлением Windows 10.
Перезагрузите звуковые драйверы
Первым шагом, который вы можете попробовать, является перезагрузка звуковых драйверов. Для этого выполните следующие действия:
- Щелкните правой кнопкой мыши по значку «Пуск» в нижнем левом углу экрана и выберите «Диспетчер устройств».
- В окне Диспетчер устройств найдите раздел «Звук, видео и игры» и разверните его.
- Щелкните правой кнопкой мыши по вашему звуковому устройству (обычно называется «Аудиоустройство высокого разрешения» или «Звуковая карта») и выберите «Обновить драйвер».
- Выберите пункт «Автоматический поиск обновленного драйвера» и дайте системе время на поиск и установку обновлений.
Измените настройки энергосбережения
Некоторые пользователи сообщают, что изменение настроек энергосбережения помогает решить проблему с отсутствием звука. Чтобы это сделать:
- Щелкните правой кнопкой мыши по значку «Пуск» в нижнем левом углу экрана и выберите «Параметры».
- Выберите «Система» и затем «Питание и спящий режим».
- В разделе «Дополнительные настройки питания» выберите «План питания», используемый на вашем устройстве (обычно «Сбалансированный» или «Рекомендуется»).
- Нажмите на «Изменить параметры плана».
- Перейдите к разделу «Расширенные настройки питания» и найдите раздел «Звуковое воспроизведение».
- Установите значение «Выключить» для параметра «Позволять ссылкам на устройства восстанавливать спящий режим».
- Щелкните «Сохранить изменения» и закройте окно настроек.
Если эти методы не помогли восстановить звук после перехода из спящего режима, вам может потребоваться проверить наличие обновлений операционной системы, установить последние версии драйверов для вашего звукового устройства или даже обратиться за помощью к специалисту. В случае, если проблема возникла после установки нового программного обеспечения, вы также можете попытаться удалить это программное обеспечение и проверить, восстанавливается ли звук.
Надеемся, что эти решения помогут вам восстановить звук после перехода из спящего режима в Windows 10. Если проблема остается, рекомендуется обратиться за дополнительной поддержкой, чтобы решить проблему и насладиться полноценным звуковым опытом на вашем устройстве под управлением Windows 10.
Проверка подключения и настроек аудиоустройства
Перед принятием дополнительных мер по исправлению отсутствия звука после перехода из спящего режима в Windows 10, важно проверить подключение и настройки вашего аудиоустройства. Вот несколько шагов, которые вы можете предпринять:
| Шаг | Инструкции |
|---|---|
| 1 | Убедитесь, что ваш аудиоустройство правильно подключено к компьютеру или ноутбуку. Проверьте, что все кабели надежно вставлены в соответствующие разъемы. |
| 2 | Проверьте громкость и настройки звука в операционной системе. Нажмите правой кнопкой мыши на значок динамика в панели задач Windows, выберите «Опции громкости» и убедитесь, что все ползунки установлены на нужном уровне. |
| 3 | Проверьте драйверы вашего аудиоустройства. Откройте Диспетчер устройств, найдите ваше аудиоустройство, щелкните правой кнопкой мыши и выберите «Обновить драйвер». Следуйте инструкциям мастера обновления драйверов. |
| 4 | Перезагрузите компьютер или ноутбук. Иногда простая перезагрузка может помочь исправить проблему отсутствия звука. |
| 5 | Если после всех проверок звук все еще отсутствует, попробуйте воспользоваться системой восстановления Windows. Это позволит вернуть компьютер или ноутбук к предыдущему работающему состоянию. |
Если ни один из этих шагов не помог восстановить звук после перехода из спящего режима, возможно, вам стоит обратиться за помощью к специалисту или провести дополнительные диагностические тесты для выявления причины проблемы.
Обновление драйверов и ПО аудиоустройства
Если отсутствие звука возникает после перехода из спящего режима в Windows 10, одним из способов решения проблемы может быть обновление драйверов и программного обеспечения аудиоустройства. Это может помочь исправить возможные ошибки и обеспечить правильную работу звука на вашем компьютере.
Чтобы обновить драйверы и ПО аудиоустройства, выполните следующие действия:
- Откройте «Диспетчер устройств».
- Разверните раздел «Звук, видео и игры» и найдите ваше аудиоустройство.
- Щелкните правой кнопкой мыши на аудиоустройстве и выберите «Обновить драйвер».
- Выберите «Автоматический поиск обновленного программного обеспечения» и дождитесь окончания процесса поиска обновлений.
- Если обновление найдено, следуйте инструкциям на экране для его установки. Если обновлений не найдено или проблема не решена, попробуйте другие доступные методы установки обновлений, например, скачивание драйверов с официального сайта производителя.
После обновления драйверов и ПО аудиоустройства перезагрузите компьютер и проверьте, исправилась ли проблема с отсутствием звука.
Проверка наличия конфликтов или ошибок
Если аудио на вашем компьютере не работает после перехода из спящего режима, первым шагом может быть проверка наличия конфликтов или ошибок, которые могут привести к отсутствию звука. Вот несколько действий, которые вы можете предпринять:
1. Проверьте подключение аудиоустройств: убедитесь, что колонки, наушники или другие аудиоустройства правильно подключены к вашему компьютеру.
2. Проверьте громкость: убедитесь, что громкость на компьютере или на самом устройстве установлена на адекватный уровень и не является отключенной или установленной на самый минимум.
3. Проверьте наличие устройств воспроизведения: откройте панель управления звуком и убедитесь, что устройства воспроизведения правильно настроены. Если возможно, выберите устройство по умолчанию.
4. Перезагрузите аудиоустройство: иногда перезапуск аудиоустройства может помочь решить проблему. Вернитесь к панели управления звуком, найдите устройство и нажмите «Отключить». Затем сделайте то же самое, чтобы включить его снова.
5. Обновите драйверы аудиоустройств: у вас может быть устаревший или несовместимый драйвер аудиоустройства. Проверьте сайт производителя вашего компьютера или звуковой карты, чтобы загрузить и установить последнюю версию драйвера.
6. Проверьте наличие конфликтующих программ: некоторые программы могут конфликтовать с аудиоустройством и вызвать проблемы со звуком. Попробуйте отключить или удалить такие программы и проверьте, влияют ли они на работу аудиоустройства.
Если ни одно из вышеперечисленных действий не помогло восстановить звук на вашем компьютере после перехода из спящего режима, возможно, вам понадобится обратиться к специалистам технической поддержки для дальнейшего решения проблемы.