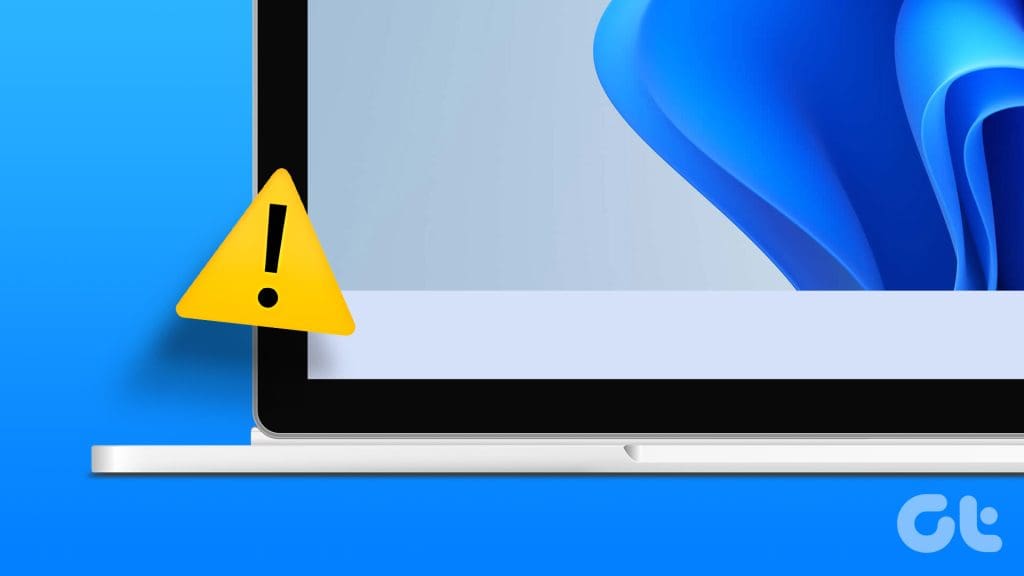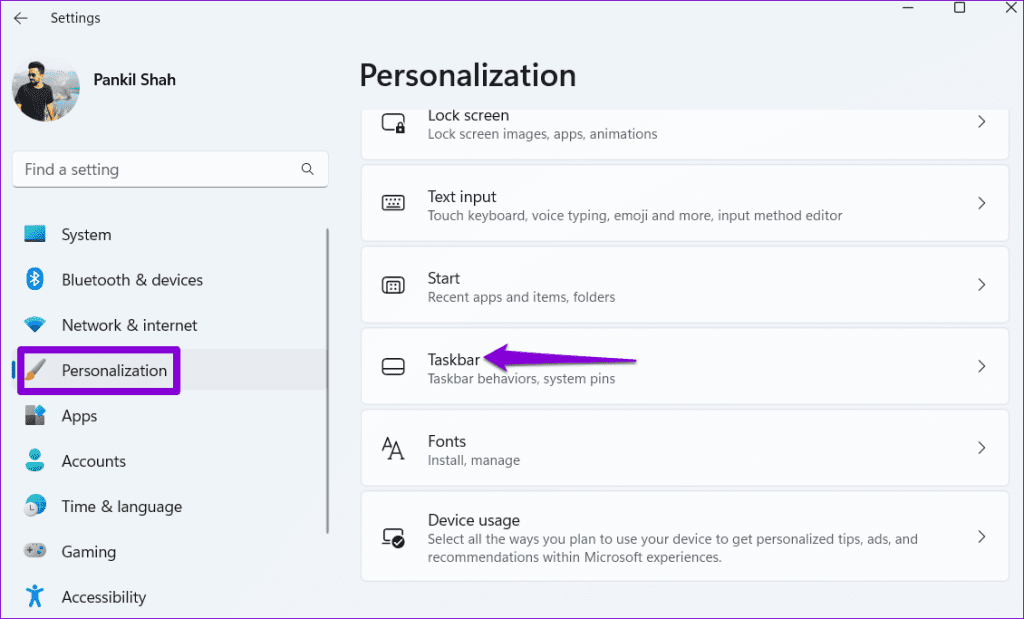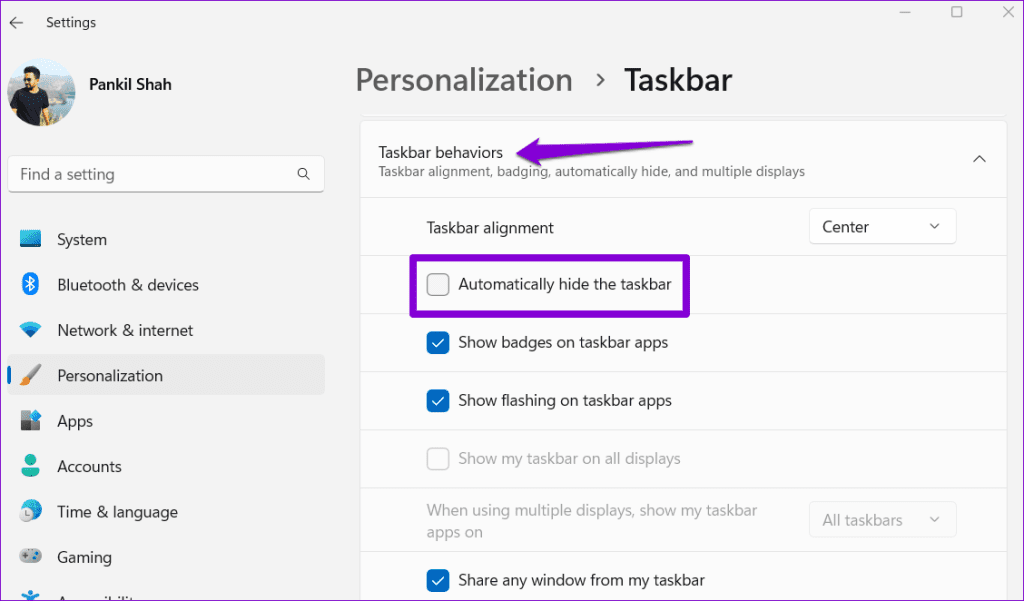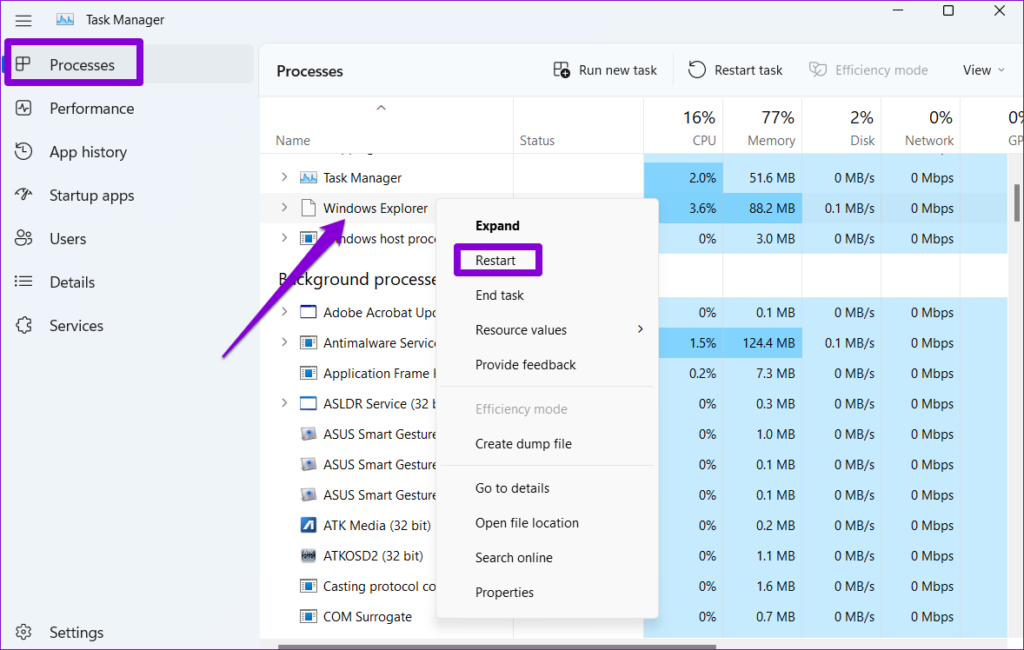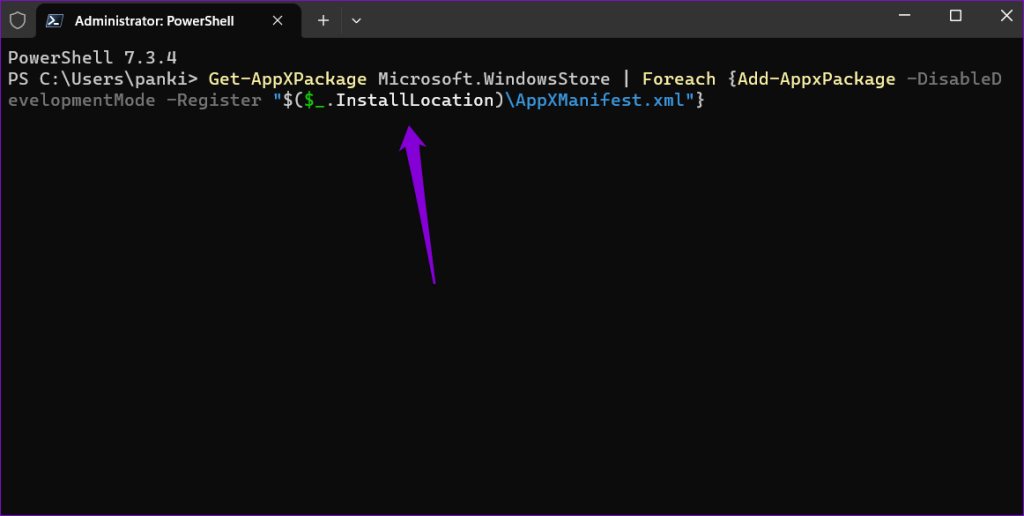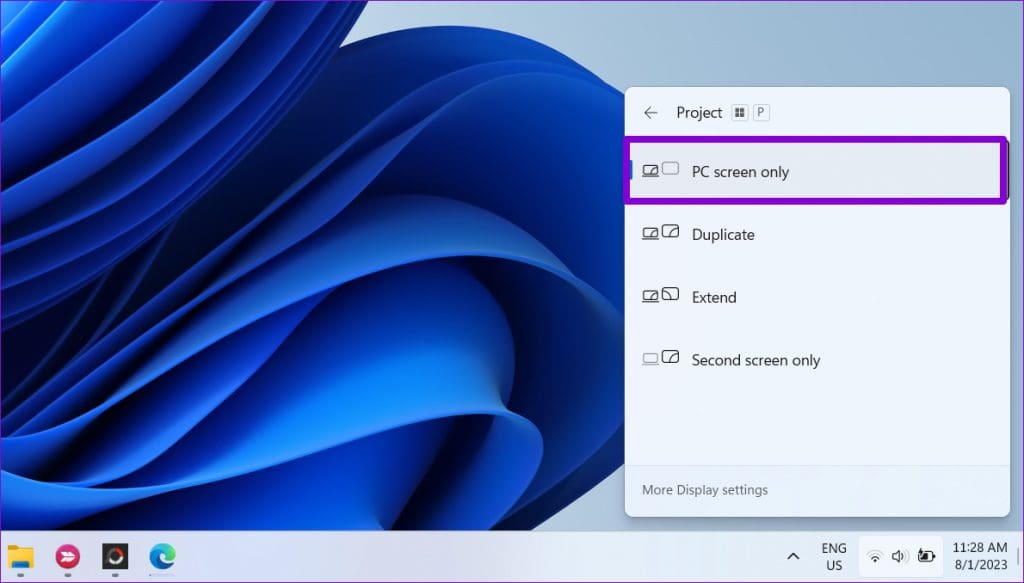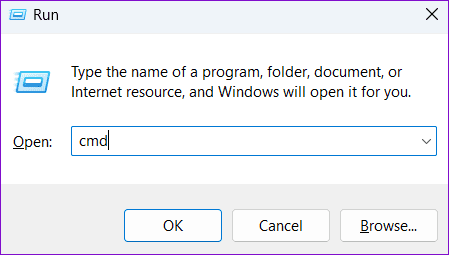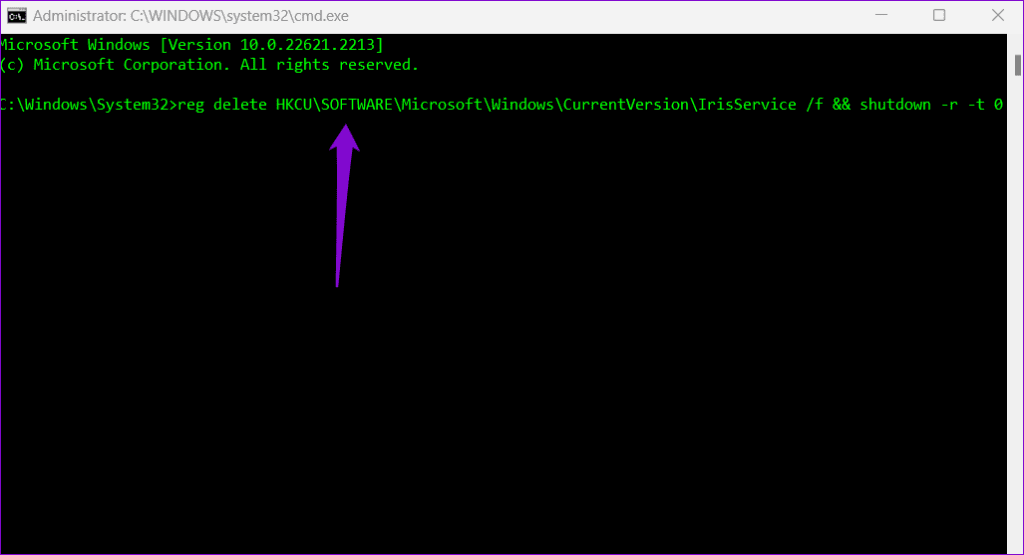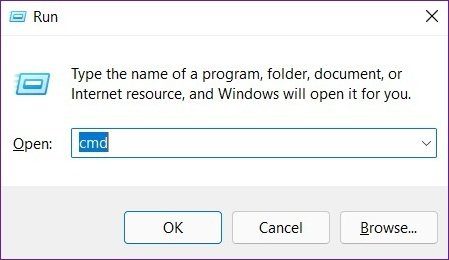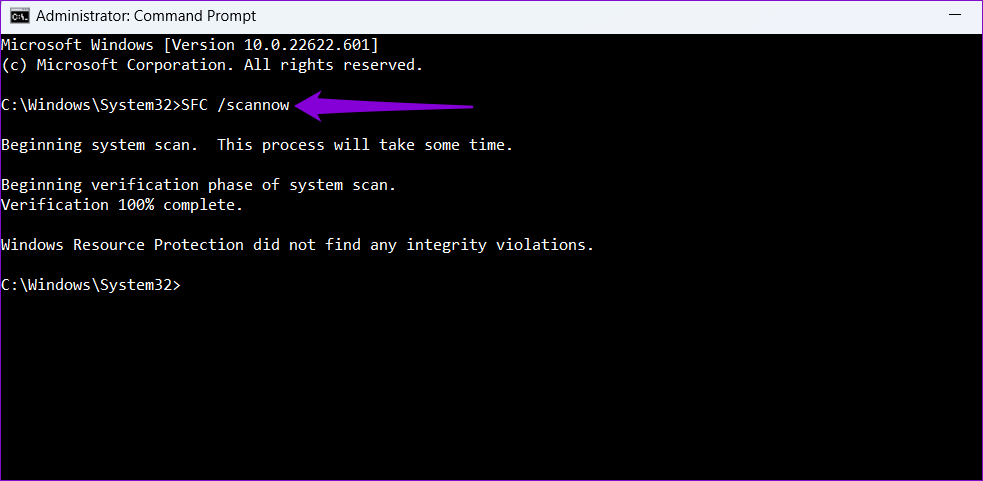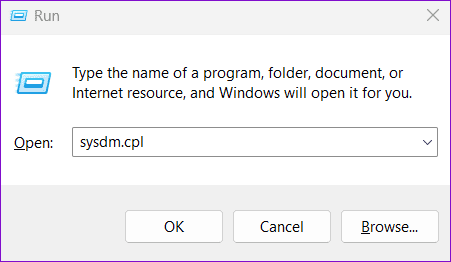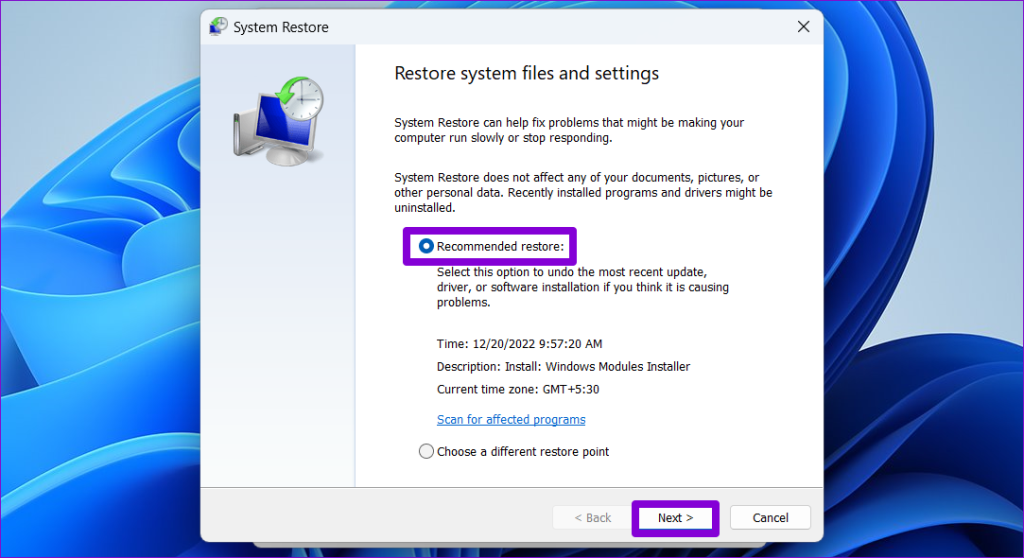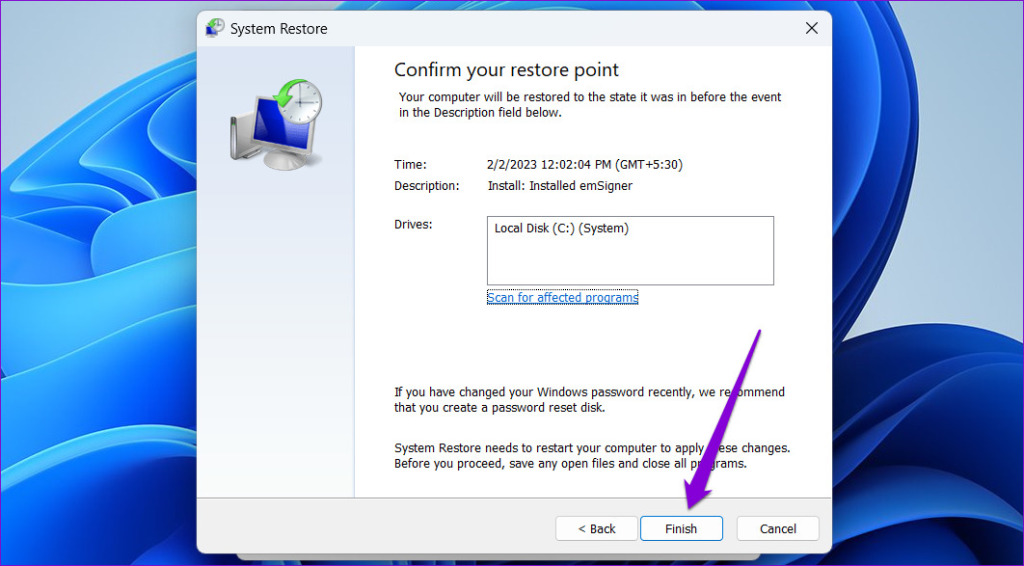Из-за этого бага панели задач новый графический интерфейс становится практически бесполезным
Компания Microsoft опубликовала инструкцию для пользователей, которые тестируют операционную систему Windows 11, столкнувшихся с багом в новой панели задач. Последние сборки 22449 и 22000.176 содержат баг, из-за которого меню «Пуск» и панель задач попросту исчезают с экрана.
Из-за этого бага панели задач новый графический интерфейс становится практически бесполезным. При обнаружении проблемы компания Microsoft отключила распространение обновления для инсайдеров и бета-тестеров и занялась решением вопроса.
_large.jpg)
Теперь же Microsoft объявила об обходном пути для решения этой проблемы, опубликовав последовательность действий для пользователей:
- Используйте CTRL-ALT-DEL, чтобы открыть диспетчер задач.
- Выберите «Подробнее» в нижней части диспетчера задач, чтобы развернуть диспетчер задач.
- Перейдите в «Файл» и выберите «Запустить новую задачу».
- Введите «cmd» в поле «Открыть».
- Вставьте следующее: reg delete HKCU SOFTWARE Microsoft Windows CurrentVersion IrisService / f && shutdown -r -t 0.
- Нажмите Enter, после чего ваш компьютер должен перезагрузиться. После перезагрузки всё должно быть в норме.
3 сентября 2021 в 11:28
| Теги: Microsoft, Windows
| Источник: Neowin
Добрый день, друзья. Пропала панель задач Windows 11 внизу экрана, что делать? Если панель исчезла на системе Виндовс 11, то вначале нужно понять, в связи с чем она исчезла? Её исчезновение обусловлено сбоем, признанным создателем данной ОС Майкрософт, сбоем в обновлении 22000.176 и более поздних.
Обычно, данная ошибка появляется после перезагрузки, когда вы замечаете, что панель пропала. Её просто нет, и становится очень неудобно работать, так как вы не можете выполнить большинство действий. Например, неудобно становиться выключать компьютер и проводить другие настройки системы, так как кнопочка «Пуск» является также часть этой панели.
После её исчезновения, вернуть её на место становится проблематично, так как большинство настроек исчезло вместе с этой панелью. Компания Майкрософт проанализировала ситуацию, и довольно быстро дала свою рекомендацию, позволяющую устранить возникший сбой. Кроме этого, мы рассмотрим ещё три других метода.
Применяем окошко «Выполнить»
Если данная панель исчезла, то нам потребуется войти в команду «Выполнить». Для этого, мы пройдёмся по нижним шагам:
- Нажмём на клавиши Win + R;
- У нас появляется команда «Выполнить»;
- В её строку вводим команду: reg delete HKCU SOFTWARE Microsoft Windows CurrentVersion IrisService / f && shutdown
- Нажимаем ОК.
Теперь нам осталось подождать, пока компьютер перезагрузится. С помощью данного метода устраняется возникшая проблема по рекомендации самих разработчиков Microsoft. Давайте разберём и другие методы исправления возникшей проблемы.
Проводим перезагрузку
Для начала, если возникла подобная проблема с исчезновением панели, нам может помочь обычная перезагрузка компьютера. Она поможет вернуть работоспособность компьютера, не внося дополнительные изменения в систему. Чтобы наверняка устранить проблему, можно на некоторое время выключить компьютер, и снова включить.
Изменения через командную строку
Данный метод напоминает верхний, только мы применяем командную строку. Этот метод разработали сами создатели Windows 11. Он даёт наибольший результат, по сравнению с другими методами. Итак, мы должны сделать следующее:
- Нажимаем на клавиши Ctrl + Shift + Esc для запуска «Диспетчера задач»;
- Нажимаем на стрелку «Подробнее», находящуюся в нижней части окна;
- Выбираем вкладку «Файл»;
- В ниспадающем меню выбираем команду «Запустить новую задачу»;
- У нас появляется приложение «Выполнить», в которую нам нужно вписать команду: cmd
- В окно командной строки вводим команду: reg delete HKCU SOFTWARE Microsoft Windows CurrentVersion IrisService / f && shutdown
- Нажимаем на Enter.
Теперь нам осталось перезагрузить компьютер. После перезагрузки, панель должна встать на прежнее место.
Меняем дату и время
Данный метод можно применить, если по различным причинам верхний способ не принёс должного результата. Итак, для этого мы сделаем следующее:
- Запускаем Диспетчер задач с помощью клавиш Ctrl + Shift + Esc;
- Выбираем вкладку «Файл»;
- В ниспадающем меню выбираем команду «Запустить новую задачу».
- У нас появляется приложение «Выполнить», в которую нам нужно вписать команду: control.exe и нажать на Enter;
- У нас появляется «Панель управления»;
- В меню должна быть выбрана «Категория». Выбираем ссылку «Часы и регион»;
- В новом окошке нам нужно выбрать ссылку «Установка даты и времени»;
- Выбираем горизонтальное меню «Время по Интернету»;
- В новом окошке выбираем кнопочку «Изменить параметры»;
- Отключаем галочку от команды «Синхронизировать с сервером…» и нажимаем ОК;
- Выбираем горизонтальное меню «Дата и время»;
- Нажимаем на кнопочку «Изменить дату и время»;
- Передвигаем дату на сутки вперёд, установив соответствующее число в календаре;
- Нажимаем ОК.
Данное изменения временное, так как установив очередное обновление, ОС вернёт прежние параметры. Но, ещё до обновления системы, я бы порекомендовал снова задействовать «Синхронизацию с сервером времени».
Вывод: если пропала панель задач Windows 11, лучшим является способ, рекомендованный Microsoft. Но, при необходимости можно просто изменить дату и время, и сбой, скорее всего, исчезнет. Я думаю, что со временем подобный сбой Майкрософт устранит с помощью новых обновлений. Успехов!
С уважением, Андрей Зимин 04.06.2022
Понравилась статья? Поделитесь с друзьями!
Проверка настроек ПЗ
Панель задач, как и многие другие элементы Виндовс 11, можно настраивать или даже скрывать, если это мешает работать. Так что прежде чем приступать к восстановительным мерам, следует убедиться, что она просто случайно не отключена.
- С помощью сочетания клавиш «Win+I» вызываем «Параметры» Windows.
- Переходим в раздел персонализации, а затем в блок «Панель задач».
- Кликаем «Поведение ПЗ» и, если стоит галочка, снимаем ее с пункта «Автоматически скрывать панель задач».

В одной из статей мы описывали, как скрыть ПЗ в Виндовс 11 и там, помимо настроек персонализации, есть еще два альтернативных способа сделать это – через консоль и редактор реестра. Причем в конце каждой инструкции есть пункт о том, как вернуть панель на место. Понятно, что это не вариант, если вы точно знаете, что не скрывали ПЗ, но если сейчас вы сидите за чужим компьютером, вполне возможно, что его пользователь мог выполнить подобные действия.
Подробнее: Как скрыть панель задач в Windows 11
Решение проблемы
Описанные выше способы не скрывают панель задач полностью и при перемещении мышки вниз экрана она будет появляться. Но бывает, что ПЗ вообще перестает отображаться, с нее пропадают значки, не открывается трей и т.д. А это свидетельство более серьезных проблем, о решении которых у нас также есть подробная статья на сайте.
Подробнее: Восстановление работы панели задач в Windows 11
Читайте также: Как сделать панель задач сверху в Windows 11
Еще статьи по данной теме:
Помогла ли Вам статья?
The Windows 11 taskbar is where you can find your favorite apps and the Start menu. But what if the taskbar suddenly disappears from your Windows 11 PC? While the reason behind this could be anything from a glitchy system process to a buggy Windows build, fixing the problem is not too difficult.
When the taskbar goes missing, you may have trouble opening apps or accessing system settings. In this guide, we have listed a few useful solutions that should help restore the missing taskbar in no time.
1. Unhide the Taskbar
While tinkering with the Settings app on Windows 11, you might have set your taskbar to hide automatically. If that’s the case, the taskbar should reappear when you move the cursor towards the bottom of the screen. Here’s how you can unhide the taskbar permanently on Windows.
Step 1: Press the Windows key + I to open the Settings app. Switch to the Personalization tab and click on the Taskbar option.
Step 2: Expand Taskbar behaviors and uncheck the box that reads ‘Automatically hide the taskbar.’
2. Restart the Windows Explorer Process
Windows Explorer is a system process responsible for providing the graphical interface for several utilities, including the taskbar. If this process is experiencing problems, the taskbar may disappear randomly. In most cases, you can fix the issues with the Windows Explorer process by restarting it. Here are the steps for the same.
Step 1: Press Ctrl + Shift + Esc on your keyboard to open the Task Manager.
Step 2: In the Processes tab, locate the Windows Explorer entry. Right-click on it and select Restart.
3. Re-Register Microsoft Store Apps Using PowerShell
Several users on the Microsoft Community managed to restore the missing taskbar by re-registering the system apps on Windows 11. So, if restarting the Windows Explorer process proves ineffective, you can give this method a try.
Step 1: Press the Windows key + R to open the Run dialog box. Type powershell in the Open field and press Ctrl + Shift + Enter to open PowerShell with admin rights.
Step 2: In the console, type the command given below and press Enter.
Get-AppXPackage -AllUsers | Foreach {Add-AppxPackage -DisableDevelopmentMode -Register “$($_.InstallLocation)AppXManifest.xml"}
Restart your PC after this and check if the issue is still there.
4. Check the Windows Projection Settings
Incorrect projection settings can also cause the taskbar to vanish from your Windows 11 computer. You can try changing the Windows Projection settings to see if it helps. To do so, press the Windows key + P on your keyboard and select the PC screen only option from the menu that pops up.
5. Delete the Iris Service Configurations
Iris service on Windows is responsible for fetching Windows Spotlight wallpapers and providing lock screen suggestions on your computer. If this service is not configured correctly, you could experience issues. Here’s what you can do to fix it.
Step 1: Press the Windows key + R to open the Run dialog box. Type cmd in the Open field and press Ctrl + Shift + Enter to open Command Prompt with admin rights.
Step 2: In the console, paste the command given below and press Enter.
reg delete HKCU\SOFTWARE\Microsoft\Windows\CurrentVersion\IrisService /f && shutdown -r -t 0
Once you run the above command, your PC will reboot and the taskbar should reappear after that.
6. Run the SFC Scan
Another reason why the taskbar may disappear or become unresponsive is if some of the system files on your PC have become corrupted. Windows includes a handy SFC (or System File Checker) scan that can help fix any corrupted files automatically. Here’s how to run it.
Step 1: Press the Windows key + R to open the Run dialog. Type cmd in the search box and press Enter.
Step 2: In the console, paste the command given below and press Enter.
sfc/scannow
Wait for the scan to complete and then reboot your PC. After that, the taskbar should appear as before.
7. Install Windows Updates
It’s possible that the missing taskbar issue is due to a bug within the Windows build your PC is running. If that’s the case, installing pending system updates should help.
Press the Windows key + I to open the Settings app. Switch to the Windows Update tab and click the Check for updates button to download and install pending updates.
8. Perform a System Restore
If you still can’t get the taskbar back on Windows 11, you can consider performing a system restore. This will allow you to undo any recent changes that may have caused the problem.
Step 1: Press the Windows key + R to open the Run dialog box. Type sysdm.cpl in the text box and press Enter.
Step 2: Switch to the System Protection tab and click the System Restore button.
Step 3: Select the Recommended restore option and click Next.
Step 4: Review all the details one more time before hitting Finish.
1. How do I restore missing icons on the Windows 11 taskbar?
If the Windows 11 taskbar icons are missing, you can try rebuilding the icon cache or restarting the Windows Explorer process to fix the problem.
See What You’re Missing
Hopefully, one of the solutions has proven useful and you can now access the taskbar on your Windows PC. As always, let us know which of the solutions worked for you in the comments below.
54
Автор
Слишком просто
Ответить
Развернуть ветку
Sylver Smith
Серьезно, очень просто, сегодня откатился, заняло 2 минуты:))
Ответить
Развернуть ветку
Иван Иванов
Пацаны, караул!!!111 У меня пропала windows 10 и появилась windows 11. Шо делать????222
Ответить
Развернуть ветку
Аккаунт удален
Комментарий недоступен
Ответить
Развернуть ветку
Alcozaicer
Всё верно, именно с explorer.exe проблема. Можно даже проверить. Когда будет баг, зайти в диспетчер задач и создать новую задачу — explorer.exe , тогда она появится.
@54
Ответить
Развернуть ветку
Аккаунт удален
Комментарий недоступен
Ответить
Развернуть ветку
Аккаунт удален
Комментарий недоступен
Ответить
Развернуть ветку
ToToTo ToTo
Индусы добротно нахуекодили, таже херня и еще куча прог вылетает включая приложения по умолчанию, аля диспетчера задач…
Ответить
Развернуть ветку
54
Автор
Лол, не. Она пропадает, а не скрывается. Тот случай, когда баг, а не фича.
Ответить
Развернуть ветку
Фёдор Палицин
А зачем тебе панель управления? Перетаскивание все равно не работает.
Ответить
Развернуть ветку
Аккаунт удален
Комментарий недоступен
Ответить
Развернуть ветку
12 комментариев
Раскрывать всегда