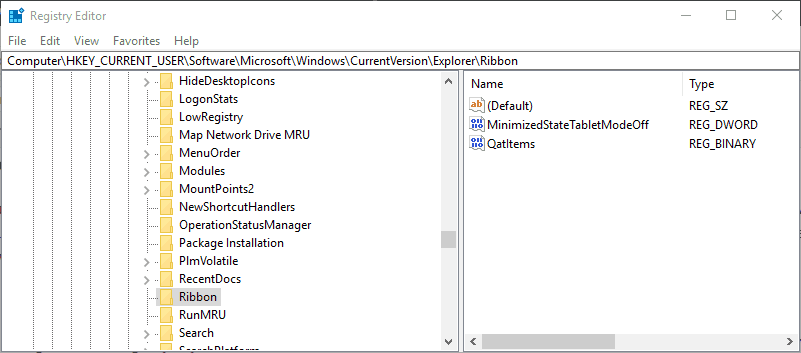Вы здесь: Главная / Статьи о PC / Общее / Как вернуть панель быстрого запуска в Windows 10, 8.1, 8, 7
Здравствуйте и хотя время WinXP уже давно прошли и даже большинство её поклонников перешли уже на Win10, некоторые любят вспоминать старую ламповую панель быстрого запуска. Чтож, её можно вернуть.
Жмём правой клавишей мыши по панели задач и выбираем «Панели» → «Создать панель инструментов…».
Откроется окно выбора папки. Здесь в адресную строку копируем следующее:
%APPDATA%\Microsoft\Internet Explorer\Quick Launch
После чего жмём Enter.
Папка должна измениться, а в строке будет новый адрес как на картинке ниже. Жмём «Выбор папки».
Панель добавилась, но ещё имеет не привычный вид.
Жмём правой клавишей мыши по панели задач и снимаем галочку с пункта «Закрепить панель задач».
Жмём правой клавишей мыши по вертикальным полоскам слева от новой панели.
И снимаем галочки с пунктов «Показывать подписи» и «Показать заголовок».
Вот, с внешним видом уже почти порядок, осталось только перетащить на его обычное место. Берем две черточки слева от панели левой клавишей мыши и тащим влево.
До её привычного места, но видим, что она сместила панель задач вправо.
Также берем панель задач и тащим влево, до края панели быстрого доступа.
Вот, теперь все на своих местах.
Закрепляем панель, для этого снова жмём правой клавишей мыши и ставим соответствующую галочку.
Теперь точно закончили. Всё на своих местах и выглядит почти современно.
Для того, чтобы удалить панель, достаточно нажать правой клавишей мыши по панели задач, выбрать «Панели» и нажать на «Quick Launch», но будьте аккуратнее, если вы это сделаете, придётся начинать с самого начала.
Вроде всё. Надеюсь эта статья оказалась вам полезной, нажмите одну из кнопок ниже, чтобы рассказать о ней друзьям. Также подпишитесь на обновления сайта, введя свой e-mail в поле справа или подписавшись на группу во Вконтакте и канал YouTube.
Спасибо за внимание
Материал сайта geekteam.pro
Surefire ways to restore the Quick Access Toolbar in File Explorer
by Matthew Adams
Matthew is a freelancer who has produced a variety of articles on various topics related to technology. His main focus is the Windows OS and all the things… read more
Updated on
- If the Quick Access Toolbar disappeared on File Explorer, it might be because of third-party software.
- You can fix this issue quickly by adding new options to the Quick Access Toolbar.
- Removing any File Explorer customization software is another effective solution to this problem.
The Quick Access Toolbar (QAT) is customizable, usually at the top of File Explorer’s window. This toolbar provides quick access to various File Explorer options and tools.
However, it’s not good if the QAT mysteriously disappeared from Explorer. If you can’t find this feature on your File Explorer, we will show you how to restore it in this guide.
The most common cause of the Quick Access Toolbar disappeared issue is the use of third-party software to customize File Explorer.
While these apps improve your File Explorer’s features and give it a stunning look, they can remove some of your most-used tools. The easiest way to fix this issue is to remove this software.
- Why is my Quick Access toolbar not showing?
- Restore an invisible Quick Access Toolbar using these methods
- 1. Move the Toolbar Below the Ribbon
- 2. Add New Options to the Quick Access Toolbar
- 3. Remove File Explorer Customization Software
- 4. Reset the Quick Access Toolbar
1. Move the Toolbar Below the Ribbon
If you can’t see any Quick Access Toolbar at the top of File Explorer’s window, move the QAT below the Ribbon instead. The QAT will most likely disappear when you add third-party add-ons such as Clover to File Explorer.
Clover adds a new tab bar to the top of File Explorer as shown in the snapshot below.
How we test, review and rate?
We have worked for the past 6 months on building a new review system on how we produce content. Using it, we have subsequently redone most of our articles to provide actual hands-on expertise on the guides we made.
For more details you can read how we test, review, and rate at WindowsReport.
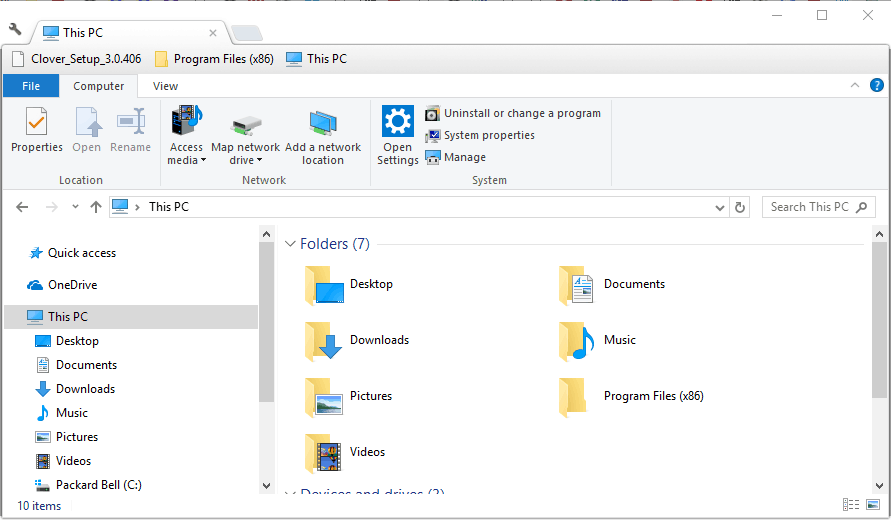
Thus, Clover is one program that removes the Quick Access Toolbar from the top of File Explorer. To get it back, right-click the Ribbon and select the Show Quick Access Toolbar below the Ribbon option.
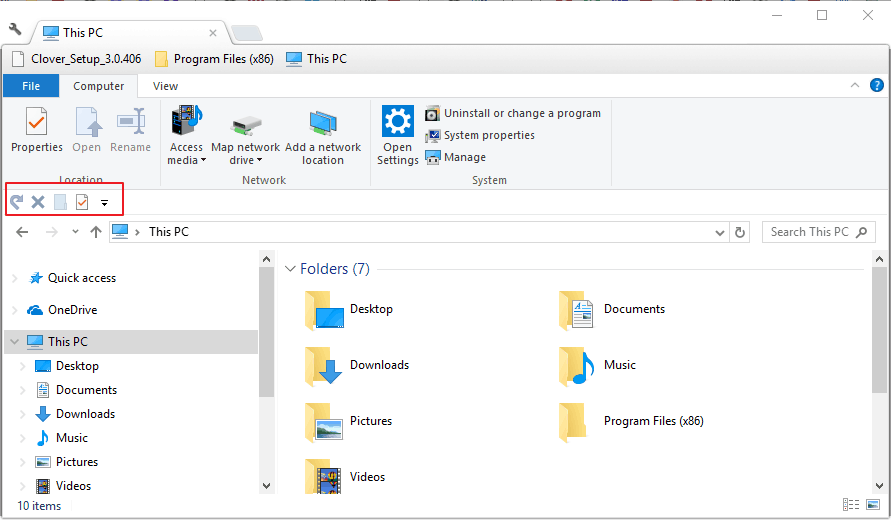
2. Add New Options to the Quick Access Toolbar
You can remove all the options and icons from the Quick Access Toolbar. So it might seem like the QAT has disappeared if there are no buttons on it.
However, you can still select the Quick Access Toolbar’s small arrow icon shown in the snapshot below.
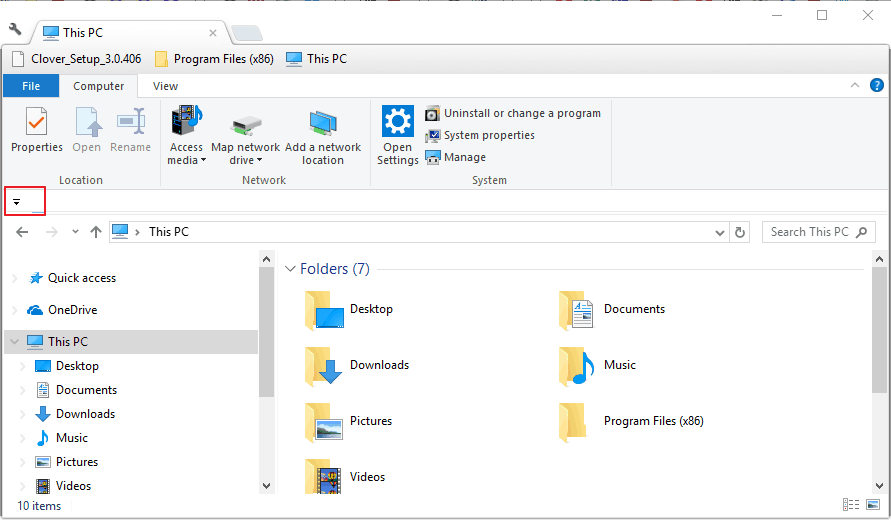
Click that arrow icon, and then select all the options on the menu to restore them on the QAT. Then you can select those options on the Quick Access Toolbar.
You can also add buttons to the QAT by right-clicking an option on the Ribbon and selecting Add to Quick Access Toolbar.
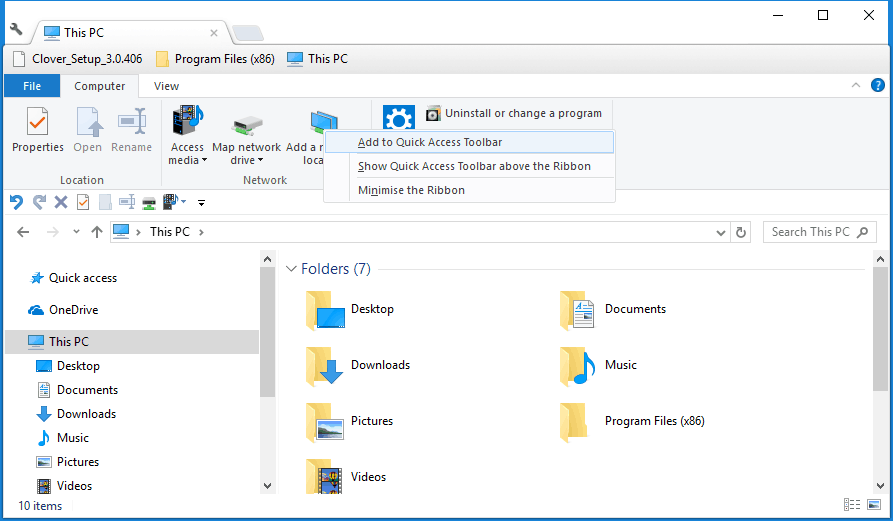
Then the QAT will re-emerge below the Ribbon.
- 3 Ways to Mirror a Hard Drive on Windows 10
- 6 Ways to Clear Cache And Cookies on Windows 10
- D3dx9_39.Dll Missing Error: How to Easily Fix It
- How to Run a Memory Test on Windows 10 [Quick steps]
3. Remove File Explorer Customization Software
As mentioned, third-party customization software for File Explorer can remove the Quick Access Toolbar. That’s especially the case for programs that add new folder tabs to File Explorer and customize the UI.
QTTabBar, Clover 3, and Tab Explorer are three programs that add tabs to File Explorer.
As such, uninstalling File Explorer customization software will probably restore your Quick Access Toolbar. You can uninstall the programs by pressing the Windows key + R hotkey and entering appwiz.cpl in Run.
That will open the tab shown in the snapshot directly below. Then select a program to remove, and press its Uninstall button.
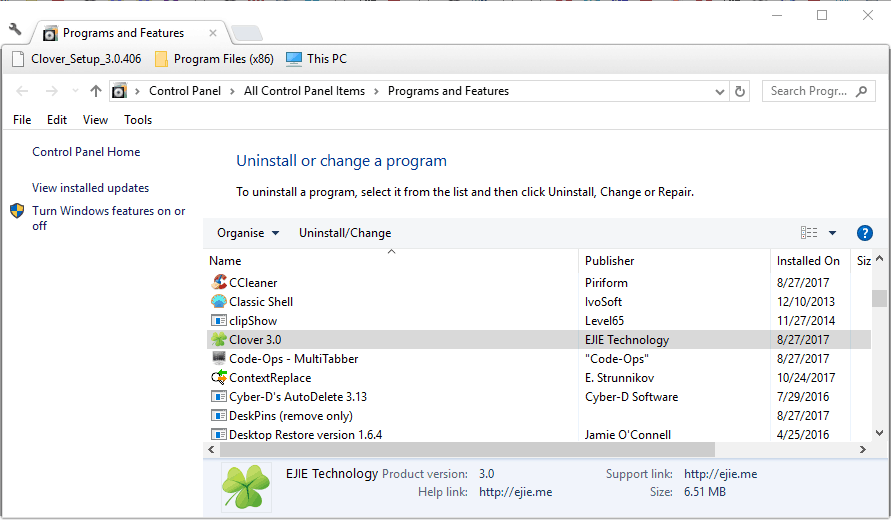
4. Reset the Quick Access Toolbar
If you haven’t installed any File Explorer customization software, reset the Quick Access Toolbar. Resetting the Quick Access Toolbar via the registry will restore it to its original configuration, which will probably fix various QAT issues.
- Press the Windows key + R, type regedit, and click the OK button to open the Registry Editor.
- Navigate to this registry key:
HKEY_CURRENT_USERSoftware MicrosoftWindowsCurrentVersionExplorerRibbon - Right-click the QatItems DWORD and select Delete.
- Now restart your desktop or laptop. Your Quick Access Toolbar will then be restored to its default layout.
There you have everything you need to fix the Quick Access Toolbar disappeared issue. All you need to do now is to follow the steps carefully, and things should be back to normal.
Similarly, if the File Explorer is not responding on your PC, check our detailed guide to fix it.
Feel free to let us know the solution that helped you fix this issue in the comments below.
Панель быстрого доступа в операционной системе Windows 10 предоставляет пользователю удобный и быстрый доступ к наиболее часто используемым функциям. Однако, иногда она может пропасть из-за различных причин, что может затруднить работу с компьютером. В этой статье рассмотрим несколько способов восстановления панели быстрого доступа.
Первым способом является проверка наличия панели в настройках системы. Для этого нужно нажать правой кнопкой мыши на свободном месте панели задач и выбрать пункт «Настройки панели задач». В открывшемся окне нужно убедиться, что опция «Показывать панель быстрого доступа» включена.
Если панель все еще не появилась, то следующим шагом можно попробовать перезагрузить проводник Windows. Для этого нужно нажать комбинацию клавиш «Ctrl + Shift + Esc», чтобы открыть диспетчер задач, а затем найти в списке процесс под названием «Проводник Windows». После этого нужно нажать на него правой кнопкой мыши и выбрать пункт «Перезапустить».
Если вышеуказанные методы не помогли, можно попробовать воспользоваться командной строкой. Для этого нужно нажать комбинацию клавиш «Win + X» и выбрать пункт «Командная строка (администратор)». В открывшемся окне командной строки нужно ввести команду «sfc /scannow» и нажать Enter. Эта команда проверит целостность системных файлов и попытается восстановить поврежденные файлы, включая панель быстрого доступа.
Содержание
- Что делать, если пропала панель быстрого доступа в Windows 10?
- Перезагрузка компьютера
- Проверка наличия скрытой панели
- Включение панели через настройки системы
- Проверка наличия соответствующих обновлений Windows
Что делать, если пропала панель быстрого доступа в Windows 10?
- Попробуйте щелкнуть правой кнопкой мыши на панели задач и выбрать «Панель задач» в контекстном меню. Убедитесь, что опция «Панель быстрого доступа» выбрана.
- Если первый способ не сработал, попробуйте перезагрузить компьютер. Иногда перезагрузка помогает решить проблемы с панелью быстрого доступа.
- Если проблема не исчезла, можно воспользоваться комбинацией клавиш Win + R, чтобы открыть окно «Выполнить». Введите команду «explorer.exe» (без кавычек) и нажмите Enter. Это перезапустит «Проводник» Windows и может вернуть панель быстрого доступа.
- Если все вышеперечисленные способы не помогли, можно воспользоваться командной строкой. Щелкните правой кнопкой мыши на кнопку «Пуск» и выберите «Windows PowerShell (администратор)» или «Командная строка (администратор)». В открывшемся окне введите следующую команду и нажмите Enter: «iex ([System.IO.File]::ReadAllText(‘${env:APPDATA}\Microsoft\Internet Explorer\Quick Launch\User Pinned\TaskBar\layout.ini’))». Затем перезапустите компьютер.
Надеемся, что один из этих способов поможет вернуть пропавшую панель быстрого доступа в Windows 10. Если ничего не получилось, возможно, проблема связана с наличием вирусов или другими серьезными проблемами с операционной системой. В таком случае рекомендуем обратиться к специалистам для диагностики и решения проблемы.
Перезагрузка компьютера
Шаг 1: Нажмите на кнопку «Пуск» в левом нижнем углу экрана и выберите пункт «Включение/выключение».
Шаг 2: В открывшемся меню выберите «Перезагрузить».
Шаг 3: Дождитесь, пока компьютер полностью выключится и снова включится.
В большинстве случаев после перезагрузки панель быстрого доступа должна появиться на рабочем столе. Если же проблема не решена, можно попробовать другие методы ее восстановления.
Проверка наличия скрытой панели
Если в Windows 10 пропала панель быстрого доступа, первым делом стоит проверить, не скрыта ли она случайно. Для этого выполните следующие шаги:
- Нажмите правой кнопкой мыши на пустом месте на панели задач.
- В контекстном меню выберите пункт «Панель задач».
- Убедитесь, что опция «Разблокировать панель задач» активна. Если она отмечена, нажмите на нее, чтобы снять выделение.
- Проверьте, появилась ли панель быстрого доступа. Если нет, перейдите к следующему шагу.
Если после выполнения этих шагов панель быстрого доступа так и не появилась, возможно, проблема в других настройках. Рекомендуется выполнить дополнительные действия для восстановления панели быстрого доступа.
Примечание: В случае, если пропажа панели быстрого доступа произошла после обновления операционной системы, может потребоваться проверка наличия обновлений и установка последних патчей.
Включение панели через настройки системы
Если в Windows 10 пропала панель быстрого доступа, вы можете попробовать включить ее через настройки системы. Для этого выполните следующие шаги:
- Нажмите на клавиатуре комбинацию клавиш Win + I для открытия настроек Windows.
- В открывшемся окне выберите пункт «Панель задач» в разделе «Персонализация».
- На странице настроек панели задач убедитесь, что включена опция «Использовать панель задач в качестве панели быстрого доступа».
- Если опция была выключена, включите ее, поставив галочку.
- После включения опции панель быстрого доступа должна появиться снова.
Если указанные выше действия не помогли вернуть панель быстрого доступа, вам может потребоваться выполнить другие действия для решения данной проблемы.
Проверка наличия соответствующих обновлений Windows
Если в Windows 10 пропала панель быстрого доступа, возможно, проблема вызвана отсутствием необходимых обновлений операционной системы. Для проверки наличия соответствующих обновлений следуйте инструкциям:
- Откройте настройки Windows. Нажмите на кнопку «Пуск», а затем на значок «шестеренки», чтобы открыть меню настроек.
- Выберите раздел «Обновление и безопасность». В меню настроек выберите пункт «Обновление и безопасность» для открытия соответствующих параметров.
- Проверьте наличие обновлений. В разделе «Обновление и безопасность» выберите пункт «Windows Update» и нажмите на кнопку «Проверить наличие обновлений».
- Установите доступные обновления. Если система найдет доступные обновления, следуйте указаниям для их установки. После завершения установки перезагрузите компьютер.
После установки соответствующих обновлений операционной системы проверьте, появилась ли панель быстрого доступа. Если проблема не была решена, попробуйте другие методы восстановления панели быстрого доступа в Windows 10.
Панель быстрого доступа в операционной системе Windows 10 является одной из самых полезных и удобных функций. Она позволяет быстро запускать нужные программы, открывать нужные папки и выполнять другие действия. Однако иногда может возникнуть ситуация, когда панель быстрого доступа исчезает или перестает работать корректно. В этой статье мы расскажем, как восстановить панель быстрого доступа Windows 10 и вернуть ее к нормальной работе.
Первым шагом для восстановления панели быстрого доступа является проверка ее настроек. Возможно, вы случайно отключили панель или скрыли ее. Для этого нужно щелкнуть правой кнопкой мыши на панели задач и выбрать «Панель задач» в контекстном меню. Убедитесь, что включена опция «Показывать панель задач, расположенную на всех экранах». Если опция отключена, то включите ее, чтобы вернуть панель быстрого доступа.
Если проверка настроек не помогла, то следующим шагом будет перезагрузка проводника Windows. Для этого нужно открыть диспетчер задач, нажав комбинацию клавиш Ctrl+Shift+Esc. Далее в диспетчере задач нужно найти процесс «Проводник Windows», щелкнуть на него правой кнопкой мыши и выбрать «Перезапустить». После перезапуска проводника Windows панель быстрого доступа должна восстановиться.
Если перезагрузка проводника Windows не помогла, то возможно потребуется выполнить более глубокую настройку системы для восстановления панели быстрого доступа. В этом случае рекомендуется воспользоваться встроенными инструментами операционной системы, такими как PowerShell или Редактор локальной групповой политики. Для получения подробной инструкции по использованию этих инструментов можно обратиться к официальной документации Microsoft или найти соответствующие руководства в интернете.
Однако прежде чем приступать к выполнению более сложных действий, рекомендуется обновить операционную систему Windows 10 и установить все доступные обновления. Иногда проблемы с панелью быстрого доступа могут быть связаны с устаревшими версиями операционной системы или драйверами устройств. Также стоит проверить компьютер на наличие вирусов и вредоносных программ, которые могут негативно влиять на работу панели.
Восстановление панели быстрого доступа Windows 10 может быть несложным процессом, который можно выполнить самостоятельно, следуя простой инструкции. Однако если все вышеперечисленные методы не помогли восстановить панель, то рекомендуется обратиться за помощью к специалистам или воспользоваться форумами и сообществами для получения дополнительной информации и поддержки.
Как восстановить панель быстрого доступа Windows 10
Панель быстрого доступа в Windows 10 предоставляет удобный способ быстрого доступа к различным программам и настройкам. Однако иногда она может исчезнуть или быть повреждена из-за различных проблем.
Если вы столкнулись с проблемой и панель быстрого доступа в Windows 10 исчезла, не паникуйте, есть несколько способов ее восстановления.
1. Перезагрузка компьютера
Первым шагом, которым стоит попробовать восстановить панель быстрого доступа, является перезагрузка компьютера. Нередко это простое действие может решить проблему.
2. Проверка настройки автоматического скрытия
Если перезагрузка не помогла, следующим шагом стоит проверить настройки автоматического скрытия панели быстрого доступа. Для этого наведите указатель мыши в нижнюю часть экрана, чтобы панель появилась. Правой кнопкой мыши кликните на панели быстрого доступа и выберите «Настройки панели задач». Убедитесь, что опция «Автоматически скрывать панель задач в портретном режиме» не включена.
3. Восстановление панели через системные настройки
Если предыдущие способы не помогли, можно попробовать восстановить панель быстрого доступа через системные настройки. Нажмите Панель управления, затем выберите Панель задач и меню «Пуск». В открывшемся окне выберите опцию «По умолчанию» и нажмите «ОК». Это должно вернуть панель быстрого доступа.
4. Перезапуск эксплорера Windows
Если ни один из вышеперечисленных методов не помог, можно попробовать перезапустить процесс «эксплорер Windows». Для этого нажмите комбинацию клавиш Ctrl + Shift + Esc, чтобы открыть диспетчер задач. В разделе «Процессы» найдите процесс «Проводник» (или «Explorer»), щелкните на нем правой кнопкой мыши и выберите «Перезапустить». Это может помочь восстановить панель быстрого доступа.
5. Создание нового пользователя
Если все остальные способы не помогают, можно попробовать создать нового пользователя в Windows 10. Чтобы создать нового пользователя, нажмите комбинацию клавиш Win + I, чтобы открыть настройки Windows. В разделе «Учетные записи» выберите «Семейные и другие пользователи», затем «Добавить кого-то другого в этот компьютер». Следуйте инструкциям на экране, чтобы создать нового пользователя. После создания нового пользователя попробуйте войти в него и проверьте, появится ли панель быстрого доступа.
Если ни один из этих способов не помогает восстановить панель быстрого доступа в Windows 10, возможно, вам стоит обратиться за профессиональной помощью или попробовать выполнить переустановку операционной системы.
Подробная инструкция
Если вы столкнулись с проблемой и панель быстрого доступа в Windows 10 перестала работать, восстановить ее можно с помощью нескольких простых шагов:
- Щелкните правой кнопкой мыши на панели задач и выберите пункт «Панель задач» в контекстном меню.
- В открывшемся подменю выберите пункт «Панель задач и пуск».
- В появившемся окне «Параметры» выберите вкладку «Панель задач».
- В разделе «Область уведомлений» нажмите кнопку «Выбор элементов, отображаемых на панели задач».
- В открывшемся окне вы увидите список доступных элементов. Убедитесь, что для нужных приложений включен параметр «Включить показывание значка на панели задач». Если элемент отсутствует в списке, нажмите кнопку «Персонализация» и подключите нужное приложение.
- После того как вы установите или включите нужные элементы, нажмите кнопку «Применить» и закройте окно настроек.
Теперь панель быстрого доступа должна заработать в полной функциональности. Если проблема сохраняется, попробуйте перезагрузить компьютер. Если и это не помогло, возможно, стоит обратиться к специалисту для диагностики и устранения неполадок.
Панель быстрого доступа в операционной системе Windows 10 — это удобный инструмент, позволяющий быстро открывать приложения, файлы и папки. Однако, пользователи иногда сталкиваются с ситуацией, когда эта панель исчезает. Что может послужить причиной и как решить эту проблему? Мы рассмотрим несколько возможных причин и подскажем, как вернуть панель быстрого доступа обратно на рабочий стол.
Одной из наиболее распространенных причин пропажи панели быстрого доступа является ее случайное отключение пользователем. Возможно, вы нажали комбинацию клавиш или произвели другие действия, которые привели к скрытию панели. В таком случае, решение проблемы — простое: вы должны вернуть панель быстрого доступа обратно на рабочий стол. Как это сделать?
Способов восстановления панели быстрого доступа существует несколько. Вы можете кликнуть правой кнопкой мыши на панели задач и выбрать пункт «Панель задач». Затем выберите «Панель быстрого доступа» и она снова появится на рабочем столе. Также вы можете нажать комбинацию клавиш Win + I для открытия настроек Windows 10, затем выбрать «Персонализация» и включить панель быстрого доступа в разделе «Панель задач». Если эти шаги не помогли, вам может потребоваться выполнить более сложные действия, которые мы рассмотрим ниже.
Содержание
- Почему исчезла панель быстрого доступа в Windows 10
- Причины пропажи панели быстрого доступа
- Как восстановить панель быстрого доступа в Windows 10
Почему исчезла панель быстрого доступа в Windows 10
Существует несколько причин, по которым панель быстрого доступа может исчезнуть:
1. Неправильные настройки
Панель быстрого доступа может быть скрыта или отключена из-за неправильных настроек операционной системы. В таком случае, решением проблемы может быть её восстановление или включение через настройки Windows.
2. Проблемы с обновлением
Установка новых обновлений операционной системы Windows 10 может привести к исчезновению панели быстрого доступа. В этом случае, решением проблемы может быть перезагрузка системы или выполнение обновлений.
3. Вирусное воздействие
Панель быстрого доступа также может исчезнуть из-за воздействия вредоносных программ или вирусов на операционную систему. В таком случае, рекомендуется выполнить проверку системы на наличие вредоносного ПО и удалить его.
В целях безопасности и удобства использования, важно регулярно обновлять операционную систему, а также устанавливать антивирусное программное обеспечение и следить за настройками Windows.
Причины пропажи панели быстрого доступа
Панель быстрого доступа в Windows 10 может пропасть по различным причинам. Ниже приведены наиболее распространенные из них:
| 1. | Ошибки в реестре |
| 2. | Проблемы с обновлением системы |
| 3. | Вирусная атака |
| 4. | Неисправность операционной системы |
| 5. | Ошибка при настройке системы |
Если панель быстрого доступа исчезла, следует проверить указанные причины и приступить к их решению в соответствии с таблицей.
Как восстановить панель быстрого доступа в Windows 10
|
1. Используйте контекстное меню панели задач Щелкните правой кнопкой мыши на панели задач и убедитесь, что опция «Панель быстрого доступа» выбрана. Если она не выбрана, выберите ее, чтобы восстановить панель быстрого доступа. |
|
2. Проверьте настройки панели задач Откройте настройки панели задач, щелкнув правой кнопкой мыши на панели задач, выбрав пункт «Настройки» и переходя в раздел «Панель задач». Убедитесь, что опция «Показывать панель быстрого доступа» включена. |
|
3. Перезапустите проводник Windows Explorer Если первые два метода не сработали, попробуйте перезапустить проводник Windows Explorer. Нажмите комбинацию клавиш Ctrl + Shift + Esc, чтобы открыть диспетчер задач. В разделе «Процессы» найдите и щелкните правой кнопкой мыши на процессе «Проводник Windows». Затем выберите пункт «Перезапустить». Это может помочь восстановить панель быстрого доступа. |
|
4. Создайте новую панель быстрого доступа Если все предыдущие методы не помогли, попробуйте создать новую панель быстрого доступа. Щелкните правой кнопкой мыши на пустом месте на панели задач и выберите пункт «Панель инструментов» и затем «Новая панель инструментов». В поле «Путь» введите «%APPDATA%\Microsoft\Internet Explorer\Quick Launch», затем нажмите «Выбрать папку». Новая панель быстрого доступа должна появиться на панели задач. |
Если ни один из предложенных методов не помог восстановить панель быстрого доступа, возможно, проблема заключается в более серьезном сбое операционной системы. Рекомендуется выполнить поиск и устранение ошибок системы с помощью встроенных инструментов или обратиться к специалисту по поддержке Windows.