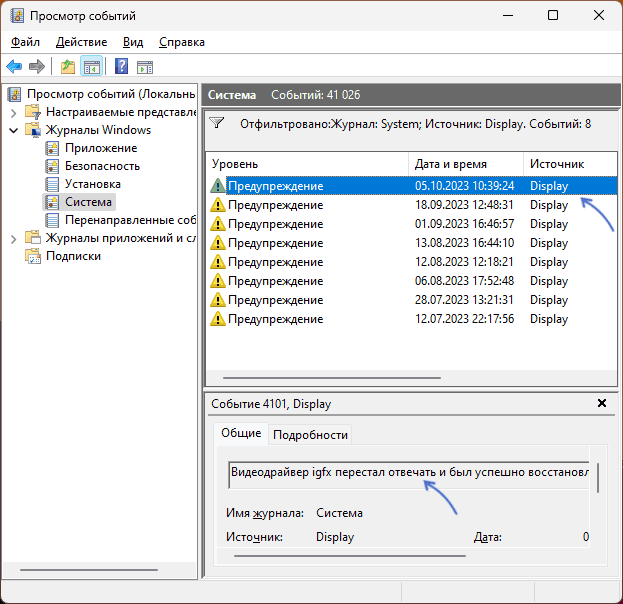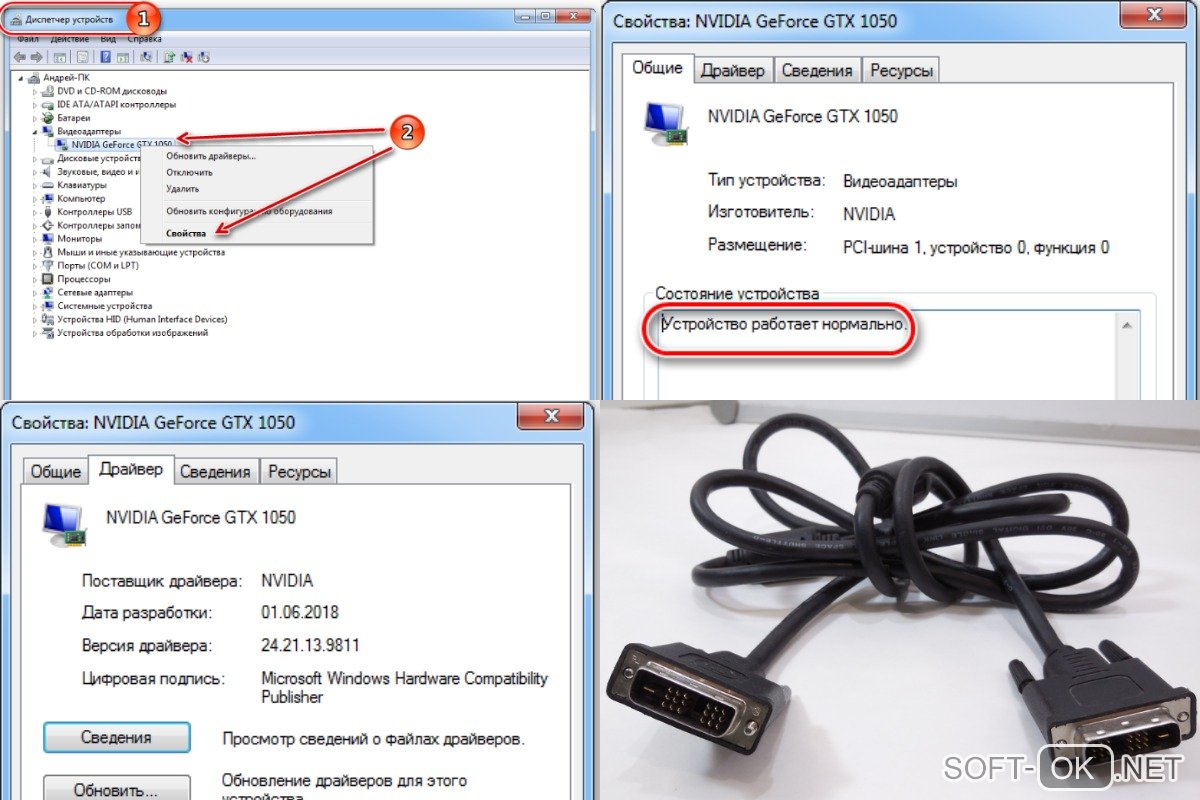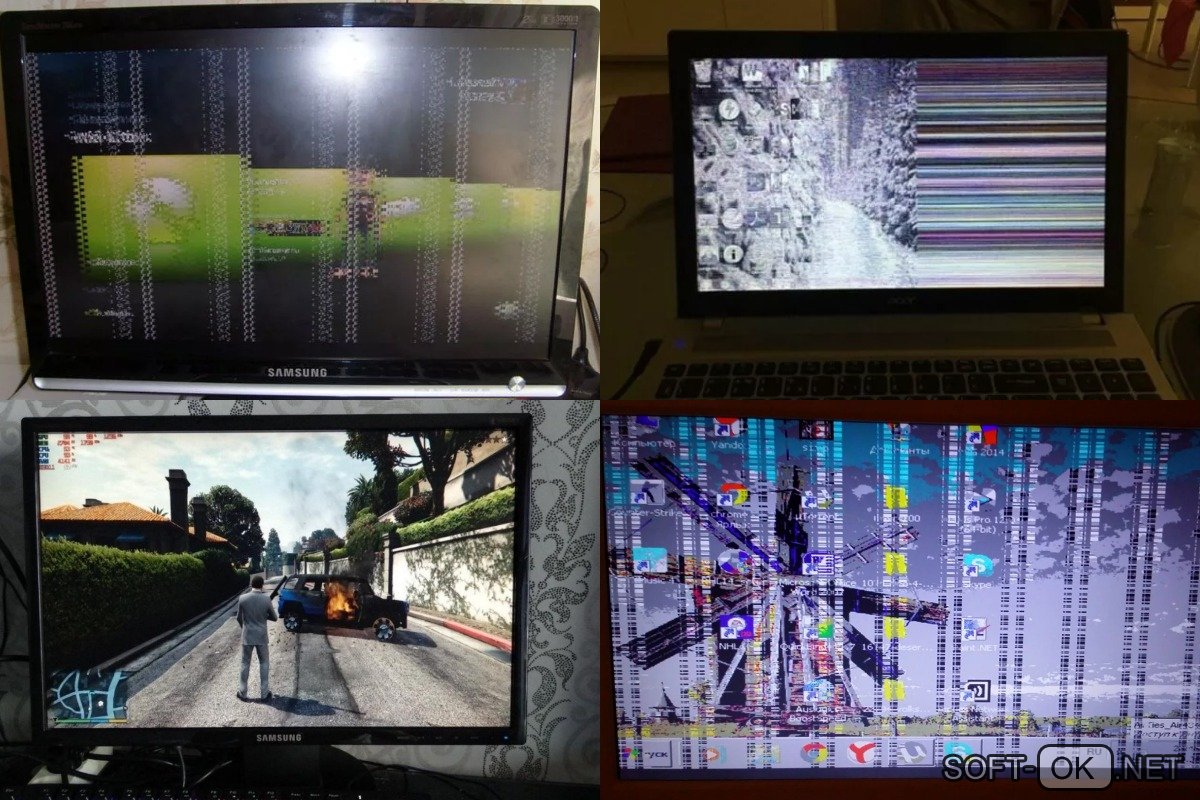Монитор гаснет на секунду и включается снова

В этой инструкции подробно о том, что может вызывать такое кратковременное выключение монитора, а также о том, что можно сделать в рассматриваемой ситуации.
Причины погасания экрана монитора с последующим включением
Среди причин того, что на короткое время монитор тухнет, после чего изображение появляется вновь, можно выделить следующие:
- Фоновое обновление драйвера видеокарты ОС Windows — в этом случае при смене драйвера видеокарта временно отключается, из-за чего и пропадает изображение. Если проблема «гаснет монитор» у вас возникает редко, возможно, причина именно в этом.
- Сбой работы драйвера видеокарты с последующим его восстановлением — самый распространённый вариант. Причины таких сбоев могут быть разными, подробнее — далее в статье.
- Редко, но не исключено: проблемы с кабелями подключения монитора — повреждение, плохой контакт со стороны выхода видеокарты или монитора, разряды статического электричества.
Проверить верность 1-го или 2-го предположения из списка можно следующими способами:
- Откройте диспетчере устройств и откройте свойства видеокарты в разделе «Видеоадаптеры», нажав по ней правой кнопкой мыши и выбрав пункт «Свойства».
- На вкладке «Сведения» проверьте значение свойства «Дата установки». Если она совпадает с датой, когда экран гас на время, вероятная причина — обновление драйвера. Внимание: при наличии нескольких видеоадаптеров, проверьте свойства каждого из них, независимо от того, к какому подключен монитор.
- Откройте «Просмотр событий Windows», для этого нажмите клавиши Win+R на клавиатуре, введите eventvwr.msc и нажмите Enter.
- В просмотре событий в разделе «Журналы Windows» — «Система» проверьте, есть ли предупреждения или иные события от источника «Display». При наличии такого события на момент потухания дисплея, выберите его и посмотрите информацию о событии внизу окна: с большой вероятностью там будет указано «Видеодрайвер перестал отвечать и был успешно восстановлен» — это говорит о том, что причина в сбое драйвера.
Учитывайте, что в этом материале рассматривается только сценарий, когда экран выключается при активном взаимодействии с компьютером. Если экран тухнет при отсутствии таких взаимодействий (то есть, когда вы не используете мышь или клавиатуру), причиной может оказаться настройка отключения экрана при бездействии, которую можно найти в Панель управления — Электропитание — Настройка отключения дисплея или в Параметры — Система — Питание и батарея — Экран и спящий режим.
Как исправить проблему
Если временное выключение монитора при обновлении драйвера — нормальное и редкое явление, а подключение кабелей со стороны монитора и видеокарты легко проверить (сделайте это), то вариант со сбоем драйвера сложнее в диагностике. Какие действия можно предпринять в этой ситуации:
- Обновить драйверы видеокарты — как интегрированной, так и встроенной, скачав их с официального сайта NVIDIA, AMD, Intel и установив вручную.
- Если проблема, наоборот, стала проявляться после обновления драйвера, попробовать его откатить: можно загрузить предыдущую версию с официального сайта, либо попробовать использовать кнопку «Откатить» в свойствах драйвера в диспетчере устройств.
- В ситуации, когда сбой происходит только при использовании определенной игры или программы — поэкспериментировать с настройками графики соответствующей программы. А в случае, если экран тухнет при работе в браузере — попробовать отключить аппаратное ускорение графики в нём.
- Попробуйте изменить время ожидания ответа драйвера видеокарты, для этого: откройте редактор реестра (Win+R — regedit) и перейдите в раздел реестра
HKEY_LOCAL_MACHINE\SYSTEM\CurrentControlSet\Control\GraphicsDrivers
Проверьте, присутствует ли параметр DWORD с именем TdrDelay в этом разделе. При наличии — дважды нажмите по параметру и измените его значение на 8, а при отсутствии — создайте параметр с этим именем и укажите то же значение. Перезагрузите ваш ПК или ноутбук.
- Если вы каким-либо образом включали разгон видеокарты, попробуйте вернуть настройки по умолчанию и посмотреть, решило ли это проблему.
- Проверьте дополнительные параметры текущей схемы электропитания, отключите экономию питания для видеокарты (если такое пункт будет присутствовать), для PCI Express (как при питании от батареи, так и от сети, если ошибка возникает на ноутбуке), либо попробуйте включить схему электропитания «Максимальная производительность».
- Для мониторов с высокой частотой обновления экрана, попробуйте снизить частоту и проверить, как это повлияет на ситуацию. На эту тему: Как изменить частоту обновления экрана в Windows
Если простые способы, приведённые выше, не сработали, некоторые дополнительные подходы к решению можно найти в отдельной инструкции: Видеодрайвер перестал отвечать и был успешно восстановлен — как исправить?
Некоторые дополнительные нюансы в контексте темы «гаснущего монитора», которые могут быть полезными:
- На форумах поддержки Майкрософт широко обсуждается тема, когда гаснет на время второй монитор на системах с двумя мониторами в Windows 11 и Windows 10, при этом дело не в кабелях, не в драйверах и не в самом мониторе. Иногда помогают способы, описанные выше, иногда — установка одинаковой и не слишком высокой частоты обновления двух мониторов, например, 60 Гц (или ниже, если для вас это приемлемо).
- Некоторые пользователи, особенно когда гаснет внешний монитор, подключённый к ноутбуку, сообщают, что помогает отключение G-Sync в Панели управления NVIDIA (в разделе Дисплей — Настройка G-Sync).
- Проблема не всегда связана с драйверами видеокарты напрямую: например, проблемы с блоком питания (недостаточная выходная мощность вследствие износа) могут приводить к событию «Видеодрайвер перестал отвечать».
- Схожая картина (черный экран на короткое время, но без отключения монитора) может наблюдаться при программных сбоях, например, при автоматическом закрытии и перезапуске процесса explorer.exe. Если вы столкнулись с проблемой недавно, могут помочь точки восстановления системы, также имеет смысл проверить, продолжает ли гаснуть монитор, если выполнить чистую загрузку Windows.
- Отсутствие оригинальных драйверов чипсета и управления электропитанием, особенно на ноутбуках, может вести к нестабильной работе другого оборудования, в том числе видеокарты: рекомендую вручную установить все такие драйверы с официального сайта производителя ноутбука или материнской платы именно для вашей модели устройства. Если на сайте представлены только драйверы для предыдущих версий ОС, учитывайте, что обычно они исправно работают и в новых версиях Windows.
- Вредоносное ПО на компьютере также может влиять: например, майнер, активно использующий ресурсы видеокарты может приводить к сбоям видеодрайвера. Если есть основания полагать, что причина в этом, попробуйте выполнить проверку вашего компьютера такими средствами как Kaspersky Virus Removal Tool, Dr.Web CureIt! или другими.
- Если проблема с тухнущим монитором появляется после завершения работы и включения, но исчезает, если использовать пункт «Перезагрузка» (в Windows 11 и 10 эти два действия сильно отличаются по своей сути), попробуйте отключить быстрый запуск Windows 11 или Windows 10.
Надеюсь, один из вариантов сработает для вашей ситуации. Если же остаются вопросы — вы можете задать их в комментариях ниже: желательно с максимумом подробностей о том, при каких обстоятельствах гаснет монитор и какие закономерности при этом присутствуют.
Содержание
- Способ 1: Настройка параметров изображения (только NVIDIA)
- Способ 2: Установка стабилизатора напряжения
- Способ 3: Переустановка драйверов видеокарты
- Способ 4: Обновление BIOS
- Вопросы и ответы
Способ 1: Настройка параметров изображения (только NVIDIA)
В «десятке» рассматриваемый сбой может быть вызван попыткой «Панели управления NVIDIA» отобразить то или иное сообщение – эта функция конфликтует с некоторыми играми или приложениями, активно задействующими видеокарту. Устранить проблему можно следующим образом:
- Кликните правой кнопкой мыши на свободном пространстве «Рабочего стола» и выберите параметр «Панель управления NVIDIA».
- Перейдите с помощью меню слева по пунктам «Дисплей» – «Регулировка цвета рабочего стола». В правой части окна внизу должно быть выпадающее меню «Сообщение о типе контента на дисплее» – откройте его и выберите пункт «Программы на рабочем столе».
- Примените настройки и перезагрузите компьютер.
Если включение этой опции не дало результатов или же она отсутствует в вашем варианте, воспользуйтесь одним из представленных далее способов.
Способ 2: Установка стабилизатора напряжения
Следующая частая причина пропадающего изображения уже аппаратная, и заключается в скачках напряжения, из-за которых срабатывает защита монитора. С подобной проблемой обычно сталкиваются пользователи, пользующиеся электроприборами с большим потреблением тока, например, бойлерами или конвекторами. Решением в такой ситуации будет приобретение стабилизатора, через который и нужно подключать дисплей к питанию. Моделей подобных устройств на рынке присутствует немало, в том числе и хороших бюджетных вариантов, поэтому выбор конкретного оставим за вами. Единственная рекомендация – не связывайтесь с продукцией производителей третьего эшелона, поскольку их экономия на комплектующих может иметь печальные последствия в виде сгоревшей техники или пожара.
Способ 3: Переустановка драйверов видеокарты
Иногда причиной необычного поведения монитора может быть GPU: например, установлен дисплей с высокой герцовкой, а процессор графики не поддерживает такую частоту. Если видеокарта актуальная (NVIDIA 10 серии и новее или аналоги от AMD Radeon), то причина может быть в устаревших драйверах. Для более стабильного результата служебное ПО нужно целиком удалить и инсталлировать последний доступный вариант.
Подробнее: Как переустановить драйвера видеокарты
Способ 4: Обновление BIOS
Порой проблема зарыта глубже и её источником является материнская плата, а точнее, её микропрограмма, которая устарела и может быть несовместима с новейшим аппаратным обеспечением. Как и в предыдущем случае, если «материнка» относительно новая (не старше 4 лет), поддержку мониторов с высокой частотой обновления и соответствующих видеокарт можно добавить установкой новой версии BIOS. Подробности процедуры и возможные подводные камни описаны в статье далее, рекомендуем ознакомиться с ней прежде, чем приступать к активным действиям.
Подробнее: Как обновить БИОС
Еще статьи по данной теме:
Помогла ли Вам статья?
При работе в Windows с экрана монитора иногда, на мгновение, пропадает изображение (черный экран) и сразу же появляется.
Чаще всего это проявляется при использовании браузера и сайтов с видео (но не всегда).
Например:
сразу после загрузки страницы (например youtube) и наведении курсора на одно из видео, монитор может «моргнуть»,
при прокрутки страницы, на которой вставлен видеофайл (при прокрутке, до этого видеофайла),
при переключении между окнами Windows (конкретно в том случае были окна браузера и медиаплеера),
при открытии/закрытии окна браузера.
Такой дефект, проявляется не всегда, после, вышеописанных действий, но достаточно часто — 5-6 раз за вечер (примерно).
При этом, при просмотре видео, как в плеере, так и в браузере — все нормально. В играх, тоже, проблема не наблюдалась.
Монитор HP V24i, подключение HDMi. ОС Windows 10. браузер Chrome. видеокарта 3060 (драйвер 531.41)
Пребывал понижать частоту обновления монитора — не помогло.
Может проблема быть в кабеле/мониторе? Как это выяснить (запасного монитора — нету)?
Изменено пользователем Farjoy
Вообщем купил я себе монитор aoc 2k 27 дюймов 144 герц 1 мм VA , а так же видеокарту gtx 1060 . Через месяц началась такая фигня что вырубается изображение в играх. Не во время самой игры , а вот как то в тайминг ( например когда там переход катсцены идёт, или когда загрузочный экран , бывает иногда когда нажимаю windows. Причем это точно не из-за видеокарты ,потому что у меня их за это время побывало много и на всех одно и тоже. Кто знает с чем может быть связано такое странное поведение ?
-
Вопрос задан
-
1456 просмотров
Иногда случается, что прямо во время игры, работы или даже сразу после запуска компьютера пропадает изображение на мониторе. Постараемся разобраться в причинах этого явления и привести простые способы решения проблемы.
Содержание:
- Пропадает изображение на мониторе, а комп работает: причины
- Пропала картинка во время игры
- Пропадает изображение на мониторе на несколько секунд и снова появляется
- Что делать, если пропадает изображение на мониторе через несколько секунд после включения
Пропадает изображение на мониторе, а комп работает: причины
Если говорить в целом, исчезновение картинки на мониторе говорит о сбоях в работе самого оборудования или программного обеспечения к нему.
Чтобы устранить проблему, нужно разобраться в причинах:
- Сбой драйверов: проверить этот пункт очень просто. Нужно зайти в Диспетчер устройств, кликнуть по вкладке видеоадаптеров, выбрать монитор и кликнуть по нему правой кнопкой мышки. Во вкладке «Свойства» выбирают раздел с общими настройками. В нем должна быть надпись «Устройство работает нормально», а во вкладке «Ресурсы» — «Конфликты не обнаружены». Если это не так, переходят во вкладку драйверов, удаляют их, перезагружают компьютер и устанавливают драйвера заново.
- Поломка монитора: вторая по распространенности проблема. Чтобы проверить исправность монитора, нужно отключить его от компьютера, а через некоторое время подключить обратно. За это время он успеет остыть и может включиться.
- Неисправность кабеля: для начала нужно попробовать присоединить кабель более плотно. Если сигнал не появился, можно попробовать присоединить монитор к другому компьютеру или ноутбуку с помощью того же кабеля. Если картинка появилась, значит, проблема не в кабеле или мониторе, а в системном блоке.
Также изображение на мониторе может пропасть из-за сбоев в работе видеокарты. Возможно, системный блок давно не чистили и видеокарта покрылась пылью.
Пропала картинка во время игры
Если изображение пропадает во время игры, кроме очевидных причин, вроде неисправности кабеля или самого монитора, возможны сбои в работе оперативной памяти.
Несмотря на то, что такая ситуация считается редкой, она довольно часто случается во время игры. Причин несколько. Во-первых, оперативная память могла просто выйти из строя. Во-вторых, подобное случается, если пользовать установил новую планку ОЗУ, а она оказалась несовместимой с процессором или материнской платой.
В первом случае проводят диагностику оперативной памяти с помощью специальной программы MemTest. Если планка новая, скорее всего, дело именно в несовместимости, и деталь придется просто заменить.
Пропадает изображение на мониторе на несколько секунд и снова появляется
Иногда бывает, что монитор запускается без проблем, но во время работы может гаснуть на несколько секунд. При этом компьютер продолжает работать.
Скорее всего, такая проблема связана со скачками напряжения в электросети. Чтобы исключить поломки важных систем компьютера в дальнейшем, лучше приобрести стабилизатор. Он не только нормализует работу оборудования, но и поможет уберечь важные детали ПК от поломки.
Если пользователь уверен в стабильности напряжения, но экран все равно периодически гаснет на несколько секунд, рекомендуем проверить компьютер по пунктам, описанным выше. Сначала нужно попробовать подключить монитор к другому компьютеру, поправить или заменить его кабель, а потом проверить актуальность драйверов и состояние видеокарты.
Что делать, если пропадает изображение на мониторе через несколько секунд после включения
Если сразу после включения компьютера изображение на мониторе появилось, но уже через несколько секунд пропало, значит, вы столкнулись с одной из самых распространенных проблем для ЖК мониторов.
Как правило, первые действия пользователя заключают в том, чтобы отключить мигающую синюю или зеленую кнопку на мониторе. В некоторых случаях это действительно помогает, но чаще всего после повторного включения ситуация повторяется. При этом сам индикатор монитора продолжает мигать, говоря о том, что изображение на экран выводится.
Причинами этой проблемы могут быть:
- высохшие или вздутые конденсаторы на блоке питания;
- перегоревшие лампы подсветки;
- поломка детали, отвечающей за подсветку.
Как правило, такое случается со старыми мониторами или при частых скачках напряжения в электросети. Проверить работу ламп подсветки очень просто. Когда монитор погаснет, нужно подсветить его фонариком. Если на экране можно разглядеть тусклое изображение, проблема именно в подсветке и монитор лучше сдать в ремонт или заменить. Решать проблему с высохшими конденсаторами самостоятельно не рекомендуется, так как можно лишь усугубить ситуацию. Лучше сразу обратиться к специалистам для проведения ремонта.
Больше информации о том, как действовать, когда пропадает изображение на мониторе, можно найти в видео.