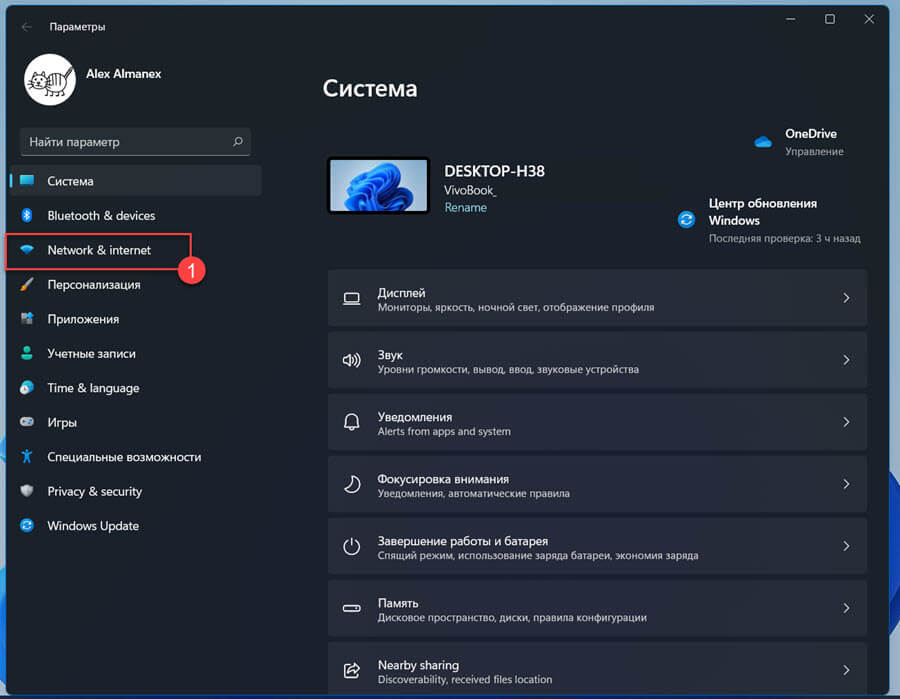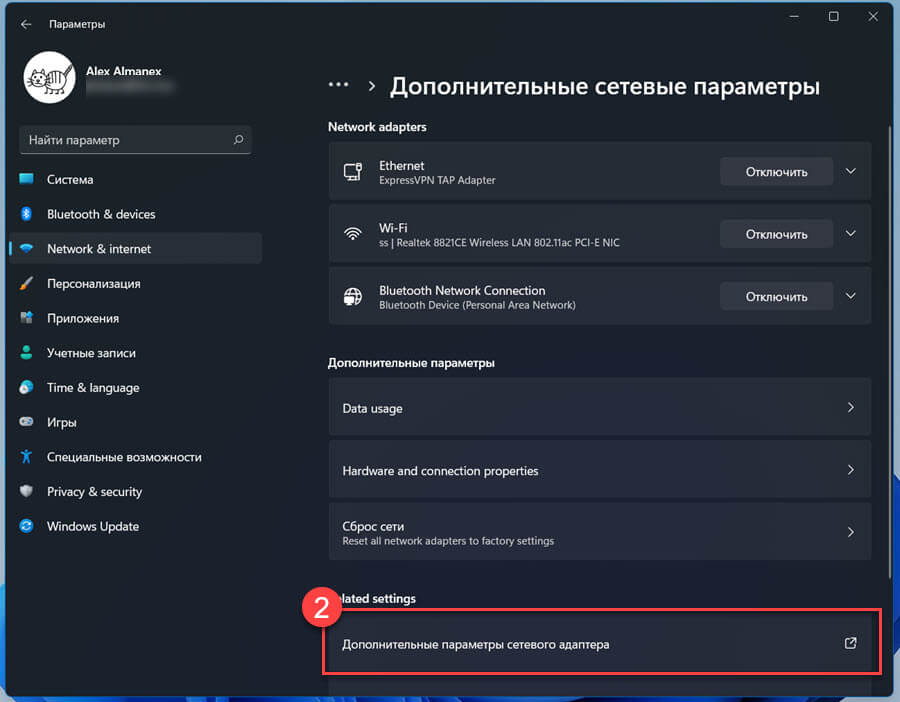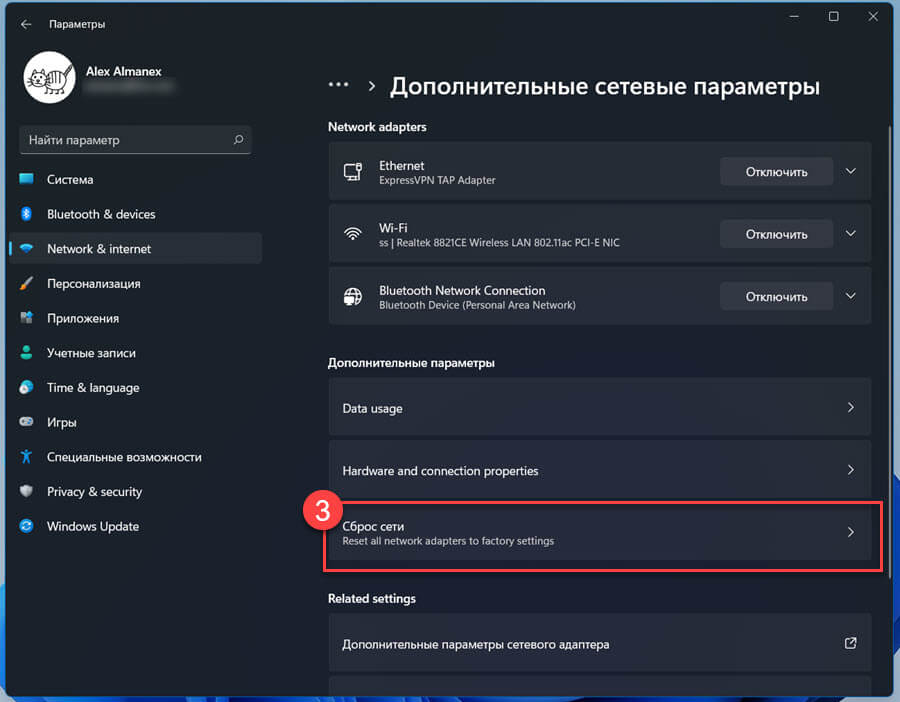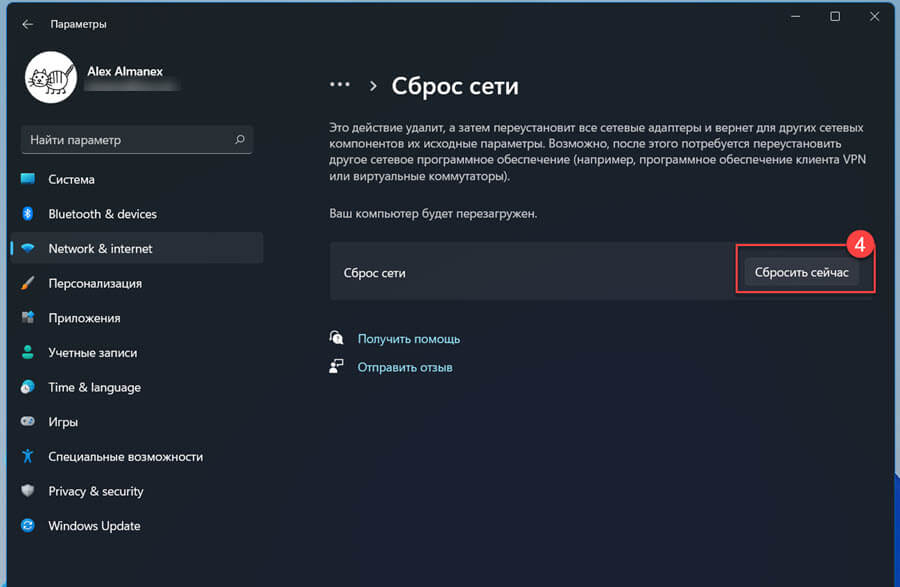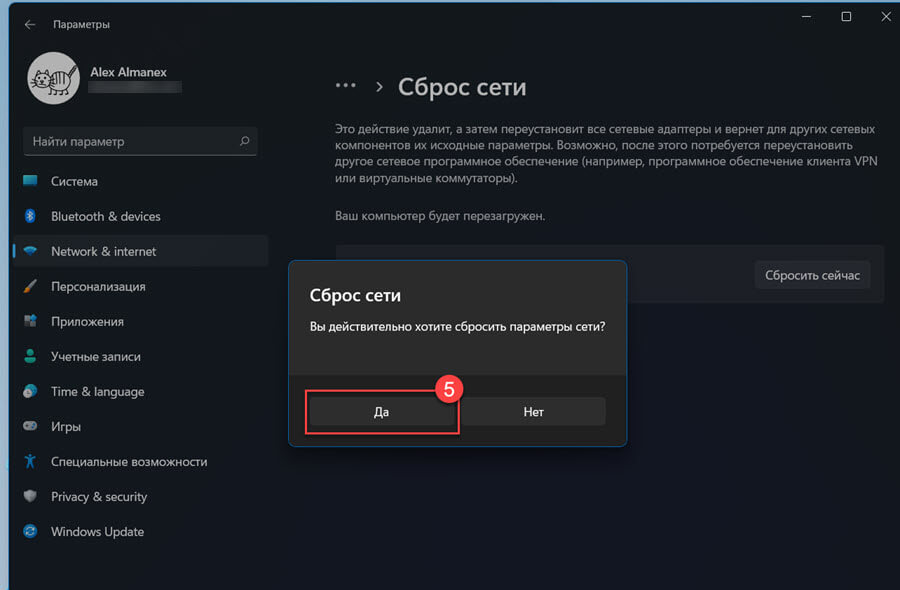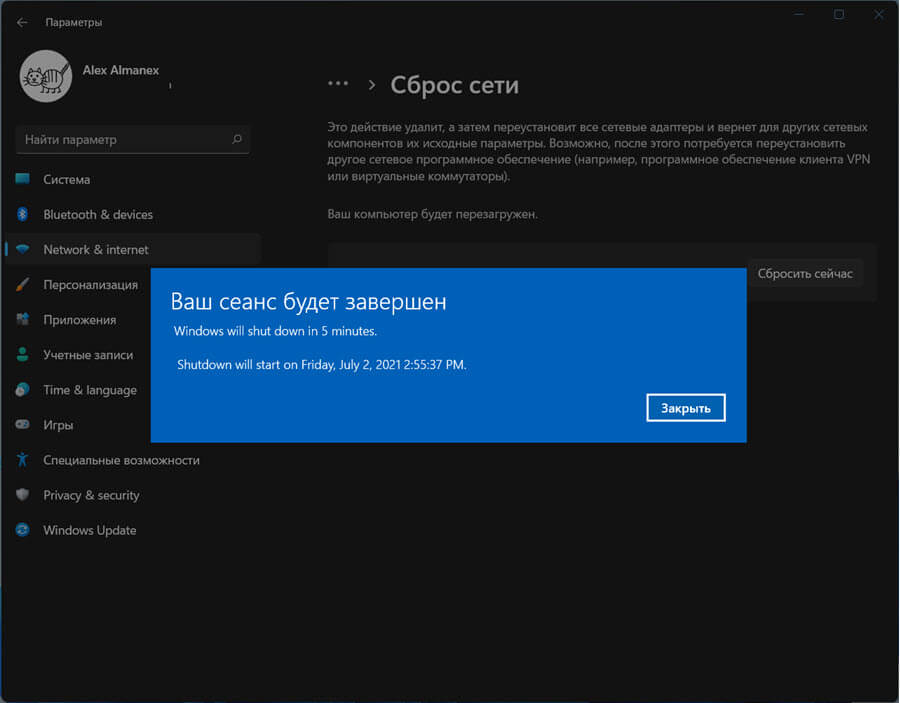Ноутбуки и компьютеры, на которых установлена Windows 11 и которые мы подключаем к интернету по Wi-Fi иногда могу внезапно отключаться от Wi-Fi сети, терять соединение, может проседать скорость и падать сигнал. Если описывать эти проблемы коротко, то это нестабильная работа Wi-Fi, из-за чего просто невозможно использовать подключение к интернету. Постоянные обрывы, отключения и в целом плохая работа Wi-Fi в Windows 11, это не особенность конкретно этой операционной системы. На предыдущих версиях Windows я сталкивался точно с такими же проблемами, и писал о них. А в этой статье я расскажу, как можно исправить Wi-Fi соединение именно в Windows 11.
Важно понимать, что причина этих проблем может быть не только в ноутбуке, но и в Wi-Fi роутере. Поэтому, прежде чем применять какие-то решения из этой статьи, я рекомендую попытаться выяснить в чем конкретно причина. Подумайте, когда и как начал глючить Wi-Fi (после установки обновлений системы или драйверов, какой-то программы, замены роутера), в какие моменты происходят обрывы и отключения (в момент просмотра видео, онлайн игр и т. д.) и с чем они связаны. Проверьте, как работает Wi-Fi на других устройствах. Если у вас неполадки на разных устройствах, которые подключены к одному роутеру, то смотрите эту статью.
Простые решения проблем с Wi-Fi в Windows 11
Чтобы не терять время и не разбираться в каких-то сложных советах, сначала можно выполнить простые действия. Если это не поможет, тогда смотрите советы из следующего раздела этой статьи.
Если интернет по Wi-Fi в Windows 11 работает плохо и нестабильно:
- Перезагрузите свой ноутбук или компьютер и роутер.
- Поднесите ноутбук ближе к роутеру (точке доступа). Возможно, Wi-Fi обрывается из-за плохого сигнала или помех.
- Если у вас ПК (системный блок) с внешним USB Wi-Fi адаптером, то проверьте (если есть такая возможность), как он будет работать на другом компьютере.
- Сделайте сброс настроек сети.
- Проверьте, как этот проблемный ноутбук или ПК работает при подключении к другим Wi-Fi сетям.
- Если ваш роутер и ноутбук поддерживает диапазон 5 ГГц, то подключайтесь к сети в этом диапазоне. Если проблемы на этом диапазоне, то проверьте на 2.4 ГГц.
- Так как эта проблем неоднозначная и у всех может проявляться по-разному, то желательно понять и определить, что конкретно происходит с подключением к Wi-Fi сети. Например, Windows 11 полностью отключается от Wi-Fi сети через какое-то время и не подключается к ней автоматически, статус подключения внезапно меняется на «Без подключения к Интернету», на ноутбуке полностью пропадает Wi-Fi и он перестает находить Wi-Fi сети. Вариантов может быть много.
Инструкции с решениями других проблем, которые могут вам пригодиться:
- Windows 11 не видит Wi-Fi сети. Сети Wi-Fi не найдены.
- Не удается подключиться к этой сети Wi-Fi в Windows 11
- Wi-Fi в Windows 11 без подключения к интернету, нет интернета
- Проблемы с Wi-Fi после установки или обновления Windows 11
- Низкая скорость Wi-Fi на ноутбуке с Windows 11. Как исправить?
Вы всегда можете подробно рассказать о своей проблеме в комментариях и получить ответ. Только небольшая просьба, примените сначала те решения, которые вы найдете в этой статье.
Что делать, если ноутбук на Windows 11 отключается от Wi-Fi, обрывается связь, перестает работать интернет?
У меня есть несколько проверенных и рабочих решений, которыми я поделюсь ниже. Так же я планирую обновлять эту статью и добавлять новые способы. Буду благодарен, если вы будете делиться полезной информацией в комментариях.
Управление электропитанием Wi-Fi адаптера
- Нажмите правой кнопкой мыши на меню Пуск и выберите «Диспетчер устройств».
- Откройте вкладку «Сетевые адаптеры», нажмите правой кнопкой на Wi-Fi адаптер (в названии будет Wi-Fi, 802.11, AC, AX) и выберите «Свойства». Или просто двойной клик по адаптеру.
- Перейдите на вкладку «Управление электропитанием» и уберите галочку возле пункта «Разрешит отключение этого устройства для экономии энергии».
Нажмите Ok, закройте все окна и перезагрузите компьютер.
Настройка ширины канала в свойствах Wi-Fi адаптера в Windows 11
Этот способ очень часто помогает решить самые разные проблемы с Wi-Fi. В том числе постоянные обрывы, плохой сигнал и скорость, подтормаживания и т. д. Ширину канала так же можно сменить в настройках роутера. Если у вас есть доступ к настройкам роутера, можете попробовать. Пункт «Ширина канала» (Channel Width) обычно находится в настройках беспроводной сети. Установите там 20 MHz.
- Нужно открыть диспетчер устройств. Выше я показывал, как это сделать. Нужно нажать правой кнопкой мыши на меню Пуск и выбрать «Диспетчер устройств».
- На вкладке «Сетевые адаптеры» откройте свойства Wi-Fi адаптера (двойной клик).
- Перейдите на вкладку «Дополнительно». Найдите там свойство «802.11 n channel width for band 2.4GHz» (Ширина канала для 2.4 ГГ), или «802.11 n channel width for band 5.2GHz» (Ширина канала для 5 ГГ) и вместо значения «Авто» установите «20 MHz».
Менять настройки для 2.4 ГГц или для 5 ГГц зависит от того, в каком диапазоне вы подключаетесь к Wi-Fi сети.
После смены настроек желательно перезагружать ноутбук. Так же там у вас может быть вариант 40 MHz. Если при выборе 20 MHz Wi-Fi продолжает работать нестабильно – установите 40 MHz.
Включаем максимальную производительность в настройках питания
Для этого нажмите на иконку состояния батареи и перейдите в настройки питания. Там в пункте «Режим питания» установите «Максимальная производительность».
Если Wi-Fi будет глючить и работать нестабильно, то установите обратно сбалансированный режим питания.
Меняем дополнительные свойства Wi-Fi сети при нестабильной работе соединения
В предыдущих версиях Windows обрывы и отключения Wi-Fi можно было решить включением одной функции в свойствах Wi-Fi сети. В Windows 11 это так же можно попробовать сделать.
- Нам нужно открыть старую панель управления. Для этого откройте Пуск и начните вводить «Панель управления». Запустите ее.
- Там где просмотр ставим «Крупные значки» и переходим в «Центр управления сетями и общим доступом».
- Нажмите на свою сеть. Откроется окно, в котором нужно нажать на кнопку «Свойства беспроводной сети». Дальше появится еще одно окно, где нужно установить галочку возле пункта «Подключаться, даже если сеть не ведет вещание своего имя (SSID)».
Нажмите Ок, перезагрузите ноутбук и заново подключитесь к сети.
Отключение брандмауэра
Это совет из такой же статьи, только по Windows 10. Там в комментариях писали, что решить проблему с плохой работой Wi-Fi удалось отключением встроенного брандмауэра. Можете попробовать. У меня на эту тему есть отдельная статья: как отключить брандмауэр в Windows 11.
Плохо работает Wi-Fi на ноутбуке из-за драйвера
Драйвер отвечает за связь самого устройства (в нашем случае это Wi-Fi модуль) и системы. И если драйвер разработан не конкретно под Windows 11, или он с какими-то ошибками, или как-то криво был установлен, то могут возникать разные неполадки.
Выполните обновление драйвера Wi-Fi адаптера. Если это не помогло, сделайте откат драйвера до предыдущей версии. Или замените его другой версией (обычно в системе установлено несколько версий драйвера).
Очень подробно об этом я писал в статье драйвер Wi-Fi адаптера в Windows 11: обновление, откат, замена для решения разных проблем и ошибок. Там есть подробная, пошаговая инструкция.
Устранение неполадок с сетью в Windows
Если вы не можете получать электронную почту, просматривать веб-страницы или потоковую музыку, скорее всего, вы не подключены к сети и не можете подключиться к Интернету. Чтобы устранить эту проблему, можно попробовать несколько способов.
Первоначальные рекомендации
Чтобы решить проблему или сузить область поиска решения, в первую очередь выполните следующие действия:
-
Запустите команду Получить справку , чтобы устранить распространенные проблемы с подключением. Щелкните правой кнопкой мыши значок сети в правой части панели задач и выберите Диагностика сетевых проблем или откройте раздел Справка по сети & Интернете.
-
Убедитесь, что функция Wi-Fi включена. Выберите значок Нет Интернета в правой части панели задач и убедитесь, что Wi-Fi включен. Если это не так, выберите его, чтобы включить его. Кроме того, убедитесь, что режим «в самолете» отключен.
-
Выберите Управление подключениями Wi-Fi (>) в быстром параметре Wi-Fi , и посмотрите, отображается ли в списке сетей Wi-Fi сеть, доверяемая ими. Если это так, выберите сеть Wi-Fi и попытаются подключиться к ней. Если под именем сети указано Подключено, выберите Отключить, подождите некоторое время, а затем снова выберите Подключиться.
-
Попробуйте подключиться к сети на другом частотном диапазоне. Многие маршрутизаторы Wi-Fi потребителей передаются в двух разных диапазонах частот сети: 2,4 ГГц и 5 ГГц. Они будут отображаться в виде отдельных сетей в списке доступных Wi-Fi сетей. Если список доступных Wi-Fi сетей включает сеть с частотой 2,4 ГГц и сеть с частотой 5 ГГц, попробуйте подключиться к другой сети. Чтобы узнать больше о различиях между сетями 2,4 ГГц и 5 ГГц, проверка проблемы с Wi-Fi и макет вашего дома.
-
Убедитесь, что физический переключатель сети Wi‑Fi на ноутбуке находится в положении «включен». (Обычно на это указывает световой индикатор.)
-
Перезагрузите модем и беспроводной маршрутизатор. Это поможет установить новое соединение с поставщиком услуг Интернета. При этом все подключения к вашей сети Wi‑Fi будут временно разорваны. Инструкции по перезагрузке модема и маршрутизатора могут отличаться, но основные действия таковы:
Примечание: Если у вас есть комбинированное устройство с кабельным модемом/маршрутизатором Wi-Fi, вам просто нужно выполнить предлагаемые действия на одном устройстве.
-
Отсоедините кабель питания маршрутизатора от источника питания.
-
Отсоедините кабель питания модема от источника питания.
В некоторых модемах есть резервный аккумулятор. Если после отключения модема его индикаторы не гаснут, извлеките аккумулятор.
-
Подождите не менее 30 секунд.
Если вы вынимали из модема аккумулятор, верните его на место.
-
Подключите модем к источнику питания. Индикаторы модема замигают. Подождите, пока они перестанут мигать.
-
Подключите маршрутизатор к источнику питания.
Подождите несколько минут, пока модем и маршрутизатор полностью включатся. Как правило, готовность этих устройств можно проверить по индикаторам состояния.
-
На компьютере попробуйте установить подключение повторно.
Проблемы с подключением могут быть вызваны различными причинами: с веб-сайтом, устройством, маршрутизатором Wi-Fi, модемом или поставщиком услуг Интернета. Выполните следующие действия, чтобы сузить источник проблемы.
-
Если в правой части панели задач отображается значок «Подключение к Wi-Fi», посетите другой веб-сайт. Если веб-сайт откроется, может возникнуть проблема с конкретным веб-сайтом. Если не удается подключиться к другому веб-сайту, перейдите к следующему шагу.
-
На другом ноутбуке или телефоне попробуйте подключиться к той же сети. Если вы можете подключиться, источник проблемы, скорее всего, связан с вашим устройством. Перейдите к разделу Устранение неполадок сети на устройстве. Если не удается подключиться к сети на любом устройстве, перейдите к следующему шагу.
-
Проверьте, нет ли проблем с подключением к маршрутизатору Wi-Fi. Сделайте это с помощью теста проверки связи.
-
Выберите Поиск на панели задач и введите командную строку. Появится кнопка командной строки. Справа от нее выберите Запуск от имени администратора > Да.
-
В командной строке введите ipconfig и нажмите клавишу ВВОД. Найдите имя сети Wi-Fi в результатах, а затем найдите IP-адрес, указанный рядом с пунктом Шлюз по умолчанию для этой Wi-Fi сети. Запишите этот адрес, если это необходимо Например: 192.168.1.1
-
В командной строке введите ping <DefaultGateway>, а затем нажмите клавишу ВВОД. Например, введите ping 192.168.1.1 и нажмите клавишу ВВОД. Результаты должны выглядеть примерно так:
-
-
Ответ от 192.168.1.1: число байт=32 время=5мс TTL=64
-
Ответ от 192.168.1.1: число байт=32 время=5мс TTL=64
-
Ответ от 192.168.1.1: число байт=32 время=5мс TTL=64
-
Ответ от 192.168.1.1: число байт=32 время=5мс TTL=64
-
Статистика проверки связи для 192.168.1.1: Пакеты: Отправлено = 4, Получено = 4, Потеряно = 0 (потеря 0 %), Приблизительное время кругового пути в милли-секундах: Минимальное = 4 мс, Максимальное = 5 мс, Среднее = 4 мс
Если вы видите такие результаты и получаете ответ, у вас есть подключение к маршрутизатору Wi-Fi, поэтому может возникнуть проблема с модемом или поставщиком услуг Интернета. Обратитесь к поставщику услуг Интернета или проверка в Интернете на другом устройстве (если вы можете), чтобы узнать, не сбой службы.
Если результаты проверки связи указывают на то, что вы не получаете ответ от маршрутизатора, попробуйте подключить компьютер непосредственно к модему с помощью кабеля Ethernet (если это возможно). Если вы можете подключиться к Интернету с помощью кабеля Ethernet, это подтверждает, что проблема с подключением связана с Wi-Fi маршрутизатором. Убедитесь, что установлена последняя версия встроенного ПО, и ознакомьтесь с документацией по маршрутизатору.
Выполнение команд сети
Попробуйте запустить эти сетевые команды, чтобы вручную сбросить стек TCP/IP, освободить и обновить IP-адрес, а также очистить и сбросить кэш сопоставителя DNS-клиента.
-
Выберите Поиск на панели задач и введите командную строку. Появится кнопка командной строки. Справа от нее выберите Запуск от имени администратора > Да.
-
В командной строке выполните в указанном порядке следующие команды, а затем проверьте, помогло ли это решить проблему с подключением:
-
Введите netsh winsock reset и нажмите клавишу ВВОД.
-
Введите netsh int ip reset и нажмите клавишу ВВОД.
-
Введите ipconfig /release и нажмите клавишу ВВОД.
-
Введите ipconfig /renew и нажмите клавишу ВВОД.
-
Введите ipconfig /flushdns и нажмите клавишу ВВОД.
-
Удалите драйвер сетевого адаптера и выполните перезапуск
Если предыдущие шаги не помогли устранить проблему, попробуйте удалить драйвер сетевого адаптера и перезагрузить компьютер. Windows установит последнюю версию драйвера автоматически. Воспользуйтесь этим способом, если сетевое подключение стало работать неправильно после недавнего обновления.
Сначала убедитесь, что у вас есть резервные копии драйверов. Перейдите на веб-сайт изготовителя компьютера и скачайте последнюю версию драйвера для сетевого адаптера. Если компьютер не подключается к Интернету, скачайте драйвер на другом компьютере, сохраните его на USB-устройстве флэш-памяти, а затем установите на своем компьютере. Вам нужно знать изготовителя компьютера и название или номер модели.
-
Выберите Поиск на панели задач, введите диспетчер устройств и выберите диспетчер устройств в списке результатов.
-
Разверните узел Сетевые адаптеры и найдите сетевой адаптер для устройства.
-
Выберите сетевой адаптер, нажмите и удерживайте (или щелкните правой кнопкой мыши), а затем выберите Удалить устройство > проверка поле Попытка удаления драйвера для этого устройства проверка > Удалить.
-
После удаления драйвера выберите Запустить > Power > Перезапустить .
После перезапуска компьютера операционная система Windows автоматически выполнит поиск драйверов и установит драйвер сетевого адаптера. Проверьте, помогло ли это решить проблему с подключением. Если Windows не устанавливает драйвер автоматически, попробуйте установить резервную копию драйвера, сохраненную перед удалением.
Проверьте, совместим ли сетевой адаптер с последней клиентский компонент Центра обновления Windows
Если вы потеряли сетевое подключение сразу после обновления до или обновления Windows 11, возможно, текущий драйвер для сетевого адаптера был разработан для предыдущей версии Windows. Чтобы проверка, попробуйте временно удалить последние клиентский компонент Центра обновления Windows:
-
Выберите Пуск > Параметры > клиентский компонент Центра обновления Windows журнал обновлений > > Удаление обновлений .
-
Выберите последнее обновление, а затем выберите Удалить.
Если удаление последнего обновления восстанавливает сетевое подключение, проверка, чтобы узнать, доступен ли обновленный драйвер:
-
Выберите Поиск на панели задач, введите диспетчер устройств и выберите диспетчер устройств в списке результатов.
-
Разверните узел Сетевые адаптеры и найдите сетевой адаптер для устройства.
-
Выберите сетевой адаптер, нажмите и удерживайте (или щелкните правой кнопкой мыши), а затем выберите Обновить драйвер > Автоматический поиск обновленного программного обеспечения драйверов, а затем следуйте инструкциям.
-
После установки обновленного драйвера выберите Запустить > Power > Перезапустить , если вам будет предложено перезапустить, и посмотрите, устранена ли проблема с подключением.
Если Windows не удается найти новый драйвер для вашего сетевого адаптера, посетите веб-сайт изготовителя компьютера и скачайте оттуда последнюю версию драйвера сетевого адаптера. Вам нужно знать изготовителя компьютера и название или номер модели.
Выполните одно из следующих действий.
-
Если не удалось скачать и установить более новый драйвер сетевого адаптера, скройте обновление, которое приведет к потере сетевого подключения. Сведения о том, как скрыть обновления, см. в статье Скрытие обновлений windows Обновления или драйверов.
-
Если вы успешно установили обновленные драйверы для сетевого адаптера, переустановите последние обновления. Для этого выберите Пуск > Параметры > клиентский компонент Центра обновления Windows > Проверить наличие обновлений.
Использование сброса сети
Сброс сетевых параметров является крайним шагом. Используйте его, только если вышеперечисленные действия не помогли установить подключение.
Возможно, это поможет устранить проблемы с подключением после перехода с Windows 10 на Windows 11, Это также может помочь устранить проблему, когда вы можете подключиться к Интернету, но не можете подключиться к общим сетевым дискам. Сброс сети позволяет удалить все установленные сетевые адаптеры и их параметры. После перезапуска компьютера все сетевые адаптеры будут переустановлены, а параметрам будут заданы значения по умолчанию.
-
Выберите Пуск > Параметры > Сеть & Интернет > Дополнительные параметры сети > Сброс сети.
Открытие параметров состояния сети & Интернета -
На экране Сброс сети выберите Сброс > Да, чтобы подтвердить.
Подождите, пока компьютер перезагрузится, и проверьте, устранена ли проблема.
Примечания:
-
После выполнения сброса сетевых параметров может потребоваться переустановить и настроить другое сетевое программное обеспечение, которое вы можете использовать, например клиент VPN или виртуальные коммутаторы от Hyper‑V (если вы используете то или иное программное обеспечение для виртуализации сети).
-
При выполнении сброса сетевых параметров все ваши известные сетевые подключения могут быть переведены на профиль общедоступной сети. При использовании профиля общедоступной сети обнаружение вашего компьютера другими компьютерами и устройствами, находящимися в сети, будет недоступно, за счет чего повышается степень безопасности вашего компьютера. Тем не менее, если ваш компьютер используется для общего доступа к файлам или принтеру, вам придется заново включить возможность сетевого обнаружения вашего компьютера, выбрав профиль частной сети. Для этого выберите Пуск > Параметры > Сеть & Интернет > Wi-Fi . На экране Wi-Fi выберите Управление известными сетями > сетевое подключение, которое вы хотите изменить. В разделе Тип профиля сети выберите Частный.
Проверьте параметры Wi-Fi
Иногда производители адаптеров для беспроводной сети предлагают ряд расширенных настроек, которые можно менять в зависимости от сетевой среды или параметров подключения.
Проверьте настройку «Режим беспроводной сети» для своего сетевого адаптера и убедитесь, что она соответствует возможностям сети, к которой вы пытаетесь подключиться. В противном случае вы не сможете подключиться, а сеть может не отображаться в списке доступных сетей. Часто для параметра «Режим беспроводной сети» по умолчанию будет установлено значение «Автоматический» или аналогичное значение, позволяющее подключаться к любой поддерживаемой сети.
Поиск настройки режима беспроводной сети
-
В диспетчере устройств выберите Сетевые адаптеры, а затем дважды щелкните имя сетевого адаптера.
-
Перейдите на вкладку Дополнительно и найдите параметр Беспроводной режим. Убедитесь, что установлен режим, который использует ваша сеть.
параметры профиля Wi-Fi
Windows использует профиль беспроводной сети, чтобы сохранить параметры, которые необходимы для подключения к беспроводной сети. Эти параметры включают тип сетевой безопасности, ключ, сетевое имя (SSID) и так далее. Если вам не удается подключиться к беспроводной сети, к которой вы могли подключиться раньше, это может означать, что изменились сетевые параметры или профиль поврежден.
Чтобы устранить эту проблему, удалите (или «забудьте») это сетевое подключение и подключитесь к сети повторно. Когда вы забываете сетевое подключение, профиль беспроводной сети удаляется с вашего компьютера.
Как забыть сеть
-
Выберите Пуск > Параметры > Сеть & Интернет .
-
Выберите Беспроводная сеть , а затем Управление известными сетями.
-
Выберите сеть, которую нужно забыть, и нажмите Забыть.
Затем щелкните значок Wi-Fi на панели задач и попробуйте повторно подключиться к сети, чтобы продлить сетевое подключение.
Проверка макета дома
На Wi-Fi сети могут влиять частотный диапазон сети, перегрузка каналов и (или) уровень сигнала. Дополнительные сведения см. в статье Проблемы с Wi-Fi и макет вашего дома.
Проверьте наличие дополнительных симптомов для значка «Нет подключения к Интернету».
Вы можете выполнить дополнительные действия по устранению неполадок в зависимости от того, какие симптомы у вас есть. Чтобы просмотреть эти шаги, проверка значки подключения Wi-Fi и их значение.
Статьи по теме
-
Настройка беспроводной сети
-
Поиск пароля беспроводной сети
-
Анализ отчета о беспроводной сети
-
Средства и приложения Wi-Fi
-
Сделать Wi-Fi сеть общедоступной или частной в Windows
Первоначальные рекомендации
Чтобы решить проблему или сузить область поиска решения, в первую очередь выполните следующие действия:
-
Убедитесь, что функция Wi-Fi включена. Щелкните значок «Нет подключения к Интернету»
в правой части панели задач и убедитесь, что Wi-Fi включен. Если это не так, выберите его, чтобы включить его. Кроме того, убедитесь, что режим «в самолете » отключен.
-
Затем посмотрите, отображается ли в списке сетей Wi-Fi сеть, доверяемая ими. Если это так, выберите сеть Wi-Fi и попытаются подключиться к ней. Если под именем сети указано Подключено , выберите Отключить, подождите некоторое время, а затем снова выберите Подключиться .
-
Попробуйте подключиться к сети на другом частотном диапазоне. Многие маршрутизаторы Wi-Fi потребителей передаются в двух разных диапазонах частот сети: 2,4 ГГц и 5 ГГц. Они будут отображаться в виде отдельных сетей в списке доступных Wi-Fi сетей. Если список доступных Wi-Fi сетей включает сеть с частотой 2,4 ГГц и сеть с частотой 5 ГГц, попробуйте подключиться к другой сети. Чтобы узнать больше о различиях между сетями 2,4 ГГц и 5 ГГц, проверка проблемы с Wi-Fi и макет вашего дома.
-
Убедитесь, что физический переключатель сети Wi‑Fi на ноутбуке находится в положении «включен». (Обычно на это указывает световой индикатор.)
-
Запустите средство устранения неполадок сети. Средство устранения сетевых неполадок поможет диагностировать и устранить распространенные проблемы с подключением.
Запуск средства устранения сетевых неполадок
-
Нажмите кнопку Пуск > Параметры > Состояние сети & Интернет >.
Открытие параметров состояния сети & Интернета -
В разделе Изменение сетевых параметров выберите Средство устранения сетевых неполадок.
-
Выполните действия, описанные в средствах устранения неполадок, и убедитесь, что это устраняет проблему.
-
Перезагрузите модем и беспроводной маршрутизатор. Это поможет установить новое соединение с поставщиком услуг Интернета.
При этом все пользователи, подключенные к Wi-Fi сети, будут временно отключены. Инструкции по перезагрузке модема и маршрутизатора могут отличаться, но основные действия таковы: (Примечание. Если у вас есть комбинированное устройство для кабельного модема или маршрутизатора Wi-Fi, выполните действия только для одного устройства.)-
Отсоедините кабель питания маршрутизатора от источника питания.
-
Отсоедините кабель питания модема от источника питания.
Некоторые модемы имеют резервную батарею. Если после отключения модема его индикаторы не гаснут, извлеките аккумулятор.
-
Подождите не менее 30 секунд.
Если вам пришлось снять батарею с модема, положите его обратно в.
-
Подключите модем к источнику питания. Индикаторы модема замигают. Подождите, пока они перестанут мигать.
-
Подключите маршрутизатор к источнику питания.
Подождите несколько минут, пока модем и маршрутизатор полностью включено. Как правило, готовность этих устройств можно проверить по индикаторам состояния.
-
На компьютере попробуйте установить подключение повторно.
-
Проблемы с подключением могут быть вызваны различными причинами: с веб-сайтом, устройством, маршрутизатором Wi-Fi, модемом или поставщиком услуг Интернета. Выполните следующие действия, чтобы сузить источник проблемы.
-
Если в правой части панели задач отображается значок «Подключение к Wi-Fi», посетите другой веб-сайт. Если веб-сайт откроется, может возникнуть проблема с конкретным веб-сайтом. Если не удается подключиться к другому веб-сайту, перейдите к следующему шагу.
-
На другом ноутбуке или телефоне попробуйте подключиться к той же сети. Если вы можете подключиться, источник проблемы, скорее всего, связан с вашим устройством. Перейдите к разделу Устранение неполадок сети на устройстве. Если не удается подключиться к сети на любом устройстве, перейдите к следующему шагу.
-
Проверьте, нет ли проблем с подключением к маршрутизатору Wi-Fi. Сделайте это с помощью теста проверки связи.
-
В поле поиска на панели задач введите командную строку. Появится кнопка Командная строка. Справа от него выберите Запуск от имени администратора > Да.
-
В командной строке введите ipconfig и нажмите клавишу ВВОД. Найдите имя сети Wi-Fi в результатах, а затем найдите IP-адрес, указанный рядом с пунктом Шлюз по умолчанию для этой Wi-Fi сети. Запишите этот адрес, если это необходимо Например: 192.168.1.1
-
В командной строке введите ping <DefaultGateway> , а затем нажмите клавишу ВВОД. Например, введите ping 192.168.1.1 и нажмите клавишу ВВОД. Результаты должны выглядеть примерно так:
-
-
Ответ от 192.168.1.1: число байт=32 время=5мс TTL=64
-
Ответ от 192.168.1.1: число байт=32 время=5мс TTL=64
-
Ответ от 192.168.1.1: число байт=32 время=5мс TTL=64
-
Ответ от 192.168.1.1: число байт=32 время=5мс TTL=64
-
Статистика проверки связи для 192.168.1.1: Пакеты: Отправлено = 4, Получено = 4, Потеряно = 0 (потеря 0 %), Приблизительное время кругового пути в милли-секундах: Минимальное = 4 мс, Максимальное = 5 мс, Среднее = 4 мс
Если вы видите такие результаты и получаете ответ, у вас есть подключение к маршрутизатору Wi-Fi, поэтому может возникнуть проблема с модемом или поставщиком услуг Интернета. Обратитесь к поставщику услуг Интернета или проверка в Интернете на другом устройстве (если вы можете), чтобы узнать, не сбой службы.
Если результаты проверки связи указывают на то, что вы не получаете ответ от маршрутизатора, попробуйте подключить компьютер непосредственно к модему с помощью кабеля Ethernet (если это возможно). Если вы можете подключиться к Интернету с помощью кабеля Ethernet, это подтверждает, что проблема с подключением связана с Wi-Fi маршрутизатором. Убедитесь, что установлена последняя версия встроенного ПО, и ознакомьтесь с документацией по маршрутизатору.
Выполнение команд сети
Попробуйте запустить эти сетевые команды, чтобы вручную сбросить стек TCP/IP, освободить и обновить IP-адрес, а также очистить и сбросить кэш сопоставителя DNS-клиента.
-
В поле поиска на панели задач введите командную строку. Появится кнопка Командная строка. Справа от нее выберите Запуск от имени администратора > Да.
-
В командной строке выполните в указанном порядке следующие команды, а затем проверьте, помогло ли это решить проблему с подключением:
-
Введите netsh winsock reset и нажмите клавишуВВОД.
-
Введите netsh int ip reset и нажмите клавишу ВВОД.
-
Введите ipconfig /release и нажмите клавишу ВВОД.
-
Введите ipconfig /renew и нажмите клавишу ВВОД.
-
Введите ipconfig /flushdns и нажмите клавишу ВВОД.
-
Удалите драйвер сетевого адаптера и выполните перезапуск
Если предыдущие шаги не помогли устранить проблему, попробуйте удалить драйвер сетевого адаптера и перезагрузить компьютер. Windows установит последнюю версию драйвера автоматически. Воспользуйтесь этим способом, если сетевое подключение стало работать неправильно после недавнего обновления.
Сначала убедитесь, что у вас есть резервные копии драйверов. Перейдите на веб-сайт изготовителя компьютера и скачайте последнюю версию драйвера для сетевого адаптера. Если компьютер не подключается к Интернету, скачайте драйвер на другом компьютере, сохраните его на USB-устройстве флэш-памяти, а затем установите на своем компьютере. Вам нужно знать изготовителя компьютера и название или номер модели.
-
В поле поиска на панели задач введите диспетчер устройств и выберите диспетчер устройств в списке результатов.
-
Разверните узел Сетевые адаптеры и найдите сетевой адаптер для устройства.
-
Выберите сетевой адаптер, нажмите и удерживайте (или щелкните правой кнопкой мыши), а затем выберите Удалить устройство > проверка поле Попытка удаления программного обеспечения драйвера для этого устройства проверка > Удалить.
-
После удаления драйвера нажмите кнопку Пуск > Power > Перезапустить.
После перезапуска компьютера операционная система Windows автоматически выполнит поиск драйверов и установит драйвер сетевого адаптера. Проверьте, помогло ли это решить проблему с подключением. Если Windows не устанавливает драйвер автоматически, попробуйте установить резервную копию драйвера, сохраненную перед удалением.
Проверьте, совместим ли сетевой адаптер с последней клиентский компонент Центра обновления Windows
Если вы потеряли сетевое подключение сразу после обновления или обновления Windows 10, возможно, текущий драйвер для сетевого адаптера был разработан для предыдущей версии Windows. Чтобы проверка, попробуйте временно удалить последние клиентский компонент Центра обновления Windows:
-
Нажмите кнопку Пуск, а затем выберите Параметры > Обновление & безопасности >клиентский компонент Центра обновления Windows > Просмотр журнала обновлений >Удаление обновлений.
-
Выберите последнее обновление, а затем выберите Удалить.
Если удаление последнего обновления восстанавливает сетевое подключение, проверка, чтобы узнать, доступен ли обновленный драйвер:
-
В поле поиска на панели задач введите диспетчер устройств и выберите диспетчер устройств в списке результатов.
-
Разверните узел Сетевые адаптеры и найдите сетевой адаптер для устройства.
-
Выберите сетевой адаптер, выберите Обновить драйвер >Автоматический поиск обновленного программного обеспечения драйверов, а затем следуйте инструкциям.
-
После установки обновленного драйвера нажмите кнопку Пуск > Power > Перезапустить , если вам будет предложено перезапустить, и посмотрите, устранена ли проблема с подключением.
Если Windows не удается найти новый драйвер для вашего сетевого адаптера, посетите веб-сайт изготовителя компьютера и скачайте оттуда последнюю версию драйвера сетевого адаптера. Вам нужно знать изготовителя компьютера и название или номер модели.
Выполните одно из следующих действий.
-
Если не удалось скачать и установить более новый драйвер сетевого адаптера, скройте обновление, которое приведет к потере сетевого подключения. Сведения о том, как скрыть обновления, см. в статье Скрытие обновлений windows Обновления или драйверов.
-
Если вы успешно установили обновленные драйверы для сетевого адаптера, переустановите последние обновления. Для этого нажмите кнопку Пуск, а затем выберите Параметры > Обновить & безопасность > клиентский компонент Центра обновления Windows > Проверить наличие обновлений.
Использование сброса сети
Сброс сетевых параметров является крайним шагом. Используйте его, только если вышеперечисленные действия не помогли установить подключение.
Это поможет устранить проблемы с подключением, которые могут возникнуть после обновления с предыдущей версии Windows до Windows 10. Это также может помочь устранить проблему, когда вы можете подключиться к Интернету, но не можете подключиться к общим сетевым дискам. Сброс сети позволяет удалить все установленные сетевые адаптеры и их параметры. После перезапуска компьютера все сетевые адаптеры будут переустановлены, а параметрам будут заданы значения по умолчанию.
Примечание: Чтобы можно было выполнить сброс сетевых параметров, компьютер должен работать под управлением Windows 10 версии 1607 или более поздней версии. Чтобы узнать, какая версия Windows 10 запущена на вашем устройстве, нажмите кнопку Пуск , а затем выберите Параметры > Системный > О программе.
-
Нажмите кнопку Пуск , а затем выберите Параметры > Сеть & Интернет > состояние > сброс сети.
Открытие параметров состояния сети & Интернета -
На экране Сброс сети выберите Сброс > Да , чтобы подтвердить.
Подождите, пока компьютер перезагрузится, и проверьте, устранена ли проблема.
Примечания:
-
После выполнения сброса сетевых параметров может потребоваться переустановить и настроить другое сетевое программное обеспечение, которое вы можете использовать, например клиент VPN или виртуальные коммутаторы от Hyper‑V (если вы используете то или иное программное обеспечение для виртуализации сети).
-
При выполнении сброса сетевых параметров все ваши известные сетевые подключения могут быть переведены на профиль общедоступной сети. При использовании профиля общедоступной сети обнаружение вашего компьютера другими компьютерами и устройствами, находящимися в сети, будет недоступно, за счет чего повышается степень безопасности вашего компьютера. Тем не менее, если ваш компьютер используется для общего доступа к файлам или принтеру, вам придется заново включить возможность сетевого обнаружения вашего компьютера, выбрав профиль частной сети. Для этого нажмите кнопку Пуск , а затем выберите Параметры > Сеть & Интернет > Wi-Fi . На экране Wi-Fi выберите Управление известными сетями > сетевое подключение, которое вы хотите изменить > Свойства. В разделе Профиль сети выберите Частный.
Проверьте параметры Wi-Fi
Иногда производители адаптеров для беспроводной сети предлагают ряд расширенных настроек, которые можно менять в зависимости от сетевой среды или параметров подключения.
Проверьте настройку «Режим беспроводной сети» для своего сетевого адаптера и убедитесь, что она соответствует возможностям сети, к которой вы пытаетесь подключиться. В противном случае вы не сможете подключиться, а сеть может не отображаться в списке доступных сетей. Часто для параметра «Режим беспроводной сети» по умолчанию будет установлено значение «Автоматический» или аналогичное значение, позволяющее подключаться к любой поддерживаемой сети.
Поиск настройки режима беспроводной сети
-
В диспетчере устройств выберите Сетевые адаптеры, а затем дважды щелкните имя сетевого адаптера.
-
Перейдите на вкладку Дополнительно и найдите параметр Беспроводной режим . Убедитесь, что установлен режим, который использует ваша сеть.
параметры профиля Wi-Fi
Windows использует профиль беспроводной сети, чтобы сохранить параметры, которые необходимы для подключения к беспроводной сети. Эти параметры включают тип сетевой безопасности, ключ, сетевое имя (SSID) и так далее. Если вам не удается подключиться к беспроводной сети, к которой вы могли подключиться раньше, это может означать, что изменились сетевые параметры или профиль поврежден.
Чтобы устранить эту проблему, удалите (или «забудьте») это сетевое подключение и подключитесь к сети повторно. Когда вы забываете сетевое подключение, профиль беспроводной сети удаляется с вашего компьютера.
Как забыть сеть
-
Щелкните значок сети Wi-Fi в правой части панели задач, а затем выберите Сеть & параметры Интернета.
-
Выберите Wi-Fi , а затем — Управление известными сетями.
-
Выберите сеть, которую нужно забыть, и нажмите Забыть.
Затем щелкните значок Wi-Fi на панели задач и попытайтесь повторно подключиться к нужной сети, чтобы продлить сетевое подключение.
Проверка макета дома
На Wi-Fi сети могут влиять частотный диапазон сети, перегрузка каналов и (или) уровень сигнала. Дополнительные сведения см. в статье Проблемы с Wi-Fi и макет вашего дома.
Проверьте наличие дополнительных симптомов для значка «Нет подключения к Интернету»
Вы можете выполнить дополнительные действия по устранению неполадок в зависимости от того, какие симптомы у вас есть. Чтобы просмотреть эти шаги, проверка значки подключения Wi-Fi и их значение.
Статьи по теме
-
Настройка беспроводной сети
-
Поиск пароля к беспроводной сети
-
Анализ отчета о беспроводной сети
-
Средства и приложения Wi-Fi
-
Создание Wi-Fi сети общедоступной или частной в Windows 10
-
Убедитесь, что функция Wi-Fi включена.
-
Проведите по экрану справа налево, выберите элемент Параметры, а затем — значок Сеть.
-
Включите Wi-Fi.
-
-
Убедитесь, что физический переключатель сети Wi‑Fi на ноутбуке находится в положении «включен». (Обычно на это указывает световой индикатор.)
-
Убедитесь, что на компьютере не активирован режим «в самолете».
-
Проведите по экрану справа налево, выберите элемент Параметры, а затем — значок Сеть.
-
Выключите Режим «в самолете».
-
-
По возможности переместите маршрутизатор ближе к точке доступа.
-
Если имя сети не отображается, возможно, для маршрутизатора или точки доступа не включена трансляция имени сети. В этом случае вам потребуется подключиться к сети вручную.
-
Проведите по экрану справа налево и выберите элемент Параметры.
-
Нажмите значок Сеть и выберите пункт Скрытая сеть.
-
Введите имя сети и нажмите кнопку Далее.
-
Введите пароль и нажмите кнопку Далее.
-
Следуйте любым дополнительным инструкциям по подключению к сети.
-
-
Сеть будет добавлена в список сетей и станет доступной для подключения, когда ваш компьютер будет в радиусе ее действия. Вот как подключиться к этой сети:
-
Откройте окно подключения к сети, щелкнув значок сети в области уведомлений.
-
Выберите Сеть без имени, нажмите кнопку Подключиться, а затем введите сведения о сети. Сеть будет добавлена в список сетей и станет доступной для подключения, когда ваш компьютер будет в радиусе ее действия.
-
Позвольте Windows помочь вам устранить проблему. Прежде всего, запустите средство устранения сетевых неполадок, чтобы с его помощью найти и устранить проблему.
Нажмите кнопку Пуск , начните вводить фразу неполадки сети и выберите в списке результатов пункт Определение и устранение неполадок сети.
Средство устранения сетевых неполадок (указанное выше) может помочь вам диагностировать и устранить распространенные проблемы с подключением. После этого попробуйте выполнить приведенные ниже сетевые команды, поскольку сочетание этих двух методов может помочь вам подключиться к сети.
Если проблема сохраняется после запуска средства устранения сетевых неполадок, попробуйте:
-
Сбросьте стек TCP/IP.
-
Отпустите IP-адрес.
-
Обновите IP-адрес.
-
Очистка и сброс кэша сопоставителя DNS-клиента.
Вот как выполнять сетевые команды в окне командной строки:
-
Нажмите кнопку Пуск , начните вводить cmd, щелкните правой кнопкой мыши командную строку в списке, выберите Запуск от имени администратора и выберите Да.
-
В командной строке выполните следующие команды в указанном порядке, а затем проверка, чтобы узнать, устранена ли проблема с подключением:
-
Введите netsh winsock reset и нажмите клавишу ВВОД.
-
Введите netsh int ip reset и нажмите клавишу ВВОД.
-
Введите ipconfig /release и нажмите клавишу ВВОД.
-
Введите ipconfig /renew и нажмите клавишу ВВОД.
-
Введите ipconfig /flushdns и нажмите клавишу ВВОД.
-
Это поможет установить новое соединение с поставщиком услуг Интернета. При этом все подключения к вашей сети Wi‑Fi будут временно разорваны.
Инструкции по перезагрузке модема и маршрутизатора могут отличаться, но основные действия таковы:
-
Отсоедините кабель питания маршрутизатора от источника питания.
-
Отсоедините кабель питания модема от источника питания.
В некоторых модемах есть резервный аккумулятор. Если после отключения модема его индикаторы не гаснут, извлеките аккумулятор.
-
Подождите не менее 30 секунд.
Если вы вынимали из модема аккумулятор, верните его на место.
-
Подключите модем к источнику питания. Индикаторы модема замигают. Подождите, пока они перестанут мигать.
-
Подключите маршрутизатор к источнику питания.
Подождите несколько минут, пока модем и маршрутизатор полностью включатся. Как правило, готовность этих устройств можно проверить по индикаторам состояния.
-
На компьютере попробуйте установить подключение повторно.
Убедитесь, что у вас нет проблем с кабельным модемом или поставщиком услуг Интернета. Если они есть, обратитесь к своему поставщику услуг Интернета.
-
Нажмите кнопку Пуск , начните вводить cmd, щелкните правой кнопкой мыши командную строку в списке, выберите Запуск от имени администратора и выберите Да.
-
В командной строке введите ipconfig.
Найдите IP-адрес, указанный рядом с пунктом Шлюз по умолчанию. Запишите этот адрес, если это необходимо (например, 192.168.1.1).
-
В командной строке введите ping <основной шлюз> и нажмите клавишу ВВОД. Например, введите ping 192.168.1.1 и нажмите клавишу ВВОД.
Результат должен выглядеть примерно так:
Ответ из 192.168.1.1: bytes=32 time=5ms TTL=64
Ответ из 192.168.1.1: bytes=32 time=5ms TTL=64
Ответ из 192.168.1.1: bytes=32 time=5ms TTL=64
Ответ из 192.168.1.1: bytes=32 time=5ms TTL=64
Статистика проверки связи для 192.168.1.1: Пакеты: Отправлено = 4, Получено = 4, Потеряно = 0 (потеря 0 %), Приблизительное время кругового пути в милли-секундах: Минимальное = 4 мс, Максимальное = 5 мс, Среднее = 4 мс
Если проверка связи пройдена успешно и вы видите результаты, похожие на представленные выше, но при этом ваш компьютер не подключается к Интернету, возможно, проблема связана с модемом или поставщиком услуг Интернета.
Если вам по-прежнему не удается подключиться к сети, возможно, это связано с сетевым адаптером.
-
Воспользуйтесь средством устранения неполадок сетевого адаптера, чтобы автоматически найти и устранить проблемы. Это средство отключает и затем повторно включает сетевой адаптер, а также применяет другие распространенные методы устранения неполадок.
Нажмите кнопку Пуск , начните вводить команду Устранение неполадок, а затем выберите Устранение неполадок в списке. Выберите Просмотреть все > Сетевой адаптер.
-
Обновите драйвер сетевого адаптера. Причиной проблем с подключением может стать устаревший или несовместимый драйвер сетевого адаптера. Проверьте, доступен ли обновленный драйвер.
-
Нажмите кнопку Пуск, начните вводить диспетчер устройств, а затем выберите его в списке.
-
В диспетчере устройств выберите пункт Сетевые адаптеры, щелкните правой кнопкой мыши нужный адаптер и выберите пункт Свойства.
-
Перейдите на вкладку Драйвер и выберите команду Обновить..
-
Выберите пункт Автоматический поиск обновленных драйверов.
-
Если Windows не удается найти новый драйвер для вашего сетевого адаптера, посетите веб-сайт изготовителя компьютера и скачайте оттуда последнюю версию драйвера сетевого адаптера. Если компьютер не подключается к Интернету, скачайте драйвер на другом компьютере и сохраните его на USB-устройстве флэш-памяти, а затем установите на своем компьютере. Вам нужно знать изготовителя компьютера и название или номер модели.
Вот что можно проверить на маршрутизаторе, если проблемы с подключением возникли у вас дома.
-
Если вы не видите имени сети, войдите на маршрутизатор и убедитесь, что для него включена трансляция имени сети.
-
Подключите компьютер к маршрутизатору с помощью Ethernet-кабеля.
-
Откройте веб-браузер и введите IP-адрес беспроводного маршрутизатора. (Например, 192.168.1.1 или 172.16.0.0; IP-адрес, который используется маршрутизатором по умолчанию, можно найти в документации к маршрутизатору.)
-
Войдите, указав имя пользователя и пароль, и убедитесь, что параметр Включить вещание SSID, Беспроводное вещание SSID или подобный параметр включен. Этот параметр обычно настраивается на странице параметров беспроводной сети.
-
-
Проверьте, использует ли ваша сеть Wi‑Fi фильтрацию MAC-адресов в целях безопасности. Если фильтрация используется, для подключения к сети вам потребуется добавить MAC-адрес компьютера в список доступа на маршрутизаторе.
-
Нажмите кнопку Пуск . Начните вводить cmd и щелкните правой кнопкой мыши командную строку в списке. Выберите Запуск от имени администратора и нажмите кнопку Да.
-
В командной строке введите ipconfig /all.
Запишите адрес, который отображается рядом с полем Физический адрес для беспроводного сетевого адаптера. Этот адрес нужно добавить в список доступа на маршрутизаторе.
Добавление MAC-адреса в список доступа на маршрутизаторе
-
Откройте веб-браузер и введите IP-адрес беспроводного маршрутизатора. (Например, 192.168.1.1 или 172.16.0.0; IP-адрес, который используется маршрутизатором по умолчанию, можно найти в документации к маршрутизатору.)
-
Войдите с помощью имени пользователя и пароля, а затем найдите параметр Фильтр MAC-адреса или что-то подобное.
-
Добавьте записанный ранее MAC-адрес компьютера в список доступа на маршрутизаторе и сохраните изменения.
Снова попробуйте подключить компьютер к сети Wi‑Fi.
-
-
Убедитесь, что функция Wi-Fi включена.
-
На ноутбуке откройте Windows Mobility Center, нажав кнопку Пуск
и выбрав панель управления > мобильный компьютер > Windows Mobility Center.
-
Проверьте раздел Беспроводная сеть. Если параметр Wi-Fi включен, вы увидите кнопку Отключить беспроводную сеть.
-
-
Убедитесь, что физический переключатель сети Wi‑Fi на ноутбуке находится в положении «включен». (Обычно на это указывает световой индикатор.)
-
Убедитесь, что на компьютере не активирован режим «в самолете».
-
По возможности переместите маршрутизатор ближе к точке доступа.
-
Если имя сети не отображается, возможно, для маршрутизатора или точки доступа не включена трансляция имени сети. В этом случае вам потребуется подключиться к сети вручную.
-
Откройте управление беспроводными сетями, нажав кнопку Запустить
и выбрав панель управления. В поле поиска введите wireless и выберите Управление беспроводными сетями.
-
Нажмите кнопку Добавить, а затем выберите Создать профиль сети вручную.
-
Введите информацию о сети.
-
Чтобы Windows автоматически подключалась к этой сети при ее обнаружении, установите флажок Запускать это подключение автоматически.
-
Установите флажок Подключаться, даже если сеть не производит широковещательную передачу, нажмите кнопку Далее, а затем — Закрыть.
-
-
Сеть будет добавлена в список сетей и станет доступной для подключения, когда ваш компьютер будет в радиусе ее действия. Вот как подключиться к этой сети:
-
Откройте окно подключения к сети, щелкнув значок сети в области уведомлений.
-
Выберите Сеть без имени, нажмите кнопку Подключиться, а затем введите сведения о сети. Сеть будет добавлена в список сетей и станет доступной для подключения, когда ваш компьютер будет в радиусе ее действия.
-
Позвольте Windows помочь вам устранить проблему. Прежде всего, запустите средство устранения сетевых неполадок, чтобы с его помощью найти и устранить проблему.
Запустите средство устранения сетевых неполадок, щелкнув правой кнопкой мыши значок сети в области уведомлений и выбрав пункт Устранение неполадок.
Средство устранения сетевых неполадок (указанное выше) может помочь вам диагностировать и устранить распространенные проблемы с подключением. После этого попробуйте выполнить приведенные ниже сетевые команды, поскольку сочетание этих двух методов может помочь вам подключиться к сети.
Если проблема сохраняется после запуска средства устранения сетевых неполадок, попробуйте:
-
Сбросьте стек TCP/IP.
-
Отпустите IP-адрес.
-
Обновите IP-адрес.
-
Очистка и сброс кэша сопоставителя DNS-клиента.
Вот как выполнять сетевые команды в окне командной строки:
-
Нажмите кнопку Пуск
. Введите в поле поиска cmd, в списке результатов щелкните правой кнопкой мыши cmd и выберите пункт Запуск от имени администратора, а затем нажмите кнопку Да.
-
В командной строке выполните следующие команды в указанном порядке, а затем проверка, чтобы узнать, устранена ли проблема с подключением:
-
Введите netsh winsock reset и нажмите клавишу ВВОД.
-
Введите netsh int ip reset и нажмите клавишу ВВОД.
-
Введите ipconfig /release и нажмите клавишу ВВОД.
-
Введите ipconfig /renew и нажмите клавишу ВВОД.
-
Введите ipconfig /flushdns и нажмите клавишу ВВОД.
-
Это поможет установить новое соединение с поставщиком услуг Интернета. При этом все подключения к вашей сети Wi‑Fi будут временно разорваны.
Инструкции по перезагрузке модема и маршрутизатора могут отличаться, но основные действия таковы:
-
Отсоедините кабель питания маршрутизатора от источника питания.
-
Отсоедините кабель питания модема от источника питания.
В некоторых модемах есть резервный аккумулятор. Если после отключения модема его индикаторы не гаснут, извлеките аккумулятор.
-
Подождите не менее 30 секунд.
Если вы вынимали из модема аккумулятор, верните его на место.
-
Подключите модем к источнику питания. Индикаторы модема замигают. Подождите, пока они перестанут мигать.
-
Подключите маршрутизатор к источнику питания.
Подождите несколько минут, пока модем и маршрутизатор полностью включатся. Как правило, готовность этих устройств можно проверить по индикаторам состояния.
-
На компьютере попробуйте установить подключение повторно.
Убедитесь, что у вас нет проблем с кабельным модемом или поставщиком услуг Интернета. Если они есть, обратитесь к своему поставщику услуг Интернета.
-
Нажмите кнопку Пуск
. Введите cmd в поле поиска, щелкните правой кнопкой мыши cmd в списке, выберите Запуск от имени администратора и выберите Да.
-
В командной строке введите ipconfig.
Найдите IP-адрес, указанный рядом с пунктом Шлюз по умолчанию. Запишите этот адрес, если это необходимо (например, 192.168.1.1).
-
В командной строке введите ping <основной шлюз> и нажмите клавишу ВВОД. Например, введите ping 192.168.1.1 и нажмите клавишу ВВОД.
Результат должен выглядеть примерно так:
Ответ из 192.168.1.1: bytes=32 time=5ms TTL=64
Ответ из 192.168.1.1: bytes=32 time=5ms TTL=64
Ответ из 192.168.1.1: bytes=32 time=5ms TTL=64
Ответ из 192.168.1.1: bytes=32 time=5ms TTL=64
Статистика проверки связи для 192.168.1.1: Пакеты: Отправлено = 4, Получено = 4, Потеряно = 0 (потеря 0 %), Приблизительное время кругового пути в милли-секундах: Минимальное = 4 мс, Максимальное = 5 мс, Среднее = 4 мс
Если проверка связи пройдена успешно и вы видите результаты, похожие на представленные выше, но при этом ваш компьютер не подключается к Интернету, возможно, проблема связана с модемом или поставщиком услуг Интернета.
Если вам по-прежнему не удается подключиться к сети, возможно, это связано с сетевым адаптером.
-
Воспользуйтесь средством устранения неполадок сетевого адаптера, чтобы автоматически найти и устранить проблемы. Это средство отключает и затем повторно включает сетевой адаптер, а также применяет другие распространенные методы устранения неполадок.
Откройте средство устранения неполадок сетевого адаптера, нажав кнопку Пуск
и выбрав панель управления. В поле поиска введите средство устранения неполадок, а затем выберите Устранение неполадок > Просмотреть все > Сетевой адаптер.
-
Обновите драйвер сетевого адаптера. Причиной проблем с подключением может стать устаревший или несовместимый драйвер сетевого адаптера. Проверьте, доступен ли обновленный драйвер.
-
Откройте диспетчер устройств, нажав кнопку Пуск
, выбрав панель управления, систему и безопасность, а затем в разделе Система выберите диспетчер устройств
. Если требуется ввести пароль администратора или подтвердить действие, введите пароль или предоставьте подтверждение.
-
В диспетчере устройств выберите пункт Сетевые адаптеры, щелкните правой кнопкой мыши нужный адаптер и выберите пункт Свойства.
-
Перейдите на вкладку Драйвер и выберите команду Обновить..
-
Выберите пункт Автоматический поиск обновленных драйверов.
-
Если Windows не удается найти новый драйвер для вашего сетевого адаптера, посетите веб-сайт изготовителя компьютера и скачайте оттуда последнюю версию драйвера сетевого адаптера. Если компьютер не подключается к Интернету, скачайте драйвер на другом компьютере и сохраните его на USB-устройстве флэш-памяти, а затем установите на своем компьютере. Вам нужно знать изготовителя компьютера и название или номер модели.
Вот что можно проверить на маршрутизаторе, если проблемы с подключением возникли у вас дома.
-
Если вы не видите имени сети, войдите на маршрутизатор и убедитесь, что для него включена трансляция имени сети.
-
Подключите компьютер к маршрутизатору с помощью Ethernet-кабеля.
-
Откройте веб-браузер и введите IP-адрес беспроводного маршрутизатора. (Например, 192.168.1.1 или 172.16.0.0; IP-адрес, который используется маршрутизатором по умолчанию, можно найти в документации к маршрутизатору.)
-
Войдите, указав имя пользователя и пароль, и убедитесь, что параметр Включить вещание SSID, Беспроводное вещание SSID или подобный параметр включен. Этот параметр обычно настраивается на странице параметров беспроводной сети.
-
-
Проверьте, использует ли ваша сеть Wi‑Fi фильтрацию MAC-адресов в целях безопасности. Если фильтрация используется, для подключения к сети вам потребуется добавить MAC-адрес компьютера в список доступа на маршрутизаторе.
-
Нажмите кнопку Пуск
. Введите cmd в поле поиска и щелкните правой кнопкой мыши cmd в списке. Выберите Запуск от имени администратора, а затем — Да.
-
В командной строке введите ipconfig /all.
Запишите адрес, который отображается рядом с полем Физический адрес для беспроводного сетевого адаптера. Этот адрес нужно добавить в список доступа на маршрутизаторе.
Добавление MAC-адреса в список доступа на маршрутизаторе
-
Откройте веб-браузер и введите IP-адрес беспроводного маршрутизатора. (Например, 192.168.1.1 или 172.16.0.0; IP-адрес, который используется маршрутизатором по умолчанию, можно найти в документации к маршрутизатору.)
-
Войдите с помощью имени пользователя и пароля, а затем найдите параметр Фильтр MAC-адреса или что-то подобное.
-
Добавьте записанный ранее MAC-адрес компьютера в список доступа на маршрутизаторе и сохраните изменения.
Снова попробуйте подключить компьютер к сети Wi‑Fi.
-
Пользователи Windows 10, которые недавно обновились до Windows 11, сталкиваются с многочисленными проблемами. Недавно мы опубликовали полезное руководство о том, как решить проблему отсутствия звука в Windows 11, и теперь мы слышим сообщения о том, что многие клиенты сталкиваются с частыми отключениями Wi-Fi на своих ПК с Windows 11.
Даже когда сеть находится в пределах досягаемости, WiFi продолжает отключаться и остается отключенным. Если у вас возникла та же проблема с постоянным отключением Wi-Fi на ПК с Windows 11, следуйте этому методу, чтобы немедленно устранить проблему. Мы обсудили как простые, так и сложные подходы к устранению неполадок с WiFi. Итак, давайте начнем учебник.
Мы изучили эту конкретную проблему, чтобы определить, что вызывает эту проблему как в инсайдерской, так и в общедоступной версиях Windows 11. Ниже приведен список вероятных подозреваемых в проблеме случайного отключения Wi-Fi в Windows 11:
-
Общая несогласованность сети
Если вам посчастливилось столкнуться с этой проблемой из-за неполадок в сети, вы можете решить ее автоматически, запустив средство устранения неполадок с подключением к Интернету. Если Microsoft включает программу восстановления для вашей конкретной проблемы, программа установит исправление автоматически.
-
Несоответствие сетевого адаптера
Другая причина, по которой вы можете столкнуться с этой проблемой, — несоответствие сетевого адаптера, который в настоящее время обрабатывает соединение Wi-Fi. В этой ситуации сброс сетевого адаптера должен решить проблему.
-
Несовместимые параметры TCPIP и DHCP
Если вы постоянно переключаетесь между несколькими сетями Wi-Fi, эта проблема, вероятно, вызвана противоречивыми данными, накопленными настройками TCPIP и DHCP. В этой ситуации вы можете решить проблему, сбросив оба этих параметра из командной строки CMD с повышенными привилегиями.
-
Несоответствие DNS
В некоторых случаях вы можете столкнуться с проблемой такого типа в результате проблемы, вызванной несогласованностью DNS (системы доменных имен). Вы можете быстро решить эту проблему, очистив существующий DNS.
-
Драйвер сетевого адаптера поврежден или несовместим
Как оказалось, еще одним возможным источником этих неожиданных отключений WiFi является частично несовместимый или поврежденный драйвер сетевого адаптера. Эта проблема обычно возникает вскоре после того, как потребители обновляются до Windows 11 (с предыдущей версии Windows), и обычно ее можно решить, удалив существующий сетевой адаптер и разрешив вашей операционной системе установить полностью совместимую универсальную альтернативу.
-
Исправление Wi-Fi не установлено
Как оказалось, Microsoft знает о проблеме, затрагивающей часть пользователей Windows 11, и уже предоставила средство для инсайдеров Windows. К тому времени, как вы это прочтете, исправление может быть уже включено в общедоступную сборку, поэтому начните с установки всех ожидающих обновлений. Если исправление недоступно сразу, рассмотрите возможность присоединения к программе предварительной оценки, чтобы помочь решить проблему.
-
Повреждение системного файла
В определенных обстоятельствах (чаще всего после обновления более ранней версии Windows) вы можете ожидать, что эта проблема возникнет в результате повреждения системного файла. В этом случае единственное решение — выполнить ремонтную установку или чистую установку.
После рассмотрения всех возможных причин этой проблемы в Windows 11 давайте рассмотрим все исправления, которые другие люди в аналогичной ситуации успешно использовали для решения проблемы с отключением Wi-Fi в Windows 11:
1: перезапустите беспроводной маршрутизатор
Быстрый перезапуск — это один из самых простых способов устранить любые проблемы с автоматическим отключением Wi-Fi или проблемами с Wi-Fi. Просто выключите Wi-Fi роутер на 2-3 минуты, а затем включите его снова. Это восстановит соединение, спектр и сетевую частоту, решив проблему.
2: Включить/выключить авиарежим
Второй вариант устранения неполадок, который вы можете попытаться решить, — это переключение вашего компьютера или ноутбука в режим полета. На 3-4 минуты необходимо активировать режим полета. Для этого нажмите сочетание клавиш «Windows + A» и выберите «Режим полета».
3: Проверьте конфигурацию управления питанием WiFi.
Это случилось с приятелем, чей Wi-Fi часто отключался, и для решения проблемы нам нужно было немного изменить настройки управления питанием. Для начала, однако, вот процедура для решения проблемы.
- Перейдите в настройки ПК с Windows 11 и нажмите «Диспетчер устройств» или нажмите клавишу «Windows + X» и нажмите «Диспетчер устройств». Разверните раздел «Сетевой адаптер», когда вы находитесь в настройках диспетчера устройств.
- Теперь щелкните правой кнопкой мыши карту Wi-Fi, чтобы просмотреть ее свойства.
- Здесь перейдите в раздел «Управление питанием» и снимите флажок «Разрешить компьютеру отключать это устройство для экономии энергии». Активировав эту функцию, компьютер сможет держать WiFi включенным на неопределенный срок.
Активировав эту функцию, компьютер сможет держать WiFi включенным на неопределенный срок.
4: Устранение неполадок с подключением к Интернету в Windows 11
Используя средство устранения неполадок с подключением к Интернету, вы можете запустить средство устранения неполадок для беспроводной сети Windows 11. Придерживайтесь шагов, описанных ниже:
- Для начала одновременно нажмите кнопки Windows + I на клавиатуре, чтобы получить доступ к приложению «Настройки».
- После этого перейдите в «Система»> «Устранение неполадок»> «Дополнительные средства устранения неполадок».
- Теперь в меню «Наиболее частые» найдите и нажмите «Подключения к Интернету».
Windows попытается решить проблему автоматически. Если проблема остается нерешенной, перейдите к следующему способу, указанному ниже.
5. Когда вы находитесь в пределах досягаемости, активируйте автоматическое подключение в Windows 11.
Кроме того, вы можете попытаться включить параметр «Подключаться автоматически, когда находитесь в радиусе действия» на ПК с Windows 11, выполнив следующие действия.
- Для начала откройте приложение «Настройки».
- После этого перейдите в меню «Сеть и Интернет».
- Теперь вы должны перейти к Wi-Fi > свойства подключения Wi-Fi.
- Затем просто установите флажок для автоматического подключения, когда вы находитесь в пределах досягаемости.
- Вот и все; просто выйти из настроек.
- Убедитесь, что проблема устранена. В противном случае вы можете попробовать следующее решение.
6: Отключение и повторное включение WiFi в Windows 11
Кроме того, вы можете использовать функцию «Забыть и повторно подключить WiFi» на компьютере с Windows 11. Эта стратегия принесла пользу миллионам пользователей Windows 11. Изучите описанную ниже процедуру.
- Для начала щелкните значок Wi-Fi на панели задач.
- После этого разверните меню Wi-Fi, щелкнув правой кнопкой мыши имя вашей беспроводной сети.
- Просто выберите в меню пункт «Забыли».
Вот и все. Теперь, используя свои учетные данные, попытайтесь войти в то же соединение Wi-Fi.
7: сброс сетевых адаптеров в Windows 11
Этот обходной путь потребует сброса сетевого адаптера. Вот как вы это делаете:
- Для начала откройте приложение «Настройки».
- После этого выберите опцию «Сеть и Интернет».
- Теперь прокрутите вниз до раздела «Дополнительные параметры сети» и нажмите на него.
- Повторите процесс, прокрутив вниз и нажав Сброс сети.
- Наконец, нажмите «Сбросить сейчас».
Он переустановит сетевые адаптеры и восстановит состояние основных сетевых компонентов по умолчанию.
Вывод
Если вы поняли, что не нашли приемлемого решения, единственное объяснение состоит в том, что ваша система страдает от какой-либо формы повреждения основного системного файла, что снижает ее способность подключаться к сетям Wi-Fi и поддерживать их.
Если вы устранили возможность проблемы с сигналом (маршрутизатор находится слишком далеко), единственное реальное решение на данном этапе — эффективно заменить каждый системный файл исправным аналогом.
В Windows 11 проблемы с подключением к Wi-Fi является одной из самых распространенных среди пользователей, большинство жалуются на медленную скорость Wi-Fi, сообщениями об ошибках, такими как «Ограниченный доступ», «Неопознанная сеть» или отсутствие доступа в Интернет.
Если у вас возникли проблемы с сетью, в Windows 11 существует функция сброса сетевых адаптеров WiFi и Ethernet для решения наиболее распространенных проблем с подключением, низкой скорости Wi-Fi на Surface и других компьютерах.
В этом руководстве вы узнаете, как сбросить сетевые адаптеры в Windows 11.
Предупреждение: эти действия сбрасывают настройки беспроводной сети, поэтому вы должны знать свой пароль Wi-Fi, прежде чем продолжить, чтобы вы могли повторно подключиться.
Сбросьте настройки сетевого адаптера WiFi, чтобы исправить проблемы с интернетом в Windows 11
Чтобы сбросить настройки Wi-Fi и других сетевых адаптеров для устранения проблем с подключением, закройте все запущенные приложения и выполните следующие действия:
Шаг 1: Откройте приложение «Параметры» в Windows 11 нажав значок шестеренки в меню «Пуск» или любым другим способом.
Шаг 2: Кликните «Сеть и Интернет».
Шаг 3: Справа откройте вкладку «Дополнительные параметры сетевого адаптера».
Шаг 4: В разделе «Дополнительные параметры» кликните вкладку «Сброс сети» внизу страницы.
Шаг 5: В следуем окне нажмите кнопку «Сбросить сейчас».
Сброс Wi-Fi адаптера Windows 11
Примечание: Вы не можете выбрать конкретный адаптер Wi-Fi или Ethernet, эта функция автоматически удалит и переустановит все ваши сетевые адаптеры. После завершения процесса вам может потребоваться переустановить или перенастроить другое сетевое программное обеспечение, например программное обеспечение VPN-клиента.
Шаг 6: На запрос «Вы действительно хотите сбросить параметры сети» нажмите «Да» для подтверждения.
Шаг 7: Дождитесь завершения сеанса или нажмите в диалоговом окне «Закрыть» и Перезагрузите компьютер.
После выполнения этих шагов, если вы используете адаптер Wi-Fi, обязательно повторно подключитесь к беспроводной сети, и тогда вы снова сможете получить доступ к Интернету.
Помимо сброса сетевых адаптеров, имейте в виду, что сетевые проблемы могут быть вызваны многими факторами. Например, это может быть проблема с драйвером, неправильная конфигурация, проблема с маршрутизатором или точкой доступа.
Если вы обновились до Windows 11, скорее всего, вы используете ее на своем ноутбуке или настольном компьютере. Если вы используете беспроводную сеть дома, на работе или в колледже, есть вероятность, что Wi-Fi продолжает отключаться в Windows 11. Это может быть очень неприятно, особенно если вы используете Интернет для потоковой передачи видео, загрузки файлов или все остальное, что требует стабильного соединения.
Если вы обновились до Windows 11, а ваш Wi-Fi продолжает отключаться, для этого может быть несколько причин. Тем не менее, с помощью нескольких шагов по устранению неполадок и некоторых общих знаний о сети мы можем решить эту проблему в кратчайшие сроки!
Читайте также: Как усилить сигнал Bluetooth/Wi-Fi в Windows 10
Если вы столкнулись с указанной проблемой, воспользуйтесь нашим руководством, чтобы исправить ее прямо сейчас. Давайте исследуем их сейчас.
Читайте также: Лучшие методы определения скорости соединения Wi-Fi в Windows 10
1. Отключитесь от сети Wi-Fi и снова подключитесь
Проверьте, отключается ли Wi-Fi по-прежнему.
2. Используйте настройки частной сети Wi-Fi
Проверьте, сохраняется ли проблема с отключением Wi-Fi в Windows 11.
Читайте также: Как исправить отсутствие значка Wi-Fi в Windows 10?
3. Попробуйте включить и выключить режим полета
- Нажмите на значок «Wi-Fi» в левом нижнем углу экрана.
- Теперь нажмите на опцию «Режим полета». Соединение Wi-Fi будет отключено.
- Теперь подождите минуту или две, а затем снова коснитесь его, чтобы выключить.
Проверьте, сохраняется ли проблема с отключением Wi-Fi в Windows 11.
4. Сбросить настройки сети
- Нажмите клавишу «Windows» с «I», чтобы открыть страницу «Настройки».
- В левой части страницы настроек нажмите «Сеть и Интернет».
- Теперь наведите курсор на правую сторону страницы, прокрутите немного вниз и нажмите «Дополнительные настройки сети».
- Оставаясь в правой части страницы в разделе «Дополнительные настройки», нажмите «Сброс сети».
- Теперь нажмите кнопку «Сбросить сейчас» прямо перед «Сброс сети».
После этого перезагрузите компьютер и посмотрите, по-прежнему ли ваш компьютер с Windows 11 испытывает частые отключения Wi-Fi.
5. Измените настройки управления питанием Wi-Fi.
После этого перезагрузите компьютер и посмотрите, сохраняется ли проблема отключения Wi-Fi в Windows 11.
Читайте также: Как переименовать сетевой адаптер в Windows 11
6. Используйте устранение неполадок сети
Microsoft попытается решить проблему постоянного отключения Wi-Fi в Windows 11 после того, как вы будете следовать инструкциям на экране.
7. Сброс настроек TCP и IP
- Нажмите клавишу «Windows», введите «cmd» и выберите «Запуск от имени администратора», чтобы открыть «Командную строку».
- Введите следующие команды и выполните их одну за другой, нажимая «Enter» после каждой команды:
netsh winsock reset
ipconfig /release
ipconfig /newconfig
ipconfig /flushdns
Примечание: Ваш компьютер будет отключен от Интернета при выполнении этих команд. После выполнения всех этих команд потребуется простая перезагрузка, и ваше интернет-соединение будет восстановлено.
Перезагрузите компьютер с Windows 11; ваше соединение Wi-Fi не должно отключаться автоматически после этого.
Читайте также: Как исправить белый экран в Windows 11/10
Подводя итог
Итак, вот некоторые из основных и простых исправлений, которые вы можете попробовать, если столкнулись с отключением Wi-Fi в Windows 11. Попробуйте эти методы и сообщите нам, какой из них сработал для вас. Сообщите нам в комментариях ниже о других возможных решениях проблемы. Если ни одно из этих решений не помогло вам, замените маршрутизатор Wi-Fi. Следите за нами в социальных сетях – Фейсбук, Инстаграма также YouTube.

 Нажмите Ok, закройте все окна и перезагрузите компьютер.
Нажмите Ok, закройте все окна и перезагрузите компьютер. Менять настройки для 2.4 ГГц или для 5 ГГц зависит от того, в каком диапазоне вы подключаетесь к Wi-Fi сети.
Менять настройки для 2.4 ГГц или для 5 ГГц зависит от того, в каком диапазоне вы подключаетесь к Wi-Fi сети.


 Нажмите Ок, перезагрузите ноутбук и заново подключитесь к сети.
Нажмите Ок, перезагрузите ноутбук и заново подключитесь к сети. в правой части панели задач и убедитесь, что Wi-Fi включен. Если это не так, выберите его, чтобы включить его. Кроме того, убедитесь, что режим «в самолете » отключен.
в правой части панели задач и убедитесь, что Wi-Fi включен. Если это не так, выберите его, чтобы включить его. Кроме того, убедитесь, что режим «в самолете » отключен.
 и выбрав панель управления > мобильный компьютер > Windows Mobility Center.
и выбрав панель управления > мобильный компьютер > Windows Mobility Center. . Если требуется ввести пароль администратора или подтвердить действие, введите пароль или предоставьте подтверждение.
. Если требуется ввести пароль администратора или подтвердить действие, введите пароль или предоставьте подтверждение.