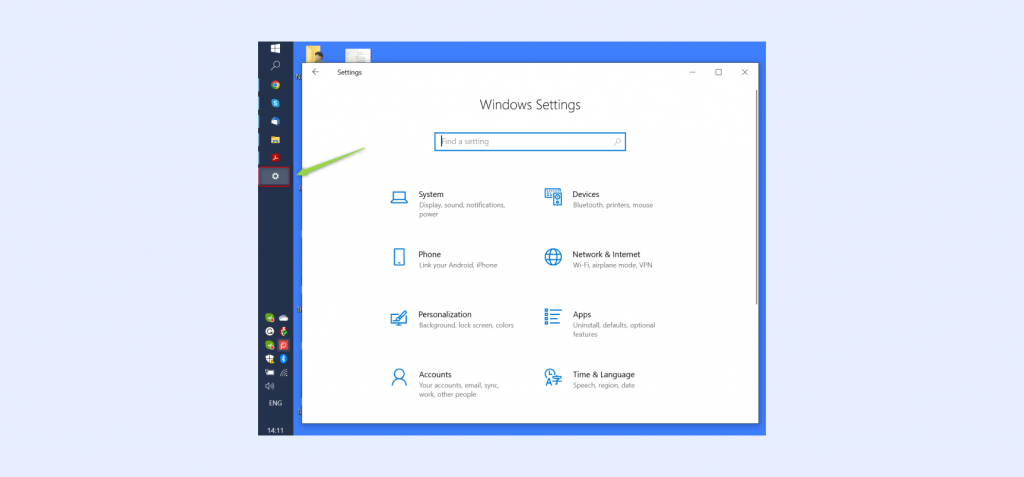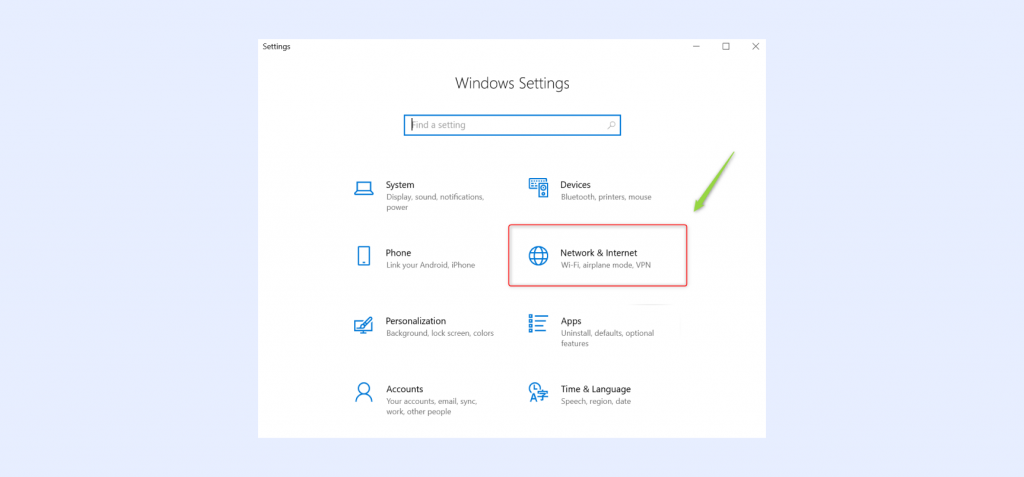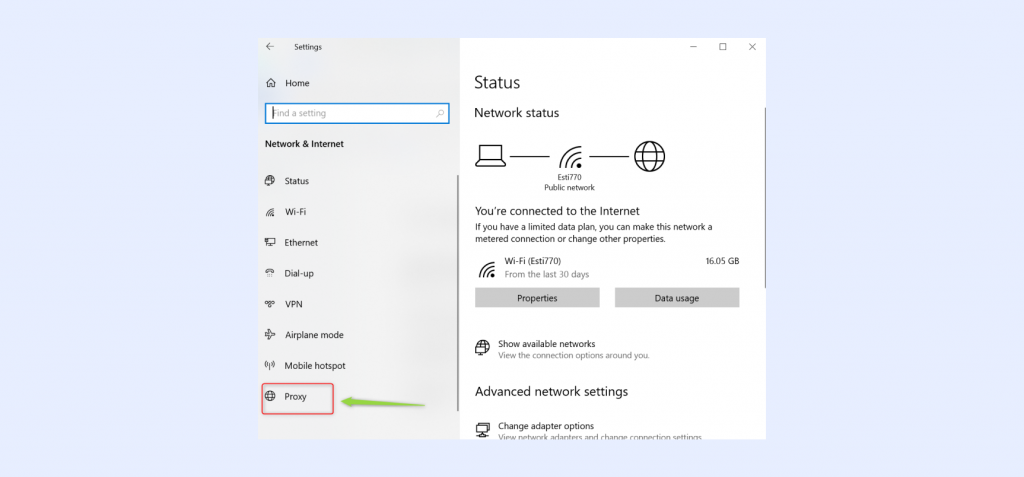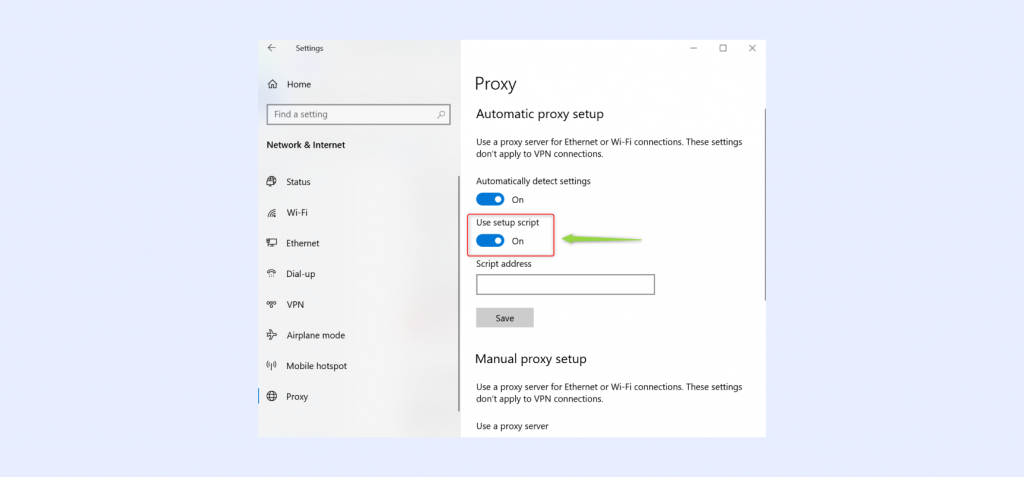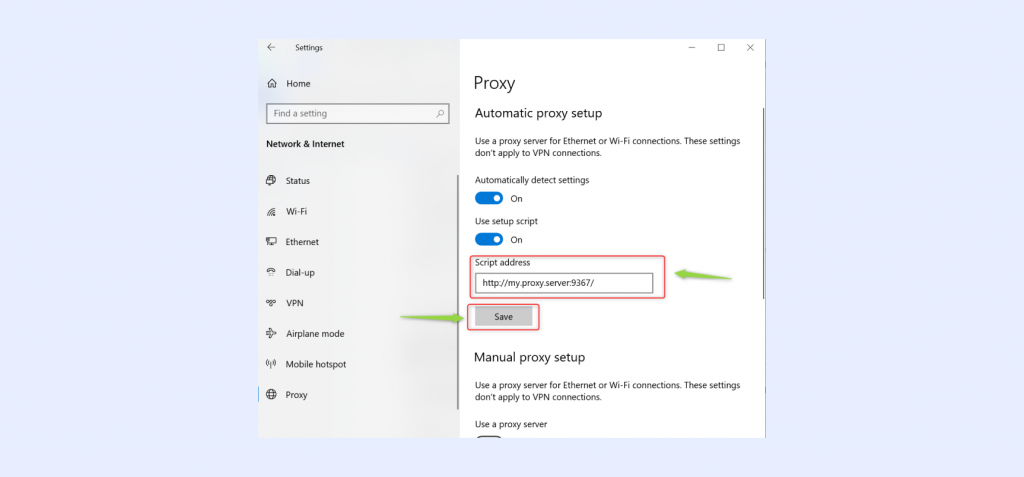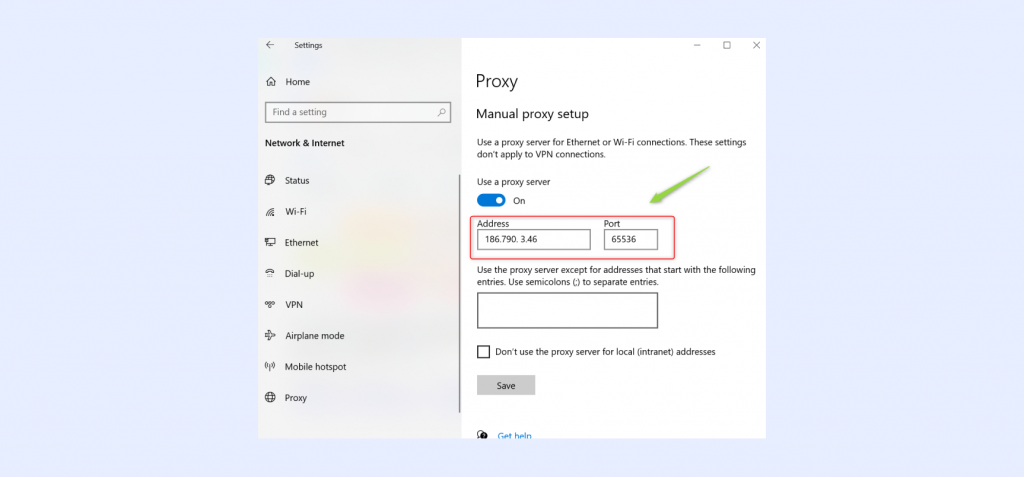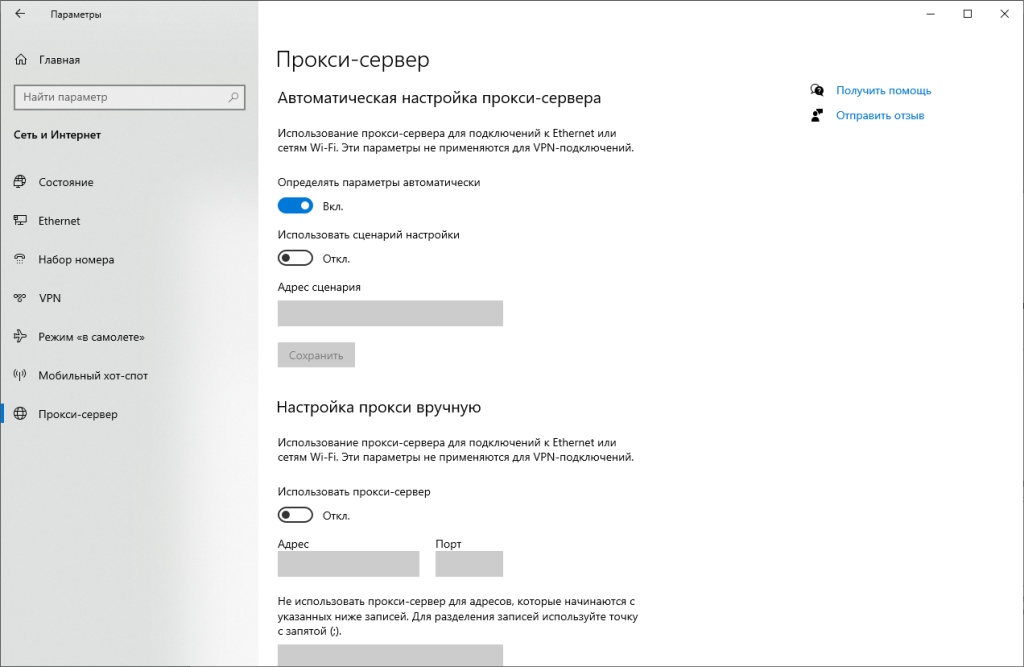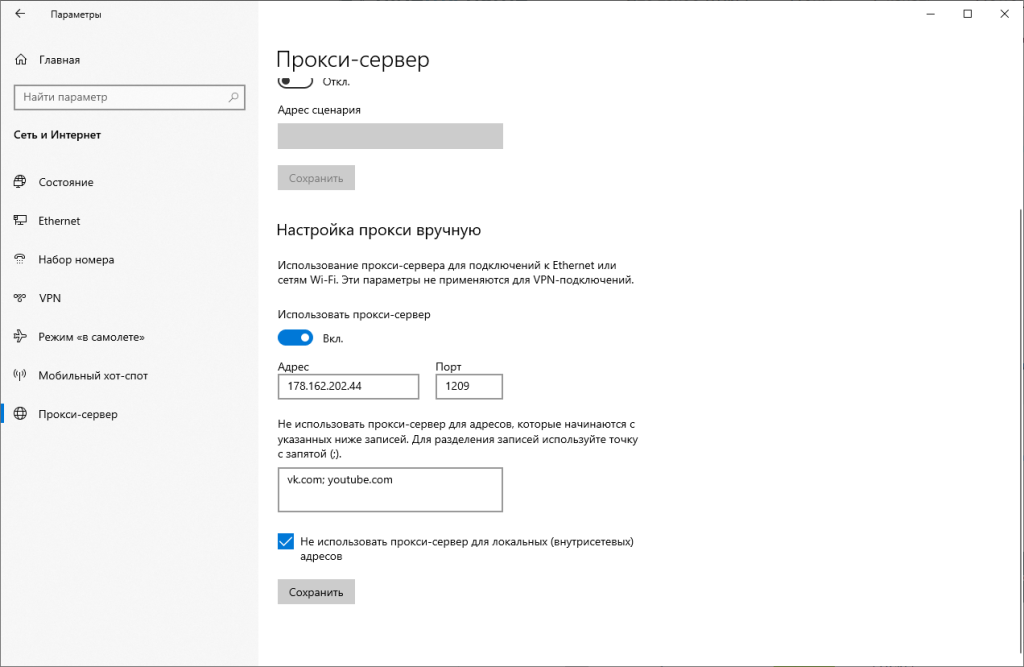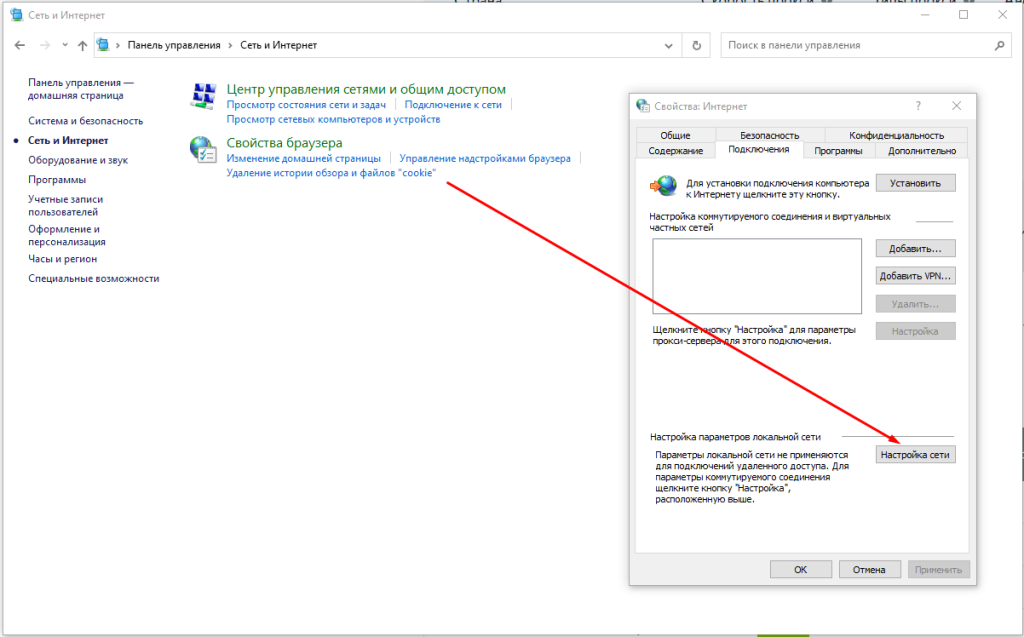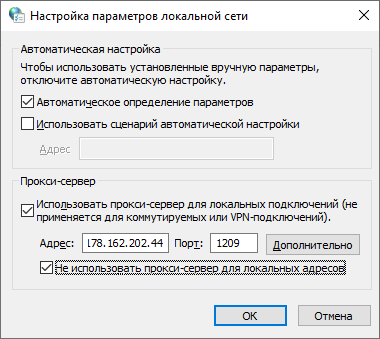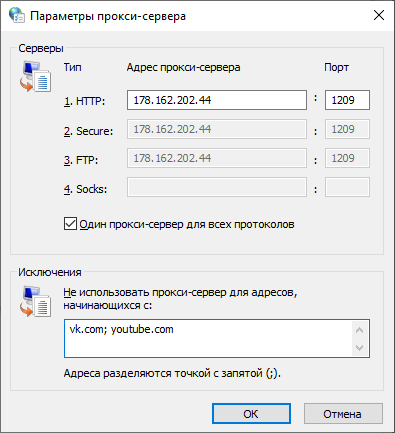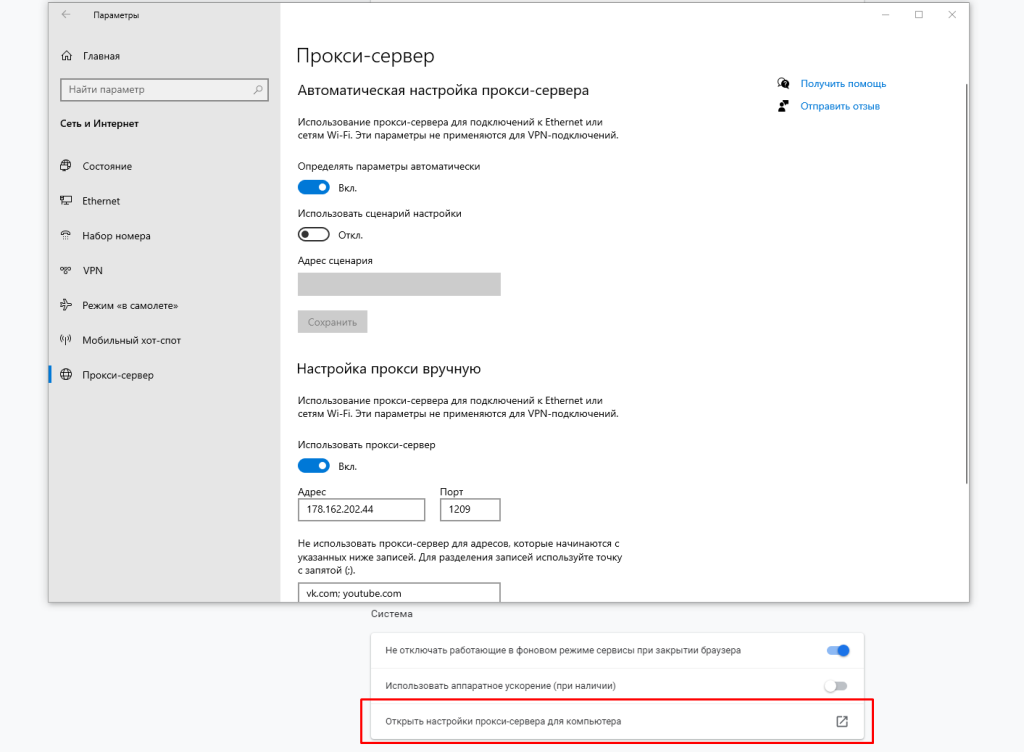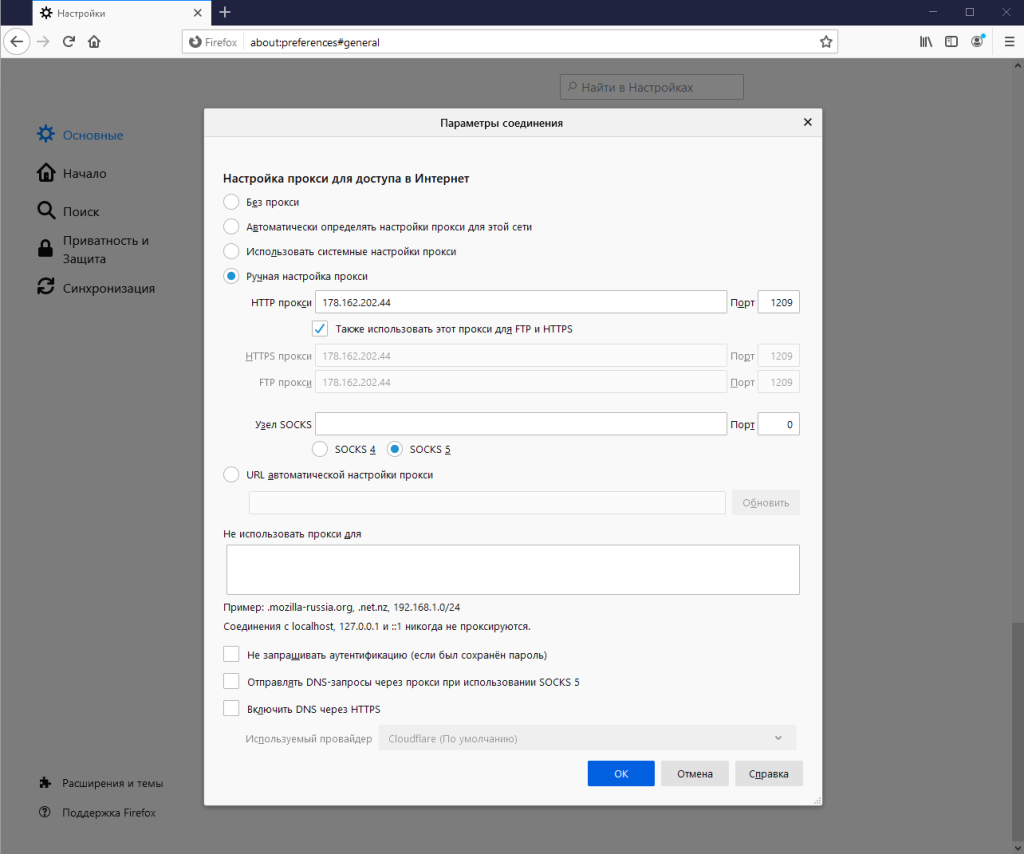Прокси сервер – «доверенное лицо» между вашим ПК и тем сервером, к которому идет интернет подключение. Измененные параметры прокси могут негативно влиять на скорость открывания веб-страниц. Иногда страницы вообще не грузятся. Мы подробно разобрали ситуацию, когда не открываются страницы, на примере Google Chrome.
Настройки прокси могут изменяться автоматически: вирусы, вмешательство сторонних программ. Рассмотрим варианты отключения прокси в Windows 10.
Способ №1. Общий
Находим в поиске «Панель управления».
Вверху устанавливаем режим просмотра «Мелкие значки» и переходим в «Свойства браузера».
Далее следуем в «Подключения» и перемещаемся в «Настройки сети».
Убираем маркер с «Использовать прокси сервер…». Также рекомендуется отключить «Автоматическое определение…». Даже если пользователь самостоятельно не установил параметры, все равно он может использоваться автоматически.
Еще проще управлять прокси стало в «десятке». Заходим в параметры. Нам нужна вкладка «Сеть и интернет».
Во вкладке «Прокси» отключаем ручную и автоматическую регистрацию сервера.
В несколько кликов мы отключили «посредника» нашего интернет соединения. Проблема с не загружаемыми страницами должна быть решена. Если веб-страницы все также медленно или вообще не грузятся, нужно воспользоваться следующими советами:
Из-за чего тормозит Google Chrome?
Почему падает скорость интернета через роутер?
Как исправить ошибку 629 при подключении к интернету?
При подключении к Интернету и использовании прокси-сервера, во время просмотра веб-страниц, этот трафик идет через прокси-сервер, а не непосредственно с компьютера с Windows 11. Прокси-сервер можно использовать при подключении с помощью Wi-Fi или Ethernet. В некоторых случаях компании или организации может потребоваться прокси-сервер.
Чтобы использовать прокси-сервер, необходимо выполнить одно или несколько из следующих действий в зависимости от способа его настройки:
-
Автоматически. Windows определяет параметры прокси-сервера автоматически, поэтому вам не нужно вводить какие-либо данные.
-
Настройка скрипта. Необходимо знать расположение скрипта установки прокси-сервера для вашей организации (если параметры прокси-сервера не обнаруживаются автоматически). Если вы не знаете адрес для скрипта установки прокси-сервера, может потребоваться обратиться в IT-отдел вашей организации.
-
Вручную. Вам будет необходимо знать имя прокси-сервера или IP-адрес и порт (необязательно). Если у вас нет этой информации, может потребоваться обратиться в IT-отдел.
Примечание: Если вы используете VPN-подключение, которое, в свою очередь, использует прокси-сервер, его необходимо будет настроить отдельно для этого VPN-подключения.
Как правило, VPN-подключение и прокси-сервер могут иметь некоторое сходство, но VPN обеспечивает более безопасное подключение по сравнению с прокси-сервером. Для дополнительных сведений о настройке VPN-подключения см. Подключение к VPN в Windows.
-
Нажмите кнопку Пуск , затем выберите Параметры > Сеть и Интернет > Proxy.
-
В разделе «Автоматическая настройка прокси-сервера» включите Параметры автоматического обнаружения.
-
Нажмите кнопку Пуск , затем выберите Параметры > Сеть и Интернет > Proxy.
-
Если вы или ваша организация используете сценарий установки, рядом с пунктом «Использовать сценарий установки» выберите «Настроить».
-
В диалоговом окне Изменение скрипта установки включите Использовать сценарий установки, введите адрес скрипта и нажмите кнопку Сохранить.
-
Нажмите кнопку Пуск , затем выберите Параметры > Сеть и Интернет > Proxy.
-
В разделе «Настройка прокси-сервера вручную» рядом с пунктом «Использовать прокси-сервер» выберите «Настроить».
-
В диалоговом окне «Изменение прокси-сервера» сделайте следующее:
-
Включите Использование прокси-сервера.
-
В полях IP-адрес прокси-сервера и Порт введите имя прокси-сервера или IP-адрес и порт (необязательно) соответственно.
-
Если вы не хотите использовать прокси-сервер при посещении определенных веб-сайтов, введите окончание адреса веб-сайта в списке исключений (например, *.contoso.com).
Для нескольких веб-сайтов введите адрес каждого веб-сайта и разделите адреса точкой с запятой (например: *.contoso.com; *.adatum.com). * — это подстановочный знак, поэтому все адреса веб-сайтов с таким окончанием будут обходить прокси-сервер.
-
Установите или снимите флажок Не использовать прокси-сервер для локальных адресов (интрасети).
Мы рекомендуем установить этот флажок, если в вашей организации не требуется использовать прокси-сервер для адресов интрасети. -
Нажмите Сохранить.
-
-
Нажмите кнопку Пуск и выберите Параметры > Сеть и Интернет > VPN.
-
Выберите VPN-подключение, а затем выберите Дополнительные параметры.
-
На экране параметров VPN-подключения выберите Изменить рядом с Параметры прокси-сервера для этого VPN-подключения.
-
В пункте Параметры прокси-сервера выберите тип установки прокси-сервера, который вы хотите использовать, а затем введите сведения о прокси-сервере для этого VPN-подключения.
Если вы не знаете параметры прокси-сервера для вашего VPN-подключения, может потребоваться обратиться в IT-отдел. -
Нажмите кнопку Применить.
Статья по теме
-
Подключение к сети VPN в Windows
При подключении к Интернету и использовании прокси-сервера, во время просмотра веб-страниц, этот трафик идет через прокси-сервер, а не непосредственно с компьютера с Windows 10. Прокси-сервер можно использовать при подключении с помощью Wi-Fi или Ethernet. В некоторых случаях компании или организации может потребоваться прокси-сервер.
Чтобы использовать прокси-сервер, необходимо выполнить одно или несколько из следующих действий в зависимости от способа его настройки:
-
Автоматически. Windows определяет параметры прокси-сервера автоматически, поэтому вам не нужно вводить какие-либо данные.
-
Настройка скрипта. Необходимо знать расположение скрипта установки прокси-сервера для вашей организации (если параметры прокси-сервера не обнаруживаются автоматически). Если вы не знаете адрес для скрипта установки прокси-сервера, может потребоваться обратиться в IT-отдел вашей организации.
-
Вручную. Вам будет необходимо знать имя прокси-сервера или IP-адрес и порт (необязательно). Если у вас нет этой информации, может потребоваться обратиться в IT-отдел.
Примечание: Если вы используете VPN-подключение, которое, в свою очередь, использует прокси-сервер, его необходимо будет настроить отдельно для этого VPN-подключения.
Как правило, VPN-подключение и прокси-сервер могут иметь некоторое сходство, но VPN обеспечивает более безопасное подключение по сравнению с прокси-сервером. Для дополнительных сведений о настройке VPN-подключения см. Подключение к VPN в Windows.
-
Нажмите кнопку Пуск, затем выберите Параметры > Сеть и Интернет > Proxy.
-
В разделе «Автоматическая настройка прокси-сервера» включите Параметры автоматического обнаружения.
-
Нажмите кнопку Пуск, затем выберите Параметры > Сеть и Интернет > Proxy.
-
Если вы или ваша организация используете сценарий установки, включите Использовать сценарий установки.
-
В поле Адрес скрипта введите адрес скрипта и нажмите кнопку Сохранить.
-
Нажмите кнопку Пуск, затем выберите Параметры > Сеть и Интернет > Proxy.
-
В разделе Настройка прокси-сервера вручную включите функцию Использовать прокси-сервер.
-
Выполните следующие действия.
-
В полях Адрес и Порт введите имя прокси-сервера или IP-адрес и порт (необязательно) соответственно.
-
Если вы не хотите использовать прокси-сервер при посещении определенных веб-сайтов, введите окончание адреса веб-сайта в списке исключений (например, *.contoso.com).
Для нескольких веб-сайтов введите адрес каждого веб-сайта и разделите адреса точкой с запятой (например: *.contoso.com; *.adatum.com). * — это подстановочный знак, поэтому все адреса веб-сайтов с таким окончанием будут обходить прокси-сервер.
-
Установите или снимите флажок Не использовать прокси-сервер для локальных адресов (интрасети).
Мы рекомендуем установить этот флажок, если в вашей организации не требуется использовать прокси-сервер для адресов интрасети. -
Нажмите Сохранить.
-
-
Нажмите кнопку Пуск и выберите Параметры > Сеть и Интернет > VPN.
-
Выберите VPN-подключение, а затем выберите Дополнительные параметры.
-
В разделе Параметры прокси-сервера VPN выберите тип настройки прокси-сервера, который вы хотите использовать, а затем введите сведения о прокси-сервере для этого VPN-подключения.
Если вы не знаете параметры прокси-сервера для вашего VPN-подключения, может потребоваться обратиться в IT-отдел. -
Нажмите кнопку Применить.
Статья по теме
-
Подключение к сети VPN в Windows
Нужна дополнительная помощь?
Нужны дополнительные параметры?
Изучите преимущества подписки, просмотрите учебные курсы, узнайте, как защитить свое устройство и т. д.
В сообществах можно задавать вопросы и отвечать на них, отправлять отзывы и консультироваться с экспертами разных профилей.
Это руководство включает необходимые шаги для настройки прокси-сервера на Windows 10, включая скриншоты, а также важные советы по выбору прокси.
1 min read

В этой статье мы рассмотрим:
- Что такое прокси-сервер и зачем он нужен
- Как настроить прокси-сервер на Windows 10
- Преимущества использования прокси-сервера
- Как правильно выбрать провайдера под ваши потребности
- Как начать работу с вашим первым прокси
Что такое прокси-сервер и зачем он нужен
Прокси-сервер — это компьютер, выступающий в качестве посредника между вашим ПК и целевым пунктом назначения в Интернете. Многие профессионалы изучают различные типы прокси, чтобы усилить конкурентоспособность своего бизнеса.
Прокси позволяют просматривать веб-страницы анонимно, защищая вашу конфиденциальность. Кроме того, прокси-сервер может повысить скорость и безопасность вашего интернета, кэшируя регулярно запрашиваемый контент.
Есть множество причин, по которым вы можете захотеть использовать прокси-сервер. Возможно, вы беспокоитесь о своей конфиденциальности и хотите защитить свои данные.
Или вы пытаетесь собирать данные с открытым исходным кодом и хотите обойти гео-блокировки сайта и ограничения скорости. Прокси помогут вам выглядеть так, как будто вы заходите на сайт как локальный пользователь, и, следовательно, получать точную информацию, например:
- Цена продукта конкурента
- Контент рекламной кампании фирмы
- Тенденции пользовательского поиска в таких системах, как Google
Как настроить прокси-сервер на Windows 10
Когда ваш компьютер подключен к серверу или сети компании, нужна ручная настройка. Как правило, вы можете сделать это, получив «адрес сценария» от человека, регулирующего вашу локальную сеть [обычно это сетевой администратор в отделе информационных технологий (ИТ) вашей компании]. Адрес конфигурации будет выглядеть примерно так:
my_proxy_server.com:9367
Пошаговое руководство для вашего удобства:
Шаг №1: Нажмите «Настройки»
Шаг №2: Перейдите в «Сеть и Интернет»
Шаг №3: Выберите «Прокси».
Шаг №4: Включите «Использовать сценарий установки».
Шаг №5: Скопируйте и вставьте адрес скрипта, затем нажмите «Сохранить».
Теперь закройте «Настройки». Вот и все — ваш прокси настроен.
Если вы хотите вручную добавить IP-адрес и номер порта, можете прокрутить вниз в разделе «Прокси» до раздела «Ручная настройка прокси». Здесь нужно добавить желаемый целевой IP-адрес и номер порта следующим образом:
Преимущества использования прокси-сервера
Есть много преимуществ использования прокси-сервера. Некоторые из наиболее важных включают в себя:
Повышенная конфиденциальность: Прокси-сервер позволит вам анонимно просматривать Интернет, что даст возможность вам собирать данные с открытым исходным кодом для бизнеса.
Обход ограничений цензуры: Прокси-сервер может помочь обойти ограничения цензуры и получить доступ к заблокированным сайтам.
Улучшение скорости интернета: Прокси-сервер может повысить скорость интернета за счет кэширования сайтов.
Повышенная безопасность: Прокси-сервер может помочь повысить вашу безопасность, отфильтровывая вредоносный трафик (используя скрипт, который работает «над» прокси).
Как правильно выбрать провайдера под ваши потребности
При выборе прокси-сервисов нужно учитывать множество моментов. Некоторые из наиболее важных:
- Качество предлагаемых IP-адресов
- Надежность сетевой безопасности
- Применение компанией этических норм. Это важно для того, чтобы точки данных сохраняли свою ценность для вашего бизнеса в течение длительного времени.
Как начать работу с вашим первым прокси
Вы хотите купить прокси? Bright Data – одна из самых надежных компаний в области сбора данных.
Вот почему:
Во-первых: Лучшая в своем классе сетевая безопасность
Одним из главных приоритетов Bright Data является защита своих сетей от незаконной деятельности. Для этого Bright использует меры соответствия сети в режиме реального времени, в том числе специальную команду по обеспечению соответствия и постоянные проверки журналов. Bright также позволяет третьим сторонам проводить аудит, чтобы убедиться, что все работает в соответствии с самыми высокими объективными стандартами.
Во-вторых: Международный пул реальных IP-адресов пользователей.
Bright Data имеет одну из самых крупных одноранговых сетей в мире. Реальные люди дают согласие и позволяют компаниям собирать данные и направлять трафик через свои устройства. Поэтому, вместо того, чтобы направлять трафик через общие или скомпрометированные IP-адреса, предприятия могут получить доступ к реальным IP-адресам пользователей в выбранном ими целевом регионе. Это помогает обеспечить более высокие показатели успеха и надежный поиск информации.
В-третьих: Этический сбор данных
Все действия Bright Data соответствуют требованиям GDPR и CCPA. Это означает, что данные, которые вы собираете с помощью сетей Bright, сохранят свою ценность с течением времени. Это очень важно, особенно для компаний, которые строят модели доходов на основе данных. Кроме того, все партнеры в нашей IP-сети получают надлежащую компенсацию и могут отказаться от услуг в любое время, что обеспечивает маршрутизацию трафика в соответствии с самыми высокими этическими стандартами.
Подведем итоги
Настройка прокси-серверов на Windows 10 – важная задача. Однако она относится к эпохе трудоемкого и ручного сбора данных. Полностью автоматизированные решения Bright Data предлагают инструменты, которые либо позаботятся об интеграции/настройке от вашего имени, либо просто доставят нужные вам данные прямо в почтовый ящик.
Windows 10 — одна из самых популярных операционных систем, которую используют для работы с ПК около 60% пользователей России.
Умение настраивать систему для корректной работы пригодится не только системным администраторам, но и простым пользователям. Одним из важных пунктов служит настройка прокси в Windows 10.
Зачем нужен прокси для Windows
Прокси-сервер — выступает в роли посредника между устройством и Интернетом, который обеспечивает безопасное и анонимное соединение.
Есть базис, ради которого необходима настройка соединения ПК с Сетью через прокси:
- Безопасность. Proxy server защищает компьютер и систему от хакерских атак, помогает блокировать вирусное ПО и фильтровать рекламные объявления, бороться с обилием контекстной рекламы и спамом.
- Анонимность. Благодаря тому, что происходит подмена IP-адреса, присутствие в Интернете становится анонимным. Такая функция пригодится не только тем, кто хочет сохранить конфиденциальность, но и пользователям, которые хотят посещать заблокированные ресурсы или обойти бан.
- Управление доступом. Прокси применяют не только частные лица, но и компании, для защиты от спама, вирусов. С помощью proxy можно закрыть доступ с рабочего компьютера к сайтам развлекательной тематики (например, ВК, Facebook, Instagram).
Общие моменты настройки прокси на Windows
Доступность контента и информации — важнейший фактор комфортного серфинга Сети. Из-за того, что ресурсы или приложения могут быть заблокированы по геолокации, достигнуть полной свободы и безопасности в Интернете можно только через прокси или VPN.
Первое, что нужно сделать — купить IP-адрес. Выбирайте проверенных поставщиков с хорошими отзывами. Также можно найти публичный прокси-сервер, но, скорее всего, он будет отдавать слишком медленную скорость и увеличивает риск блокировки аккаунтов социальных сетей.
Многие публичные proxy находятся в «черном списке» у сайтов, поэтому пользы от них не ждите.
Чем отличаются протоколы IPv4 и IPv6
Microsoft Windows 10 поддерживает протоколы TCP/IP четвертой и шестой версий (IPv4 и IPv6).
Протокол IPv4 достать довольно сложно, а для обычного пользователя — практически невозможно, потому что их количество в мире — исчерпалось. Но доверие к ним — выше, особенно для ресурсов в РФ.
Поэтому, если юзер собрался парсить информацию с сайтов, либо работать с российскими ресурсами, то придется поискать IPv4. При работе с зарубежным софтом и ориентированности «под запад» берите IPv6.
Настройка на практике
В Windows 10 встроены две панели управления: классическая и современная. Первое, о чем нужно позаботиться, это IP и порт, которые предоставляет поставщик услуги, с помощью них будет работать соединение.
Простой способ
- Заходим в «Параметры» — «Сеть и Интернет» — «Прокси-сервер».
- Внизу страницы располагаются опции прокси. Активируем proxy, а затем переходим к настройкам.
- Вставьте с поля адрес и порт, который был выдан поставщиком услуги. В исключениях можно указать сайты, для которых соединение через прокси использоваться не будет.
- Если хотите полной анонимности, то не отмечайте пункт «обеспечение прокси-соединения на уровне сети». Если при таких настройках Интернет не работает, то придется все-таки поставить галочку.
Временно отключить proxy можно через кнопку активации. Это простой способ настройки, который обеспечит если не максимальную, то хотя бы частичную защиту от хакеров.
Классический способ
Настройку можно произвести через стандартную панель управления.
- Зайдите в «Панель управления» — «Сеть и Интернет» — «Свойства браузера» — «Подключения».
- Заходим в «Настройки сети» — «Прокси-сервер», отмечаем маяком «Использовать прокси-сервер для локальных подключений». Как и в первом варианте настройки прописываем IP и порт.
- Опция «Не использовать прокси-сервер для локальных адресов» также доступна для активации.
Через пункт «Дополнительно» можно настроить доп. параметры прокси-сервера. Для каждого из протоколов возможно создать отдельное подключение, а также выставить одно для всех имеющихся, если кликните «Один прокси сервер для всех протоколов».
Для первого способа настройки все возможные протоколы — HTTP, HTTPS, FTP и Socks — установлены по умолчанию.
Важно! В браузерах Chrome настройка прокси происходит на основе параметров Windows. Таким образом, после настройки proxy в системе, в браузере опция применится автоматически. Для Firefox опцию можно задать отдельно от системы.
Вывод
Таким образом вопрос пользователей «Как настроить прокси-сервер на Windows 10», который так часто задается на специальных форумах, решается достаточно просто.
Если вы не хотите, чтобы выход в Интернет в системе выполнялся для всех приложений через прокси, а используете только браузер, то проще установить расширение — VPN.
VPN может быть как платным, так и бесплатным. С ним не придется покупать сервера или искать доступные в Сети.
Если настройка показалась вам трудно — загрузите на ПК расширение Troywell VPN и установите его в браузер. Оно полностью безопасное и бесплатное. Политика конфиденциальности сообщает, что VPN не ведет логи не хранит информацию о пользователях. Отдает хорошую скорость, может разблокировать недоступный контент, делает работу в Интернете безопасной.
Выбирайте доступный, безграничный Интернет, удобство использования, анонимность, безопасность!
Предыдущая статья
VPN для Китая. Какой скачать?
Следующая статья
Скачать Супер ВПН — плюсы и минусы
Прокси – это отдельный сервер, выступающий в роли посредника для пользователей. Через прокси можно установить соединение с поставщиком услуг через сторонний сервер. То есть, после подключения к прокси-серверу в windows 10, весь трафик устройства будет переходить через него. Это позволяет пользователям сидеть в интернете будто с того места, где расположен прокси-сервер, при этом управлять трафиком со своего устройства в любой точке мире. Давайте разберемся зачем нужен прокси и как настроить прокси сервер в windows 10.
Содержание
- 1 Зачем нужен прокси?
- 2 Как включить прокси на Windows 10
- 2.1 Где взять IP и порт прокси сервера
- 3 Не работает прокси на Windows 10
- 4 Альтернативы прокси на Windows 10
Зачем нужен прокси?
Он в первую очередь нужен для создания связи компьютера и целевого сервера. Иногда бывают проблемы со связью, прокси помогает их устранить. Вот основные причины использования:
- Прокси-сервера могут быть мощнее стационарного компьютера и обрабатывать данные намного быстрее;
- Иногда конечный сервер находится далеко и прокси-сервера могут сократить путь и улучшить ping;
- Прокси помогает анонимно пользоваться сетью, скрывая местоположение человека;
- За счет прокси можно обойти блокировку некоторых сайтов, вход в которые в стране закрыт.
Стоит учесть, что бесплатные прокси Windows 10 только замедляют скорость интернета. Для создания связи, весь трафик идет к ним, а только потом в пункт назначения, и так каждый раз. Это значительно усложняет загрузку ресурсов. Использовать их небезопасно, так как всю информацию могут легко перехватить злоумышленники на этих серверах.
Внимание! Использовать прокси нужно с осторожностью. Это дорогая технология, служащая для анонимности и в редких случаях для улучшения производительности сети.
В операционной системе Виндовс ввели встроенную функцию подключения к прокси. Для этого необходимо лишь значить IP сервера и его хост. Эти данные достаточно ввести в системе и интернет через пару секунд будет проходить только через прокси.
Учтите, что включив прокси в системе, абсолютно весь трафик будет проходить через него.
Для включения необходимо выполнить следующие действия:
- Открыть Панель управления;
- Открыть пункт “Сеть и Интернет”;
- Перейти во вкладку “Прокси-сервер”;
- Установить галочку напротив “Использовать прокси-сервер”;
- Ввести IP и порт сервера;
- При необходимости ввести исключения для прокси, которые будут проходить через обычный интернет, подключенный к компьютеру;
- Нажать “Сохранить”.
Прокси Windows 10 можно настроить. В графе “Не использовать прокси сервер для адресов” можно ввести неограниченное количество адресов для блокировки ими прокси. Все адреса сайтов будут проходить не через прокси, а через обычный интернет как это было раньше. Увы, штатными средствами Виндовс возможно настроить только такое правило. Сделать, чтобы прокси работал на определенных ресурсах, нельзя.
Как отключить прокси сервер в Windows 10? Достаточно перейти в это меню и снять соответствующую галочку. При этом, данные сервера останутся и к нему можно будет возобновить доступ сразу лишь включив опцию.
Где взять IP и порт прокси сервера
Каждый прокси-сервер имеет собственный IP и порт. Их можно узнать у поставщика услуги. При покупке и оформлении подписки на прокси, продавец обязательно дает данные сервера. Также их можно добыть бесплатно. Для этого существует множество мониторингов бесплатных серверов прокси.
Стоит знать! Бесплатные прокси-сервера могут навредить вашей конфиденциальности.
Их стоит использовать в качестве исключения, а не на постоянной основе. Подобными серверами пользуются многие пользователи. Есть большой шанс взлома.
Не работает прокси на Windows 10
После включения прокси возможны перебои со связью либо полный отказ страницами в загрузке. Это случается по следующим причинам:
- Выбранный прокси сервер работает с перебоями либо он перегружен;
- В сторонних системах, таким как браузер, уже включен другой прокси и они конфликтуют;
- Выбранный сервер заблокирован в стране проживания;
- Страна, в котором находится сервер, заблокировала данный ресурс.
Нужно попробовать подключить другой сервер из другого государства. В таком случае связь может наладится.
Лучше выбирать прокси-сервера ближе к вашему местоположению для сокращения дистанции подключения.
Альтернативы прокси на Windows 10
Если нужно получить доступ к определенному сайту, который по тем или иным причинам заблокирован, лучше воспользоваться другим методом обхода блокировки. Речь идет о дополнениях к браузеру. В каждом современном браузере есть возможность установить расширение.
В магазине с расширениями распространяются так называемые “приложения для обхода блокировки”, либо “VPN программы”. Они позволяют обойти блокировку ресурса без включения прокси для всей системы. Преимуществом такого метода будет использование прокси только для определенного сайта, остальные же сервисы будут подключаться через стандартные настройки связи. Также подобное подключение не требует настройки – после скачивания оно автоматически включится и будут работать только на браузере, где были установлены.