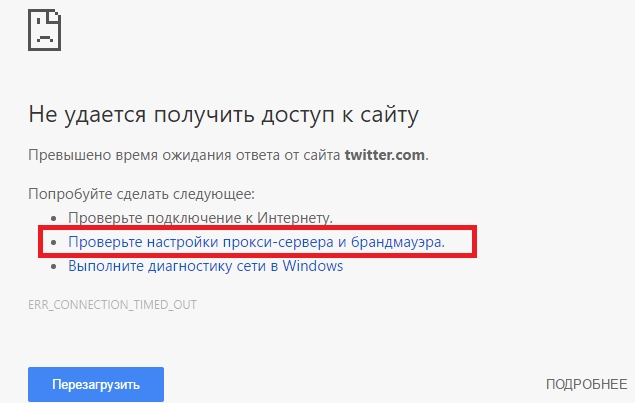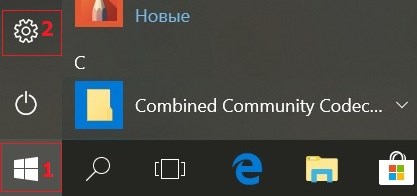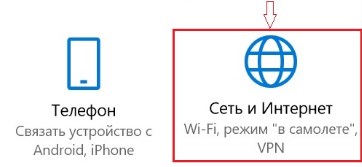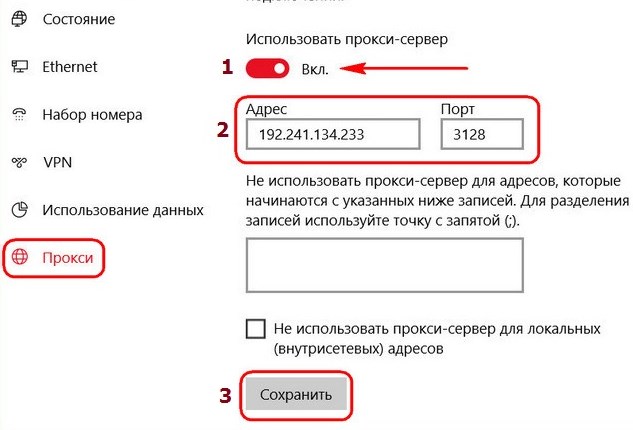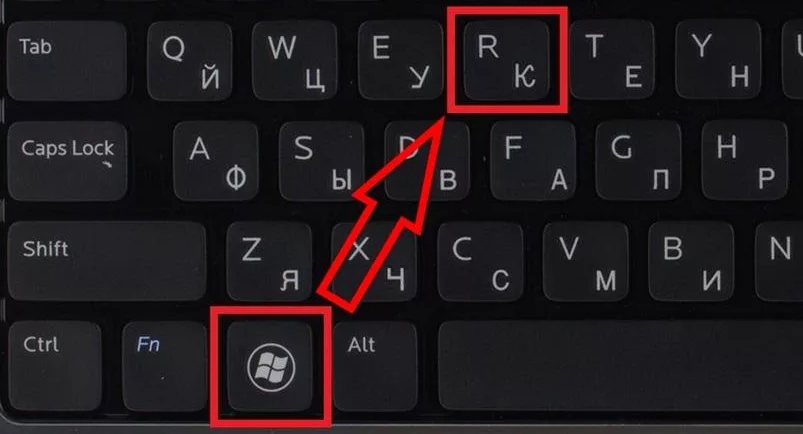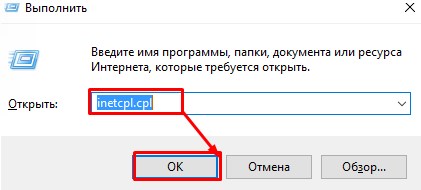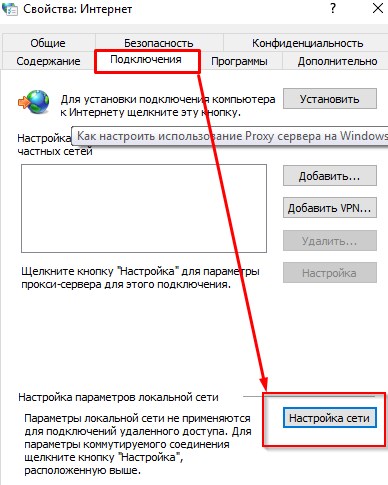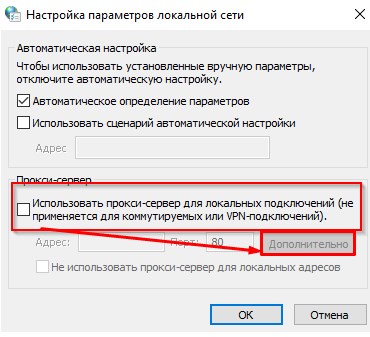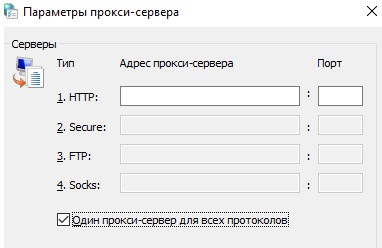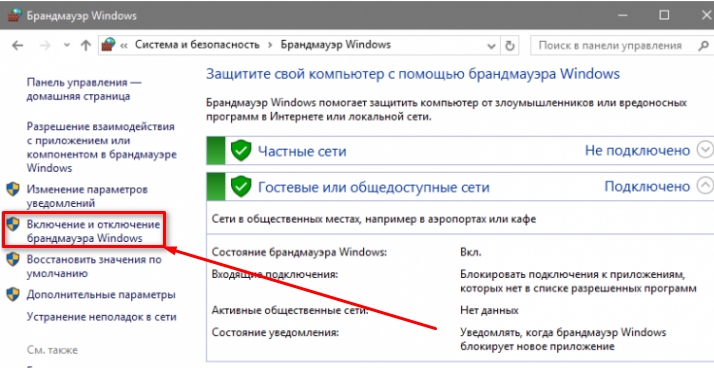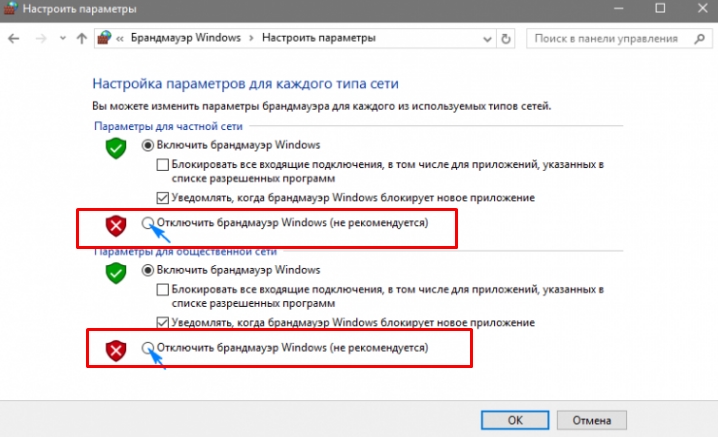На чтение 7 мин Просмотров 1.4к.
Людмила Бурым
Более 20 лет опыта в IT (программирование баз данных, постановка задач по разработке ПО, сопровождение пользователей, написание технической документации и отчетов) в сфере управления финансами.
Задать вопрос
Иногда при доступе к определенным сайтам или сервисам могут проявиться проблемы с доступом, с рекомендацией в тексте сообщения об ошибке: «Проверьте настройки прокси-сервера и брандмауэра».
Разберемся с возможностью снятия проблемы посещения ресурсов, когда наблюдается указанное сообщение, при помощи настроек. Корректная конфигурация параметров этих систем не только обеспечит доступ к ресурсам Интернета, но и повысит безопасность вашего компьютера.
Содержание
- Зачем требуется такая проверка при отсутствии доступа к сайту
- Как проверить настройки прокси-сервера и брандмауэра
- В Windows 10
- В Windows 7
- В используемом браузере
- Если сайт все равно не открывается
Зачем требуется такая проверка при отсутствии доступа к сайту
При попытке открыть сайт вы можете получить вот такое сообщение в браузере о том, что страница не найдена или недоступна:
Основной причиной появления такого сообщения являются некорректные настройки. Прокси-сервер и брандмауэр — это две составляющие сетевой безопасности, каждая из которых имеет свои специфические функции.
Прокси — это фильтр, установленный между вашим устройством и Интернетом. Он маскирует реальный IP-адрес устройства и назначает собственный при отправке и получении данных с сайтов.
Брандмауэр — это сетевой экран, который фильтрует входящий и исходящий трафик. Он блокирует нелегитимный трафик и открывает доступ легитимному, тем самым защищая ваш компьютер от вирусов и злоумышленников.
Настройки правил защиты каждой из этих систем сетевой безопасности могут влиять на работу в Интернете, в том числе доступ к определенным ресурсам.
Как проверить настройки прокси-сервера и брандмауэра
Нужно учитывать возможность работы в различных браузерах и в версиях операционных систем. Браузеры в большинстве случаев принимают конфигурации, установленные в операционной системе компьютера.
Проверить установленные параметры систем безопасности на устройстве с ОС Windows можно следующим образом.
В Windows 10
Уточнить параметры прокси для этой ОС можно так:
- Зайдите в меню «Пуск», затем в «Параметры».
- Выберите «Сеть и Интернет».
- В открывшемся окне на левой панели из меню выберите «Прокси-сервер».
- Вы увидите список доступных настроек на вашем компьютере:
Прокси можно настроить двумя способами: автоматически и вручную. В основном используется автоматический режим. Но если ваш трафик направляется через прокси, переведите выключатель возле надписи «Использовать прокси-сервер» в состояние «Включено» и пропишите параметры вручную. Для этого заполните соответствующие поля данными, полученные от администратора или интернет-провайдера сети.
Настройки сетевого экрана могут препятствовать доступу к определенным сайтам или портам. Для изменения этих настроек можно перейти в Пуск, затем раздел «Безопасность Windows», и в «Брандмауэр и безопасность сети».
Если вы точно уверены в безопасности сайта, на который хотите перейти, то можно временно отключить брандмауэр для проверки подключения. Для этого перейдите в «Общедоступную сеть» и передвиньте тумблер в состояние «Выкл».
В Windows 7
Перейти в настройки прокси для Windows 7 можно следующим образом:
- Нажмите на клавиатуре комбинации кнопок Win + R , чтобы перейти в окно «Выполнить».
- Введите команду inetcpl.cpl и нажать «Ок».
- Найдите вкладку «Подключение» и кликните по кнопке «Настройка сети».
- Проверьте параметры в открывшемся окошке.
Далее следует проверить настройки сетевого экрана. В Windows 7 это делается через Панель управления -> Система и безопасность.
Воспользуйтесь параметрами «Включение и отключение брандмауэра Защитника Windows», чтобы на время отключить сетевой экран, и повторите попытку входа на сайт:
В используемом браузере
Если после проверки настроек операционной системы проблемы с подключением продолжают проявляться, стоит убедиться, что используемые браузеры используют корректные параметры.
Например, в Google Chrome отсутствуют встроенные настройки прокси. Он применяет прокси, установленные для операционной системы или используемых плагинов.
Для проверки конфигурации Chrome выполните:
- Откройте браузер и перейдите к трем точкам в правом верхнем углу.
- Кликните «Настройки» во всплывающем меню.
- В строке поиска наберите слово «прокси».
- Найдите строку «Открыть настройки прокси-сервера вашего компьютера».
- После выбора опции вы перейдете в настройки операционной системы, описанные в предыдущих разделах статьи.
Если браузер использует прокси, установленное расширением, вы получите сообщение примерно такого содержания. Попробуйте отключить расширение, и проверьте соединение с проблемным сайтом.
Аналогично проверяется конфигурация в Опере:
- Зайдите в настройки Оперы.
- В поисковой строке наберите слово «прокси».
- В открывшемся окне с параметрами сети перейдите в параметры прокси компьютера.
Кроме того, можно проверить, не блокирует ли брандмауэра Windows используемые браузеры:
- Вернитесь в «Брандмауэр и безопасность сети».
- Перейдите в «Разрешить работу с приложениями через брандмауэр».
- Проверьте, чтобы Opera, Хром и другие используемые браузеры были в списке разрешенных программ.
Если сайт все равно не открывается
Если все описанные действия не решили проблему, есть ещё некоторые моменты, которые следует проверить:
- Попробуйте просто перезагрузить компьютер — система восстановит настройки, которые могли быть сбиты.
- Убедитесь, что работает интернет. Если нужно, перезагрузите роутер, либо подключитесь к интернету напрямую.
- Возможно, проблема заключается в том, что сайт был заблокирован вашим антивирусным программным обеспечением, которое обнаружило на нем угрозу безопасности. Антивирусы могут заблокировать доступ к некоторым сайтам. В этом случае следует просмотреть сообщения программы о блокировке, проверить параметры антивирусного ПО и, при необходимости, изменить их.
- Причиной отказа прокси-сервера в установке соединения может быть вирус. Это проявляется в отмене исправленных настроек после перезагрузки. Если это происходит, рекомендуется полностью проверить системы с помощью антивируса, установленного на вашем компьютере, или бесплатной утилиты с сайта производителя антивирусного ПО.
- Сайт может не открываться из-за того, что изменился его IP-адрес, а браузер пытается его открыть с закэшированного IP из DNS-кеша. Чтобы сбросить DNS-кеш на устройстве Windows, выполните из командной строки команду: ipconfig/flushdns. Дополнительно можно сменить ДНС-сервера на Гугл.
Таким образом, существует много причин, по которым сайт может быть недоступен. При этом проверка настроек прокси сервера и брандмауэра — одна из самых распространенных причин проблемы с доступом к сайту. Если вы столкнулись с проблемой доступа к сайтам или получили сообщение в браузере об ошибке подключения, в первую очередь необходимо проверить их.
Надеемся, что с помощью наших рекомендаций вы сможете легко разобраться с возникающими трудностями при использовании Интернета.
Здравствуй дорогой друг! Скорее всего ты зашел сюда, потому что у тебя вылезла ошибка, как на картинке ниже. И ты не знаешь – как проверить настройки прокси сервера и брандмауэра. При этом доступ к нужному сайту закрыт.
В статье мы постараемся ответить на этот вопрос. Но для начала я все же советую проверить соединение. Если это кабель – то посмотрите, чтобы он был цельным. Если вы подключены по Wi-Fi к роутеру, то подойдите к нему и перезагрузите – два раза нажав на кнопку для включения. Если это не поможет – идём дальше.
Прокси-сервер настраивается в двух местах. Первое – это в настройках вашей операционной системы. Второй – можно настроить прокси в отдельном браузере. Например «Опера» у вас будет с Proxy, а остальные браузеры без него.
Содержание
- Проверить в Windows 10
- Все версии Windows: 7, 8.1, 10
- Брандмауэр
- Проблема с подключением остались
- Задать вопрос автору статьи
Проверить в Windows 10
- Кликаем по самой левой нижней кнопке со значком окошка. Далее выбираем «Настройки».
- Находим раздел «Сеть и Интернет».
- Теперь слева выбираем раздел «Прокси». Если данного раздела нет – перейдите к второму способу. Там будут нужные настройки. Можно попробовать на время отключить «проксю» и проверить подключение.
Все версии Windows: 7, 8.1, 10
- Одновременно нажмите на кнопки, указанные на картинке выше.
- Впишите команду «inetcpl.cpl» и нажмите «ОК».
- Переходим во вкладку «Подключения» и жмём по кнопке «Настройка сети».
- Если Proxy включен, то вы увидите включенную галочку, чтобы изменить настройки надо нажать «Дополнительно».
- Далее вы должны увидеть адреса и порты, настроенных серверов. Попробуйте также на время выключить «проксю» и попробовать подключиться.
Брандмауэр
- Нужно попасть в «Панель управления», для этого достаточно нажать на клавиши X и .
- Находим раздел «Брандмауэр Windows» и переходим туда.
- «Включение и отключение брандмауэра Windows».
- Отключите параметры на время и попробуйте снова зайти на сайт. Также блокировать может и антивирус, так что его можно попробовать тоже отключить.
Проблема с подключением остались
В таком случае скорее всего проблема в другом. В первую очередь я бы позвонил вашему провайдеру и спросил – может у них какие-то поломки на линии. Также они могут вас прозвонить и исправить ошибки с IP адресом, который вам дает центральный коммутатор, стоящий на техническом этаже. В дополнение хочу посоветовать статью, которая решает большинство проблем с интернетом . Там рассказаны все способы решения подобной ошибки.
При подключении к Интернету и использовании прокси-сервера, во время просмотра веб-страниц, этот трафик идет через прокси-сервер, а не непосредственно с компьютера с Windows 11. Прокси-сервер можно использовать при подключении с помощью Wi-Fi или Ethernet. В некоторых случаях компании или организации может потребоваться прокси-сервер.
Чтобы использовать прокси-сервер, необходимо выполнить одно или несколько из следующих действий в зависимости от способа его настройки:
-
Автоматически. Windows определяет параметры прокси-сервера автоматически, поэтому вам не нужно вводить какие-либо данные.
-
Настройка скрипта. Необходимо знать расположение скрипта установки прокси-сервера для вашей организации (если параметры прокси-сервера не обнаруживаются автоматически). Если вы не знаете адрес для скрипта установки прокси-сервера, может потребоваться обратиться в IT-отдел вашей организации.
-
Вручную. Вам будет необходимо знать имя прокси-сервера или IP-адрес и порт (необязательно). Если у вас нет этой информации, может потребоваться обратиться в IT-отдел.
Примечание: Если вы используете VPN-подключение, которое, в свою очередь, использует прокси-сервер, его необходимо будет настроить отдельно для этого VPN-подключения.
Как правило, VPN-подключение и прокси-сервер могут иметь некоторое сходство, но VPN обеспечивает более безопасное подключение по сравнению с прокси-сервером. Для дополнительных сведений о настройке VPN-подключения см. Подключение к VPN в Windows.
-
Нажмите кнопку Пуск , затем выберите Параметры > Сеть и Интернет > Proxy.
-
В разделе «Автоматическая настройка прокси-сервера» включите Параметры автоматического обнаружения.
-
Нажмите кнопку Пуск , затем выберите Параметры > Сеть и Интернет > Proxy.
-
Если вы или ваша организация используете сценарий установки, рядом с пунктом «Использовать сценарий установки» выберите «Настроить».
-
В диалоговом окне Изменение скрипта установки включите Использовать сценарий установки, введите адрес скрипта и нажмите кнопку Сохранить.
-
Нажмите кнопку Пуск , затем выберите Параметры > Сеть и Интернет > Proxy.
-
В разделе «Настройка прокси-сервера вручную» рядом с пунктом «Использовать прокси-сервер» выберите «Настроить».
-
В диалоговом окне «Изменение прокси-сервера» сделайте следующее:
-
Включите Использование прокси-сервера.
-
В полях IP-адрес прокси-сервера и Порт введите имя прокси-сервера или IP-адрес и порт (необязательно) соответственно.
-
Если вы не хотите использовать прокси-сервер при посещении определенных веб-сайтов, введите окончание адреса веб-сайта в списке исключений (например, *.contoso.com).
Для нескольких веб-сайтов введите адрес каждого веб-сайта и разделите адреса точкой с запятой (например: *.contoso.com; *.adatum.com). * — это подстановочный знак, поэтому все адреса веб-сайтов с таким окончанием будут обходить прокси-сервер.
-
Установите или снимите флажок Не использовать прокси-сервер для локальных адресов (интрасети).
Мы рекомендуем установить этот флажок, если в вашей организации не требуется использовать прокси-сервер для адресов интрасети. -
Нажмите Сохранить.
-
-
Нажмите кнопку Пуск и выберите Параметры > Сеть и Интернет > VPN.
-
Выберите VPN-подключение, а затем выберите Дополнительные параметры.
-
На экране параметров VPN-подключения выберите Изменить рядом с Параметры прокси-сервера для этого VPN-подключения.
-
В пункте Параметры прокси-сервера выберите тип установки прокси-сервера, который вы хотите использовать, а затем введите сведения о прокси-сервере для этого VPN-подключения.
Если вы не знаете параметры прокси-сервера для вашего VPN-подключения, может потребоваться обратиться в IT-отдел. -
Нажмите кнопку Применить.
Статья по теме
-
Подключение к сети VPN в Windows
При подключении к Интернету и использовании прокси-сервера, во время просмотра веб-страниц, этот трафик идет через прокси-сервер, а не непосредственно с компьютера с Windows 10. Прокси-сервер можно использовать при подключении с помощью Wi-Fi или Ethernet. В некоторых случаях компании или организации может потребоваться прокси-сервер.
Чтобы использовать прокси-сервер, необходимо выполнить одно или несколько из следующих действий в зависимости от способа его настройки:
-
Автоматически. Windows определяет параметры прокси-сервера автоматически, поэтому вам не нужно вводить какие-либо данные.
-
Настройка скрипта. Необходимо знать расположение скрипта установки прокси-сервера для вашей организации (если параметры прокси-сервера не обнаруживаются автоматически). Если вы не знаете адрес для скрипта установки прокси-сервера, может потребоваться обратиться в IT-отдел вашей организации.
-
Вручную. Вам будет необходимо знать имя прокси-сервера или IP-адрес и порт (необязательно). Если у вас нет этой информации, может потребоваться обратиться в IT-отдел.
Примечание: Если вы используете VPN-подключение, которое, в свою очередь, использует прокси-сервер, его необходимо будет настроить отдельно для этого VPN-подключения.
Как правило, VPN-подключение и прокси-сервер могут иметь некоторое сходство, но VPN обеспечивает более безопасное подключение по сравнению с прокси-сервером. Для дополнительных сведений о настройке VPN-подключения см. Подключение к VPN в Windows.
-
Нажмите кнопку Пуск, затем выберите Параметры > Сеть и Интернет > Proxy.
-
В разделе «Автоматическая настройка прокси-сервера» включите Параметры автоматического обнаружения.
-
Нажмите кнопку Пуск, затем выберите Параметры > Сеть и Интернет > Proxy.
-
Если вы или ваша организация используете сценарий установки, включите Использовать сценарий установки.
-
В поле Адрес скрипта введите адрес скрипта и нажмите кнопку Сохранить.
-
Нажмите кнопку Пуск, затем выберите Параметры > Сеть и Интернет > Proxy.
-
В разделе Настройка прокси-сервера вручную включите функцию Использовать прокси-сервер.
-
Выполните следующие действия.
-
В полях Адрес и Порт введите имя прокси-сервера или IP-адрес и порт (необязательно) соответственно.
-
Если вы не хотите использовать прокси-сервер при посещении определенных веб-сайтов, введите окончание адреса веб-сайта в списке исключений (например, *.contoso.com).
Для нескольких веб-сайтов введите адрес каждого веб-сайта и разделите адреса точкой с запятой (например: *.contoso.com; *.adatum.com). * — это подстановочный знак, поэтому все адреса веб-сайтов с таким окончанием будут обходить прокси-сервер.
-
Установите или снимите флажок Не использовать прокси-сервер для локальных адресов (интрасети).
Мы рекомендуем установить этот флажок, если в вашей организации не требуется использовать прокси-сервер для адресов интрасети. -
Нажмите Сохранить.
-
-
Нажмите кнопку Пуск и выберите Параметры > Сеть и Интернет > VPN.
-
Выберите VPN-подключение, а затем выберите Дополнительные параметры.
-
В разделе Параметры прокси-сервера VPN выберите тип настройки прокси-сервера, который вы хотите использовать, а затем введите сведения о прокси-сервере для этого VPN-подключения.
Если вы не знаете параметры прокси-сервера для вашего VPN-подключения, может потребоваться обратиться в IT-отдел. -
Нажмите кнопку Применить.
Статья по теме
-
Подключение к сети VPN в Windows
Нужна дополнительная помощь?
Нужны дополнительные параметры?
Изучите преимущества подписки, просмотрите учебные курсы, узнайте, как защитить свое устройство и т. д.
В сообществах можно задавать вопросы и отвечать на них, отправлять отзывы и консультироваться с экспертами разных профилей.
Работа с глобальной сетью требует обращения к посредникам. Реализуется это посредством обращения к прокси-серверам. Но иногда прокси-сервер отказывается принимать соединение конечного компьютера, предлагая проверить настройки прокси или брандмауэра, и приходится искать причины неисправности.
Причины ошибки
Основным источником отсутствия интернета с предложением проверить настройки прокси или брандмауэра, является конечно установка некорректных настроек. Существуют и другие предпосылки для возникновения указанного сбоя. Примерами «нерешаемых» проблем являются:
- Блокировка ресурса на уровне провайдера. Некоторые провайдеры используют именно сброс подключения к прокси-серверу, что и вызывает соответствующую ошибку в браузере.
- Исключение сервера из списка возможных подключений. Зачастую является следствием действий вируса и исправления, до удаления последнего, будут постоянно откатываться.
- Сбитая конфигурация обозревателя. Чаще всего проявляется после установки «легальных троянов», которые настраивают браузер на работу с собственным прокси-соединением и перегружают сеть запросами.
Данные проблемы названы «нерешаемыми» только из-за первой, которая диктуется организацией поставляющей интернет. Возможно, у других провайдеров такой блокировки нет или есть способы её обхода. Но задача обхода блокировки сегодня не рассматривается. В качестве примера рассмотрим способы устранения проблемы в браузере Firefox от Mozilla, хотя инструкция подойдет для любого обозревателя.
Стоит заметить, что проблемы с брандмауэром рассматривать не будем, поскольку для проверки достаточно перейти в Панель управления – Администрирование – Службы и остановить службу брандмауэра.
Решение проблемы
Локализовав проблему, из-за которой прокси-сервер отказывается принимать соединения или не отвечает, можно перейти к её непосредственному решению. Есть несколько способов для исправления ситуации. Подаваться они будут по мере роста сложности решения.
Настройки браузера
Начать следует с самого Firefox, где могут быть установлены неверные настройки. Кстати, проверка настроек прокси-сервера в обозревателе первым делом помогает ещё и убедиться в наличии других проблем. Если исправления пропадают после закрытия программы, то нужно искать источник глубже. Чтобы восстановить настройки прокси-сервера потребуется:
- Открыть меню браузера и выбрать пункт «Настройки».
- Прокрутить до нижней части основного листа настроек и выбрать пункт «Настроить» в разделе «Параметры сети».
Данная информация актуальна для Firefox версии 67.0.4. В других версиях браузера расположение указанного пункта может отличаться, поэтому в строку поиска можно начать вводить «Прокси». Тогда браузер автоматически подскажет куда нужно нажать. - Теперь нужно отметить пункт «Без прокси», нажать «Ок» в нижней части окна и попробовать получить доступ к странице ещё раз.
Зачастую это решение помогает побороть проблему. Но после перезапуска браузера (или перезагрузки компьютера) – установки прокси могут снова меняться. Это указывает на наличие программы или вируса, которые имеют к ним доступ.
Локализовать проблему помогает использование встроенного обозревателя. Если сайт не доступен из-за сброса подключения прокси-сервером в обоих браузерах, то можно проверить системные параметры подключения. Если же проблема присутствуем лишь в одном из интернет-обозревателей, то работать нужно с его конфигурацией.
Системные настройки прокси
Если предыдущий способ желаемого результата не дал – нужно пойти дальше и проверить наличие настроек прокси на самом компьютере. Эти изменения зачастую вызываются специфическим (нередко вирусным) программным обеспечением поэтому не стоит забывать о возможности их проверки. Для этого требуется:
- Открыть меню «Пуск» и начать вводить «Свойства браузера». Данный способ справедлив для Windows 7 и выше.
- Открываем указанный пункт и переходим в раздел «Подключения», где выбираем «Настройка сети».
- Проверяем установлено ли значение «Автоматическое определение параметров» или сверяемся с параметрами провайдера (если таковые используются).
Важно! Зачастую провайдеры не используют собственный прокси-сервер, поэтому совет по сверке данных предоставлен для опытных пользователей, которые зачастую и пользуются подобными услугами.
- Изменив или проверив настройки нажимаем «Ок» и проверяем помогло ли это исправить проблему с подключением.
Проверка на вирусы
Выше упоминалось, что причиной по которой прокси-сервер отказывается принимать соединение может оказаться вирус. Особенно, если исправление настроек отменяется после каждого перезапуска. В таком случае следует провести полную проверку системы одним из существующих антивирусов.
Отличным вариантом для уничтожения и блокировки вирусных программ является программа DrWeb CureIt, которая может быть использована бесплатно. Данный инструмент контроля лучше всего применить после проверки собственным антивирусом.
Чистка реестра
Удалённые ранее программы могут оставить свой след в работе системы. Поэтому после удаления приложений рекомендуется проводить чистку реестра с помощью программы CCleaner или аналогов. Для этого потребуется:
- Запустить Ccleaner
- Перейти в раздел «Реестр».
- Запустить «Анализ».
- По завершении предыдущей операции нажать «Исправить».
- Повторить процедуру несколько раз, пока не пропадут все проблемы (или пока они не начнут повторяться).
Другие решения
Есть ещё небольшое количество решений проблем с прокси, которые следует проверить. К ним относятся:
- Очистка кэша и куки в браузере. Сделать это можно открыв «Настройки» — «Приватность» — вкладка «Управление данными» — кнопка «Удалить данные» — выбор необходимого и нажатие «Удалить».
- Отключить VPN в обозревателе или отдельную VPN-программу. Поскольку они выполняют функцию прокси сервера, то могут служить причиной сбоя.
- Отключить все дополнения в браузере.
- Проверьте файл «hosts» в системной папке. Он должен быть в единичном экземпляре (у Windows 10 возможны 2 подобных файла с разницей в названии в одну букву). Если открыть его через блокнот, то можно увидеть содержимое. В нём не должно быть никаких адресов сайтов или IP-адресов.
Поделиться
Твинтнуть
Поделиться
Запинить
Отправить
Настройки брандмауэра и прокси-сервера
Если вы не можете получить доступ к сайту (нет соединения с web-сервером), скорее всего, проблема заключается в настройках прокси-сервера и брандмауэра. Как проверить и поменять их на Windows — рассказывают специалисты Boodet.Online.
Когда возникает проблема?
Чаще всего пользователь сталкивается с такой проблемой, когда выходит в интернет. На экране появляется вот специальное сообщение об ошибке:

Проверка настроек брандмауэра и прокси
Можно просто кликнуть на текст «Проверьте настройки прокси-сервера и брандмауэра», и система все сделает автоматически. А как это сделать вручную? На Windows — ничего сложного. Следуйте пошаговой инструкции от Boodet.Online, чтобы проверить эти параметры сети.
Настройки брандмауэра
Брандмауэр (Firewall) нужен для того, чтобы фильтровать трафик в сети. Если этого не делать, ваш компьютер смогут взломать или превратить в часть ботнета для DDoS-атак. Начиная с Windows 7 сетевой экран является частью операционной системы. Если вы ничего не трогали, брандмауэр будет настроен по умолчанию.
Как поменять настройки
Если у вас Windows 10, то возле значка «Пуск» вы видите строку поиска. Введите туда слово «firewall». Можно и «брандмауэр», но в результатах будет много лишнего.

Настройки брандмауэра и безопасность сети
Для безопасности ПК лучше, чтобы firewall был включен. Но если вы точно уверены, что сайт, который надо открыть, безопасен, то можно отключить межсетевой экран и проверить, восстановится ли подключение.
Для этого кликните на соответствующий пункт в меню:
Вы попадете на страницу:
Кликните на «Общедоступная сеть» и сдвиньте ползунок влево в положение «Выкл»:
Готово, теперь проверьте. Не забудьте потом снова активировать firewall.
Настройки прокси-сервера
Если проблема в настройках прокси-сервера, попробуйте его отключить. Для этого перейдите в «Параметры», в самом низу выберите «Прокси-сервер», после этого откроется страница настроек:
Настройка прокси
Для того, чтобы открыть недоступный сайт, используйте автоматические переключатели или введите в соответствующие поля данные, полученные от администратора сети (интернет-провайдера).
Поделиться
Твинтнуть
Поделиться
Запинить
Отправить