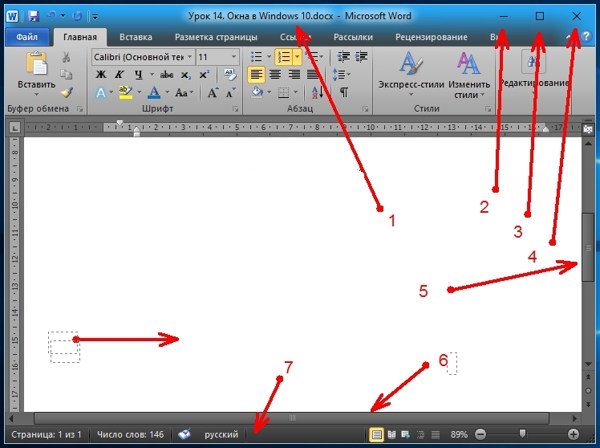Управлять окнами с помощью мыши в Windows 10 несложно, но чтобы делать это быстрее, повышая свою продуктивность, лучше использовать горячие клавиши. Вот самые полезные:
- Alt + Tab. Нажмите и удерживайте Alt, потом нажимайте Tab. На появившейся панели появятся превью открытых у вас окон, активное будет меняться по нажатию Tab.
- Ctrl + Alt + Tab. Переключатель окон автоматически закрывается, когда вы отпускаете Alt, но эта комбинация делает его постоянно открытым. Он исчезнет, только когда вы выберете нужное окно клавишами-стрелками и нажмёте Enter.
- Win + Tab. Выводит на экран так называемую «Временную шкалу», где собраны все недавно открытые вами окна и документы. Здесь же можно создавать новые рабочие столы и сортировать по ним программы. Выбирать окна можно как мышью, так и стрелками с Enter.
- Win + ↓. Сворачивает текущее окно. Если окно прикреплено к краю экрана, оно свернётся сначала в четверть. Повторное нажатие свернёт его окончательно.
- Win + ↑. Разворачивает текущее окно. Если окно прикреплено к краю экрана, оно свернётся в четверть и перенесётся наверх.
- Win + Shift + ↑. Разворачивает текущее окно, но только по высоте, не ширине.
- Win + ← или →. Переносит окно к левому или правому краю экрана соответственно.
- Alt + Space. Открывает меню окна. С ним можно не только сворачивать и закрывать окна, но и менять размер и перемещать без помощи мыши. Нажмите Alt + Space, выберите клавишами «Переместить», нажмите Enter и двигайте окно стрелками. Этот приём сработает, даже если окно оказалось за пределами экрана.
- Win + M. Сворачивает все окна.
- Win + D. Сворачивает вообще все окна. Работает даже на тех, где нет кнопки свернуть.
- Win + Home. Сворачивает всё, кроме активного окна. Полезно, если нужно сосредоточиться на чём-то одном.
- Win + Shift + M. Разворачивает все окна обратно.
Теперь вы сможете комфортно работать, даже если у вас неудобный тачпад и нет мыши. Пробуйте.
В статье мы расскажем о практичности работы в операционной системе Windows 10 по сравнению с предыдущими версиями.
Работа с окнами
Windows 10 предлагает гибкий инструмент работы с окнами для тех, кто работает в нескольких окнах одновременно. При этом функция доступна независимо от того, какой у вас монитор и сколько их вы используете. Неважно также, какие характеристики у вашего ПК или ноутбука. Работа с окнами доступна бесплатно и включается парой нажатий на клавиатуру. Единственным ограничением является количество окон на один экран — это 4 окна при условии, что вы доверили ОС определить их расположение. В ручном же режиме подобных окон можно открыть в несколько раз больше (но нужно ли?).
Для примера, окна трех приложений можно расположить таким образом:

Чтобы воспользоваться данным функционалом, сперва необходимо запустить все необходимые приложения в любом порядке. Рекомендуем открывать не более четырех окон.
После этого вам необходимо сделать окно активным, просто нажав на него. Теперь с помощью комбинации клавиши Win и клавиш-стрелок выбрать направление, в котором окно должно «прилипнуть».

Для примера: комбинация «Win + ←» расположила окно слева на всю высоту экрана.

Если хотите, чтобы окно заняло четверть рабочего стола, то комбинация «Win + ↓» или «Win + ↑» разместит окно снизу или сверху соответственно.

Следующий пример был получен сначала нажатием «Win + →», а затем «Win + ↓», что «прилепило» окно снизу и справа соответственно.

Такими же комбинациями можно настроить оптимальное расположение и размер остальных окон, переключаясь между ними. Все окна можно расположить в том порядке, который вам необходим.

Если у вас есть еще один монитор, вы можете таким же образом расположить окна в нем, расширив работу до 8 окон одновременно. Вероятно, такой способ кому-то покажется нагруженным и непрактичным, но тем, кто не хочет постоянно переключаться между окнами, он будет в самый раз.
Работа с рабочими столами
Работа с виртуальными рабочими столами повысит продуктивность и расширит понятие многозадачности при работе в Windows 10. Этот инструмент позволит увеличить кол-во окон, в которых можно работать одновременно, и отделить одну группу окон от другой. Например, если в одной группе окон вы работаете с текстом, а в другой — с фото. Как уже говорилось ранее, завышенных требований к характеристикам вашего ПК нет, платить за это тоже не надо.
Как только вам необходимо дополнительное пространство — новый рабочий стол для работы с необходимыми приложениями или даже играми, — нажмите комбинацию «Win + Tab».

Вы увидите менеджер работы с окнами и рабочими столами.

В верхнем левом углу, в блоке рабочих столов, вы можете создать необходимое количество рабочих столов.

Создав рабочий стол, вы получаете виртуальное пространство, аналогичное вашему основному рабочему столу, но только без запущенных в нем окон. Также вы можете переключаться на окна предыдущего рабочего стола, чтобы не загромождать рабочее пространство.
Если вам необходимо переключиться на предыдущий или следующий рабочий стол, воспользуйтесь комбинациями «Ctrl+Win+←» или «Ctrl+Win+→» соответственно. Переключение происходит почти мгновенно, нет необходимости ждать загрузки.

Виртуальные рабочие столы имеют общий буфер обмена, которым вы можете воспользоваться для того, чтобы скопировать и перенести информацию на любой из ваших рабочих столов.
Используя полученный опыт использования «многооконности» и «мультизадачности», вы можете приумножить скорость и удобство работы в приложениях. Это применимо к работе, общению, играм, разработке и так далее.
В Windows 10 при открытии двух окон на рабочем столе одно из них (то, что расположено на переднем плане) является активным, а другое — неактивным, т.е. находится в фоновом режиме.
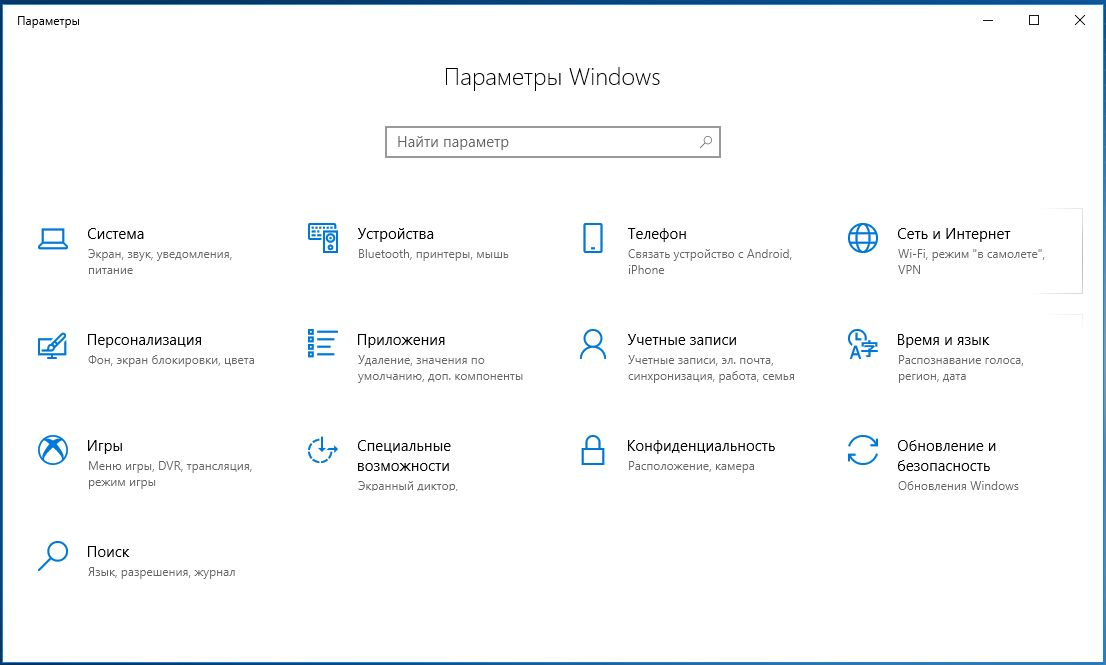
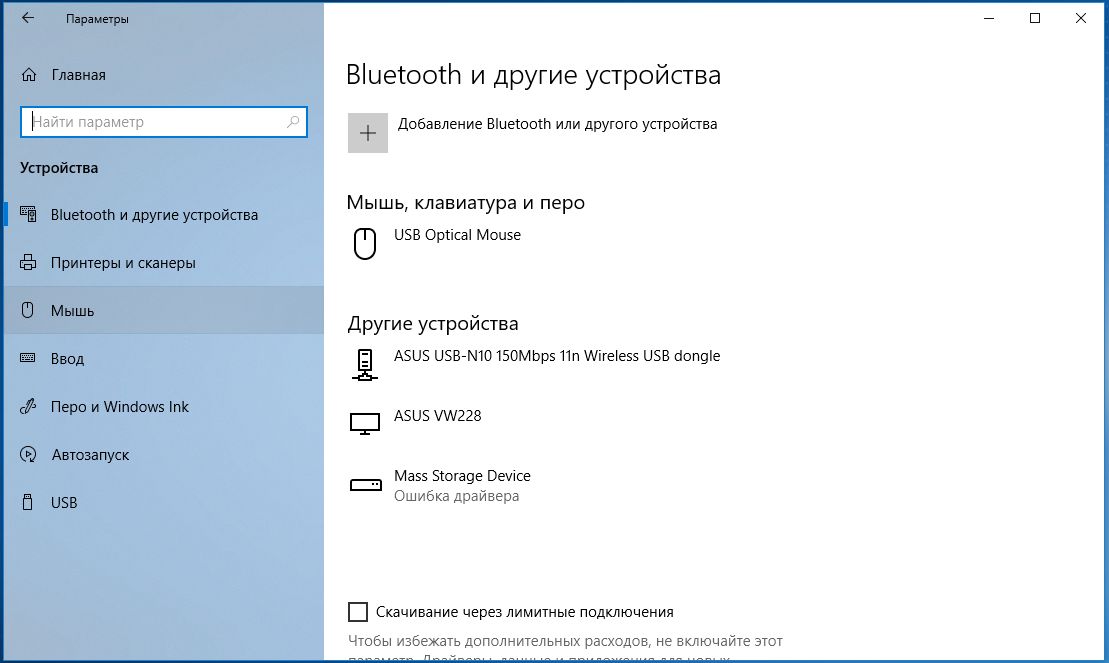
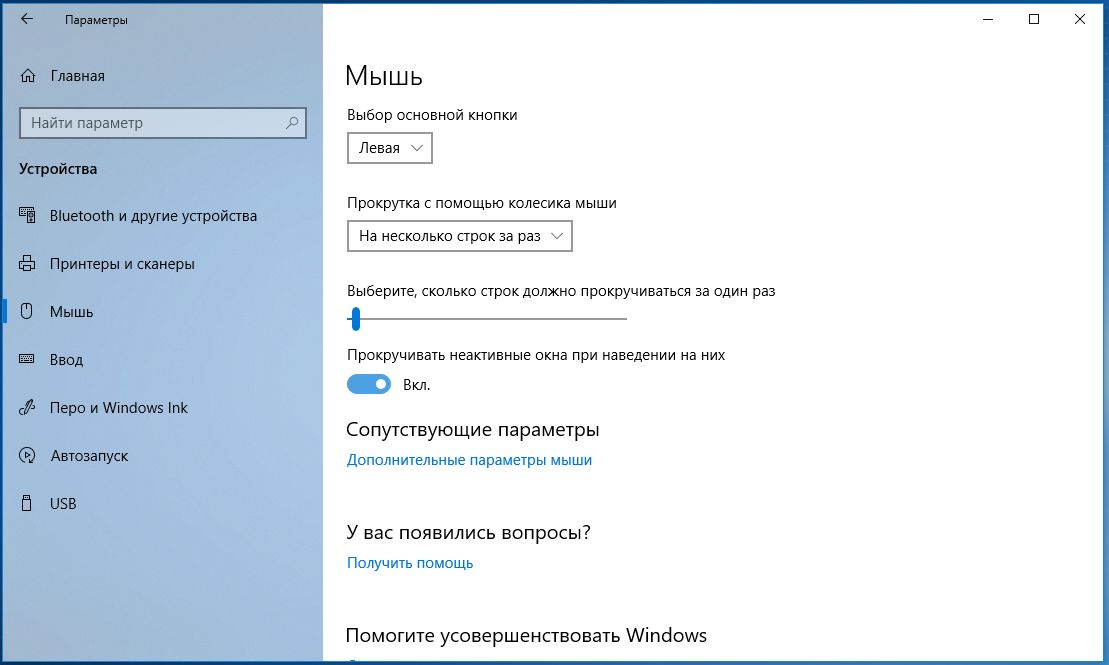
Читайте также:
- Выбираем игровую мышку: мегатест пяти моделей
- Устраняем проблемы в работе оптической мыши
Фото: компании-производители
Что такое окна в Windows 10. Если вы знаете английский язык, то уже давно поняли, что название операционной системы Windows , переводится на русский, как Окна. И это неспроста. Дело в том, что все процессы, которые мы запускаем на компьютере с операционной системой Windows, происходят в графическом интерфейсе в виде окна. Благодаря этому работать во всех программах стало намного легче и удобнее. Достаточно запомнить самые необходимые элементы таких окон, и вы быстро сможете сориентироваться даже в незнакомой для вас программе.
Окна в Windows 10
Основные элементы окон в Windows 10
Давайте рассмотрим основные элементы окон на примере программы Microsoft Word, которая наверняка есть на компьютере у всех вас.
У всех окон, которые вы открываете на своем компьютере, есть основные элементы:
- Строка заголовка
- Кнопка «Свернуть»
- Кнопка «Развернуть »
- Кнопка «Закрыть»
- Вертикальная прокрутка
- Горизонтальная прокрутка
- Строка состояния
- Рабочая область программы
Предназначение элементов окон Windows 10
Строка заголовка есть в большинстве программ. В этой строке обычно пишется название документа (файла), который открыт в данный момент.
Кнопка «Свернуть окно» позволяет быстро свернуть окно в Панель задач. Окно не будет закрыто. Просто оно исчезнет с Рабочего стола, пока вы его не вызовете вновь. Для этого достаточно кликнуть левой кнопкой мыши по иконке этой программы в Панели задач, и окно вновь развернется на весь экран.
Кнопка «Развернуть» позволяет развернуть окно программы на весь экран. Так же развернуть окно можно, дважды кликнув правой кнопкой мыши по строке заголовка. Если это же действие повторить в уже полностью открытом окне, то оно примет тот вид, который был до этого. Если в окне нет кнопки «Развернуть», то такой номер у вас не получится.
Если окно не раскрыто на весь экран, то вы можете раздвигать его границы при помощи мышки. Для этого наведите указатель мыши на любую границу окна, или на любой его уголок, и когда указатель мыши измениться на двунаправленную стрелку, нажмите на левую кнопку мыши , и не отпуская кнопки, перетяните указатель мыши в любом направлении.
Но опять же, такой способ подходит только для тех окон, у которых есть кнопка «Развернуть».
Кнопка «Закрыть» закрывает окно программы, а так же закрывается и сама программа. В программах настройки операционной системы может присутствовать только эта кнопка, т.к. кнопки сворачивания и разворачивания окон там не нужны.
Полоса прокрутки может быть вертикальной или горизонтальной. Они обычно появляются только тогда, когда содержимое окна не умещается на одном экране. Для того, чтобы просмотреть содержимое окна, которое находится за пределами видимости, необходимо захватить левой кнопкой мыши за эту полосу прокрутки и не отпуская переместить в нужном направлении.
Если на вашей мышке есть колесико, то для вертикальной прокрутки лучше воспользоваться для этой цели им. Нужно просто установить курсор мыши в окно и просто вращать колесико в нужном направлении. Такой способ пролистывания страницы называется скроллингом.
Строка состояния носит информативный характер и бывает не у всех окон.
Рабочая область окна у всех программ разная. Обычно в ней находятся инструменты запущенной программы.
Секреты окон Windows 10
И напоследок еще пару секретов с окнами.
- Окна можно не только сворачивать и разворачивать, но можно их и передвигать. Для того, чтобы переместить окно, необходимо навести курсор мыши на строку заголовка, нажать левую кнопку мыши, и не отпуская ее переместить мышку. Вместе с указателем мыши будет перемещаться и окно. Как только вы отпустите кнопку мыши, так окно и останется в том месте, где вы ее отпустили.
- Можно открыть несколько окон одной или разных программ, но только то окно, которое находится на переднем плане, будет активным. Для того, чтобы сделать активным другое окно, вам необходимо кликнуть левой кнопкой мыши по любой видимой части другого окна, или кликнуть по иконке другого окна на Панели задач.
- Если захватить окно за строку заголовка и переместить его к верхней границе экрана, то окно раскроется на весь экран.
- Если перетащить окно к левому или правому углу экрана, то оно раскроется ровно на половину экрана.
- Если у вас открыто много окон, а вам необходимо только одно из них, которое в данную минуту активно, т.е. находится поверх всех окон, то захватите мышкой активное окно за строку заголовка, и потрясите его (быстро поводите мышкой из стороны в сторону. Все окна свернуться в Панель задач, а останется только активное окно. Повторное встряхивание вернет все окна в исходное положение.
- Можно разместить все открытые окна на рабочем столе одновременно. Для этого откройте окна программ или одной программы, затем кликните правой кнопкой мыши внизу рабочего стола на свободном месте Панели задач. Откроется контекстное меню, в котором вы должны кликнуть по ссылке «Расположить окна каскадом», «Расположить окна стопкой», или «Расположить окна рядом». Попробуйте все три варианта и посмотрите, как это будет выглядеть.
Вот такие функции выполняют окна в Windows 10. Почти все то же самое можно проделывать с окнами и в других операционных системах Windows.
Предыдущий урок
Следующий урок
Удачи Вам!
Чтобы включить прокрутку неактивных окон, откройте «Настройки» > «Устройства» > «Мышь и сенсорная панель».
Оттуда включите прокрутку неактивных окон, когда я наведу на них курсор.
Это удобно для исследований и написания документов.
Вы просто наводите указатель мыши на окно, которое хотите прокрутить, и начинаете.
Содержание
Как остановить автоматическую прокрутку мыши?
отключить автоматическую прокрутку
- Нажмите Мышь и тачпад, чтобы увидеть настройки, связанные с ними.
- Наконец, отключите параметр «Прокручивать неактивные окна при наведении на них курсора». И если он выключен, вы можете включить то же самое здесь.
Следуйте приведенным ниже инструкциям, чтобы включить или отключить функцию прокрутки неактивного окна в Windows 10.
- Способ 1.
- Шаг 1: Откройте приложение «Настройки».
- Шаг 2: Нажмите «Устройства» (Bluetooth, принтеры, мышь).
- Шаг 3: Нажмите «Мышь» и «Тачпад», чтобы увидеть настройки, связанные с ними.
Если ваш компьютер начал прокручиваться самостоятельно, это может помешать вам выполнять самые простые задачи. Необъяснимая прокрутка может быть вызвана рядом проблем, поэтому устранение неполадок включает выявление проблемы путем ее устранения. Проверьте батарейки в мыши, если устройство питается от батареек.
Вы можете сделать это, выполнив следующие действия:
- Перейдите в Системные настройки.
- Нажмите на значок Общие.
- Найдите раздел Показать полосы прокрутки.
- Выберите Всегда.
- Нажмите на красную точку в верхнем левом углу окна, чтобы сохранить настройки.
Теперь появилась новая опция, позволяющая прокручивать неактивные окна, и она включена по умолчанию. Вы можете найти его в «Настройки», «Устройства», «Мышь и трекпад». Это называется «Прокручивать неактивные окна при наведении на них курсора». Чтобы увидеть, как это работает, вы можете сложить пару окон, в которых содержимое может прокручиваться.
С помощью сенсорного экрана или мыши откройте «Настройки» и выберите «Устройства» > «Мышь и тачпад». Прокрутите вниз до нижней части экрана и нажмите Дополнительные параметры мыши. Откроется окно свойств мыши. Перейдите на вкладку со списком сенсорной панели вашего ноутбука — мой помечен сенсорной панелью Dell.
- Перейдите в новое приложение «Настройки» и щелкните раздел «Устройства».
- Перейдите на вкладку «Мышь и сенсорная панель».
- Выключите параметр «Прокручивать неактивные окна при наведении на них курсора».
В Windows 10 есть встроенная функция, позволяющая прокручивать неактивные окна, просто наводя на них указатель мыши, при этом активное в данный момент окно не теряет фокус.
Когда вы переходите к мыши на панели управления, у вас есть настройки устройства вкладки для сенсорной панели Synaptics? Если да, перейдите на эту вкладку и нажмите «Настройки», и там будет возможность удалить вертикальную прокрутку.
Пользователи Microsoft Windows. Доступ к этому окну можно получить, открыв Панель управления, щелкнув «Оборудование и звук», а затем щелкнув «Мышь». В окне «Свойства мыши» выберите вкладку «Колесо» и попробуйте настроить количество строк для прокрутки мыши или попробуйте изменить мышь для прокрутки по одной странице за раз.
В компьютерных дисплеях, кинопроизводстве, телепроизводстве и других кинетических дисплеях прокрутка — это перемещение текста, изображений или видео по монитору или дисплею по вертикали или горизонтали.
Как исправить проблемы с прокруткой мыши на моем ноутбуке
- Нажмите «Пуск» и выберите «Панель управления».
- Перейдите на вкладку «Настройки устройства».
- Выберите «Прокрутить выбранный элемент», чтобы использовать прокрутку в активном окне или объекте.
- Перетащите ползунок вправо или влево, чтобы увеличить или уменьшить скорость прокрутки.
- Нажмите «Прокрутка одним пальцем».
Щелкните меню Apple в левом верхнем углу экрана, затем выберите «Системные настройки». Затем выберите панель «Общие настройки»; это самый первый, вверху. Под заголовком «Показывать полосы прокрутки» вы найдете три параметра: «Автоматически в зависимости от устройства ввода», «При прокрутке» и «Всегда».
Полосы прокрутки, которые исчезают до тех пор, пока они не потребуются, имеют больше смысла на мобильном устройстве с ограниченным пространством экрана, чем на большом экране, перемещаемом с помощью мыши или сенсорной панели. В поле «Общие» перейдите в раздел «Показать полосы прокрутки» и нажмите кнопку рядом с «Всегда».
В: Как восстановить полосу прокрутки Word или Excel?
- Щелкните меню «Файл», затем «Параметры».
- Выберите «Дополнительно» на боковой панели.
- Прокрутите до раздела «Дисплей».
- Убедитесь, что выбраны параметры Показать горизонтальную полосу прокрутки и Показать вертикальную полосу прокрутки.
- Нажмите «ОК».
Откройте оба файла, которые вы хотите сравнить. На вкладке «Вид» в группе «Окно» нажмите «Просмотреть рядом». Примечания. Для одновременной прокрутки обоих документов нажмите «Синхронная прокрутка» в группе «Окно» на вкладке «Вид».
Как отключить щелчок при наведении в Windows 10?
Если это так, мы можем отключить его, выполнив следующие действия:
- Щелкните правой кнопкой мыши меню «Пуск».
- Выберите «Панель управления», затем нажмите «Простота доступа».
- Щелкните Изменить способ работы мыши.
- Найдите «Облегчить управление окнами», затем снимите флажок «Активировать окно, наведя на него курсор мыши».
- Нажмите «Применить», затем «ОК».
Поиск. Определение: автопрокрутка. автопрокрутка. Для прокрутки перетащите указатель мыши за край текущего окна или экрана. Он используется для перемещения по виртуальному экрану, а также для выделения текстовых блоков и изображений, которые больше, чем текущее окно.
Вы можете прокручивать с помощью сенсорной панели двумя пальцами.
- Откройте обзор «Действия» и начните вводить «Настройки».
- Нажмите «Настройки».
- Нажмите «Устройства» на боковой панели.
- Нажмите «Мышь и сенсорная панель» на боковой панели, чтобы открыть панель.
- В разделе «Сенсорная панель» убедитесь, что сенсорная панель включена.
- Включите прокрутку двумя пальцами.
Чтобы изменить существующее направление прокрутки, выполните следующие действия:
- Откройте «Настройки» (Win + I) и перейдите в «Устройства».
- Теперь выберите Сенсорная панель в меню слева.
- Найдите параметр «Направление прокрутки».
- Щелкните раскрывающийся список и выберите нужный параметр. Для прокрутки в том же направлении выберите Прокрутка вниз при движении вниз.
Выполните следующие действия, чтобы включить и настроить прокрутку двумя пальцами.
- Найдите в Windows сенсорную панель.
- Нажмите Дополнительные настройки.
- Откройте настройки TouchPad или ClickPad.
- Прокрутка двумя пальцами находится в разделе «Жесты с несколькими пальцами».
- Прокрутка двумя пальцами.
- Нажмите значок «Настройки», чтобы настроить параметры прокрутки.
Чтобы исправить неработающую прокрутку на сенсорной панели, вы также можете попробовать изменить указатель мыши. Это сработало для некоторых пользователей. В Панели управления нажмите «Оборудование и звук» > «Мышь». На вкладке «Указатели» в разделе «Схема» выберите другой указатель в раскрывающемся меню.
Прокрутка двумя пальцами
- Откройте обзор «Действия» и начните вводить «Настройки».
- Нажмите «Настройки».
- Нажмите «Устройства» на боковой панели.
- Нажмите «Мышь и сенсорная панель» на боковой панели, чтобы открыть панель.
- В разделе «Сенсорная панель» убедитесь, что сенсорная панель включена.
- Включите прокрутку двумя пальцами.
Чтобы включить прокрутку сенсорной панели, вам необходимо установить соответствующие параметры в окне свойств мыши. Чтобы открыть это окно, выберите «Панель управления» > «Мышь», как показано на рисунке ниже. Ниже приведены сведения о различных драйверах сенсорной панели, установленных на настольных компьютерах. Перейдите на вкладку «Настройки устройства», нажмите «Настройки».
Прокрутка на вашем ноутбуке управляется трекпадом, установленным в системе. Если у вас возникли проблемы с прокруткой на трекпаде вашего ноутбука, вы можете кое-что сделать, прежде чем отнести его в мастерскую по ремонту компьютеров. Вы можете получить доступ к драйверу через диспетчер устройств на вашем ноутбуке.
Для Windows 10
- Если на вашей клавиатуре нет клавиши блокировки прокрутки, на компьютере щелкните Пуск > Настройка > Специальные возможности > Клавиатура.
- Нажмите кнопку «Экранная клавиатура», чтобы включить ее.
- Когда на экране появится экранная клавиатура, нажмите кнопку ScrLk.
Если на тачпаде не работает прокрутка, проверьте, отключена ли она в настройках тачпада. Откройте панель управления (нажмите вместе клавишу Windows и клавишу X и выберите «Панель управления»). Перейдите в раздел «Оборудование и звук», прокрутите вниз до Synaptics ClickPad и нажмите на него.
Как сделать так, чтобы мышь не выбирала при наведении?
Для этого я предлагаю вам попробовать следующие шаги и проверить, помогает ли это:
- Нажмите клавишу Windows + клавишу X и нажмите «Панель управления».
- Выберите или щелкните Специальные возможности.
- Нажмите или коснитесь Центра специальных возможностей.
- Нажмите «Упростить использование мыши», чтобы снять флажок «Активировать окно», наведя на него курсор мыши.
Что такое наведение?
Наведение мыши, также называемое просто наведением, запускает событие, когда пользователь наводит указатель мыши на указанную область, например гиперссылку на веб-странице. Наведения могут быть закодированы на веб-страницах с использованием DHTML, JavaScript и других средств. Обычно, если функция использует JavaScript, она называется наведением мыши.
Как остановить автоматическое нажатие мышью в Windows 10?
Нажмите клавишу Windows + I, чтобы открыть приложение «Настройки». Когда откроется приложение «Настройки», перейдите в раздел «Устройства». Теперь перейдите в раздел «Сенсорная панель» в меню слева и снимите флажок «Оставлять сенсорную панель включенной при подключении мыши».
Фото в статье «Викисклада» https://commons.wikimedia.org/wiki/Commons:Village_pump/Archive/2016/05
#Быстрый #ответ #прокручивать #неактивные #окна #при #наведении #на #них #курсора