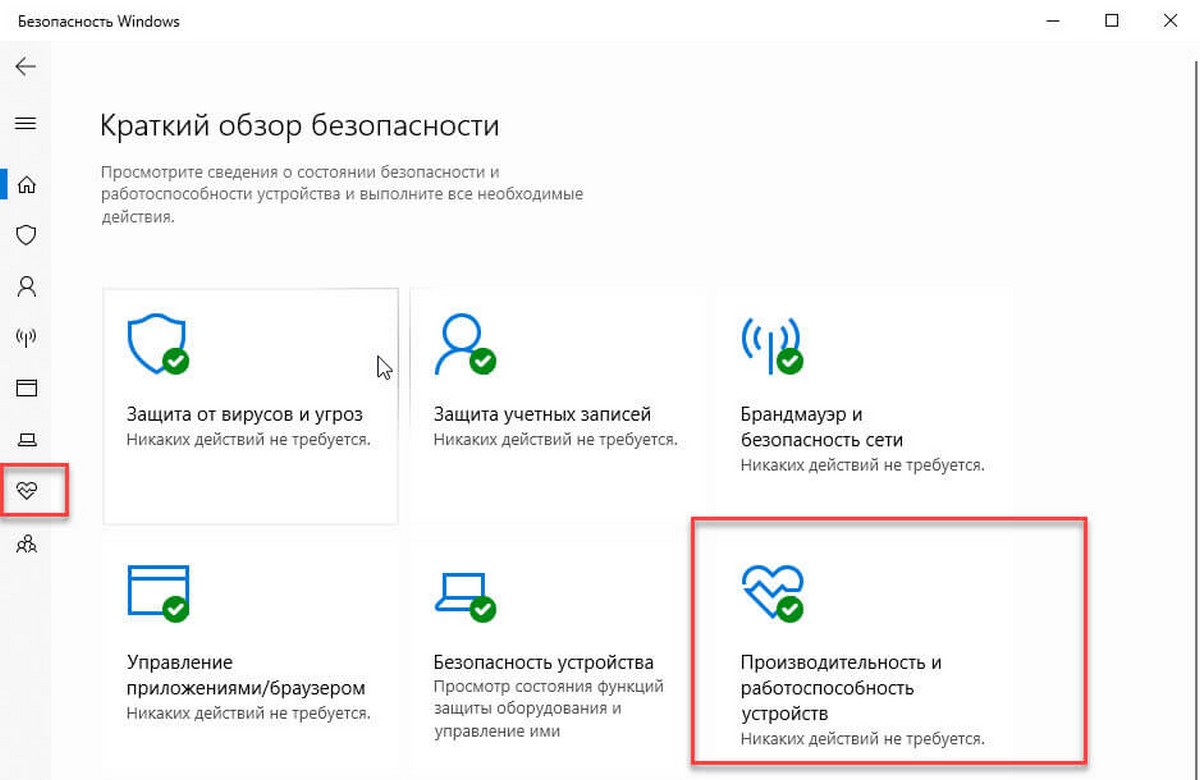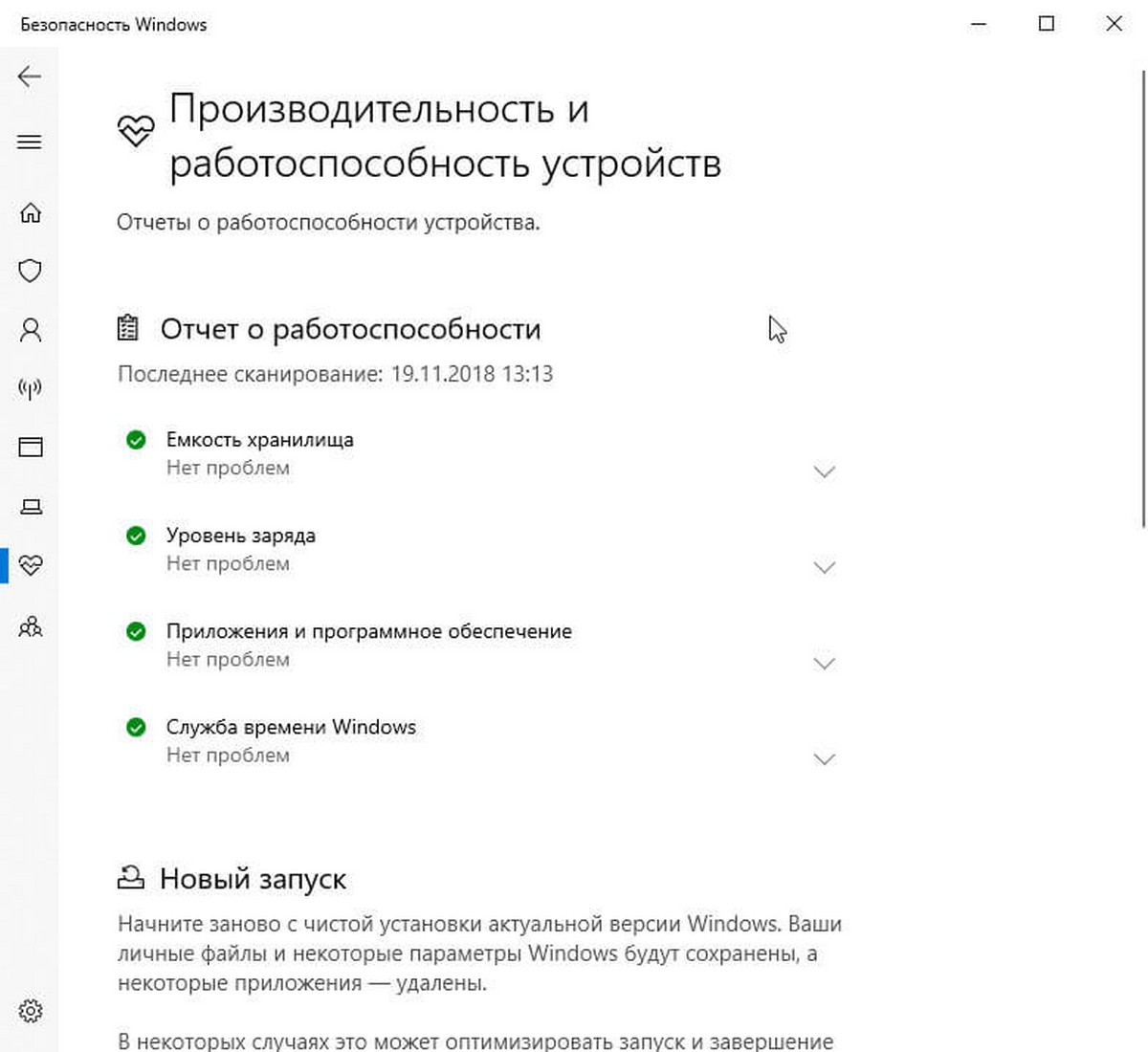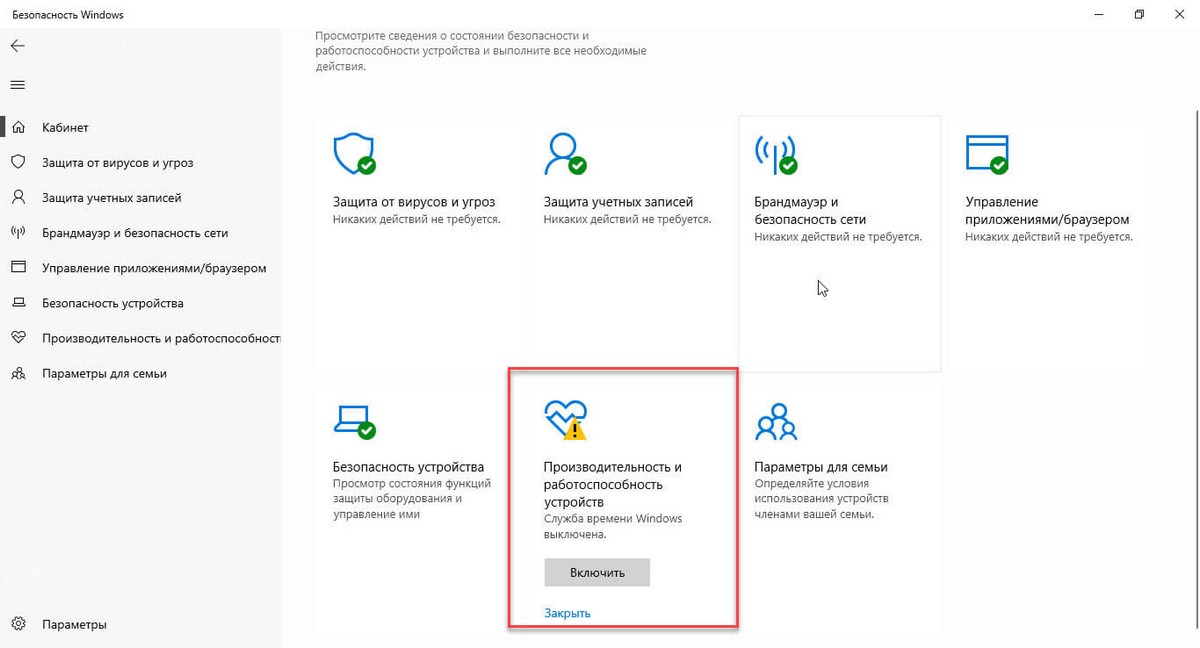Чтобы помочь защитить ваше устройство, служба Безопасность Windows постоянно проверяет устройство на наличие проблем безопасности и формирует отчеты о работоспособности, представленные на странице «Производительность и работоспособность устройств». Отчеты о работоспособности предупреждают вас о распространенных проблемах в четырех основных областях и предлагают рекомендации по их устранению.
Дополнительные сведения о системе «Безопасность Windows» см. в разделе Защита с помощью панели «Безопасность Windows».
Просмотр отчета о работоспособности устройства в приложении «Безопасность Windows»
-
В поле поиска на панели задач введите Безопасность Windows и выберите соответствующий пункт в списке результатов.
-
Выберите Производительность и работоспособность устройств, чтобы просмотреть отчет о работоспособности.
Примечание: Если вашим устройством управляет организация, администратор, возможно, не предоставил вам разрешение на просмотр раздела «Производительность и работоспособность устройств».
Отчет о работоспособности начинается с указания даты, когда сканирование работоспособности устройства выполнялось в последний раз. Выводимое время должно соответствовать текущему времени, так как система безопасности Windows пытается запустить проверку работоспособности устройства при открытии страницы Производительность и работоспособность устройства.
Помимо даты последнего сканирования в отчете о работоспособности отображается состояние основных отслеживаемых областей:
-
Емкость хранилища — В вашей системе не хватает места на диске?
-
Приложения и программное обеспечение — Какая-либо из ваших программ неисправна или нуждается в обновлении?
-
Уровень заряда — Что-то создает дополнительную нагрузку на батарею вашего компьютера? Эта область может не отображаться, если настольный компьютер всегда подключен к сети.
-
Служба времени Windows — Установка правильного времени в системе имеет важное значение для многих системных процессов. Служба времени Windows автоматически синхронизирует ваши системные часы со службой времени в Интернете, чтобы ваше системное время всегда было правильным. Если эта служба отключена или неисправна, служба «Производительность и работоспособность устройств» сообщит вам об этом, чтобы вы могли устранить проблему.
Что делать, если в отчете о работоспособности указано, что найдены проблемы?
Зеленая галочка означает, что все в порядке, но если отображается желтый знак, это означает, что что-то требует внимания. Нажмите этот элемент, чтобы узнать, какие рекомендации предлагает служба «Работоспособность устройства».
-
Способы решения проблем с производительностью на компьютере с Windows см. в разделе Советы по повышению производительности компьютера с Windows.
-
Сведения об освобождении места на устройстве см. в разделе Освобождение места на диске в Windows.
-
Убедитесь, что у вас установлены самые последние обновления; для этого проверьте Центр обновления Windows. Откройте Центр обновления Windows. Вопросы и ответы
Если ни одно средство не помогло, попробуйте выполнить чистую установку Windows с помощью функции «Новый запуск». Как правило, функция «Новый запуск» сохраняет данные, но рекомендуется проверить, существует ли верная резервная копия. Дополнительные сведения о функции «Новый запуск» см. в статье Начните работу с компьютером с чистого листа.
Нужна дополнительная помощь?
Нужны дополнительные параметры?
Изучите преимущества подписки, просмотрите учебные курсы, узнайте, как защитить свое устройство и т. д.
В сообществах можно задавать вопросы и отвечать на них, отправлять отзывы и консультироваться с экспертами разных профилей.
Всегда хорошо иметь представление о состоянии вашего устройства, а Windows 10 позволяет легко отслеживать производительность и работоспособность, используя службу «Безопасность Windows».
В Windows 10 вы можете использовать множество инструментов для проверки работоспособности своего устройства, но, если вам нужен быстрый способ убедиться, что все работает хорошо, вы должны использовать «Безопасность Windows» (ранее известный как Центр Безопасности Защитника Windows).
Приложение «Безопасность Windows» включает раздел «Производительность и работоспособность устройств», который может дать общее представление о состоянии вашего устройства, в том числе места для хранения файлов, драйверов, синхронизации времени, времени автономной работы и приложений.
В этом руководстве вы узнаете простой способ, быстро проверить работоспособность устройства в Windows 10.
Как посмотреть Отчет о работоспособности и производительности.
Чтобы проверить состояние вашего устройства, выполните следующие действия:
Шаг 1: Откройте меню «Пуск».
Шаг 2: Найдите приложение «Безопасность Windows» (или Центр Безопасности Защитника Windows) и откройте его или в приложении «Параметры» перейдите в группу настроек: «Обновление и безопасность» → «Безопасность Windows».
Шаг 3: Нажмите раздел «Производительность и работоспособность устройства».
На этой странице вы найдете сводку текущего состояния вашего устройства, включая любые проблемы, которые могут потребовать вашего внимания.
Служба «Безопасность Windows» периодически выполняет автоматическое сканирование в фоновом режиме, чтобы проверить производительность и работоспособность вашего устройства, как вы можете видеть по дате «Последнее сканирование», что означает, что вам не нужно вручную запускать проверку.
В отчете показаны несколько пунктов проверки, в том числе:
- Емкость хранилища: проверяет доступное место на жестком диске или SSD вашего устройства и предупреждает вас о том, что на диске не хватает места, или не хватает места для установки обновлений.
- Драйверы: проверяет установленные на устройстве драйверы, и, если они не работают должным образом, вы получите предупреждение с возможными решениями проблемы.
- Приложение и программное обеспечение: покажет отчет, связанный с приложениями и другими компонентами программного обеспечения. Если приложение требует вашего внимания, например, если оно неправильно установлено, вы увидите предупреждение с возможными решениями.
- Уровень заряда: Если вы используете ноутбук, «Безопасность Windows» также может проверить влияние настроек яркости и сна на батарею, и предупредит вас о любых рекомендациях по оптимизации срока службы батареи.
- Служба времени Windows: Если на вашем компьютере отображается неправильное время, и служба синхронизации времени отключена, вы получите возможность повторно включить службу и синхронизировать правильное время.
Кроме того, если на вашем устройстве возникают проблемы с производительностью, вы также можете использовать параметр «Новый запуск», который позволяет быстро выполнить чистую установку Windows 10, но сохранить ваши файлы и большинства настроек системы. Использование этой опции может помочь повысить производительность, время работы от батареи и устранить большинство проблем в Windows 10.
Download Windows Speedup Tool to fix errors and make PC run faster
Windows Defender which has been integrated with Windows Security also includes a Device Performance & Health section. In this post, we will explain what is Device Performance & Health in Windows 11/10 and how you can disable or hide it.
The ‘Device Performance & Health‘ protection area in Windows 11/10, is one of the seven areas that protect your device and let you specify how you want your device protected in Windows Defender Security Center.
The seven areas include-
- Virus & threat protection
- Account protection
- Firewall & network protection
- App & browser control
- Device security
- Device performance & health
- Family options.
To help you keep your device secure, Windows Security monitors your device for security issues and provides a Health Report, which appears on the Device performance & health page. The Health report alerts you to common issues with your system and offers recommendations to remedy them.
If your device meets system requirements, you’ll also see the Fresh Start option, which helps you refresh your device by reinstalling and updating Windows 11/10.
The Device Performance & Health area can be hidden from users. This can be useful if, as an admin, you don’t want them to see or have access to this area. If you choose to hide the Account protection area, it will no longer appear on the home page of the Windows Security Center, and its icon will not be shown on the navigation bar on the side of the app.
Show or Hide Device Performance & Health in Windows Security via GPEDIT
- Run gpedit to open the Group Policy Editor
- Navigate to Computer Configuration > Administrative templates > Windows components > Windows Security > Device Performance & Health.
- Open the Hide the Device performance and health area setting
- Set it to Enabled.
- Click OK.
The settings are as follows:
- Enabled: The Hide the Device performance and health area will be hidden
- Disabled or Not configured: The Hide the Device performance and health area will be shown.
Hide Device Performance & Health in Windows Security via Registry
- Double-click the downloaded Hide-Device-Performance-&-Health.reg file to merge it.
- Click Run on the prompt. Click Yes on UAC prompt and OK to allow the merge.
- Restart PC to apply.
- You can now delete the downloaded .reg file.
Show Device Performance & Health in Windows Security via Registry
- Double-click the downloaded Show-Device-Performance-&-Health.reg file to merge it.
- Click Run on the prompt. Click Yes on UAC prompt, and OK to allow the merge.
- Restart PC to apply.
- You can now delete the downloaded .reg file.
You can click here to download the zipped Registry files from our servers.
How do I turn off Device performance & health?
You can turn off the Device performance & health section of Windows Security with the help of the Local Group Policy Editor. For that, you need to navigate to this path: Computer Configuration > Administrative templates > Windows components > Windows Security > Device Performance & Health and double-click on the Hide the Device performance and health area setting. Then, choose the Enabled option and click the OK button to save the change.
How do I disable Windows Security’s health service?
If you want to disable Windows Security’s Device performance & health service, you can download the ZIP file as mentioned above. Then, extract the .reg and double-click on it. Click on the Yes button to add it to the Registry Editor. Alternatively, you can modify the same setting with the help of the Local Group Policy Editor.
This is how you can show or hide the Device Performance & Health area in Windows Security.
Anand Khanse is the Admin of TheWindowsClub.com, a 10-year Microsoft MVP (2006-16) & a Windows Insider MVP (2016-2022). Please read the entire post & the comments first, create a System Restore Point before making any changes to your system & be careful about any 3rd-party offers while installing freeware.
В операционной системе Windows 10 можно использовать множество инструментов для проверки работоспособности своего устройства, но если вам нужен быстрый способ убедиться, что все в порядке, используйте службу «Безопасность Windows».
Безопасность Windows 10 включает раздел «Производительность и работоспособность устройства», который может дать общее представление о состоянии вашего устройства, в том числе о емкости хранилища, приложениях и синхронизации времени.
Как проверить работоспособность устройства в Windows 10
Откройте приложение «Параметры» из меню «Пуск» и выберите «Обновления и безопасность«.
Зайдите в раздел «Безопасность Windows» и нажмите «Производительность и работоспособность устройства«.
На этой странице вы найдете сводку текущего состояния вашего устройства, включая любые проблемы, которые могут потребовать вашего внимания.
В отчете освещается следующее:
- Емкость хранилища: проверяет доступное хранилище вашего устройства и предупреждает о том, что на диске не хватает места, или нет места для установки обновлений.
- Драйвера устройств: проверяет установленные на устройстве драйверы, и если они не работают должным образом, вы получите предупреждение с возможным решением.
- Приложения и программное обеспечение: если приложение требует вашего внимания, например, если оно установлено неправильно, вы увидите предупреждение.
- Срок службы батареи: если вы используете ноутбук, то проверяется влияние настроек яркости и режима сна на батарею, и предупреждает о рекомендациях по оптимизации срока службы батареи.
- Служба времени Windows: в случае обнаружения неправильно установленного времени, или отключенной службы синхронизации, вы получите возможность повторно включить ее и синхронизироваться на правильное время.
Если с системой возникнут проблемы, вы можете использовать функцию «Новый запуск» которая позволяет быстро выполнить чистую установку Windows 10 при сохранении ваших файлов и большинства настроек, или «Вернуть компьютер в исходное состояние«. Использование этой опции может помочь повысить производительность, время работы от батареи и устранить большинство других ошибок и неполадок.
Оглавление:
- Метод 1. Использование редактора локальной групповой политики
- Метод 2: Использование редактора реестра
Производительность и работоспособность устройства — это раздел центра безопасности Защитника Windows. В этом разделе вы можете проверить состояние производительности и работоспособности устройства. Его также можно использовать, чтобы содержать ваше устройство в чистоте и обновлять его до последней версии. Однако это можно скрыть в Центре безопасности Защитника Windows. Многие организации могут скрыть определенные области настроек, чтобы сделать их минимальными для сотрудников. В этой статье мы покажем вам методы, с помощью которых вы можете легко скрыть производительность и работоспособность устройства в Windows 10.
Редактор групповой политики доступен только для Windows 10 Корпоративная, Windows 10 Профессиональная и Windows 10 для образовательных учреждений. Мы также включили метод редактора реестра для пользователей Windows Home, у которых в операционной системе нет редактора групповой политики.
Метод 1. Использование редактора локальной групповой политики
Групповая политика — это функция Windows, с помощью которой вы можете настраивать множество различных типов параметров для операционной системы. Параметры уже доступны в редакторе групповой политики, и вам просто нужно их настроить. Он содержит все те настройки, которые доступны в Панели управления или в приложении «Настройки». Включив этот конкретный параметр, вы можете скрыть производительность и состояние устройства в вашей системе. Выполните следующие шаги, чтобы включить настройки:
Требование для этого параметра должно быть не ниже Windows 10 версии 1709 и Windows Server 2016.
Примечание: Если вы используете версию Windows Home, пропустите этот метод и попробуйте метод реестра.
-
нажмите Окна а также р клавиши на клавиатуре, чтобы открыть Запустить диалог в вашей системе. Теперь введите « gpedit.msc В поле и нажмите на ОК кнопку, чтобы открыть редактор локальной групповой политики.
Image -
В окне редактора локальной групповой политики вам необходимо перейти по следующему пути:
Конфигурация компьютера / Административные шаблоны / Компоненты Windows / Безопасность Windows / Производительность и работоспособность устройства \
Image -
Дважды щелкните параметр с названием « Скрыть область производительности и работоспособности устройства »И откроется в другом окне. Теперь измените параметр переключения с Не настроено к Включено.
Image - Нажми на Применять а также ОК кнопки для сохранения изменений. Он автоматически обновит групповую политику и изменит настройки.
-
Однако, если он не обновляет групповую политику, вам нужно открыть Командная строка в виде администратор и введите следующую команду:
gpupdate / force
Image - Вы всегда можете включить Производительность и состояние устройства можно изменить, установив переключатель на Не настроено или же Отключено на шаге 3.
Метод 2: Использование редактора реестра
Это альтернативный метод редактора групповой политики. Если вы уже использовали метод редактора групповой политики, он автоматически обновит ваш реестр. Если вы напрямую используете этот метод, вам необходимо создать недостающие ключи и значения для этого конкретного параметра. Это также единственный способ для пользователей Windows Home скрыть информацию о производительности и состоянии устройства. Обязательно внимательно следуйте приведенным ниже инструкциям и не допускайте ошибок.
-
нажмите Windows + R нажмите вместе на клавиатуре, чтобы открыть Запустить диалог. Теперь введите « regedit ”И нажмите Входить ключ, чтобы открыть Редактор реестра. Если ты получишь ОАК (Контроль учетных записей пользователей), затем щелкните значок да кнопка.
Image -
Прежде чем приступить к внесению изменений, вы всегда можете создать резервную копию реестра, нажав на Файл а затем выбрав Экспорт вариант. Имя файл и предоставить дорожка для файла. Теперь нажмите на Сохранить кнопку, чтобы сохранить резервную копию.
Image Примечание: Вы всегда можете восстановить его, нажав «Файл»> «Импорт», а затем выбрав ранее созданный файл резервной копии.
-
В окне редактора реестра вам необходимо перейти по следующему пути:
HKEY_LOCAL_MACHINE / SOFTWARE / Policies / Microsoft / Центр безопасности Защитника Windows / Производительность и работоспособность устройства
Примечание: Если какой-либо из ключей отсутствует в пути, вы можете создать их, щелкнув правой кнопкой мыши по доступному ключу и выбрав Создать> Ключ вариант.
-
Щелкните правой кнопкой мыши на правой панели « Производительность и работоспособность устройства ”И затем выберите Создать> Значение DWORD (32 бита) вариант. Теперь назовите этот ключ « UILockdown “.
Image -
Дважды щелкните значок UILockdown значение, и оно откроется в небольшом диалоговом окне. Теперь измените значение datto 1 и нажмите на ОК кнопку, чтобы сохранить его.
Image - Закройте Редактор реестра окно, а затем запустить снова система, чтобы применить эти изменения к вашей системе.
- Вы всегда можете включить « Производительность и работоспособность устройства », Изменяя значение datto 0. Вы также можете просто Удалить значение из реестра, чтобы включить его обратно.